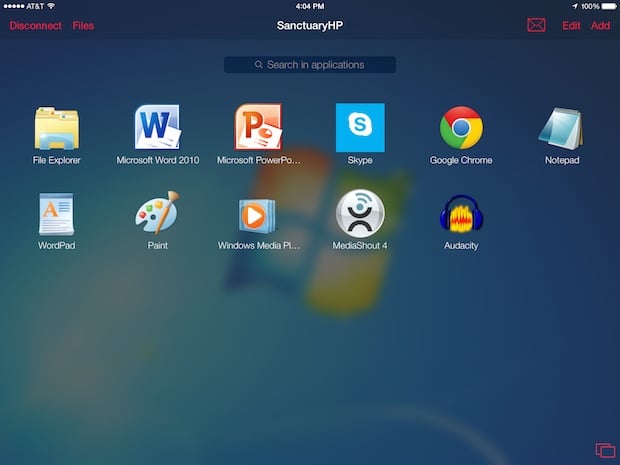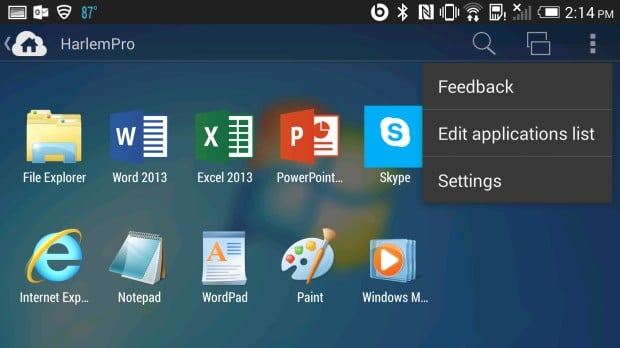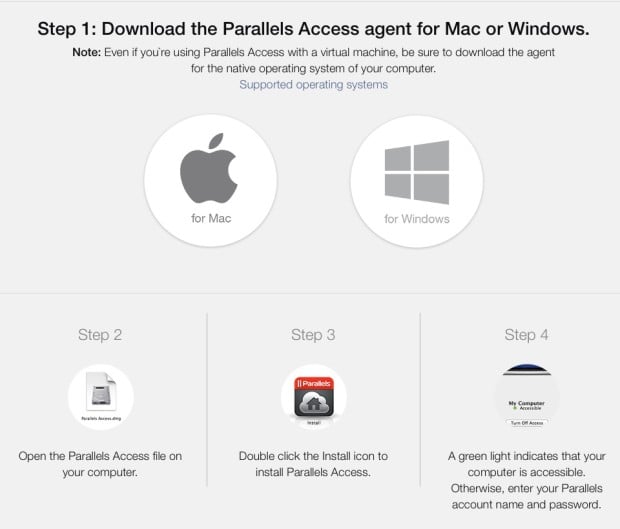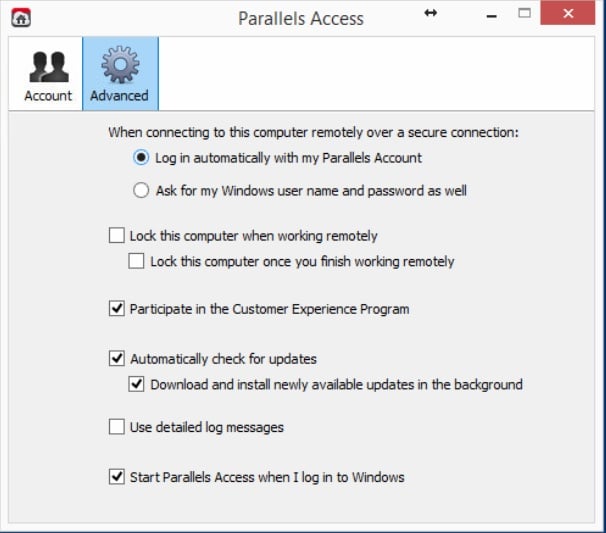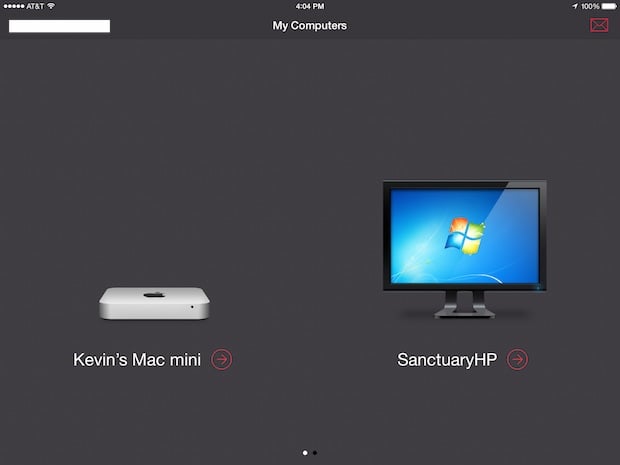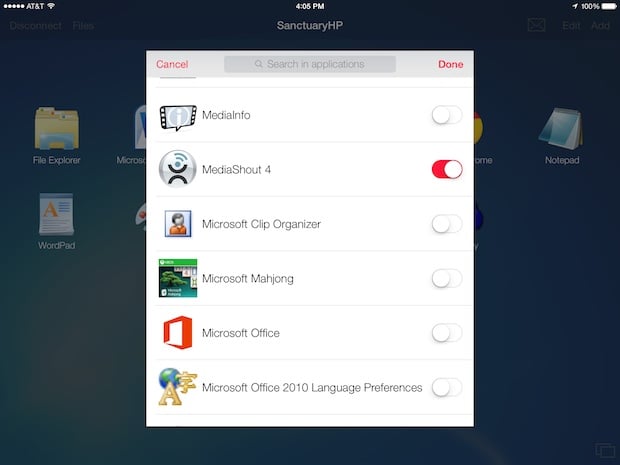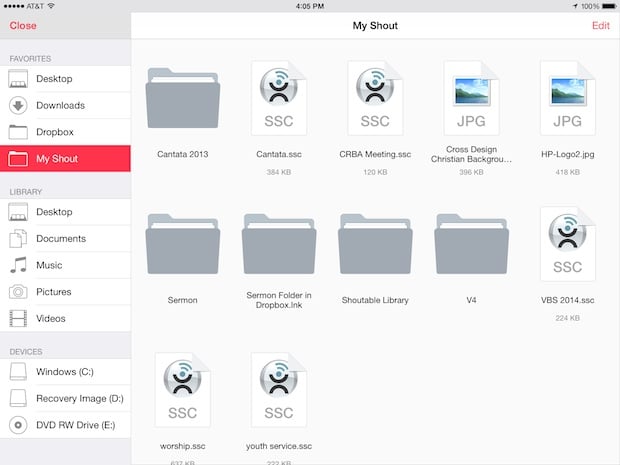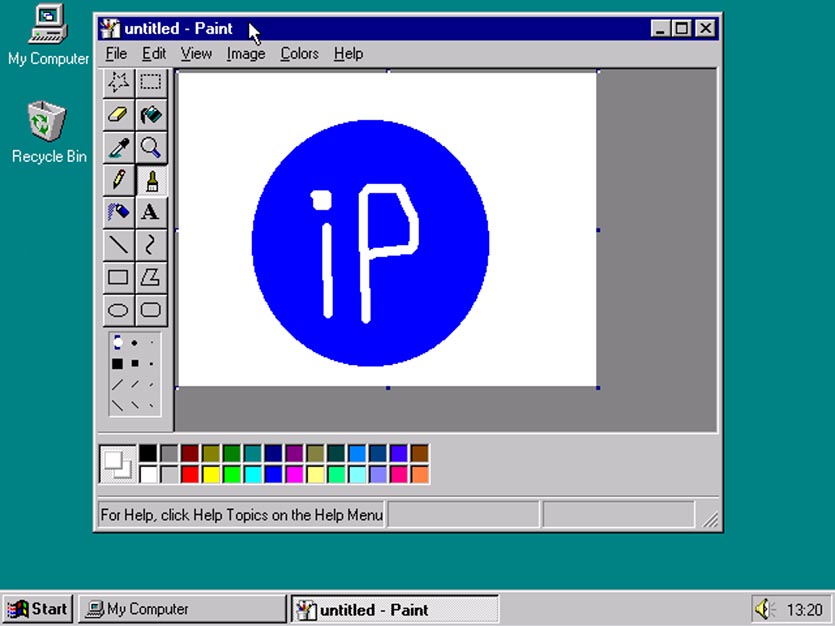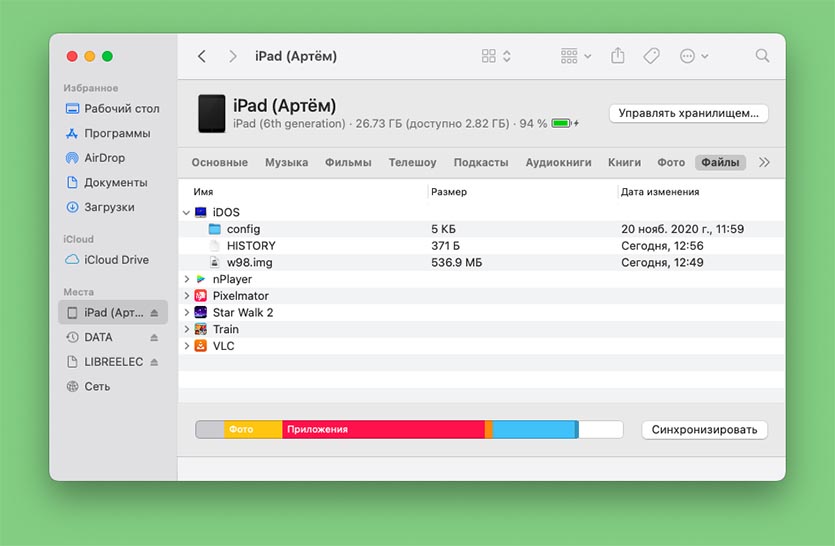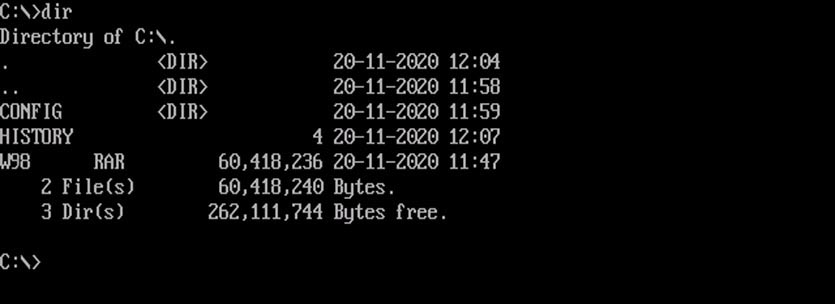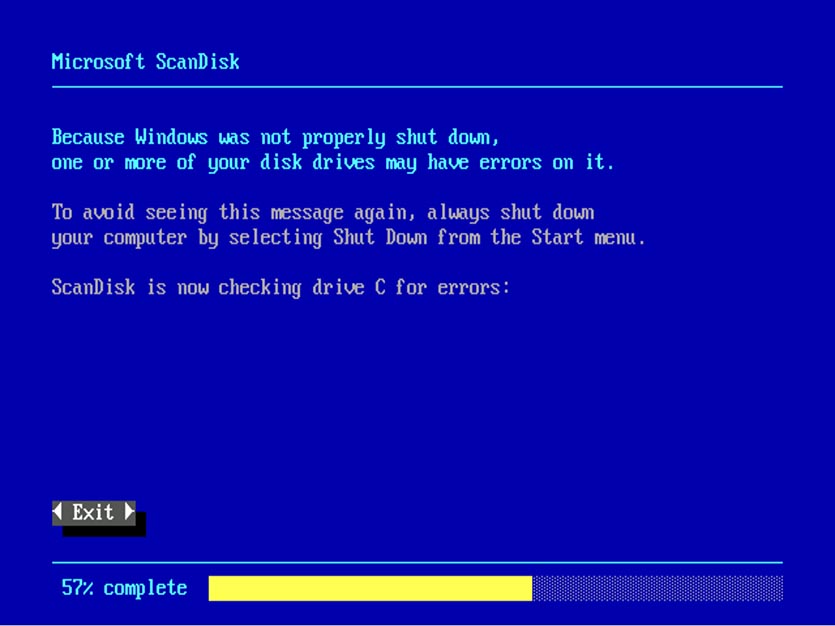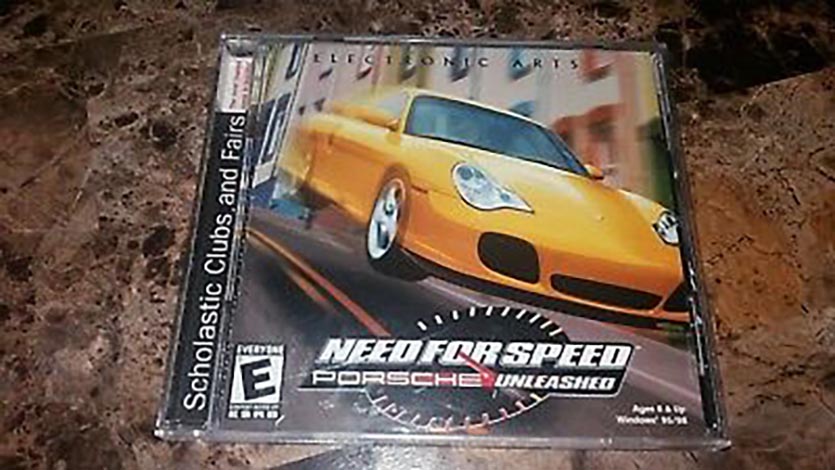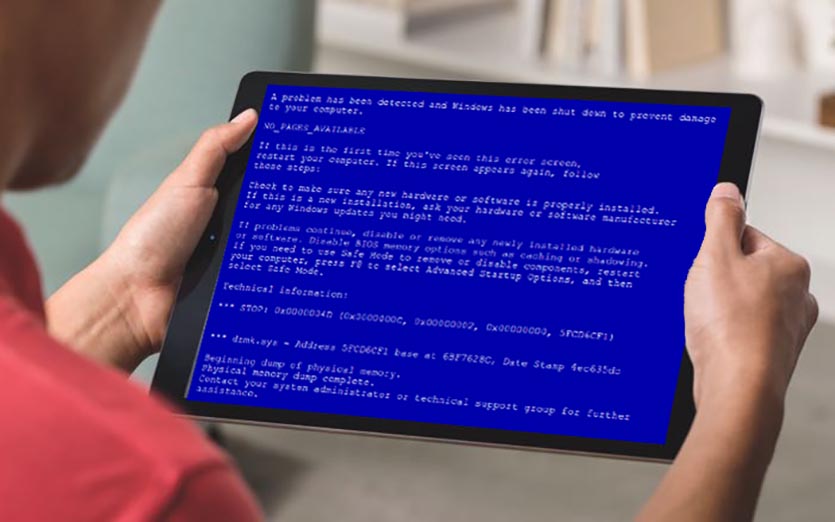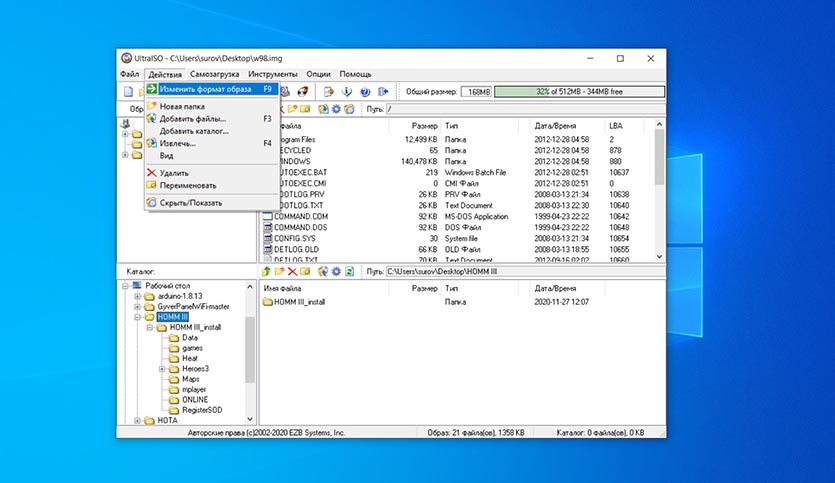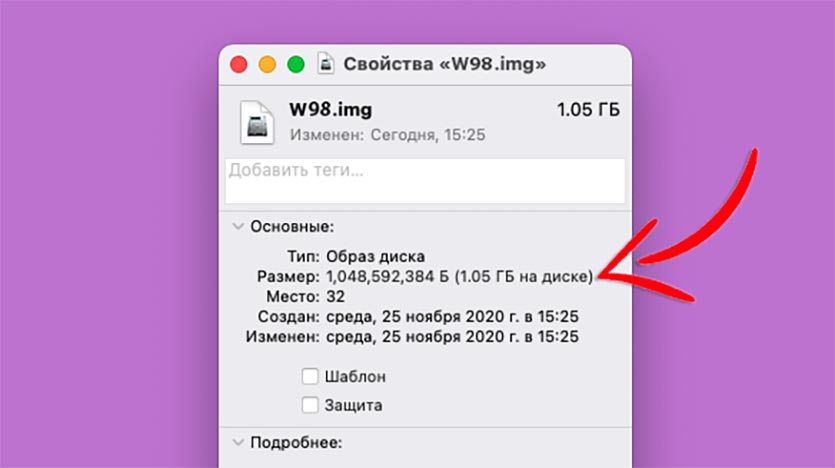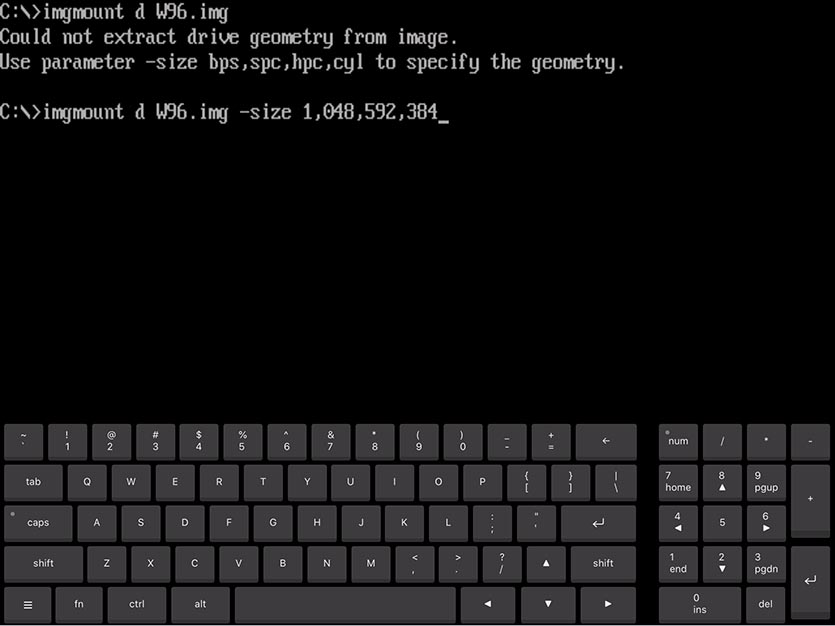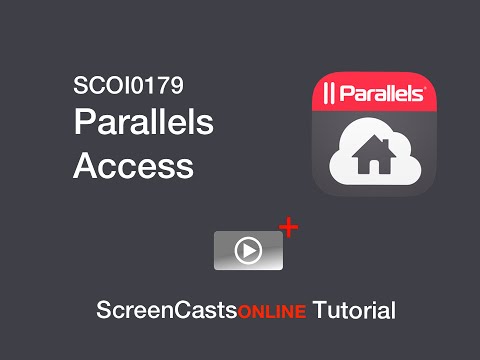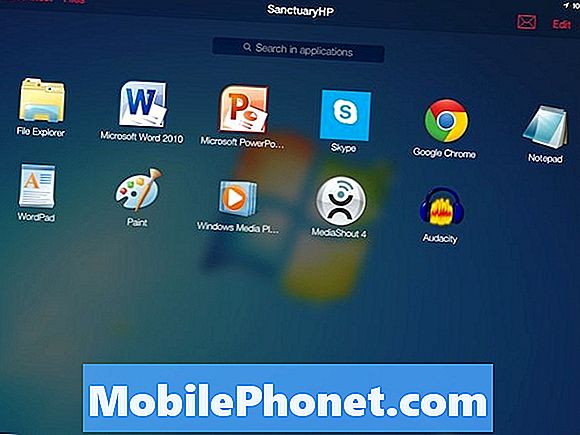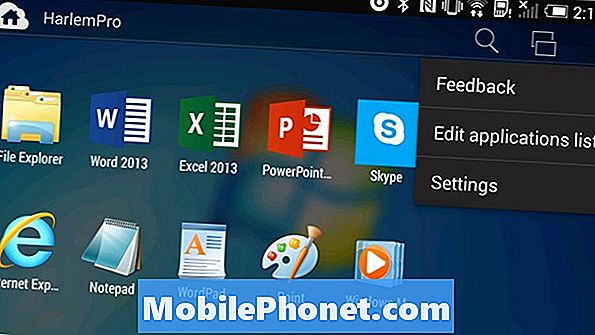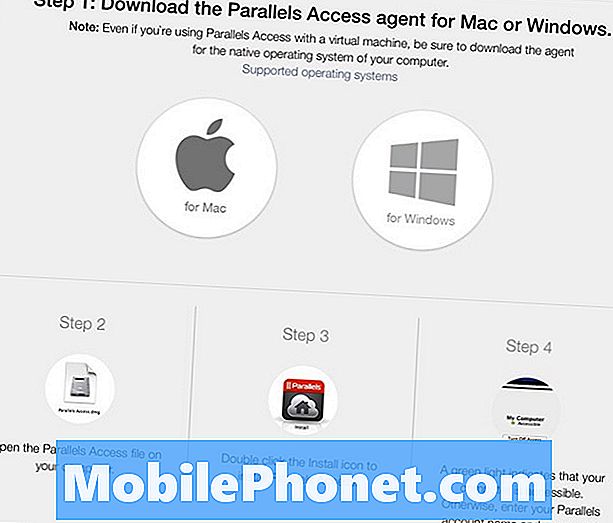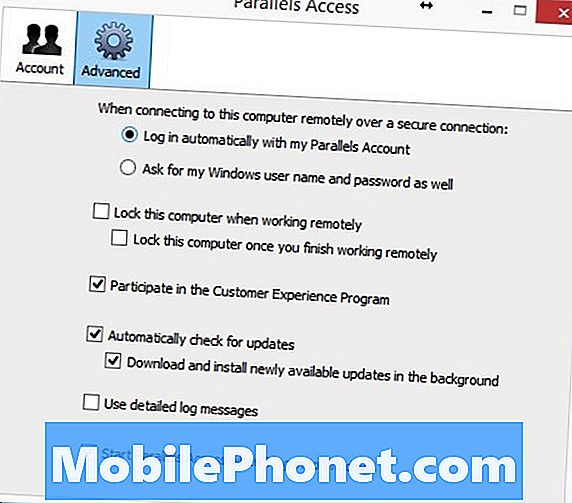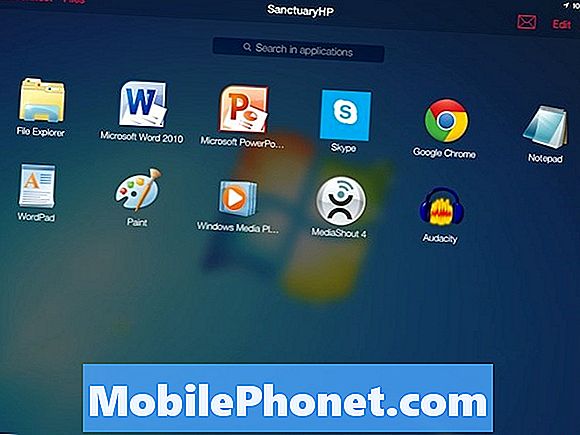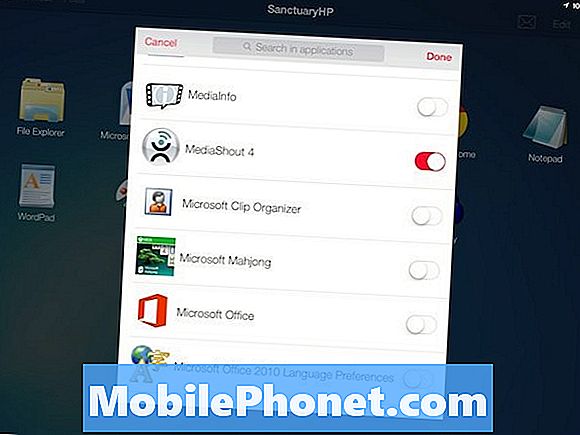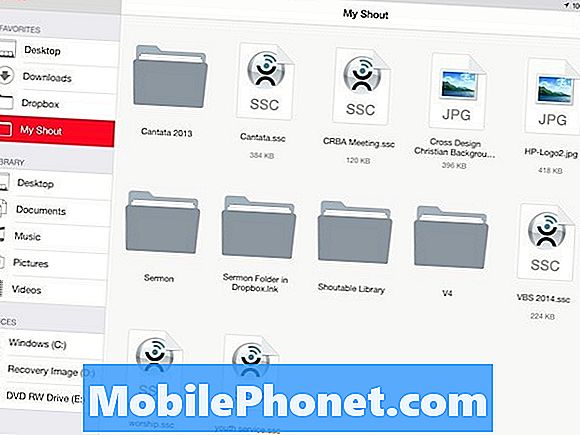Thanks to the huge collection of apps from Apple’s App Store an iPad can do most of what average computer users want to do. But sometimes there’s a special Windows PC program that does something not possible on an iPad.
The newly updated Parallels Access lets users run specialized piece Windows software from an iPad, iPad mini or iPhone. The program stays on the Windows PC, which runs the Parallels Access client. The user controls the PC to run the special application while away from the computer.
Parallels Access lets iPad users control their Windows desktop apps.
Take a look at our other uses for Parallels Access including …
- Running Mac Apps on Android
- Running Widows apps on Android
- Running Mac Apps on iPad
How Does Parallels Access Work?
To get started, sign up for an account with Parallels. This is the company that produces Parallels Desktop, the software that runs Windows, or other operating systems, on a Mac. Parallels Access costs $19.99/year with a one month free trial.
The subscriber installs the Windows PC client app on up to five computers. It also works on a Mac. You can also install an iOS or Android app on an unlimited number of tablets or smartphones. The service also works with Parallels Desktop, so users can run programs installed inside a virtual version of OSX or Windows running inside Parallels Desktop, which loads on the Mac.
Parallels Access presents the software installed on the computer like they’re iPad apps, with their icons in the same iOS-style grid.
A Demo Video of Parallels Access
Here’s the company’s demo video that shows using Parallels Access on an iPad controlling Mac programs. It works the same way with Windows.
How to Set Up Parallels Access
Download the client software for the Windows PC and run it.
Get the Windows client software from Parallels after signing up for the account. Install it, log into the program, and set it to always run. Do this from within the Parallels Access client running on Windows by clicking on the Advanced tab (see below).
We recommend selecting Log in automatically… and Start Parallels Access when I log in to Windows.
Get the free Parallels Access app from the iPad App Store. Log in and the app will show the computers set up in the previous step.
The main window shows all computers running the Parallels Access client software.
Running Software on the Remote Windows PC
Tap on the computer running the app you want to control on the iPad and it will connect, so long as the computer is running the client software and is connected to the Internet. A grid of icons will show up that. It looks a lot like the iPad’s home screen. Tap on a program icon to run it.
Parallels Access shows a grid of software icons that looks like the iPad home screen.
The app lets users add or remove program icons to the app’s home screen. Tap on Edit in the upper right corner.
Edit the programs that show up on the home screen by tapping Edit in the upper right.
Go through the list and tap on the slider icon to change which programs show up in the Parallels Access main screen. A program icon will show up if the slider looks red. Tap to turn programs on or off and then tap on Done in the upper right corner of the dialog box. The Add button only adds programs, while Edit lets users both add and remove.
Tap on the Files button in the upper left to see the files on the remote Windows PC.
Parallels Access also lets users access the files on the Windows computer. Tap on the Files button in the upper left corner of Parallels Access home screen. A simple file explorer shows up with folders and drives listed along the right, and the files and folders in each folder or drive showing on the right, just like Finder on a Mac or Explorer on Windows.
To manipulate the files on the Windows computer tap on the Edit button in the upper right. A menu appears along the left. Tap a file to select it and then use the menu to …
- Copy
- Move
- Rename
- Delete
- Open with
- Create folder
Parallels Access users can move files around, and even edit them, by using the Open with command.
Why Run Windows Apps on an iPad
Here’s some of the best use case scenarios for Parallels Access.
- Run software that has no iPad alternative
- Control an app remotely
- Move files around a computer remotely
- Update a system remotely
- Run full versions of apps that only include dumbed down mobile versions in the App Store
If $20/year seems like too much for this app, consider the free Teamviewer, which non-business users for can install and run for free. LogMeIn now charges more than Parallels Access. Neither of these solutions present the programs installed on the computer in the nice layout that mimics the iPad user-interface. This simplicity and elegance makes the programs low price a good value. Now if only they’d make a ChromeOS version of the client software.
Продолжаем расширять игровые возможности мобильной операционной системы iOS и на этот раз научимся запускать на своих любимых гаджетах компьютерные ретро-игры для Windows.
Это отличный способ поиграть во что-то интересное на iPhone или iPad для тех, кто разочаровался в Apple Arcade и не может найти ничего годного в App Store.
Какие еще игры можно запустить на iOS:
? Старые консольные игры с SEGA или Dendy
? Любые современные игры из Steam
Для данного способа мы будем использовать эмулятор операционной системы Dos для iOS. Это не первое появление подобных приложений в App Store. Несколько лет назад разработку утилиты забросили и не обновляли для работы на новых девайсах.
Относительно недавно приложение получило поддержку 64-битной архитектуры и теперь его можно запускать на всех современных мобильных девайсах Apple.
Программа отлично работает с внешней клавиатурой или мышью, что позволяет комфортно играть в старые игры.
Как запустить Windows на iPhone и iPad
Windows 98 на iPad
1. Устанавливаем приложение iDOS 2 из App Store. Утилита платная, стоит 279 руб.
2. Находим и скачиваем образ операционной системы Windows. Лучше всего подойдут небольшие легковесные образы Windows 95/98. При желании можно даже попробовать Windows XP. Найти подобные сборки можно на всем известных сайтах и форумах.
Удобнее всего, если найдете образ уже установленной операционной системы, который можно будет смонтировать и запустить.
3. Скачиваем образ непосредственно на мобильном устройстве и после загрузки через меню Поделиться передаем в приложение iDOS 2.
Можно скачать образ на компьютер, а переправить его на устройство получится через iTunes или Finder (в macOS Catalina и новее). Подключенный смартфон или планшет отобразится в боковой панели. Нужно будет выбрать его и перейти в раздел Файлы.
Там готовый образ Windows нужно будет скопировать в папку iDOS 2.
4. Запускаем iDOS 2 на мобильном гаджете и выполняем команду:
dir
Она позволяет увидеть содержимое системного диска, а в случае с iOS – папки приложения на устройстве. Вводить команды можно как при помощи подключенной клавиатуры, так и через виртуальную, она включается в меню приложения, которое прячется за верхней границей экрана.
5. Убеждаемся, что нужный нам образ на месте и вводим такую команду:
imgmount d W98.img
Здесь “d” это буква подключаемого диска, а “W98.img” название нашего образа.
6. После удачного монтированная образа следует загрузиться с него. Для этого подойдет такая команда:
boot W98.img
Через несколько секунд увидите до боли знакомую анимацию загрузки Windows и стартовый приветственный звук.
Фактически мы получили полноценную настольную операционную систему из прошлого века на экране мобильного гаджета.
Как установить игры на Windows в iPhone или iPad
Сложнее всего дела обстоят с установкой игр. Выйти в сеть из развернутого на эмуляторе Dos образа это тот еще квест, да и сама система о Wi-Fi подключении ничего еще не знает, требуя проводной интернет или dial-up.
Проще сего интегрировать установленную игру в сам образ и повторно смонтировать его. Проще всего это сделать в операционной системе Windows на компьютере.
В тему: Как установить Windows на Mac
Подробно останавливаться на запуске Windows не будем, вы и сами сможете запустить ОС на виртуальной машине, установить в качестве второй системы на Mac или просто найти любой Windows-компьютер.
1. Скачиваем и устанавливаем пробную версию программы UltraISO для Windows.
2. Открываем загруженный образ Windows 95/98/XP в программе.
3. Находим папку с распакованной или установленной игрой. Придется поискать нужную игрушку на форумах или достать из стола раритетные диски с радиорынка.
4. Помещаем папку с установленной игрой в папку Program Files, которая находится внутри образа установленной системы.
5. Пересохраняем образ старой версии Windows.
После этого останется только заменить старый образ на смартфоне или планшете новым, который будет содержать папку с установленной игрой. Останется лишь повторно смонтировать образ и загрузиться с него.
Для запуска игры придется отыскать нужную папку в диспетчере файлов.
Проблемы и их решение
Способ не самый простой, но возможность сыграть в ретро игры из своего детства этого явно стоит. Я с удовольствием попробовал одну из сборок HOMM 3, осуществил несколько заездов в Need for Speed: Porsche Unleashed, запустил Red Alert 2 и Warcraft III. Еще хочу попробовать Diablo II и Fallout 2.
В некоторых играх наблюдались небольшие лаги и подтормаживания звука. С первым ничего не сделаешь, а вот вторую проблему можно решить банальным отключением фоновой музыки или части эффектов в настройках игры.
Во время запуска столкнулся с двумя частыми проблемами.
⛔ В образ с установленной ОС Windows не помещаются игры
Сообщение о нехватке места отображает приложение UltraISO при попытке загрузить папку с нужной игрой. Решается все достаточно просто.
1. В меню программы выбираем пункт Действия – Изменить формат образа.
2. В открывшемся меню указываем новый подходящий размер образа. Не устанавливайте слишком большой размер, ведь в дальнейшем столько же места потребуется для данного образа на мобильном устройстве.
А еще при работе с файлами большого размера на мобильном гаджете может банально не хватить оперативной памяти.
Оптимальный размер образа в данном случае 512 МБ или 1 Гб.
3. Сохраняем образ нового размера и повторно открываем его в UltraISO.
После этого места для загрузки нужной игры точно хватит.
⛔ Образ с игрой не монтируется в iDOS 2 на iOS
Другой распространенной проблемой является ошибка, которая указывает на невозможность монтированная модифицированного образа без ввода дополнительных параметров.
1. Открываем свойства образа, который пытаемся монтировать в iOS на компьютере и находим точный размер в байтах.
2. В приложении iDOS 2 вводим ту же команду для монтирования, но со специальным параметром:
imgmount d W98.img - size xxx,xxx,xxx
После параметра “size” следует ввести точный размер, который мы посмотрели на компьютере.
3. После удачного монтирования образа загружаемся с него.
Как видите, способ запуска старой операционной системы и соответствующих игр довольно простой. Сложнее всего в данном процессе найти исходные данные (как образ Windows, как и игры для него). Все остальное делается за несколько минут.

🤓 Хочешь больше? Подпишись на наш Telegram.

iPhones.ru
Очередные костыли ради ностальгии и детского восторга.
- Apple,
- iOS,
- iPad,
- iPhone,
- windows,
- инструкции,
- Это интересно
Артём Суровцев
@artyomsurovtsev
Люблю технологии и все, что с ними связано. Верю, что величайшие открытия человечества еще впереди!
Хотите ли вы использовать Windows на своем iPad? Возможно, у вас есть специфические программы или приложения, которые требуют операционной системы Windows. В таком случае, установка Windows на iPad станет отличным решением. Несмотря на то, что выпуск официальной версии Windows для iPad от Microsoft не планируется, существуют несколько способов, позволяющих установить операционную систему Windows на ваше устройство.
Первым способом является виртуализация. С его помощью вы сможете создать виртуальную машину на iPad, на которой можно будет установить Windows. Для этого потребуется скачать совместимое приложение, такое, как Parallels Access или VMware Horizon Client, и следовать инструкциям по установке программы на iPad. Затем вы сможете создать виртуальную машину, загрузить установочный образ Windows и установить операционную систему.
Вторым способом является использование удаленного рабочего стола. Для этого вам понадобится компьютер с установленной операционной системой Windows, на который вы сможете подключиться с помощью iPad. Существуют различные приложения, позволяющие организовать удаленный доступ к компьютеру, например, TeamViewer или Microsoft Remote Desktop. Установите одно из этих приложений на iPad и на компьютере, настройте подключение, и вы сможете использовать Windows прямо на своем iPad.
Необходимо отметить, что установка Windows на iPad может занять некоторое время и требует определенных технических навыков. Также стоит учесть, что производительность системы может быть ниже, чем при использовании нативных операционных систем. Поэтому перед тем, как приступить к установке, важно внимательно ознакомиться с инструкциями и убедиться, что ваш iPad соответствует требованиям.
В заключение, установка Windows на iPad позволяет получить доступ к функциям операционной системы Windows, без необходимости покупки дополнительного устройства. Независимо от выбранного способа, будьте готовы к некоторым ограничениям и небольшой потере производительности. Однако, при желании и правильной настройке, вы сможете полноценно использовать Windows на своем iPad и работать с необходимыми программами или приложениями.
Подготовка к установке Windows на iPad: необходимые инструменты
Перед тем, как приступить к установке Windows на iPad, вам понадобятся следующие инструменты:
- Компьютер с операционной системой Windows;
- Соединение Wi-Fi или USB-кабель для подключения iPad к компьютеру;
- Инсталляционный образ Windows, который можно загрузить с официального сайта Microsoft;
- Программа для работы с виртуальными машинами, такая как VirtualBox или VMware;
- Приложение Cydia Impactor для установки приложений на ваш iPad.
Убедитесь, что ваш компьютер имеет достаточно свободного пространства на жестком диске для установки виртуальной машины и образа Windows. Также убедитесь, что iPad полностью заряжен или подключен к источнику питания, чтобы избежать проблем с питанием во время установки.
Скачивание программного обеспечения и драйверов
Перед установкой Windows на iPad необходимо скачать несколько программ и драйверов, которые позволят корректно функционировать системе:
| Программа/Драйвер | Описание | Ссылка для скачивания |
|---|---|---|
| Boot Camp Assistant | Утилита от Apple для подготовки и установки Windows на Mac-компьютере | https://support.apple.com/ru-ru/boot-camp |
| Windows ISO-образ | Файл-образ операционной системы Windows, соответствующей версии iPad | https://www.microsoft.com/ru-ru/software-download/windows10ISO |
| iPad Windows Drivers | Драйверы, необходимые для работы Windows на iPad | https://www.ipadhdpro.com/ipad-windows-drivers/ |
Boot Camp Assistant можно скачать с официального сайта Apple. После скачивания и установки Boot Camp Assistant, запустите программу и следуйте инструкциям на экране для создания установочного носителя Windows.
Windows ISO-образ можно скачать с официального сайта Microsoft. Обратите внимание на версию Windows, которая соответствует вашему iPad, и скачайте соответствующий ISO-образ.
Драйверы для работы Windows на iPad можно скачать с сайта iPadHDPro. После скачивания драйверов, убедитесь, что iPad подключен к компьютеру и установите драйверы согласно инструкциям на сайте.
Продолжаем расширять игровые возможности мобильной операционной системы iOS и на этот раз научимся запускать на своих любимых гаджетах компьютерные ретро-игры для Windows.
Это отличный способ поиграть во что-то интересное на iPhone или iPad для тех, кто разочаровался в Apple Arcade и не может найти ничего годного в App Store.
Какие еще игры можно запустить на iOS:
? Старые консольные игры с SEGA или Dendy
? Любые современные игры из Steam
Для данного способа мы будем использовать эмулятор операционной системы Dos для iOS. Это не первое появление подобных приложений в App Store. Несколько лет назад разработку утилиты забросили и не обновляли для работы на новых девайсах.
Относительно недавно приложение получило поддержку 64-битной архитектуры и теперь его можно запускать на всех современных мобильных девайсах Apple.
Программа отлично работает с внешней клавиатурой или мышью, что позволяет комфортно играть в старые игры.
Как запустить Windows на iPhone и iPad
Windows 98 на iPad
1. Устанавливаем приложение iDOS 2 из App Store. Утилита платная, стоит 279 руб.
2. Находим и скачиваем образ операционной системы Windows. Лучше всего подойдут небольшие легковесные образы Windows 95/98. При желании можно даже попробовать Windows XP. Найти подобные сборки можно на всем известных сайтах и форумах.
Удобнее всего, если найдете образ уже установленной операционной системы, который можно будет смонтировать и запустить.
3. Скачиваем образ непосредственно на мобильном устройстве и после загрузки через меню Поделиться передаем в приложение iDOS 2.
Можно скачать образ на компьютер, а переправить его на устройство получится через iTunes или Finder (в macOS Catalina и новее). Подключенный смартфон или планшет отобразится в боковой панели. Нужно будет выбрать его и перейти в раздел Файлы.
Там готовый образ Windows нужно будет скопировать в папку iDOS 2.
4. Запускаем iDOS 2 на мобильном гаджете и выполняем команду:
dir
Она позволяет увидеть содержимое системного диска, а в случае с iOS – папки приложения на устройстве. Вводить команды можно как при помощи подключенной клавиатуры, так и через виртуальную, она включается в меню приложения, которое прячется за верхней границей экрана.
5. Убеждаемся, что нужный нам образ на месте и вводим такую команду:
imgmount d W98.img
Здесь “d” это буква подключаемого диска, а “W98.img” название нашего образа.
6. После удачного монтированная образа следует загрузиться с него. Для этого подойдет такая команда:
boot W98.img
Через несколько секунд увидите до боли знакомую анимацию загрузки Windows и стартовый приветственный звук.
Фактически мы получили полноценную настольную операционную систему из прошлого века на экране мобильного гаджета.
Как установить игры на Windows в iPhone или iPad
Сложнее всего дела обстоят с установкой игр. Выйти в сеть из развернутого на эмуляторе Dos образа это тот еще квест, да и сама система о Wi-Fi подключении ничего еще не знает, требуя проводной интернет или dial-up.
Проще сего интегрировать установленную игру в сам образ и повторно смонтировать его. Проще всего это сделать в операционной системе Windows на компьютере.
В тему: Как установить Windows на Mac
Подробно останавливаться на запуске Windows не будем, вы и сами сможете запустить ОС на виртуальной машине, установить в качестве второй системы на Mac или просто найти любой Windows-компьютер.
1. Скачиваем и устанавливаем пробную версию программы UltraISO для Windows.
2. Открываем загруженный образ Windows 95/98/XP в программе.
3. Находим папку с распакованной или установленной игрой. Придется поискать нужную игрушку на форумах или достать из стола раритетные диски с радиорынка.
4. Помещаем папку с установленной игрой в папку Program Files, которая находится внутри образа установленной системы.
5. Пересохраняем образ старой версии Windows.
После этого останется только заменить старый образ на смартфоне или планшете новым, который будет содержать папку с установленной игрой. Останется лишь повторно смонтировать образ и загрузиться с него.
Для запуска игры придется отыскать нужную папку в диспетчере файлов.
Проблемы и их решение
Способ не самый простой, но возможность сыграть в ретро игры из своего детства этого явно стоит. Я с удовольствием попробовал одну из сборок HOMM 3, осуществил несколько заездов в Need for Speed: Porsche Unleashed, запустил Red Alert 2 и Warcraft III. Еще хочу попробовать Diablo II и Fallout 2.
В некоторых играх наблюдались небольшие лаги и подтормаживания звука. С первым ничего не сделаешь, а вот вторую проблему можно решить банальным отключением фоновой музыки или части эффектов в настройках игры.
Во время запуска столкнулся с двумя частыми проблемами.
⛔ В образ с установленной ОС Windows не помещаются игры
Сообщение о нехватке места отображает приложение UltraISO при попытке загрузить папку с нужной игрой. Решается все достаточно просто.
1. В меню программы выбираем пункт Действия – Изменить формат образа.
2. В открывшемся меню указываем новый подходящий размер образа. Не устанавливайте слишком большой размер, ведь в дальнейшем столько же места потребуется для данного образа на мобильном устройстве.
А еще при работе с файлами большого размера на мобильном гаджете может банально не хватить оперативной памяти.
Оптимальный размер образа в данном случае 512 МБ или 1 Гб.
3. Сохраняем образ нового размера и повторно открываем его в UltraISO.
После этого места для загрузки нужной игры точно хватит.
⛔ Образ с игрой не монтируется в iDOS 2 на iOS
Другой распространенной проблемой является ошибка, которая указывает на невозможность монтированная модифицированного образа без ввода дополнительных параметров.
1. Открываем свойства образа, который пытаемся монтировать в iOS на компьютере и находим точный размер в байтах.
2. В приложении iDOS 2 вводим ту же команду для монтирования, но со специальным параметром:
imgmount d W98.img - size xxx,xxx,xxx
После параметра “size” следует ввести точный размер, который мы посмотрели на компьютере.
3. После удачного монтирования образа загружаемся с него.
Как видите, способ запуска старой операционной системы и соответствующих игр довольно простой. Сложнее всего в данном процессе найти исходные данные (как образ Windows, как и игры для него). Все остальное делается за несколько минут.

🤓 Хочешь больше? Подпишись на наш Telegram.

iPhones.ru
Очередные костыли ради ностальгии и детского восторга.
- Apple,
- iOS,
- iPad,
- iPhone,
- windows,
- инструкции,
- Это интересно
Артём Суровцев
@artyomsurovtsev
Люблю технологии и все, что с ними связано. Верю, что величайшие открытия человечества еще впереди!
Thanks to the huge collection of apps from Apple’s App Store an iPad can do most of what average computer users want to do. But sometimes there’s a special Windows PC program that does something not possible on an iPad.
The newly updated Parallels Access lets users run specialized piece Windows software from an iPad, iPad mini or iPhone. The program stays on the Windows PC, which runs the Parallels Access client. The user controls the PC to run the special application while away from the computer.
Parallels Access lets iPad users control their Windows desktop apps.
Take a look at our other uses for Parallels Access including …
- Running Mac Apps on Android
- Running Widows apps on Android
- Running Mac Apps on iPad
How Does Parallels Access Work?
To get started, sign up for an account with Parallels. This is the company that produces Parallels Desktop, the software that runs Windows, or other operating systems, on a Mac. Parallels Access costs $19.99/year with a one month free trial.
The subscriber installs the Windows PC client app on up to five computers. It also works on a Mac. You can also install an iOS or Android app on an unlimited number of tablets or smartphones. The service also works with Parallels Desktop, so users can run programs installed inside a virtual version of OSX or Windows running inside Parallels Desktop, which loads on the Mac.
Parallels Access presents the software installed on the computer like they’re iPad apps, with their icons in the same iOS-style grid.
A Demo Video of Parallels Access
Here’s the company’s demo video that shows using Parallels Access on an iPad controlling Mac programs. It works the same way with Windows.
How to Set Up Parallels Access
Download the client software for the Windows PC and run it.
Get the Windows client software from Parallels after signing up for the account. Install it, log into the program, and set it to always run. Do this from within the Parallels Access client running on Windows by clicking on the Advanced tab (see below).
We recommend selecting Log in automatically… and Start Parallels Access when I log in to Windows.
Get the free Parallels Access app from the iPad App Store. Log in and the app will show the computers set up in the previous step.
The main window shows all computers running the Parallels Access client software.
Running Software on the Remote Windows PC
Tap on the computer running the app you want to control on the iPad and it will connect, so long as the computer is running the client software and is connected to the Internet. A grid of icons will show up that. It looks a lot like the iPad’s home screen. Tap on a program icon to run it.
Parallels Access shows a grid of software icons that looks like the iPad home screen.
The app lets users add or remove program icons to the app’s home screen. Tap on Edit in the upper right corner.
Edit the programs that show up on the home screen by tapping Edit in the upper right.
Go through the list and tap on the slider icon to change which programs show up in the Parallels Access main screen. A program icon will show up if the slider looks red. Tap to turn programs on or off and then tap on Done in the upper right corner of the dialog box. The Add button only adds programs, while Edit lets users both add and remove.
Tap on the Files button in the upper left to see the files on the remote Windows PC.
Parallels Access also lets users access the files on the Windows computer. Tap on the Files button in the upper left corner of Parallels Access home screen. A simple file explorer shows up with folders and drives listed along the right, and the files and folders in each folder or drive showing on the right, just like Finder on a Mac or Explorer on Windows.
To manipulate the files on the Windows computer tap on the Edit button in the upper right. A menu appears along the left. Tap a file to select it and then use the menu to …
- Copy
- Move
- Rename
- Delete
- Open with
- Create folder
Parallels Access users can move files around, and even edit them, by using the Open with command.
Why Run Windows Apps on an iPad
Here’s some of the best use case scenarios for Parallels Access.
- Run software that has no iPad alternative
- Control an app remotely
- Move files around a computer remotely
- Update a system remotely
- Run full versions of apps that only include dumbed down mobile versions in the App Store
If $20/year seems like too much for this app, consider the free Teamviewer, which non-business users for can install and run for free. LogMeIn now charges more than Parallels Access. Neither of these solutions present the programs installed on the computer in the nice layout that mimics the iPad user-interface. This simplicity and elegance makes the programs low price a good value. Now if only they’d make a ChromeOS version of the client software.
Thanks to the huge collection of apps from Apple’s App Store an iPad can do most of what average computer users want to do. But sometimes there’s a special Windows PC program that does something not possible on an iPad.
The newly updated Parallels Access lets users run specialized piece Windows software from an iPad, iPad mini or iPhone. The program stays on the Windows PC, which runs the Parallels Access client. The user controls the PC to run the special application while away from the computer.
Parallels Access lets iPad users control their Windows desktop apps.
Take a look at our other uses for Parallels Access including …
- Running Mac Apps on Android
- Running Widows apps on Android
- Running Mac Apps on iPad
How Does Parallels Access Work?
To get started, sign up for an account with Parallels. This is the company that produces Parallels Desktop, the software that runs Windows, or other operating systems, on a Mac. Parallels Access costs $19.99/year with a one month free trial.
The subscriber installs the Windows PC client app on up to five computers. It also works on a Mac. You can also install an iOS or Android app on an unlimited number of tablets or smartphones. The service also works with Parallels Desktop, so users can run programs installed inside a virtual version of OSX or Windows running inside Parallels Desktop, which loads on the Mac.
Parallels Access presents the software installed on the computer like they’re iPad apps, with their icons in the same iOS-style grid.
A Demo Video of Parallels Access
Here’s the company’s demo video that shows using Parallels Access on an iPad controlling Mac programs. It works the same way with Windows.
How to Set Up Parallels Access
Download the client software for the Windows PC and run it.
Get the Windows client software from Parallels after signing up for the account. Install it, log into the program, and set it to always run. Do this from within the Parallels Access client running on Windows by clicking on the Advanced tab (see below).
We recommend selecting Log in automatically… and Start Parallels Access when I log in to Windows.
Get the free Parallels Access app from the iPad App Store. Log in and the app will show the computers set up in the previous step.
The main window shows all computers running the Parallels Access client software.
Running Software on the Remote Windows PC
Tap on the computer running the app you want to control on the iPad and it will connect, so long as the computer is running the client software and is connected to the Internet. A grid of icons will show up that. It looks a lot like the iPad’s home screen. Tap on a program icon to run it.
Parallels Access shows a grid of software icons that looks like the iPad home screen.
The app lets users add or remove program icons to the app’s home screen. Tap on Edit in the upper right corner.
Edit the programs that show up on the home screen by tapping Edit in the upper right.
Go through the list and tap on the slider icon to change which programs show up in the Parallels Access main screen. A program icon will show up if the slider looks red. Tap to turn programs on or off and then tap on Done in the upper right corner of the dialog box. The Add button only adds programs, while Edit lets users both add and remove.
Tap on the Files button in the upper left to see the files on the remote Windows PC.
Parallels Access also lets users access the files on the Windows computer. Tap on the Files button in the upper left corner of Parallels Access home screen. A simple file explorer shows up with folders and drives listed along the right, and the files and folders in each folder or drive showing on the right, just like Finder on a Mac or Explorer on Windows.
To manipulate the files on the Windows computer tap on the Edit button in the upper right. A menu appears along the left. Tap a file to select it and then use the menu to …
- Copy
- Move
- Rename
- Delete
- Open with
- Create folder
Parallels Access users can move files around, and even edit them, by using the Open with command.
Why Run Windows Apps on an iPad
Here’s some of the best use case scenarios for Parallels Access.
- Run software that has no iPad alternative
- Control an app remotely
- Move files around a computer remotely
- Update a system remotely
- Run full versions of apps that only include dumbed down mobile versions in the App Store
If $20/year seems like too much for this app, consider the free Teamviewer, which non-business users for can install and run for free. LogMeIn now charges more than Parallels Access. Neither of these solutions present the programs installed on the computer in the nice layout that mimics the iPad user-interface. This simplicity and elegance makes the programs low price a good value. Now if only they’d make a ChromeOS version of the client software.
1. Удаленный рабочий стол Microsoft. Даже с учетом стратегии Apple эксклюзивности в отношении своих мобильных устройств, они сделали доступным приложение Microsoft Remote Desktop в App Store. Это позволяет устройствам iOS получать доступ к компьютеру под управлением Windows и виртуально управлять им.
Вот самые популярные эмуляторы для iOS или iPadOS: Delta: мультиплатформенный эмулятор Nintendo. GBA4iOS: мультиплатформенный эмулятор Game Boy, замененный Delta. iNDS: эмулятор Nintendo DS.
Есть ли BlueStacks для iOS?
Нет, нет эмуляторов iOS для Windows, подобных BlueStacks для Android. Если вы хотите создать кросс-совместимое приложение, я могу порекомендовать вам использовать эмулятор MobiOne Studio.
Последняя версия Parallels Access, недавно приобретенная Corel, позволяет запускать Windows на iPad. Это не полное решение — вам все равно понадобится Windows, работающая в удаленной системе (Mac или ПК), которая привязана к вашему iPad для удаленного доступа.
Можно ли установить Windows 10 на iPhone?
Да, вы можете загрузить Windows 10 ISO на свой iPhone и перенести его на ПК с помощью USB-кабеля.
Эмуляторы незаконны?
Эмуляторы разрешены для загрузки и использования, однако совместное использование защищенных авторским правом ПЗУ в Интернете является незаконным. Нет никаких юридических прецедентов для копирования и загрузки ПЗУ для ваших игр, хотя можно привести аргумент в пользу добросовестного использования. … Вот что вам нужно знать о законности эмуляторов и ПЗУ в Соединенных Штатах.
Могу ли я сесть в тюрьму за скачивание прошивок?
Никогда не было случая (насколько я могу вспомнить), чтобы человека привлекли к ответственности за загрузку файла ROM из Интернета. Если они не продают / не распространяют их, нет, никогда. … Практически все, что вы скачали, может посадить вас в тюрьму, не говоря уже о попытках продать какие-либо материалы, защищенные авторским правом.
Можете ли вы играть в компьютерные игры на iOS?
Чтобы играть в компьютерные игры на своем iPhone или iPad, все, что вам нужно сделать, это загрузить приложение Rainway из App Store и начать потоковую передачу игр из таких сервисов, как Steam. … Rainway утверждает, что на iPad Pro вы можете играть в компьютерные игры со скоростью до 120 кадров в секунду.
Какой лучший эмулятор iPhone?
Вот все лучшие эмуляторы для использования на вашем iPhone или iPad.
…
Наряду с эмуляторами Game Boy, SNES и PlayStation RetroArch также поддерживает более старые платформы, такие как:
- Атари.
- DOS.
- MSX.
- Карман Neo Geo.
- Двигатель ПК.
- Sega Genesis (Мега Драйв)
- и т.д.
BlueStacks — iOS или Android?
Приложение BlueStacks — это эмулятор Android для ПК, имитирующий систему Android на ПК, чтобы запускать несколько приложений Android на ПК.
Может ли iPad работать под управлением Windows 10?
Нет, ты не можешь. Устройство iOS не будет работать под управлением Windows 10 или любой другой версии Windows, если быть точным. Они не предназначены для этого. Если вы хотите использовать Windows, продайте iPad и получите планшет с Windows.
Можно ли установить Windows на Chromebook?
Chromebook официально не поддерживает Windows. Обычно вы не можете даже установить Windows — Chromebook поставляется со специальным типом BIOS, разработанным для Chrome OS.
Может ли iPad заменить ноутбук?
Да, ваш iPad может заменить ваш настольный компьютер или ноутбук. … Но если вы действительно хотите использовать свой iPad в качестве основного вычислительного устройства, вам следует помнить о нескольких вещах. Вот пять советов по замене вашего ПК или Mac на один из планшетов Apple, будь то для работы, учебы или просто для повседневного использования.
Могу ли я запустить Windows на моем iPhone?
Даже с учетом стратегии Apple эксклюзивности в отношении своих мобильных устройств, они сделали доступным приложение Microsoft Remote Desktop в App Store. Это позволяет устройствам iOS получать доступ к компьютеру под управлением Windows и виртуально управлять им.
Windows 10 — Android или iOS?
Но когда дело доходит до смартфонов, ваш ПК с Windows 10 — это Android. Фактически, пользователи Windows должны отказаться от iPhone и придерживаться Android, чтобы получить такие привилегии, как отправка текстовых сообщений на рабочем столе, беспроводная передача файлов и превосходная интеграция с Office 365.

Содержание
- 1 Как это сделать
- 1.1 OnLive Desktop как самый простой способ
- 1.1.1 Принцип работы
- 1.2 Какие неудобства могут возникнуть
- 1.1 OnLive Desktop как самый простой способ
- 2 Как запустить Windows 8 на iPad
- 3 Установка Windows 98 на iPad
- 3.1 Для чего это нужно
- 3.2 Какие программы и файлы нужны для установки Windows 98
- 4 Как запустить Windows на iPhone или iPad: Видео
Как это сделать
Многие разработчики занимались этой задачей. И несколько компаний нашли решение. Среди них Citrix, специалисты которой применили популярный нынче способ виртуализации.
Принцип следующий: установка ОС Windows совершается на сервере Citrix, а чтобы получить к ней доступ, необходимо просто зарегистрироваться на сайте компании. Затем нужно ввести логин, пароль – и проблема установки Windows на iPad решена.
Утилита поддерживает все жесты и мультитач – функции «яблочного» планшета. Понятно, что для продуктивной работы в таком тандеме необходимо привыкнуть – когда пользователь проводит пальцем по экрану, двигается не курсор, а интерфейс в увеличенном масштабе. А чтобы перетянуть иконку с файлами, необходимо долго на нее нажимать. Но это дело практики – как правило, после нескольких часов работы владелец девайса уже не испытывает никаких трудностей. Скорость работы на гаджете, после того как установить Windows на iPad, в принципе, такая же, как за ПК, в основном она зависит от мощности интернета.
Кроме вышеназванного приложения, довольно популярным является OnLive Desktop. Остановимся на нем подробнее.
OnLive Desktop как самый простой способ
Благодаря компании из Калифорнии установка ОС от Microsoft Corporation стала еще более доступной для рядовых владельцев «яблочных» планшетов. Именно OnLive предоставила возможность пользователям Apple-планшетов запускать виртуальную копию известной операционной системы со всеми ее известными составляющими. Все это стало возможным благодаря эмулятору OnLive Desktop. Утилита предоставляет не только удаленный рабочий стол Windows, но и дает доступ к таким приложениям, как Excel, Word, Powerpoint и т. д.
Основное отличие от работы на ПК – владелец гаджета получает сенсорную ОС, которая была спроектирована для девайсов, которые поддерживают сенсорное касание. Многие пользователи сравнивают утилиту с программой Microsoft Surface.
Принцип работы
После того как вы залогинились в главном окне входа, на экране появится интерфейс стандартного рабочего стола Windows. Через него можно получить доступ к программам Office и к справочнику по началу работы в программе.
Какие неудобства могут возникнуть
Несмотря на ряд плюсов, утилита может доставлять неудобства во время работы с ней. Главный ее недостаток – отсутствие веб-браузера в стандартном пакете. В настоящее время специалисты компании занимаются разработкой веб-серфера, который смог бы обрабатывать огромное количество информации и одновременно утилизировать вред, который вирусы могут нанести серверам корпорации. Одним из наиболее простых решений этой проблемы будет переключение на стандартный веб-браузер iPad.
Еще среди недостатков в применении утилиты можно выделить следующий момент: при копировании какого-либо материала нет возможности сохранить его в буфере обмена Windows. Как следствие – невозможно скопировать, а потом вставить изображение или текст во время работы в программе. Утилита в основном использовалась для работы в Windows 7, а как запустить следующую версию ОС на планшете, рассмотрим ниже.
Как запустить Windows 8 на iPad
Для успешной установки Windows 8 для iPad понадобится программа Win 8 Metro Testbed.
Win8
Принцип работы программы очень простой: после установки приложения на девайс пользователь получает на экране интерфейс желаемой ОС. Программа поддерживает такие сложные жесты, как скольжение от края интерфейса, а также опцию семантического зума.
Иногда по каким-либо причинам необходимо сделать установку старой версии ОС от компании Гейтса на планшет. Ниже будут приведены несколько рекомендаций по этому поводу.
Установка Windows 98 на iPad
Чтобы установка Windows 98 для iPad прошла успешно, существуют определенные требования:
- девайс должен быть после jailbreak;
- предварительно нужно установить на устройство утилиту iFile;
- наличие ПК, совместимого с Windows XP/7/8.1.
Для чего это нужно
Есть определенная категория пользователей «яблочных» девайсов, которые ностальгируют по популярным в 90-х компьютерным играм. Именно они в основном ломают себе голову над тем, как совершить установку старой версии Windows, несмотря на огромное количество современных программ с разной тематикой.
Какие программы и файлы нужны для установки Windows 98
Чтобы старая ОС была успешно установлена, необходимо:
- Скачать утилиту iFunBox.
- Загрузить WinImage и образ Windows 98.
- Установить iFunBox и WinImage.
- Предварительно скачанный образ ОС извлечь в отдельную папку при помощи архиватора.
- Используя WinImage, смонтировать образ интересующей игры: открыть файл c .img через вышеназванную программу и добавить образ через соответствующий пункт в меню.
- Закрыть вышеупомянутую утилиту и открыть iFunBox.
- Перейти в директорию UserDocuments и перенести все файлы из папки ОС в указанное место на «яблочном» девайсе.
- Закрыть iFunBox и отключить планшет.
- На iPad открыть iFile и для скопированных файлов (с расширением c.img, dospad.cfg и w95.bat) установить права доступа «Чтение» и «Запись».
- Открыть утилиту Cydia.
- Добавить директорию с адресом cydia.myrepospace.com/Jujul98.
- Установить, а потом запустить пакет DosPad.
- На экране в адресную строку ввести «w95» (вводим без кавычек).
- Подождать окончания загрузки, после чего ОС предложит установить дату и время.
- Кликнуть два раза «ОК».
Как запустить Windows на iPhone или iPad: Видео
Спорить с тем, что в последнее время Apple старательно пытается превратить iPad Pro из планшета в компьютер, бессмысленно. В Купертино придумали для планшетов отдельную программную платформу, оснастили их поддержкой мышей, трекпадов, создали для них специальную клавиатуру и довели уровень их производительности до уровня хороших ноутбуков. В результате iPad Pro превратился в устройство, вполне способное конкурировать если не с MacBook Pro, то по крайней мере с MacBook Air, пусть и вполне условно. Осталось только выпустить планшетную версию Boot Сamp и научить их запускать Windows для полного счастья.
iPad Pro стали почти компьютерами, значит, и операционка им нужна «взрослая»
Boot Сamp – это официальное программное обеспечение от Apple, которое позволяет устанавливать Windows на компьютеры линейки Mac. По сути, Boot Camp является своего рода проводником для операционной системы Microsoft в чужеродной среде Apple. Утилита помогает создать дополнительный раздел на диске специально для Windows и произвести правильную установку, а пользователь в результате получает возможность использовать на одном Mac две стабильно работающих и обновляющихся операционки попеременно.
Требования Boot Camp:
- macOS 10.5 и более поздней версии;
- Не менее 2 ГБ оперативной памяти;
- Не менее 30 ГБ свободного места на диске;
- Оригинальный установочный диск или образ Windows.
Можно ли установить Windows на iPad
Apple предлагает официальный способ установки Windows на Mac. А на iPad?
По большому счёту никаких сверхтребований для установки Windows на компьютеры Mac не требуется. Ведь операционка Microsoft одинаково хорошо работает как на устройствах с процессорами x86, так и на мобильных, оснащённых чипами ARM, поэтому iPad Pro, как и, в общем, другие модели, для неё станут отличной основой. В остальном никаких ограничений нет. Памяти у топовых модификаций iPad будет достаточно, поддержка внешней периферии присутствует. Значит, вопрос только за Apple, которой нужно решиться на то, чтобы разрешить пользователям устанавливать Windows.
Бета Windows 10X работает на MacBook не хуже, чем macOS
Возможно ли это на практике? Лично я думаю, что возможно, учитывая, насколько серьёзно изменилась линейка iPad Pro. Ведь почти каждое утверждение о судьбе iPad, которое делали в Apple, через несколько лет неизменно пересматривалось. Сначала в Купертино решили, что стилус, который так ненавидел Стив Джобс, — это не так уж и плохо, потом сочли необходимым добавить в iPad поддержку мышей, забыв о том, что сами когда-то называли тач единственно возможным вариантом управления, а затем реально взяли и сделали гибрид компьютера и планшета, хотя ещё 8 лет назад Тим Кук говорил, что этого не случится никогда. Так почему бы не пойти ещё дальше и не выпустить Boot Camp для iPad?
Boot Camp для iPad
По сути, поступить таким образом Apple не мешает практически ничего. Несмотря на то что сейчас Boot Camp – это исключительно десктопная утилита, думаю, разработчикам компании не составит особого труда портировать её на iPad. Другое дело, что это может очень сильно пошатнуть позиции iPadOS и штатных сервисов Apple. Ведь если macOS – это основная причина, по которой многие покупают MacBook, то с iPad всё куда сложнее. Ведь с точки зрения профессионального использования Windows будет куда более предпочтительным решением, чем iPadOS, а значит, большинство владельцев iPad Pro захотят установить «окна» и уже вряд ли с них слезут, что будет невыгодно для Apple.
Сейчас компания зарабатывает на сервисах, для использования которых iPad подходит не в пример лучше, чем Mac. Если накатить на планшет Windows, сервисы банально перестанут работать и пользователи, которые выберут ОС от Microsoft в качестве основной платформы, могут постепенно начать отменять подписку на Apple TV+, Apple Arcade и другие службы, которые сегодня приносят доход Apple. Такого мнения придерживается главный редактор AppleInsider.ru Ренат Гришин.
Зачем нужен Windows на iPad
На мой взгляд Apple никогда не решится на установку Windows на iPad. Компания давно и явно дала понять, что ее модель бизнеса сегодня это не продажа «железа», а продажа сервисов. Apple Music, iCloud, Apple TV+, Apple Arcade, 30% транзакции с любых покупок в конце концов. Если iPad отдать на откуп Windows, всего этого Apple лишится. Также не стоит забывать и о имидже компании. Сегодня iPadOS работает практически идеальна, а слово iPad стало нарицательным для любых планшетов. Если пустить стороннюю ОС на iPad, то кто будет следить за безопасностью, корректностью работы камер с их сложными алгоритмами, отзывчивостью экрана и стилуса, своевременному обновлению драйверов для аксессуаров и т.д? Никто не будет. А, следовательно, у пользователей будут возникать проблемы и степень удовлетворённости продуктом начнёт падать. В такой схеме я вижу только минусы для компании. А проталкивать свой планшет любыми средствами Apple и не нужно. Потому что все знают — если планшет, то iPad, — рассудил Гришин.
Пробуем Magic Trackpad 2 на Windows 10
Но, как мне кажется, этот вопрос вполне решаем. Apple уже разработала действенный сценарий разграничения разных моделей iPad, начав оснащать их железом разного поколения и разными функциональными возможностями. В результате iPad Pro – это совершенно не то же самое, что и iPad 10.2”, поэтому компания вполне может выпустить Boot Camp только для профессиональных «таблеток», запретив его использование на базовых моделях. Тем более, что их памяти едва ли хватит, чтобы вытянуть Windows, а вот у iPad Pro, который можно купить в версии на 1 ТБ, такой проблемы точно не будет.
Правда, здесь встаёт вопрос целесообразности. На рынке есть масса планшетов, для которых Windows является более привычной операционкой. Те же Surface вообще изначально проектировались под эту ОС, а значит, и для того, чтобы заставить её работать, с ней пользователям не придётся выполнять сложных телодвижений. Тем не менее, на мой взгляд, Boot Camp для iPad всё равно имеет право на жизнь, поскольку Windows хороша для работы, но для потребления контента лично я, да и, думаю, многие, выбрали бы iOS.
iPad ProiPadOS 14WindowsКомпания AppleОперационные системы Apple

Время на прочтение
4 мин
Количество просмотров 80K

Представленный весной этого года планшет Apple iPad для подобных задач подходит гораздо лучше: у него, в отличие от мобильников, диагональ и разрешение экрана сравнимы с таковыми у обычных ПК. Если на смартфоне доступ к виртуальному рабочему столу – это вариант скорее для экстренных случаев, когда больше ничего под рукой нет, то на iPad можно полноценно работать в привычном окружении Windows.
Citrix Receiver для iPad был выпущен практически сразу после начала продаж устройства, и весной даже какое-то время был самым популярным бизнес-приложением для планшета Apple. Это бесплатное приложение, доступное в App Store. Позаимствовав у коллег из SUP (за что им большое спасибо!) новенький iPad 3G, мы быстро установили приложение, и дальше, собственно, началось самое интересное. Для входа в систему используется не только обычная пара логин-пароль, но и специальный переменный код, который меняется каждую минуту. Код генерируется автономным «брелком» RSA Secure ID, поддерживаемым решением Citrix Access Gateway Enterprise.
На серверах Citrix задействованы решения XenDesktop (обеспечивает работу виртуальной операционной системы) и XenApp (отвечает за доставку приложений в виртуальную или физическую среду). Такой тандем обеспечивает высокую надежность работы: даже в случае серьезного сбоя в работе какого-либо приложения, это никак не повлияет на работу виртуальной ОС в целом.
Так выглядит панель управления виртуальными ОС со стороны администратора. Впрочем, дополнительная настройка для работы виртуальной Windows 7 на iPad, равно как и на любом другом устройстве, не потребуется.
На самом устройстве после ввода учетных данных вы можете выбрать одну из доступных виртуальных сред, и загрузить ее.
Работа с интерфейсом
То, как работает Windows 7 на iPad, лучше один раз увидеть: смотрите видеоролик. Практически единственное заметное отличие от работы на обычном ПК, заключается в том, что для перетаскивания требуется длинное нажатие на ярлык или элемент интерфейса. Обычное движение пальца по экрану позволяет перемещаться по рабочему столу в режиме увеличения. Жестом pinch-to-zoom можно увеличить или уменьшить масштаб, что очень полезно для работы с мелкими элементами, например – с клетками в таблице Microsoft Excel. Набор текста с помощью виртуальной клавиатуры не вызывает проблем, а вот «с двойным кликом» периодически случались осечки: все же сенсорный экран требует привыкания, но и для обычного планшета с Windows требуется время на адаптацию.
Скорость соединения
От скорости подключения к сети зависит то, насколько полноценно вы можете работать с Windows на Apple iPad. Технология, разработанная Citrix, максимально экономит трафик, отправляя только информацию об изменениях на рабочем столе. Поэтому при наборе текста в Word трафик между сервером и устройством ничтожно мал, а вот если на медленном канале смотреть фотографии или постоянно переключаться между различными веб-сайтами, то могут быть задержки. Кстати, Citrix Receiver на iPad может работать как через WiFi, так и через 3G-соединение.
2D и 3D
Скоростной доступ к интернету открывает больше возможностей: на iPad без проблем транслируются музыка, видео, и даже трехмерные приложения. Передача мультимедийного контента обеспечивается за счет набора технологий Citrix HDX.
Так выглядит программа HDX Monitor, позволяющая оценить объем передаваемых данных, скорость передачи и используемую пропускную способность для тех или иных задач. Для обычных «офисных» задач требуется канал со скоростью передачи данных 20-30 килобит в секунду – то есть подойдет даже GPRS-соединение. Графика и видео, да еще и со звуком, могут потребовать уже 2-3 мегабита в секунду. Работу трехмерных приложений обеспечивает технология HDX 3D, подключающая пользователя к удаленной рабочей станции с мощной графической картой и позволяющая использовать ее ресурсы. В таком режиме требуется не только высокая скорость передачи данных, но и низкая латентность – не более 200-300 миллисекунд.
Впечатления
Citrix Receiver использует все возможности Apple iPad, включая жесты MultiTouch, и позволяет вполне полноценно работать с Windows, насколько это в принципе возможно на устройстве без клавиатуры и мыши. Производительности планшета более чем достаточно для отображения виртуального рабочего стола: на скорость прорисовки окон может повлиять только качество интернет-соединения. Помимо стандартных офисных программ мы пробовали запустить на iPad простую игру. Постоянно обновляемая графика и звуковое сопровождение резко увеличили нагрузку на сеть, но Citrix Receiver и с этой задачей справился без проблем. В целом, если вы являетесь владельцем iPad, и используете технологии Citrix, в отпуск или в командировку больше не обязательно брать с собой ноутбук. Проверить почту, просмотреть документы и поработать с привычными программами вы можете и на планшете, и все что вам для этого понадобится – это доступ к интернету через WiFi или сотовую сеть.
Содержание
- Как работает Parallels Access?
- Демонстрационное видео Parallels Access
- Как настроить Parallels Access
- Запуск программного обеспечения на удаленном ПК с Windows
- Зачем запускать приложения для Windows на iPad?
Благодаря огромной коллекции приложений из Apple App Store iPad может выполнять большую часть того, что хотят делать обычные пользователи компьютеров. Но иногда есть специальная программа для ПК с Windows, которая делает что-то невозможное на iPad.
Недавно обновленный Parallels Access позволяет пользователям запускать специализированное программное обеспечение Windows с iPad, iPad mini или iPhone. Программа остается на ПК с Windows, на котором работает клиент Parallels Access. Пользователь управляет ПК, чтобы запустить специальное приложение, находясь вдали от компьютера.
Parallels Access позволяет пользователям iPad контролировать свои приложения для Windows.
Взгляните на другие наши варианты использования Parallels Access, в том числе…
- Запуск приложений Mac на Android
- Запуск приложений вдов на Android
- Запуск приложений Mac на iPad
Для начала зарегистрируйте учетную запись в Parallels. Это компания, которая производит Parallels Desktop, программное обеспечение, работающее под управлением Windows или других операционных систем, на Mac. Parallels Access стоит $ 19,99 в год с бесплатной пробной версией в течение одного месяца.
Абонент устанавливает клиентское приложение Windows PC на пять компьютеров. Это также работает на Mac. Вы также можете установить приложение для iOS или Android на неограниченное количество планшетов или смартфонов. Сервис также работает с Parallels Desktop, поэтому пользователи могут запускать программы, установленные в виртуальной версии OSX или Windows, работающей в Parallels Desktop, который загружается на Mac.
Parallels Access представляет программное обеспечение, установленное на компьютере, как приложения для iPad, с иконками в той же сетке в стиле iOS.
Демонстрационное видео Parallels Access
Вот демонстрационное видео компании, которое демонстрирует использование Parallels Access на iPad для управления программами Mac. Это работает так же с Windows.
Как настроить Parallels Access
Загрузите клиентское программное обеспечение для ПК с Windows и запустите его.
Получите программное обеспечение клиента Windows от Parallels после регистрации учетной записи. Установите его, войдите в программу и установите его всегда запускаться. Сделайте это из клиента Parallels Access, работающего в Windows, нажав на вкладку «Дополнительно» (см. Ниже).
Мы рекомендуем выбратьВойти автоматически а такжеЗапустите Parallels Access при входе в Windows.
Загрузите бесплатное приложение Parallels Access из iPad App Store. Войдите, и приложение покажет компьютеры, настроенные на предыдущем шаге.
В главном окне отображаются все компьютеры, на которых работает клиентское программное обеспечение Parallels Access.
Запуск программного обеспечения на удаленном ПК с Windows
Нажмите на компьютер, на котором запущено приложение, которым вы хотите управлять, на iPad, и он подключится, если на компьютере запущено клиентское программное обеспечение и он подключен к Интернету. Сетка значков покажет это. Это выглядит как домашний экран iPad. Нажмите на значок программы, чтобы запустить его.
Parallels Access отображает сетку значков программного обеспечения, которая выглядит как домашний экран iPad.
Приложение позволяет пользователям добавлять или удалять значки программ на главном экране приложения. Нажмите на редактировать в правом верхнем углу.
Отредактируйте программы, которые отображаются на главном экране, нажав «Редактировать» в правом верхнем углу.
Просмотрите список и коснитесь значка ползунка, чтобы выбрать программы, отображаемые на главном экране Parallels Access. Значок программы появится, если ползунок выглядит красным. Нажмите, чтобы включить или выключить программы, а затем нажмите на Готово в правом верхнем углу диалогового окна. добавлять кнопка только добавляет программы, в то время как редактировать позволяет пользователям добавлять и удалять.
Нажмите на файлы Кнопка в левом верхнем углу, чтобы увидеть файлы на удаленном ПК с Windows.
Parallels Access также позволяет пользователям получать доступ к файлам на компьютере Windows. Нажмите на кнопку «Файлы» в левом верхнем углу главного экрана Parallels Access. Появляется простой файловый менеджер с папками и дисками, перечисленными справа, и файлами и папками в каждой папке или диске, показанными справа, точно так же, как Finder на Mac или Explorer в Windows.
Для управления файлами на компьютере Windows нажмите на редактировать Кнопка в правом верхнем углу. Меню появляется слева. Нажмите на файл, чтобы выбрать его, а затем используйте меню, чтобы …
- копия
- Переехать
- переименовывать
- удалять
- Открыть с
- Создать папку
Пользователи Parallels Access могут перемещать файлы и даже редактировать их, используя Открыть с команда.
Зачем запускать приложения для Windows на iPad?
Вот некоторые из лучших сценариев использования для Parallels Access.
- Запустите программное обеспечение, которое не имеет альтернативы iPad
- Управляйте приложением удаленно
- Удаленно перемещайте файлы по компьютеру
- Обновите систему удаленно
- Запустите в App Store полные версии приложений, которые включают только неактивные мобильные версии.
Если $ 20 в год кажется слишком большим для этого приложения, рассмотрите бесплатную версию Teamviewer, которую некоммерческие пользователи могут установить и запустить бесплатно. LogMeIn теперь заряжает больше, чем Parallels Access. Ни одно из этих решений не представляет программы, установленные на компьютере, в приятной компоновке, имитирующей пользовательский интерфейс iPad. Эта простота и элегантность делают программы по низким ценам хорошим качеством. Теперь, если бы они только сделали ChromeOS-версию клиентского программного обеспечения.