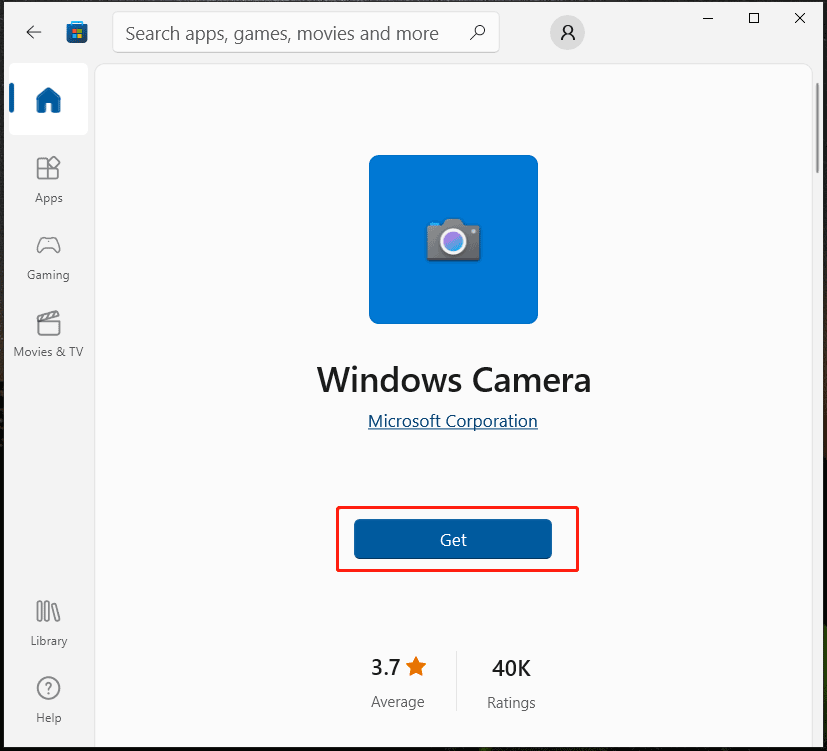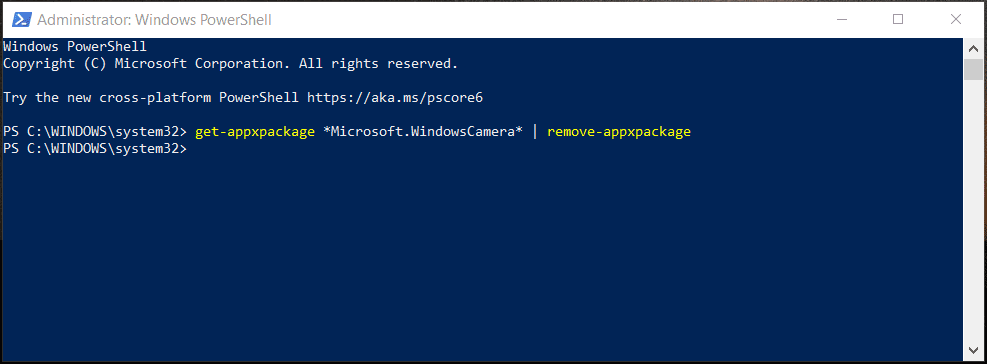Windows «Камера» одно из приложений по умолчанию в Windows 10. Приложение не столь функционально, как сторонние приложения, но поддерживает высококачественную видеозапись и фотосъемку.
Если при запуске или вовремя сьемки приложение «Камера» закрывается, не отвечает, не может записывать видео или снимать фотографии, вы можете легко исправить приложение, сбросив его. Большинство распространенных проблем устраняются при сбросе приложения «Камера».
Если проблема сохраняется даже после сброса приложения «Камера», вы можете продолжить и переустановить приложение «Камера». Переустановка приложений в Windows 10, это не сложно. Вам просто нужно удалить приложение «Камера», а затем установить новую копию из Магазина Windows.
В этом руководстве мы рассмотрим, как сбросить и переустановить приложение «Камера» в Windows 10.
ВАЖНО: Если у вас возникли проблемы с камерой на вашем ПК, мы рекомендуем вам обновить драйвер устройства камеры или переустановить его, прежде чем пытаться выполнить сброс или переустановку приложения «Камера». Если встроенная камера не работает, проверьте что она не выключена в диспетчере устройств.
- Способ 1 из 2
Сброс приложения «Камера»
Чтобы переустановить, обратитесь к инструкциям в способе 2, приведенном ниже.
Шаг 1. Откройте приложение «Параметры» Перейдите Приложения → Приложения и возможности.
Шаг 2: Найдите приложение «Камера» и нажмите на него. Теперь вы должны увидеть ссылку «Дополнительные параметры».
Шаг 3: Нажмите ссылку «Дополнительные параметры», чтобы открыть страницу «Сбросить приложение».
Шаг 4: Наконец, нажмите кнопку «Сбросить». Появится всплывающее окно подтверждения, нажмите кнопку «Сбросить» еще раз, чтобы сделать полный сброс приложения «Камера».
Теперь вы можете запустить приложение «Камера» и проверить устранило это вашу проблему.
- Способ 2 из 2
Переустановка приложения «Камера» с помощью Windows PowerShell
Переустановите приложение «Камера», в том случае если проблема сохраняется даже после сброса приложения.
В отличие от других приложений, установленных по умолчанию, приложение Камера не может быть удалено с помощью «Параметров Windows». Будем использовать Windows PowerShell для удаления приложения «Камера», а затем установим новую копию из Магазина Windows. Вот как это делается.
Шаг 1. Запустите Windows PowerShell от имени администратора. Для этого кликните правой кнопкой мыши на кнопке «Пуск» и выберите «Windows PowerShell (администратор)».
Шаг 2. В окно PowerShell скопируйте и вставьте следующую команду.
Get-AppxPackage -AllUsers
Нажмите клавишу Enter, чтобы выполнить команду.
Шаг 3: Теперь найдите запись приложения Microsoft.WindowsCamera.
Шаг 4: Скопируйте содержимое строки PackageFullName, используйте горячую клавишу Ctrl + C, чтобы скопировать выделенный текст в буфер обмена.
Шаг 5: Выполните следующую команду для удаления приложения «Камера».
Remove-AppxPackage PackageFullName
В приведенной выше команде замените PackageFullName на содержимое строки PackageFullName, которое вы скопировали на предыдущем шаге.
В моем случае это — Microsoft.WindowsCamera_2017.619.10.0_x64__8wekyb3d8bbwe
Вы можете закрыть окно PowerShell.
Шаг 6: Наконец, откройте приложение Магазин, найдите приложение Windows Камера и установите его.
Надеюсь, вы найдете это руководство полезным!
Чтобы открыть веб-камеру или веб-камеру, выберите Начните, а затем выберите Все приложения ,а затем выберите Камера в списке приложений. Если у вас несколько камер, вы можете переключаться между ними, набирая изменить камеру в правом верхнем верхнем окнах после открытия приложения Камера.
Открыть приложение «Камера
Ищете другие сведения о камере?
Возникли проблемы с использованием камеры? См. видео Камера не работает в Windows.
Нужно разрешить или заблокировать использование камеры приложением? См. включить разрешения приложений для камеры в Windows.
Чтобы открыть веб-камеру или камеру, выберите Начните, а затем выберите Камера в списке приложений. Если у вас несколько камер, вы можете переключаться между ними, набирая изменить камеру в правом верхнем верхнем окнах после открытия приложения Камера.
Открыть приложение «Камера
Ищете другие сведения о камере?
Возникли проблемы с использованием камеры? См. видео Камера не работает в Windows.
Нужно разрешить или заблокировать использование камеры приложением? См. включить разрешения приложений для камеры в Windows.
Веб-камеры стали неотъемлемой частью нашей повседневной жизни. Они используются для видео-конференций, стриминга, видео-записи и т.д. Но что делать, если вам нужно просто посмотреть изображение с веб-камеры на своем компьютере?
Операционная система Windows 10 предлагает простой и быстрый способ просмотра веб-камеры без необходимости использования сторонних программ. Вам потребуется всего лишь немного времени и несколько простых шагов.
Сначала, убедитесь, что ваша веб-камера подключена к компьютеру и правильно работает. Для этого проверьте ее подключение к USB-порту и убедитесь, что она распознается операционной системой.
Содержание
- Как просмотреть веб-камеру в Windows 10?
- Установка необходимого программного обеспечения
- Подключение веб-камеры к компьютеру
- Настройка приватности и безопасности
Как просмотреть веб-камеру в Windows 10?
Операционная система Windows 10 предлагает простой способ просмотра веб-камеры без необходимости установки дополнительных программ или приложений. Для этого можно воспользоваться встроенным приложением «Камера».
Вот шаги, которые нужно выполнить:
Шаг 1: Найдите на панели задач значок «Поиск» (пиктограмма лупы) и нажмите на него.
Шаг 2: Введите «Камера» в строке поиска и выберите нужное приложение.
Шаг 3: Откроется приложение «Камера», и вы сможете видеть изображение с веб-камеры на экране. Можно также проверить работу микрофона, если он доступен.
Шаг 4: Чтобы сохранить фотографию сделанную веб-камерой, нажмите на значок фотокамеры внизу экрана.
Шаг 5: Для записи видео, нажмите на значок камеры со штативом, включите запись и завершите ее, когда закончите.
Шаг 6: Чтобы закрыть приложение «Камера», нажмите на значок крестика в правом верхнем углу окна.
Вот и все! Теперь вы знаете, как просмотреть веб-камеру в Windows 10 с помощью встроенного приложения «Камера». Это простое и удобное решение для проведения видеовстреч, селфи или проверки работоспособности веб-камеры.
Установка необходимого программного обеспечения
Для просмотра веб-камеры в операционной системе Windows 10 вам потребуется установить следующее программное обеспечение:
Драйвер веб-камеры: Прежде всего, убедитесь, что у вас установлен правильный драйвер для вашей веб-камеры. Обычно, драйверы поставляются на диске в комплекте с устройством или их можно загрузить с сайта производителя.
Приложение для просмотра: Для просмотра изображения с веб-камеры вам понадобится приложение. На компьютере с операционной системой Windows 10 уже установлено стандартное приложение «Камера». Его можно найти на панели задач или в меню «Пуск». Если вам нужны дополнительные функции или более продвинутые настройки, вы можете установить стороннее приложение из магазина Windows или загрузить его с сайта разработчика.
Обновления операционной системы: Важно регулярно обновлять операционную систему Windows 10, чтобы получить все последние исправления и обновления безопасности. Это также поможет поддерживать работу веб-камеры в хорошем состоянии и предотвратить возможные проблемы совместимости.
Подключение веб-камеры к компьютеру
Для подключения веб-камеры к компьютеру необходимо выполнить несколько простых шагов:
1. Проверьте, есть ли свободный USB-порт на вашем компьютере. Если есть, вставьте штекер веб-камеры в USB-порт.
2. Дождитесь, пока операционная система Windows 10 распознает веб-камеру и установит необходимые драйверы. Во время процесса установки драйверов может быть необходимо подключение к Интернету.
3. После завершения установки драйверов откройте приложение или программное обеспечение, которое вы хотите использовать для просмотра изображения с веб-камеры. Обычно оно будет доступно в меню Пуск или на рабочем столе.
4. В приложении найдите функцию «Настройки», «Опции» или «Настройка веб-камеры». Здесь вы сможете выбрать нужные параметры, такие как разрешение видео, яркость, контрастность и т. д.
5. Откройте просмотрщик видео в приложении и вы увидите изображение с веб-камеры на экране компьютера. Удостоверьтесь, что веб-камера корректно работает, используя отображаемое изображение.
Теперь вы можете использовать веб-камеру для видеочатов, записи видео или съемки фотографий на вашем компьютере с операционной системой Windows 10. Удачного использования!
Настройка приватности и безопасности
Шаг 1: Убедитесь в надежности вашего пароля
Перед началом использования веб-камеры важно убедиться в том, что на вашем компьютере установлен надежный пароль. Установите пароль, содержащий комбинацию цифр, букв верхнего и нижнего регистра, а также специальные символы. Это поможет предотвратить несанкционированный доступ к вашей веб-камере и защитить вашу приватность.
Шаг 2: Установите антивирусное программное обеспечение
Для обеспечения безопасности вашего компьютера рекомендуется установить надежное антивирусное программное обеспечение. Антивирусная программа будет сканировать вашу систему на наличие вредоносных программ, которые могут пытаться получить доступ к вашей веб-камере. Установите антивирусное программное обеспечение и регулярно обновляйте его, чтобы быть уверенными в том, что ваш компьютер защищен.
Шаг 3: Ограничьте доступ к вашей веб-камере
В операционной системе Windows 10 вы можете установить ограничения на использование веб-камеры. Чтобы сделать это, перейдите в раздел «Конфиденциальность» в настройках системы. Затем выберите «Камера» и включите опцию «Разрешить доступ к камере на этом устройстве». Вы также можете разрешить или запретить доступ к камере для каждой установленной программы по отдельности.
Шаг 4: Регулярно обновляйте операционную систему и программное обеспечение
Обновления операционной системы и программного обеспечения содержат важные исправления безопасности. Регулярно проверяйте наличие доступных обновлений и установите их сразу же. Это поможет предотвратить потенциальные уязвимости, которые могут быть использованы злоумышленниками для получения доступа к вашей веб-камере.
Шаг 5: Будьте внимательны при использовании веб-камеры
Помимо перечисленных выше мер предосторожности, помните о том, что ваша веб-камера может быть включена в любой момент. Будьте осторожны, когда размещаете компьютер или ноутбук таким образом, чтобы веб-камера была направлена только на вас или в направлении, которое вам удобно. Также следите за световыми индикаторами, которые могут говорить о состоянии работы веб-камеры.
-
Home
-
News
- A Guide on Camera Download for Windows 10/11 PC and Install
By Vera | Follow |
Last Updated
Does Windows 10 have Camera software? How do I download Microsoft Camera? If you are curious about Windows 10 Camera app download, you come to the right place. This post from MiniTool focuses on Windows Camera download for Windows 10/11 and installation. If needed, you can choose to uninstall Camera and reinstall it.
Overview of Windows Camera
If you want to take pictures or capture images & videos on a PC, you can use a professional tool. Then you may ask: does Windows 10 have Camera software? Of course, Windows 10 and 11 offer a utility called Windows Camera that can meet your demands.
Compared to its old versions, Camera is simpler and faster. On a PC running Windows 10/11, you only need to point and shoot to take great pictures automatically. When recording a video, you can pause and resume at any time. Since this app can automatically weave them all together to become one video, it is OK to skip the boring parts.
Besides, Camera supports composing the perfect picture with a framing grid, using a timer to let you enter into the shot, automatically backing up photos to OneDrive, etc.
The Camera app is built into Windows operating system and you can easily access it. To open this tool, go to the Start menu and find Camera to run it. Also, Camera can be downloaded for stand-alone installation on your Windows 10/11 PC. If you cannot find this app on your machine, go to download and install it by following the guide below.
Tips:
There is a camera called Snap Camera. If you want to enjoy Snapchat Lenses in live streams and video chats, you can choose to download Snap Camera for Zoom or Google Chat. Go to this post to know much — How to Download Snap Camera for PC/Mac and Install/Uninstall It.
Camera Download for Windows 10/11 PC
In terms of Windows 10 Camera app download or Camera app for Windows 10/11 download, it is easy to operate via Microsoft Store, and let’s see the steps here:
Step 1: Launch Microsoft Store via the search box on your PC.
Step 2: Type Windows Camera into the search field and press Enter to find this app.
Step 3: Click the Get button to start downloading and installing this tool. After a while, click Open to launch it for use.
It is easy to install Camera app for Windows 10/11 via the Store. In addition, you can get the Camera download file from some third-party websites like www.filehorse.com/download-windows-camera/ and then use this file to install Windows Camera.
Uninstall Windows Camera
Sometimes Windows Camera cannot work properly and you want to uninstall this app, then reinstall it. So, how to uninstall Camera app in Windows 11/10? To do this work, right-click on the Start button and choose Windows PowerShell (Admin). Then, copy & paste this command – get-appxpackage *Microsoft.WindowsCamera* | remove-appxpackage to the window and press Enter.
Windows Camera App Error
When using Camera in Windows 10/11, some app errors like 0xa00f4244, 0xa00f4271, 0xa00f429f, 0xa00f4243, 0xa00f4288, 0xa00f4246, etc. can happen. If you are bothered by one error, what should you do to get rid of the trouble? Take it easy and you can find some solutions from our previous posts. Let’s go to see them:
- [Solved] Windows Camera App Error Code 0xA00F4288
- 0xA00F4244 NoCamerasAreAttached Camera Error: Try to Fix It
- Top 5 Ways to Media Capture Failed Event 0xa00f4271
- How To Fix Camera Error On Windows 10 Quickly
Bottom Line
That’s the information about Camera download & install Camera app Windows 10/11. Just get the Camera app via Microsoft Store to take pictures and capture videos. Hope this post can help you a lot.
About The Author
Position: Columnist
Vera is an editor of the MiniTool Team since 2016 who has more than 7 years’ writing experiences in the field of technical articles. Her articles mainly focus on disk & partition management, PC data recovery, video conversion, as well as PC backup & restore, helping users to solve some errors and issues when using their computers. In her spare times, she likes shopping, playing games and reading some articles.
Камера – одно из наиболее востребованных приложений на Windows 10. Оно стало незаменимым для любителей делать фотографии и записывать видео на своих компьютерах. Установить приложение Камера на Windows 10 достаточно просто, как и любое другое приложение. В данной статье мы расскажем обо всех нюансах установки Камеры на ПК.
Существует несколько способов установки Камеры на Windows 10, но мы рассмотрим самый простой и универсальный. Этот способ подходит для любых версий Windows 10 и не требует специальных знаний и умений.
Если вы еще не установили приложение Камера на ваш компьютер, то мы рекомендуем вам прочитать эту статью до конца, чтобы узнать, как это сделать и избежать возможных ошибок при установке.
Содержание
- Установка приложения Камера на Windows 10
- Шаг 1: Поиск и запуск приложения Камера
- Шаг 2: Проверка доступа к камере
- Шаг 3: Обновление приложения Камера
- Шаг 4: Установка драйверов камеры
- Шаг 1: Открытие Магазина Windows
- Способ 1: Использование поиска
- Способ 2: Использование меню Пуск
- Шаг 2: Поиск и установка приложения Камера
- Поиск приложения Камера
- Установка приложения Камера
- Шаг 3: Запуск приложения Камера и его настройка
- Запуск приложения Камера
- Настройка приложения Камера
- Вопрос-ответ
- Как открыть приложение Камера на Windows 10?
- Как проверить, работает ли моя камера в приложении Камера на Windows 10?
- Как изменить настройки камеры в приложении Камера на Windows 10?
- Как сделать снимок экрана в приложении Камера на Windows 10?
- Как записать видео в приложении Камера на Windows 10?
- Моя камера не работает в приложении Камера на Windows 10. Как это исправить?
- Как настроить таймер для съемки фото в приложении Камера на Windows 10?
Установка приложения Камера на Windows 10
Шаг 1: Поиск и запуск приложения Камера
Для установки приложения Камера на Windows 10 необходимо сначала открыть его. Нажмите клавишу «Пуск» и введите «Камера» в строку поиска. После этого кликните на значок приложения Камера в выдаче поисковой системы, чтобы открыть приложение.
Шаг 2: Проверка доступа к камере
После запуска приложения Камера на экране должно появиться изображение с камеры вашего устройства. Если видеопоток не отображается, то возможно приложение не имеет доступа к камере. Чтобы предоставить доступ к камере, необходимо перейти в настройки конфиденциальности и разрешить доступ к камере для данного приложения.
Шаг 3: Обновление приложения Камера
Если видеопоток в приложении Камера отображается сбойно или с задержкой, то это может быть вызвано старой версией приложения. Чтобы исправить эту проблему, необходимо обновить приложение Камера до последней доступной версии в магазине Windows.
Шаг 4: Установка драйверов камеры
Если приложение Камера не работает на вашем устройстве Windows 10, то возможно, что проблема вызвана неправильно установленными или устаревшими драйверами камеры. Чтобы исправить эту проблему, необходимо скачать и установить последние драйверы для вашей камеры с официального сайта производителя.
Шаг 1: Открытие Магазина Windows
Для установки приложения Камера на компьютере с операционной системой Windows 10 вам необходимо открыть Магазин Windows. Для этого вы можете воспользоваться несколькими способами:
Способ 1: Использование поиска
- Кликните на значок лупы на панели задач.
- Введите в поисковую строку «Магазин Windows».
- Кликните на иконку Магазина Windows в результатах поиска.
Способ 2: Использование меню Пуск
- Кликните на кнопку Пуск в левом нижнем углу экрана.
- Пролистайте список приложений до Магазина Windows.
- Кликните на иконку Магазина Windows.
Если у вас проблемы с открытием Магазина Windows, убедитесь, что ваш компьютер подключен к интернету.
Шаг 2: Поиск и установка приложения Камера
Поиск приложения Камера
Если вы используете Windows 10, приложение Камера уже установлено на вашем устройстве по умолчанию. Если вы не можете найти его на своем устройстве, вам нужно воспользоваться поиском. Для этого нажмите на кнопку «Пуск» в левом нижнем углу экрана. В строке поиска введите слово «камера», вы увидите приложение Камера в выпадающем списке результатов поиска. Нажмите левой кнопкой мыши на значок Камера, чтобы запустить приложение.
Установка приложения Камера
Если приложение Камера не установлено на вашем устройстве, вы можете скачать его из Microsoft Store. Для этого откройте Microsoft Store через меню «Пуск» или с помощью поиска. Введите в строке поиска слово «камера» и выберите приложение Камера. Нажмите кнопку «Получить», чтобы начать загрузку. После завершения загрузки установка начнется автоматически. После завершения установки зайдите в меню «Пуск» и найдите приложение Камера. Нажмите на значок, чтобы запустить приложение.
Шаг 3: Запуск приложения Камера и его настройка
Запуск приложения Камера
После того, как приложение Камера установлено на вашем устройстве, запустите его, нажав на иконку приложения в меню «Пуск». Вы также можете использовать функцию поиска, чтобы найти приложение Камера.
Кроме того, вы можете запустить приложение Камера, используя горячие клавиши: Windows + Q, затем введите «Камера» и выберите приложение в результате поиска.
Настройка приложения Камера
После запуска приложения Камера, вы увидите изображение с вашей веб-камеры. Если вы не видите изображение, проверьте, что веб-камера правильно подключена к компьютеру и включена.
Чтобы настроить приложение Камера, нажмите на значок шестеренки в правом верхнем углу окна. Здесь вы можете настроить такие параметры, как качество изображения, яркость, контрастность и другие настройки.
Также вы можете выбрать разрешение изображения и видео через настройки приложения Камера.
- Для этого выберите параметры в раскрывающемся списке разрешения;
- Выберите наибольшее разрешение, поддерживаемое вашей веб-камерой, для лучшего качества изображения.
Вопрос-ответ
Как открыть приложение Камера на Windows 10?
Чтобы открыть приложение Камера на Windows 10, нажмите на иконку «Пуск» в левом нижнем углу экрана или используйте горячие клавиши «Win + S» и введите «Камера». После этого выберите приложение «Камера» из списка приложений и нажмите на иконку, чтобы открыть приложение.
Как проверить, работает ли моя камера в приложении Камера на Windows 10?
Для проверки работы камеры в приложении Камера на Windows 10, откройте приложение и щелкните на иконке камеры. Если камера работает, вы увидите свое изображение на экране. Если же камера не работает, то увидите сообщение о том, что приложение не может найти камеру или ошибка при запуске камеры.
Как изменить настройки камеры в приложении Камера на Windows 10?
Чтобы изменить настройки камеры в приложении Камера на Windows 10, откройте приложение и нажмите на иконку «Настройки» в левой части экрана. В настройках вы можете выбрать разрешение изображения, качество изображения, ориентацию и другие параметры камеры.
Как сделать снимок экрана в приложении Камера на Windows 10?
Чтобы сделать снимок экрана в приложении Камера на Windows 10, откройте приложение и щелкните на иконке камеры. Затем нажмите на иконку «Снимок» (кнопка с изображением камеры), расположенную в левой части экрана. Снимок экрана сохранится в папке «Камера» в разделе «Изображения» на вашем компьютере.
Как записать видео в приложении Камера на Windows 10?
Чтобы записать видео в приложении Камера на Windows 10, откройте приложение и щелкните на иконке камеры. Затем нажмите на иконку «Видео» (кнопка с изображением камеры и значком круглой стрелки), расположенную в левой части экрана. Нажмите на кнопку «Запись» для начала записи видео. Нажмите на кнопку «Стоп» для завершения записи.
Моя камера не работает в приложении Камера на Windows 10. Как это исправить?
Если ваша камера не работает в приложении Камера на Windows 10, попробуйте перезагрузить компьютер и открыть приложение Камера снова. Если это не помогает, проверьте настройки камеры и убедитесь, что камера включена. Если все настройки в порядке, попробуйте обновить драйверы камеры или обратитесь за помощью к специалисту.
Как настроить таймер для съемки фото в приложении Камера на Windows 10?
Чтобы настроить таймер для съемки фото в приложении Камера на Windows 10, откройте приложение, нажмите на иконку камеры и затем на иконку «Настройки». В разделе «Основные настройки» вы можете выбрать время задержки таймера до затвора. После выбора времени нажмите на иконку камеры и держите телефон неподвижно, пока таймер не отсчитает выбранное время до съемки фото.