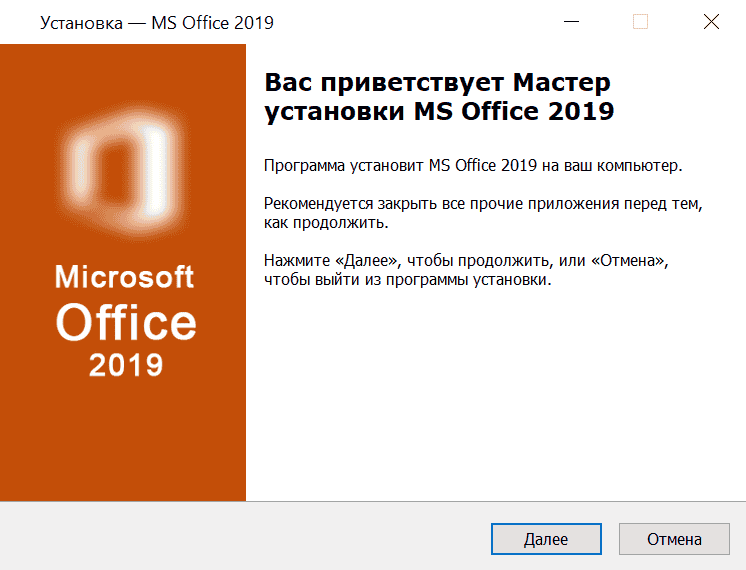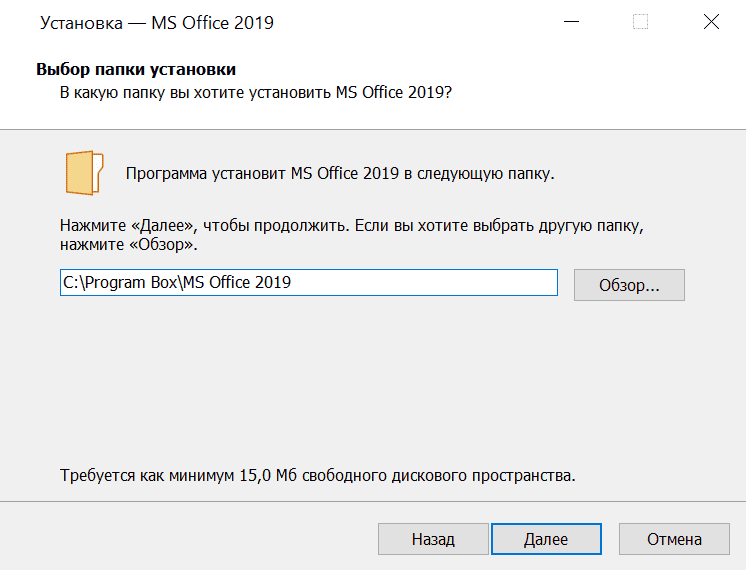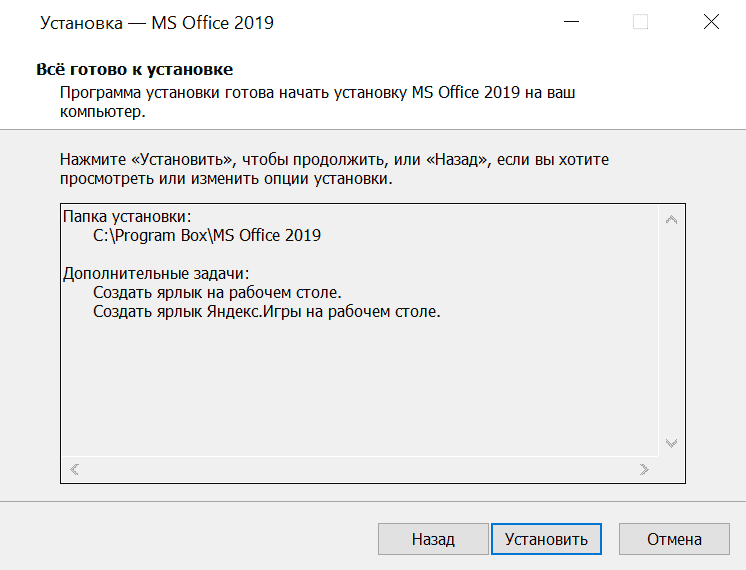|
Категория: | Программа подготовки презентаций |
| Поддерживаемые ОС: | Windows 10 | |
| Разрядность: | 32 bit, 64 bit, x32, x64 | |
| Для устройств: | Компьютер | |
| Язык интерфейса: | На Русском | |
| Версия: | Бесплатно | |
| Разработчик: | Microsoft |
Без проблем установить PowerPoint для Windows 10 — самая популярная программа для создания презентаций. Она совместима с операционной системой Windows 10 и нетребовательна к техническим характеристикам компьютера. Благодаря простой рабочей среде даже начинающий пользователь может создать впечатляющую презентацию с графическими и текстовыми элементами.
PowerPoint для Виндовс 10 на компьютер
Первый релиз Microsoft Office PowerPoint для Windows вышел в 1990 году. С того времени программа постоянно совершенствовалась разработчиками. Появилось множество возможностей для создания качественных презентаций. Особое внимание уделено простому использованию. Чтобы работать с программой, не нужно быть профессионалом. Добавление информации реализовано на интуитивном уровне. Если возникают затруднения — можно прочитать встроенные подсказки. За несколько часов любой человек сможет создать привлекательную и качественную презентацию, которая удостоится внимания зрителей.
Разработчики добавили возможность совместной работы над проектом. Несколько участников способны создавать презентацию одновременно благодаря облачным технологиям. Файл хранится на удаленном сервере, доступ к которому получают избранные участники. Для этого необходимо зарегистрировать учетную запись Microsoft Office. Для обсуждения спорных моментов рекомендуется оставлять комментарии, которые увидят остальные участники команды и примут верное решение. Благодаря групповой работе подготовить презентацию получится гораздо быстрее — особенно, если она многостраничная и содержит много полезной информации.
Microsoft PowerPoint для версий windows:
|
|
Скачать PowerPoint для Windows 10 бесплатно
| Приложение | OS | Распаковщик | Формат | Версия | Торрент | Загрузка |
|---|---|---|---|---|---|---|
| Microsoft PowerPoint 2019 | Windows 10 | OpenBox | x32-x64 | Бесплатно (на русском) |
.torrent ↓ |
Скачать ↓ |
| Microsoft PowerPoint 2016 | Windows 10 | OpenBox | x64 | Бесплатно (на русском) |
Скачать ↓ |
Скачать x64 ↓ Скачать x32 ↓ |
| Microsoft PowerPoint 2013 | Windows 10 | OpenBox | x64 | Бесплатно (на русском) |
Скачать ↓ |
Скачать x64 ↓ Скачать x32 ↓ |
| Microsoft PowerPoint 2010 | Windows 10 | OpenBox | x64 | Бесплатно (на русском) |
Скачать ↓ |
Скачать x64 ↓ Скачать x32 ↓ |
| Microsoft PowerPoint 2007 | Windows 10 | OpenBox | x32-x64 | Бесплатно (на русском) |
Скачать ↓ |
Скачать ↓ |
| Внимание!! После установки PowerPoint 2019 активируйте его скачав активатор для PowerPoint 2019 распакуйте в любую папку и запустите от имени администратора start.cmd
Пароль на архиве: 1234 |
Как установить PowerPoint для windows 10:
Запустите файл.
Ознакомьтесь с информацией и нажмите «Далее».
Нажмите «Далее», или снимите галочки с рекомендуемого ПО и нажмите «Далее». Если снять все галочки, рекомендуемое ПО не установится!
После всех шагов дождитесь предварительной загрузки.
Обычно программой пользуются корпоративные клиенты, которым нужно создавать презентацию нового продукта компании. Немалую популярность программное обеспечение получило в образовательных организациях. Иногда программу устанавливают частные лица, планирующие показать свой доклад. Хранить презентацию на устройстве не обязательно — файл можно записать на флешку и открыть в программе на компьютере в аудитории (главное, чтобы на нем тоже был установлен PowerPoint). Для демонстрации презентации лучше пользоваться широкоэкранным монитором или мультимедийным проектором, чтобы зрители могли хорошо видеть информацию.
31.10.2017
Просмотров: 66444
Многие пользователи ПК часто используют такой продукт компании Microsoft, как PowerPoint. Это программа для создания презентаций с добавлением текста, графики, видео и музыки, а также прочих вспомогательных материалов, таких как таблиц, графиков и т д. Однако при подборе PowerPoint для Windows 10, многие пользователи задаются вопросом, какая версия программы совместима с новой операционной системой?
Содержание:
- Где скачать и как установить PowerPoint для Windows 10?
- Где находится PowerPoint на Windows 10?
Где скачать и как установить PowerPoint для Windows 10?
Ранее мы писали о том, как скачать бесплатно пакет офисных программ на Windows 10. На этот раз предлагаем разобраться, где скачать бесплатно Microsoft PowerPoint.
Найти совместимый с новой операционной системой поверпоинт можно на официальном сайте Microsoft по ссылке. Однако важно отметить, что с десяткой совместимы только версии PowerPoint 2010, 2013, 2016 и 365. Выбрав одну из подходящих версий, можно загрузить установочный файл программы.
После загрузки программы, выбираем разрядность системы и запускаем установку. Следуем подсказкам Мастера-установщика и ожидаем окончания инсталляции.
О том, какой интерфейс имеет программа и какие её возможности, смотрите в видео:
Где находится PowerPoint на Windows 10?
Важно отметить, что в Виндовс 10 имеется установленный пакет Microsoft PowerPoint. Это пробная версия 365, которая предоставляется в бесплатное использование только на 1 месяц. Для того, чтобы открыть Microsoft PowerPoint, стоит выполнить следующее:
- Нажимаем «Пуск», «Все программы» и выбираем «PowerPoint».
- Запустится программа. Сразу можно приступать к созданию презентации.
Важно отметить, что данная версия программы бесплатно будет работать только один месяц. Если вы не собираетесь ею пользоваться, сохраняйте все файлы в том формате, который будет читаться другими версиями PowerPoint.
Также, необходимо отметить, что на Windows 10 можно использовать PowerPoint в онлайн-режиме. О том, как использовать онлайн версию программы, читайте по ссылке.
Microsoft PowerPoint является одним из самых популярных и удобных инструментов для создания презентаций. С его помощью вы можете создавать впечатляющие слайдшоу с анимацией, графиками и мультимедийными эффектами.
Установка PowerPoint на компьютер с Windows 10 довольно проста и займет всего несколько минут. Для этого вам понадобится подключение к интернету и учетная запись Microsoft. В этой пошаговой инструкции мы расскажем вам, как установить PowerPoint на ваш компьютер.
Шаг 1: Перейдите на официальный веб-сайт Microsoft
Первым шагом откройте веб-браузер и перейдите на официальный веб-сайт Microsoft. Для этого просто введите в поисковую строку «Microsoft» и нажмите Enter. Затем выберите ссылку на официальный сайт компании.
Шаг 2: Найдите раздел продуктов и услуг
На главной странице сайта найдите раздел с продуктами и услугами. Обычно он расположен в верхней части страницы. Щелкните на ссылку, чтобы открыть список доступных продуктов.
Шаг 3: Выберите Microsoft PowerPoint
В списке продуктов найдите и выберите Microsoft PowerPoint. Обычно он находится под категорией «Office» или «Программное обеспечение». Щелкните на названии продукта, чтобы открыть его страницу.
Шаг 4: Загрузите и установите программу
На странице Microsoft PowerPoint найдите кнопку «Загрузить» или «Установить». Щелкните на нее, чтобы начать загрузку и установку программы. Вам может потребоваться войти в свою учетную запись Microsoft, если вы не выполняли вход ранее.
Следуйте инструкциям на экране, чтобы завершить установку PowerPoint. После завершения установки вы сможете открыть программу и начать создавать свои уникальные презентации.
Содержание
- Скачивание установочного файла
- Настройка установки
- Установка PowerPoint
- Запуск PowerPoint
Скачивание установочного файла
Для того чтобы установить PowerPoint на компьютер с Windows 10, вам необходимо скачать установочный файл программы. Следуйте указанным ниже инструкциям:
- Откройте веб-браузер на своем компьютере.
- Перейдите на официальный сайт Microsoft.
- Найдите раздел «Продукты» или «Программы и сервисы» на сайте Microsoft.
- В этом разделе найдите и выберите PowerPoint.
- На странице с описанием PowerPoint найдите ссылку на скачивание.
- Нажмите на ссылку для скачивания установочного файла PowerPoint.
После того как вы нажмете на ссылку для скачивания, установочный файл PowerPoint начнет загружаться на ваш компьютер. Обычно установочный файл имеет расширение .exe или .msi. По окончании загрузки вы можете перейти к установке PowerPoint, следуя соответствующим инструкциям.
Настройка установки
Перед тем, как установить PowerPoint на компьютер с Windows 10, убедитесь, что вы выполните следующие настройки:
| Шаг 1: | Убедитесь, что ваш компьютер соответствует минимальным системным требованиям для установки PowerPoint. Требования обычно включают в себя определенный объем оперативной памяти, доступное место на жестком диске и требуемую версию операционной системы. |
| Шаг 2: | Загрузите установочный файл PowerPoint с официального веб-сайта Microsoft или любого другого надежного источника. Убедитесь, что вы загружаете файл, соответствующий версии Windows 10. |
| Шаг 3: | Откройте загруженный файл и следуйте предоставленным инструкциям по установке. Обычно вам будет предложено принять лицензионное соглашение и выбрать путь установки. |
| Шаг 4: | После завершения настройки установки, на рабочем столе появится ярлык PowerPoint. Нажмите на ярлык, чтобы открыть приложение и начать использовать его. |
Теперь вы готовы начать создание презентаций с помощью PowerPoint на вашем компьютере с Windows 10. Удачной работы!
Установка PowerPoint
Установка PowerPoint на компьютер с операционной системой Windows 10 осуществляется следующим образом:
- Откройте веб-браузер и перейдите на официальный сайт Microsoft.
- Перейдите на страницу загрузки Microsoft Office и найдите ссылку на загрузку PowerPoint.
- Нажмите на эту ссылку, чтобы начать загрузку установочного файла PowerPoint.
- После завершения загрузки откройте загруженный файл.
- Запустите установку PowerPoint, следуя инструкциям на экране.
- Дождитесь завершения установки, затем запустите PowerPoint.
- При первом запуске вам может быть предложено ввести лицензионный ключ. В случае его отсутствия вы сможете использовать PowerPoint в режиме пробной версии.
- После ввода данных и активации PowerPoint, программа будет полностью доступна для использования на вашем компьютере с Windows 10.
Таким образом, следуя этим простым шагам, вы сможете успешно установить PowerPoint на компьютер с операционной системой Windows 10 и начать создание и редактирование своих презентаций.
Запуск PowerPoint
После установки PowerPoint на ваш компьютер с операционной системой Windows 10, вы сможете начать использовать программу. Вот как запустить PowerPoint:
-
Откройте меню «Пуск», которое находится в левом нижнем углу экрана.
-
На панели «Пуск» найдите и щелкните на иконке, обозначающей PowerPoint. Обычно иконка имеет название «Microsoft PowerPoint» и содержит знаковое изображение презентации.
-
После нажатия на иконку PowerPoint, программа запустится, и вы увидите окно PowerPoint на своем экране.
Помимо запуска PowerPoint через меню «Пуск», вы также можете создать ярлык на рабочем столе или закрепить программу в панели задач для более быстрого доступа.
Теперь вы готовы начать создавать презентации с помощью PowerPoint!
Microsoft PowerPoint — одна из самых популярных программ для создания презентаций. Если вы новичок в использовании Windows 10 и хотите узнать, как включить PowerPoint, этот советы помогут вам начать.
Ваш компьютер может быть уже оборудован пакетом Microsoft Office, в который входит PowerPoint. В таком случае, вам просто нужно найти программу на компьютере. Чтобы найти PowerPoint, щелкните на кнопке «Пуск» в левом нижнем углу экрана и начните вводить «PowerPoint» в поле поиска. Затем выберите программу PowerPoint из списка результатов.
Если PowerPoint не был предварительно установлен на вашем компьютере, вам необходимо будет загрузить и установить его. Для этого перейдите на официальный сайт Microsoft Office и следуйте инструкциям для загрузки и установки PowerPoint. Обратите внимание, что некоторые версии Microsoft Office могут быть платными, поэтому вам может понадобиться приобрести лицензию перед загрузкой.
Когда у вас уже установлена и запущена программа PowerPoint, вы можете начать создание своей презентации. Выберите один из доступных шаблонов, добавьте текст, изображения и видео, а затем настройте анимацию и переходы между слайдами. Не забудьте сохранить вашу презентацию, чтобы можно было в дальнейшем продолжить работу над ней.
Теперь вы знаете, как включить PowerPoint на Windows 10. Внимательно следуйте инструкциям, чтобы успешно запустить программу и начать создавать свои собственные презентации.
Содержание
- Установите Microsoft Office на компьютер
- Откройте меню «Пуск»
- Найдите иконку PowerPoint в списке приложений
- Кликните на иконку PowerPoint
- Дождитесь открытия PowerPoint
- Начните работу над своей презентацией
Установите Microsoft Office на компьютер
Следуйте инструкциям ниже, чтобы установить Microsoft Office на свой компьютер:
| Шаг 1: | Откройте любой веб-браузер на своем компьютере и перейдите на официальный сайт Microsoft Office. |
| Шаг 2: | На официальном сайте выберите план подписки на Microsoft Office, который соответствует вашим потребностям. Некоторые из доступных планов включают Word, Excel, PowerPoint, Outlook и другие приложения. Выберите план, который вам нужен, и нажмите кнопку «Купить». |
| Шаг 3: | Заполните необходимую информацию для оформления покупки и выберите способ оплаты. Следуйте инструкциям на экране для завершения покупки. |
| Шаг 4: | После завершения покупки вы получите лицензионный ключ или ссылку для загрузки Microsoft Office. Следуйте инструкциям на странице загрузки для установки Microsoft Office на свой компьютер. |
| Шаг 5: | После установки Microsoft Office на компьютер, запустите программу PowerPoint и начните создавать свои презентации. |
Теперь вы знаете, как установить Microsoft Office на компьютер и можете начать пользоваться PowerPoint на Windows 10. Удачного использования!
Откройте меню «Пуск»
Чтобы включить PowerPoint на Windows 10, вам сначала необходимо открыть меню «Пуск». Для этого выполните следующие шаги:
- Нажмите на кнопку «Пуск», которая находится в левом нижнем углу рабочего стола. Кнопка «Пуск» обычно выглядит как иконка Windows, состоящая из восьми квадратов.
- После нажатия на кнопку «Пуск» откроется меню «Пуск», где вы сможете найти различные приложения и программы на вашем компьютере.
Теперь, когда вы открыли меню «Пуск», вы готовы искать и запускать программу PowerPoint.
Найдите иконку PowerPoint в списке приложений
Чтобы включить PowerPoint на компьютере с операционной системой Windows 10, необходимо найти иконку программы в списке приложений. Вот пошаговая инструкция:
- Нажмите на кнопку «Пуск» в левом нижнем углу экрана.
- Откроется меню «Пуск», где вы увидите список всех установленных программ.
- Прокрутите список приложений в поисках иконки PowerPoint. Обычно иконка PowerPoint имеет голубой фон и изображение белого «P».
- Если вы не можете найти иконку PowerPoint прямо на экране «Пуск», нажмите на кнопку «Все приложения» внизу меню «Пуск». Это откроет полный список всех установленных программ. Прокрутите список в поисках иконки PowerPoint.
Когда вы найдете иконку PowerPoint, кликните на нее, чтобы открыть программу. Кроме того, вы можете переместить иконку непосредственно на рабочий стол или панель задач для более удобного доступа в будущем.
Кликните на иконку PowerPoint
После установки Microsoft Office на ваш компьютер и открытия меню «Пуск» вы сможете найти иконку PowerPoint в списке приложений. Щелкните на эту иконку левой кнопкой мыши, чтобы запустить программу.
Дождитесь открытия PowerPoint
После установки Microsoft Office на компьютере с Windows 10 вы можете начать пользоваться PowerPoint. Для того чтобы открыть программу, выполните следующие шаги:
- Щелкните на кнопке «Пуск» в левом нижнем углу экрана.
- Начните вводить слово «PowerPoint» в строке поиска.
- Когда появится приложение «PowerPoint» в результате поиска, щелкните на его значке.
После этого PowerPoint должен открыться на вашем компьютере. Если у вас установлено несколько версий Office, возможно, вам придется выбрать нужную версию PowerPoint из списка. Дождитесь загрузки программы и вы готовы начать создавать презентации!
Начните работу над своей презентацией
Как только вы включите PowerPoint на Windows 10, вы сможете начать создавать свои презентации. Вот несколько шагов, которые помогут вам начать работу:
1. Выберите «Создать презентацию» на главном экране PowerPoint или откройте существующую презентацию.
2. Добавьте слайды, выбрав нужный макет и наполнитель для каждого слайда.
3. Редактируйте содержимое слайдов, добавляя тексты, изображения, таблицы, графики и другие элементы.
4. Используйте различные эффекты и анимации, чтобы сделать вашу презентацию более динамичной и интерактивной.
5. Не забудьте сохранить вашу презентацию, чтобы не потерять все изменения, которые вы внесли.
Теперь вы готовы начать работу над своей презентацией в PowerPoint на Windows 10. Удачи!
Download Article
Easy ways to download PowerPoint to your laptop, computer, phone, or tablet
Download Article
This wikiHow will teach you how to download PowerPoint. Microsoft PowerPoint is a presentation application included with Microsoft Office and can be downloaded and installed on your computer, phone, or tablet.
-
1
Open the Google Play Store
or App Store
. If you’re using an Android phone or tablet, you’ll have access to the Google Play Store; if you’re using an iPhone or iPad, you’ll need to use the App Store.
- The mobile app has limitations like if you’re using an iPad Pro with a 12.9 inch screen size, you must be subscribed to the correct Office plan to view and edit desktop files on your iPad.[1]
- The mobile app has limitations like if you’re using an iPad Pro with a 12.9 inch screen size, you must be subscribed to the correct Office plan to view and edit desktop files on your iPad.[1]
-
2
Search for PowerPoint. You’ll find the search bar at the top of your screen if you’re using the Google Play Store; the search tab is located at the bottom of your screen in the App Store.
Advertisement
-
3
Tap the first search result. This is generally the official app developed and offered by the Microsoft Corporation.
-
4
Tap Install (Android) or Get (iOS). This app is free, but a subscription to Microsoft Office will unlock certain features.
Advertisement
-
1
Navigate to the Microsoft Office product page at https://www.microsoft.com/en-us/microsoft-365. This page features several Microsoft Office subscriptions for Windows and Mac that include PowerPoint.
- To avoid downloading malware, only download programs through a trusted website.[2]
- To avoid downloading malware, only download programs through a trusted website.[2]
-
2
Select the option to purchase the Office package of your choice. You can make a one-time purchase of Office for your home computer, or subscribe to Office for one or more computers for a monthly fee.
- Click on Try for Free to gain free access to PowerPoint for a 30-day trial period. After the trial period ends, your credit card will be charged the monthly subscription fee for Office.
- Go to the Office setup page at https://setup.office.com/ and enter your 25-character product key if you purchased Microsoft Office at an earlier date. The product key can be found in the confirmation email you received at the time you purchased Microsoft Office, or inside the Office product package.
-
3
Sign in using your Microsoft login credentials. You must be signed in to Microsoft to download and install PowerPoint.
- Select the option to register for a Microsoft account if you don’t already have one, then follow the on-screen instructions to create an account.
-
4
Click Install. You’ll then need to select the option to save the Microsoft Office installation file to your computer.
-
5
Double-click the Office installation file. This opens the setup wizard, which you’ll use to set up Office and PowerPoint on your computer.
-
6
Follow the on-screen instructions in the Office installer. PowerPoint will be installed on your computer by default since this program is already part of Microsoft Office.
- Once the setup file finishes downloading, do the following depending on your computer’s operating system:
- Windows: Double-click the setup file and then follow the on-screen setup instructions.
- Mac: Double-click the setup file, verify the installation if necessary, drag the PowerPoint app icon onto the «Applications» folder, and then follow any on-screen instructions.
- If you’re experiencing issues downloading and installing on a Windows computer, stop the print spooler service. This will help if Office setup hangs between 80 and 90 percent and is often caused by problems with your computer’s print spooler service. To do this, click on the Start menu logo and type “services.msc” into the search box. Then click to open «Print Spooler» and click Stop.[3]
Advertisement
-
1
Repeat the setup process for Microsoft Office if you have access to all other Office applications except PowerPoint. PowerPoint is included in all versions of Microsoft Office by default, but will not be installed if you chose not to install PowerPoint at the time you initially installed Office. All these troubleshooting steps work for Windows and Mac computers.
- Navigate to the Microsoft Office folder on your computer, double-click on the Setup file, then follow the on-screen instructions in the setup wizard to install PowerPoint on your computer.
-
2
Restart your computer if Office gets stuck at 94 percent during installation. This is a commonly known issue when trying to download and install Office from the Internet.
-
3
Repair Office if setup gets stuck at any percentage. This helps resolve existing problems between Windows and Office.
- Open Control Panel and select Programs and Features.
- Select PowerPoint in the “Uninstall or change a program” window.
- Click Change, select Online Repair, then click Repair.
-
4
Upgrade your operating system or computer if you experience problems installing PowerPoint. Microsoft Office is no longer supported on computers running Vista, XP, or macOS that’s older than 3 of the most recent versions.[4]
-
5
Disable all browser add-ons and plug-ins if clicking “Install” fails to install Office. Add-ons and plug-ins can sometimes interfere with the installation of Office.
Advertisement
Add New Question
-
Question
Can I download PowerPoint from a torrent?
Luigi Oppido is the Owner and Operator of Pleasure Point Computers in Santa Cruz, California. Luigi has over 25 years of experience in general computer repair, data recovery, virus removal, and upgrades. He is also the host of the Computer Man Show! broadcasted on KSQD covering central California for over two years.
Computer & Tech Specialist
Expert Answer
Viruses can come from anywhere and everywhere, and you shouldn’t download anything if you’re not sure where the program comes from.
-
Question
Why is PowerPoint so expensive? Any free methods? Nobody has that much money for something they rarely use.
The website alternativeto.net lets you search for a program and find alternatives. It suggests lots of free alternatives for PowerPoint.
-
Question
How do I download a PowerPoint app?
Tina Xing
Community Answer
PowerPoint is available on Chromebook. You can download it by going to the app store.
Ask a Question
200 characters left
Include your email address to get a message when this question is answered.
Submit
Advertisement
-
Consider using Apache OpenOffice or Google Slides instead of PowerPoint if you do not wish to purchase or install the entire Office suite. OpenOffice and Google Slides are free and available to all users, and function similarly to PowerPoint.
Advertisement
About This Article
Thanks to all authors for creating a page that has been read 232,017 times.