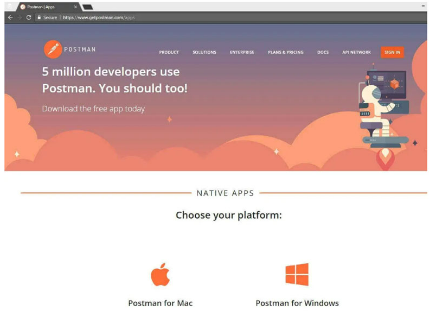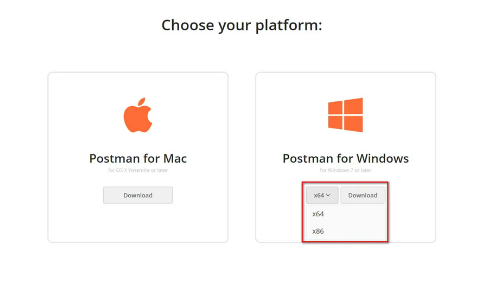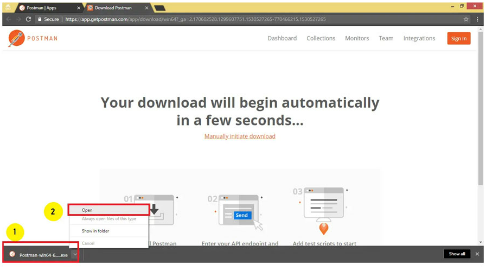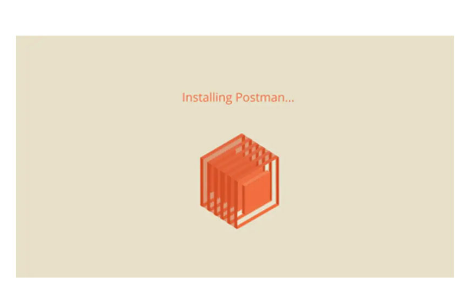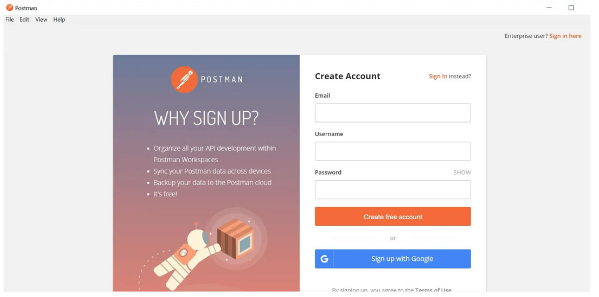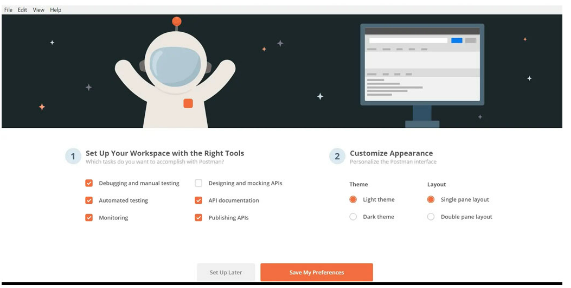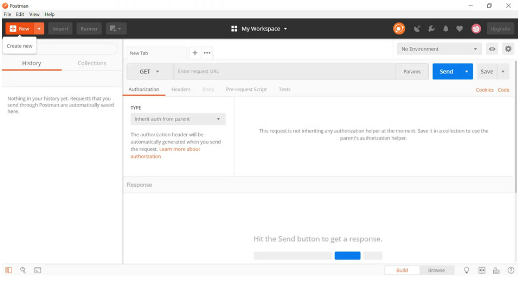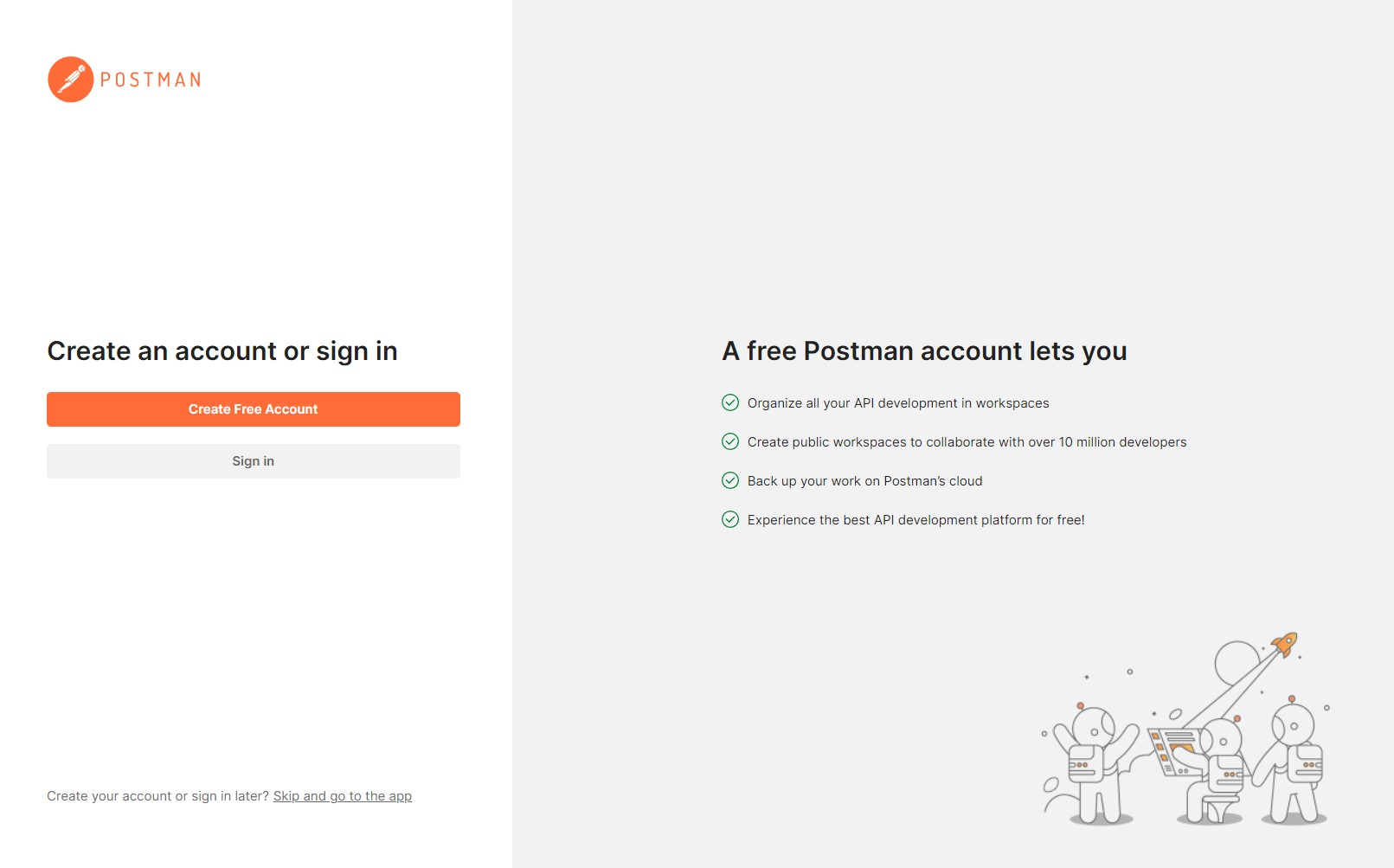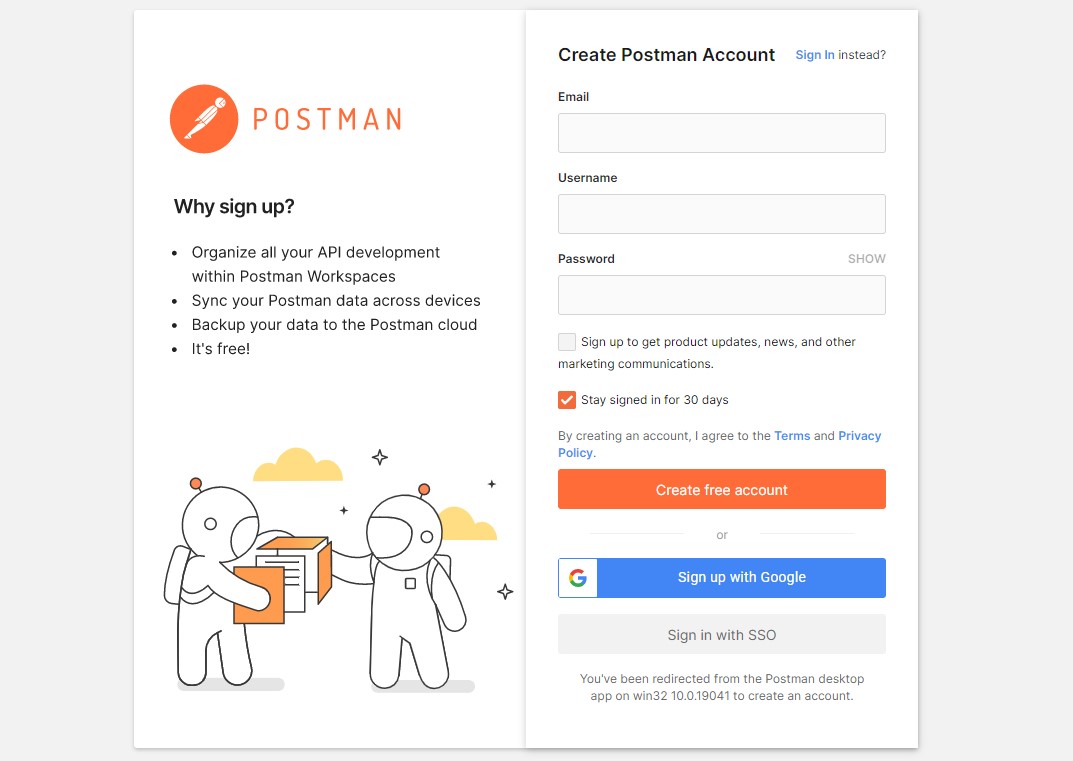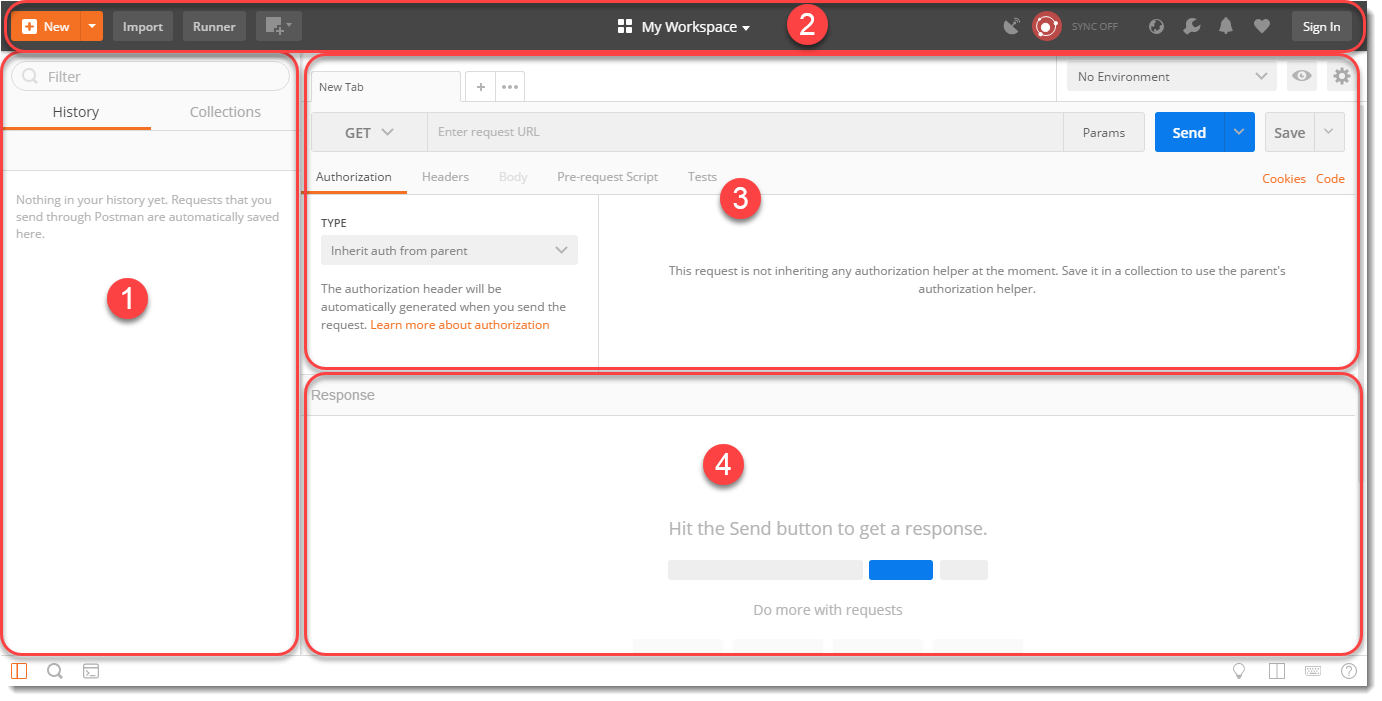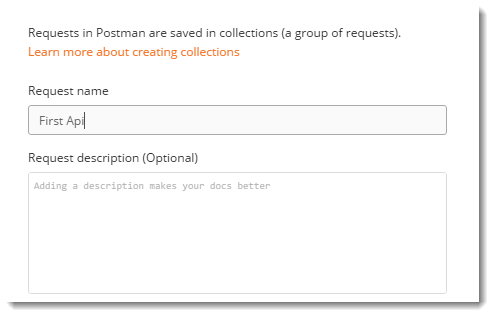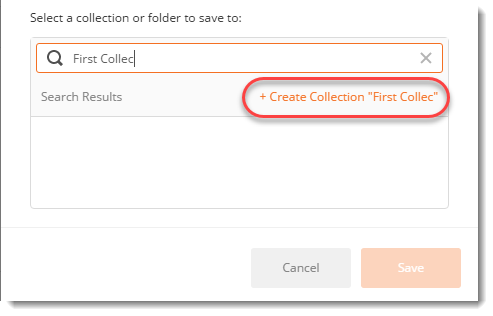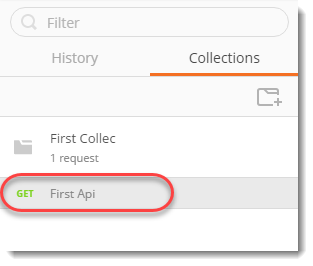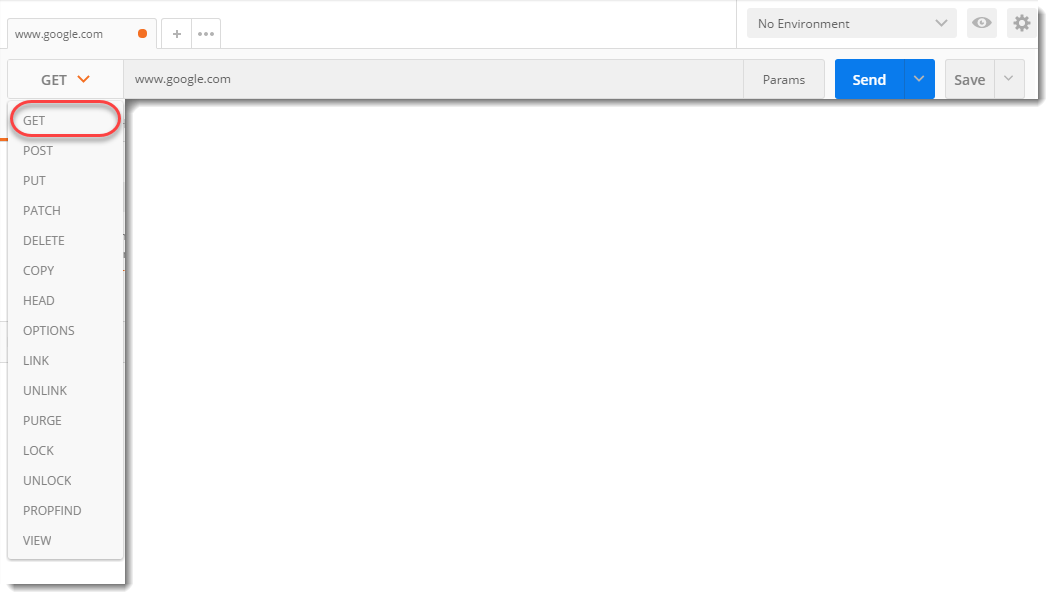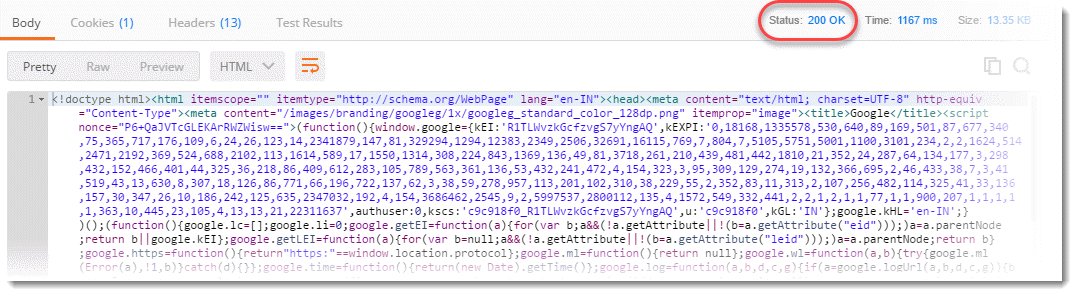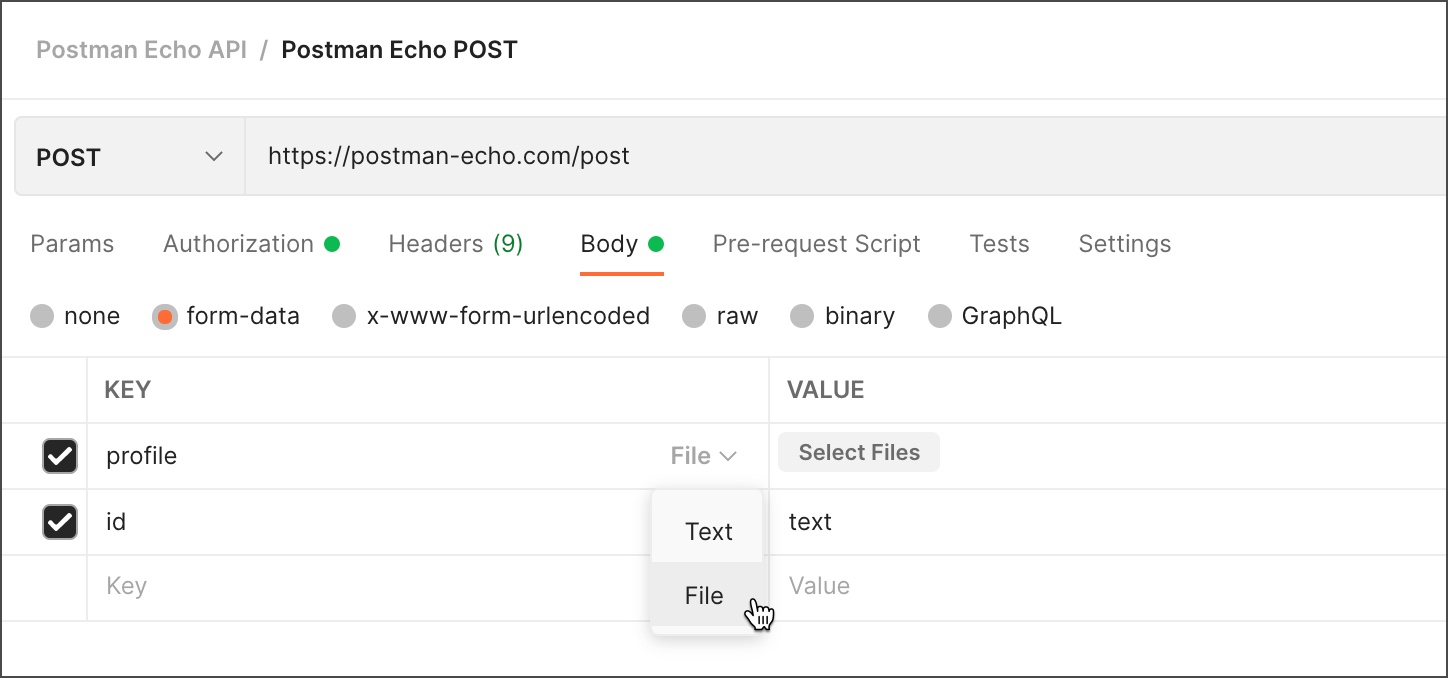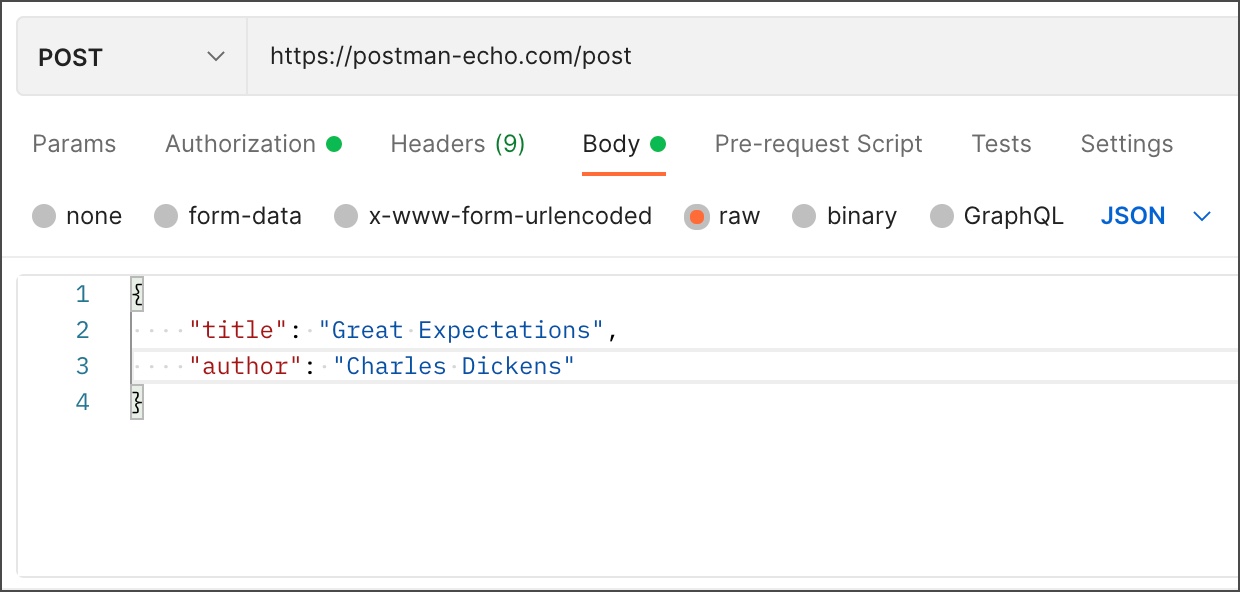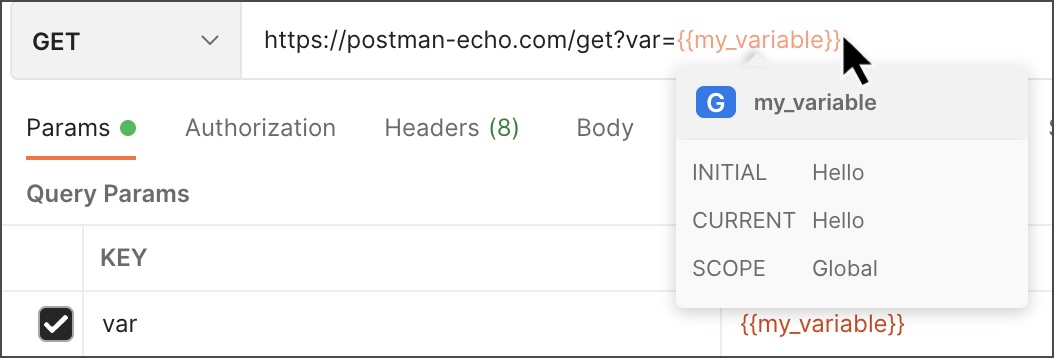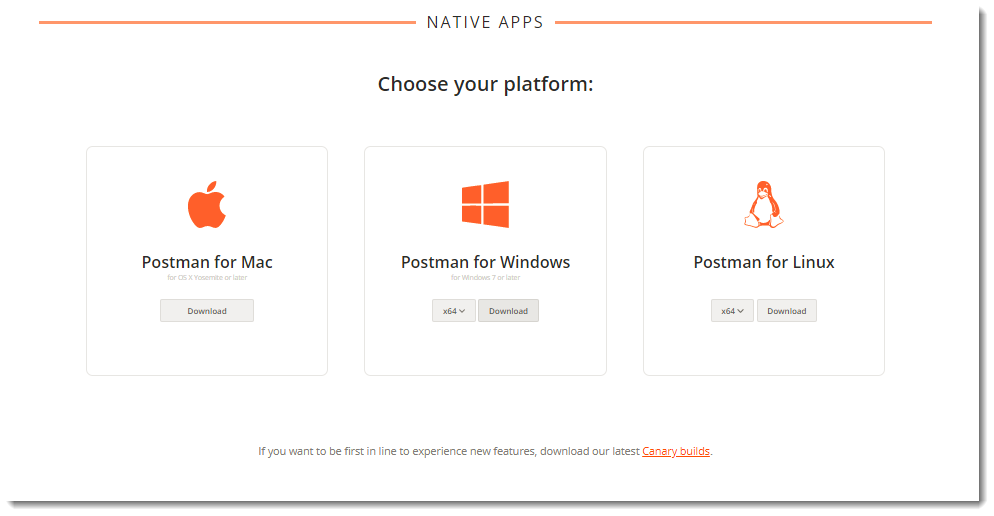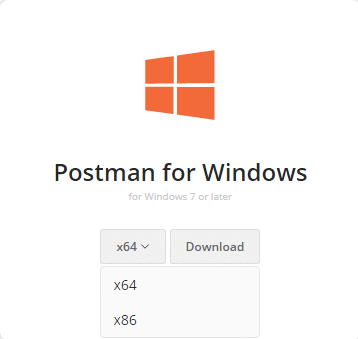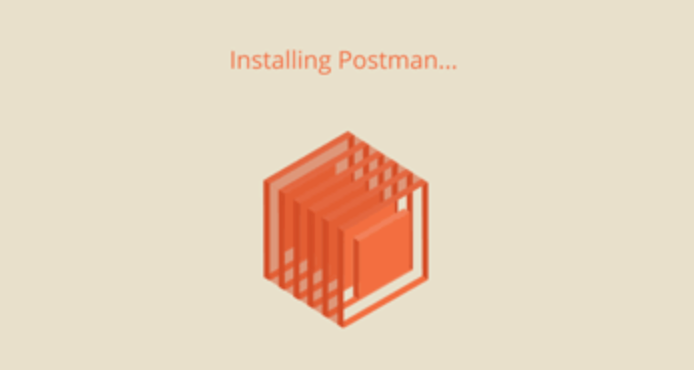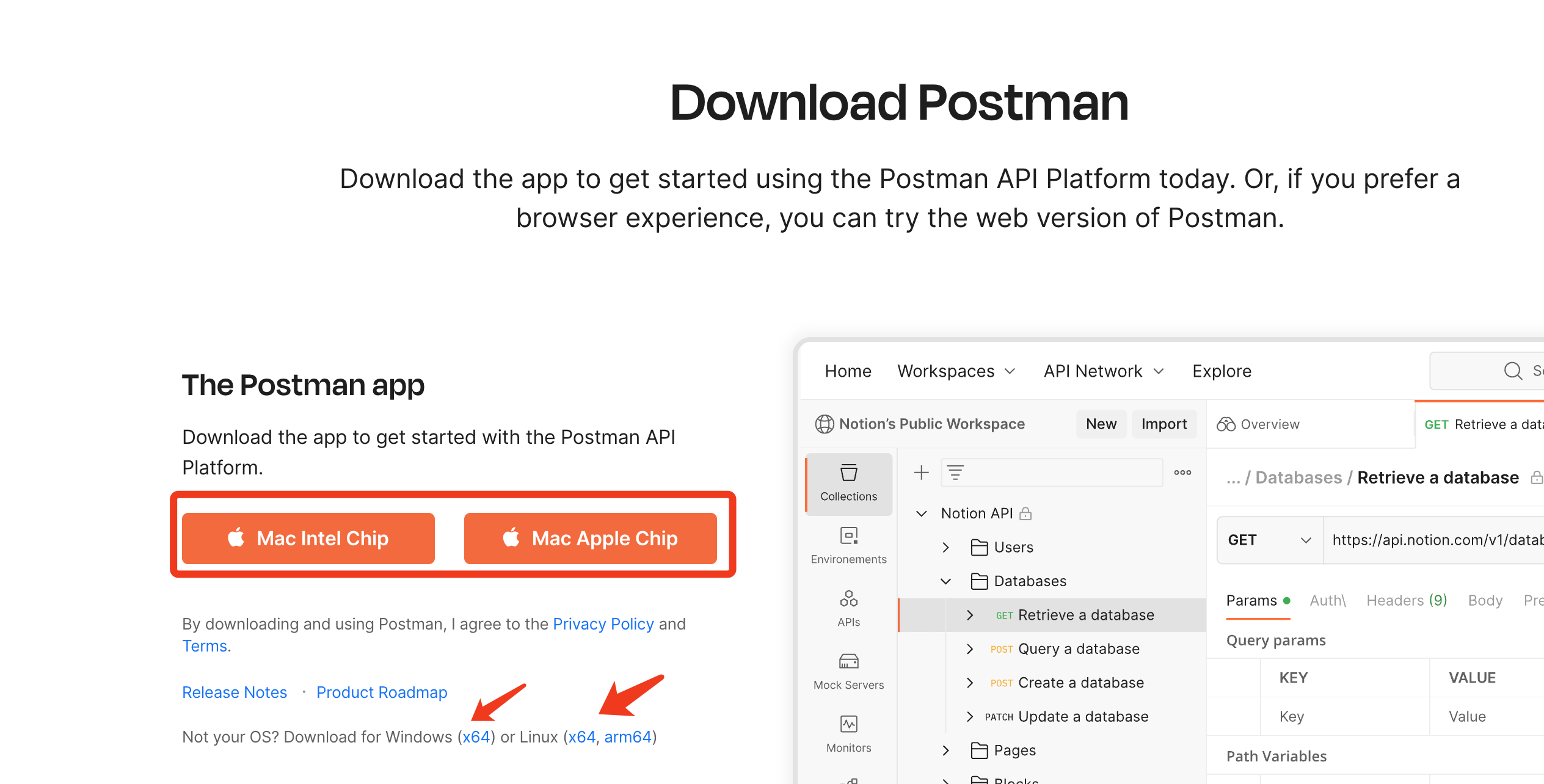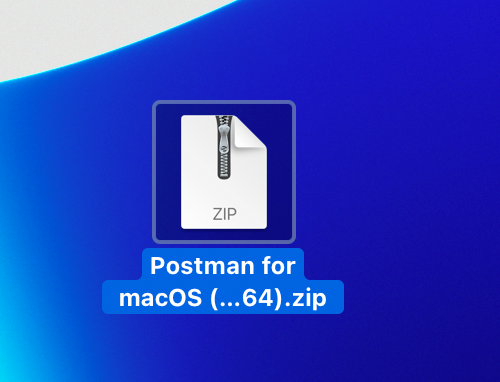Postman is a platform for building and using APIs and helps for simplifying the steps in the APIs lifecycles to streamline collaboration for creating faster APIs. It includes various API tools to accelerate the development cycle, including the design mockups and testing documentation, etc. Postman will use it directly on a web browser or we can also download the desktop version also for convenient use. Nowadays postman is also used by multinational companies like Twitter, Gear4music, BetterCloud, Momentive, etc. It also offers an API through which users can access data on the platform. It offers features such as search, notifications, alerts, security warnings, etc.
Installing Postman on Windows
Follow the below steps to install Postman on Windows:
Step 1: Visit the https://www.postman.com/ website using any web browser.
Step 2: Click on Windows Button to download.
Step 3: Now click on Windows 64 – bit button.
Step 4: Now check for the executable file in downloads in your system and run it.
Step 5: Now installing process will start it takes a minute to install in the system.
Step 6: After installing the program the software opens automatically. Now you can see the interface of the software.
- Postman is successfully installed on the system and an icon is created on the desktop.
Congratulations!! At this point, you have successfully installed Postman on your windows system .
Last Updated :
24 Feb, 2022
Like Article
Save Article
Postman is a popular tool for API development and testing, allowing developers to quickly and easily create requests, organize them into collections, and automate their testing. To get started with Postman, you will need to download and install the software on your computer.
In this technical introduction, we will walk you through the steps required to download and install Postman on your Windows, macOS, or Linux machine. We will also cover some common issues that you may encounter during the installation process and how to resolve them.
By the end of this guide, you will have a fully functional installation of Postman and be ready to start building and testing your APIs. Let’s start
We have two options for installing Postman, It could be installed as a native app as well as a Chrome extension.
With Postman CLI, users can run collections of API requests, monitor APIs for performance and security issues, and perform other essential tasks from the command line. The tool’s flexibility and versatility make it an excellent choice for teams looking to scale their API testing and streamline their development processes.
Postman CLI also provides robust reporting capabilities, allowing users to generate detailed reports on API performance, security, and compliance. These reports can be customized to meet specific project requirements and shared with other stakeholders to ensure transparency and accountability.
Overall, Postman CLI is a valuable addition to any team’s API testing toolkit. Its powerful features, integration capabilities, and reporting capabilities make it an essential tool for any project that involves API development and testing. By leveraging Postman CLI, teams can improve their API testing processes, enhance their workflows, and deliver better quality software faster.
Windows installation
powershell.exe -NoProfile -InputFormat None -ExecutionPolicy AllSigned -Command “[System.Net.ServicePointManager]::SecurityProtocol = 3072; iex ((New-Object System.Net.WebClient).DownloadString(‘https://dl-cli.pstmn.io/install/win64.ps1’))”
Mac (Apple silicon) installation
curl -o- “https://dl-cli.pstmn.io/install/osx_arm64.sh” | sh
Mac (Intel) installation
curl -o- “https://dl-cli.pstmn.io/install/osx_64.sh” | sh
Linux installation
curl -o- “https://dl-cli.pstmn.io/install/linux64.sh” | sh
Here we will show you how to install Postman as a Native App in this post (Standalone Application).
Postman is a Chrome app that was last updated in June 2018. The Postman Chrome app is only available for the Chrome browser. Google Chrome is required to utilise the Postman Chrome app. If you already have Chrome installed, go to Postman’s website in the Chrome Web Store and click the ‘Add to Chrome button.
Installing Postman Native Application:
Step 1: Depending on your platform, Go to the link and click Download for Mac / Windows / Linux to install Postman.
Download the Windows 64 bit version or 32 – bit according to your machine.
You may locate your downloaded file in your system’s normal downloads area once it has been downloaded. If you use Chrome, the downloaded file will appear at the bottom of the browser, as illustrated in the image below.
Step 2: To install it on your system, open Postman windows 64-bit exe file.
Step 3: When Postman has been installed, you will be prompted to establish an account. You may make an account later by clicking on the “Take me directly to the app, I’ll create an account later” option.
Step 4: After signing in, select your chosen options and click the Save button.
It will launch the Postman Tool automatically. Following successful installation and registration (using your Gmail account), you should see the Postman toolkit shown below.
Step 5: Create a New Request
To create a new request in Postman, click on the “New” button in the top-left corner of the application window. Select the request type (GET, POST, PUT, DELETE, etc.) and enter the URL for the API endpoint you want to test.
Step 6: Add Headers and Parameters
You can add headers and parameters to your request by clicking on the “Headers” and “Params” tabs respectively. Headers are used to provide additional information about the request, such as authentication credentials or content type. Parameters are used to send data along with the request.
Step 7: Send the Request
Once you have configured your request, click on the “Send” button to send the request to the API endpoint. The response will be displayed in the “Response” pane below the request.
Step 8: Save the Request
If you want to save the request for future use, click on the “Save” button in the top-right corner of the application window. You can give the request a name and save it to a collection for easy access later.
Troubleshooting Postman Updates:
- You may experience problems upgrading Postman 6.1 on Windows. To resolve, set the environmental variable as described below.
- Go to ‘Control Panel’ – ‘System.’
- Choose ‘Advanced System Settings.’
- Click on ‘Advanced,’ then ‘Environment Variables.’
- Under ‘System Variable,’ choose ‘New.’
- Add a ‘Variable name’ of ‘POSTMAN DISABLE GPU’ and a ‘Variable value’ of ‘true’ and save by clicking OK.
Conclusion
In conclusion, downloading and installing Postman is a quick and easy process that can yield tremendous benefits for developers and testers alike. Postman is a powerful tool that can be instrumental in testing and monitoring APIs and web applications, as well as simulating requests and responses.
The tool’s user-friendly interface and intuitive features make it a preferred choice for many developers and testers.
By using Postman, developers can streamline their API development and testing processes, which can lead to faster and more efficient software development. Additionally, the tool’s monitoring capabilities can help detect and resolve issues quickly, minimizing the impact of any potential disruptions.
Moreover, Postman’s extensive documentation and community support make it easy for developers to learn and master the tool’s features, even if they are new to API testing. The tool’s script reusability and integration capabilities also make it a versatile option that can be customized to meet specific project requirements.
Overall, downloading and installing Postman is a smart investment for developers and testers looking to improve their API development and testing processes. The tool’s powerful features, user-friendly interface, and extensive documentation make it a reliable choice for any project. By leveraging Postman’s capabilities, developers can save time and effort in their development process, while ensuring the reliability, performance, and security of their APIs and web applications.
Installing Postman on Windows and Mac
Postman is a popular tool used for API development and testing. If you are a beginner looking to install Postman on your Windows computer or Mac, following these instructions will allow you to install Postman and get started quickly. Let us begin!
Table of contents
- Installation on Windows
- Installation on Mac
- Common errors
- Conclusion
Installing Postman on Windows
- Visit the Postman Website in your preferred web browser and navigate to the official Postman website.

- Click the Windows button to download from that page.

- Now click the Windows 64-bit button (or whatever matches your system configuration).

- The Postman file will start downloading automatically. Wait for the download to complete.
- Locate the downloaded file, usually located in the Downloads folder. Double-click on the installer file to run it.

- After installing the program, the software opens automatically. Now, you can see the interface of the software. If you are a new user, click the Create an Account button and follow the instructions to sign up. If you already have an account, click the Log In button and enter your credentials.
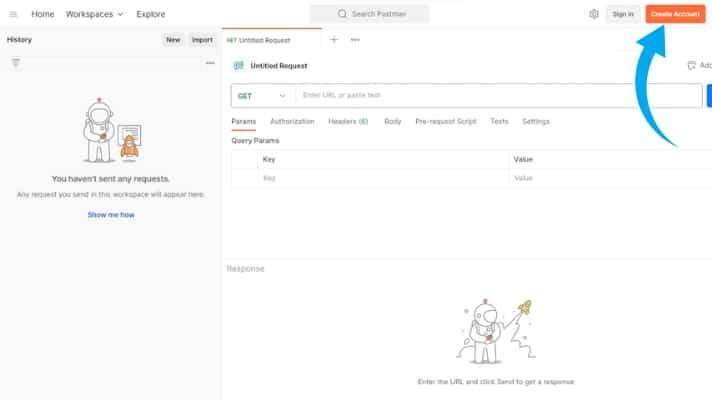
- After that, you will be redirected to the Postman application, and an icon will be created on the desktop.
Congratulations! You have successfully installed Postman on your Windows computer. You can now use Postman to simplify your API development and testing tasks. Take some time to explore Postman’s various features and functionalities, and do not hesitate to refer to the official documentation and tutorials to enhance your learning experience.
Installing Postman on Mac
Step 1: Downloading Postman
- Open your preferred web browser and navigate to the official Postman website.
- Once on the website, locate the Download button marked below.

- Click on it. Then, you must select the appropriate download button depending on your chip configuration. If you have a Mac Apple chip, click on Mac Apple chip, and if you have a Mac Intel chip, you can click on Mac Intel chip.

Step 2: Installing Postman
- Once the download is complete, navigate to your Downloads folder and find the downloaded file, usually named Postman.app.zip
- Double-click on the downloaded file to extract its contents. That will create a new folder named Postman
- Open the Postman folder and locate the Postman.app application file
- To install Postman, drag and drop the Postman.app file into your Applications folder.

Step 3: Launching Postman
- Open the Applications folder on your Mac.
- Scroll through the list of applications until you find Postman
- Double-click on the Postman icon to launch the application.
Step 4: Setting up Postman
- After launching Postman, you will be prompted to sign in or create a new account. If you already have a Postman account, enter your credentials to sign in. Otherwise, click the Create Account button and follow the on-screen instructions to set up a new account.
- The Postman interface will be displayed once signed in or after creating a new account.

Congratulations! You have successfully installed Postman on your Mac and are ready to explore its functionalities.
Common errors while installing Postman on Windows or Mac
Download errors
- Slow or interrupted internet connection can cause incomplete downloads of the Postman installation file. Ensure you have a stable internet connection.
- Antivirus software or firewall settings may block the download or installation process. Temporarily disable them or add an exception for Postman.
Compatibility issues
- Older versions of Windows or Mac operating systems may not be compatible with the latest version of Postman. Ensure your system meets the minimum requirements for Postman.
- Incompatibility with 32-bit operating systems. Postman requires a 64-bit operating system to function correctly.
Extraction errors (Windows)
- Error messages related to the extraction process can occur if the downloaded ZIP file corrupts. Re-download the Postman installation file and attempt the extraction again.
Permission errors (Mac)
- Postman can’t be opened because Apple cannot check it for malicious software: This error typically occurs on macOS when trying to open an application that hasn’t been notarized by Apple. Notarization is a process where Apple checks the software for malicious content and approves it for use on macOS.
Follow these steps to resolve this issue:
1. Control-click (or right-click) on the “Postman” application icon: Locate the “Postman” application in your Applications folder or wherever you have it saved. Hold down the Control key and click on the application icon, then choose “Open” from the context menu.
2. Confirm the Opening: A dialog box will appear, warning you that the application is from an unidentified developer because it hasn’t been notarized. Click “Open” to proceed and launch the application.
3. Add to Security & Privacy Preferences: After you open the application, go to System Preferences > Security & Privacy. In the “General” tab, you may see a message saying, “Postman was blocked from use…” with an “Open Anyway” button. Click “Open Anyway” to add Postman to your approved application list.
4. Authenticate: You might need to authenticate using your administrator credentials to confirm this action. - Postman can’t be opened because it is from an unidentified developer: This error occurs due to security settings preventing the installation of applications from unidentified developers. To bypass this, right-click on the Postman.app file, select Open and confirm the action in the prompt.
- Postman.app can’t be opened because it was not downloaded from the App Store: This error can occur when the Gatekeeper security feature only allows applications downloaded from the App Store. Follow the same steps as above to open the application.
Installation errors
- Insufficient disk space can prevent the installation process from completing. Ensure you have the required free space on your computer or laptop.
- Lack of administrative privileges may cause installation errors on Windows. Ensure you have administrative rights or contact your system administrator.
Antivirus false positives
- Some antivirus software may mistakenly flag the Postman installation file as malicious. Temporarily turn off the antivirus or add an exception for Postman to proceed with the installation.
Final thoughts on installing Postman on Windows and Mac
By following this installation guide, you can easily install the latest version of Postman on your Mac and Windows. Postman’s user-friendly interface makes it a valuable tool for developers and testers and helps them efficiently design, test, and document APIs. Start utilizing Postman’s features and enjoy seamless API development on your Mac. Happy coding!
This post is part of our comprehensive Postman Mini-Course.
Follow our blog
Be the first to know when we publish new content.
Доступные варианты инструмента, его установка, настройка и первые шаги в работе с Postman API Platform: всё это вы найдёте в нашем гайде.
Postman API Platform — это популярный HTTP-клиент для создания, тестирования и документирования API. Он позволяет отправлять запросы различным сервисам и работать с их ответами. Настоящая палочка-выручалочка для тестирования бэкенда.
Главные преимущества Postman
Давайте сразу договоримся: в комментариях вы можете предлагать любой аналогичный сервис и расписывать его плюсы. Но поскольку статья у нас о Постмане, то и дифирамбы будем петь ему.
Для начала держите ссылку на Postman, чтобы иметь возможность изучать его параллельно со статьёй. Дальше перекатываемся к преимуществам сервиса:
- Бесплатный.
- Он интуитивно-понятен, а потому предельно прост в использовании и подходит даже новичкам.
- Поддерживает REST, SOAP, GraphQL.
- Расширяемый с помощью Postman API.
- Интегрируемый в CI/CD с помощью консольной утилиты Newman.
- Большое комьюнити, что позволяет получить ответ практически на любой вопрос.
Загрузка и установка Postman
Поскольку теперь вы знаете о приложении и ознакомились с принципами его работы, пришло время установить приложение. В этой статье мы рассмотрим, как загрузить и установить Postman на ОС Windows.
Стоит отметить, что Postman доступен для Windows, Linux и MacOS в виде отдельного приложения. Вы можете установить приложение двумя способами:
- Как отдельное десктопное приложение
- Как расширение Google Chrome
Мы подробно рассмотрим оба способа.
Скачать Postman как отдельное приложение
Десктопный вариант — это стандартное ПО, которое вы устанавливаете на ПК. Такое приложение пользуется поддержкой только вашей операционной системы, а не другого приложения, потому что оно как раз и написано для конкретной ОС.
- Перейдите по ссылке https://www.postman.com/downloads/.
- Выберите операционную систему, на которую вы хотите установить Postman, и нажмите кнопку «Загрузить». Поскольку у меня машина с Windows 64-бит, то и устанавливать я буду версию для x64-Windows.
- Тыкаем на загруженный файл .exe и устанавливаем.
- Установка не требует никаких дополнительных действий. После завершения установки автоматически начнется открытие инструмента Postman.
- Создаёте учётную запись и пользуетесь инструмерегис
Скачать Postman как расширение Google Chrome
- Перейдите по ссылке на расширение в веб-магазине Chrome и добавьте Постман в список своих расширений.
- Тыкайте на свежеустановленный extension.
- После этого вы увидите страницу регистрации.
Но следует отметить, что в расширении доступны не все родные функции приложения. Например, расширение не позволяет нормально работать с прокси. В этом случае для прокси потребуется установить ещё одно расширение, которое называется Postman Interceptor.
Навигация в Postman API Platform
Теперь, когда Postman установлен (а в моём случае установлен он как полноценное приложение), начинаем изучение пользовательского интерфейса.
Навигацию Postman можно разделить на четыре основных блока пользовательского интерфейса, как показано ниже:
- Сайдбар → Фильтр, по которому можно найти запрос, который создавали; История запросов; Коллекции запросов.
- Хедер → Кнопка New, которая отвечает за создание нового запроса, коллекции и окружения; Импорт документов; Раннер, с помощью которого запускается тестирование запросов; Меню для работы со вкладками; Переключение рабочей области; Кнопки настроек, уведомлений, авторизации, etc.
- Билдер → Окружения и менеджер окружений; Вкладки; HTTP-метод; URL; Прочие Builder-элементы, которые позволяют работать с запросами.
- Ответы → Заполняется только при вызове REST-запроса. Этот раздел будет заполнен деталями полученного ответа.
Это краткое описание навигации, но и его достаточно, чтобы более-менее ориентироваться в интерфейсе данного инструмента.
Создание запроса в Postman
И вот, изучив назначение, преимущества и разобравшись в навигации, мы подобрались к самому главному, а именно созданию нашего первого реквеста. Разберём весь процесс поэтапно.
1. Кликаем по кнопке New, которая находится в хедере:
2. В появившемся меню выбираем Request:
3. Вводим осмысленное имя запроса, например, First API, который мы используем. Вы также можете использовать описание API для более подробных сведений, но это поле не является обязательным.
4. Теперь вводим имя коллекции, например, First Collec, и выберем +Create Collection, как показано на скрине. После нажимаем на Save.
5. В сайдбаре кликаем по табу Collections, выбираем только что созданную коллекцию и First API:
6. В поле URL вводим www.google.com и нажимаем Send:
7. В завершение либо нажимаем Save, если хотим перезаписать текущий запрос, либо выбираем Save As и сохраняем, как новый запрос:
Таким образом, мы создали запрос и сохранили его в нужной коллекции.
Отправка GET-запроса в Postman API Platform
Вспомним основы. Существует 4 основных метода НТТР, которые мы используем в запросах для взаимодействия с ресурсами в системе REST:
- GET — получение конкретного ресурса (по id) или коллекцию ресурсов;
- POST — создание нового ресурса;
- PUT — обновление конкретного ресурса (по id);
- DELETE — удаление конкретного ресурса по id.
Основы REST: теория и практика
Грубо говоря, на первом этапе мы ставим перед собой не самую сложную задачу, а именно запрос на получение данных.
Запрос GET содержит всю информацию внутри URL-адреса, и, поскольку URL-адрес виден всё время, рекомендуется не использовать этот тип запроса при отправке конфиденциальной информации, такой как пароли.
Например, когда вы нажимаете поиск после ввода чего-либо в поле поиска google.com, вы на самом деле выполняете GET-запрос, потому что там нет конфиденциальной информации, и вы просто запрашиваете страницу с нужными вам результатами поиска.
Теперь разберём отправку GET-запроса пошагово.
1. В выпадающем меню выбираем GET:
2. Как мы уже делали выше, в поле URL вводим www.google.com и нажимаем Send. Только в этот раз давайте посмотрим, что будет в статус-коде и теле ответа:
Подробнее о кодах ответа. Если кратко, то код 200 в нашем случае означает, что данные были успешно извлечены и переданы в теле ответа. Другими словами, мы достучались до EndPoint и получили желаемый результат. При этом тело ответа подаётся в трёх возможных вариантах:
- Pretty — понятная структура ответа с окрашенными символами и, в ряде случаев, отступами для удобства.
- Raw — то же самое, но без цветов, отступов и разбития на строки.
- Preview — показывает предварительный просмотр отправленной страницы.
Вот и всё, ничего сложного.
Построение POST-запроса в Postman API Platform
Итак, данный метод используется, когда нужно отправить на сервер дополнительную информацию внутри тела запроса. Как правило, когда мы отправляем запрос POST, мы ожидаем каких-либо изменений на сервере, таких как обновление, удаление или вставка.
Одним из лучших примеров использования POST-запроса является вход на сайт. При регистрации вы отправляете на сервер свою личную информацию, такую как пароль. Сервер создает новую учетную запись с той же информацией, что и у вашей учетной записи.
Запрос POST является основным методом, и этот метод в основном используется, когда пользователь хочет отправить на сервер конфиденциальные данные.
Важные моменты POST-запроса:
- Запросы POST не будут принимать файлы cookie.
- POST-запросы не добавляются в закладки и не отпечатываются в истории браузера.
- В запросах POST нет ограничений на длину данных.
В Postman каждая конечная точка REST API связана со своим HTTP-запросом. Когда конечная точка указывает, что ее следует вызывать с помощью HTTP-запроса POST, то для вызова конечной точки требуется только HTTP-запрос POST.
Вкладка Body в Postman позволяет указать данные, которые необходимо отправить с запросом. Вы можете отправлять различные типы данных тела в соответствии с вашим API.
Если вы отправляете данные тела, убедитесь, что выбраны правильные заголовки, чтобы указать тип контента, который может потребоваться вашему API для правильной обработки полученных данных.
- Для типов данных формы и URLencoded body Postman автоматически прикрепит правильный заголовок.
- Если вы используете raw для данных body, Postman установит заголовок на основе выбранного вами типа (например, текст или json).
- Если вы вручную выберете заголовок типа, он будет иметь приоритет над тем, что устанавливает Postman.
- Postman не устанавливает тип заголовка для типа binary.
- По умолчанию будет выбран тип none.
Form-data
Формы веб-сайтов часто отправляют данные в API как multipart/form-data. Вы можете воспроизвести это в Postman, используя вкладку Form-data Body. Данные формы позволяют отправлять пары ключ-значение и указывать тип содержимого.
URL-encoded
Данные в URL-encoded используют ту же кодировку, что и параметры URL. Если для вашего API требуются данные в кодировке URL, выберите x-www-form-urlencoded на вкладке Body вашего запроса. Введите пары ключ-значение для отправки вместе с запросом, и Postman закодирует их перед отправкой.
Raw
Используйте raw-данные для отправки всего, что вы можете ввести в виде текста. Используйте вкладку raw и раскрывающийся список типов, чтобы указать формат, например: текст, JavaScript, JSON, HTML или XML. Таким образом Postman включит подсветку синтаксиса, а также добавит соответствующие заголовки к вашему запросу.
Используйте переменные в данных своего тела, и Postman будет заполнять их текущие значения при отправке вашего запроса.
Для удобства в raw JSON вы можете добавить комментарии: они будут удалены при отправке запроса. Однострочные комментарии с // и многострочные комментарии с /* */ не будут учтены в запросе.
Binary
Кажется, здесь всё понятно, но проговорим ещё раз. Вы можете использовать тип binary для отправки информации, которую нельзя ввести вручную в редакторе Postman вместе с телом запроса, например изображения, аудио- и видеофайлы. Вы также можете отправлять таким образом и текстовые файлы.
GraphQL
Вы можете отправлять запросы GraphQL, выбрав соответствующую вкладку. Введите свой код в области запросов и любые переменные в разделе GraphQL Variables.
Более подробно о работе с GraphQL в Postman вы можете ознакомиться здесь.
Работа с переменными в Postman
Не стоит забывать и о том, что в инструменте предусмотрены специальные переменные. Что это такое?
Переменная в Postman — это символическое представление данных, которое позволяет получить доступ к значению без необходимости вводить его вручную, где бы оно вам ни понадобилось. Это крайне полезно в тех случаях, когда вы используете одни и те же значения в нескольких местах. Переменные делают запросы более гибкими и читабельными, абстрагируя детали.
Предположим, у вас есть один и тот же URL-адрес в нескольких запросах, но URL-адрес может измениться позже. Чтобы не менять его руками во всех запросах, можно сохранить URL-адрес в переменной base_url и ссылаться на него в своих запросах, используя конструкцию {{base_url}}. Если URL-адрес изменится, вы можете изменить значение переменной, и оно будет отражено во всей вашей коллекции, где бы вы ни использовали имя переменной.
При этом рандомных переменных в Postman много. Если при написании кода начать вводить парные фигурные скобки, Postman сам подскажет, какие из них доступны.
Максимально подробно о переменных в документации к Postman API Platform.
Заключение
Если хотите узнать больше о других методах запросов, таких как POST, PUT, DELETE, обязательно прочитайте эту статью: она доступно ответит на все ваши вопросы.
А для желающих самостоятельно построить API, у нас также есть полезный материал:
Руководство по построению HTTP API
Остались вопросы? Смело задавайте их в комментариях к данной статье.
Postman is better downloaded as a standalone application rather than as an extension of Chrome because it is a native application. Native applications are not limited to a particular browser or application, and are designed to be system-specific rather than application-specific.
For instance, installing an extension from the Chrome Web Store would only run on that browser and not others. In contrast, Postman as a standalone application takes support only from the operating system and is not dependent on other applications. It is like any other software application, such as a game or antivirus, that can be installed on your system and offers an optimized experience for API testing.
Postman also supports automated testing and collaboration features, allowing team members to collaborate more easily on API development and testing. Postman is available for Windows, MacOS, and Linux systems. In the following sections, we will explain how to download and install Postman on Windows and MacOS.
To install Postman, go to the official website and click Download for Mac / Windows / Linux depending on your platform.
Official website: https://www.postman.com/downloads/
How to Download and Install Postman for Windows
Here is the detailed guide to help you download and install Postman on Windows, if you are a beginner developer, check it now.
To download Postman on Windows, follow these steps:
Step 1. You can select «Postman for Windows» and follow the below steps to download Postman for free.
Here is a download x64-Windows as an example.
Step 2. Just click «Download» and start automatically. Please wait for it to finish.
Step 3. Once the download is complete, open the downloaded file. Click on the exe file to install it on the system.
In the previous section, we successfully downloaded the Postman installation program. Next, we will show you how to install Postman on a Windows system.
Step 4. A window will appear asking for your permission to change your device. Click on «Yes» to continue.
Step 5. Click the «Next» button to enter the installation options page. Follow the instructions on the screen to complete the installation process.
Once the installation is complete, you can open Postman and start using its various features.
How to Download and Install Postman for Mac
To download Postman on MacOS, follow these steps:
Step 1. When you open Postman’s official download page at the above URL, click the » Download » button.
Step 2. The Postman installation files will start downloading.
Step 3. Once the download is complete, locate and opened the downloaded installation file.
Step 4. Double-click on the file to begin the installation process.
That’s it! You have installed Postman on MacOS and are ready to start using it.
Note: You may encounter a security warning when opening the app for the first time. If so, follow these steps:
- Go to System Preferences on your MacOS.
- Click on Security & Privacy.
- Click on the General tab.
- Click on the lock icon in the bottom left corner and enter your password.
- Under the «Allow apps downloaded from» section, select «App Store and identified developers».
- Close the Security & Privacy window and try opening the Postman app again.
Once you have successfully installed and opened Postman on your MacOS, you can start using it to test and develop APIs.
Postman Alternative and Open Source: Apidog
Apidog is a robust and user-friendly open-source tool providing an alternative to Postman for API testing and documentation. With Apidog, developers can create, edit, monitor, share whole API collections, and perform tests hassle-free.
As an open-source tool, Apidog is free to download, and with continuous community support, developers can freely customize and adapt it to their requirements. Its intuitive interface and immaculate features make it an ideal tool for managing APIs, testing, and collaboration.
Apidog — An integrated platform for API design, debugging, development, mock, and testing
Download the Apidog API management tool here. Perfectly compatible with macOS, Windows, and Linux. Web version is also available.
If you’re looking for a Postman alternative, we recommend giving Apidog a try, and you can download it effortlessly from their official website.