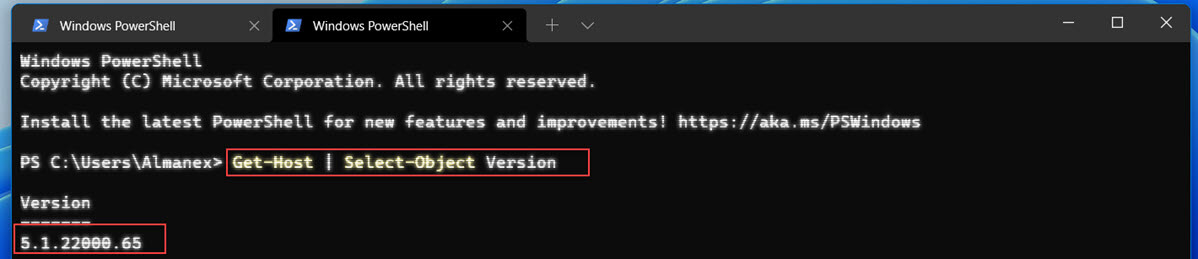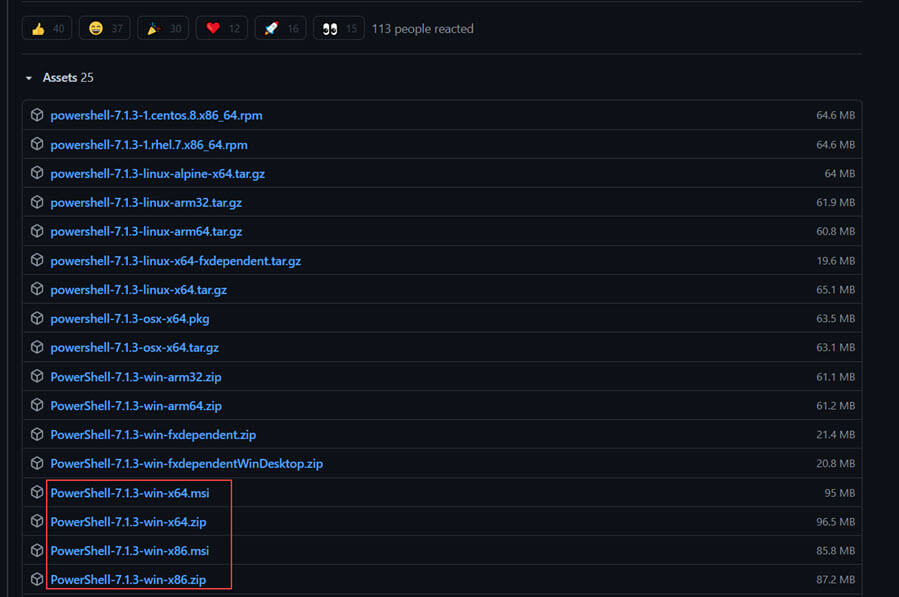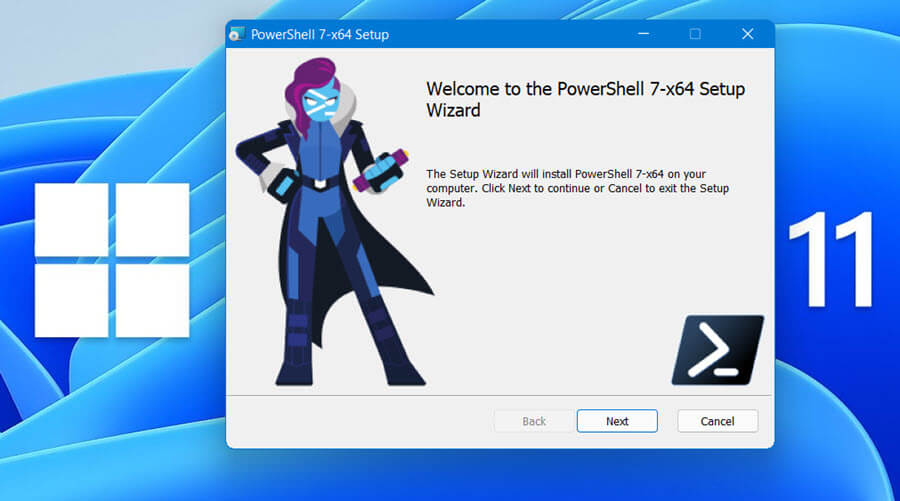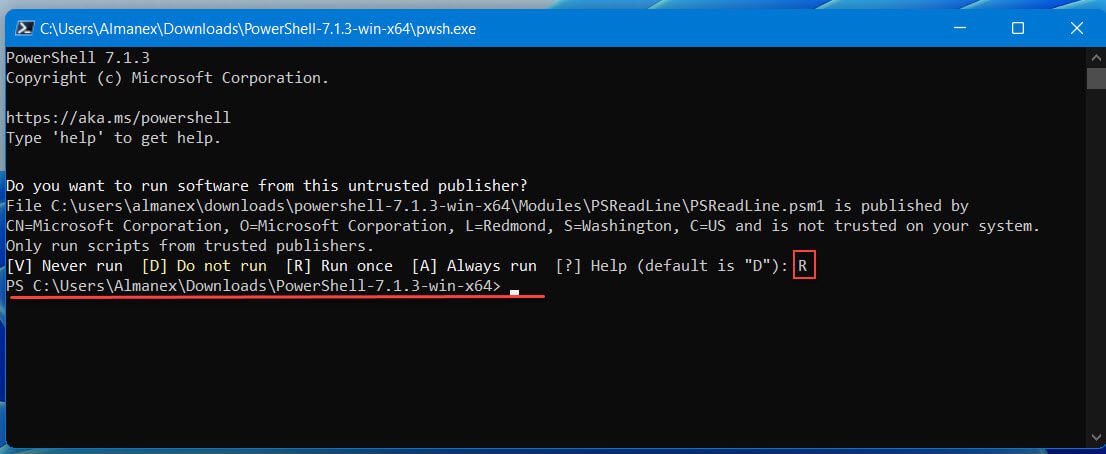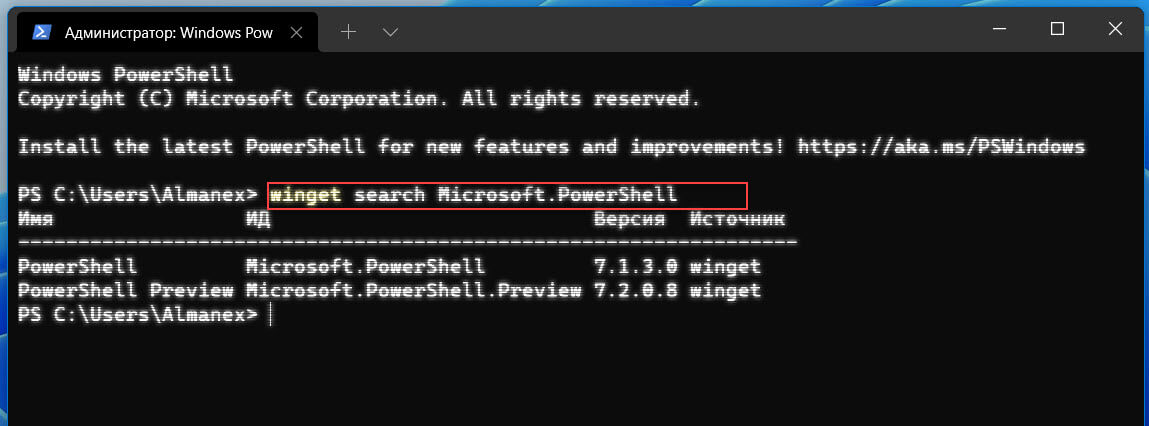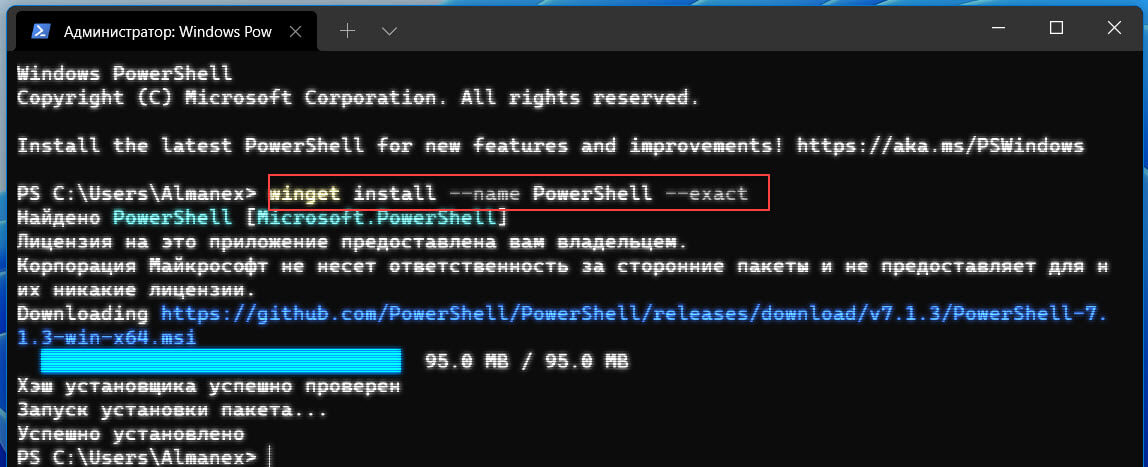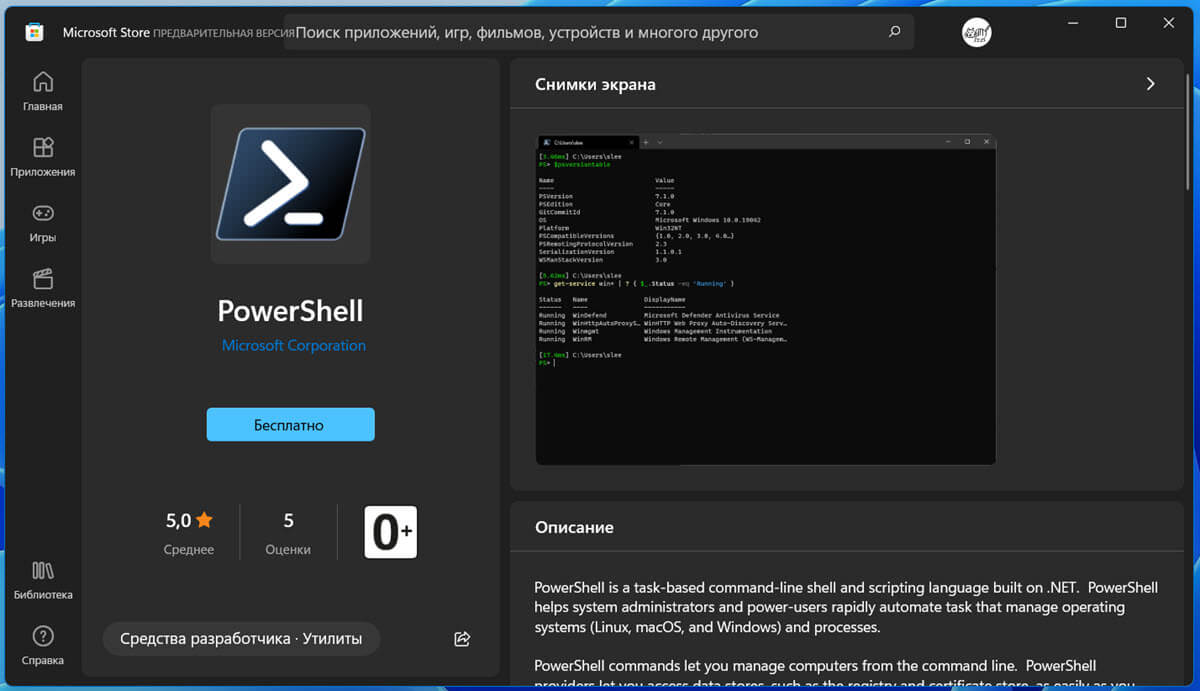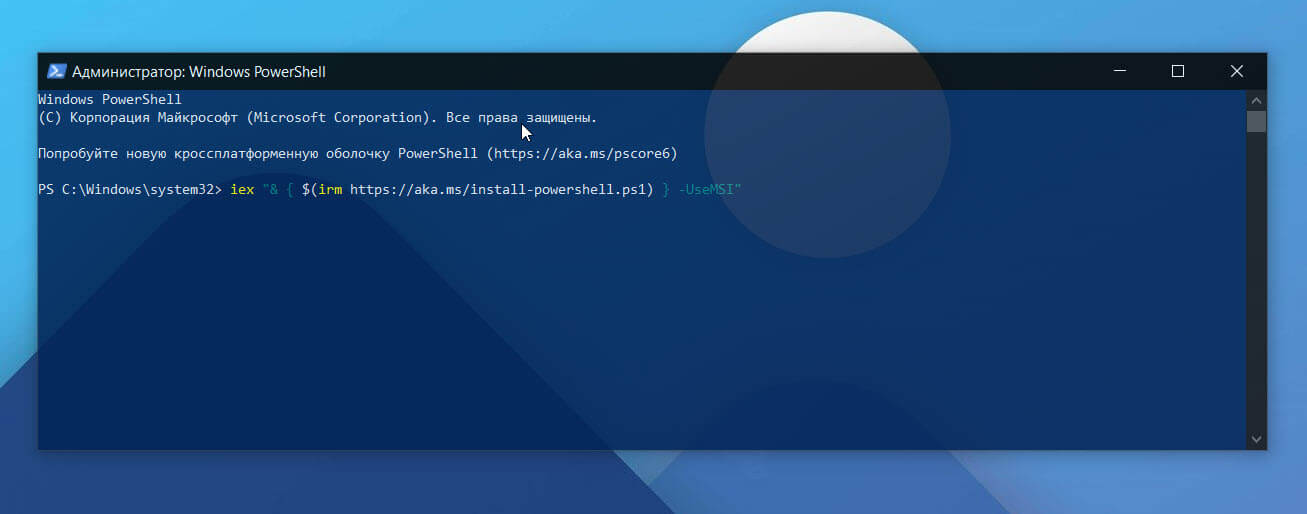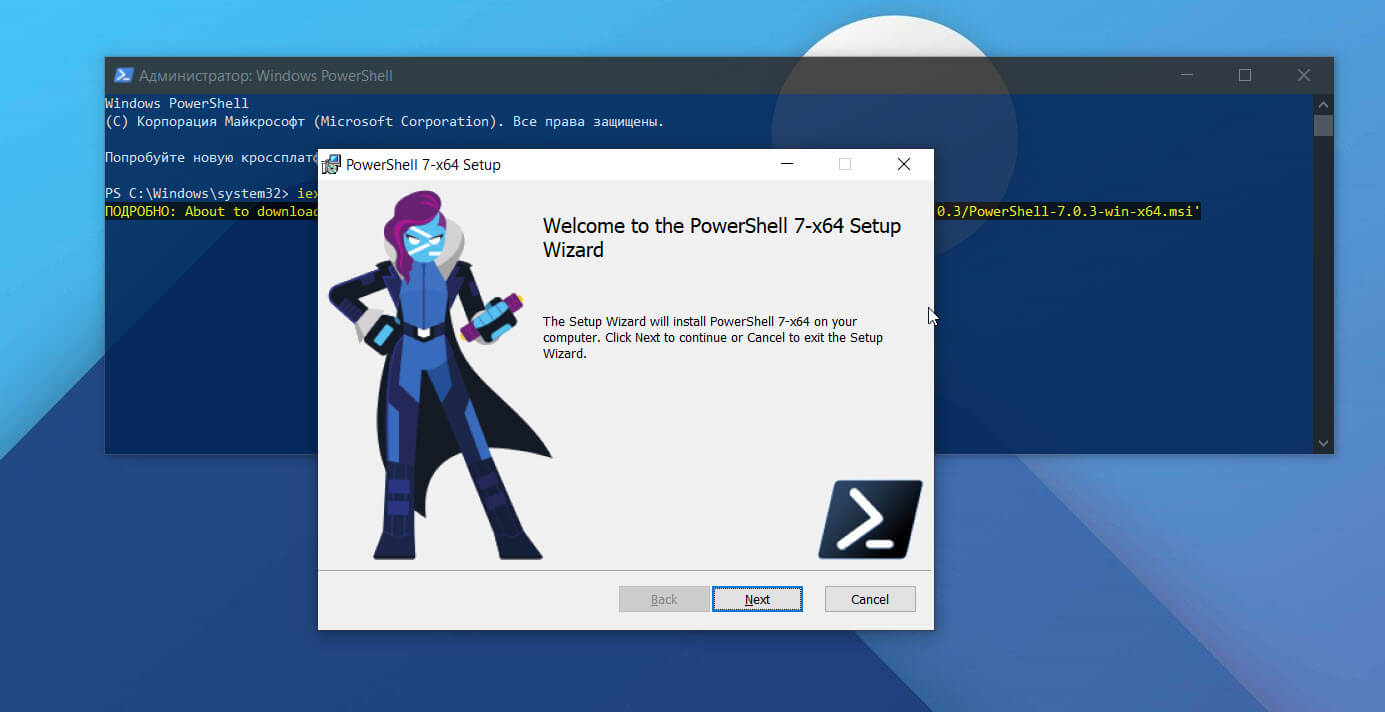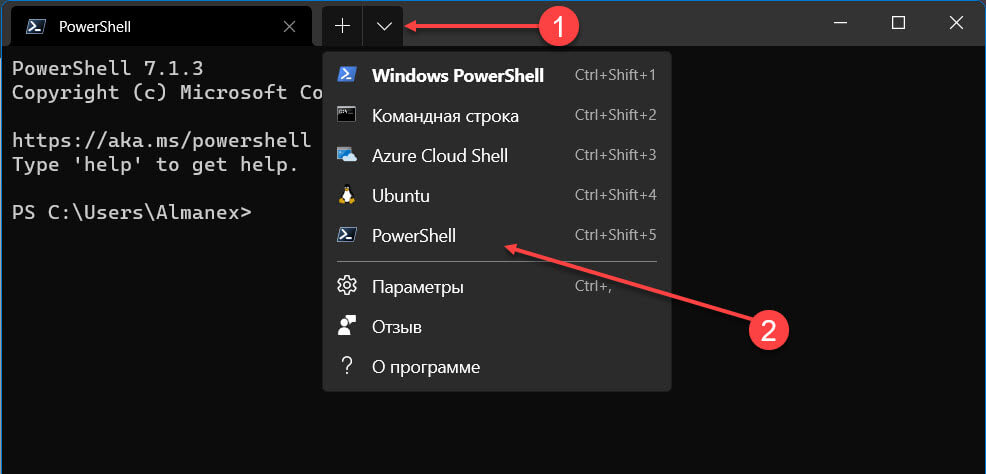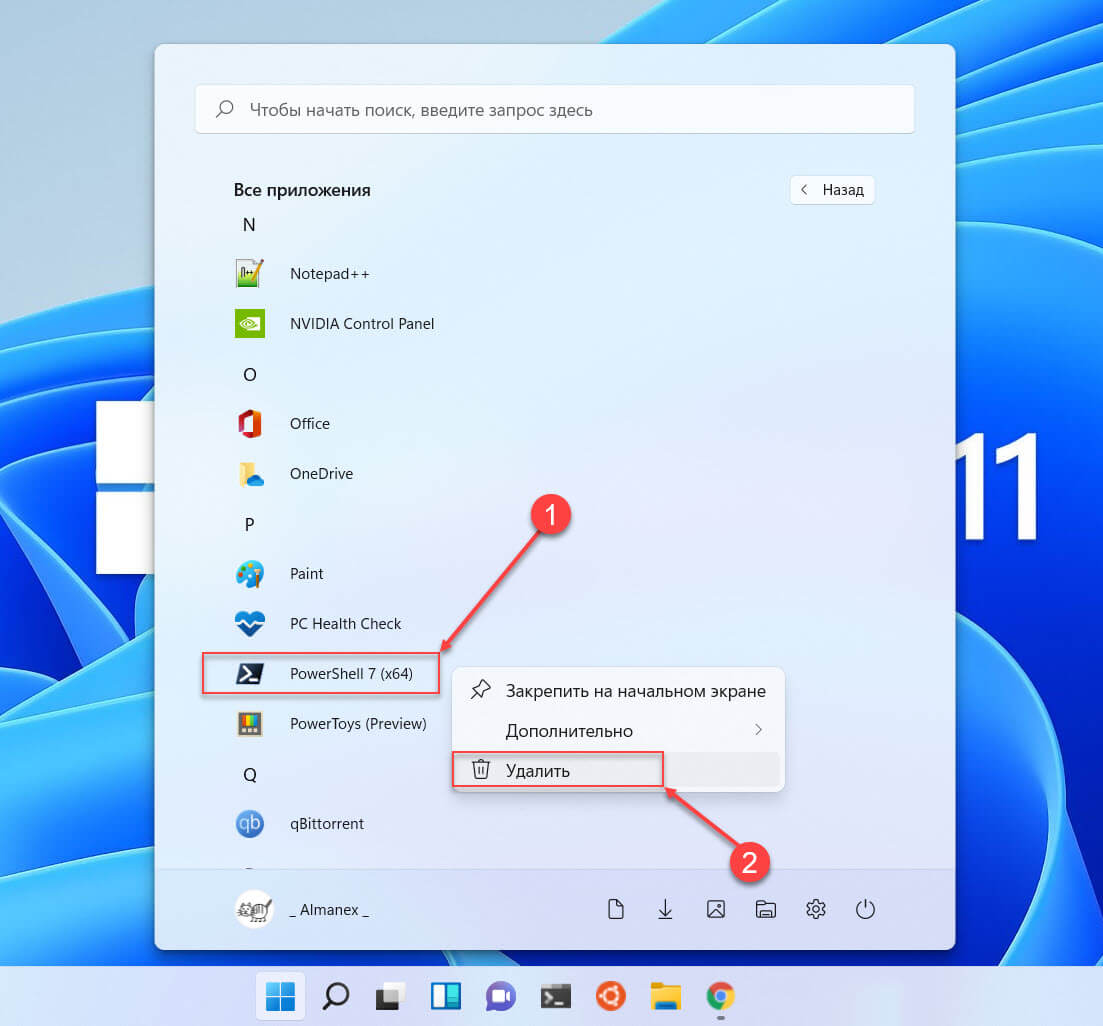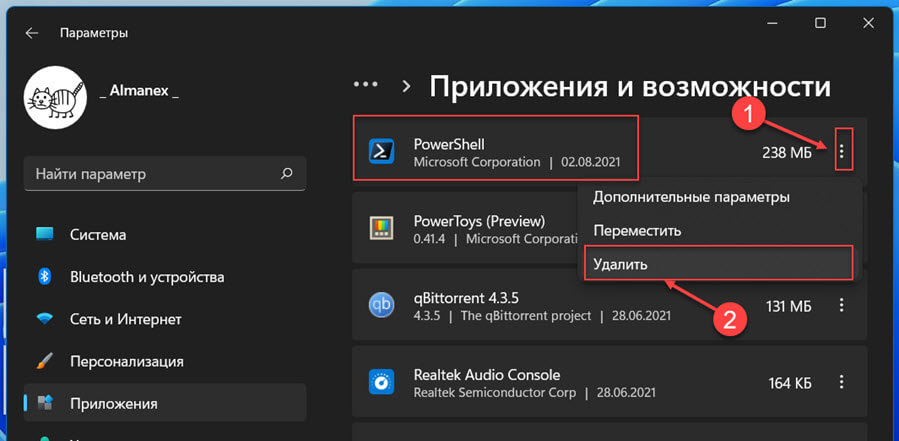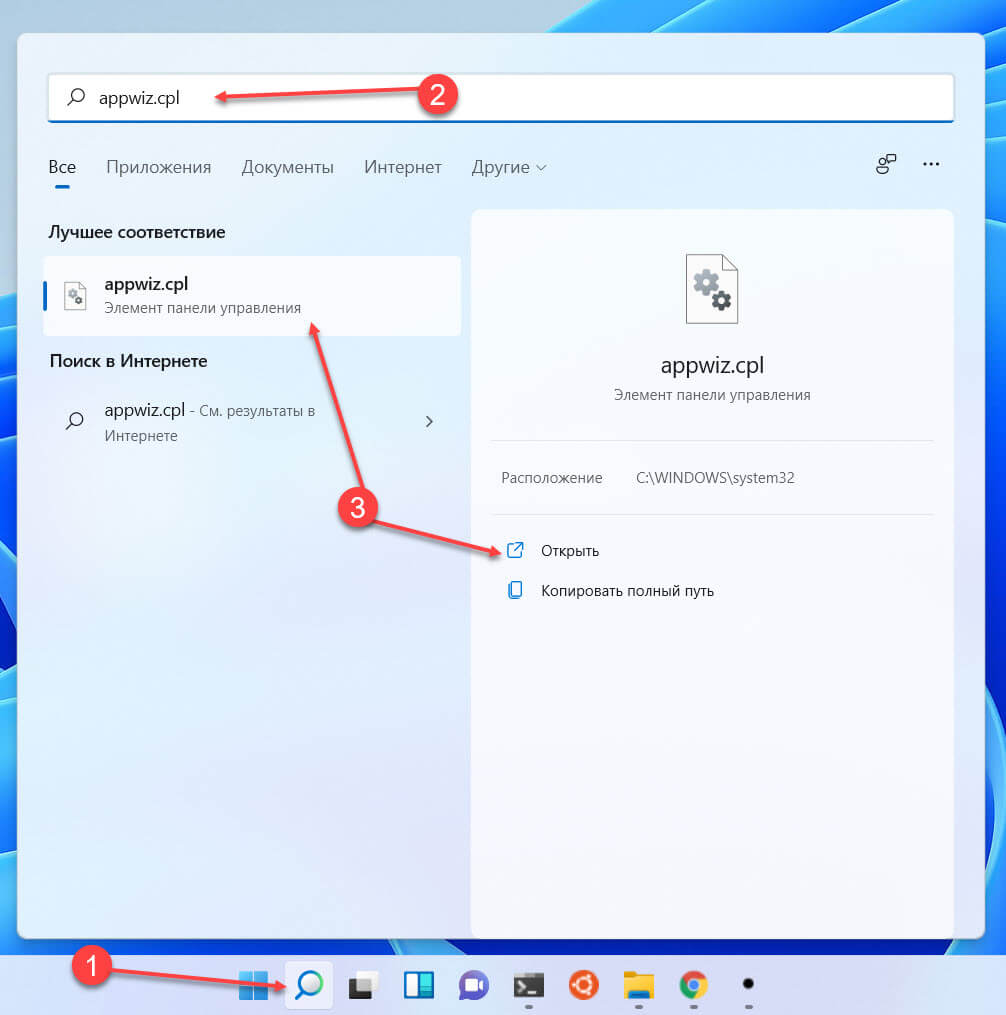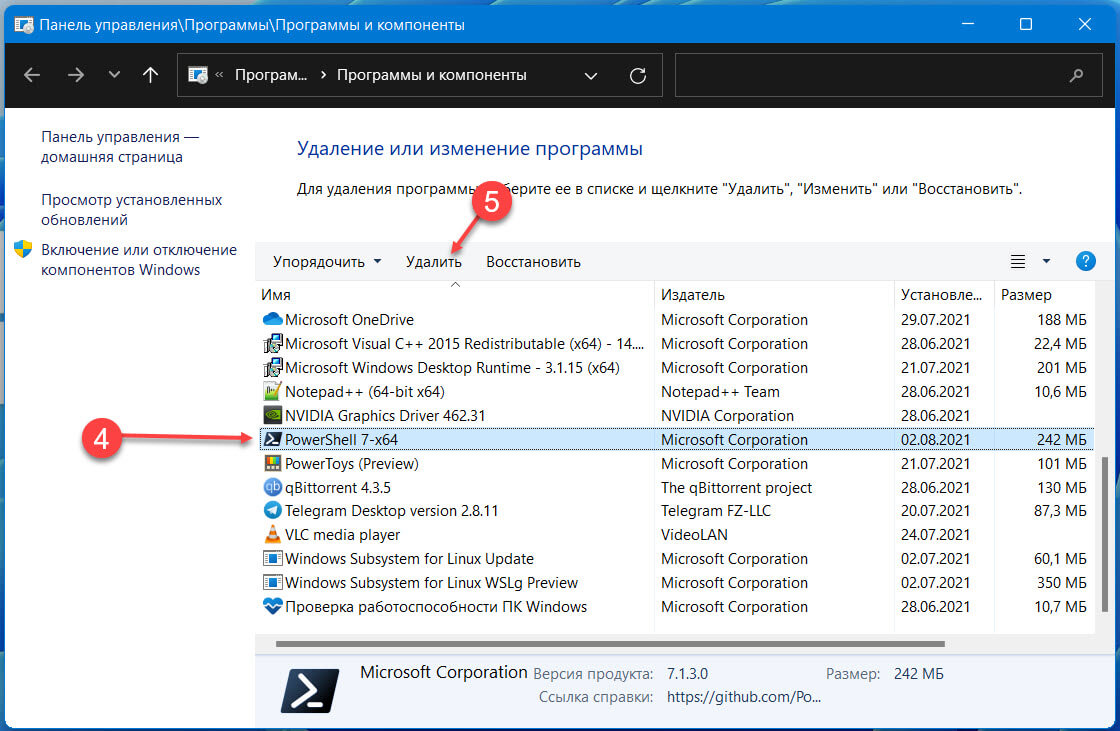Что нового в PowerShell 7
По умолчанию в Windows 10 и Windows 11 установлен PowerShell 5.1. В последние годы активно шло развитие новых версий PowerShell 7.*: 7.0, 7.1. В настоящее время развивается бета версия PowerShell 7.2
Посмотреть списки изменений PowerShell 6.* и PowerShell 7.* вы можете на этой странице: https://github.com/PowerShell/PowerShell/tree/master/CHANGELOG
Не смотря на бурное развитие седьмой версии PowerShell, в операционной системе Windows до сих пор по умолчанию установлена пятая версия PowerShell. Даже в новейшей Windows 11 установлен PowerShell 5.

PowerShell 7 доступен для Windows, macOS и Linux. Мы покажем вам, как установить его на Windows 11.
Обратите внимание, что на сегодняшний день PowerShell 7 не заменяет PowerShell 5, то есть при установке PowerShell 7 в системе по-прежнему будет доступна и пятая версия.
Для PowerShell 7 часто выходят обновления, обновляться до последних версий PowerShell 7 вы можете теми же способами, которые показаны в данной статье.
Последнюю версию PowerShell 7 можно скачать двумя способами — перейти на страницу релизов и найти инстолятор PowerShell 7; либо воспользоваться скриптом для скачивания PowerShell 7 прямо в командной строке.
Где скачать PowerShell 7 (официальный сайт)
Первый метод, который мы рассмотрим, использует MSI-файл для установки PowerShell. Пакеты MSI работают почти идентично файлу EXE и позволяют устанавливать программу с использованием графического интерфейса пользователя. Это метод установки, который использует только необходимые и ключевые файлы. Все, что вам нужно сделать, — это дважды щёлкнуть по файлу, чтобы запустить мастер установки.
Чтобы загрузить пакет, запустите браузер и перейдите на страницу релизов PowerShell Github. Прокрутите вниз до раздела «Assets» и найдите там файл MSI (PowerShell-*-win-x64.msi), чтобы загрузить его.
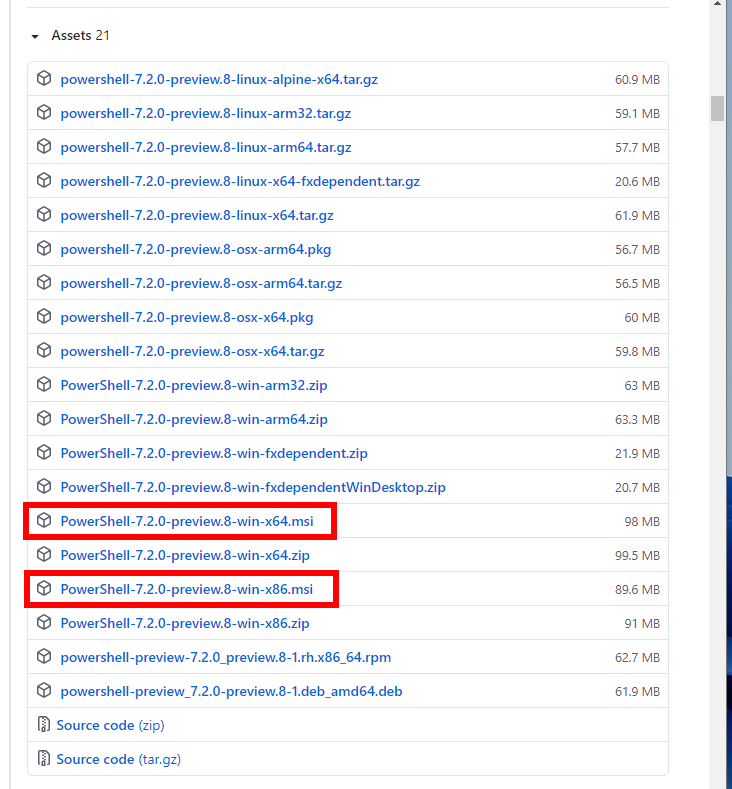
Обязательно выберите правильный пакет для вашей версии Windows, x64 для 64-разрядных или x86 для 32-разрядных систем.
При появлении запроса выберите место для загрузки и нажмите «Сохранить», чтобы начать загрузку.
После завершения загрузки перейдите в папку, в которой находится файл, и дважды щёлкните его, чтобы запустить установку.
Как скачать PowerShell 7 в командной строке
Разработчики PowerShell также создали скрипт, который можно вызывать непосредственно из PowerShell. Это однострочный командлет, который автоматически загружает и запускает мастер установки. Всё, что вам нужно сделать, это вставить фрагмент кода и нажать клавишу Enter.
Запустите PowerShell и скопируйте/вставьте в окно следующий командлет:
iex "& { $(irm https://aka.ms/install-powershell.ps1) } -UseMSI"

Нажмите клавишу Enter, и PowerShell запустит команду и начнёт загрузку.
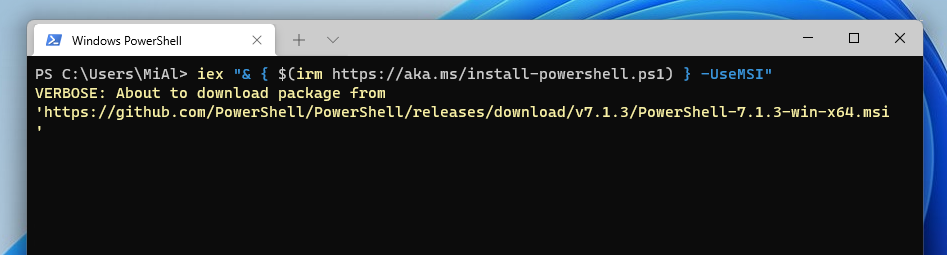
Если вам любопытно, что именно делает указанная команда, то следующая запись может помочь вам разобраться:
Invoke-Expression "& { $(Invoke-RestMethod https://aka.ms/install-powershell.ps1) } -UseMSI"
То есть на первом этапе команда скачивает файл https://aka.ms/install-powershell.ps1, а затем запускает его.
Установщик PowerShell 7
Когда откроется мастер установки, нажмите «Next», чтобы установить PowerShell 7.
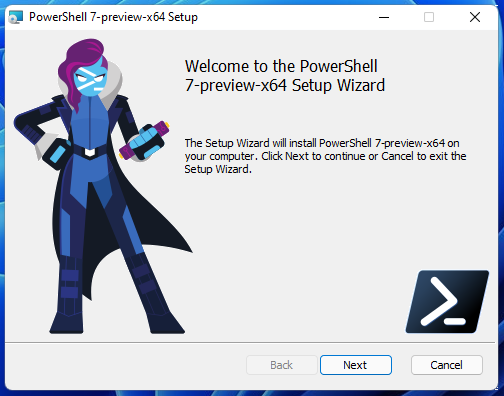
На следующем экране выберите папку, где будут размещены файлы PowerShell 7 и нажмите «Next»:
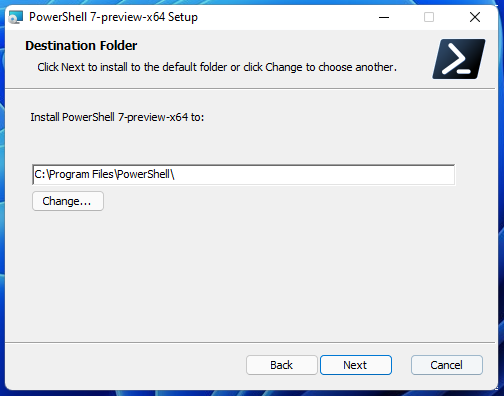
Затем вы решаете, какие дополнительные функции включить при установке. Вы можете включить или отключить следующие пять параметров:
- Add PowerShell to Path Environment Variable: добавляет PowerShell в переменную среды Windows Path и позволяет вызывать PowerShell из любой другой оболочки или терминала.
- Register Windows Event Logging Manifest: добавляет PowerShell в манифест регистрации событий Windows и позволяет регистрировать события из экземпляра PowerShell.
- Enable PowerShell remoting: Включает возможность удалённого запуска команд на этой системе.
- Add ‘Open here’ context menus to Explorer: добавляет параметр в контекстное меню, вызываемое правой кнопкой мыши, который открывает экземпляр PowerShell в папке, которую вы щёлкнули.
- Add ‘Run with PowerShell 7-preview’ context menus for PowerShell files: добавляет параметр в контекстное меню, вызываемое правой кнопкой мыши, который для файлов PowerShell предлагает выполнить скрипт с помощью PowerShell 7.

Нажмите «Next» после выбора всех дополнительных функций, которые вы хотите.
На этом окне вы можете выбрать, хотите ли вы, чтобы PowerShell обновлялся с помощью службы обновления Windows. Вы по-прежнему можете обновлять PowerShell как вручную, так и вместе с обновлениями Windows.
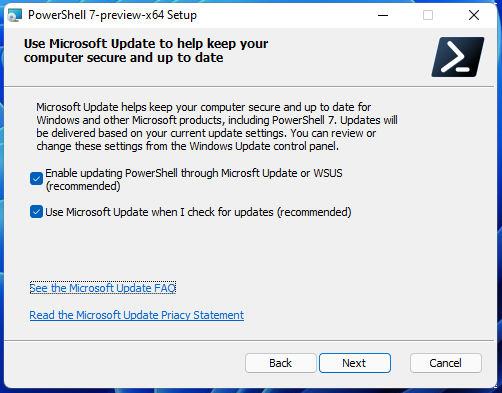
Нажмите «Next» после выбора опций обновления.
Нажмите «Intall», чтобы начать установку. Появится приглашение UAC с запросом прав администратора для установки пакета. Нажмите «Да», чтобы продолжить.
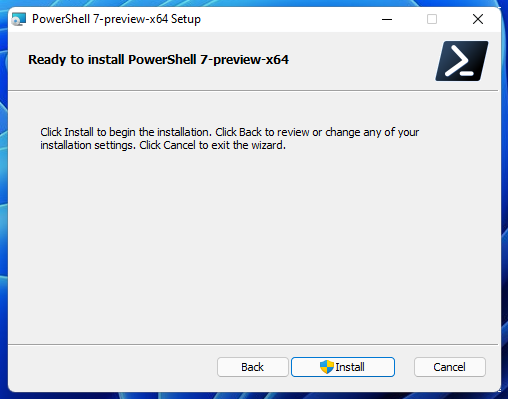
После завершения работы мастера установки нажмите «Готово» для выхода.
Как открыть PowerShell 7
После завершения установки вы можете открыть PowerShell 7 несколькими способами.
Если вы выбрали параметры «Add PowerShell to Path Environment Variable» и «Add ‘Open here’ Context Menus to Explorer», вы можете ввести в командной строке
pwsh
или щёлкнуть правой кнопкой мыши любую папку и выбрать PowerShell 7 → Open here.
Однако одним из самых простых способов является ввод в строку поиска «pwsh». После этого нажмите Enter или кликните на иконке PowerShell мышкой. Здесь же вы можете запустить PowerShell 7 с правами Администратора.
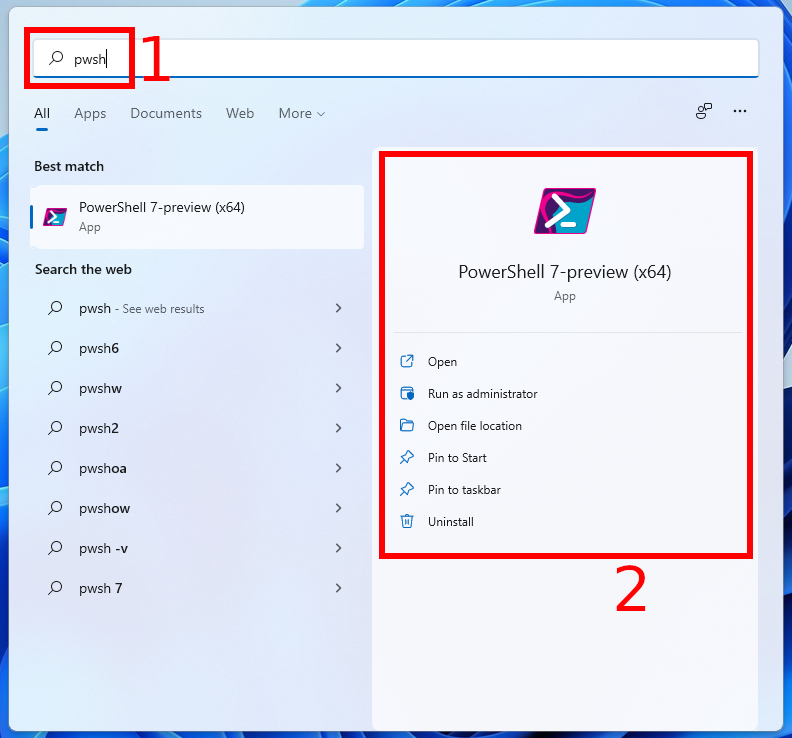
Чтобы убедиться, что вы используете PowerShell 7, посмотрите на заголовок окна:
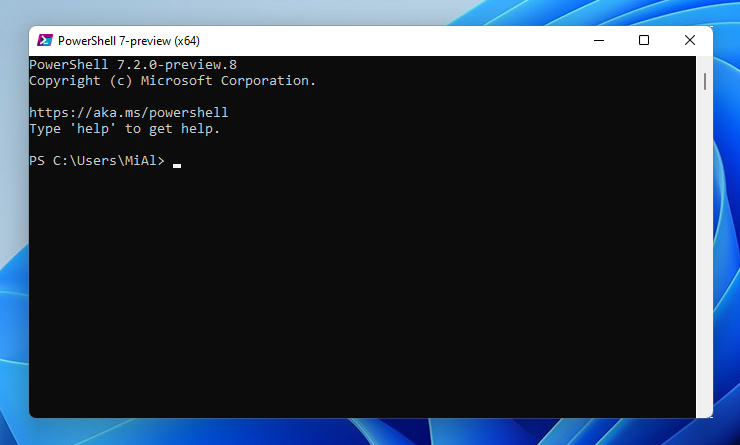
Для обновления справки выполните команду:
Update-Help
Если предыдущая команда завершилась ошибкой, то попробуйте обновить справку так:
Update-Help -UICulture en-US
Как сделать так, чтобы в Terminal по умолчанию использовался PowerShell 7
Командной строкой по умолчанию в Windows 11 стал Terminal.
Связанная статья: Доступен новый Windows Terminal — он потрясающий
Terminal — это красивая и функциональная программа, но даже после установки PowerShell 7, по умолчанию она использует PowerShell 5. Это можно легко изменить.
Для этого нажмите Win+x и выберите «Windows Terminal»:
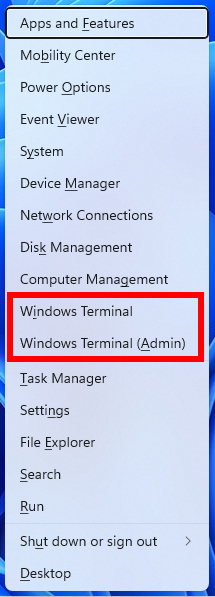
Нажмите на кнопку в виде стрелочки вниз, которая находится правее имён окон и выберите в меню «Settings»:
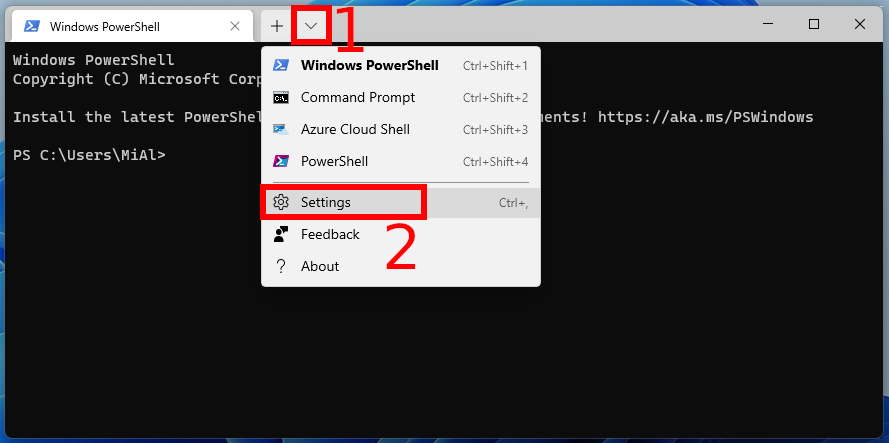
В выпадающем меню «Default profile» выберите «PowerShell», затем нажмите «Save»:
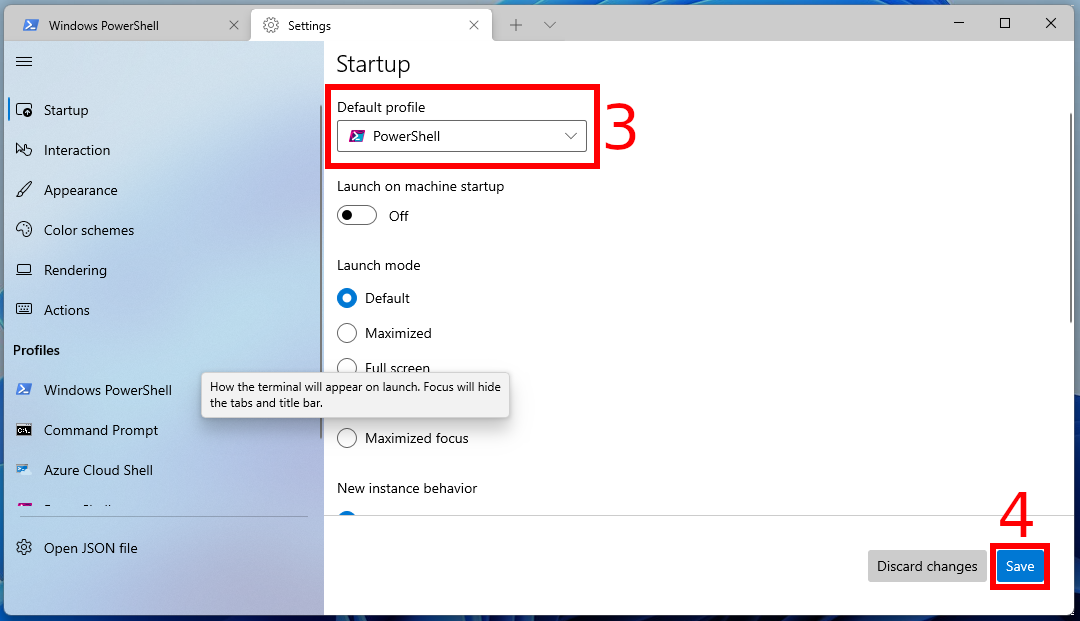
Теперь Terminal будет использовать по умолчанию самую последнюю установленную версию Terminal.
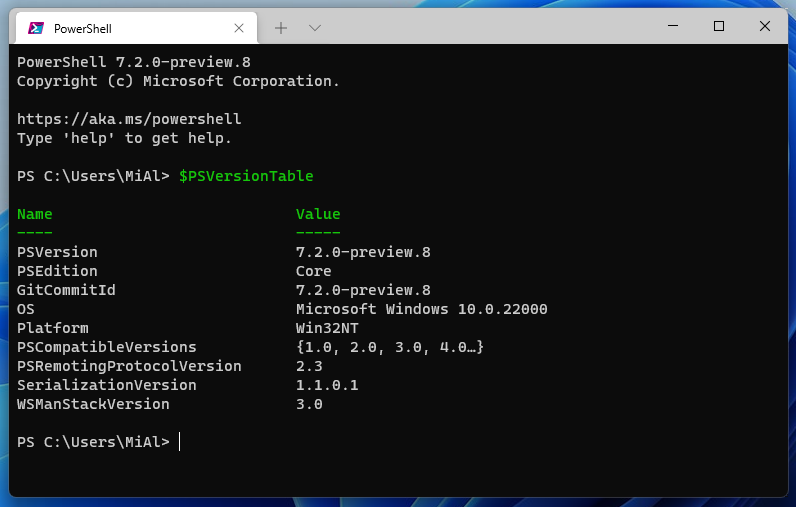
Если вы хотите переключиться на PowerShell 5, то введите в командной строке:
powershell
Либо выберите соответствующую опцию при открытии новой вкладки:
Связанные статьи:
- Как проверить версию PowerShell в Windows 11 (100%)
- Ошибка 0x800702e4 при запуске `C:\Program Files\PowerShell\7-preview\pwsh.exe’ (РЕШЕНО) (62.5%)
- Как установить PowerShell в Linux (50%)
- Как проверить, запущен ли скрипт PowerShell или терминал PowerShell от имени администратора? (РЕШЕНО) (50%)
- Как запустить PowerShell с правами администратора (50%)
- Просмотр и поиск псевдонимов командлетов в PowerShell (RANDOM — 50%)
Содержание
- Способ 1: Скачивание через Microsoft Store
- Способ 2: Установка в «Терминале Windows»
- Способ 3: Ручная загрузка исполняемого файла
- Вопросы и ответы
Способ 1: Скачивание через Microsoft Store
Метод установки обновления для PowerShell в Windows 11 через Microsoft Store — самый простой, поскольку не требует от пользователя выполнения многих действий и довольно понятен. Вам будет либо предложено установить новую сборку терминала, либо обновить ее, если приложение уже используется в вашей операционной системе (разные сборки PowerShell могут загружаться как отдельные приложения, что зависит от их версий).
- Откройте меню «Пуск», начните в поиске вводить «Microsoft Store», дожидаясь отображения лучшего соответствия. Затем запустите найденное приложение магазина.
- Активируйте строку поиска и введите в ней «PowerShell», чтобы отыскать интересующий вас вариант консоли.
- Появится несколько разных решений, но первым результатом всегда будет официальное приложение, являющееся средством для разработчиков. Нажмите кнопку «Получить» или «Обновить», чтобы начать инсталляцию новых файлов.
- Если вы перейдете на страницу данного приложения, внизу увидите информацию о текущей версии и ссылку на страницу GitHub, где обычно пишут об изменениях в последней сборке.
- Ожидайте окончания загрузки и установки, следя за прогрессом на той же странице приложения.
- Как только появилась кнопка «Открыть», можете использовать ее для запуска консоли.
- При открытии вы всегда будете уведомлены о том, какую версию PowerShell используете, а затем сможете активировать необходимые команды.
- Отдельно отметим быстрый метод переключения к обновленному приложению через «Терминал Windows». Сначала запустите это приложение, выбрав его из контекстного меню «Пуска».
- В нем разверните список с выбором консолей и выберите вариант «PowerShell».
- Как видите, то же самое представление консоли открывается в новой вкладке, и в нем будут доступны все те функции и команды, о которых как раз и заявляют разработчики в описании обновлений.

Следующий метод подразумевает использование команд для обращения к репозиторию, где и хранятся новые версии PowerShell. Необходимые действия выполняются через стандартный «Терминал Windows», а вам понадобится только доступ к интернету, чтобы загрузка и установка новых пакетов прошла успешно. Обратите внимание на следующую инструкцию, в которой детально рассказывается о выполнении данного способа обновления консоли.
- Щелкните правой кнопкой мыши по кнопке «Пуск» и лучше запустите «Терминал Windows» от имени администратора, чтобы не возникло ошибок доступа при распаковке новых файлов.
- Введите и активируйте команду
winget search Microsoft.PowerShell, чтобы просмотреть доступные последние версии PowerShell. - Вы увидите информацию о последней стабильной версии и тестовой. Скорее всего, вам нужна именно та, которая уже находится в релизе, чтобы все функции работали корректно.
- Для установки такой версии введите
winget install --id Microsoft.Powershell --source wingetи нажмите Enter, чтобы применить команду. Если вас интересует тестовая сборка, вместо указанной используйте командуwinget install --id Microsoft.Powershell.Preview --source winget. - Начнется процесс скачивания и установки пакетов из GitHub, поэтому просто следите за прогрессом и ожидайте появления следующих уведомлений.
- Вместе с этим на экране появится и стандартное окно установщика, в котором тоже ничего не нужно жать, оно закроется автоматически после инсталляции.
- Вы будете уведомлены о том, что пакеты успешно установлены, — переходите к проверке консоли.
- Запустите ее так, как это было показано ранее, или отыщите исполняемый файл через меню «Пуск».

Способ 3: Ручная загрузка исполняемого файла
Последний вариант обновления PowerShell подойдет тем пользователям, кто желает сначала скачать установочный файл с приложением, а затем передать его на другой компьютер, на котором нет интернета, чтобы выполнить предыдущие методы, подразумевающие скачивание файлов из сети. В этом случае понадобится открыть официальный источник от Microsoft, чтобы загрузить последнюю версию консоли, а затем использовать установщик в своих целях.
- Проще всего перейти на сайт через «Терминал Windows», о запуске которого уже говорилось ранее. Вы найдете ссылку, которую можно скопировать и вставить в адресную строку любого браузера.
- После открытия страницы перейдите к разделу статьи «Установка PowerShell 7» и выберите оптимальный для себя метод развертывания.
- Мы остановились на исполняемом файле, а не архиве, поскольку этот вариант более распространенный. Вам будет предложено загрузить MSI-объект x86 или x64. Если у вас нет никаких специфических требований, вам подойдет обычная версия x64.
- Вы можете запустить исполняемый файл на этом компьютере или передать его на другой для установки.
- В инсталляторе просто следуйте инструкциям от разработчиков и на свое усмотрение измените путь для расположения файлов.
- Если на экране появились кнопки только для восстановления или удаления PowerShell, значит, данная версия уже используется на вашем компьютере. Можете попробовать нажать «Repair», чтобы восстановить ее, если некоторые функции ранее не работали.

Еще статьи по данной теме:
Помогла ли Вам статья?
В данном руководстве рассмотрим как установить новую версию PowerShell 7 в Windows 11 и в Windows 10.
Седьмая версия командной оболочки разработана для облачных, локальных и гибридных сред, содержит множество улучшений и новых функций. Устанавливается и работает параллельно с предыдущей версией Windows PowerShell 5.1.
- Улучшена совместимость с существующими модулями Windows PowerShell.
- Новые языковые функции
- Улучшенная производительность
- Удаленное взаимодействие на основе SSH
- Кроссплатформенная совместимость
- Поддержка контейнеров Docker
PowerShell 7 может работать параллельно с PowerShell 5.1. Переход выполняется просто, быстро и безопасно.
Как проверить версию PowerShell?
Перед загрузкой и установкой новой версии PowerShell вы можете узнать текущую версию PowerShell установленную с Windows 10. Для этого:
- Откройте PowerShell с помощью меню «Пуск», поиска или терминала.
- В окно PowerShell скопируйте и вставьте одну из двух команд ниже, а затем нажмите клавишу Enter, чтобы узнать текущую версию PowerShell.
Get-Host | Select-Object Version
$PSVersionTable
Установка PowerShell 7 c помощью пакета MSI или ZIP-архива
В Windows 11 существует несколько вариантов установки PowerShell 7. Вы можете использовать один из способов, представленных ниже:
Перейдите на страницу и выберите необходимый релиз PowerShell 7 для загрузки.
- Стабильный выпуск: https://aka.ms/powershell-release?tag=stable
Обратите внимание, что отдельные файлы доступны как для 32-разрядных, так и для 64-разрядных систем. При загрузке MSI-файла обязательно загрузите стабильную версию.
После загрузки нужного пакета дважды кликните установщик и следуйте инструкциям помощника по установке. После чего, программа создаст ярлык в меню Windows «Пуск».
Примечание: для установки с помощью пакета MSI требуется разрешение администратора. Пакет ZIP может развернуть любой пользователь, это самый простой способ использовать PowerShell 7. Если вы ранее установили PowerShell 6.x, PowerShell 7.x будет обновлением.
Если выбрали архив, установка не требуется это переносная версия. Распакуйте архив в любое место на ваше усмотрение, и запустите файл «pwsh.exe». В открывшемся окне, вы можете увидеть сообщение: «Вы хотите запускать программное обеспечение этого ненадежного издателя?»
Чтобы разблокировать запуск, напечатайте букву А и нажмите Enter:
[A] Always run (Всегда разрешать запуск)
или,
[R] Run once (Разрешить запуск один раз)
После чего PowerShell 7 будет готов к работе.
Установка PowerShell с помощью winget диспетчера пакетов Windows
Приложение командной строки winget умеет, устанавливать, обновлять, удалять и настраивать приложения в новой ОС Windows 11.
Для установки PowerShell с помощью пакетов winget вы можете использовать следующие команды.
Запустите терминал и выполните следующую команду, чтобы найти доступные версии:
winget search Microsoft.PowerShell
Установите 7 версию PowerShell
Для установки выполните команду:
winget install --name PowerShell --exact
Примечание: если необходимо установить превью версию, выполните:
winget install --name PowerShell-Preview --exact
Установка из магазина Microsoft Store
Версия PowerShell 7.1 опубликована в Microsoft Store. Установка из магазина Microsoft имеет преимущество поскольку обновление приложения будет выполняться автоматически.
Этот выпуск PowerShell можно найти на веб-сайте Microsoft Store
После загрузки и установки приложение появится в меню «Пуск» в разделе «Все приложения».
Как установить PowerShell 7 из PowerShell 5
- Откройте Windows PowerShell от имени администратора.
- Выполните следующую команду, чтобы загрузить последнюю версию PowerShell и запустить программу установки:
iex "& { $(irm https://aka.ms/install-powershell.ps1) } -UseMSI"
- Когда появится следующий экран установщика, нажмите кнопку «Далее».
- Выберите функции, которые вы хотите добавить / установить, прежде чем нажимать кнопку «Далее». Нажмите кнопку «Установить» еще раз, чтобы завершить установку. Когда закончите, нажмите кнопку «Готово».
Обновляет ли установка новой версии встроенный PowerShell?
Нет. Если вы устанавливаете PowerShell 7 версии, следуя инструкциям, указанным выше, он будет установлен рядом со встроенным PowerShell. То есть PowerShell 7 будет установлен в новый каталог, и не будет касаться встроенного PowerShell. Это означает, что вы сможете использовать как встроенный, так и только что установленный PowerShell.
Как добавить новый профиль PowerShell 7 в Терминал Windows
После того как вы установили PowerShell 7, в приложении Windows Терминал, будет автоматически добавлен новый профиль, вы сможете переключаться на него нажав кнопку со стрелкой вниз и выбрав в меню «PowerShell»
Если используете архив, профиль для него необходимо создать в ручную, подробнее в нашем руководстве: Как настроить и изменить параметры терминала Windows в Windows 11
Как удалить PowerShell 7 в Windows 11 \ 10
Обратите внимание, что удаление PowerShell 7 не приведет к удалению встроенного средства Windows PowerShell. В зависимости от того каким из способов вы установили приложение выберите один из вариантов:
Если для установки использовали MSI или winget для удаления PowerShell 7, перейдите в меню «Пуск» → «Все приложения» найдите его запись, кликните на ней правой кнопкой мыши и выберите в контекстном меню «Удалить».
Или,
Откройте приложение «Параметры», перейдите в раздел «Приложения» → «Приложения и возможности» на вкладке «PowerShell» кликните три вертикальные точки и выберите «Удалить».
Или,
Введите appwiz.cpl в поле поиска или меню «Пуск» и нажмите клавишу Enter, чтобы открыть окно «Программы и компоненты».
Найдите запись PowerShell 7, кликните ее правой кнопкой мыши и выберите параметр «Удалить».
Если вы использовали ZIP-архив, просто удалите папку с жесткого диска.
Все! Это мгновенно удалит приложение с вашего устройства.
Keeping your Windows operating system up-to-date with the latest software and security updates is essential to maintaining your computer. This is especially true with Windows 11, designed to be more secure than previous versions of Windows. However, that doesn’t mean it can’t have any security issues! Keeping your Windows OS updated also means you’ll have access to new features and capabilities as they become available from Microsoft.
If you’re a regular reader of our blog, you may already know the importance of updating and patching your software. Usually, that means regularly installing the latest operating system updates, third-party software updates, and security updates — not letting them pile up for months.
Fortunately, Microsoft has made it easy to check and install new updates on Windows 11 PCs. This article covers how you can update PowerShell on your computer, whether from an earlier version like Windows 7 or 8.
Read Also: How to Uninstall Microsoft Edge From Windows 11
What Is PowerShell
Built using Microsoft.NET tech, PowerShell is a polyfunctional tool. PowerShell is an open-source terminal tool that can also be used as a programming language. PowerShell is a command-line tool for operating system-related commands that can be used to command the computer.
Before you jump on to upgrade PowerShell, first, you should check the version already installed on your PC/laptop. To do so, follow these steps:
- Press the “Windows” keys to launch the “Search” dialogue box.
- Now type “Windows PowerShell” and hit the enter button.
- Then type the following command and press enter: “$PSversionTable”
Read Also: Sign In Options not Working on Windows 11? Here’s the Fix!
How To Update PowerShell On Windows 11
There are a few things you can do if your PowerShell version is outdated or if PowerShell has been kindly reminding you that a new version is available. Here is the recommended method for updating PowerShell on Windows 11.
Read Also: Can’t change Screen Resolution in Windows 11? Here’s the Fix!
1. Update PowerShell Via MSI Package
- Click this link to download the latest MSI package.
- Now scroll down and click on “MSI package.”
- Then, to upgrade PowerShell, click on “PowerShell-7.2.6-win-X64.msi” or “PowerShell-7.2.6-win-X86.msi” according to your PC/Laptop structure of yours.
- Now go to the download folder and open the installer file by double-clicking on it.
- Click “Next” after choosing a location for the PowerShell 7.2.6 package.
- Click on “Next” after selecting the “Optional Actions.” Here, you can modify how PowerShell is installed.
- Click “Next” after checking the option that says “Enable updating PowerShell through shopping mode Microsoft Update or WSUS” (recommended).
- To install the most recent PowerShell 7.2.6 version, click on “Install” and “Yes” in the User Account Control window.
- After installation, click “Finish” to update PowerShell to the latest PowerShell 7.2.6 version.
2. Update PowerShell Via Mircosoft Store
- Press the “Windows” key to launch the “Search’ dialogue box.
- Now type “Microsoft store” and hit enter.
- Type “PowerShell” in the search bar and hit the enter key.
- Now click on the “Get” button.
- Once installed click on the “Open” button.
Read Also: Slow Download Speed on Chrome? Here’s the Fix!
3. Update PowerShell Via Winget Command
- Press the “Windows” keys to launch the “Search” dialogue box.
- Now type “Command Prompt” and choose the “Run an Administrator” option.
- Now enter the following code and hit the enter key:
windget install --id Microsoft.PowerShell
Note: It’s essential to know that when you update PowerShell 7.x on your system, it won’t replace PowerShell 5.x. Instead. Both the versions of Windows PowerShell are still functional on your PC, and PowerShell 7.x is placed in a different location.
FAQs
1. Does updating PowerShell require a reboot?
Ans. No, not necessarily.
2. How can we update PowerShell?
Ans. You can update PowerShell via three possible methods:
- By using Microsoft store
- By Using MSI Package installer.
- By using Winget Command.
Final Words On How To Update PowerShell on Windows 11
So, with the help of the above-listed methods, you can easily upgrade PowerShell on Windows. I hope you find this article helpful, and if you do, share it with your friends and family. And tell us which method was more helpful and easy for you to carry out. And if you know any other methods regarding the same, then let us know in the comments below.
By default, Windows 11 comes with the latest Powershell 5.1 preinstalled. But you’d be surprised that Microsoft has also released a cross-platform Powershell Core (version 7.x) with extensive features.
Indeed, Powershell is popular among developers, system administrators, and even beginners, thanks to its easy-to-learn lightweight cmdlets. Thus, if you prefer this command-line interface, you’d definitely want to get your hands on its latest version.
Updating or installing the latest Powershell version is relatively easy. You can do it using the MSI package, Zip package, command lines, or even from the Microsoft Store!
Table of Contents
Updating Powershell on Windows
Updating or migrating Powershell to 7.x requires manual installation. Once you’ve migrated to the core version, it runs side-by-side with the built-in Windows Powershell.
The open-source software holds features that might be lacking in the 5.1 version, like Automatic Pipeline Parallelization, Null conditional operators, and more. It also supports Docker containers, Defaults to UTF-8 encoding, Powershell Remoting over SSH, etc.
The product works only on those computers running Windows 10 version 17763.0 and higher. So, if you’re running an older Windows generation, it’s only possible to update your Windows Powershell to 5.1.
Now, without further delay, let’s jump into the four different ways to update Powershell on Windows 11.
From Microsoft Store
Microsoft Store is the gateway to installing Windows applications and programs on your computer. Therefore, this platform is the simplest method to get the latest version, 7.3. Kindly follow the below instructions on how to update Powershell from the Microsoft Store:
- Press the Start button, search for Microsoft Store, and launch it.
- In the search bar, type
Powershell. - From the list of programs, select the topmost one developed by Microsoft Corporation.
- Click on Get or Install, and wait until the installation is complete.
- Now, you can press the Open button in the Microsoft Store window to launch the utility.
Note: Usually, Powershell Core gets updated automatically. If, for some reason, there’s a pending update, you can open the Microsoft Store app and hit the Update button to complete it.
Download & Install MSI Package
Another way you can update Powershell is by downloading and installing the MSI Package from the official Microsoft website. Go through the following steps to do just that:
- Get to the Installing the MSI package section on the website.
- Click on either of the two links, depending on your computer’s bit version.
- Wait until the setup file is downloaded, and launch it once done.
- Proceed with the on-screen instruction to complete the installation.
- In the last window, check the Launch Powershell and hit Finish. This will open the latest version on your device.
You can also install the MSI package or a zip folder from Github. All you have to do is navigate to the Assets section and download the latest version available (7.3.0).
Using the winget Cmdlet
Also, you can directly update or install Powershell Core from the command line interface. This way, you do not have to visit any online page to download the latest version on Windows. Regarding the same, here’s a quick guide that should help you:
- Firstly, press Windows + R and execute the following command to open Powershell:
powershell
Alternatively, you can launch Command Prompt instead of Powershell to perform the update. - In the interface, run the below cmdlet to check available versions:
winget search PowerShell - Check the version and Id columns. For example, the latest version here shows
7.3.101.0, and its Id is Microsoft.PowerShell.Preview. - Now, copy and paste the below command line to install or update Powershell to version
7.3.101.0:winget install Microsoft.PowerShell.Preview
If yours is different, kindly replaceMicrosoft.PowerShell.Previewwith the appropriate ID. - Wait until the necessary files are downloaded from GitHub. Upon completion, the setup window should appear.
- In the User Account Control prompt, hit the Yes button.
- Again, wait for the installation to complete.
- Now, you can open the Run utility and execute the
pwshcommand to launch the Powershell Core application.
Note: To run Powershell 7.x on Windows Powershell, kindly execute the pwsh cmdlet. To get back to the 5.1 version, simply run the exit command. However, as discussed above, you need to have the version installed on your PC.
Make Powershell Your Default Terminal
One of the easiest ways to launch Windows Powershell is from the Quick Link menu. Simply picking the Windows Terminal would open the utility.
Certainly, you want the updated version (Powershell Core) to get open instead of the classic Windows Powershell. To make this change, you’re required to make the version 7 interface your default terminal:
- Use the Windows + E hotkey to open File Explorer.
- Now, paste the following path on the address bar and hit Enter:
C:\Users\[YourUserProfile]\AppData\Local\Packages - Here, find and open
Microsoft.WindowsTerminal_[Profile]folder. - Then, move to the
LocalStatefolder. - Next, open the settings JSON source file on any text editor.
- Now, copy the
“guid”value of Powershell core. - Paste it in the
"defaultProfile"section as shown below, and save it. - Finally, press Windows + X and select Windows Terminal from the list. This should open the Powershell Core interface, which is now your default Windows terminal.