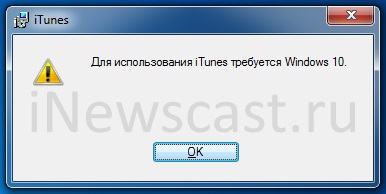Всем привет! Совсем недавно компания Apple «осчастливила» нас тем, что просто-напросто прекратила поддержку iTunes для более ранних систем Windows.
Да-да-да, Windows 7 и Windows 8 больше не котируются и не предназначены для установки современных версий iTunes. Хочешь последнюю версию — используй Windows 10.
А самое неприятное в этом то, что при загрузке iTunes с сайта Apple (так как написано в этой инструкции) у нас нет никакого выбора:
- Скачивается программа
- Мы пытаемся установить её на Windows 7 или 8.
- Получаем ошибку «Для использования iTunes требуется Windows 10».
И как же быть? Бежать и покупать Windows 10? Менять компьютер? Выкинуть iPhone?
Нет, есть вариант попроще.
Например, скачать ту версию iTunes, в которой ещё есть поддержка «семерки» и «восьмёрки». Причём, существует целых две «опции»:
- Версия iTunes со встроенным магазином App Store (вот такой вот раритет!). Где её взять? У меня есть хорошая инструкция — читаем, качаем, пользуемся!
- Последняя версия iTunes перед прекращением поддержки Windows 7 и Windows 8 (номер сборки 12.1.3 или 12.4.3). Плюс — эта самая актуальная версия iTunes для Win 7 и Win 8. Минус — нет поддержки App Store и прочих «плюшек». Где её взять? Опять-таки на официальном сайте Apple — ссылка на страницу загрузки.
Какую выбрать? Решать только вам!
Важное примечание. На всякий случай я честно достал ноутбук с Windows 7 и проверил — все эти версии устанавливаются без каких-либо проблем. Программа запускается, iPhone подключается, всеобщая радость наступает.
И это хорошо!
Ведь не у каждого пользователя техники Apple есть возможность обновить Windows на своём компьютере только из-за того, что этого требует iTunes.
К таким вещам нужно готовиться заранее!
К счастью, теперь у нас есть на это время:)
P.S. А вы как думаете? Apple, прекратив поддержку Windows 7 и 8, сделали правильно? Или можно было бы ещё чуть-чуть подождать? Пишите в комментариях!
P.S.S. Остались вопросы? Задавайте смело — чем смогу, помогу.
P.S.S.S. Всем спасибо, всех обнял:)
Дорогие друзья! Минутка полезной информации:
1. Вступайте в группу ВК — возможно, именно там вы сможете получить всю необходимую вам помощь!
2. Иногда я занимаюсь ерундой (запускаю стрим) — играю в игрушки в прямом эфире. Приходите, буду рад общению!
3. Вы всегда можете кинуть деньги в монитор (поддержать автора). Респект таким людям!
P.S. Моя самая искренняя благодарность (карта *9644, *4550, *0524, *9328, *1619, *6732, *6299, *4889, *1072, *9808, *7501, *6056, *7251, *4949, *6339, *6715, *4037, *2227, *8877, *7872, *5193, *0061, *7354, *6622, *9273, *5012, *1962, *1687 + перевод *8953, *2735, *2760 + без реквизитов (24.10.2021 в 18:34; 10.12.2021 в 00:31; 16.02.2023 в 10:32; 21.05.2023 в 16:56; 01.06.2023 в 02:08; 05.08.2023 в 14:47; 22.08.2023 в 09:35; 18.09.2023 в 17:02)) — очень приятно!
iTunes (айтюнс) – это бесплатный мультимедиа проигрыватель от Apple для Windows и Mac, позволяющий не только воспроизводить мультимедиа файлы с компьютера, но и перенести музыку, фотографии и видео с iPhone, iPad или iPod на компьютер под управлением Windows.
Кроме того, iTunes следует рассматривать как мощный инструмент для организации своей медиа библиотеки (например, коллекции фильмов или музыки); получить доступ к миллионам композиций с подпиской на Apple Music; покупать музыку и фильмы в магазине itunes Store, ну и конечно синхронизировать различный контент со своего компьютера (ноутбука) с iPhone, iPad или iPod touch.
Что можно синхронизировать при помощи iTunes
- Музыка (плейлисты, альбомы или отдельные треки), фильмы, телешоу, подкасты и аудиокниги;
- Фотографии и личные видеозаписи;
- Контакты и календари.
Обратите внимание: одновременно одно устройство (например, iPhone или iPad) может быть синхронизировано только с одной медиатекой iTunes. Если появляется сообщение, что устройство синхронизировано с другой медиатекой, то это значит, что его ранее подключали к другому ПК. Если нажать «Стереть и синхр.» в этом сообщении, то всё содержимое выбранного типа будет стёрто и заменено содержимым с компьютера.
Основные возможности и особенности приложения
- Упорядочивание и воспроизведение музыки и видео;
- Воспроизведение или загрузка музыкальных композиций из обширной коллекции Apple Music (при наличии платной подписки);15
- Поиск музыки, фильмов, телешоу, аудиокниг, бесплатных подкастов и других материалов в магазине итюнс Store;
- Плейлисты Genius – воспроизведение песен из медиатеки на основе предпочтений пользователя (результаты Genius автоматически обновляются один раз в неделю, когда открыто приложение «Музыка», но доступно и ручное обновление);
- Прослушивание интернет-радио в iTunes для компьютера;
- Подключение к интернет-вещанию напрямую;
- Установка в качестве интернет-радиоплеера по умолчанию (в Windows 10);
- Редактор ID3-тегов;
- По умолчанию айтюнс использует формат AAC (Advanced Audio Coding), но его можно сменить наряду с другими параметрами импорта;
- Импорт композиций с CD в форматах: AAC, AIFF, Apple Lossless, MP3, WAV;
- Управление и синхронизация с iPhone, iPad и iPod – перенос музыки, фотографий, видео и прочих данных;
- Удобная и понятная навигация;
- Мультиязычная локализация, включая iTunes на русском языке.
Полезные ссылки
- Что делать, если появляется сообщение «iPhone отключен подключитесь к iTunes»
- Как отменить подписку Apple Music через iTunes
Скачать iTunes для Windows
По прямым ссылкам ниже для загрузки доступна последняя версия айтюнс на русском языке для компьютеров под управлением операционной системы Windows 11, 10, 8, 7.
Скачать iTunes для Windows
Для Windows 10 и 11 (12.12.8.2):
Скачать 32-бит Скачать 64-бит
Для Windows 7 и 8.1 (12.10.10.2):
Скачать 32-бит Скачать 64-бит
Для Windows XP and Vista (12.1.3.6):
Скачать 32-бит Скачать 64-бит
Если вам требуется другая версия, совместимая с нужной вам операционной системой или определёнными устройствами, то перейдите на эту страницу.
Версия: iTunes 12.12.8.2
Размер: 171 / 201 МБ
Операционная система: Windows 11, 10, 8.1, 8, 7
Язык: русский
Дата релиза: 25 марта 2023
Статус программы:
Бесплатная
Разработчик: Apple Inc.
Официальный сайт: www.apple.com/ru/itunes/
Что нового в версии: список изменений
Рейтинг: 
Айтюнс — это программа, разработанная компанией Apple, которая позволяет пользователям управлять своими устройствами Apple, включая iPhone, iPad и iPod. Регулярное обновление айтюнс на компьютере с Windows 7 важно, чтобы получить доступ к новым функциям, устранить ошибки и улучшить общую производительность программы.
Обновление айтюнс на компьютере с Windows 7 может показаться сложной задачей для некоторых пользователей. Однако, следуя пошаговой инструкции, вы сможете обновить свою программу без каких-либо проблем. В этой статье мы рассмотрим все этапы процесса, чтобы вы могли обновить айтюнс на вашем компьютере с Windows 7:
- Первым шагом является открытие программы айтюнс на вашем компьютере. Если установленная версия не является последней, вы увидите предложение об обновлении в верхнем левом углу экрана. Просто щелкните на кнопке «Обновить».
- Если обновление не устанавливается автоматически, вы можете проверить наличие обновлений вручную. Чтобы это сделать, откройте меню «Справка» и выберите «Проверить наличие обновлений». Айтюнс автоматически проверит наличие новых версий и предоставит вам информацию о доступных обновлениях.
- После того, как вы установите обновление, вы можете начать пользоваться новыми функциями айтюнс и наслаждаться улучшенной производительностью программы. Не забудьте перезагрузить компьютер после установки обновления.
Обновление айтюнс на компьютере с Windows 7 даже для новичков не представляет большой сложности, если вы следуете этой пошаговой инструкции. Следите за обновлениями программы, чтобы быть в курсе всех новых функций и возможностей, которые могут стать доступными для вас.
Содержание
- Подготовка к обновлению
- Проверьте доступное место на диске
- Резервное копирование важных данных
- Загрузка обновления
- Перейдите на официальный сайт Apple
- Найдите страницу загрузки айтюнс
- Установка айтюнс
Подготовка к обновлению
Перед тем как обновлять айтюнс на вашем компьютере с Windows 7, рекомендуется выполнить несколько несложных действий, чтобы избежать возможных проблем:
| 1. | Создайте резервную копию вашей медиатеки. |
| 2. | Убедитесь, что у вас установлена последняя версия операционной системы Windows 7. |
| 3. | Закройте все запущенные программы на вашем компьютере. |
| 4. | Отключите антивирусное программное обеспечение на время процесса обновления. Оно может препятствовать нормальной установке айтюнс. |
| 5. | Удостоверьтесь, что у вас есть административные права на компьютере. Обновление айтюнс может потребовать вашего подтверждения. |
Проконтролируйте выполнение всех указанных шагов перед тем, как приступить к обновлению.
Проверьте доступное место на диске
Перед установкой обновления iTunes на компьютер с операционной системой Windows 7, убедитесь, что на вашем жестком диске достаточно свободного места. Недостаток места на диске может привести к проблемам при установке или функционировании программы iTunes.
Чтобы проверить доступное место на диске, выполните следующие действия:
| Шаг 1: | Откройте проводник Windows, щелкнув на значок папки на панели задач или нажав Win + E на клавиатуре. |
| Шаг 2: | Найдите раздел «Мой компьютер» или «Компьютер» в левой панели проводника и щелкните на нем. |
| Шаг 3: | В правой части окна появятся разделы дискового пространства. Найдите диск, на котором установлена операционная система (обычно это диск C:) и проверьте количество доступного места рядом со значком этого диска. |
| Шаг 4: | Убедитесь, что у вас есть достаточное количество свободного места на диске, чтобы установить обновление iTunes. Рекомендуется иметь не менее 1 ГБ свободного места на диске для установки и нормального функционирования программы. |
Если у вас недостаточно свободного места на диске, попробуйте освободить его, удалив ненужные файлы или программы. После этого вы сможете успешно установить обновление iTunes и использовать все его функции.
Резервное копирование важных данных
Прежде чем обновлять iTunes на компьютере с Windows 7, рекомендуется создать резервную копию важных данных. Это позволит сохранить все ваши файлы и настройки в случае возникновения проблем во время процесса обновления.
Существует несколько способов создания резервной копии данных:
- Использование встроенного инструмента Windows — «Резервное копирование и восстановление». С помощью этого инструмента вы можете выбрать папки и файлы, которые хотите скопировать, и сохранить их на внешнем устройстве, таком как внешний жесткий диск или флэш-накопитель.
- Использование специального программного обеспечения для резервного копирования, такого как Acronis True Image или EaseUS Todo Backup. Эти программы обеспечивают более гибкие настройки для создания резервной копии данных и позволяют сохранить все необходимые файлы и настройки.
В любом случае, перед началом процесса обновления iTunes, убедитесь, что у вас есть актуальная резервная копия важных данных. Это позволит вам восстановить все ваши файлы и настройки в случае необходимости.
Загрузка обновления
Прежде чем начать обновление айтюнс на компьютере с операционной системой Windows 7, необходимо загрузить последнюю версию программы.
Выполните следующие шаги для загрузки обновления:
- Откройте ваш веб-браузер.
- В строке адреса введите https://www.apple.com/ru/itunes/download/ и нажмите Enter.
- На сайте Apple найдите раздел «Загрузки» и нажмите на «Загрузить iTunes».
- Выберите версию айтюнс, соответствующую операционной системе Windows 7, и нажмите «Скачать».
- Подождите, пока загрузка завершится.
После завершения загрузки вы будете готовы перейти к установке обновления айтюнс на вашем компьютере.
Перейдите на официальный сайт Apple
Введите «www.apple.com» в адресную строку браузера и нажмите клавишу Enter.
Когда вы попадете на официальный сайт Apple, найдите раздел «Поддержка» или «Downloads» в главном меню. Нажмите на него, чтобы перейти на страницу со всеми доступными загрузками.
На странице загрузок выберите категорию «Программное обеспечение» или «iTunes». Вам может потребоваться прокрутить страницу вниз, чтобы найти нужный раздел.
Найдите ссылку для загрузки айтюнс и нажмите на нее. Обычно она размещена с описанием и значком iTunes.
После нажатия на ссылку загрузка айтюнс должна начаться. Дождитесь окончания загрузки файла установщика.
Теперь у вас есть файл установщика aituns. Вы готовы к следующему шагу в обновлении айтюнс своего компьютера с Windows 7!
Найдите страницу загрузки айтюнс
- Откройте веб-браузер, который вы обычно используете для поиска информации в интернете.
- В строке поиска введите «айтюнс загрузка» или «iTunes download».
- Нажмите клавишу «Enter» на клавиатуре или кнопку «Поиск» на экране.
- В результатах поиска найдите официальный сайт Apple.
- Посетите официальный сайт и найдите раздел «Загрузки» или «Скачать».
- В разделе загрузок найдите айтюнс и нажмите на ссылку для скачивания программы.
После нажатия на ссылку загрузки, файл установщика айтюнс будет сохранен на вашем компьютере и вы будете готовы к установке последней версии программы.
Установка айтюнс
Для установки айтюнс на компьютер с Windows 7 следуйте инструкциям ниже:
Шаг 1: Проверьте, что у вас установлена последняя версия операционной системы Windows 7. Если это не так, обновите систему до последней доступной версии.
Шаг 2: Откройте веб-браузер и перейдите на официальный сайт Apple. Найдите раздел загрузок и найдите айтюнс для Windows 7.
Шаг 3: Нажмите на ссылку для загрузки айтюнс и сохраните файл установки на ваш компьютер.
Шаг 4: После завершения загрузки откройте файл установки и следуйте инструкциям на экране.
Шаг 5: При установке айтюнс вам может быть предложено установить дополнительные компоненты или приложения. Установите только те компоненты, которые вы действительно хотите использовать.
Шаг 6: После завершения установки айтюнс, перезагрузите компьютер.
Теперь айтюнс установлен на ваш компьютер с Windows 7 и вы можете начать использовать его для управления вашим iPhone, iPad или iPod.
Поддержка по вопросам, связанным с покупками
Найдите интересующую вас информацию о выставлении счетов и платежных данных, а также о покупках в iTunes Store и подписке на Apple Music.
- Подробнее о покупках и выставлении счетов
Использование приложения Apple Music
Узнайте, как оформить подписку на Apple Music, слушать радиостанции со всего мира, приобретать музыку и отправлять подарки.
- Подробнее о приложении Apple Music
iTunes для Windows
Узнайте, как приобрести или загрузить контент из iTunes Store, оформить подписку на Apple Music и настроить синхронизацию контента на устройстве с медиатекой на компьютере.
- Знакомство с iTunes для Windows
Поиск других тем
Сообщества Apple
Задавайте вопросы, находите ответы и общайтесь с другими пользователями Apple.
- Задать вопрос или найти ответ
Получить поддержку
Мы поможем вам найти оптимальный вариант поддержки.
- Начать сейчас
Содержание
- Как обновить iTunes на компьютере
- Вариант 1: Классическая версия iTunes
- Вариант 2: iTunes из Microsoft Store
- Вопросы и ответы
Абсолютно любое программное обеспечение со временем получает обновления, которые обязательно необходимо устанавливать. На первый взгляд, после обновления программы ничего не меняется, но на деле каждое из них привносит изменения, от мелких до существенных и предельно важных: закрытие дыр, оптимизация, расширение функциональности, добавление улучшений, вроде бы незаметных глазу. Сегодня мы рассмотрим, каким образом можно выполнить обновление iTunes.
iTunes – популярный медиакомбайн, который реализован для хранения медиатеки, совершения покупок и управления мобильными Apple-устройствами. Учитывая количество возложенных обязанностей на программу, для нее регулярно выходят обновления, которые рекомендуется устанавливать.
Как обновить iTunes на компьютере
Для ОС Windows существует два вида программы iTunes: классическая версия для рабочего стола и приложение, распространяемое через Microsoft Store специально для ОС Windows 10.
Вариант 1: Классическая версия iTunes
- Запустите iTunes. В верхней области окна программы щелкните по вкладке «Справка» и откройте раздел «Проверить наличие обновлений».
- Система начнет поиск апдейта для iTunes. Если он будет обнаружен, вам сразу предложат выполнить установку. Если программа не нуждается в обновлении, вы увидите на экране окно следующего вида:
- Для того чтобы впредь вам не пришлось самостоятельно проверять программу на наличие обновлений, можно автоматизировать этот процесс. Для этого щелкните в верхней области окна по вкладке «Правка» и откройте раздел «Настройки».
- В открывшемся окне перейдите ко вкладке «Дополнения». Здесь, в нижней области окна, поставьте галочку около пункта «Проверять наличие обновлений ПО автоматически», а затем сохраните изменения.
Вариант 2: iTunes из Microsoft Store
Если на вашем компьютере используется ОС Windows 10, скорее всего, на нем установлено приложение iTunes, которое бесплатно распространяется через Microsoft Store. Его отличие от классической версии программы заключается в отсутствии средств для проверки наличия обновлений — в норме приложение должно обновляться автоматически. Вам же следует убедиться, что в Магазине Майкрософт активирована автоматическая установка апдейтов.
- Запустите на компьютере Microsoft Store. В верхней части окна кликните по иконке с троеточием и выберите пункт «Настройки».
- Убедитесь, что у вас активирован пункт «Обновлять приложения автоматически». При необходимости, внесите изменения и закройте окно настроек.
- Если же вы намеренно не включаете обновления, тогда проверять наличие таковых для Айтюнс потребуется вручную. Для этого кликните в верхнем правом углу по кнопке меню Microsoft Store и выберите пункт «Загрузки и обновления».
- Развернется список приложений, требующих обновления. Найдите в этом списке iTunes и нажмите справа от него на иконку загрузки. Дождитесь окончания процесса.

Старайтесь поддерживать актуальность iTunes с помощью рекомендаций из данной статьи, чтобы обеспечить комфортное использование программы на компьютере и ее стабильную работу.
Еще статьи по данной теме: