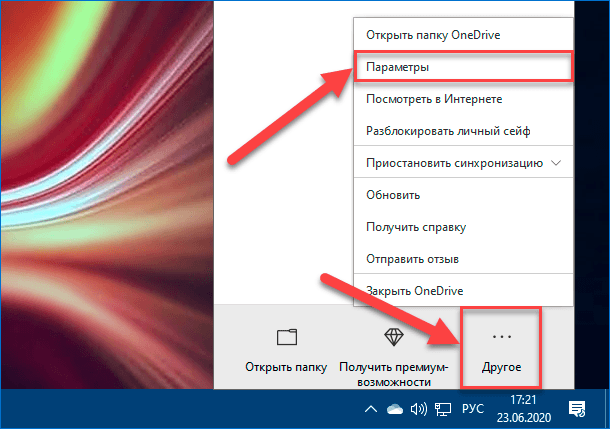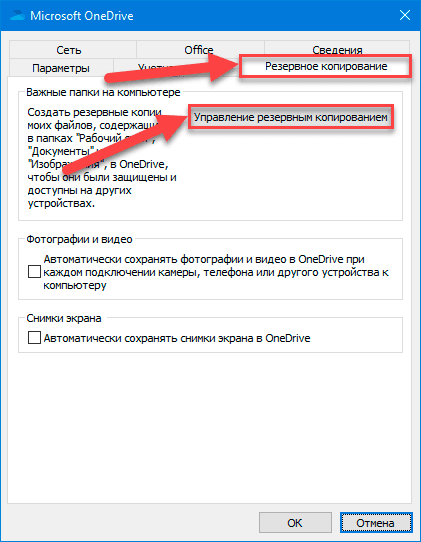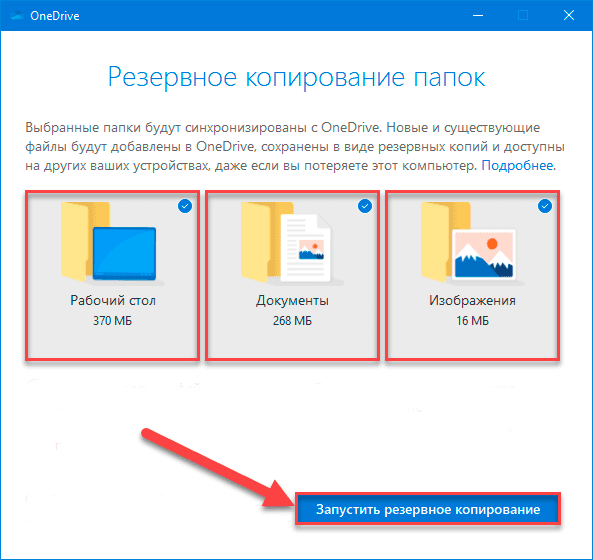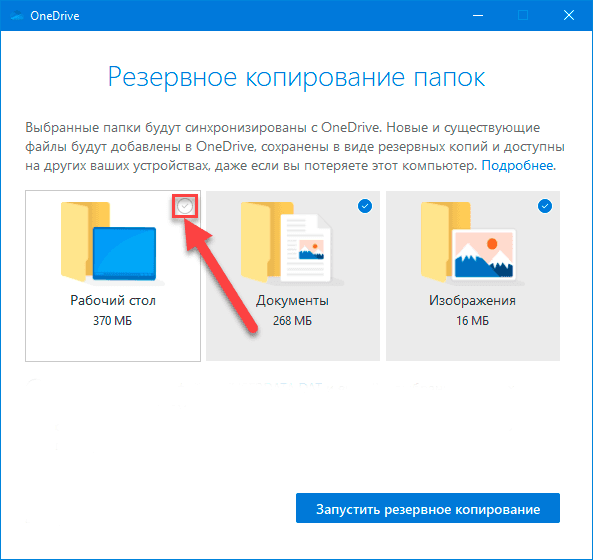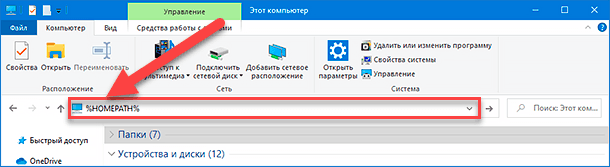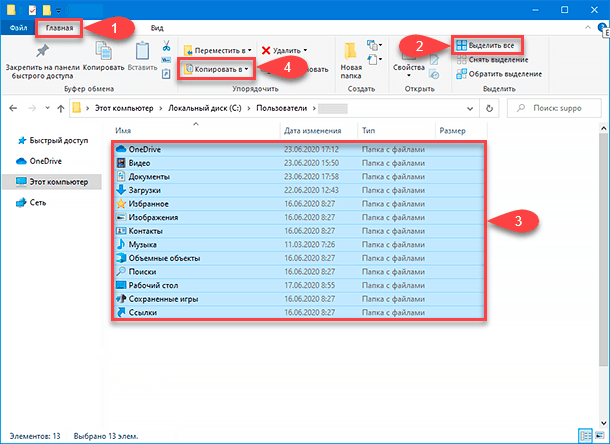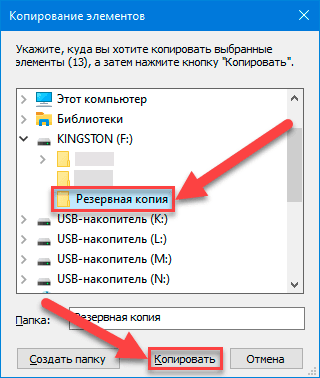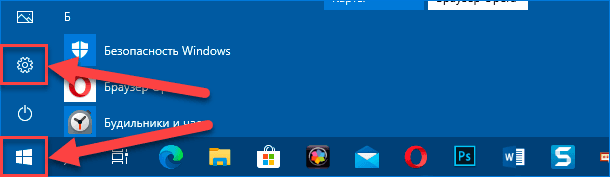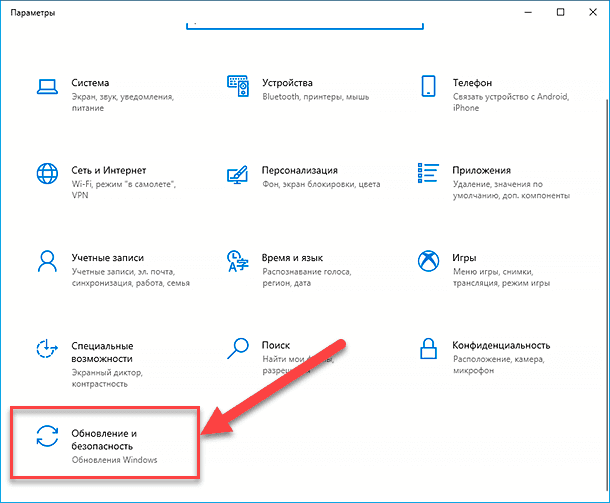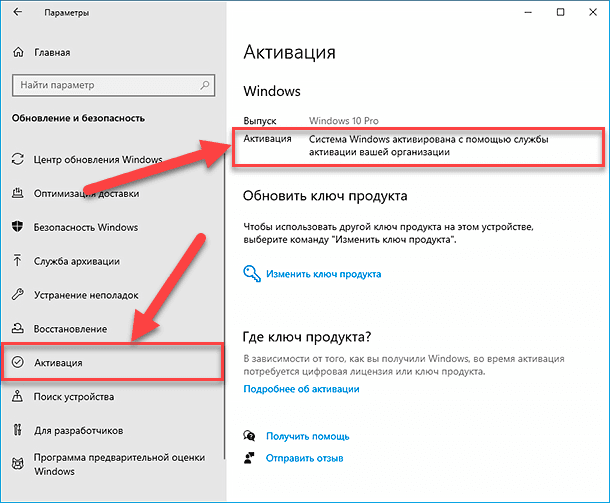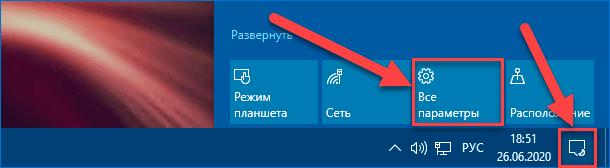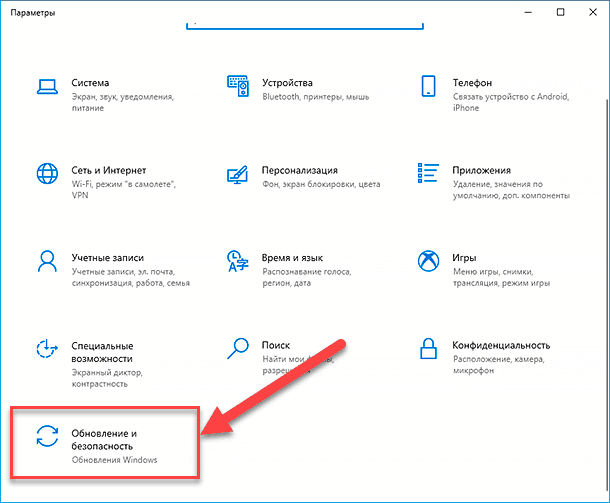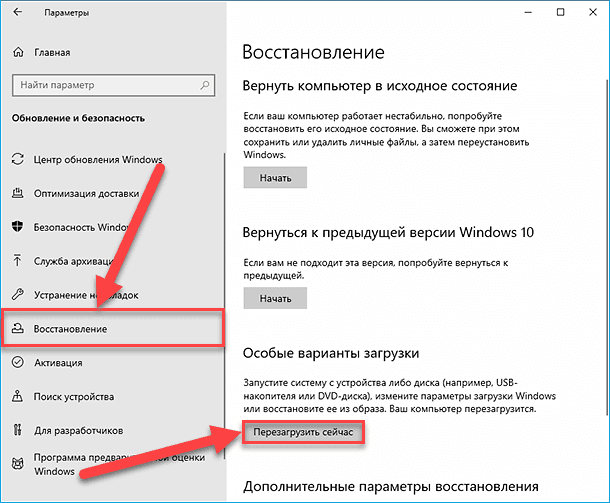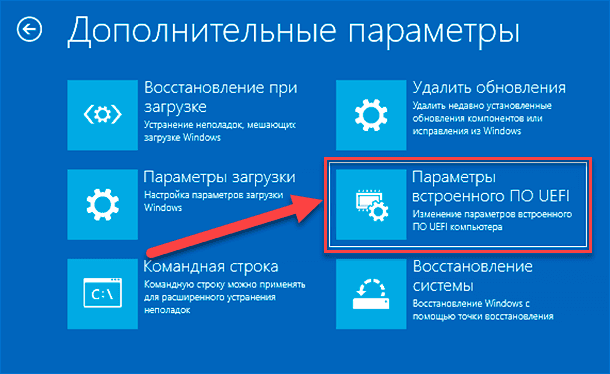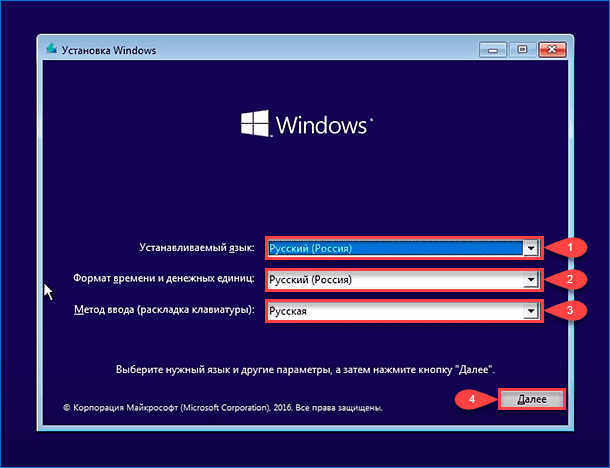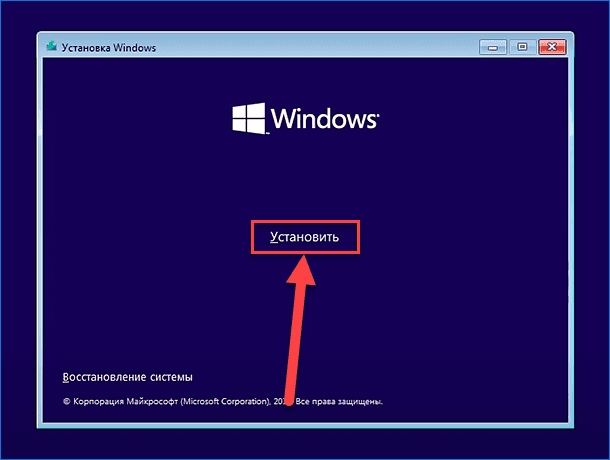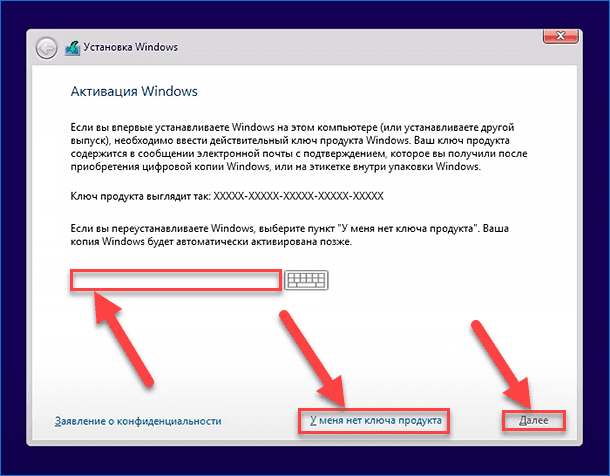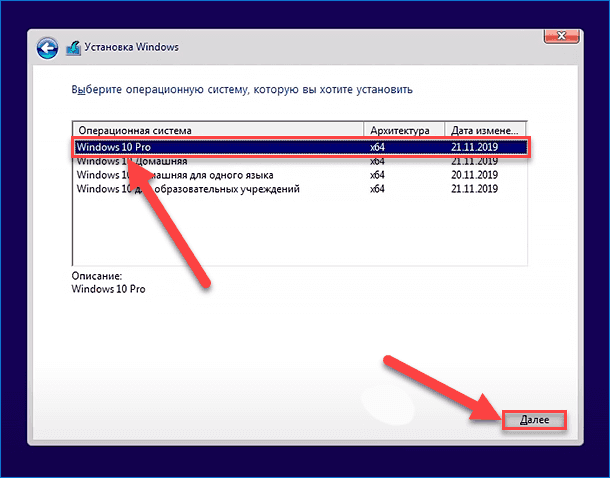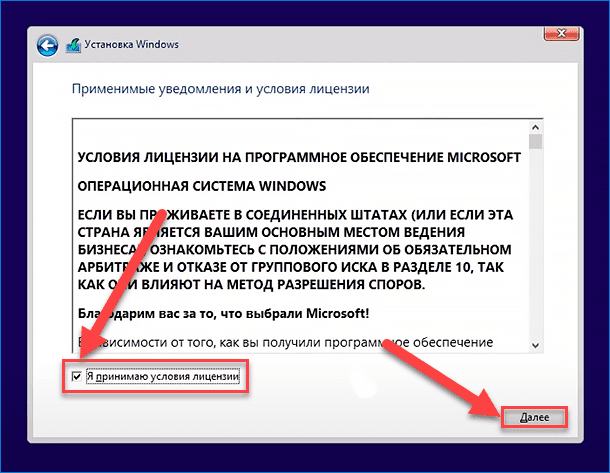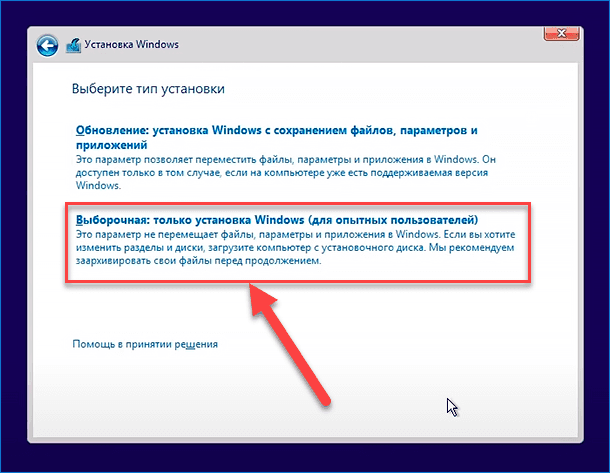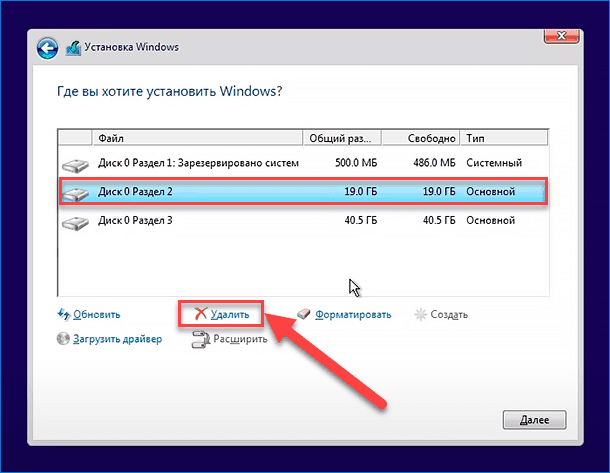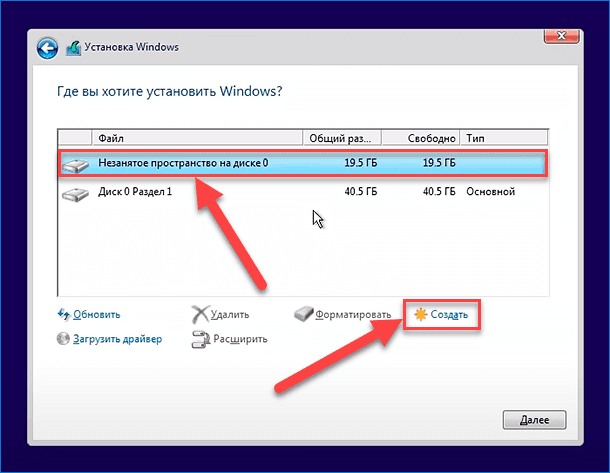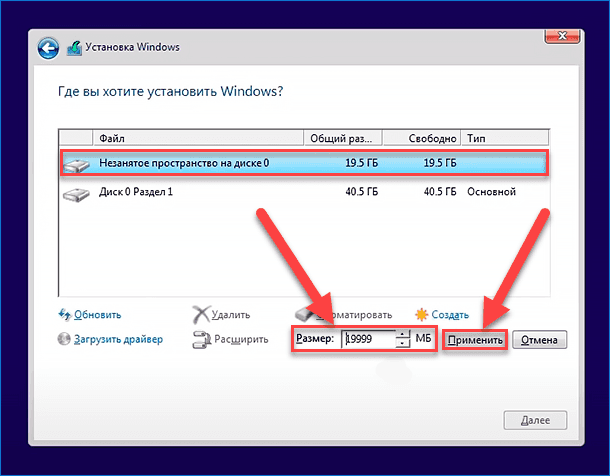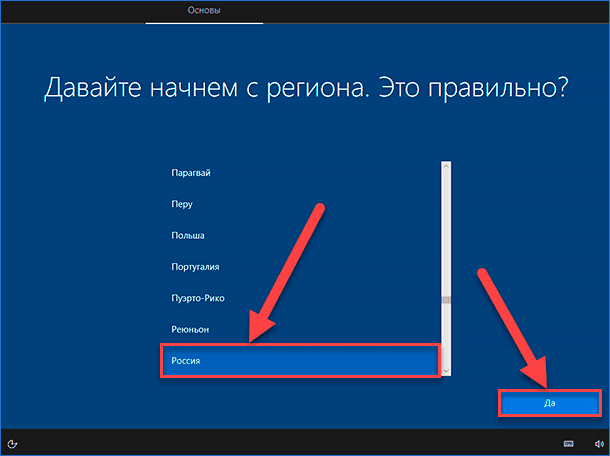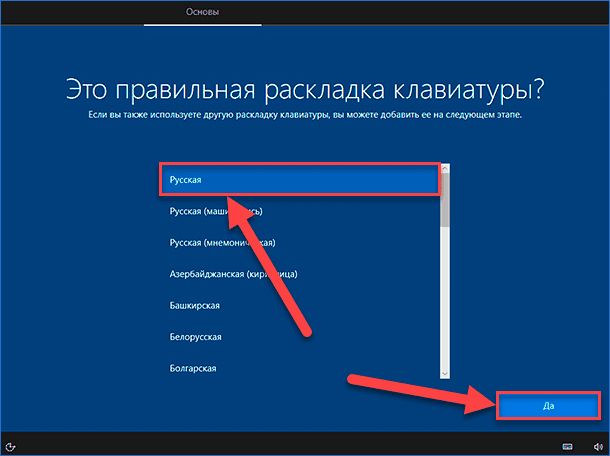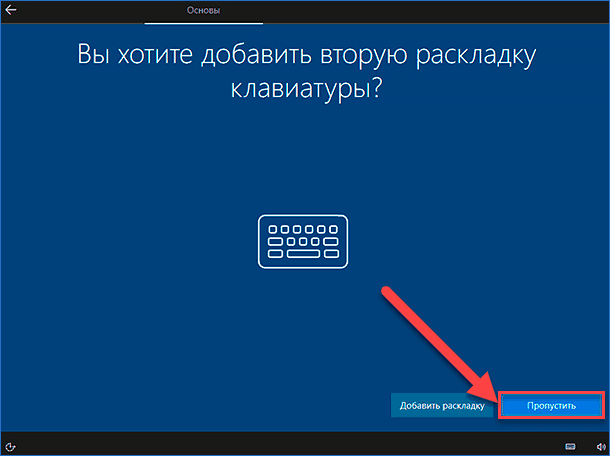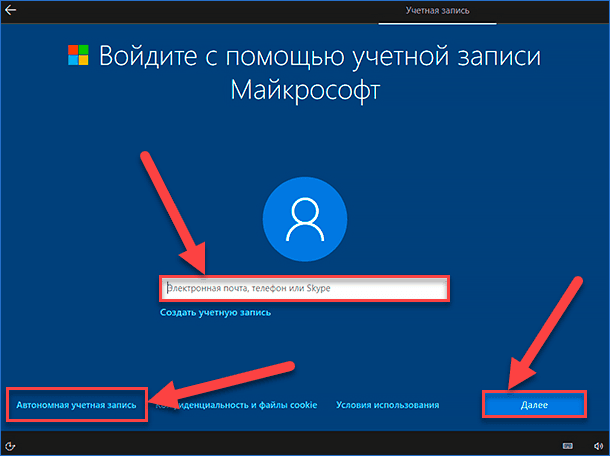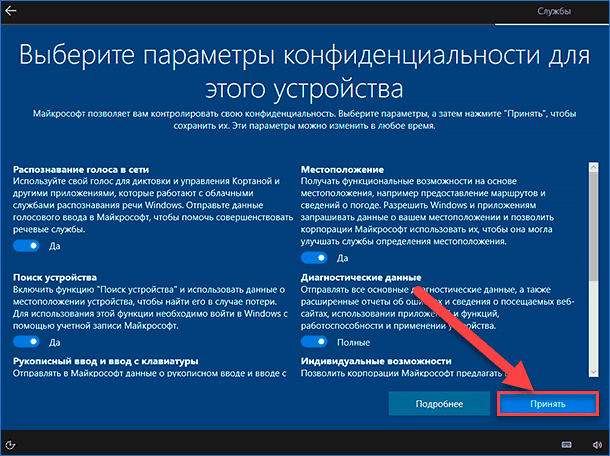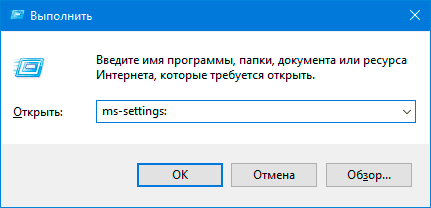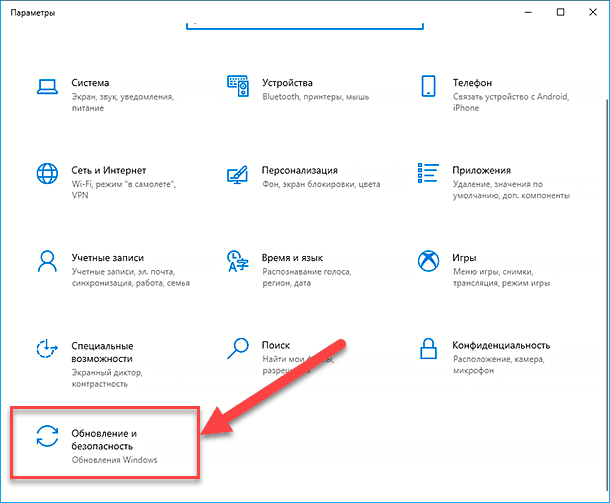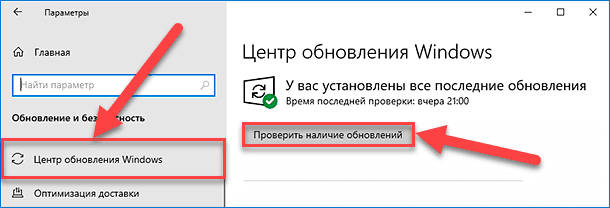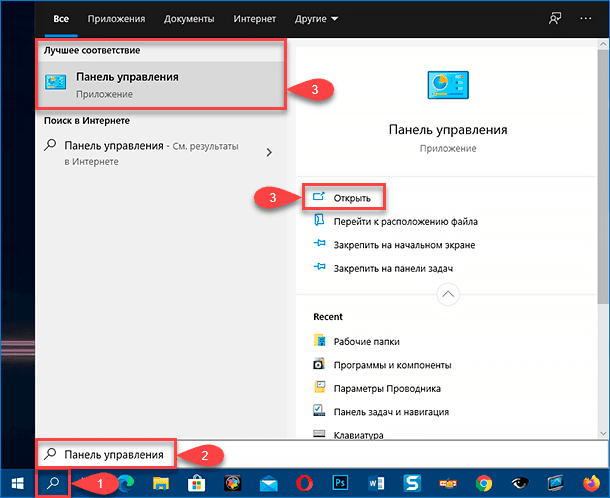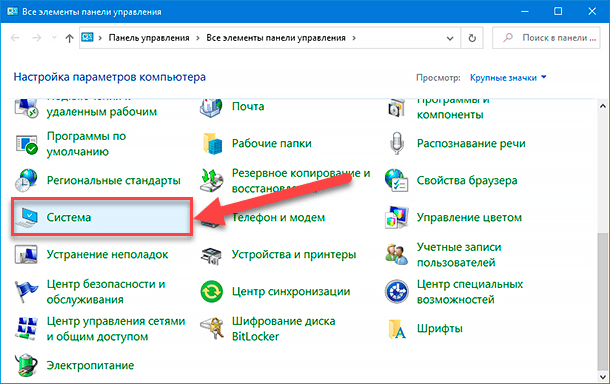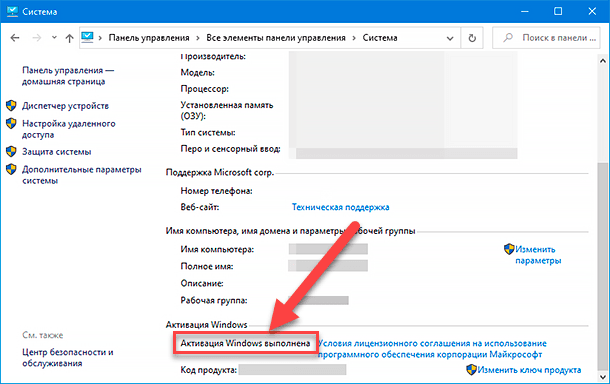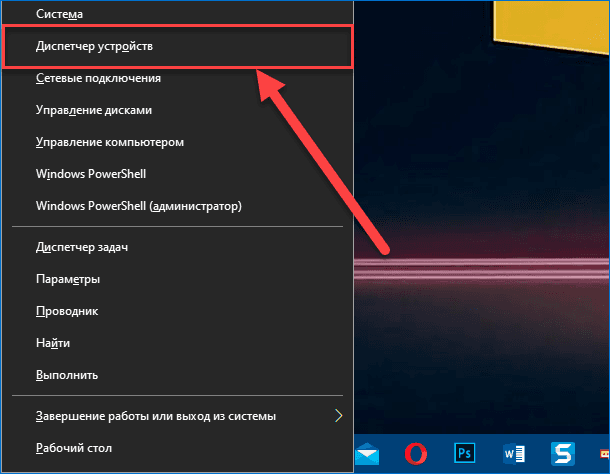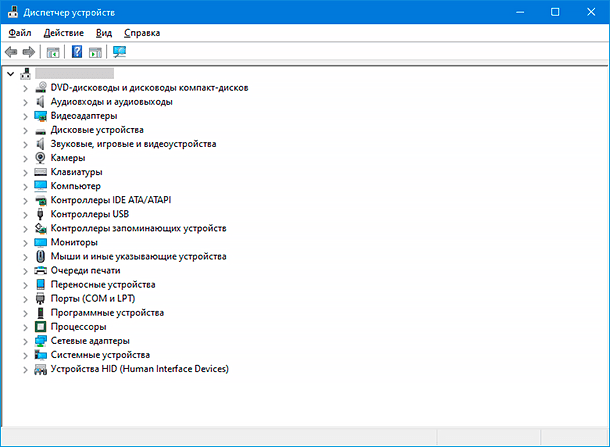Со временем операционная система компьютера засоряется, как её не оберегай. Критичных ошибок и снижения производительности не избежать, но есть способ, позволяющий быстро вернуть свежую Windows. Это так называемая чистая установка.
Существует два метода установки операционной системы: поверх старой и на пустой диск. Чистая установка — это установка последней версии системы на полностью или частично пустой жёсткий или SSD диск. Очищение диска гарантирует, что проблемы, существующие в нынешней операционной системе, не будут перенесены в новую сборку.
В процессе выполнения чистой установки имеющиеся на ПК программы, игры, сервисы и файлы удаляются, предоставляя пользователю ничем не засорённую Windows с заводскими параметрами и стандартными приложениями Microsoft. Если устанавливать новую Windows поверх старой, выполняя обновление, то ваши файлы будут сохранены, но есть вероятность того, что некоторые из них приведут к поломке или замедлению системы. Именно поэтому чистая установка предпочтительней.
Учтите, что лицензионные программы потеряют лицензию, так как после установки новой системы связи со старой не будет. Поэтому приложения не смогут определить, что они были куплены для этого конкретного компьютера. Выполняйте чистую установку только в том случае, если уверены, что есть способ восстановления лицензии. Например, многие программы привязываются не к определённой системе посредством ключа, а к учётной записи, поэтому для подтверждения их лицензии достаточно войти в свой аккаунт.
Чистая установка может пригодиться в двух случаях:
- во время перехода с предыдущей версии операционной системы (Windows 7,
на новую;
- когда уже установленная Windows 10 стала работать медленней или излишне засорилась.
Как выполнить чистую установку Windows 10
Существует три метода, позволяющих выполнить чистую установку: через создание образа на стороннем носителе, с помощью функции Windows и через официальную программу Microsoft. Первый способ подойдёт тем, кто хочет перейти со старой операционной системы на Windows 10 или желает перераспределить место жёсткого или SSD диска между его разделами. Два других способа актуальны для тех, кто уже пользуется Windows 10 и хочет выполнить быструю переустановку с сохранением некоторых данных или без него.
Какой бы способ чистой установки Windows 10 вы ни выбрали, заранее создайте резервную копию всех важных для вас данных: скопируйте их на сторонний носитель или поместите на облачные сервера.
Создание образа
Для реализации данного метода понадобится флешка как минимум на 4 ГБ. Всю информацию с неё придётся стереть, так как нужен абсолютно чистый носитель. Чтобы выполнить чистую установку этим способом, следуйте инструкции:
- Поскольку во всех версиях Windows, кроме десятой, нет встроенного средства форматирования, загрузите и откройте бесплатную программу HP USB Disk Storage Format Tool. Выберите в ней вашу флешку, установите формат FAT32 и запустите процедуру форматирования. Учтите, что при этом все данные с носителя будут удалены.
Установите формат FAT32 и запустите форматирование в программе HP USB Disk Storage Format Tool, чтобы полностью очистить носитель - Если вы пользуетесь Windows 10, можете нажать на значок флешки в проводнике правой кнопкой мыши и выбрать функцию «Форматировать». После чего укажите формат FAT32 и запустите процедуру.
Для пользователя Windows 10 форматирование флеш-накопителя производится через его контекстное меню в проводнике - После завершения процесса форматирования флешки перейдите на официальный сайт загрузки Windows. Скачайте установочный файл и разверните его. Сама программа будет весить немного, но с её помощью загружается система размером примерно 3 ГБ.
Скачайте с официального сайта установщик Windows 10, чтобы продолжить процесс чистой установки - Запустив установщик, укажите флешку, на которую будет записан образ, а также разрядность и язык системы. Если ваша флешка подходит по всем параметрам и была правильно отформатирована, начнётся загрузка образа системы. Продолжительность процедуры может превысить несколько часов, её скорость зависит от качества интернет-соединения.
Выберите «USB-устройство» в программе установки Windows 10 для запуска процесса записи образа - Когда образ будет записан, программа уведомит вас об этом. Не вынимая флешки, выключите компьютер и заново начните его запуск. Как только на экране появятся первые команды, несколько раз нажмите клавишу Delete или F12, чтобы попасть в BIOS. Учтите, иногда для этого могут использоваться другие кнопки: при запуске внизу экрана должна появиться сноска, объясняющая, что нужно нажимать в вашем случае.
Чтобы попасть в BIOS, внимательно посмотрите на экране запуска, какую кнопку нужно нажать - Оказавшись в главном меню BIOS, перейдите к пункту «Загрузка» (Boot Menu). Помните: названия пунктов в различных версиях отличаются, поэтому ваша главная задача — найти раздел, отвечающий за порядок загрузки. На первое место в нём необходимо установить флешку, заменив на неё жёсткий или SSD диск. Если у вас более новая версия BIOS — UEFI, необходимо установить тот вариант имени флешки, который начинается с аббревиатуры UEFI.
В списке загрузки BIOS необходимо установить флешку на первое место - Завершив настройки, сохраните внесённые изменения и выйдите из BIOS. Если все вышеописанные действия выполнены корректно, откроется окно установки системы. Дайте согласие на начало процедуры, примите лицензионное соглашение, укажите подходящие вам параметры системы.
Подтвердите начало установки Windows, чтобы запустить процесс - При выборе способа установки отметьте вариант, позволяющий поработать с диском. Не выбирайте метод обновления, так как он не позволит выполнить чистую установку.
Перейдите к выборочной установке для её продолжения - Перейдите к работе с дисками: выберите раздел, отданный под систему, и отформатируйте его с помощью соответствующей кнопки. Повторите это же действие для всех остальных разделов, чтобы освободить диск от мусора. Когда закончите процедуру очищения, выберите раздел для установки системы и запустите процесс.
Отформатируйте все разделы, чтобы завершить установку системы
Дальнейшие шаги практически не требуют вашего вмешательства: произойдёт автоматическая загрузка всех компонентов Windows 10, вас попросят установить первоначальные настройки и создать учётную запись. Задав необходимые параметры, вы получите чистую систему.
Видео: как выполнить чистую установку Windows 10 с помощью загрузочной флешки
Установка с помощью системной функции Windows
В Windows 10 встроена функция, позволяющая в автоматическом режиме стереть имеющуюся систему и установить вместо неё чистую Windows 10. В результате этого процесса ваши папки, файлы и параметры не будут удалены. Чтобы воспользоваться данной функцией, выполните действия:
- Зайдите в параметры системы и откройте раздел «Обновление и безопасность».
Откройте раздел «Обновление и безопасность» в параметрах Windows, чтобы произвести чистую установку системы - В пункте «Восстановление» нажмите на синюю ссылку, предлагающую узнать о чистой установке Windows.
Нажмите кнопку «Узнайте, как начать заново с чистой установкой Windows» для перехода к установке - Нажмите «Начало работы», чтобы дать старт процессу.
Нажав на строку «Начало работы», вы запустите процесс чистой установки - Далее согласитесь с условиями, а также подтвердите удаление всех сторонних программ и начало операции.
Ознакомившись со списком удаляемых программ, подтвердите действие с помощью кнопки «Далее» - Начнётся поэтапное восстановление, которое может длиться более часа. Ни в коем случае не прерывайте его, так как это приведёт к серьёзным проблемам.
Обязательно дождитесь завершения чистой установки
После окончания процедуры вы получите частично чистую Windows: параметры и файлы сохранятся, но программы и бесполезные системные элементы будут удалены. На рабочем столе окажется файл со списком удалённых приложений. Некоторые драйверы могут перестать работать или удалиться, поэтому их придётся самостоятельно загрузить и установить заново.
В течение месяца после чистой установки в памяти компьютера будет храниться образ стёртой системы, то есть у вас будет шанс воспользоваться им и вернуться к удалённой версии Windows. Если вы уверены, что делать этого не будете, вручную удалите файл, так как он занимает приличный объём памяти.
Установка через официальную утилиту Microsoft
Данный способ — аналог предыдущего, так как выполняется та же самая чистая установка. Однако есть два отличия:
- используется дополнительная программа от Microsoft;
- у вас есть выбор, оставить личные файлы или нет (но все сторонние приложения всё равно будут удалены).
Выполните следующие действия:
- Перейдите по ссылке, скачайте специальное средство и запустите его.
Скачайте специальную утилиту с сайта Microsoft, чтобы воспользоваться ей для чистой установки Windows - Укажите, стоит ли сохранять ваши файлы, и подтвердите начало восстановления. Процесс в некоторых случаях может длиться более часа. Не прерывайте его — это вызовет дальнейшие проблемы.
Если хотите сохранить на компьютере свои файлы, выберите пункт «Сохранить только мои личные файлы»
Что такое чистая загрузка Windows 10 и как её выполнить
Чистая загрузка — вид запуска Windows, при котором вместе с системой загружаются не все драйверы и сторонние приложения. В список загружаемых элементов входят только те сервисы, которые принадлежат самой системе и выбраны лично пользователем. Данный метод загрузки применяется для анализа, запуская лишь некоторые программы и драйверы. Таким образом можно выяснить, при запуске какого сервиса возникает ошибка.
Допустим, система работает некорректно, но вы не знаете, из-за какой программы или драйвера именно. В этом случае вы несколько раз выполняете чистую загрузку, поочерёдно запуская разные сервисы, пока не найдёте ту комбинацию запущенных программ, при которой система начинает глючить. Выяснив это, вы сможете устранить причину возникновения проблемы, удалив конфликтующий элемент.
В системе также существует метод безопасной загрузки, похожий на чистую загрузку, но имеющий отличительную черту: он запускает не все системные сервисы, а лишь те, которые жизненно важны Windows. Его стоит использовать в том случае, если вы не знаете, в чём проблема: в системных или сторонних приложениях.
Как выполнить чистую загрузку Windows 10
Чтобы выполнить чистую загрузку, проделайте следующие шаги:
- Нажмите комбинацию клавиш Win+R, с помощью которой откроется окно «Выполнить». Пропишите в нём команду msconfig и запустите её, нажав OK.
Выполните команду msconfig, которая откроет конфигурацию системы - На вкладке «Общие» установите галочку напротив варианта «Диагностический запуск». Он гарантирует, что будут запущены исключительно системные сервисы.
Отметьте диагностический тип запуска, который запустит основные службы и драйверы - На вкладке «Службы» разрешите скрытие системных служб и нажмите «Отключить все». Тем самым вы завершите все службы, запущенные сторонними программами.
Завершите все несистемные службы с помощью кнопки «Отключить все» - Через вкладку «Автозагрузка» перейдите к диспетчеру задач.
Откройте диспетчер задач через список автозагрузок для дальнейших действий - Удалите все программы из автозапуска, иначе они автоматически запустятся со всеми своими процессами при следующем запуске системы.
На вкладке «Автозагрузка» отключите программы, запускающиеся автоматически
После перезагрузки компьютера система загрузится «чистой», конфликтов быть не должно. Если же они есть, то причину нужно искать в системных процессах, а не в сторонних программах.
Если выполнение чистой загрузки дало ожидаемый результат, конфликты пропали, а система начала работать стабильно, то необходимо сделать следующий шаг: поочерёдно запускайте все программы, повторяя это до тех пор, пока не обнаружите конфликтующее приложение. Когда оно будет найдено, его придётся удалить или заменить более стабильной версией, если она существует.
Видео: как выполняется чистая загрузка Windows 10
Как отключить режим чистой загрузки
Когда проблема будет успешно решена, можно вернуть обычный метод загрузки. Для этого выполните все действия, описанные в пункте «Как выполнить чистую загрузку Windows 10», при этом выставляя параметры, которые были изначально: укажите тип запуска «Обычный запуск» и верните в автозапуск все программы, необходимые вам.
AnVir Task Manager — дополнение к чистой загрузке Windows
Вышеописанный способ может не удовлетворять все ваши потребности из-за отсутствия более тонкой настройки. Поэтому стоит воспользоваться программой AnVir Task Manager, которая помогает управлять процессами системы. Установив её, вы получите доступ к большему количеству настраиваемых параметров. Если хотите произвести чистую загрузку с помощью этой программы, выполните шаги:
- Откройте программу и перейдите к вкладке «Автозагрука».
- Нажмите на нужный процесс правой кнопкой мыши и выберите функцию «Отключить».
- Когда все лишние сервисы деактивируются, перезагрузите компьютер и, поочерёдно запуская все программы, найдите конфликтующее приложение.
Видео: как работает программа AnVir Task Manager
Чистая установка и чистая загрузка имеют принципиальное различие. В результате выполнения первого метода вы получите незасоренную Windows 10, так как все сторонние программы и драйверы будут удалены. Во втором случае система Windows окажется «голой», при этом вам не придётся удалять все приложения, потому что будет возможность найти конфликтующую программу и стереть только её.
- Распечатать
Оцените статью:
- 5
- 4
- 3
- 2
- 1
(12 голосов, среднее: 3.8 из 5)
Поделитесь с друзьями!
Переустановка Windows 10 может решить множество проблем с операционной системой. Более того, это самый простой способ исправить всевозможные глюки, если вы не хотите разбираться в их природе. Помогает она и в борьбе с самыми разными вирусами, избавиться от которых другими способами просто не получается. В общем, часто возможность переустановить Виндовс 10 становится единственным ответом на все проблемы, и сегодня мы расскажем, как это сделать, в том числе, без флешки и диска.
Содержание
- Как переустановить Виндовс 10 без потери данных
- Как установить чистую Windows 10
- Как переустановить Виндовс 10 без флешки
- Как переустановить Виндовс 10 через интернет
- Что за папка Windows.old?
- Выводы
Как переустановить Виндовс 10 без потери данных
Мы уже не раз говорили, что любая версия Windows должна работать на отдельном разделе, а еще лучше отдельном твердотельном накопителе малой емкости. Таким образом, вы без проблем сможете отформатировать системный раздел, после чего установить на него чистую операционную систему и при этом не потеряете ни дистрибутивы программ, ни фильмы, ни личные видео и фотографии.
Проблема в том, что многие пользователи продолжают хранить документы, фотографии и скачанные файлы в папке Users на системном разделе. И в этом случае переустановка Windows с нуля лишит вас всей этой информации. Для того, чтобы такого не произошло, лучше всего сразу переназначить все папки для скачанных файлов, документов, фото и видео с системного раздела на основной накопитель. Ну а если вы не озаботились этим ранее, перед переустановкой операционной системы перенесите их на другой накопитель. В этом случае вы сможете отформатировать системный раздел, и не потеряете ничего важного.
Есть и другой еще более простой способ решения проблемы. Вы можете установить Windows поверх предыдущей версии операционной системы. Таким образом, вы получите свежую платформу, а старые файлы останутся на системном разделе, и вы сможете в любой момент получить к ним доступ. Проблема тут в том, что если цель переустановки — желание избавиться от вирусов, то своей цели вы не достигнете.
При любой переустановке Windows лучше всего создать загрузочную флешку с образом операционной системы. Как это сделать, мы уже писали, например, здесь. Поэтому не будем останавливаться на этом пункте.
После того, как вы создали загрузочную флешку, установите ее в USB-разъем компьютера и перезагрузите его. При загрузке ПК войдите в BIOS / UEFI и установите в качестве предпочтительной загрузку с флешки. Сохраните изменения и выйдите из BIOS / UEFI.
Теперь при загрузке компьютера мы попадем в меню установки Windows. Выберите пункт «Обновление: установка Windows с сохранением файлов, параметров и приложений», укажите нужный раздел для установки ОС и следуйте подсказкам мастера установки.
В результате у вас появится новая операционная систем, а все программы, файлы, документы, фотографии и видео, хранящиеся на системном разделе, останутся в неприкосновенности.
Как установить чистую Windows 10
Этот способ отличается от рассмотренного нами ранее полным форматированием системного раздела и удалением хранящихся на нем файлов. И именно его мы рекомендуем использовать для переустановки операционной системы. Таким образом, вы одновременно очистите ПК от мусора, избавитесь от любых возможных вирусов в операционной системе и получите чистую Windows без каких-либо сделанных ранее настроек. Минус здесь один — вам нужно заранее позаботиться о переносе всех нужных файлов из папки Users на отдельный накопитель или в другой раздел.
Для чистой установки ОС загрузитесь с созданной ранее флешки с дистрибутивом Windows и выберите пункт «Выборочная: только установка Windows (для опытных пользователей)». После этого система попросит вас выбрать раздел, в который будет установлена операционная система. Выберите его и нажмите кнопку «Форматировать» для очистки тома от всех хранящихся там данных, включая и старую копию ОС.
На этом этапе нужно быть особенно внимательным. Ведь если вы ошибетесь с разделом и отформатируете другой диск, то можете потерять все важные данные на основном накопителе. Поэтому смотрите не только на название раздела, но и на его объем. Конечно, если ваш системный накопитель меньше основного.
Дальше нам остается следовать подсказкам мастера установки, который попросит выбрать язык операционной системы и раскладку клавиатуры.
Как переустановить Виндовс 10 без флешки
В общем-то, для переустановки Windows 10 вовсе не обязательно создавать загрузочную флешку. Она всего лишь упрощает процесс установки и делает его более удобным. Более того, многие ноутбуки поставляются с предустановленной операционной системой, а на их накопителе имеется скрытый раздел с файлами предустановленной лицензионной Windows, всеми необходимыми драйверами и фирменными программами производителя лэптопа. А некоторые производители включают в комплект поставки своих устройство диск для его восстановления до заводского состояния.
Поэтому ответ на вопрос о том, как переустановить Виндовс 10 на ноутбуке, обычно очень прост: для этого можно использовать фирменную утилиту или сочетание клавиш при запуске ОС. Какой конкретно способ сработает, зависит от производителя, ну а инструкцию по переустановке Windows в каждом конкретном случае можно найти на его официальном сайте.
В большинстве случаев для этого требуется войти в меню «Пуск» ноутбука и найти там предустановленную программу со словом Recovery в названии. Если же операционная система по какой-то причине не запускается, внимательно прочитайте текст при включении лэптопа. Часто там можно увидеть надписи в стиле «Press F2 for Recovery». Нажав эту кнопку, вы попадете в меню восстановления системы, одним из пунктов которого будет «Переустановка».
Если же вы хотите переустановить Windows на обычном ПК, а загрузочной флешки под рукой нет, скачайте с официального сайта Microsoft фирменную утилиту Media Creation Tool. Правда, сразу предупреждаем — если вы живете в России, для загрузки утилиты потребуется VPN. После ее загрузки VPN можно отключить: необходимые файлы Windows 10 для создания образа или записи установочного USB-накопителя скачаются и без него.
Теперь остается распаковать образ на жесткий диск, запустить файл Setup.exe и следовать советам мастера установки Windows 10. Главное распаковывайте его не в тот же раздел, где установлена старая копия операционной системы.
Как переустановить Виндовс 10 через интернет
Собственно, это самый простой способ переустановки Windows, который не потребует от вас ровным счетом никаких манипуляций с образами, установочными файлами, загрузочными дисками и другими непонятными и пугающими словами.
- Откройте меню Пуск -> Параметры.
- Найдите в открывшемся окне пункт Обновление и безопасность.
- Кликните на пункт «Восстановление» в левой части окна. Выберите пункт «Вернуть компьютер в исходное состояние» и нажмите кнопку «Начать».
После этого вам будет предложено два варианта восстановления до исходных настроек:
- с удалением установленных приложений и параметров, но сохранением ваших личных файлов;
- полное удаление личных файлов, приложений и параметров.
На следующем этапе установки можно выбрать установку ОС с помощью локального образа или облачную переустановку, при которой система сама скачает нужный дистрибутив и запустит переустановку системы.
Что за папка Windows.old?
При переустановке операционной системы без форматирования системного накопителя многие пользователи обнаруживают на нем странную папку Windows.old, которая может весить десятки гигабайт. В ней хранятся файлы ранее установленной операционной системы. Причем удалить ее с помощью стандартного проводника у вас не получится.
Для того, чтобы избавиться от этой папки:
- откройте меню Пуск -> Параметры
- Перейдите в раздел Система -> Память и найдите там пункт «Настроить контроль памяти или запустить его».
- пролистайте открывшееся окно до раздела «Освободить пространство сейчас» и нажмите кнопку «Очистить сейчас».
- система определит неиспользуемые файлы и предложит вам их список. В нем будет пункт «Предыдущие установки Windows». Поставьте галку напротив этого пункта и нажмите «Удалить файлы».
После этого папка Windows.old и все следы предыдущей установки операционной системы исчезнут.
Выводы
Мы разобрали, как переустановить Виндовс 10 с флешки, диска, скрытого раздела и даже просто через интернет. Как вы видите, ни один из способов установки системы не вызывает никаких сложностей, и весь вопрос лишь в том, какой из них удобнее именно вам.
Правда, мы бы рекомендовали использовать чистую установку операционной системы с загрузочной флешки и форматированием системного раздела. Именно он гарантирует полное отсутствие «мусора» от старой системы и эффективнее всего борется как со сбоями в ее работе, так и со всевозможными вирусами.
Если же вы решили установить систему без форматирования и удаления старой ОС, не забудьте почистить оставшиеся от нее хвосты. Как это сделать, подробно разобрано в главе об удалении папки Windows.old.
Читайте также
- Черный экран на ноутбуке: что делать
- Компьютер включается и сразу выключается: что делать?
- Завис ноутбук: причины и способы решения проблемы
Лучший способ обновить, перенастроить или изменить конфигурацию операционной системы Windows 10 – это переустановить ее начисто. Далее в этой статье, мы поподробнее остановимся на каждом шаге установке ОС начисто.

Содержание
- Введение
- Как подготовить компьютер к чистой установке ОС?
- Резервное копирование
- Загрузите файлы в «OneDrive»
- Скопируйте файлы на внешний диск
- Как сохранить все данные?
- Минимальные системные требования «Windows 10»
- Подтверждение активации «Windows 10»
- Отключите ненужное оборудование
- Резервное копирование
- Как создать загрузочную «USB» флэшку с «Windows 10»?
- Устанавливаем порядок загрузки с «USB-диска»
- Меняем порядок загрузки в «BIOS»
- Меняем порядок загрузки в «UEFI»
- Доступ к «UEFI» через Рабочий стол
- Как осуществить чистую установку «Windows 10»?
- Устанавливаем «Windows 10»
- Настройка «Windows 10»
- Завершаем настройку
- Установите доступные обновления
- Проверьте активацию
- Установите недостающие драйвера
- Переустановите востребованные приложения
- Восстановите файлы из резервных копии
- Заключение
- Вопросы и ответы
- Комментарии
Введение
По данным на конец 2019 года, операционная система «Windows» установлена на более чем половине всех компьтеров в мире, включая персональные компьютеры, ноутбуки, моноблоки, нетбуки и планщеты. Представленная на сегодняшний день, своей новейшей десятой версией, ОС вобрала в себя лучшие программы и функции от более ранних версий. Она дополнена новыми приложениями от специалистов Microsoft и сторонних разработчиков, значительно расширяющими ее функционал.
Однако, в процессе длительной эксплуатации, возникают ситемные ошибки, особенно после частых установок сторонних программ. Учащается возникновение ошибок системных файлов, снижается уровень производительности, возникают проблемы с запуском и выключением, проблемы с оперативной памятью, жесткими дисками. В «Windows 10» заложены разнообразные инструменты, позволяющие исправить работоспособность системы и устранить обнаруженные неполадки. Но в отдельных случаях, полная очистка системного диска и установка ОС “с нуля” – являются лучшим решением. Кроме того, это эффективный метод удаления вирусов и практически любого вредоносного ПО. Что, в свою очередь, может помочь увеличить время автономной работы ноутбуков и гаджетов.
Если вам нужно обновить старую ОС до 10 версии, или просто хотите поставить более современную ОС (например, с устаревших «Windows 8.1» и «Windows 7»), то лучше всего использовать чистую установку. Так как это действие минимизируем риски развития проблем с совместимостью, или конфликтов установленных драйверов и приложений. В случае замены жесткого диска или других комплектующих, также необходимо начисто переустанавливать систему.
Перейти к просмотру
Чистая установка Windows 10 на компьютер или ноутбук с загрузочной флешки или диска 💽💻🛠️
Как подготовить компьютер к чистой установке ОС?
Переде установкой новой системы, вам рекомендуется выполнить несколько действий, чтобы минимизировать вероятность потери важных файлов.
Резервное копирование
В процессе чистой установки все данные на системном диске “С:\” стираются. Поэтому, вам рекомендуется сделать резервную копию файлов, которые хранятся в системных каталогах на диске, например, “Документы”, “Видео”, “Загрузки” и так далее.
Загрузите файлы в «OneDrive»
Пользователи могут создать резервную копию документов, изображений и других файлов различными способами. Однако самый простой из них заключается в сохранении в папке OneDrive или другого облачного хранилища.
Также, можно настроить автоматическую загрузку нужных папок своего персонального профиля в «OneDrive».
-
Нажмите в нижнем правом углу рабочего стола, в области уведомлений на иконку «OneDrive», в виде «облака».
-
В открывшейся всплывающей вертикальной панели отыщите в нижней ее части кнопку «Другое».
-
В отдельной раскрывающейся дополнительной панели меню нажмите на раздел «Параметры».
-
Служба отобразит индивидуальное окно настроек сервиса «Microsoft OneDrive», которое будет содержать несколько последовательно расположенных вкладок. Отыщите в верхней части окна вкладку «Резервное копирование».
-
На связанной странице отмеченной вкладки в разделе «Важные папки на компьютере» нажмите на кнопку «Управление резервным копированием».
-
В новом окне «OneDrive» выберите, из представленного перечня, папки, для которых необходимо создать резервную копию. По умолчанию, все три предложенных директории будут сразу отмечены для резервного копирования.
Если для какого-либо элемента не нужно созавать копиии, то нажмите на «галочку» в верхнем правом углу конкретной папки.
-
По завершению выбора папок нажмите на кнопку «Запустить резервное копирование».
После этого, файлы из данных папок будут загружены в, связанное с вашей учетной записью, сетевое облачное хранилище. Они будут доступны из любого, подключенного к данному пользовательскому профилю, устройства, что позволят быстро восстановить данные.
Скопируйте файлы на внешний диск
Если объем ваших данных превыщает лимит облачнрых сервисов, то лучшим решением будет выполнить копирование на подключаемый внешний жесткий диск.
Подсоедините к компьютеру внешний диск запоминающее устройство, а затем сохраните важные данные и резервную копию из «OneDrive».
-
Откройте проводник файлов «Windows» любым приемлемым или наиболее привычным способом. Например, нажмите на закрепленной «Панели задач» в нижнем левом углу рабочего стола на кнопку «Проводник», в виде «папки».
-
В адресной строке введите (или скопируйте и вставьте) следующий путь и нажмите «Ввод»: «%HOMEPATH%» (используйте адрес без наружных кавычек).
-
В главном меню перейдите во вкладку «Главная».
-
На открывшейся панели управления нажмите на «Выделить все», которая позволит выбрать все вложенные элементы.
-
Нажмите на кнопку «Копировать в» и во всплывающем меню, далее параметр «Выбрать расположение».
-
В новом отдельном окне управления «Копирование элементов» выберите место конечного назначения, указав внешний жесткий диск.
-
Нажмите на кнопку «Копировать».
Наряду с созданием копии персональных файлов, хорошей идеей будет составить список установленных сторонних программ, а ткже ключей регистраций к ним. Это сократит время после переустановки ОС. Если вы не сохраняли свои пароли и закладки в онлайн-сервисах, то сейчас самое время экспортировать учетные данные и пароли из всех установленных браузеров.
Как сохранить все данные?
На случай, если процесс переустановки ОС потерпит неудачу и вам срочно потребуется рабочий ПК, то можно создать полную резервную копию старой установки ОС. Для этого существует множество программ, но мы рекомендуем использовать стандартное решение создания образа системы, которое доступно в «Windows 10», 8.1» и «7».
Минимальные системные требования «Windows 10»
Перед установкой «Windows 10», вам необходимо убедиться, что ваш ПК и ноутбук соответствует минимальным требованиям. Ниже перечислены базовые системные требования для «Windows 10» сборки 2019 г. и более поздних выпусков:
- Процессор: Модели с тактовой частотой 1 гигагерц («ГГц») или быстрее или система на кристалле «SoC».
- Память («ОЗУ»): 1 гигабайт («ГБ») для «32-разрядных» или 2 «ГБ» для «64-разрядных» систем.
- Доступное свободное пространство на жестком диске: 32 «ГБ» для «64-разрядных» или «32-разрядных» систем.
- Графическая видеокарта: «DirectX 9» или новее с драйвером «WDDM 1.0».
- Дисплей: «800х600».
Проверьте технические характеристики своего ПК на соответствие минимальным базовым требованиям «Windows 10».
Подтверждение активации «Windows 10»
После правильной и корректной активации операционной системы «Windows 10» вводить ключ продукта больше не нужно. После переустановки новой ОС, она активируется автоматически, как только получит доступ к сети «Интернет».
-
Откройте приложение «Параметры».
-
На основной странице выберите вкладку «Обновление и безопасность».
-
Перейдите в раздел «Активация».
-
Найдите соответствующую строку «Активация» и убедитесь, что ОС активирована.
Отключите ненужное оборудование
Дополнительное периферийные оборудование может являеться причиной нежелательных проблем в процессе установки>. Если к компьютеру подключены внешние диски, «USB» или «Bluetooth» принтеры, сканеры, камеры, гарнитуры, то рекомендуется их отключить. Для установки ОС пользователям достаточно только монитора, клавиатуры, мыши и устойчивого подключения к сети «Интернет». После установки вы сможете заново подключить все периферийные устройства, чтобы удостовериться в отсутствии каких-либо конфликтов совместимости.
Как создать загрузочную «USB» флэшку с «Windows 10»?
Для чистой установки ОС вам нужно создать загрузочную флэшку с «Windows 10». Сделать это можно с помощью специальных программ, официальной утилиты от «Microsoft», или программ от сторонних разработчиков, например Rufus. Полную пошаговую инструкцию вы можете прочитать в нашей статье: Как создать загрузочную флешку, для установки Windows 10 на компьютер с UEFI?
А также посмотрите видео: Как создать загрузочную флешку с Windows на Android телефоне.
Перейти к просмотру
Как создать загрузочную флешку с Windows на Android телефоне📱🛠️🖥️
Перейти к просмотру
💻 Создание загрузочной флешки для установки Windows 11💻
Устанавливаем порядок загрузки с «USB-диска»
Чтобы начать установку операционной системы пользователям предварительно необходимо изменить порядок загрузки, установить право первоочередного обращения при запуске системы для загрузочного «USB-носителя». Произвести изменения очередности загрузки можно в настройках «BIOS» или «UEFI».
Меняем порядок загрузки в «BIOS»
Если ваш компьютер использует «BIOS», то можно изменить порядок во время запуска системы.
-
Включите компьютер.
-
Как только он начнет загрузку, нажмите одну из функциональных клавиш («F1», «F2», «F3», «F8», «F10» или «F12»), клавишу «ESC» или «Delete». Обычно, вы увидите надпись с названием правильной клавиши.
-
В таблице настроек «BIOS» отыщите страницу, ответственную за порядок загрузки, обычно раздел назвывается «Boot».
-
Установите порядок загрузки, указав первым источником загрузочную «USB-флэшку».
-
Сохраните изменения, в большинстве случаев, это делается нажатием кнопки «F10».
После сохранения и перезагрузки, ПК должен загрузиться с флэшки.
Меняем порядок загрузки в «UEFI»
Если ваш компьютер с «UEFI», то можно использовать представленный выше способ, или сделать напрямую из рабочего стола «Windows»
Доступ к «UEFI» через Рабочий стол
В операционной системе «Windows 10», чтобы получить доступ к среде «UEFI» выполните следующие действия.
-
Откройте «Параметры».
-
На основной странице перейдите в конец списка слева и выберите вкладку «Обновление и безопасность».
-
Далее переходим в раздел «Восстановление».
-
Ищем раздел разделе «Особые варианты загрузки», нажимаем на кнопку «Перезагрузить сейчас».
-
После непродолжительной подготовки, система отобразит полноразмерный синий экран особых вариантов системных операций «Выбор действия», в котором выбираем «Поиск и устранение неисправностей».
-
На следующей странице «Диагностика» перейдите в раздел «Дополнительные параметры».
-
На новой странице выберите «Параметры встроенного ПО UEFI».
-
Нажмите на завершающей странице «Перезагрузить», для перехода к востребованным настройкам микропрограммы «UEFI».
-
Переместившись в среду, перейдите в раздел, ответственный за порядок обращения к запоминающим устройствам и задайте приоритет первоочередности «USB-носителю».
-
Сохраните изменения.
Примечание. Представленный метод также подходит для перехода к настройкам «UEFI» на «Windows 8.1».
Как осуществить чистую установку «Windows 10»?
Процесс установки операционной системы «Windows 10» состоит из двух частей, включающих настройку основных параметров будущей используемой системы и отладку готового интерфейса («OOBE»). В процессе установки пользователи смогут выбрать некоторые базовые параметры, воспользоваться возможностью полностью или частично стереть жесткий диск, настроить востребованные разделы и непосредственно выполнить чистую установку «Windows 10». Во время завершающей отладки пользователи настроят личные персонализированные параметры, такие как язык, сеть, учетная запись, конфиденциальность и многие другие, индивидуально важные, системные элементы.
Устанавливаем «Windows 10»
После того как вы выполнили все что описано выше, процесс установки системы довольно простой.
-
Загрузите компьютер с «USB-флэшки» с «Windows 10».
-
В ответ на приглашение системы нажмите любую клавишу.
-
Далее вибираем «Устанавливаемый язык», «Формат времени и денежных единиц» и «Метод ввода (раскладка клавиатуры)», или оставьте по умолчанию.
-
Далее нажимаем «Установить».
-
Вы увидите «Начало установки». Затем, на странице «Активация Windows» введите ключ. Если у вас нет ключа, то нажмите на текстовую ссылку «У меня нет ключа продукта» ОС активируется как только получит доступ в Интернет, если вы уже активировали «Windows 10» на этом ПК.
-
Далее, выбираем версию ОС. Ваш выбор должен совпадать с версией, которую активирует ваш ключ.
-
Подтвердите свое согласие с условиями лицензионного соглашения, чтобы началось копирование файлов.
-
На странице «Выберите тип установки» отметьте раздел «Выборочная: только установка Windows (для опытных пользователей)».
-
Выберите раздел, содержащий диск “С:\” (обычно «Диск 0») и нажмите на кнопку «Удалить».
Совет. Если «Диск 0» имеет несколько разделов, то пользователи должны выбрать и удалить каждый из составных разделов, чтобы позволить установщику использовать полностью весь диск. Соответствующая служба операционной системы «Windows 10» автоматически создаст требуемые разделы. На дополнительных дисках нет необходимости удалять существующие разделы.
-
Во всплывающем системном окне предупреждения, уведомляющем, что все хранящиеся там данные будут потеряны, нажмите на кнопку «ОК».
-
Полностью очистив системный диск, выберите пустой накопитель, щелкнув левой кнопкой мыши раздел «Незанятое пространство на диске 0», а затем нажмите на текстовую ссылку «Создать».
-
В ячейке «Размер» выберите максимально возможное значение, которое будет автоматически предложено системой, и нажмите на кнопку «Применить».
-
По завершению, нажмите на кнопку «Далее», и начнется копирование файлов.
Настройка «Windows 10»
После установки войти в свою учетную запись «Microsoft» или создать новую.
-
На первой странице укажите свой регион и кликните «Да».
-
Выберите приемлемый вариант раскладки клавиатуры.
-
Нажмите на кнопку «Пропустить», если не хотите устанавливать дополнительные раскладки клавиатуры.
-
Введите информацию об учетной записи «Microsoft».
Краткое примечание. Если не хотите, то можно создать традиционную локальную учетную запись пользователя, выбираем «Автономная учетная запись».
-
Введите пароль своей учетной записи «Microsoft».
-
(Необязательно). При необходимости, на соответствующей странице создайте «ПИН-код», или пропустите данный шаг.
-
Установите «Параметры конфиденциальности для этого устройства», можно оставить по-умолчанию или все отключить.
-
(Необязательно). Включите временную шкалу («Timeline») для доступа к истории вашей активности.
-
(Необязательно). Свяжите личный номер телефона со своим компьютером, указав требуемые сведения, или пропустите этот шаг.
-
(Необязательно). Установите разрешение для сетевого облачного хранилища «OneDrive», позволив ему выполнять резервное копирование вложенного содержимого пользовательских папок «Рабочий стол», «Документы» и «Изображения» на выделенный удаленный сервер «Microsoft».
Система сохранит выбранные настройки и перейдет рабочий стол чистой ОС.
Завершаем настройку
Установите доступные обновления
-
Откройте «Параметры».
-
Выберите вкладку «Обновление и безопасность».
-
Далее переходим в раздел «Центр обновления Windows».
-
Нажимаем на кнопку «Проверить наличие обновлений».
После чего система самостоятельно скачает все нужные обновления, установит их и попросит перезагрузить ПК.
Проверьте активацию
-
Запускаем «Панель управления», нажимаем на кнопку «Поиск», далее вводим запрос «Панель управления». затем кликаем ПКМ по иконке приложения, выбираем «Запуск от имени администратора».
-
В окне «Все элементы панели управления» выберите раздел «Система».
-
Далее находим «Активация Windows». Сообщение «Активация Windows выполнена» означает, что указанная операция исполнена успешно и операционная система активирована.
В случае, если «Windows 10» не активирована, то подождите от одного до двух дней, в течение которых данная процедура должна быть завершена.
Установите недостающие драйвера
-
Открываем «Диспетчер устройств». Щелкните правой кнопкой мыши по кнопке «Пуск», откройте меню «Опытного пользователя». В списке отыщите «Диспетчер устройств».
-
Убедитесь, что ни одно из устройств не имеет предупреждающей графической маркировки в виде желтой или красной метки. А также дополнительно проверьте, что система полностью определяет все установленные устройства и не одно из них не представлено в виде неизвестного оборудования.
Если возникают проблемы, то необходимо вручную загрузить и установить новейшие версии драйверов с официальных сайтов производителей устройств.
Переустановите востребованные приложения
Теперь пришло время переустановить и активировать все ваши программы, благо список мы создали заранее.
Восстановите файлы из резервных копии
Наконец, если вы создавали резервную копию важных файлов с помощью «OneDrive», то при подключении вашей учетной запись «Microsoft», они будут доступны в папке «OneDrive». Если вы сохранили резервную копию своих файлов на внешний жесткий диск, то подключите его к ПК и пересохраните.
Заключение
Насколько бы ни была универсальна и надежна данная система, из-за уязвимостей или не обдуманных действий пользователей, в «Windows» может происходить развитие отдельных ошибок, напрямую влияющих на производительность, функциональность и безопасность системы. И часто лучшим выходом является полная очистка системного диска и чистая переустановка операционной системы.
Загрузить PDF
Загрузить PDF
Пользователи по всему миру все чаще выбирают Windows 10 в качестве операционной системы для ноутбуков и настольных компьютеров. Если вы хотите обновить свою систему до Windows 10, выполните чистую установку, чтобы избавиться от избыточного программного обеспечения и заставить ПК работать бесперебойно с последними обновлениями. Читайте далее и сделайте первый шаг к выполнению чистой установки Windows 10.
-
1
Убедитесь, что ваш компьютер совместим с Windows 10. Перед установкой операционной системы первым делом следует определить возможности компьютерной системы. Убедитесь, что компьютер соответствует минимальным требованиям для установки Windows 10. Минимальные требования:
- процессор: 1 гигагерц (ГГц) или быстрее;
- ОЗУ: 1 гигабайт (ГБ) (для 32-битной версии) или 2 ГБ (для 64-битной версии);
- свободное место на жестком диске: 16 ГБ;
- видеокарта: поддержка Microsoft DirectX 9 с драйвером WDDM;
- учетная запись Microsoft и доступ к интернету.
-
2
Скачайте средство создания носителя. Оно необходимо, чтобы скачать файл iso и записать его на DVD. Найти его можно здесь, на сайте Microsoft. Прокрутите страницу вниз и найдите ссылку для загрузки. Выберите подходящее средство в соответствии с разрядностью архитектуры процессора. Чтобы узнать, какая версия Windows установлена на компьютере (32-разрядная или 64-разрядная), выполните следующие действия:
- щелкните правой кнопкой мыши на «Этот компьютер» на рабочем столе и откройте «Свойства»;
- найдите категорию «Тип системы» под заголовком «Система».
-
3
Установите средство создания носителя. Для этого дважды щелкните по скачанному файлу. Когда вас попросят подтвердить запуск программы, нажмите «Да».
- Нажмите на кнопку «Создать установочный носитель для другого компьютера».
- В следующем окне выберите язык и версию Windows. Здесь же выберите разрядность Windows 10, соответствующую архитектуре процессора.
- В следующем окне выберите нужный носитель. Отметьте опцию «ISO-файл», чтобы скачать ISO-файл (образ диска). Выберите место для сохранения ISO-файла.
-
4
Запишите ISO-файл на DVD. Ниже приведена инструкция для записи ISO-файла на DVD-диск.
- Откройте папку, в которой сохранен ISO-файл.
- Щелкните правой кнопкой мыши по файлу и выберите «Записать образ диска».
- Выберите DVD-привод в разделе «Запись диска».
- Нажмите «Записать».
-
5
Перезагрузите компьютер и выполните загрузку с DVD-диска, на котором записана Windows 10. Это можно сделать через BIOS.[1]
-
6
Выберите язык. Затем нажмите на «Выборочная: только установка Windows». После этого отформатируйте раздел, на котором раннее находилась операционная система.
-
7
Установите Windows 10 в тот раздел, который вы только что отформатировали, и подождите, пока закончится копирование файлов. В ходе установки компьютер может несколько раз перезагрузиться.
-
8
Далее вас попросят указать свои данные и настроить основные параметры. После успешной установки Windows попросит вас ввести адрес электронной почты и настроить параметры системы. Выполните настройку самостоятельно или выберите экспресс-настройку, чтобы использовать параметры по умолчанию.
-
9
Теперь у вас на компьютере установлена чистая Windows 10. Узнайте о новых возможностях последней версии Windows, чтобы использовать ее максимально эффективно. Удачи!
Реклама
Советы
- Если хотите, выполните загрузку с USB-накопителя. Процедура, в основном, такая же. Нужно лишь выбрать опцию «USB-устройство флэш памяти» в средстве создания накопителя и выполнить загрузку с USB-накопителя.
- Если на компьютере установлена Windows 8 или версия постарше, удерживайте клавишу SHIFT во время перезагрузки. Таким образом, вы выберете загрузочное устройство, не заходя в BIOS. Выберите «Использовать устройство», а затем имя загрузочного устройства.
- Если вы работаете за ноутбуком, подключите источник питания.
Реклама
Предупреждения
- Будьте осторожны, когда будете форматировать разделы. Убедитесь, что выбрали правильный раздел, иначе потеряете все свои данные и файлы.
- Не выключайте и не отсоединяйте устройство в ходе установки Windows 10 или во время форматирования жесткого диска. Подобные действия могут привести к повреждению диска.
Реклама
Что вам понадобится
- Пустой DVD-диск или USB-накопитель (подойдет USB-накопитель объемом в 8 ГБ)
- Ключ продукта для версии Windows 10 (не обязательно, но хуже от него не будет)
- Стабильное Интернет-соединение
- Рабочий компьютер или ноутбук
Об этой статье
Эту страницу просматривали 3080 раз.

 на новую;
на новую;