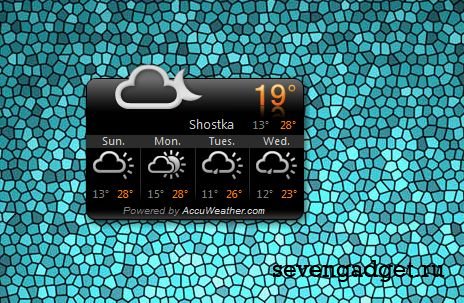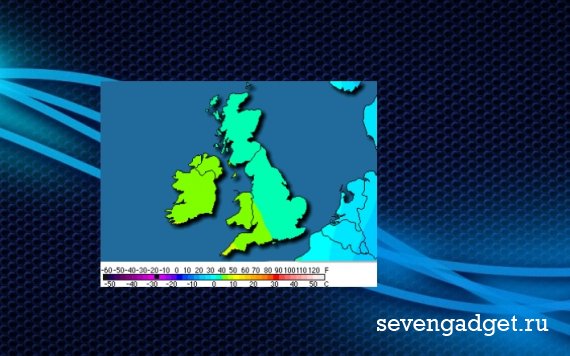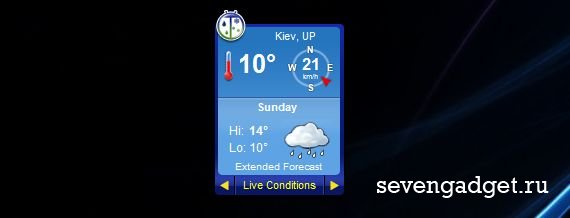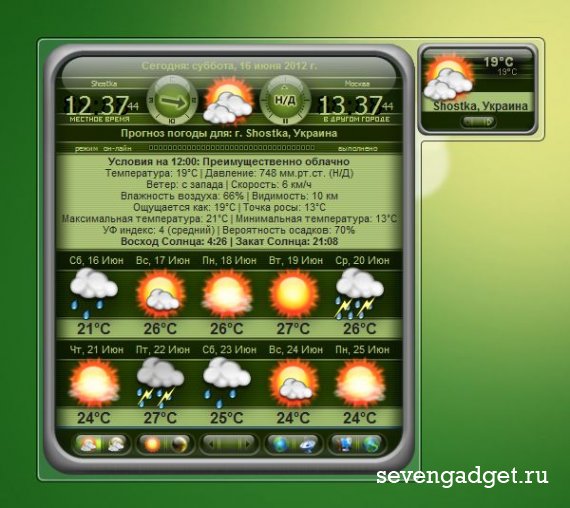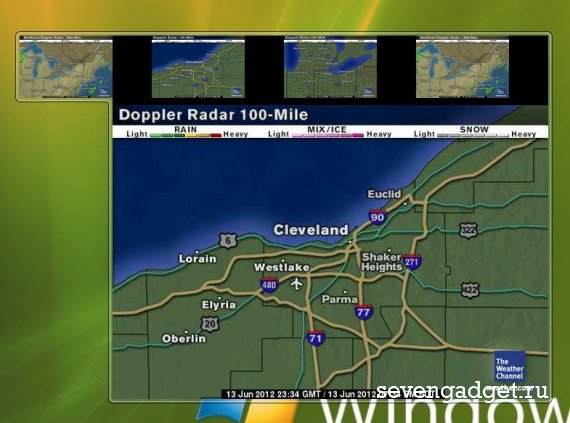Содержание
- Гаджет погоды
- Включение
- Решение проблем с запуском
- Настройка
- Решение проблемы с указанием местоположения
- Отключение и удаление
- Вопросы и ответы
Одним из наиболее популярных гаджетов, которые применяются пользователями в Windows 7, является информатор погоды. Его востребованность связана с тем, что в отличие от большинства подобных приложений, он максимально полезный и практичный. Действительно, информация о погодных условиях важна для многих юзеров. Давайте выясним, как установить указанный гаджет на рабочий стол Виндовс 7, а также узнаем основные нюансы настройки и работы с ним.
Гаджет погоды
Для опытных пользователей не является секретом, что в Windows 7 применяются небольшие стандартные приложения, которые именуются гаджетами. У них узкий функционал, ограниченный одной-двумя возможностями. Вот таким элементом системы и является «Погода». Применив его, можно узнать погоду на месте нахождения пользователя и по всему миру.
Правда, по причине прекращения поддержки разработчиком, при запуске стандартного гаджета зачастую бывают проблемы, выражающиеся в том, что появляется надпись «Не удалось подключиться к службе», и в иных неудобствах. Но обо всем по порядку.
Включение
Сначала выясним, как именно включить стандартное приложение погоды, чтобы оно отображалось на рабочем столе.
- Щелкаем правой кнопкой мыши по пустому месту на рабочем столе и выбираем вариант «Гаджеты».
- Открывается окно со списком гаджетов. Выбираем вариант «Погода», который представлен в виде изображения солнца, кликнув по нему два раза левой кнопкой мыши.
- После указанного действия должно запуститься окно «Погода».
Решение проблем с запуском
Но, как уже говорилось выше, после запуска пользователь может столкнуться с ситуацией, когда на рабочем столе в области указанного приложения отобразиться надпись «Не удалось подключиться к службе». Разберемся, как можно решить данную проблему.
- Закрываем гаджет, если он открыт. Если вы не знаете, как это сделать, то механизм будет описан ниже в разделе об удалении этого приложения. Переходим с помощью Проводника Windows, Total Commander или другого файлового менеджера по следующему пути:
C:\Users\ПОЛЬЗОВАТЕЛЬСКИЙ_ПРОФИЛЬ\AppData\Local\Microsoft\Windows Live\Services\CacheВместо значения «ПОЛЬЗОВАТЕЛЬСКИЙ_ПРОФИЛЬ» в данном адресе следует указать наименование профиля (учетной записи), через который вы работаете на ПК. Если вы не знаете наименования учетной записи, то выяснить его довольно просто. Щелкаем по кнопке «Пуск», размещенной в нижнем левом углу экрана. Открывается меню. Вверху его правой части и будет расположено искомое наименование. Просто вставляем его вместо слов «ПОЛЬЗОВАТЕЛЬСКИЙ_ПРОФИЛЬ» в указанный выше адрес.
Для перехода в нужную локацию, если вы действуете с помощью Проводника Windows, можно скопировать получившийся адрес в адресную строку и нажать на клавишу Enter.
- Затем меняем системную дату на несколько лет вперед (чем больше, тем лучше).
- Производим возврат в папку, носящую наименование «Cache». В ней будет расположен файл с именем «Config.xml». Если в системе не включено отображение расширений, то он будет называться просто «Config». Кликаем по указанному наименованию правой кнопкой мыши. Запускается контекстный список. Выбираем в нем пункт «Изменить».
- Открывается файл Config при помощи стандартного Блокнота. В нём не нужно производить никаких изменений. Просто переходим в пункт вертикального меню «Файл» и в открывшемся списке щелкаем по варианту «Сохранить». Это действие можно заменить также набором сочетания клавиш Ctrl+S. После чего можно закрывать окно Блокнота, щелкнув на стандартную иконку закрытия на его правом верхнем крае. Затем возвращаем актуальное значение даты на компьютере.
- После этого можно производить запуск приложения «Погода» через окно гаджетов тем способом, который был рассмотрен нами ранее. На этот раз ошибки с подключением к службе быть не должно. Устанавливаем нужное местоположение. Как это сделать смотрите ниже в описаниях настроек.
- Далее в Проводнике Windows опять щелкаем по файлу Config правой кнопкой мыши. Запускается контекстный список, в котором выбираем параметр «Свойства».
- Запускается окно свойств файла Config. Перемещаемся во вкладку «Общие». В блоке «Атрибуты» около параметра «Только чтение» устанавливаем галочку. Жмем по «OK».
На этом настройки по устранению проблемы с запуском завершены.
Но у многих пользователей при открытии папки «Cache» файла Config.xml не оказывается. В этом случае нужно скачать его по ссылке ниже, извлечь из архива и поместить в указанную папку, а затем произвести все те манипуляции с программой Блокнот, о которых шла речь выше.
Скачать файл Config.xml
Настройка
После запуска гаджета следует произвести конфигурацию его настроек.
- Наводим курсор на иконку приложения «Погода». Справа от неё отобразится блок пиктограмм. Кликаем по пиктограмме «Параметры» в виде ключа.
- Открывается окно настроек. В поле «Выбрать текущее расположение» прописываем тот населенный пункт, погоду в котором хотим наблюдать. Также в блоке настроек «Показывать температуру в» можно путем перестановки переключателя определить, в каких именно единицах хотим, чтобы отображалась температура: в градусах по Цельсию или по Фаренгейту.
После того, как указанные настройки совершены, жмем на кнопку «OK» внизу окошка.
- Теперь отображается текущая температура воздуха в указанном населенном пункте в выбранной единице измерения. Кроме того, тут же в виде изображения показан уровень облачности.
- Если пользователю нужно больше информации о погоде в выбранном населенном пункте, то для этого следует увеличить окно приложения. Наводим курсор на маленькое окошко гаджета и в появившемся блоке инструментов выбираем пиктограмму со стрелочкой («Большего размера»), которая расположена над пиктограммой «Параметры».
- После этого окно увеличивается. В нём мы видим не только текущую температуру и уровень облачности, но и их прогноз на трое ближайших суток с разбивкой на день и ночь.
- Для того, чтобы вернуть окну прежний компактный дизайн, опять нужно кликнуть по той же пиктограмме со стрелкой. На этот раз она имеет наименование «Меньшего размера».
- Если вы хотите перетащить окно гаджета на другое место рабочего стола, то для этого следует кликнуть по любой его области или по кнопке для перемещения («Перетащить гаджет»), которая размещена справа от окошка в панели инструментов. После этого зажать левую кнопку мыши и произвести процедуру перемещения в любую область экрана.
- Окно приложения будет перемещено.
Решение проблемы с указанием местоположения
Но проблема с запуском подключения к службе не единственная, с которой может столкнуться пользователь при работе с указанным приложением. Ещё одной проблемой может стать невозможность изменения местоположения. То есть, гаджет будет запущен, но в качестве местоположения в нём будет указано «Москва, Центральный федеральный округ» (или другое наименование населенного пункта в различных локализациях Windows).
Любые попытки изменения местоположения в настройках приложения в поле «Поиск местоположения» будут программой проигнорированы, а параметр «Автоматическое определение расположения» будет неактивен, то есть, переключатель невозможно переставить в данное положение. Как же решить указанную проблему?
- Запускаем гаджет, если он был закрыт и при помощи Проводника Windows перемещаемся в следующую директорию:
C:\Users\ПОЛЬЗОВАТЕЛЬСКИЙ_ПРОФИЛЬ\AppData\Local\Microsoft\Windows SidebarКак и ранее, вместо значения «ПОЛЬЗОВАТЕЛЬСКИЙ_ПРОФИЛЬ» требуется вставить конкретное наименование пользовательского профиля. О том, как его узнать шла речь выше.
- Открываем файл «Settings.ini» («Settings» в системах с отключенным показом расширения) двойным щелчком по нему левой кнопкой мыши.
- Запускается файл Settings в стандартном Блокноте или в другом текстовом редакторе. Выделите и скопируете все содержимое файла. Это можно сделать, последовательно применив комбинации клавиш Ctrl+A и Ctrl+C. После этого данный файл настройки можно закрывать, щелкнув по стандартному значку закрытия в верхнем правом углу окна.
- Затем запускаем пустой текстовый документ в программе Блокнот и, применив комбинацию клавиш Ctrl+V, вставляем скопированное ранее содержимое.
- С помощью любого браузера переходим на сайт Weather.com. Это тот ресурс, откуда приложение берет информацию о погоде. В поисковой строке вводим наименование того населенного пункта, погоду в котором хотим увидеть. При этом внизу появляются интерактивные подсказки. Их может быть несколько, если существует не один населенный пункт с указанным наименованием. Среди подсказок выбираем тот вариант, который соответствует пожеланиям пользователя.
- После этого браузер перенаправляет вас на страницу, где отображается погода выбранного населенного пункта. Собственно, в данном случае сама погода нас интересовать не будет, а будет интересовать тот код, который размещен в адресной строке браузера. Нам нужно выражение, которое располагается сразу вслед за косой линией после буквы «l», но до двоеточия. Например, как видим на изображении ниже, для Санкт-Петербурга этот код будет выглядеть так:
RSXX0091Копируем данное выражение.
- Затем возвращаемся к текстовому файлу с параметрами, запущенному в Блокноте. В тексте ищем строки «WeatherLocation» и «WeatherLocationCode». Если вы их не можете найти, то это значит, что содержимое из файла Settings.ini было скопировано, когда приложение погоды было закрыто, что противоречит тем рекомендациям, которые были даны выше.
В строке «WeatherLocation» после знака «=» в кавычках нужно указать наименование населенного пункта и страны (республики, области, федерального округа и т.д.). Данное наименование абсолютно произвольное. Потому записывайте в том формате, который вам удобнее. Главное, чтобы вы сами понимали, о каком именно населенном пункте идет речь. Мы же запишем на примере Санкт-Петербурга следующее выражение:
WeatherLocation="Санкт-Петербург, Российская Федерация"В строку «WeatherLocationCode» после знака «=» в кавычках сразу после выражения «wc:» вставляем код населенного пункта, который мы ранее скопировали из адресной строки браузера. Для Санкт-Петербурга строка принимает следующий вид:
WeatherLocationCode="wc:RSXX0091" - Затем производим закрытие гаджета погоды. Возвращаемся в окне Проводника в директорию «Windows Sidebar». Щелкаем правой кнопкой мыши по наименованию файла Settings.ini. В контекстном списке выбираем пункт «Удалить».
- Происходит запуск диалогового окна, где следует подтвердить желание удалить Settings.ini. Щелкаем по кнопке «Да».
- Затем возвращаемся к блокноту с текстовыми параметрами, отредактированными ранее. Теперь нам предстоит сохранить их в виде файла в том месте винчестера, где был удален Settings.ini. Жмем в горизонтальном меню Блокнота по наименованию «Файл». В выпавшем списке выбираем вариант «Сохранить как…».
- Запускается окошко сохранение файла. Переходим в нём в папку «Windows Sidebar». Можно просто вбить в адресную строку следующее выражение, заменив «ПОЛЬЗОВАТЕЛЬСКИЙ_ПРОФИЛЬ» на актуальное значение, и щелкнуть по Enter:
C:\Users\ПОЛЬЗОВАТЕЛЬСКИЙ_ПРОФИЛЬ\AppData\Local\Microsoft\Windows SidebarВ поле «Имя файла» пишем «Settings.ini». Щелкаем по «Сохранить».
- После этого закрываем Блокнот и запускаем гаджет погоды. Как видим, населенный пункт в нём был изменен на тот, который мы ранее задали в настройках.
Конечно, если постоянно просматривать состояние погоды в различных местах на земном шаре, такой способ является крайне неудобным, но его вполне можно использовать в случае, если требуется получать информацию о погоде из одного населенного пункта, например, из того, где находится сам пользователь.
Отключение и удаление
Теперь давайте рассмотрим, как отключить гаджет «Погода» или при необходимости полностью удалить.
- Для того, чтобы отключить приложение, направляем курсор на его окно. В появившейся группе инструментов справа щелкаем по самой верхней иконке в виде крестика – «Закрыть».
- После выполнения указанной манипуляции приложение будет закрыто.
Некоторые пользователи желают вообще удалить гаджет с компьютера. Это может быть связано с различными причинами, например, с желанием убрать их, как источник уязвимости ПК.
- Для того, чтобы выполнить удаление указанного приложения после его закрытия переходим в окно гаджетов. Направляем курсор на иконку «Погода». Щелкаем по ней правой кнопкой мыши. В запустившемся списке выбираем вариант «Удалить».
- Запустится диалоговое окно, где будет задан вопрос, действительно ли юзер уверен в предпринимаемых действиях. Если он действительно желает произвести процедуру удаления, то следует щелкнуть по кнопке «Удалить».
- Гаджет будет полностью удален из операционной системы.
Важно заметить, что потом при желании восстановить его будет крайне трудно, так как на официальном сайте Microsoft, в связи с отказом поддержки работы с гаджетами, данные приложения недоступны для скачивания. Придется искать их на сторонних сайтах, что может быть небезопасно для компьютера. Поэтому нужно хорошо подумать, прежде чем инициировать процедуру удаления.
Как видим, из-за прекращения поддержки гаджетов корпорацией Майкрософт в настоящее время конфигурирование приложения «Погода» в Windows 7 связано с целым рядом трудностей. И даже его проведение, согласно вышеописанным рекомендациям, ещё не гарантирует возврат полной функциональности, так как менять параметры в файлах настройки придется каждый раз при запуске приложения. Существует возможность установить более функциональные аналоги на сторонних сайтах, но при этом следует помнить, что гаджеты сами по себе являются источником уязвимостей, а неофициальные их версии увеличивают опасность многократно.
Узнать погоду на компьютере с интернетом можно множеством способов. Это огромное количество приложений, сервисы на разных сайтах и отдельные сайты, показывающие погоду в любой точке мире. Но как установить подобный виджет на свой рабочий стол?
Для персонализации в Windows предусмотрена возможность установки виджетов на рабочий стол.
Погода в Windows 7, 8, 10
Чтобы установить погоду на рабочий стол в стандартных программах Windows 7, требуется несколько простых действий. Для этого достаточно навести мышку на свободное место рабочего стола и нажатием на правую кнопку открыть окно сервисов. Далее выбираем вкладку «гаджеты».
Ищем иконку с солнышком и надписью «Погода». Сервис по умолчанию выбирает ваш город, вы также можете выбрать другой областной центр. Из дополнительных примочек сканер, автоматически определяющий ваше местоположение. Из недостатков нет маленьких городов требуется дополнительный переход на сторонний сайт.
Для Windows 8 создали идентичный встроенный плагин Weather, с тем же порядком включения. Позволяет автоматически определять ваше местоположение. Определяет фундаментально, чтобы сменить город, нужно удалить старый. Например, находясь в Нью-Йорке, у вас по умолчанию стоит Москва. Вам нужно сначала удалить Москву, а потом подключить Нью-Йорк.
Windows 10 также не стала оригинальной. Программа включается в стандартных настройках. Для начала работы она предлагает пройти авторизацию: указать город и имя. Сервис очень функционален, позволяет смотреть погоду каждый час. Для смены города необходимо выбрать в настройках ваш. Также порадовала настройка «Избранное», куда можно занести все нужные города. Можно добавить в меню быстрого запуска.
Как установить часы
Очень полезные сервисы часов, позволяющие показывать время на дисплее компьютера. Разработчики выпустили миллионы дизайнов и типов отображения. Можно установить часы на рабочий стол в виде цифрового отображения, а можно и виде стандартных настенных часов. Цветовую гамму выпустили разнообразную на любой вкус и под любые обои. Эти приложения вы можете скачать для всех версий операционной системы. В Windows 7 функция часы привычно находится в сервисе «Гаджеты».

Утилита 8GadgetPack, позволяет вернуть панель «Гаджеты» в новые выпуски Винды. Также она предлагает возврат более 50 панелей и программ из Windows 7.
Существует множество альтернативных приложений, например, Desktop Gadget, приблизительно с тем же функционалом. Для 10-ки всё так же, как и для восьмой версии. Скачиваем понравившийся виджет, устанавливаем его на операционку и получаем часики на видном месте.
Выбор календарей
С семёркой всё понятно. Эта функция, как и другие основные, находится в Гаджетах. Кроме того, разнообразие дизайнов и функциональности дополнений, которые вы можете найти в интернете, нельзя описать в двух словах. Встроенный в операционную систему, имеет ряд ограничений по сравнению с календарями от сторонних разработчиков. Установить календарь на рабочий стол, можно обычным способом:
- Правая кнопка мыши на свободной зоне рабочего стола
- В открывшемся окне жмём на вкладку гаджеты
- Выбираем календарь
СОВЕТ. В версиях 8 и 10 нужно просто скачать приложение на компьютер и запустить его. Программы виджеты обладают более широким функционалом чем стандартный календарь. Множество планеров, напоминалок и других полезных примочек отодвигают стандартный калькулятор на задний план.
Большой калькулятор
Калькулятор не стал исключением, установка на дисплей в «семёрке» происходит через меню гаджеты, там он называется Big Calc. Традиционный алгоритм действий, вы получаете калькулятор, огромных размеров, на весь дисплей. В следующих выпусках Виндовс калькулятор можно установить в меню быстрого запуска. Для этого нужно открыть меню Пуск, найти нужную программу и добавить её в меню быстрого запуска, нажатием на правую кнопку мышки.
ВНИМАНИЕ. Если вам нужен именно виджет, то миллионы утилит от сторонних разработчиков поместят программу на экран. Напомним про адаптацию одной версии под другую через утилиту.
Программ на сегодняшний день тысячи. Те, которые, как посчитали создатели «Окна», изжили себя, получили новую жизнь в приложениях, созданных программистами. Это делается для скорости загрузки.
Операционка стала быстрее запускаться, потому что в ней остались только необходимые для работы вещи. Именно за это все похвалили Windows 8, а любимые примочки можно найти в интернете.
Погода является одной из важных информационных характеристик, которая может повлиять на наше настроение и выбор одежды на день. Узнать прогноз погоды можно различными способами, но не всегда удобно открывать приложение или сайт. Если вы пользуетесь операционной системой Windows 7, у вас есть возможность установить прогноз погоды прямо на рабочий стол. Это практично и позволяет вам быть в курсе изменений погодных условий без лишних действий.
Чтобы поставить прогноз погоды на рабочий стол Windows 7, вам потребуется скачать и установить соответствующий гаджет. Гаджеты представляют собой небольшие программы, которые отображают информацию на рабочем столе. Существует множество гаджетов для отображения погоды, но одним из самых популярных является «Погода» от Microsoft.
Скачать «Погоду» можно с официального сайта Windows или других ресурсов, предоставляющих гаджеты для системы. После скачивания запустите установочный файл и следуйте инструкциям на экране, чтобы завершить установку. После этого гаджет «Погода» появится в списке доступных гаджетов и вы сможете добавить его на рабочий стол.
Установка гаджета «Погода» позволит вам получать актуальный прогноз погоды без необходимости открывать приложение или сайт. Благодаря этому удобному инструменту вы всегда будете знать, какая погода ожидается в вашем регионе, и сможете планировать свои дела на каждый день. Не забудьте обновлять гаджет, чтобы иметь самую точную информацию о погодных изменениях в режиме реального времени.
Содержание
- Как поставить погоду на рабочий стол Windows 7
- Установка необходимого приложения
- Регистрация на сайте приложения
Как поставить погоду на рабочий стол Windows 7
Показ погоды на рабочем столе может быть очень удобным и позволит вам всегда быть в курсе текущих метеоусловий без необходимости открывать специальные приложения или сайты. Следуйте этой пошаговой инструкции, чтобы установить подобную возможность на вашем компьютере с Windows 7.
- Первым шагом является установка программы, которая позволит отображать погоду на рабочем столе. Одним из популярных вариантов является программное обеспечение «Rainmeter», которое можно бесплатно скачать с официального сайта проекта.
- Скачайте установочный файл «Rainmeter» с официального сайта и запустите его.
- Следуйте инструкциям мастера установки, выбрав необходимые опции и папку для установки.
- После завершения установки «Rainmeter» откройте программу.
- На рабочем столе должна появиться прозрачная панель «Rainmeter». Нажмите правой кнопкой мыши на эту панель и выберите пункт меню «Configs».
- В появившемся меню найдите секцию «Skins» и выберите ее.
- Вам будет предложено выбрать одну из доступных оболочек (skins) для отображения погоды. Выберите понравившуюся из списка и нажмите «ОК».
- Теперь на рабочем столе должно появиться окошко с погодой.
- Для настройки показа погоды, нажмите правой кнопкой мыши на окошко с погодой и выберите пункт «Edit Skin».
- В открывшемся файле конфигурации вы найдете различные настройки, такие как географические координаты для отображения погоды, единицы измерения температуры и т.д. Внесите необходимые изменения и сохраните файл.
Теперь вам необходимо будет подключить программу к источнику информации о погоде. Для этого выполните следующие действия:
- Настройте и зарегистрируйтесь на сайте, который предоставляет бесплатные данные о погоде, например OpenWeatherMap или Weather.com.
- Получите API-ключ для доступа к данным о погоде.
- Откройте файл конфигурации «Rainmeter» (как было описано ранее) и найдите настройку, отвечающую за источник данных погоды.
- Внесите необходимые изменения в настройки, указав API-ключ и другую информацию об источнике данных, сохраните файл и закройте его.
После выполнения всех этих шагов ваш рабочий стол должен отображать актуальную информацию о погоде. Обратите внимание, что для отображения погоды в реальном времени ваш компьютер должен быть подключен к интернету.
Установка необходимого приложения
Шаги по установке «Desktop Weather»:
| Шаг 1: | Перейдите на официальный сайт «Desktop Weather» по адресу https://www.desktopweather.net/. |
| Шаг 2: | Нажмите на кнопку «Скачать» или «Download», чтобы загрузить установочный файл приложения. |
| Шаг 3: | Дождитесь окончания загрузки и запустите установочный файл. |
| Шаг 4: | Следуйте инструкциям установщика, выбирая необходимые параметры и директорию установки. |
| Шаг 5: | После завершения установки откройте приложение «Desktop Weather». |
После установки приложения «Desktop Weather» вы сможете настроить его для отображения погоды на рабочем столе Windows 7. Детальные инструкции по настройке и использованию приложения можно найти на сайте разработчика или в документации к приложению.
Регистрация на сайте приложения
Для того чтобы получить доступ ко множеству функций и настроек приложения, вам необходимо зарегистрироваться на сайте. Регистрация займет всего несколько минут и позволит вам настроить уведомления о погоде, выбрать город, добавить дополнительные виджеты и многое другое.
Для начала, откройте сайт приложения в любом удобном для вас браузере. На главной странице вы увидите кнопку «Регистрация» или «Создать аккаунт», кликните на нее.
На странице регистрации вам потребуется заполнить несколько обязательных полей, таких как имя пользователя, пароль и адрес электронной почты. Обратите внимание, что пароль должен быть надежным и содержать как минимум одну заглавную букву, одну цифру и один специальный символ.
После заполнения всех полей, нажмите кнопку «Зарегистрироваться». В случае успешной регистрации, вы будете перенаправлены на страницу вашего аккаунта, где сможете настроить все необходимые параметры и функции приложения.
Не забывайте сохранять данные вашего аккаунта в надежном месте и не передавать их третьим лицам, чтобы защитить свою конфиденциальность и безопасность.
Гаджет центр погоды для Windows 7 — очень полезное приложение, которое поможет вам быть в курсе последних погодных изменений в вашем регионе. Этот гаджет позволяет просматривать актуальную информацию о температуре, атмосферном давлении и влажности в любое время суток. Благодаря настройкам, вы также можете установить определенные параметры, которые соответствуют вашим потребностям и предпочтениям.
Для того чтобы скачать гаджет центр погоды для Windows 7, вам нужно открыть «Каталог гаджетов» на вашем компьютере. Затем найдите категорию «Погода» и выберите гаджет, который вам наиболее понравился. Нажмите на кнопку «Скачать» и подтвердите установку гаджета на вашем рабочем столе. После этого вы сможете запустить гаджет и настроить его согласно вашим предпочтениям.
Один из главных преимуществ гаджета центр погоды для Windows 7 — это его актуальность. Гаджет автоматически обновляется с помощью интернет-соединения, что позволяет вам быть всегда в курсе последних изменений погоды в вашем регионе. Вы также можете добавить несколько гаджетов на рабочий стол для разных мест или регионов, чтобы всегда иметь актуальную информацию о погоде, которая вам нужна. Однако, не забудьте учесть, что для работы гаджета требуется подключение к Интернету.
Использование гаджета центр погоды для Windows 7 — это простой и эффективный способ получить актуальную информацию о погоде в вашем регионе. Быстро скачайте и настройте гаджет для своих потребностей и никогда не пропускайте изменения погодных условий!
Содержание
- Гаджет центр погоды для Windows 7
- Скачать гаджет погоды для Windows 7
- Настройка гаджета погоды для Windows 7
Гаджет центр погоды для Windows 7
Для того чтобы установить гаджет центр погоды на Windows 7, необходимо скачать и установить пакет гаджетов, который совместим с операционной системой. Его можно найти на официальном сайте Microsoft или на других ресурсах, посвященных программам для Windows.
После установки пакета гаджетов, вам будет доступен набор различных гаджетов, среди которых и центр погоды. Чтобы добавить его на рабочий стол, нужно кликнуть правой кнопкой мыши на свободном месте на рабочем столе, выбрать пункт «Гаджеты» и перетащить иконку гаджета центр погоды на желаемое место.
После этого следует настроить гаджет центр погоды, чтобы получить актуальную информацию о погоде. Для этого нужно кликнуть правой кнопкой мыши на гаджете и выбрать пункт «Настройки». В открывшемся окне можно выбрать город, для которого будет отображаться погода, а также единицы измерения температуры и скорости ветра.
После завершения настройки, гаджет центр погоды будет автоматически обновлять информацию о погоде, позволяя вам всегда быть в курсе текущих и будущих погодных условий.
Гаджет центр погоды для Windows 7 является удобным и функциональным инструментом для тех, кто хочет быть в курсе погоды без необходимости открывать браузер или специальные приложения. Он предоставляет достоверную и актуальную информацию, которая всегда будет под рукой.
Установите гаджет центр погоды на Windows 7 и наслаждайтесь простотой и удобством получения погодного прогноза прямо на своем рабочем столе!
Скачать гаджет погоды для Windows 7
Для пользователей операционной системы Windows 7 доступно множество гаджетов, среди которых можно найти и гаджеты, отображающие актуальную информацию о погоде. Такие гаджеты позволяют всегда быть в курсе текущей погоды и предоставляют полезные данные для планирования дел.
Для скачивания гаджетов погоды для Windows 7 можно воспользоваться официальным магазином приложений Microsoft или поискать альтернативные источники. На настольном компьютере в Windows 7 гаджеты отображаются на боковой панели рабочего стола или в гаджет-центре. Чтобы скачать новый гаджет погоды, нужно выпонить несколько простых шагов:
- Откройте гаджет-центр, нажав правой кнопкой мыши на панели боковой панели рабочего стола и выбрав пункт «Гаджеты».
- В появившемся окне нажмите на кнопку «Получить другие гаджеты онлайн».
- Вы перейдете на страницу официального магазина Microsoft с гаджетами для Windows 7. Введите в поисковую строку «гаджет погоды» и нажмите Enter.
- Выберите подходящий гаджет из представленных и нажмите на него для открытия страницы с описанием.
- На странице гаджета нажмите на кнопку «Скачать» и следуйте инструкциям для установки гаджета.
После установки гаджет погоды будет доступен в гаджет-центре или на боковой панели рабочего стола. Чтобы настроить гаджет, кликните правой кнопкой мыши на него и выберите пункт «Настройки». В настройках можно указать город или местоположение, для которого будет отображаться информация о погоде. Также в гаджете можно выбрать единицы измерения температуры, видимость, давление и других параметров.
Настройка гаджета погоды для Windows 7
При настройке гаджета погоды для Windows 7, вы можете получить актуальную информацию о погоде прямо на рабочем столе вашего компьютера. В данной статье мы расскажем вам, как настроить этот гаджет в несколько простых шагов.
Шаг 1: Нажмите правой кнопкой мыши на свободной области рабочего стола и выберите «Гаджеты».
Шаг 2: В появившемся окне гаджетов найдите и щелкните правой кнопкой мыши на гаджете «Погода».
Шаг 3: Щелкните на гаджете «Погода» и перетащите его на рабочий стол.
Теперь, когда гаджет погоды находится на вашем рабочем столе, вы можете начать его настройку.
Шаг 4: Нажмите правой кнопкой мыши на гаджете погоды и выберите «Настройки гаджета».
Шаг 5: В открывшемся окне настройки гаджета вы можете выбрать город, для которого нужно отображать погоду. Щелкните на поле «Город» и введите название нужного вам города.
Пример: Москва
Шаг 6: Кроме того, вы можете выбрать единицы измерения температуры (Цельсий или Фаренгейт), а также установить интервал обновления погоды.
После настройки гаджета, вы будете получать актуальную информацию о погоде на выбранном вами городе прямо на рабочем столе. Если вы захотите изменить настройки погодного гаджета, вы можете повторить описанные выше шаги.
Теперь у вас есть возможность всегда быть в курсе последних изменений погодных условий, благодаря гаджету погоды для Windows 7.
Удобный в пользовании и приятный вашему глазу погодный гаджет. Если его развернуть то вы узнаете какая погода ожидает вас в ближайшие четыре дня. Опции позволят выбрать вам нужный город и провести настройке отображения температуры в Фаренгейтах или Цельсиях, как вам более всего удобно. Стильно и симпатично смотрится этот гаджет на экране компьютера.
631.7 Кб | 0 | Язык: Английский
Просмотров :12 740
Этот гаджет является очень комфортным как в использовании так и в его установке. Не можете установить гаджет, какие то проблемы с установкой гаджетов на компьютер. Напишите о этом в комментариях, мы обязательно Вам поможем. Данный гаджет показывает метео состояние по всему миру. Никто не запрещает Вам остановить свой свой выбор на какой то определенной стране и узнать погодную сводку в ней. Скорость ветра, температура, какой уровень осадков и много много других факторов. Если Вам нужно знать куда двигаются погодные фронты то гаджет для вас не чем не заменим, он отлично справится со своей задачей.
7.57 Kb | 0 | Язык: Английский
Просмотров :5 691
Хороший гаджет который сможет показать погоду в вашем городе просто с рабочего стола. Оформление у этого гаджета очень тонко и ярко выполнено в тонах которые способны радовать глаз. Вам будет достаточно открыть маленькое окно и вы тут же получите самый подробный прогноз погоды на целую неделю. При настройке гаджета вам будет доступен выбор города, не обязательно вашего, а просто выберите город к примеру где хотите узнать погодные условия. Гаджет полностью на русском языке что не доставит проблем «чайникам» в компьютере.
296.86 Кб | 0 | Язык: Русский
Просмотров :17 647
WeatherBug — индикатор погоды для рабочего стола Windows 7. Возможности мини приложения — показывает уровень облачности, снимок местности со спутника, температуру воздуха и другое.
508.53 Kb | 0 | Язык: Английский
Просмотров :9 296
Очень хороший, а главное имеет в себе очень много функций гаджет погоды специально сделанный уже под ваш ПК. Создали его владельцы сайта GisMeteo.ru а нам осталось только лишь уже сделать доступным его для вас. Язык его полностью русский, и показывает все о погоде не только в городах России, а и всей планеты. В нем присутствуют ссылки на сайт GisMeteo.
326.15 Кб | 1 | Язык: Русский
Просмотров :44 819
Красочный и новый гаджет в нем есть очень много функций и настроек, может показать вам погоду на целых десять дней в выбранном вами регионе. Язык гаджета зависит от языка вашей системы. О легко вам скажет о том какая влажность, осадки, скорость ветра, о том в сколько заходит и всходит солнце. Есть двое часов, календарь.
3.48 Мб | 1 | Язык: Русский+Английский
Просмотров :16 446
Просто отличный своего рода гаджет. Он покажет вам погоду, используется RP5 сервер. Точный прогноз погодных условий можно узнать до трех дней. Так де допустимое число населенных пунктов целых три. Гаджету вполне хватит того что вы укажете короткий ID вашего региона или же населенного пункта.
381.82 Кб | 1 | Язык: Русский
Просмотров :16 427
По настоящему это конечно же маленький и обычный гаджет, но название говорит само за себя, это только с виду это очередной погодный гаджет которых много, но нет, это мощный радар погоды. Который поможет вам узнать любую погоду где вам только будет нужно.
37.04 Кб | 0 | Язык: Английский
Просмотров :5 875
Русифицированный гаджет на подобие мини-приложения Main Weather с гибкими настройками и прогнозом погоды на ближайшие 4 дня. В настройках можно выбрать тип прозрачной подложки из 5 вариантов, для более удобного отображения есть черный и белый шрифт для светлых и темных обоев рабочего стола, в опциях можно указать параметры отображения скорости ветра и температуры, есть окошко для поиска своего города, так же гаджет имеет два размера маленький и большой.
866.66 Kb | 1 | Язык: Русский
Просмотров :25 477
Довольно полезный гаджет от сервиса RP5 для вашего рабочего стола. В настройках мини приложения можно ввести до трех населенных пунктов для этого требуется указать id вашего населенного пункта, чтобы узнать id для этого необходимо в настройках перейти по ссылке и ввести название своего населенного пункта, также есть функция включения/отключения легкой анимации и звука.
381.5 KБ | 0 | Язык: Русский
Просмотров :20 667
Гаджеты (мини-приложения) – это небольшие программы, отображающие разнообразную информацию на рабочем столе Windows 7
Различные индикаторы и другие системные приложения ПК и ОС.
Часы, таймеры, будильники и секундомеры для Windows 7.
Гаджеты погоды. Узнай температуру за окном, прямо с рабочего стола!
Подборка разнообразных календарей для боковой панели Windows.
Индикаторы интернет-подключения, учет трафика, WiFi, IP и другое.
Аудио и видео плееры, а так же гаджеты для воспроизведения радио.
Виджеты для работы с почтой, соц.сетями, блогами и ресурсами.
Самые последние события и новости на вашем рабочем столе.
Виджеты различных поисковых систем и сайтов для Windows 7.
Гаджеты для быстрого перевода с одного языка на другой.
Подборка простеньких мини-игр для вашей ОС Windows Se7en.
Стилизованные наборы от различных групп, компаний и пользователей.
Все то, что не подходит по параметрам в другие разделы.
Гаджеты являются одним из самых популярных новшевств Windows 7 (SEVEN). В отличии от Windows Vista, где можно было размещать виджеты только на боковой панели (sidebar), в «семёрке» реализована возможность располагать их в любом месте рабочего стола в зависимости от ваших потребностей и желаний. На нашем сайте собран самый большой в рунете архив гаджетов win 7, которые можно скачать бесплатно и без регистрации, с подробными скриншотами для каждого из них.