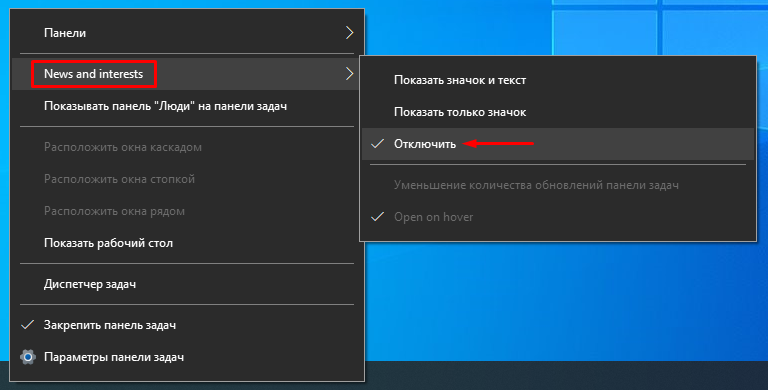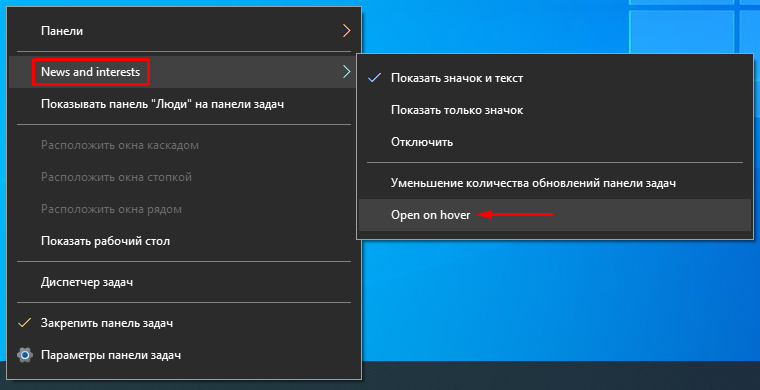Относительно недавно вышло обновление для Windows 10, позволяющее на панель задач вывести погоду и всплывающую ленту с новостями по интересам (базируется на Microsoft MSN). Не нужно делать даже одного клика мышкой, чтобы быстренько узнать что там в Мире происходит: в спорте, в финансах, в политике и т.д. (темы можно выбрать именно те, которые интересны вам!).
Однако, далеко не у всех пользователей ОС обновилась (и, разумеется, такая полезная «лента» под-рукой пока отсутствует…). Как она выглядит, кстати, я привел на скрине ниже. 👇👀
Собственно, в сей заметке я покажу, как в ручном режиме можно поставить нужное обновление и включить отображение этой ленты по интересам. Думаю, что многим пользователям она может вполне прийтись по душе! 👌
Статьи, новости, погода (Windows 10)
В обычном состоянии (никак не мешает)
*
Содержание статьи📎
- 1 Настройка ленты и погоды в Windows 10
- 1.1 ШАГ 1
- 1.2 ШАГ 2 (обновление ОС)
- 1.3 ШАГ 3 (перевод на русский)
- 1.4 ШАГ 4 (как ее отключить)
- 1.5 ШАГ 5 (альтернативный вариант)
→ Задать вопрос | дополнить
Настройка ленты и погоды в Windows 10
ШАГ 1
Итак…
Первое, с чего следовало бы начать заметку — это сразу же попробовать включить ленту (вдруг, у вас уже обновлена ОС и лента предустановлена…).
Кликните правой кнопкой мыши (ПКМ) по свободному месту на панели задач — в появившемся меню найдите вкладку «Новости и интересы» и активируйте пункт «Показать значок и текст». 👌
Новости и интересы — ПКМ по панели задач
После этого на панели задач появиться виджет погоды — если на него навести курсор — всплывёт окно с новостями…
Статьи, новости, погода (Windows 10)
*
ШАГ 2 (обновление ОС)
Если вкладки «Новости и интересы» у вас нет — вероятно не обновлена ОС Windows 10 (прим.: ранее такой опции в Windows не было).
Как это исправить:
- 👉 обновить систему до последней версии (если 👉 ваша ОС версии 2004 и 20H2 — 👉 установите обновление KB5001391). Прим.: я сразу же привел ссылки на инструкции, которые помогут вам узнать текущую версию ОС, и как ее обновить;
Поиск нужного патча
- проверьте, чтобы ваша 👉 панель задач была закреплена снизу (если вы сделаете ее вертикальной, перенеся вправо/влево — виджет отображаться не будет!);
- если вы работаете за ноутбуком с небольшим монитором (где рабочей ширины недостаточно для виджета) — он может не отображаться (конкретные условия назвать сложно, т.к. Microsoft точные критерии не привела…).
*
После обновления и настройки системы — перезагрузите компьютер и попробуйте еще раз выполнить ШАГ 1.
*
ШАГ 3 (перевод на русский)
Если лента у вас на английском языке (прим.: многие пользователи жалуются на это) — откройте ее и кликните по кнопке «Manage Interests» (на русском: управление лентой интересов). См. пример ниже. 👇
Manage Interests // настройка ленты
Далее перейдите во вкладку «Мой канал» («My Channel») и нажмите по шестеренке справа — в меню укажите «Русский». 👇
Мой канал — параметры страниц
После еще раз откройте ленту и нажмите по кнопке «Обновления» (стрелочка, в виде кружка). Вкладка обновится и все станет на русском: как сами новости, так и пункты настроек.
Аналогичным образом можно настроить и то, какие новости (по жанру/разделам) вам показывать, а какие нет…
Обновляем ленту
*
ШАГ 4 (как ее отключить)
Если со временем вы найдете для себя, что лента вам стала не нужна (или мешает / отвлекает) — то ее сравнительно быстро можно отключить. Для этого достаточно кликнуть ПКМ по панели задач и во вкладке «Новости и интересы» выбрать вариант «Отключить». См. пример ниже. 👇
Отключаем ленту
*
👉 Также в тему!
Время в Windows: установка, обновление и синхронизация, настройка отображения (дата, часы и пр.)
*
ШАГ 5 (альтернативный вариант)
В июне 2021г. (относительно недавно) вышла первая версия Windows 11 (Insider Preview). Так вот, в ней есть встроенный раздел с виджетами (вынесен на панель задач), где отображаются и новости, и курсы валют, и погода… 👇 Сделано весьма удобно, и красиво. Возможно стоит попробовать?
Примечание: не могу не отметить, что это пока «тестовые» версии Windows 11 (не финальный релиз!), а значит возможны ошибки/сбои и пр. Поэтому, не рекомендую «делать» Windows 11 своей основной системой, пока не проверите ее на своем ПК вдоль и поперек…
👉 В помощь!
Как установить Windows 11: второй системой рядом с Windows 10 (+ поиск и загрузка ISO, проверка ОС на совместимость с ПК, решение проблем с TMP)
Виджеты Windows 11
*
Дополнения по теме — приветствуются в комментариях!
Всем здравия!
👋


Download Article
Download Article
Are you looking for that weather icon in your taskbar? Since Windows 10 is highly customizable, you may have hidden a few features that you actually want to enable and use, including the weather widget. You can only activate the weather icon if your taskbar is at the bottom of the screen. This wikiHow article teaches you how to add the weather icon to your Windows 10 taskbar even if you removed it a while ago.
-
1
Right-click the taskbar. This is the bar on your screen that contains the Start menu logo.
- If your taskbar is located at the top, left, or right of your screen, you will not see the «News and interests» option in the menu. You can only add the weather icon/text if the taskbar is at the bottom of your screen.[1]
- If your taskbar is located at the top, left, or right of your screen, you will not see the «News and interests» option in the menu. You can only add the weather icon/text if the taskbar is at the bottom of your screen.[1]
-
2
Hover your mouse over News and interests. It’s usually the third listing on the menu and prompts another menu to slide out to the right.
Advertisement
-
3
Click to select Show icon and text or Show icon. If you don’t see this, you’re probably running an older version of Windows 10 that didn’t have the «News and Interests» feature.
- You can update Windows if you want to use this feature.
-
4
Customize the weather icon. Click the icon, then click Edit location and unit then you can choose to use Celsius or Fahrenheit. Click Save.
- Right-click the taskbar again to decide if you want «News and Interests» to open when you hover your mouse over the weather icon. If you find that having «News and Interests» on your taskbar is slowing down your computer, right-click the taskbar, hover over News and interests > Reduce taskbar updates.[2]
- Right-click the taskbar again to decide if you want «News and Interests» to open when you hover your mouse over the weather icon. If you find that having «News and Interests» on your taskbar is slowing down your computer, right-click the taskbar, hover over News and interests > Reduce taskbar updates.[2]
Advertisement
Ask a Question
200 characters left
Include your email address to get a message when this question is answered.
Submit
Advertisement
-
If you’re having trouble with your Windows 10 taskbar, there are many ways to fix it including restarting Windows Explorer.
Thanks for submitting a tip for review!
Advertisement
About This Article
Article SummaryX
1. Right-click the taskbar.
2. Hover your mouse over News and interests.
3. Click to select Show icon and text or Show icon.
Did this summary help you?
Thanks to all authors for creating a page that has been read 63,667 times.
Is this article up to date?
На чтение 3 мин Опубликовано Обновлено
В наше время погода играет важную роль в нашей жизни. Мы все хотим знать, какая будет погода сегодня и как подготовиться к ней. Но нет необходимости открывать браузер и искать информацию в интернете, чтобы узнать прогноз погоды. Вы можете легко отображать погоду прямо на панели задач в операционной системе Windows.
Отображение погоды на панели задач является очень удобным способом получить информацию о прогнозе погоды в реальном времени. Это позволяет вам всегда оставаться в курсе изменений погоды без необходимости открывать браузер или приложение.
Для того чтобы отображать погоду на панели задач, вам потребуется установить приложение или добавить виджет погоды. Некоторые программы предлагают дополнительные функции, такие как уведомления о плохой погоде или индивидуальные настройки. Выберите подходящее приложение, которое соответствует вашим потребностям.
Установите программу для отображения погоды
Для того чтобы отображать погоду на панели задач в Windows, вам понадобится установить специальную программу. Следуйте этим инструкциям, чтобы установить программу для отображения погоды:
- Откройте браузер и перейдите на сайт, где вы можете найти программу для отображения погоды.
- Найдите раздел загрузок на веб-сайте и выберите версию программы, соответствующую вашей операционной системе (Windows).
- Нажмите на ссылку загрузки и сохраните файл установки на вашем компьютере.
- Ожидайте окончания загрузки файла установки.
- Откройте загруженный файл установки и следуйте инструкциям на экране для установки программы.
- После установки программы, откройте ее и выполните настройки по умолчанию или настройте его в соответствии с вашими предпочтениями.
- Убедитесь, что программа запущена и связана с вашими учетными данными (если это требуется).
- Теперь вы должны видеть погоду на панели задач в Windows, обновляющуюся в режиме реального времени.
Теперь вы успешно установили программу для отображения погоды на панели задач в Windows.
Откройте настройки программы
Для того чтобы отображать погоду на панели задач в Windows, вам необходимо открыть настройки программы.
В большинстве случаев, настройки программы можно найти, щелкнув правой кнопкой мыши на иконке программы в системном трее и выбрав опцию «Settings» или «Настройки».
Если настройки программы не доступны через контекстное меню, вы можете попробовать найти их в главном меню программы. Часто кнопка настроек будет обозначена иконкой шестеренки или шестеренкой с пунктирной линией.
После того как вы откроете настройки программы, вам может понадобиться найти раздел, касающийся отображения погоды. Обычно этот раздел будет находиться в разделе «Оформление», «Настройки интерфейса» или «Панель задач». В этом разделе, вы сможете включить или отключить отображение погоды на панели задач, а также настроить другие параметры отображения.
| Примечание | Интерфейс и местонахождение настроек программы может отличаться в зависимости от конкретной программы, которую вы используете для отображения погоды на панели задач в Windows. Убедитесь, что вы следуете документации или инструкциям программы для точной информации о настройках. |
|---|
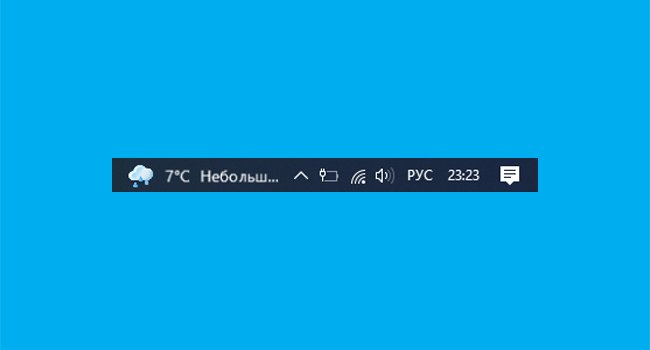
Сторонние инструменты существуют уже более десяти лет, чтобы помочь пользователям ПК отображать информацию о погоде прямо на панели задач Windows. Пользователи ПК, которые долгое время использовали Windows 7, знают, что существовало программное обеспечение под названием Weather Bar (оно все еще существует) для отображения информации о погоде на панели задач. Излишне говорить, что встроенные в рабочий стол гаджеты также присутствовали для отображения информации о погоде на рабочем столе.
Windows 10 теперь по умолчанию отображает информацию о погоде (версия 2004 и новее) на панели задач. Информация о погоде на панели задач является частью новой функции «Новости и интересы». При наведении курсора на информацию о погоде на панели задач всплывает всплывающее окно, показывающее погоду, новости, информацию о финансах и многое другое.
ПРИМЕЧАНИЕ. Пользователям версий 2004 и 20H2 необходимо установить дополнительное обновление KB5001391, чтобы получить эту функцию.
Для большинства пользователей ПК это долгожданная функция, поскольку они могут просматривать информацию о погоде, не открывая приложение «Погода». Кроме того, во всплывающем меню отображаются соответствующие новости, и вы можете настроить ленту так, чтобы отображать то, что вы хотите.
Тем не менее, часть пользователей ПК может захотеть иметь чистую панель задач. Или, возможно, вы хотите сэкономить место на панели задач. Если вы один из них, вы можете удалить информацию о погоде с панели задач и отключить всплывающее меню, которое появляется при наведении на него курсора.
Команда разработчиков Windows 10 очень хорошо знает, что хотят пользователи. Вот почему они предоставили возможность скрыть информацию о погоде с панели задач.
Включение или отключение информации о погоде на панели задач Windows 10
Выполните щелчок правой кнопки мыши на пустом месте на панели задач, выберите News and interests (Новости и интересы), а затем нажмите «Отключить», чтобы удалить информацию о погоде, а также новости, карту финансов и карту спортивных событий.
Запретить открытие всплывающего окна новостей и виджетов при наведении курсора на информацию о погоде на панели задач
При настройках по умолчанию всякий раз, когда вы наводите курсор мыши на информацию о погоде на панели задач, появляется всплывающее окно «Новости и интересы». Если вместо этого вы хотите видеть всплывающее окно «Новости и интересы» при нажатии на информацию о погоде (а не при наведении на нее курсора), вы можете это изменить.
Кликните правой кнопкой мыши свободное место на панели задач, выберите «Новости и интересы», а затем снимите галочку с опции Open on hover (Открывать при наведении), щелкнув по ней.
Вот и все! С этого момента вам нужно кликнуть по информации о погоде (а не навести на нее курсор), чтобы увидеть всплывающее окно «Новости и интересы».
Для многих людей погода является одним из основных элементов, которые они хотят видеть на своем компьютере. Быть в курсе текущей погоды на месте проживания, знать прогноз на ближайшие дни — это может помочь в принятии решений и планировании своего времени. С Windows 10 вы можете с легкостью добавить погоду как на экран блокировки, так и на рабочий стол, а также на панель задач.
В этой статье вы узнаете, как добавить погоду на экран блокировки, рабочий стол и панель задач в Windows 10 за несколько простых шагов. Мы пошагово объясним, как настроить эти функции и сделать ваш компьютер еще более удобным и функциональным.
Читайте дальше, чтобы узнать, как добавить погоду на экран блокировки, рабочий стол и панель задач и наслаждаться удобством в использовании Windows 10.
Содержание
- Как установить погоду в Windows 10?
- Как установить погоду на экран блокировки, рабочий стол и панель задач в Windows 10
- Шаг 1: Переход на страницу настроек
- Шаг 2: Добавление погоды на экран блокировки
- Добавление погоды на рабочий стол
- Добавление погоды на панель задач
- Шаг 5: Как настроить единицы измерения и местоположение в приложении «Погода»
- Вопрос-ответ
- Как установить погоду на рабочий стол в Windows 10?
- Можно ли установить погоду на экран блокировки Windows 10?
Как установить погоду в Windows 10?
В Windows 10 можно установить приложение, которое будет отображать погоду на экране блокировки и на панели задач. Для этого нужно выполнить несколько простых шагов.
Шаг 1:
Зайдите в Microsoft Store и найдите приложение «Погода».
Шаг 2:
Нажмите на кнопку «Установить».
Шаг 3:
После установки приложения «Погода», откройте его и разрешите доступ к вашей геопозиции.
Шаг 4:
Чтобы отображать погоду на экране блокировки, нужно зайти в настройки и выбрать раздел «Персонализация».
Шаг 5:
Здесь выберите «Отображение погоды на экране блокировки» и включите эту опцию. Теперь при каждом включении экрана блокировки, вы будете видеть информацию о погоде.
Шаг 6:
Чтобы отображать погоду на панели задач, нужно нажать правой кнопкой мыши на панель задач и выбрать «Панель задач». Здесь нужно выбрать «Отображение погоды» и включить эту опцию. Теперь в правой части панели задач будет отображаться информация о погоде.
Таким образом, установить погоду в Windows 10 просто и быстро. Это удобно и позволяет всегда быть в курсе погодных условий.
Как установить погоду на экран блокировки, рабочий стол и панель задач в Windows 10
Шаг 1: Переход на страницу настроек
Для начала процесса установки погоды на экран блокировки, рабочий стол и панель задач в Windows 10, необходимо открыть окно настроек. Для этого можно воспользоваться несколькими способами:
- Нажмите на иконку «Пуск» в левом углу экрана и выберите «Настройки».
- Нажмите на клавиши «Win» и «I» одновременно.
- Нажмите правую кнопку мыши на пустом месте рабочего стола и выберите «Настройки дисплея».
Какой бы метод вы не выбрали, в результате откроется страница настроек Windows 10.
На этой странице можно настроить различные параметры операционной системы. Для установки погоды на экран блокировки, рабочий стол и панель задач необходимо выбрать соответствующую опцию в меню «Личные настройки».
Шаг 2: Добавление погоды на экран блокировки
Чтобы добавить показ погоды на экран блокировки Windows 10, необходимо зайти в настройки приложения “Параметры” и выбрать пункт “Персонализация”. Затем следует нажать на “Экран блокировки” и выбрать способ отображения погоды, который наиболее удобен.
Первый вариант отображения погоды — это маленький виджет в правой нижней части экрана блокировки со значком температуры и кратким описанием погодных условий. Второй вариант — полноэкранный показ погоды с более подробным описанием температуры, ветра и других параметров.
Выбрав желаемое отображение погоды, нужно вернуться в меню “Экран блокировки” и выбрать фоновое изображение, которое будет являться общей основой для экрана блокировки и показа погоды. В качестве фонового изображения можно выбрать любое изображение из своей библиотеки, либо воспользоваться предлагаемыми системой вариантами.
После выбора фонового изображения, настроек погоды и необходимых параметров в приложении “Параметры”, нужно сохранить изменения и выйти из настроек. Теперь погода на экране блокировки будет отображаться в соответствии с настройками, установленными в приложении.
Добавление погоды на рабочий стол
Если вы хотите обновлять информацию о погоде на рабочем столе, то для этого есть несколько способов.
- Воспользоваться стандартным виджетом Windows
- Использовать сторонние приложения из Магазина Windows
- Установить программу, специально разработанную для отображения погоды на рабочем столе
Стоит отметить, что использование стандартного виджета Windows может быть достаточно неудобным, поэтому мы рассмотрим более удобные способы.
Установите стороннее приложение из Магазина Windows, например, AccuWeather. Оно автоматически будет отображать текущую погоду на вашем рабочем столе.
Если же вы хотите использовать программу, специально разработанную для отображения погоды на рабочем столе, рекомендуется установить Desktop Weather. Эта программа позволяет выбрать местоположение и формат отображения информации.
Добавление погоды на панель задач
Чтобы установить погоду на панель задач в Windows 10, следуйте следующим инструкциям:
- Нажмите правой кнопкой мыши на панели задач и выберите пункт «Панель задач».
- Перейдите на вкладку «Управление панелями задач».
- Настройте панель задач, выбрав нужную позицию, размер и настроив параметры.
- Добавьте погоду, выбрав опцию «Погода» в списке доступных иконок для панели задач.
- Настройте отображение погоды, выбрав нужную локацию и единицы измерения температуры.
- Сохраните изменения и закройте окно настроек панели задач.
Теперь на панели задач будет отображаться текущая погода и прогноз на ближайшие дни, позволяя вам всегда быть в курсе изменения погодных условий.
Шаг 5: Как настроить единицы измерения и местоположение в приложении «Погода»
Чтобы приложение «Погода» отображало актуальные данные о погоде в выбранном местоположении и в удобных для вас единицах измерения, необходимо настроить соответствующие параметры.
Для начала, необходимо открыть приложение «Погода». Затем, кликните на кнопку «Еще» в правом верхнем углу окна приложения и выберите пункт «Настройки».
В разделе «Параметры» вы можете выбрать единицы измерения температуры, скорости ветра, давления и других параметров погоды. Выберите наиболее понятные для вас единицы измерения. Не забудьте нажать кнопку «Сохранить».
Далее, перейдите в раздел «Местоположение» и выберите наиболее близкое по географическому расположению место, чтобы получать наиболее точную информацию о погоде. Также можно задать свое местоположение, кликнув на кнопку «Добавить местоположение».
После того, как вы настроите все необходимые параметры, приложение «Погода» будет отображать актуальные данные о погоде в выбранном месте и в выбранных единицах измерения.
Вопрос-ответ
Как установить погоду на рабочий стол в Windows 10?
Для установки погоды на рабочий стол в Windows 10 нужно загрузить и установить соответствующее приложение из Microsoft Store, например, «Погода 24». После установки откройте его и на главном экране выберите «Настройки» и включите «Показывать текущую погоду на рабочем столе».
Можно ли установить погоду на экран блокировки Windows 10?
Да, в Windows 10 можно установить погоду на экран блокировки. Для этого нужно зайти в «Настройки» — «Персонализация» — «Экран блокировки» и выбрать «Показывать дополнительную информацию на экране блокировки». Затем выберите «Погода» в списке, чтобы отобразить текущую погоду на экране блокировки.