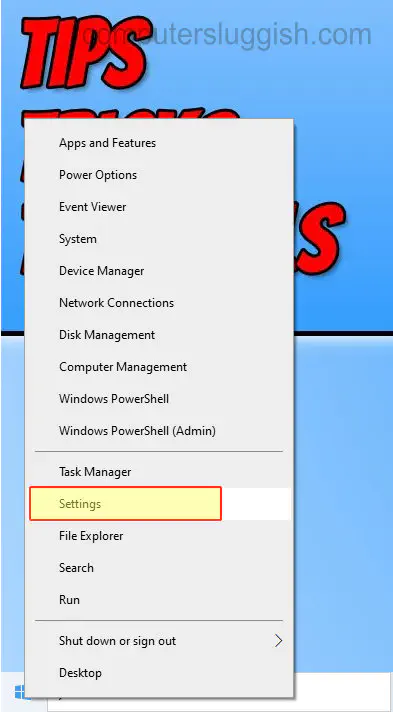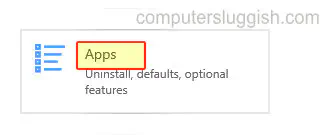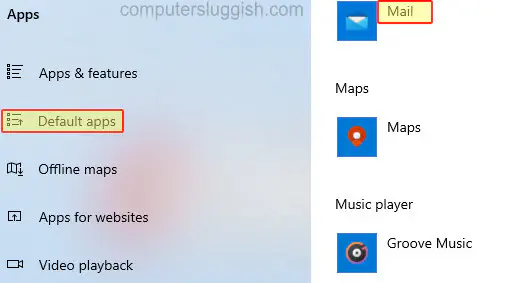-
В Windows выберите Пуск и введите приложения по умолчанию.
-
Выберите Приложения по умолчанию в списке предложений.
-
В разделе Email, если Outlook отсутствует в списке, выберите приложение, которое должно быть представлено со списком приложений электронной почты, установленных на компьютере, а затем выберите Outlook.
-
Откройте Outlook.
-
На вкладке Файл выберите Параметры.
-
В разделе Параметры запуска установите флажок Сделать Outlook используемой по умолчанию программой для электронной почты, контактов и календаря.
-
Нажмите кнопку ОК.
-
Откройте Outlook.
-
В меню Инструменты выберите Параметры и откройте вкладку Другие.
-
На вкладке Общие установите флажок Сделать Outlook используемой по умолчанию программой для электронной почты, контактов и календаря.
-
Нажмите кнопку ОК.
In Windows 10 Settings I have set the Mail app as my default email client.
However certain applications regard Microsoft Outlook as my default client, such as Adobe Reader:
Also Windows (file) Explorer, Microsoft Office, or the Snipping Tool.
How can I really set Windows 10 Mail as my default mail client?
- microsoft-outlook
asked Oct 3, 2018 at 19:42
marczellmmarczellm
5111 gold badge8 silver badges16 bronze badges
7
-
There is a setting hidden in the Mail app itself where you can also set the default client. Yes, I know, Microsoft is very confusing once again…
Oct 3, 2018 at 19:57
-
It is complicated for a reason, though it is possible to make it less complicated. First, there’s the email file types, and these can be associated with an email program. Next there’s the mailto: protocol, which can also be associated with a program. Depending on how the application (Adobe) tries to generate the email, these may head in different directions, going to different programs. If you don’t intend to use Outlook the easiest thing may be to simply uninstall it from your computer.
Oct 3, 2018 at 20:59
-
@music2myear I don’t think you can uninstall Outlook and leave the rest of Office installed.
Oct 4, 2018 at 7:58
-
@LPChip where is it?
Oct 4, 2018 at 7:58
You must log in to answer this question.
Встроенное приложение почта для Windows 10, имеет все необходимые функции, и является почтовым клиентом по умолчанию, что позволяет подключать и управлять всеми учетными записями электронной почты из единого интерфейса.
С появлением нового клиента, необходимость использовать браузеры для проверки электронной почты стало не актуально. Хотя набор функций не такой обширный, как в Microsoft Outlook, приложение отлично справляется с поступающим потоком сообщений. Поддерживаются все популярные сервисы, такие как Outlook, Exchange, Yahoo, Gmail, iCloud и другие, использующие пользовательские настройки POP и IMAP.
В этом руководстве мы подробно рассмотрим, как добавлять почтовые аккаунты, а также оптимально настроить приложение.
Содержание
- Добавление новой почтовой учетной записи
- Проверка и ответ на входящие письма
- Создание исходящего письма
- Настройка
- Управление учетной записью
- Персонализация
- Автоматический ответ
- Сортировка
- Список
- Область чтения
- Подпись
- Уведомления
- Удаление учетных записей
- Сброс почтового клиента
Добавление новой почтовой учетной записи
Чтобы начать работу, сначала необходимо подключить хотя бы один почтовый аккаунт, выполнив следующие действия:
1. Щёлкнуть по значку, закреплённому на панели задач, если он отсутствует, перейдите в меню «Пуск», и кликните по живой плитке.
2. Нажмите на значок шестерёнки расположенный слева, он откроет параметры, где нужно будет нажать «Управление уч. записями».
3. Далее нажмите «Добавить уч. запись», и выберите нужного поставщика из списка, если такового нет, укажите своего.
4. Рассмотрим добавление учетной записи на примере аккаунта Gmail. Нажмите по соответствующему поставщику, введите название и пароль от электронного ящика, и подтвердите согласие дать доступ к вашему аккаунту.
5. Укажите от чьего имени, будут отправляться сообщения, и нажмите «Вход». После этих действий, можно начинать пользоваться электронной почтой, через приложение.
Если вы хотите добавить несколько учетных записей, повторите вышеописанные пункты с 1 по 5.
Проверка и ответ на входящие письма
Проверка входящих и ответ на электронные письма в приложении, ничем не отличается, от использования почты через интернет браузеры, или другие клиенты.
- В меню слева, выберите нужный аккаунт, и папку «Входящие»;
- В ленте сообщений выберите письмо, которое вы хотите прочитать, оно откроется справа в области чтения.
Когда нужно больше места для просмотра или создания электронных писем, вы можете свернуть левую панель, используя кнопку меню в виде гамбургера в верхнем левом углу.
Если в списке нет нужной папки, выберите параметр «Дополнительно», в появившемся дополнительном меню выберите папку, которую хотите просмотреть, или щелкните правой кнопкой мыши по нужной директории, далее в контекстном меню выберите «Добавить в избранное», после этих действия нужный каталог появится в основном списке.
Находясь в области чтения письма, воспользуйтесь панелью инструментов, здесь можно быстро ответить, переслать, заархивировать, удалить или переместить сообщение в другую директорию.
Создание исходящего письма
Создание и отправка сообщения состоит из простых действий, описанных ниже:
1. Нажмите «Создать сообщение».
2. В поле «Кому» введите адрес электронной почты получателя.
3. В поле «Тема» введите заголовок электронного письма.
4. В теле сообщения, пишется текст для отправки.
5. На вкладке «Формат» доступны инструменты для форматирования текста, создания списков и заголовков, а также параметры для отмены и возврата содержимого письма.
6. Чтобы отправить файл, нужно использовать вкладку «Вставка» и нажать кнопку «Файл». Также, на этой вкладке можно отправлять изображения, ссылки и даже создавать в теле письма таблицы.
7. Вкладка «Рисование» содержит инструменты, в чем-то схожие с тем, что есть в редакторе изображений «Paint». Чтобы начать, нажмите кнопку «Полотно», выберите перо или маркер, и начните писать.
8. На вкладке «Параметры» можно задать письму высокий или низкий приоритет, проверить текст на орфографические ошибки, а также увеличить\уменьшить масштаб текста, найти нужное слово или предложение в теле сообщения.
После того, как сообщение будет готово к отправке, нажмите кнопку «Отправить» в правом верхнем углу или кнопку «Отменить», если хотите удалить сообщение.
Настройка
Почтовый клиент был разработано для управления аккаунтами электронной почты, однако здесь же можно управлять различными аспектами приложения, некоторые из которых включают в себя настройки внешнего вида, уведомлений, подписей и многого другого. Рассмотрим, как настроить почту.
Управление учетной записью
В зависимости от используемой вами почтовой службы, можно настроить аккаунт, выполнив следующие действия:
1. Откройте встроенный почтовый клиент.
2. Нажмите кнопку «Параметры» в нижней части левой панели.
3. Далее нажмите «Управление учетными…» в самой верхней строчке меню.
4. Выберите учетную запись, настройки которой вы хотите изменить.
5. В открывшемся окне, можно изменить имя аккаунта, параметры синхронизации почтового ящика, или удалить учетную запись.
Персонализация
Чтобы установить фоновое изображение или переключиться между темным и светлым режимом, выполните следующие действия:
1. Запускаем программу, жмем «Параметры → Персонализация».
2. Используя параметр «Интервалы между папками и сообщениями», вы можете настроить плотность отображения сообщений в ленте, и между папками.
3. В разделе «Фон» вы можете выбрать обои из предустановленных по умолчанию, или загрузить свои. Обои будут отображаться в фоновом режиме, если в ленте не открыто письмо для чтения. Также фоновое изображение можно отключить.
Вид почтового клиента с установленным фоном.
Переключение цвета программы со светлого на темный, выполняется здесь же, нужно прокрутить список настроек меню к началу, и выбрать «Темные цвета». Оформление клиента в темном режиме, сочетается с активированной темной темой Виндовс 10.
Автоматический ответ
Полезная функция, выполняющая роль автоответчика, позволяет автоматически отправлять обратное сообщение, каждому, кто отправляет вам письмо. Опция доступна только для учетных записей Outlook.com.
Перейдите «Параметры → Автоответы».
1. Выберите в раскрывающемся меню, адрес электронной почты Outlook, который вы хотите настроить.
2. Включите тумблер отправки автоматических ответов.
3. В разделе «В пределах моей организации» создайте сообщение, которое отправители будут получать во время вашего отсутствия.
4. Установите флажок «Отправлять ответы пользователям вне организации», если вы хотите оповещать об отсутствии на работе, каждого кто отправил вам сообщение, и не относится к вашей организации.
5. Если необходимо ограничить количество ответов для определенной группы людей, установите флажок «Отправлять ответы только моим контактам».
6. Во втором окне создайте сообщение, которое ваши контакты будут получать за время вашего отсутствия.
Сортировка
Если функция включена, лента сообщений автоматически разделяется на две вкладки: «Отсортированные» и «Другие», работает только для аккаунтов Outlook и Hotmail. Чтобы включить или отключить, выполните следующие действия:
1. Перейдите в «Параметрах» на вкладку «Сортировка почты».
2. Если почтовых аккаунтов несколько, выберите нужный в раскрывающемся списке.
3. Включение или отключение сортировки, выполняется щелчком по переключателю.
Список
На вкладке «Список сообщений», в разделе «Действия при проведении пальцами» вы можете включить или отключить действия прокрутки. Кроме того, можно настроить другие функции:
- Организация — позволяет группировать электронные письма, можно выстраивать каждое сообщение в хронологическом порядке по мере их поступления;
- Предварительный просмотр текста — показывает краткое содержание сообщения;
- Аватары отправителей — отображает изображение профиля отправителя. Если изображение недоступно, появится стандартный значок;
- Предварительный просмотр изображений — есть возможность просмотреть картинку, прикрепленную в сообщение.
Область чтения
В этой вкладке множество функций, рассмотрим подробнее:
- Автоматическое открытие — если этот параметр включен, при удалении сообщения из ленты, в области просмотра автоматически открывается следующее письмо;
- Пометить элемент как прочтенный — позволяет решить, когда сообщение будет помечено, как прочитанное после его открытия;
- Клавишная навигация — использование клавиш для просмотра сообщений;
- Внешнее содержимое — если этот параметр отключен, внешние элементы (изображения и стиль), будут заблокированы. Как правило, этот параметр влияет на рассылку по электронной почте и рекламные предложения, созданные с использованием веб-технологий.
Подпись
Если вы в конце письма используете одну и ту же подпись, и делаете это вручную, в приложении есть опция, которая позволяет создать её для всех сообщений, и автоматически прикреплять к каждому письму.
1. Перейдите в раздел «Подпись»
2. Выберите учетную запись, к которой будет применена подпись, или установите её для всех аккаунтов, поставив галочку в чекбоксе напротив строчки «Применить ко всем учетным записям».
3. Включите переключатель «Использовать подпись электронной почты».
4. Составьте подпись, которую вы хотите использовать.
5. Сохраните изменения.
Уведомления
Здесь можно выбрать, как получать уведомления о новых письмах, из 3 представленных вариантов.
1. Перейдите на вкладку «Уведомления»
2. Выберите нужный электронный ящик, или все аккаунты, во втором случае нужно установить галочку в чекбоксе напротив строчки «Применить ко всем…».
3. Переключите тумблер в положение «Включить».
4. Выберите форматы уведомлений, которые вы хотите использовать:
- показывать баннер;
- подать звуковой сигнал;
- показывать уведомления для папок, закреплённых на начальном экране.
Удаление учетных записей
Если вы больше не пользуетесь электронным ящиком определенной службы, вы можете удалить аккаунт из программы, выполнив следующие действия:
1. Перейдите в «Параметры» → «Управление учетными…».
2. Выберите аккаунт, который хотите удалить.
3. В открывшемся окне нажмите на «Удалить учетную…», далее ещё раз «Удалить».
Сброс почтового клиента
Если возникли проблемы с синхронизацией электронной почты или другие неисправности, их можно устранить, перезагрузив приложение.
1. Откройте «Параметры системы» в меню Пуск, или другим удобным способом.
2. Перейдите в разделе «Приложения и возможности», найдите «Почта и календарь», кликнете по нему ЛКМ, и нажмите «Дополнительные параметры».
3. Прокрутите окно с помощью бегунка вниз, найдите кнопку «Сбросить», и нажмите по ней, после система проинформирует вас, что после нажатия, удалятся настройки и регистрационные данные приложения. Если согласны, ещё раз жмите сбросить.
После выполнения всех действий, приложение вернется к заводским настройкам, что обычно устраняет большинство проблем. Из-за сброса приложения, нужно будет настроить его с нуля, выполнив шаги, описанные выше.
Windows 10 Как изменить почту по умолчанию
В этой статье мы расскажем вам, как изменить почтовую программу по умолчанию на вашем компьютере или ноутбуке.
Содержание
По умолчанию Windows 10 использует приложение Mail, но вы можете изменить его на любой почтовый клиент, который вам больше нравится.
Это означает, что всякий раз, когда вы открываете что-то, использующее почтовый клиент, он будет использовать выбранный вами клиент по умолчанию.
Шаги по изменению почтового клиента по умолчанию : 1. Щелкните правой кнопкой мыши меню пуск Windows > Настройки
- Нажмите » Приложения «
-
Нажмите » Приложения по умолчанию » в левом меню
-
Теперь в разделе » Электронная почта » нажмите кнопку и измените ее на Email, который вы хотите использовать по умолчанию
Вот как вы можете изменить почтовый клиент, используемый Windows 10 по умолчанию. Какой почтовый клиент вы выбрали по умолчанию, комментируйте ниже.
YouTube видео: Как изменить приложение электронной почты по умолчанию в Windows 10
Вопросы и ответы по теме: “Как изменить приложение электронной почты по умолчанию в Windows 10”
Как поменять почтовую программу по умолчанию?
**Выберите почтовую программу, которую хотите использовать.**1. Щёлкните правой кнопкой мыши по кнопке Пуск Windows, затем щёлкните Параметры.
2. Щёлкните Приложения в вариантах слева, затем щёлкните Приложения по умолчанию.
3. Найдите почтовую программу, которую хотите использовать, в списке приложений и щёлкните по ней.
Как настроить приложение Почта в Windows 10?
**Настроить по протоколу IMAP**1. Откройте приложение «Почта».
2. Нажмите «Добавить учетную запись».
3. Выберите тип учетной записи — «Другая учетная запись POP, IMAP».
4. Введите необходимые данные: Имя Имя, которое будет отображаться в поле «От:» для всех писем, которые вы отправляете
5. Нажмите «Вход».
6. Нажмите «Готово».
Как сделать почтовый клиент по умолчанию?
**Изменение приложения электронной почты по **умолчанию****1. Откройте приложение «Почта».
2. В строке меню выберите «Почта» > «Настройки».
3. Нажмите «Основные».
4. Выберите приложение электронной почты во всплывающем меню «Почтовый клиент по умолчанию».
Как поменять основную почту в Outlook?
**Чтобы изменить учетную запись электронной почты по умолчанию, с помощью следующих действий:**1. Выберите “Параметры> учетной записи” >“Параметры учетной записи”.
2. В списке учетных записей на вкладке “Электронная почта” выберите учетную запись, которая будет использоваться по умолчанию.
3. Выберите “По умолчанию” >“Закрыть”.
Сохраненная копия
Как сделать Gmail почтой по умолчанию Windows 10?
3. Установите Gmail в качестве основного клиента1. Запустите меню «Пуск» и нажмите иконку шестерёнки.
2. Перейдите в «Приложения» → «Приложения по умолчанию».
3. Выберите в качестве главной почтовой программы Google Chrome.
Как сделать почту Gmail по умолчанию на ПК?
Выберите в главном меню пункт «Настройки», а затем перейдите в раздел «Приложения». Здесь в списке «Тип содержимого» отыщите строку mailto:. Откройте напротив выпадающий список и выберите в нём значение «Использовать Gmail».
Посмотрите наши последние сообщения: * Как удалить Messenger в Windows 10
- Back 4 Blood Улучшение производительности на Windows 10
- Установка последних драйверов NVIDIA в Windows 11
- Back 4 Blood FIX Connection & Sign In Issues On Windows 10 PC
- Back 4 Blood PC Fix Crashing & Errors Best 7 Methods Windows 10
Если Thunderbird установлен в вашей системе в качестве почтового клиента по умолчанию, это позволит интегрировать его с другими приложениями (такими как текстовые процессоры и веб-браузеры). Например, когда вы щёлкаете по ссылке на адрес электронной почты (например, «email@example.com») на веб-странице или вызываете функцию почты (такую как «Отправить») из текстового процессора, Thunderbird будет запущен и будет открыто окно составления сообщения.
К сожалению, есть много различий в том, как устанавливается почтовый клиент по умолчанию, для разных операционных систем и приложений. Если информация на этой странице не поможет решить вашу проблему, обратитесь к документации конкретного приложения или операционной системы за инструкциями о том, как установить почтовый клиент по умолчанию. Также, прочтите статью Почтовый клиент по умолчанию на сайте MozillaZine.
Заставьте Thunderbird проверять является ли он почтовым клиентом по умолчанию
Можно настроить Thunderbird так, чтобы он каждый раз при запуске проверял, является ли он почтовым клиентом по умолчанию в операционной системе. Для этого:
- В верхней части окна Thunderbird на панели инструментов Панель меню нажмите на меню и выберите На панели меню нажмите на меню и выберите В верхней части окна Thunderbird на панели инструментов Панель меню нажмите на меню и выберите или нажмите кнопку
и выберите .
- На панели выберите вкладку .
- Установите флажок «Всегда проверять при запуске, является ли Thunderbird почтовым клиентом по умолчанию», если он не установлен.
- Щёлкните Проверить сейчас…, чтобы проверить, установлен ли Thunderbird в качестве почтового клиента по умолчанию.
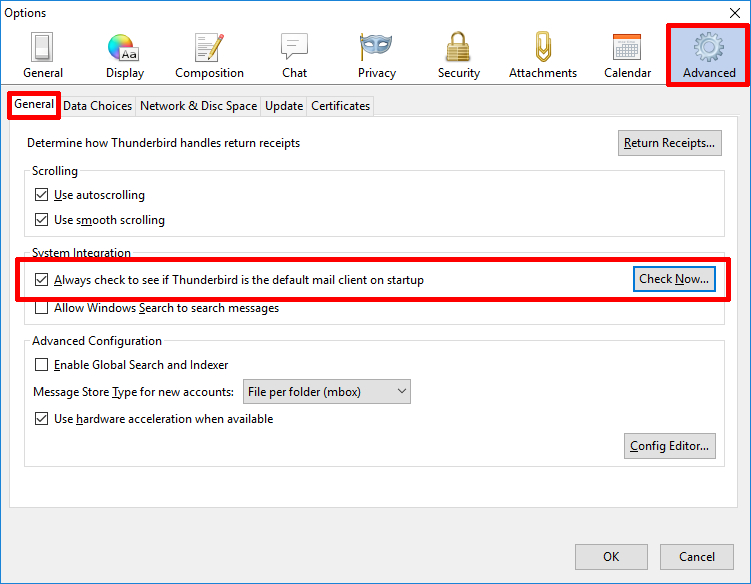
- Если вы хотите установить Thunderbird клиентом по умолчанию для электронной почты, групп новостей или новостных лент, отметьте соответствующие флажки и щёлкните OK. Если флажки окрашены в серый, то Thunderbird уже установлен клиентом по умолчанию для соответствующих целей.
- Если вы установите Thunderbird в качестве почтового клиента по умолчанию, то необходимо перезапустить другие приложения (такие как браузер или текстовый процессор), чтобы изменения вступили в силу.
Установка Thunderbird клиентом по умолчанию с помощью настроек операционной системы
- Нажмите кнопку Пуск, а затем нажмите на значок панели управления, чтобы открыть Панель Управления Windows.
- Щёлкните по значку Установка и удаление программ, чтобы открыть апплет Установка и удаление программ.
- В левой части окна нажмите значок Выбор программ по умолчанию.
- В окне выбора программ по умолчанию нажмите на радио кнопку Другая, чтобы раскрыть категорию Другая.
- Под Выберите используемую по умолчанию почтовую программу выберите Mozilla Thunderbird.
- Нажмите OK в нижней части окна.
- Нажмите кнопку Пуск, а затем выберите пункт Программы по умолчанию.
- Нажмите на Задание используемых по умолчанию программ.
- Под Программы, щёлкните по Thunderbird.
- Нажмите Использовать эту программу по умолчанию.
- Нажмите OK в нижней части окна.
- Откройте приложение Параметры ПК, нажав и отпустив кнопку Пуск, затем щёлкнув по значку шестерёнки.
- Выберите на боковой панели .
- Выберите на боковой панели .
- Щёлкните по значку под заголовком Электронная почта, чтобы просмотреть варианты.
- Выберите Thunderbird.
- Откройте приложение Параметры, нажав и отпустив кнопку Пуск, затём щёлкнув по значку шестерёнки.
- Щёлкните по значку Приложения, затем щёлкните в списке по Приложения по умолчанию.
- Щёлкните по значку под заголовком Электронная почта, чтобы просмотреть варианты.
- Выберите Thunderbird.
Приведенные выше инструкции о том, как заставить Thunderbird проверять, что он является клиентом электронной почты по умолчанию, должны настроить параметры операционной системы. Однако, если это не сработало, вы можете установить его вручную следуя инструкции:
- Запустите клиент электронной почты по умолчанию для Mac OS X (называется «Mail», расположен в папке /Программы.)
- Выберите из меню .
- Во вкладке , выберите «Thunderbird» из выпадающего списка клиентов электронной почты по умолчанию.
- Закройте Mail.
Если вы используете, например Gnome, перейдите в . Выберите Пользовательский клиент почты и введите thunderbird %s (Если Thunderbird не указан в переменной системы PATH, укажите полный путь до приложения.)
Установка Thunderbird клиентом по умолчанию с помощью настроек приложения
В некоторых случаях (таких как Firefox на KDE Linux), приложение не проверяет настройки операционной системы для определения клиента электронной почты по умолчанию. В этом случае, вы должны установить умолчания в самом приложении. Инструкции можно найти в документации к приложению.
Эти прекрасные люди помогли написать эту статью:
Станьте волонтёром
Растите и делитесь опытом с другими. Отвечайте на вопросы и улучшайте нашу базу знаний.
Подробнее