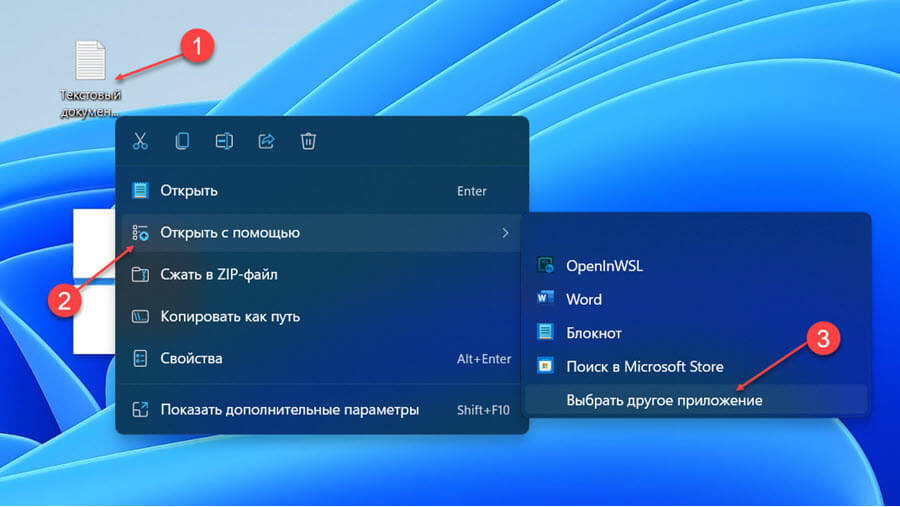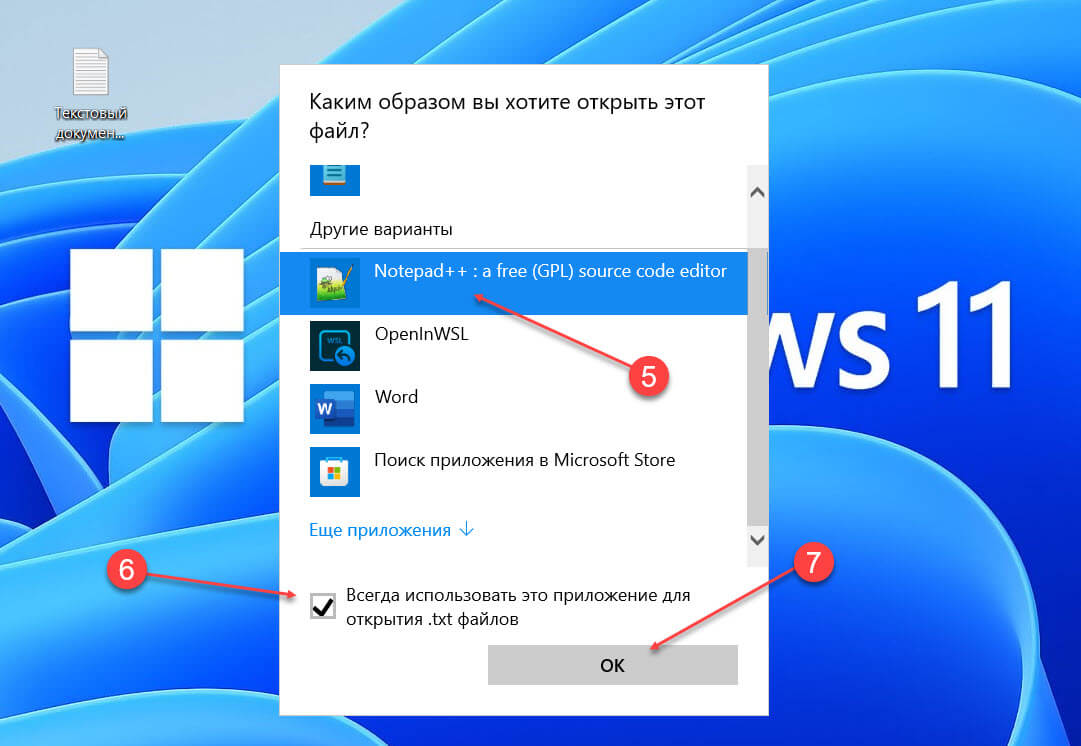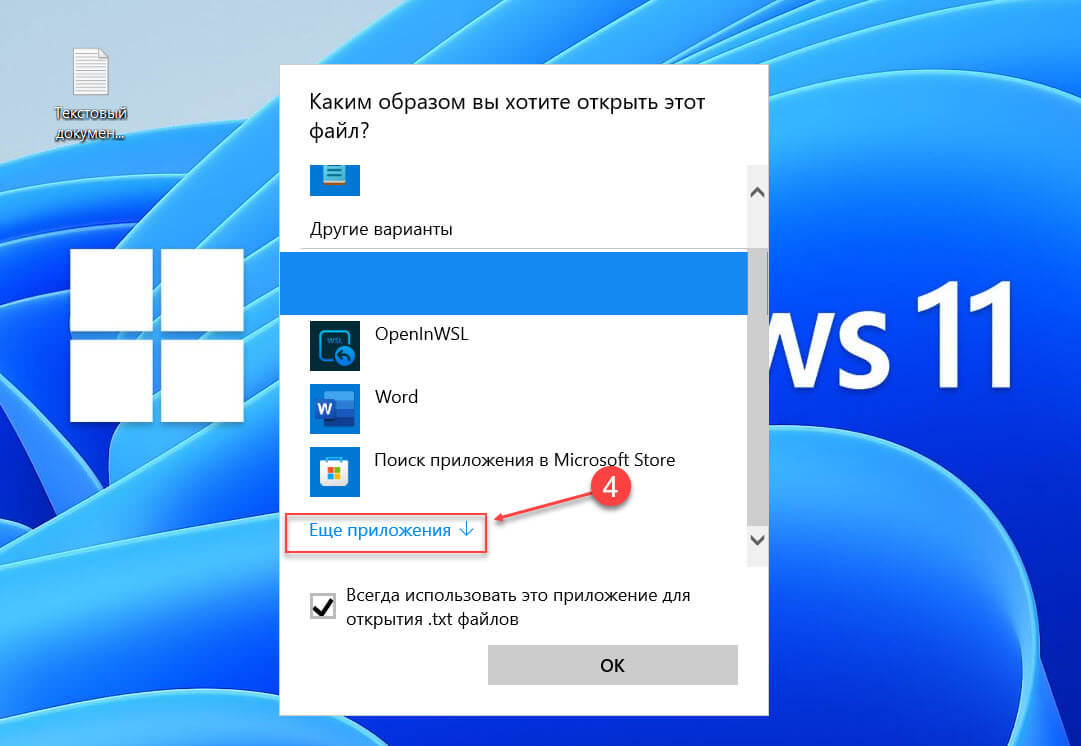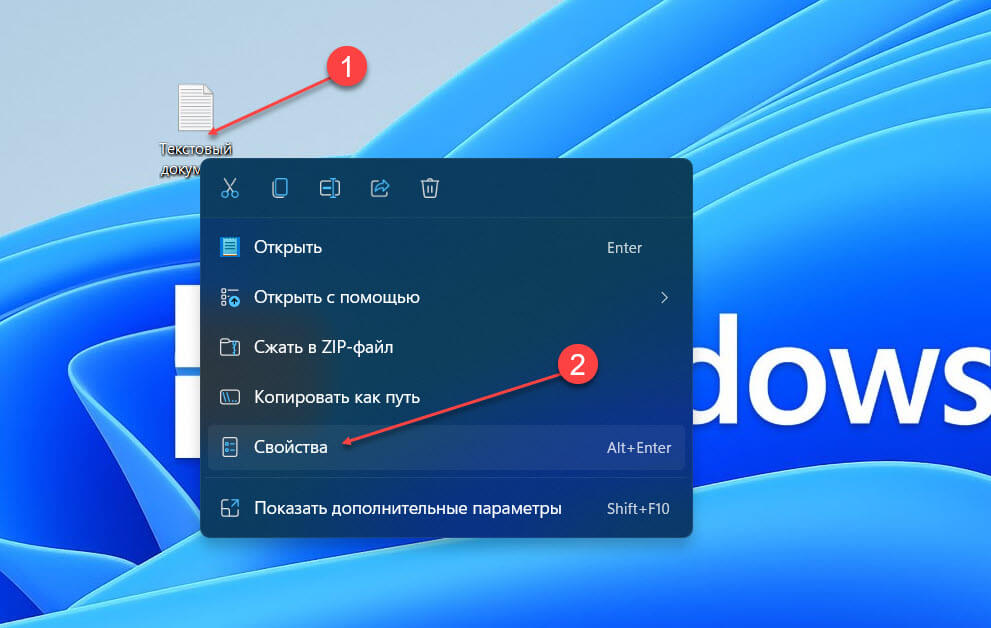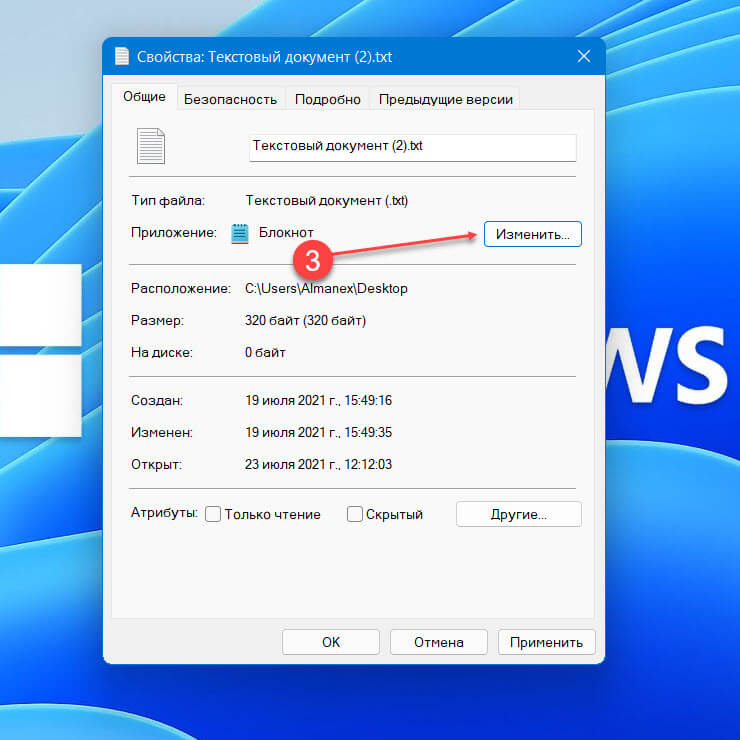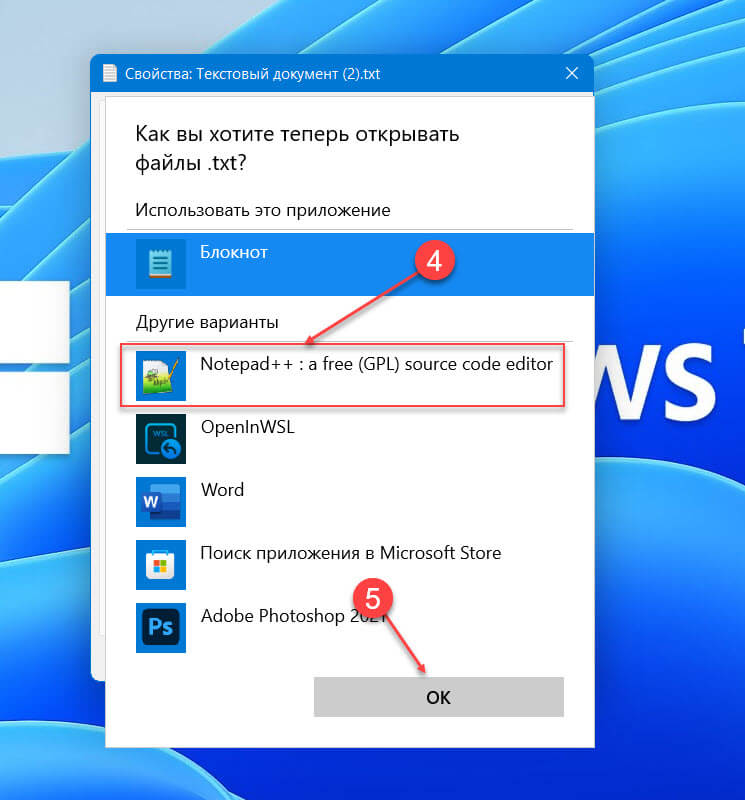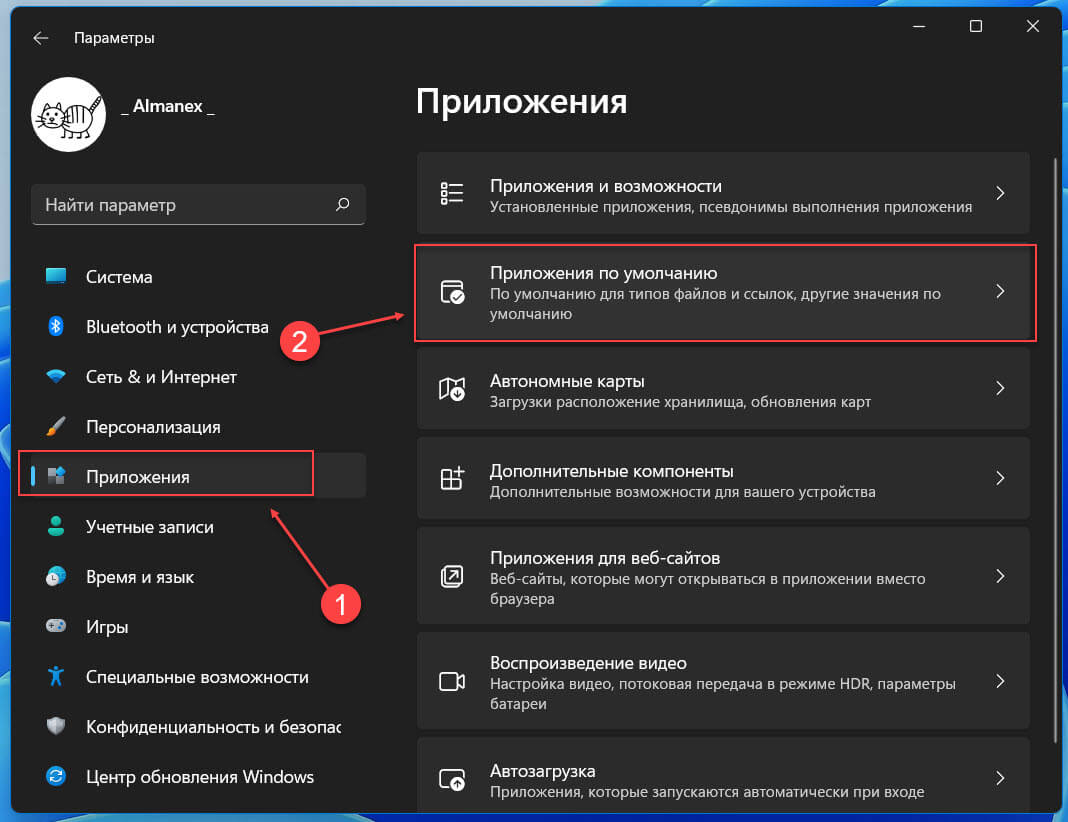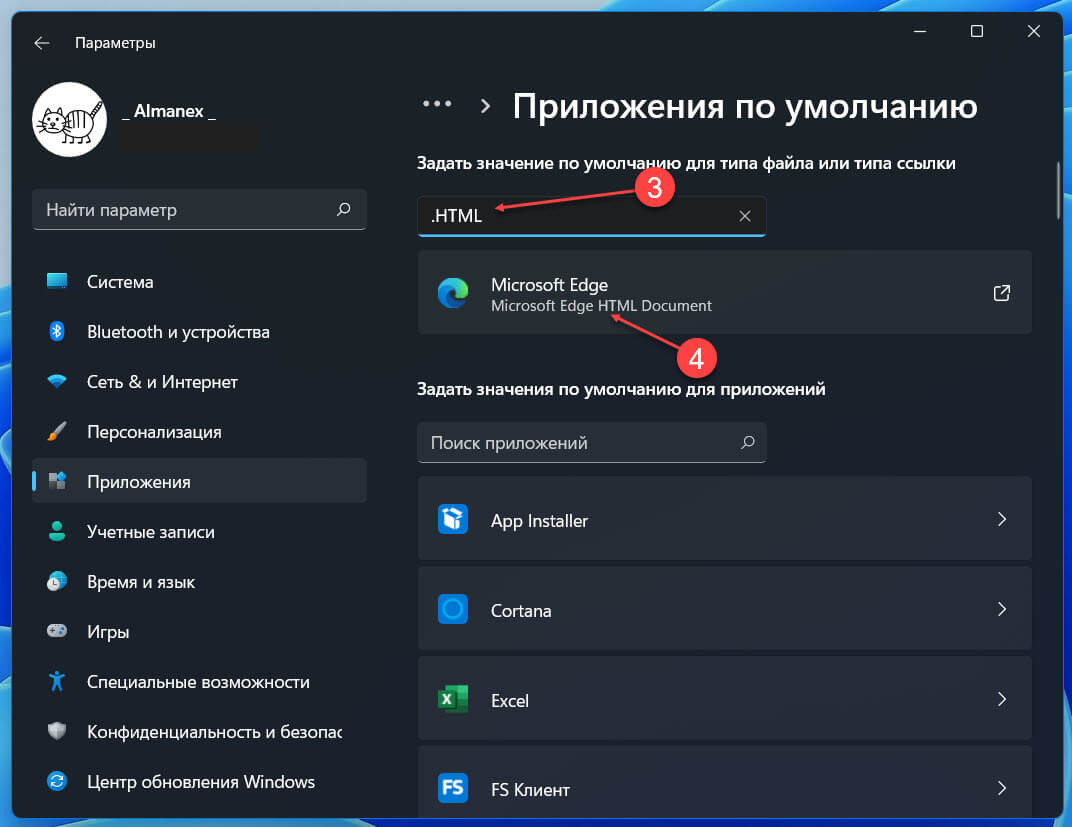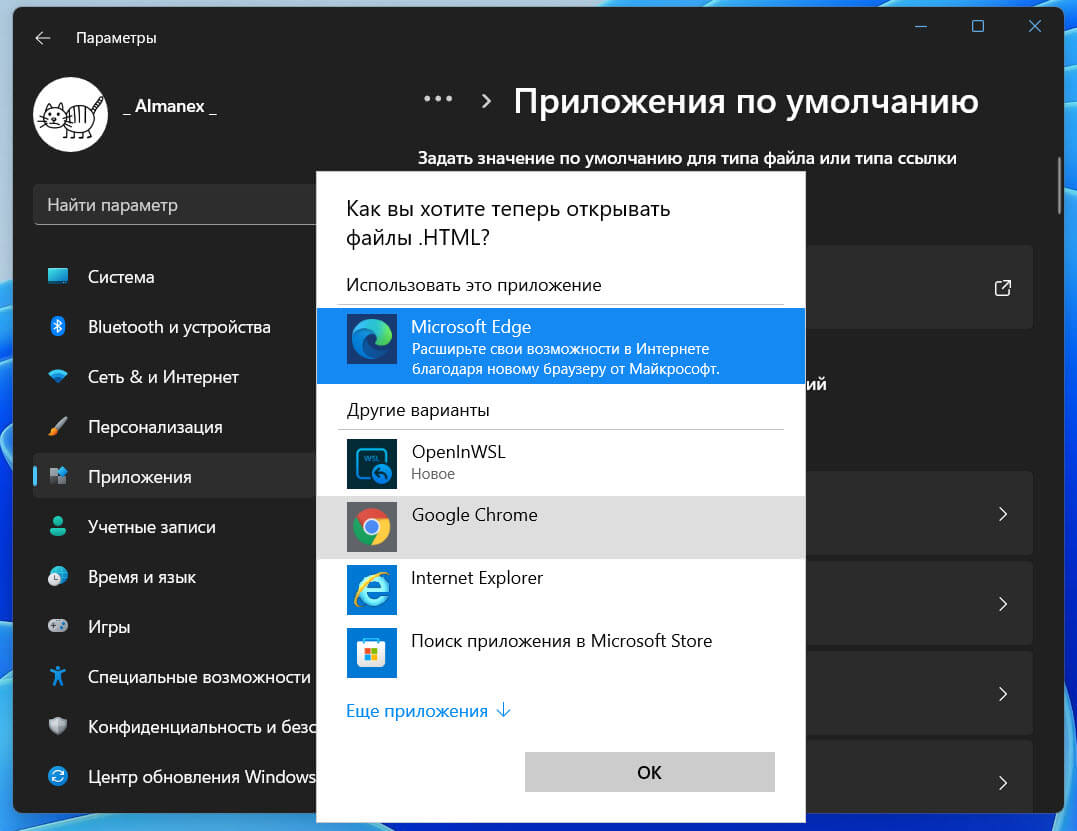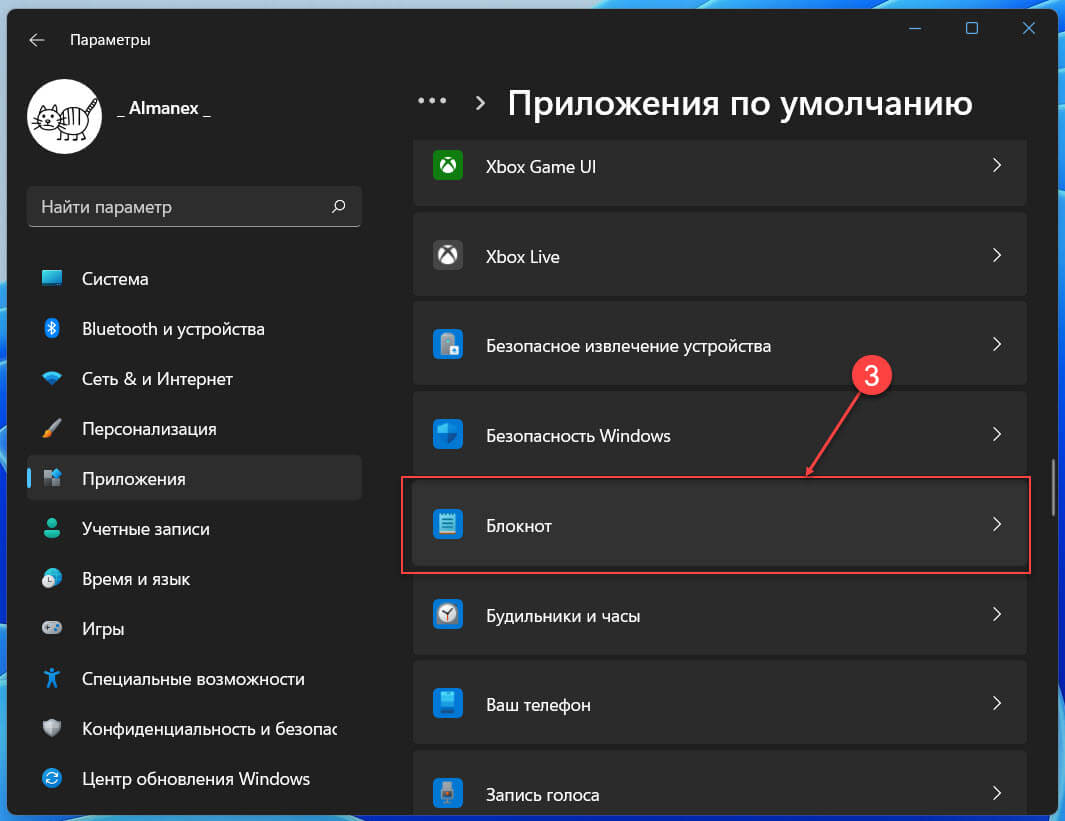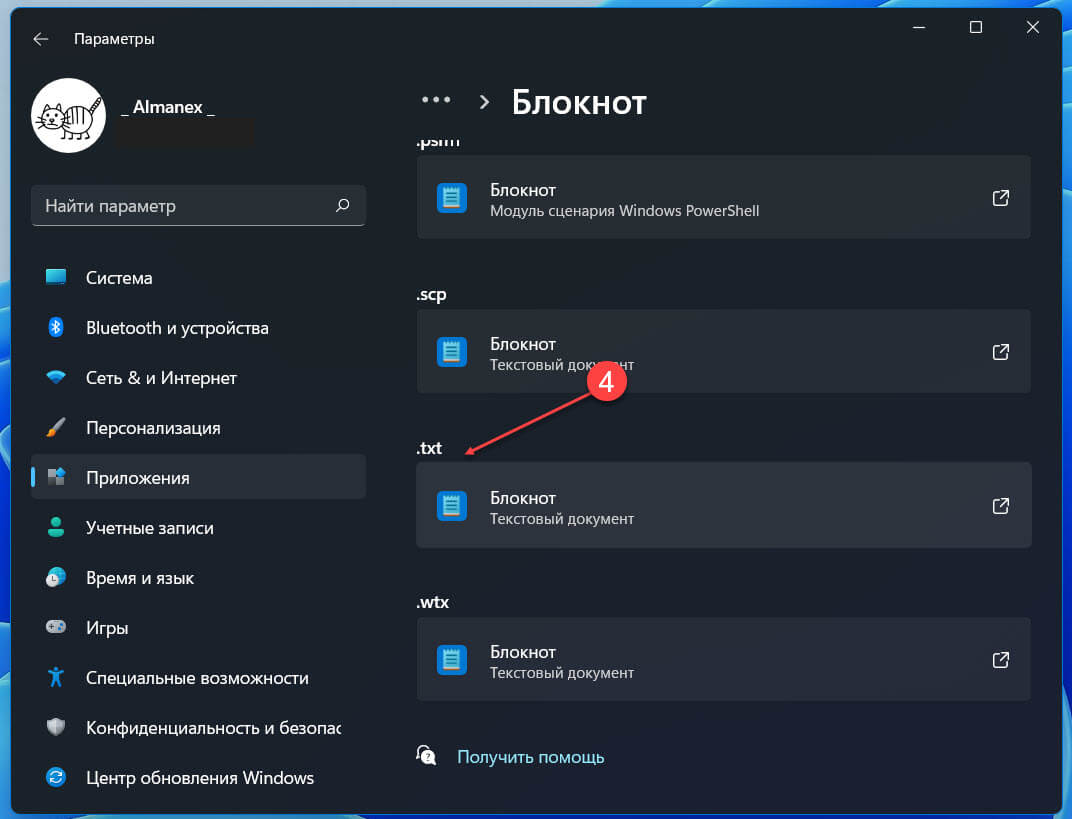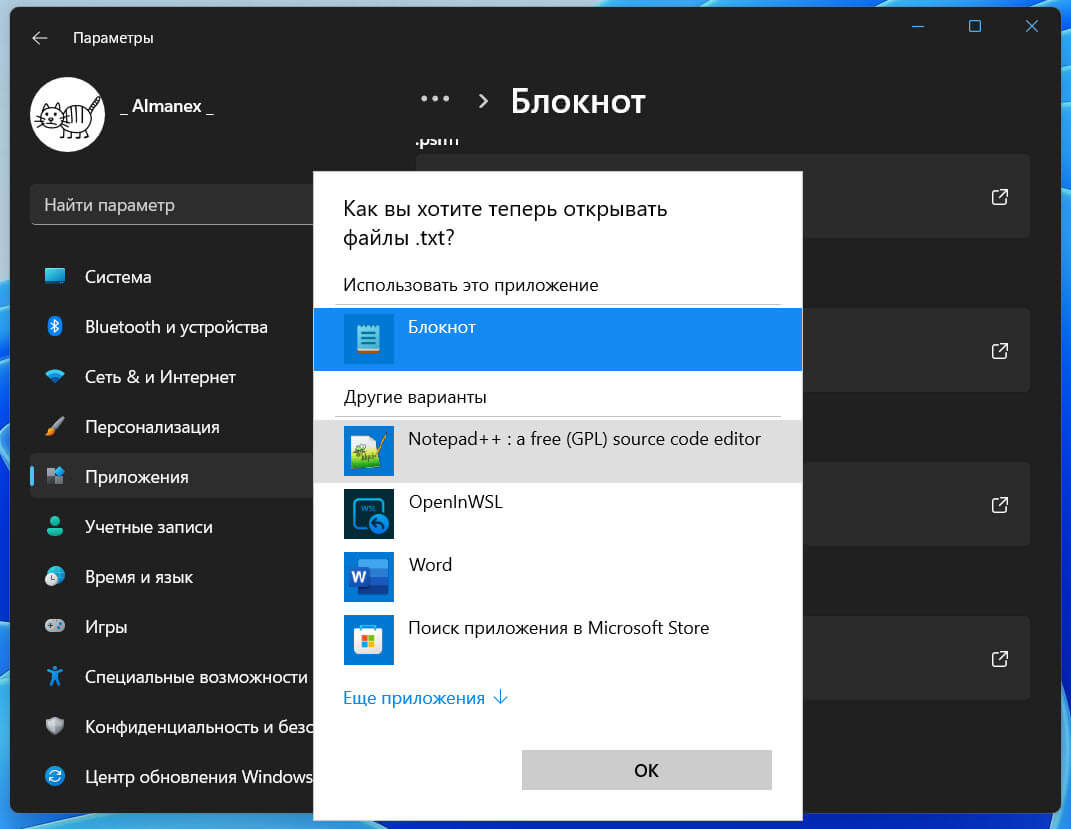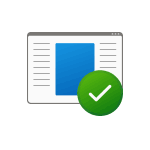
Изменение программ по умолчанию в Windows 11 возможен несколькими способами и имеет некоторые нюансы по сравнению с предыдущими версиями системы. Однако, установить нужные параметры сравнительно не сложно.
Настройка программ по умолчанию в Параметрах Windows 11
Первое расположение, где можно задать приложения по умолчанию в Windows 11 — соответствующий раздел в Параметрах. Шаги будут следующими:
- Откройте Параметры (можно нажать клавиши Win+I), перейдите в раздел «Приложения» — «Приложения по умолчанию».
- Далее возможны различные варианты действий. Если вам нужно задать программу по умолчанию для определенного типа файлов или для протокола (например, https), введите его в поле «Укажите тип файла или тип ссылки». При указании расширения точка перед ним обязательна.
- Под полем ввода будет отображена программа, назначенная по умолчанию для текущего протокола (типа ссылки) или расширения файла, нажмите по ней, откроется окно для выбора другой программы по умолчанию. Выберите нужную программу или, если её нет в списке, нажмите «Еще приложения».
- Если нужной программы нет в списке даже после нажатия «Еще приложения», нажмите «Найти другое приложение на этом компьютере» и укажите путь к исполняемому файлу нужной программы. В результате программа по умолчанию будет изменена.
- Если пролистать окно «Приложения по умолчанию» до конца вниз, там, в разделе «Сопутствующие параметры» вы увидите следующие пункты «Выбрать значения по умолчанию по типам файлов» и «Выбрать значения по умолчанию по типам ссылок», открывающие зарегистрированные типы файлов и ссылок, с возможностью изменить программу по умолчанию для каждого из них.
- Если в списке приложений по умолчанию нажать по любой из программ, откроется список расширений и типов ссылок, поддерживаемых этой программой с указанием, какая программа используется для них по умолчанию в настоящий момент. При необходимости изменения — нажмите по нужному расширению или типу ссылки и назначьте желаемую программу по умолчанию.
Для большинства задач назначения программ по умолчанию хватает интерфейса «Параметров», однако существуют дополнительные способы, а также нюансы, касающиеся браузеров.
В случае, если ручное редактирование программ по умолчанию привело к проблемам при открытии каких-либо типов файлов, в Параметры — Приложения — Приложения по умолчанию пролистайте окно вниз и используйте кнопку «Сбросить» в пункте «Сбросить все приложения по умолчанию».
Быстрое назначение приложения по умолчанию через пункт «Открыть с помощью»
Если вам требуется быстро переназначить программу по умолчанию для отдельного типа файлов, в «Параметры» можно не заходить:
- Нажмите правой кнопкой мыши по файлу нужного типа (с нужным расширением) и выберите пункт «Открыть с помощью» в контекстном меню.
- Выберите пункт «Выбрать другое приложение».
- Отметьте пункт «Всегда использовать это приложение для открытия файлов», а затем выберите нужное приложение в списке. Может потребоваться нажать «Еще приложения» и «Найти другое приложение на этом компьютере» для указания конкретной программы, если её нет в списке.
Как изменить браузер по умолчанию в Windows 11
Для изменения браузера по умолчанию в Windows 11 можно использовать «Параметры» и следующие шаги:
- Зайти в Параметры — Приложения по умолчанию и выбрать в списке браузер, который требуется задать в качестве используемого по умолчанию.
- В последних версиях Windows 11 вы можете сразу нажать кнопку «По умолчанию», чтобы сделать выбранный браузер используемым по умолчанию.
- В ранних версиях Windows 11 откроется окно, в котором отобразится список всех типов файлов и ссылок (протоколов), которые могут быть закреплены за этим браузером с указанием текущей программы, которая открывает их по умолчанию (обычно, браузер Microsoft Edge).
- Нажмите по каждому из них (за исключением тех, значения по умолчанию для которых вы не хотите менять) и выберите нужный браузер. Ключевое для «обычных» ссылок — пункты HTTP и HTTPS.
- При первом изменении браузера с Microsoft Edge на другой, вы увидите окно «Прежде чем переключиться». В нём достаточно нажать «Переключиться в любом случае».
Обратите внимание: даже если изменить браузер по умолчанию в Параметрах, некоторые ссылки продолжат открываться в Microsoft Edge. Например — ссылки из «Виджеты» (Мини-приложения) или поиска в меню «Пуск».
Решить это можно с помощью сторонней программы EdgeDeflector:
- Устанавливаем программу с сайта разработчика https://github.com/da2x/EdgeDeflector/releases
- Переходим в Параметры — Приложения — Приложения по умолчанию, листаем вниз и открываем пункт «Выбрать значения по типам ссылок». Находим в списке «Microsoft-Edge» и устанавливаем EdgeDeflector в качестве программы по умолчанию.
- С этого момента, те ссылки, которые Windows 11 будет «пытаться» открыть в Microsoft Edge, будут открываться в установленном вами браузере по умолчанию.
Ещё одна интересная утилита для работы в системах, где установлено много браузеров — BrokenURL, доступная бесплатно на сайте разработчика https://brokenevent.com/projects/brokenurl
Принцип работы программы: устанавливаем программу и назначаем её как используемую по умолчанию для протоколов HTTP и HTTPS. В дальнейшем, при открытии ссылок вне запущенного браузера (например, из документа), вы будете видеть окно с предложением выбрать браузер, в котором необходимо открыть эту ссылку.
В случае, если у вас остаются вопросы, касающиеся настроек программ, используемых по умолчанию в Windows 11, задавайте их в комментариях — я постараюсь предложить решение.
-
Выберите Начните > Параметры > приложения> приложения по умолчанию.
-
Чтобы изменить приложение по умолчанию, можно сделать следующее:
-
Настройка типа файла или ссылки по умолчанию
На панели поиска введите нужный тип файла или тип ссылки, а затем выберите его в списке результатов. Вы можете выбрать, какое приложение может открывать этот файл или тип ссылки. -
Настройка по умолчанию для приложений
Выберите приложение, чтобы узнать, какие типы файлов или ссылки можно открыть. Если вы хотите что-то изменить, выберите тип файла или ссылки, а затем выберите нужное приложение.
-
Открытие приложений по умолчанию
-
В меню Пуск выберите Параметры > приложения> приложения по умолчанию.
-
Выберите параметр по умолчанию, затем выберите приложение. Также можно найти новые приложения в Microsoft Store. Чтобы выбрать приложения по умолчанию, их сначала нужно установить.
-
Возможно, .pdf файлы, электронную почту или музыку автоматически открываются с помощью приложения, которое не предоставлено корпорацией Майкрософт. Выбор приложений по умолчанию по типу файла. прокрутите страницу вниз и выберите Выбрать приложения по умолчанию по типу файла.
Открытие приложений по умолчанию
Download Windows Speedup Tool to fix errors and make PC run faster
Like its earlier versions, Windows 11/10 chooses its default players to run your music and video clips. But, what if you do not like the default media player and instead, want a different program to open your music and video files? You can set your desired program as the default Media Player in Windows 11/10. Let us see how to do it.
Windows has a set of programs that it will always use to open certain file types. For instance, when you attempt to play a supported file type, such as Windows Media Audio (.wma) or Windows Media Video (.wmv), the Windows Media Player opens up instantly and automatically begins playing the file. Most of the time this is fine, but you might want a different program to do the job, such as VLC Media Player. So here’s a way how to do it.
Recent versions of WMP include the ability to synchronize digital media with a portable media player, like Microsoft’s Zune or Creative’s Zen and purchase or rent content from online media stores so, you may keep it as your default player. However, other media players like VLC Media Player has many of the most popular codecs already built into the program, so you can watch practically any video file without having to download a codec pack.
To change the default media player in Windows 11/10, follow these steps:
- Press Win+I to open the Windows Settings.
- Go to Apps > Default apps > Windows Media Player.
- Click on a file extension.
- Choose the media player you want for such files.
- Repeat these steps for other extensions.
To learn more about these steps, continue reading.
To get started, press Win+I to open the Windows Settings on your computer. After that, go to Apps > Default apps > Windows Media Player.
Here you can find some file extensions such as .mp3, .mp4, etc. You need to click on each file extension and choose another media player that you want to set as default.
Read: How to change default programs in Windows 10.
However, if you are using Windows 10, you need to follow these steps:
Open the Settings app and then click on ‘System’. From the ‘System Settings’ section look for Default Apps option in the left side. Scroll down a bit if you do not find the option.
Here you can select the default app for Music files and Movies & TV. Click on Music Player and you will see a list of apps displayed, that can open these files. Select the one you want and click on it.
Follow the same procedure for Video Player.
After you have done this, you will have successfully set the player of your choice as default media player in Windows 11/10.
If you wish to reset to the Microsoft recommended defaults, you can click on the Reset button towards the end.
How do I change the default app in Windows 11?
To change the default app in Windows 11/10, you need to go to Apps > Default apps in Windows Settings panel. After that, select an app that you want to change as the default application. Next, click on each file extension and choose another app as per your requirements.
How do I convert VLC to Windows Media Player?
You can convert VLC to the default media player from the Windows Settings panel. For that, you need to follow the steps mentioned above. Whether you use Windows 11 or 10, you can follow the same steps to get the job done.
Read: Windows Media Player Tips and Tricks.
Incidentally, Windows Media Center will not be included in Windows 11/10, you might be looking for some good alternatives. Take a look at this post Windows Media Center alternatives for Windows 11/10 – it might interest you.
Anand Khanse is the Admin of TheWindowsClub.com, a 10-year Microsoft MVP (2006-16) & a Windows Insider MVP (2016-2022). Please read the entire post & the comments first, create a System Restore Point before making any changes to your system & be careful about any 3rd-party offers while installing freeware.
Как и в предыдущей версии вы можете устанавливать приложения по умолчанию в Windows 11 несколькими способами. Новая операционная система имеет для этого несколько опций, начиная с приложения «Параметры» и заканчивая «Проводником».
Приложение по умолчанию — это программа, которая обрабатывает файл определенного типа или протокола (например, веб-ссылку). Windows 11 назначает свои встроенные приложения по умолчанию. Например, файлы RTF открываются в WordPad, файлы TXT открываются в Блокноте, для веб-ссылок используется браузер Edge и так далее. Приложения по умолчанию устанавливаются для вашей учетной записи пользователя и могут быть настроены самостоятельно, с учетом программ, которые вы используете чаще всего.
В данном руководстве рассмотрим несколько способов изменить приложение по умолчанию в Windows 11.
Установить приложения по умолчанию в Windows 11
В качестве примера предположим, что вы хотите всегда открывать файл с расширением .txt в программе «Notepad++»
Примечание: Программа или приложение которое вы хотите использовать по умолчанию должна быть установлена на вашем устройстве.
- Кликните на рабочем столе или в проводнике нужный файл правой кнопкой мыши и выберите в контекстном меню команду «Открыть с помощью» → «Выбрать другое приложение»
- В следующем диалоговом окне кликните программу или приложение, в котором хотите открывать файлы с данным расширением.
- Если вы не видите в списке приложение в котором хотите всегда открывать этот файл, нажмите «Еще приложения», если и здесь нет нужного приложения, используйте параметр «Искать другое приложение на этом ПК», это позволит вам получить доступ к еще большему количеству приложений, которые отсутствуют в списке. Обязательно установите флажок «Всегда использовать это приложение для открытия * файлов» и нажмите кнопку «ОК».
Готово! Теперь файлы с этим расширением всегда будут открываться в выбранной вами программе.
Как изменить приложение по умолчанию с помощью свойства файла.
Это классический способ, который работает в других версиях Windows, а не только в Windows 11.
- Кликните нужный файл правой кнопкой мыши и выберите в меню «Свойства».
- На вкладке «Общие» нажмите кнопку «Изменить».
- В открывшемся окне нажмите ссылку «Еще приложения», чтобы просмотреть полный список установленных приложений и получить доступ к Магазину и файловой системе.
- После выбора приложения нажмите «OK», это установит программу по умолчанию для всех файлов этого типа.
Как изменить приложение по умолчанию с помощью параметров Windows 11
Два способа изменить приложение по умолчанию с помощью Параметров Windows.
Первый способ:
- Откройте приложение «Параметры», перейдите в раздел «Приложения» → «Приложения по умолчанию».
- В самом верху страницы в разделе «Задать значение по умолчанию для типа файла или типа ссылки» пропишите расширение файла, для которого необходимо поменять программу по умолчанию. Это полезно, когда вам нужно установить по умолчанию веб-браузер или почтовое приложение.
Например: наберите в строке «Укажите тип файла или тип ссылки» расширение:
.html
- После чего, вы увидите имя текущего приложения, чтобы выбрать новое приложение кликните на нем и в диалоговом окне выберите новую программу или приложение.
Примечание: когда вы пытаетесь изменить приложение по умолчанию для «Edge» или «Почта», Windows 11 может потребоваться дополнительное подтверждение.
Второй способ:
- Откройте приложение «Параметры».
- Перейдите в раздел «Приложения» → «Приложения по умолчанию».
- В списке кликните приложение, для которого необходимо изменить настройки. Теперь найдите нужное расширение файла, для открытия которого мы хотим назначить новую программу и снова выберите его.
Например: файлы с расширением .txt, сейчас открываются с помощью текстового редактора «Блокнот», нам необходимо поменять настройки Windows 11 так, чтобы вместо «Блокнота» использовался «Notepad++».
- Кликните «Блокнот» в следующем окне, пролистайте страницу в низ и найдите расширение .txt, кликните название программы под нужным расширением и в появившемся диалоговом окне выберите программу, которая всегда будет открывать .txt файлы.
- Нажмите кнопку «ОК» чтобы изменения вступили в силу.
Готово!

Но не всегда программы, используемые по умолчанию, подходят пользователям. Иногда файлы с определенным расширением требуется по клику мыши открывать в определенной программе, которая не имеет настроек ассоциации файлов или не имеет в списке поддерживаемых файлов нужных расширений. Тогда можно воспользоваться одним из двух способов, чтоб изменить используемые программы по умолчанию в Windows 10 и 11.
Способ №1, через настройки Windows
1. Нужно открыть настройки операционной системы Windows. Это можно сделать через контекстное меню «Пуска» нажав быстрые клавиши «Win + X», в котором нужно выбрать «Параметры». Как вариант в поиске Windows ввести «Параметры» и запустить найденное одноименное приложение. Если вы используете Windows 10, то при нажатии «Пуск» с левой стороны увидите столбец иконок, в котором нужно нажать на иконку в виде зубчатого колеса.
2. В открывшемся окне переходим в раздел «Приложения –> Приложения по умолчанию».
3. В случае Windows 10 нас встречает раздел со список программ привязанных к определенному типу файлов, вроде музыки, картинки и видео. Щелкнув мышью по интересующему разделу, увидим список из установленных на компьютере программ, которые поддерживают работу с выбранным типом файлов. Выбираете нужную вам программу.
Если используете Windows 11, то получите список из программ, используемых по умолчанию. Если щелкнуть любой из них мышкой, то увидите список расширения файлов с которыми поддерживает работу.
Находите нужное расширение, кликаете мышкой по иконке в виде кубика со стрелкой. Из всплывающего меню, выбираете, какое приложение будет использоваться для его открытия по умолчанию. По сравнению с Windows 10 в Windows 11 все сделано намного логичней и понятней.
4. Если прокрутить список до низу увидите пункт «Выбор стандартных приложений для типов файлов» (Windows 10) или «Выбор стандартных приложений по типам файлов» (Windows 11). С его помощью можно менять программы по умолчанию в зависимости от расширения файлов, что особенно полезно в случае Windows 10.
Жмем пункт «Выбор стандартных приложений для типов файлов» в новом окне откроется бесконечная таблица с расширениями файлов, где вы сможете изменить программы, которые используются для открытия по умолчанию. Для этого жмем напротив расширения плюсик или иконку с программой, из появившегося списка выбираете приложение, которое хотите использовать по умолчанию.
Главный минус этого способ то, что вы можете использовать для открытия файлов по умолчанию только приложения, установленные на компьютер классическим способом через запуск инсталляционных файлов или из Microsoft Store. Вот портативные версии программ заставить по умолчанию открывать файлы через настройки Windows не удастся.
Способ №2, через Проводник
1. Заходим в проводник «Проводник».
2. Находим файл с нужным расширением. Жмем правой кнопкой мышью и из контекстного меню «Открыть с помощью -> Выбрать другое приложение». После этого получите список из доступных приложений для открытия фала с этим расширением, установленных на компьютере. Выбираете нужную программу и ставите галочку «Всегда использовать для открытия .*** файла». Если нужно программы не видите, то в конце списка есть пункт «Еще приложения», нажав который увидите расширенный список из доступных программ.
3. Если нужной программу вы все равно не видите или хотите использовать портабле версию программы, загруженную на компьютере без установки, то нужно воспользоваться пунктом «Найти другое приложение на этом приложении» в самом низу. В окне «Открыть с помощью…» сможете выбрать исполняемый файл, который хотите использовать для открытия выбранного файла.
Это оптимальный способ изменения программ по умолчанию Windows. Пользователь по мере необходимости будет менять настройки, не копаясь в «бесконечном» списке файлов расширения, пытаясь не пропустить нужные типы файлов.