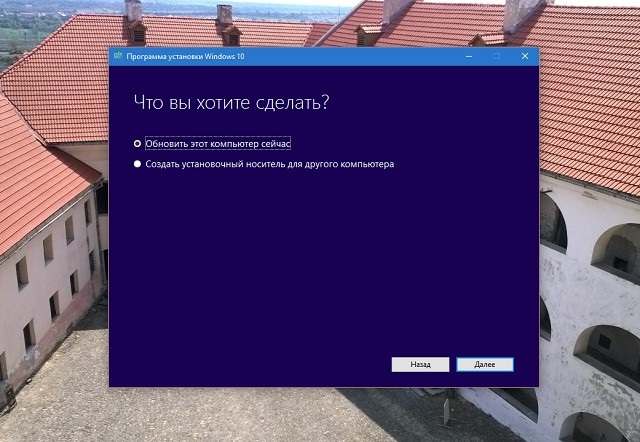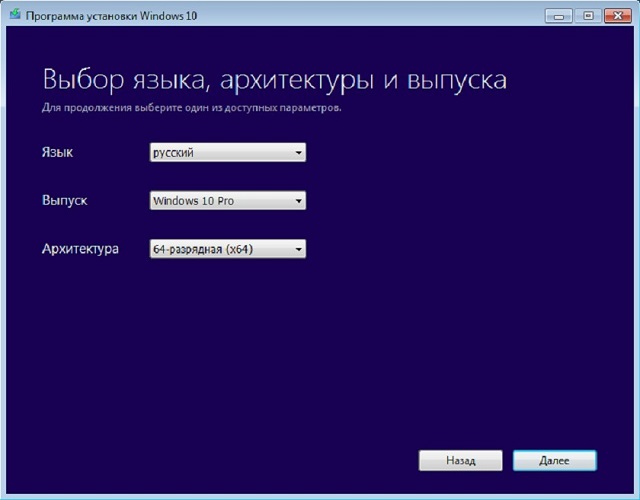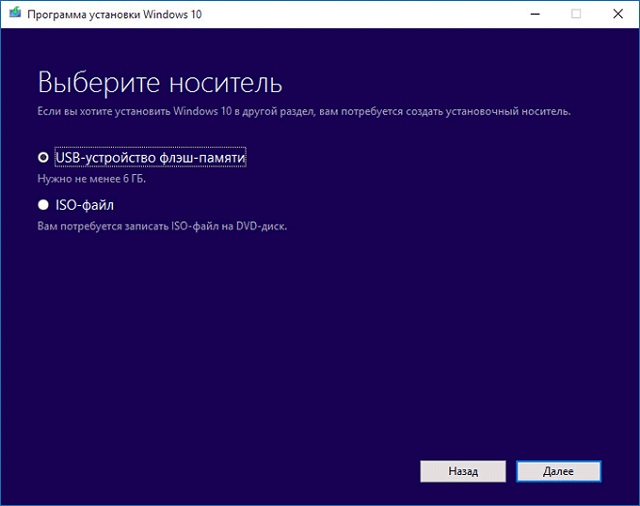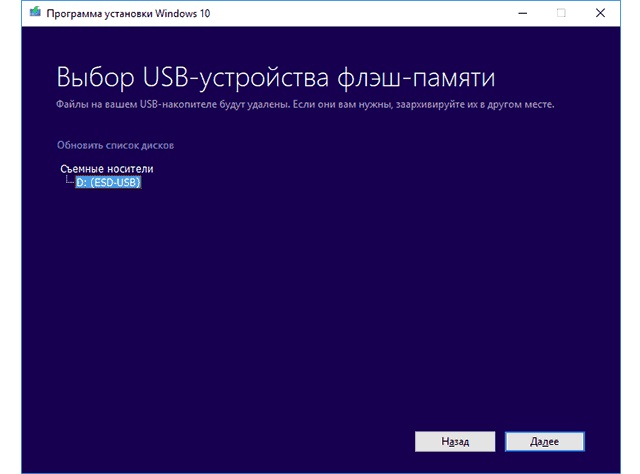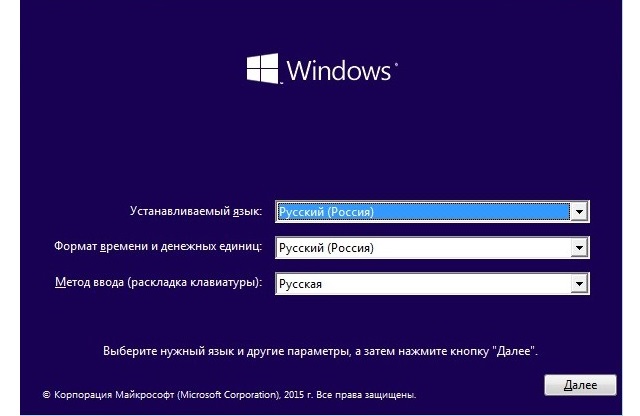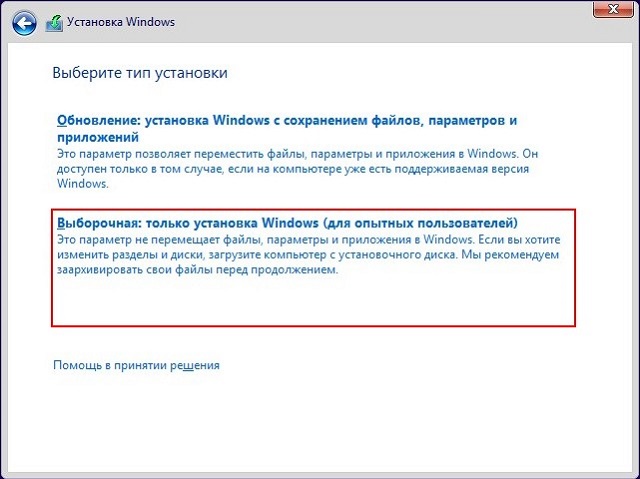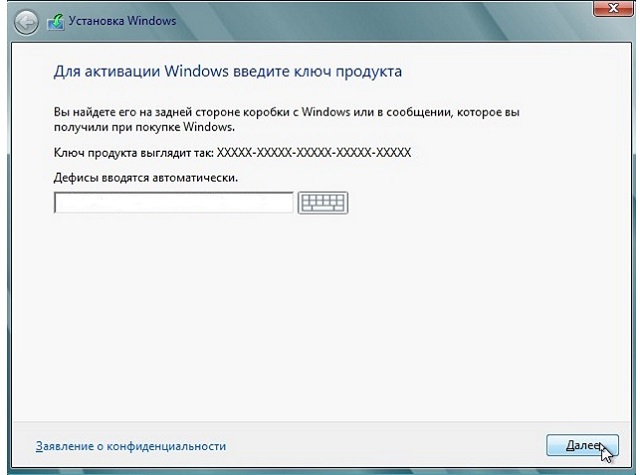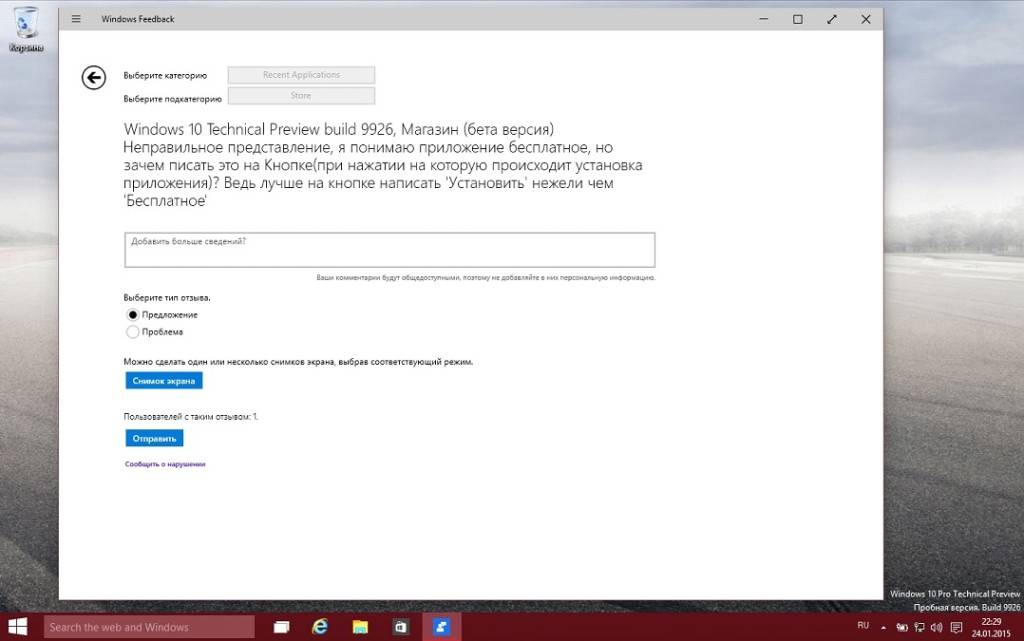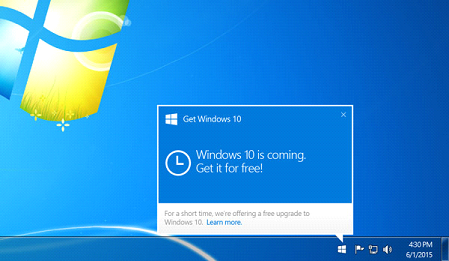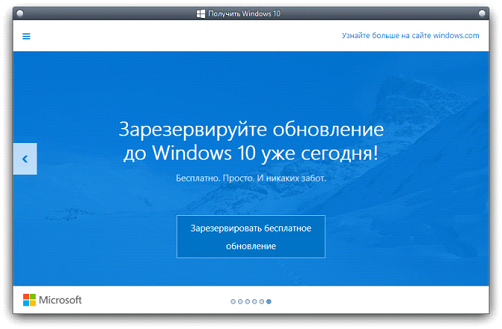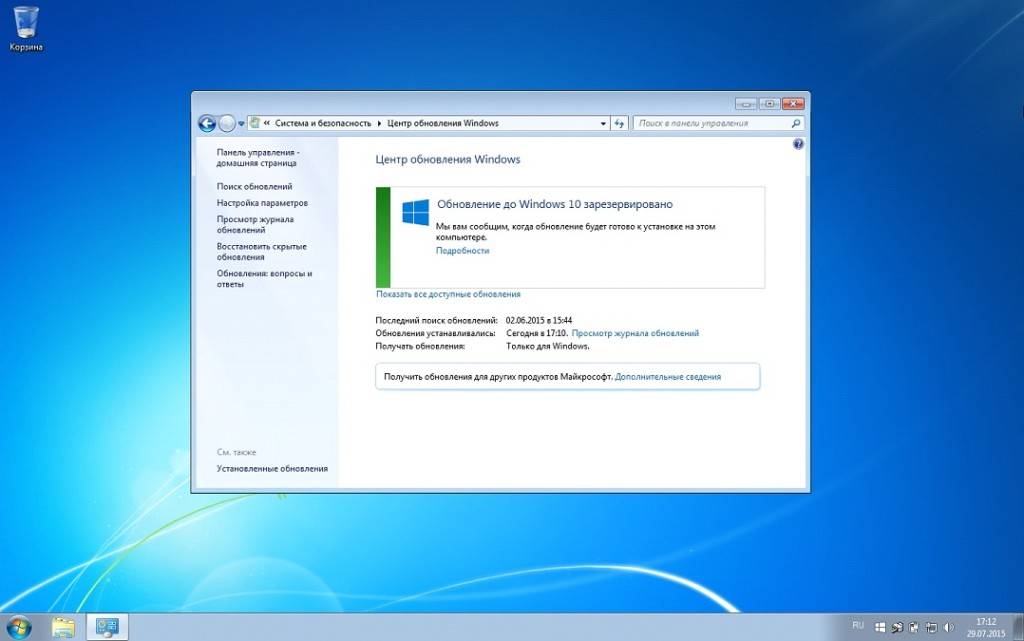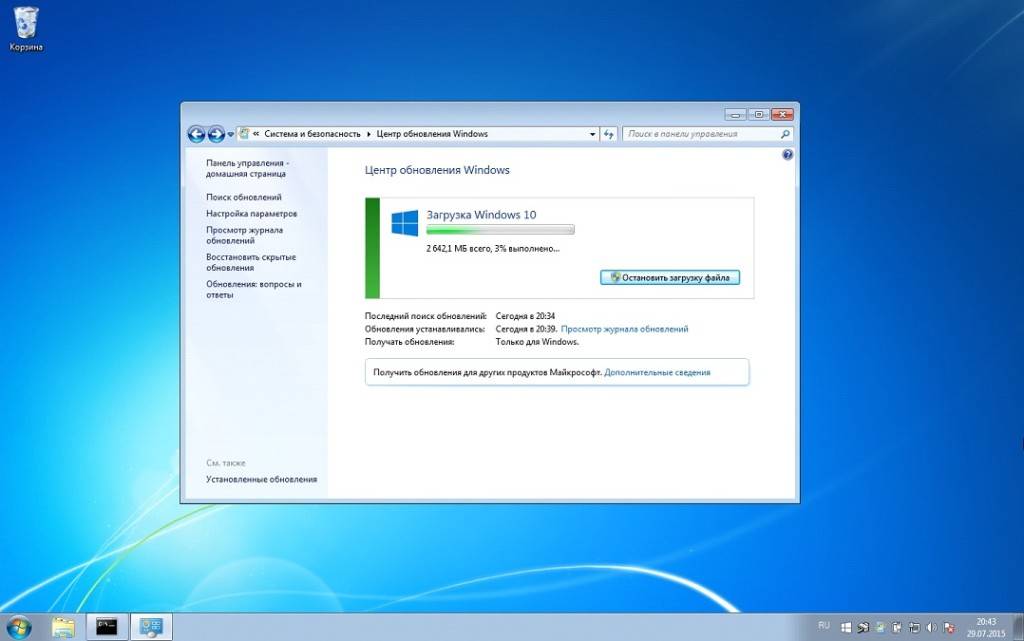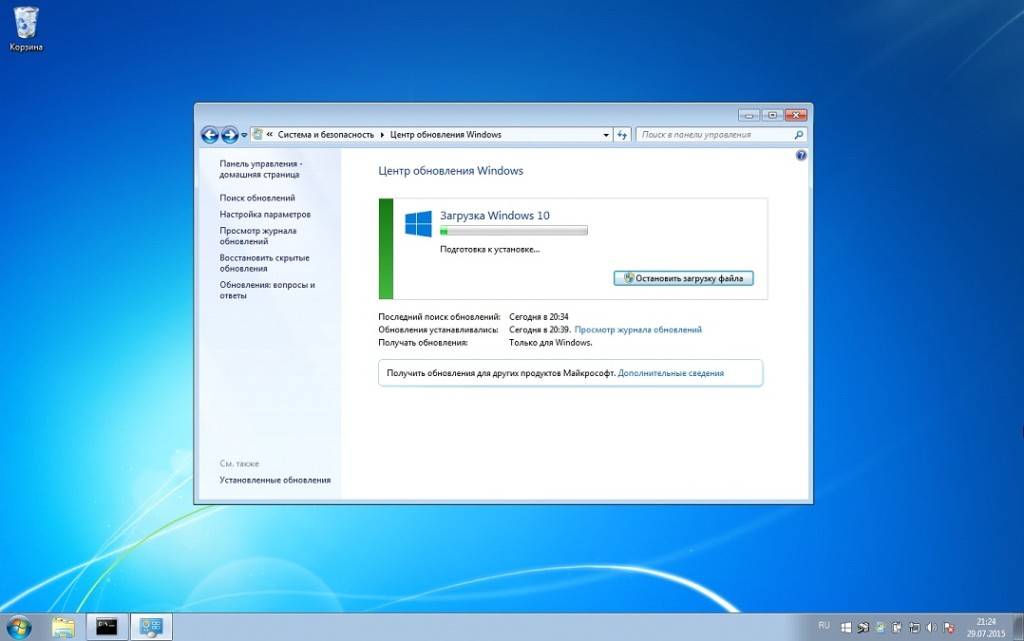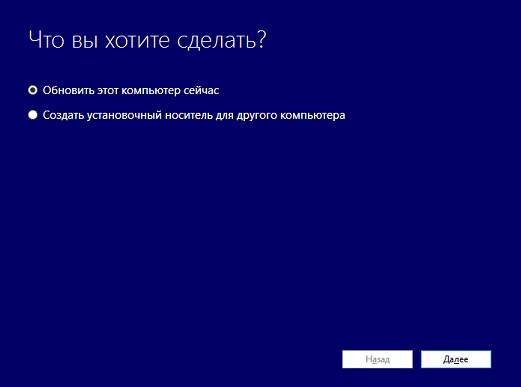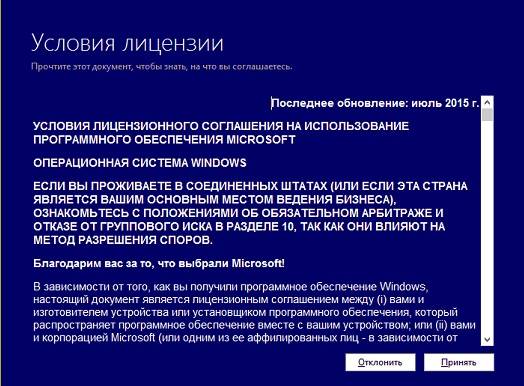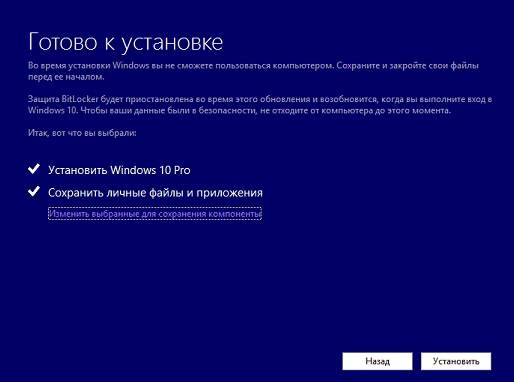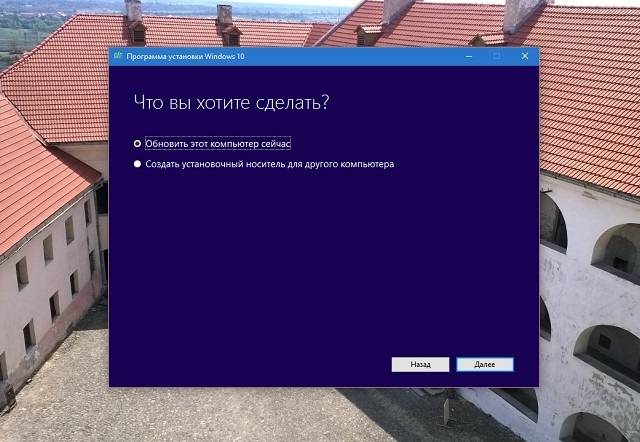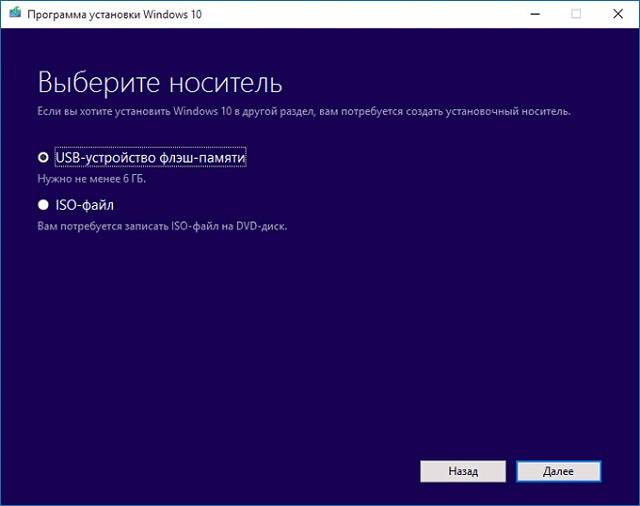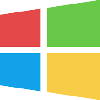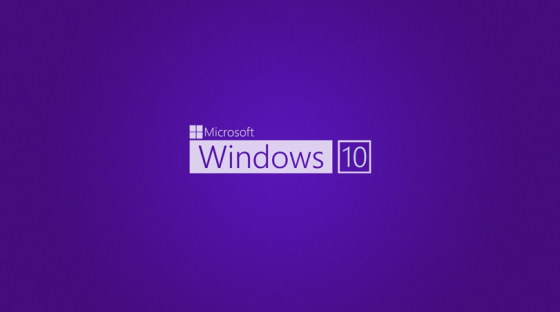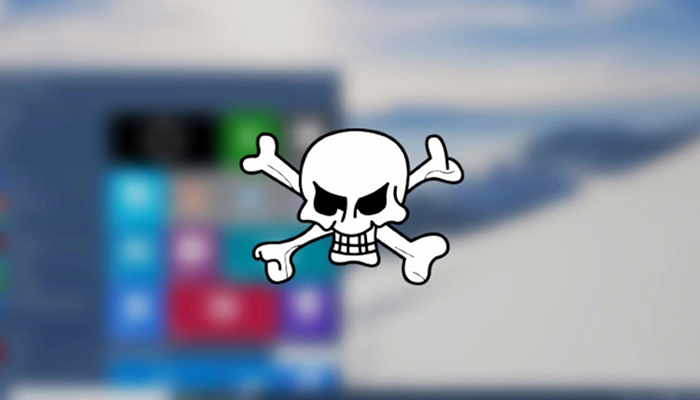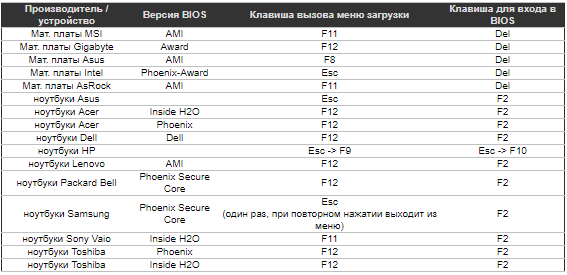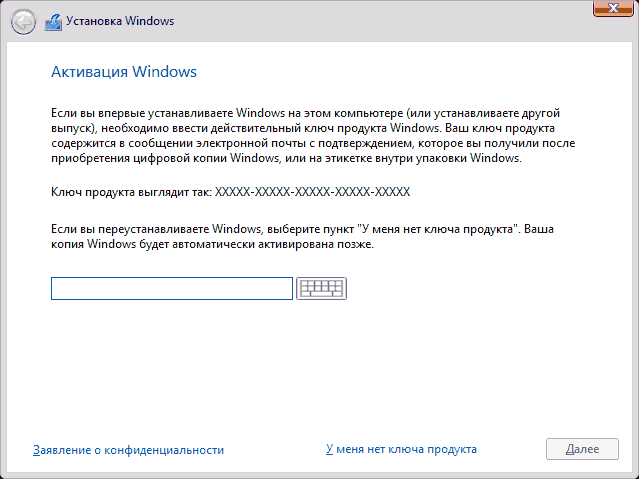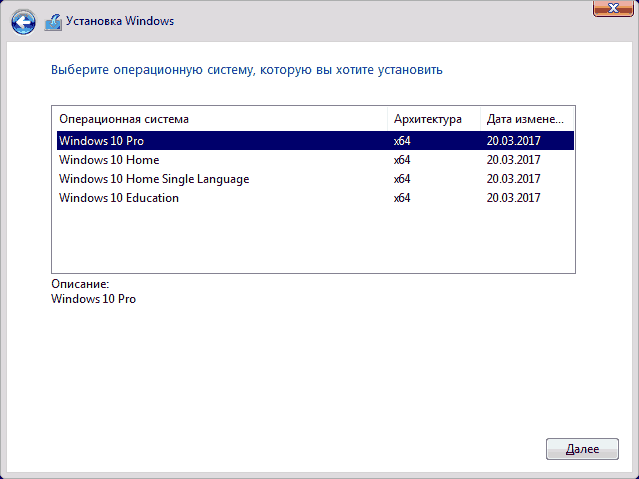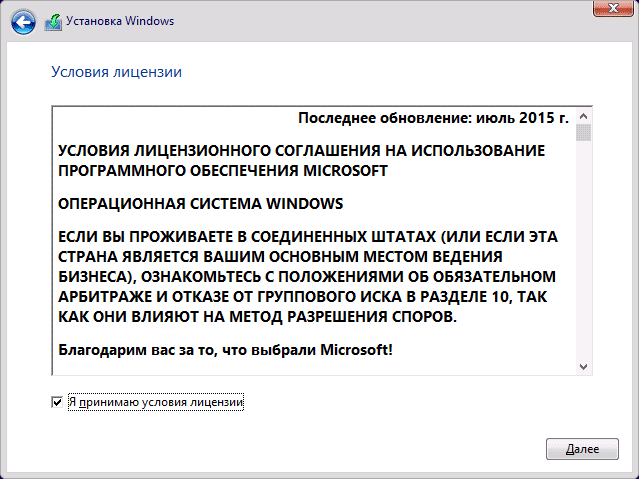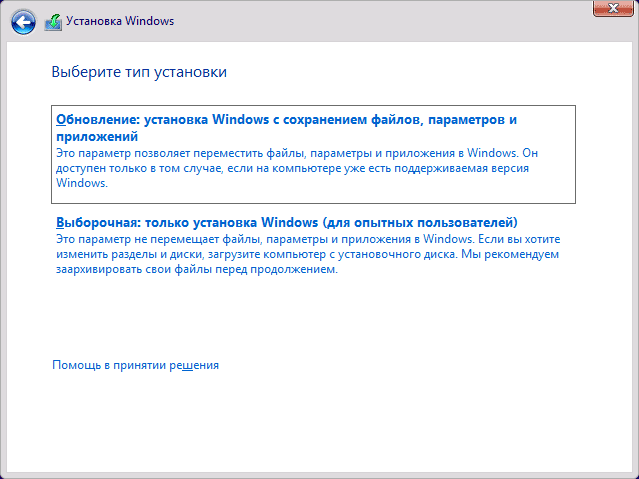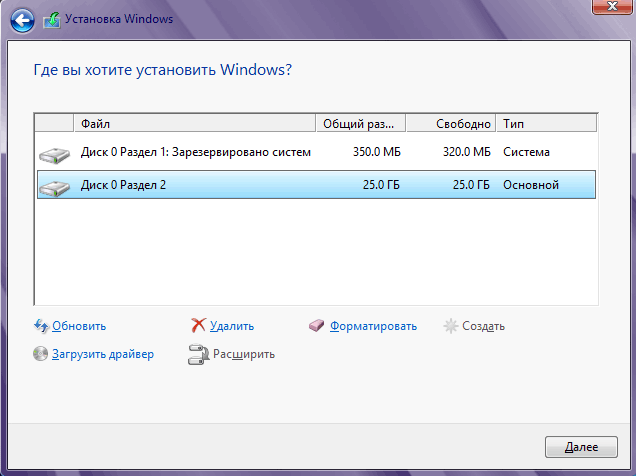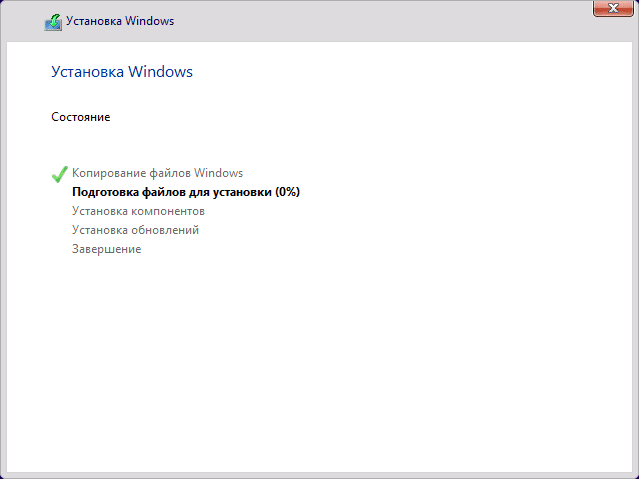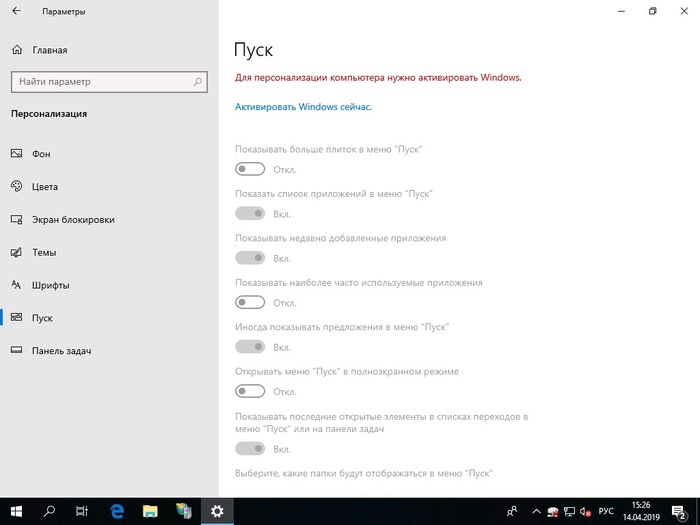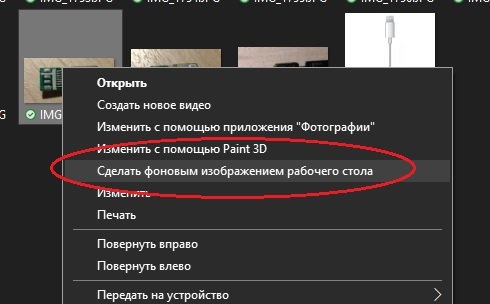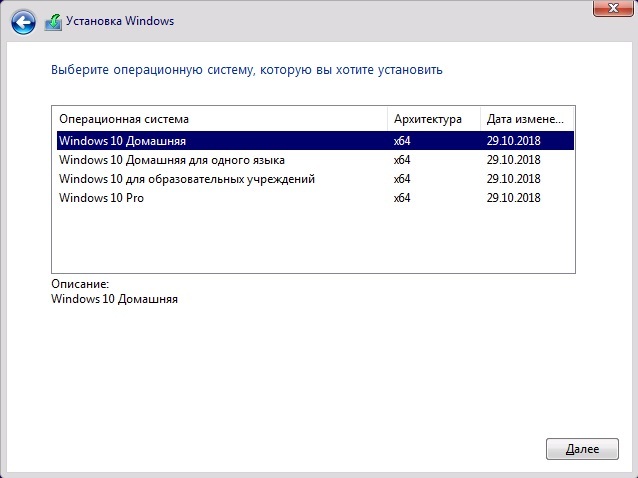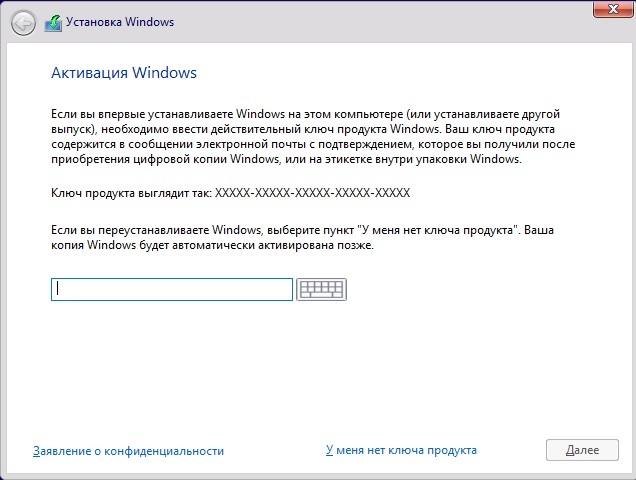Понятие Windows 10 пиратка, фактически, подразумевает установку лицензионной копии операционной системы, но без ключа. Разберемся в этом понятии более детально.
Содержание:
- Что означает «пиратка»
- Установка пиратской копии
- Последствия инсталляции пиратки
1. Что означает «пиратка»
Это не означает, что Вы будете скачивать установочный файл не на официальном сайте или какой-то «перебитый» файл. Вы будете иметь дело с полностью официальной версией Виндовс.
Секрет в том, что при установке пользователь просто не будет вводить ключ. Почему-то разработчики допустили, чтобы юзеры совершенно свободно могли инсталлировать ОС и пользоваться ею безо всяких ограничений без ключа.
Теперь разберем процесс установки пошагово.
2. Установка пиратской копии
Важно! Данный процесс предполагает создание загрузочного носителя, то есть флешки или диска, с которого в дальнейшем и будет происходить инсталлирование операционной системы. Поэтому сразу же подготовьте съемочный накопитель, лучше всего сразу пустой. Если на нем что-то будет, все это удалится.
Итак, чтобы установить и пользоваться операционной системой без кода активации, сделайте вот что:
- Скачайте официальную утилиту установки Windows 10. Сделать это можно на сайте microsoft.com. Запустите ее и на стартовом экране выберете вариант «Обновить этот компьютер сейчас». Для этого поставьте отметку возле него и нажмите «Далее».
Рис. №1. Стартовый экран установщика Виндовс
- На следующем этапе предстоит выбрать язык операционной системы, выпуск, то есть версию и архитектуру. Выпуск выбирайте такой, который захотите, а что касается архитектуры, подбирайте ту, которая соответствует имеющимся на компьютере параметрам. В конце снова жмите «Далее».
Рис. №2. Выбор языка, архитектуры и выпуска
- Следующий шаг – выбор носителя, который впоследствии станет загрузочным. То есть потом Вы вставите его в соответствующий разъем и установите с него ОС. Если Вы взяли флешку, поставьте отметку напротив варианта «USB-устройство флэш-памяти», а если диск, то «ISO-файл». Традиционно, чтобы перейти к следующему шагу, нажмите «Далее».
Совет: Лучше использовать именно флэш-накопитель. Это намного удобнее. Если брать диск, необходимо будет записывать созданный ISO-образ на него при помощи дополнительных программ, к примеру, Daemon Tools.
Рис. №3. Выбор носителя для записи
- Если выбран вариант со съемным накопителем, на следующей шаге предстоит выбрать его. Вставьте флешку в соответствующий разъем своего компьютера и выберете ее в списке. Как обычно, в конце нажимайте «Далее».
Рис. №4. Выбор носителя для записи
- Произойдет запись. Вы будете наглядно видеть этот процесс, а точнее, то, как он выполняется, в процентах. Когда запись закончится, можно будет нажать кнопку «Готово» и программа закроется. Теперь у Вас есть загрузочная флешка, которая и нужна для инсталляции.
- Дальше Вам предстоит загрузить БИОС и выбрать флешку первой в приоритете загрузки. Как это сделать, зависит от версии BIOS и операционной системы в целом. Чтобы его запустить, в большинстве случаев, при запуске ОС необходимо многократно нажимать кнопку «Delete». Когда БИОС откроется, необходимо найти раздел, отвечающий за приоритет загрузки. Например, в AMI BIOS есть раздел «Hard Disk Drives», в котором есть подраздел «1st Drive». Это то, что нам нужно. Более подробно об этом шаге читайте в данной статье (Шаг №2).
- Когда материал с флешки загрузится, сперва нужно будет выбрать язык, формат времени и раскладку клавиатуры. Сделайте это и переходите к следующему шагу.
Рис. №5. Выбор языка и раскладки при установке ОС
- Дальше прочитайте (или нет) лицензионное соглашение, поставьте галочку, нажмите «Далее». После этого выберете обновление или выборочную установку – тот вариант, который подойдет Вам. Если не нужно кардинально переустанавливать операционную систему, подойдет первое.
Рис. №6. Варианты установки
- Вот теперь начинается самое интересное! Следующее окно предполагает, что Вы введете код активации. Но у Вас его нет, поэтому нажмите на надпись «Пропустить» в правом нижнем углу.
Рис. №7. Окно ввода лицензионного ключа
- Дальше выберете раздел жесткого диска, на который будет устанавливаться ОС, понаблюдайте за процессом установки, прочитайте о том, как повысить скорость работы, создайте учетную запись и все!
Как видим, установка вполне стандартная, просто Вы пропускаете шаг с вводом ключа. Чем это чревато?
3. Последствия инсталляции пиратки
На самом деле, ничего страшного в этом нет. Просто в некоторых местах появятся надоедливые надписи «Windows не активирована». Также в правом нижнем углу рабочего стола будет надпись «Активация Windows».
Могут возникнуть проблемы с некоторыми настройками. Например, в некоторых случаях невозможно сменить заставку рабочего стола.
Секрет: Обойти любые запреты и ограничения, связанные с активацией, можно просто выключив интернет.
Собственно, это все. Согласитесь, со всем этим совершенно спокойно можно жить и работать. Так что пользуйтесь глупостью разработчиков Microsoft в свое удовольствие!
К тому же, есть способы активировать ОС и без ключа. Один из них описан в видео ниже.
Отзывы
Установка операционной системы Windows 10 может быть очень дорогостоящей процедурой, особенно если вы планируете приобрести лицензионную версию программного обеспечения. Однако, существует возможность установить пиратскую версию Windows 10 без затрат. Здесь мы представляем вам пошаговую инструкцию о том, как это сделать.
Первым делом, вам потребуется найти пиратскую копию операционной системы Windows 10. Это может быть не так просто, поскольку Microsoft активно борется с нелегальным использованием своего программного обеспечения. Однако, существует множество сайтов и ресурсов, где вы сможете найти необходимую вам копию Windows 10.
После того, как вы найдете подходящую версию Windows 10, следующим шагом будет загрузка и установка операционной системы на ваш компьютер. Как правило, на сайтах с пиратским программным обеспечением, вы найдете подробные инструкции по установке Windows 10. Следуйте этим инструкциям и установите операционную систему на свой компьютер.
Содержание
- Как получить бесплатно и установить Windows 10 на свой компьютер
- Шаг 1: Подготовка к установке Windows 10
- Шаг 2: Скачивание пиратской версии Windows 10
- Шаг 3: Создание загрузочной флешки с Windows 10
- Шаг 4: Установка пиратской Windows 10 на компьютер
- Вопрос-ответ
- Как установить пиратскую Windows 10 на свой компьютер?
- Могу ли я установить пиратскую Windows 10?
- Где можно найти инструкцию по установке пиратской Windows 10?
Как получить бесплатно и установить Windows 10 на свой компьютер
Windows 10 — это одна из самых популярных операционных систем на рынке, которая предлагает множество полезных функций. Если вы хотите установить Windows 10 на свой компьютер бесплатно, следуйте этой пошаговой инструкции:
- Проверьте, соответствует ли ваш компьютер системным требованиям. Для установки Windows 10 необходим процессор с тактовой частотой не менее 1 ГГц, 2 ГБ оперативной памяти и 20 ГБ свободного места на жестком диске. Также требуется поддержка графического процессора DirectX 9 и доступ в интернет.
- Создайте резервную копию данных. Перед установкой новой операционной системы рекомендуется создать резервную копию всех важных данных, чтобы в случае чего можно было восстановить их.
- Получите установочный образ Windows 10. Вам потребуется скачать ISO-файл Windows 10 с официального сайта Microsoft. Обратите внимание, что для активации Windows 10 вам потребуется лицензионный ключ.
- Создайте загрузочное устройство. Скачанный ISO-файл Windows 10 можно записать на DVD или создать загрузочную флешку с помощью специальной программы, например, Rufus.
- Загрузите компьютер с загрузочного устройства. Подключите загрузочное устройство к компьютеру и перезагрузите его. Убедитесь, что в BIOS настроена загрузка с вашего загрузочного устройства (DVD или флешка).
- Установите Windows 10. Следуйте инструкциям на экране, чтобы установить Windows 10 на компьютер. Выберите язык, регион и другие параметры установки.
- Активируйте Windows 10. После установки Windows 10 вам необходимо активировать ее с помощью лицензионного ключа. Если у вас есть ключ, введите его при активации системы.
- Обновите драйверы и программы. После установки Windows 10 рекомендуется обновить драйверы устройств и программы, чтобы обеспечить оптимальную работу системы.
Теперь у вас установлена бесплатная версия Windows 10 на вашем компьютере, и вы можете наслаждаться всеми ее преимуществами и функциями.
Шаг 1: Подготовка к установке Windows 10
Перед установкой пиратской версии Windows 10 необходимо выполнить ряд подготовительных действий:
- Создайте резервную копию всех важных данных на вашем компьютере. Установка операционной системы может привести к потере данных, поэтому рекомендуется перед установкой сделать полный бэкап.
- Убедитесь, что ваш компьютер соответствует минимальным системным требованиям для установки Windows 10. Проверьте объем свободного места на жестком диске, наличие необходимых драйверов для вашего оборудования.
- Скачайте ISO-образ пиратской версии Windows 10 с надежного источника. Обратите внимание, что пиратские версии операционных систем могут быть незаконными, поэтому устанавливайте их на свой страх и риск.
- Подготовьте загрузочное устройство (флешку или DVD-диск), на которое будет записан ISO-образ Windows 10. Для этого вам понадобится программное обеспечение для создания загрузочного носителя, например, Rufus.
- Подключите загрузочное устройство к компьютеру и запустите процесс записи ISO-образа на него, следуя инструкциям выбранного вами программного обеспечения.
После выполнения этих шагов вы будете готовы к установке пиратской версии Windows 10 на ваш компьютер. Однако, следует отметить, что использование пиратских версий программного обеспечения является незаконным, и может привести к правовым последствиям. Рекомендуется приобрести лицензионную версию операционной системы и использовать ее в соответствии с законодательством.
Шаг 2: Скачивание пиратской версии Windows 10
После того, как вы решили использовать пиратскую версию Windows 10, вам необходимо будет скачать ее с подходящего ресурса в интернете. Скачивание пиратской версии операционной системы является незаконным, поэтому будьте готовы к возможным последствиям и примите решение на свой страх и риск.
- Найдите надежный ресурс для скачивания пиратской версии Windows 10. Обратите внимание на рейтинг и отзывы пользователей, чтобы выбрать надежный и проверенный источник.
- На найденном ресурсе найдите раздел с загрузкой Windows 10. Обычно он может быть назван «Скачать» или «Download».
- Выберите соответствующую версию Windows 10 для вашего компьютера. Обратите внимание на разрядность системы (32-битная или 64-битная) и выберите соответствующий вариант загрузки.
- Начните скачивание пиратской версии Windows 10. Это может занять некоторое время, в зависимости от скорости интернет-соединения и размера файла.
Когда скачивание будет завершено, вы будете готовы переходить к следующему шагу по установке пиратской версии Windows 10.
Шаг 3: Создание загрузочной флешки с Windows 10
Для установки пиратской версии Windows 10 вам понадобится загрузочная флешка, на которую будет записан установочный образ операционной системы. В этом шаге мы рассмотрим, как создать загрузочную флешку.
- Первым делом вам потребуется USB флешка с объемом не менее 8 Гб. Убедитесь, что на флешке отсутствуют важные данные, так как они будут удалены.
- Загрузите установочный образ Windows 10 в формате ISO с надежного источника. Обратите внимание, что скачивание пиратского контента является нарушением закона, и мы не рекомендуем вам это делать.
- Скачайте утилиту Rufus – бесплатную программу для создания загрузочных флешек. Откройте ее после установки.
- В программе Rufus выберите вашу USB флешку из списка доступных устройств для записи.
- Установите поле «Создать загрузочный диск с помощью» на значение «ISO-образ». Нажмите на кнопку с изображением диска и выберите скачанный образ Windows 10.
- Убедитесь, что все остальные настройки оставлены по умолчанию и нажмите кнопку «Начать».
- Программа Rufus начнет процесс создания загрузочной флешки. Дождитесь его завершения.
- После успешного завершения процесса вы можете использовать свою загрузочную флешку для установки пиратской версии Windows 10.
Обратите внимание, что использование пиратского программного обеспечения может нарушать закон и привести к серьезным последствиям. Мы рекомендуем вам придерживаться законодательства и использовать только лицензионное программное обеспечение.
Шаг 4: Установка пиратской Windows 10 на компьютер
После того, как вы подготовили загрузочное устройство и создали установочный диск с пиратской копией Windows 10, можно приступать к самой установке операционной системы на компьютер. Для этого нужно следовать нижеприведенной инструкции.
- Вставьте подготовленный установочный диск в компьютер.
- Перезагрузите компьютер и зайдите в BIOS, нажав определенную кнопку (обычно это кнопки F2 или Delete) при загрузке системы. В BIOS нужно изменить приоритет загрузки, чтобы компьютер первым загружался с установочного диска. После внесения изменений сохраните их и выйдите из BIOS.
- Когда компьютер загрузится с установочного диска, на экране появится меню установки Windows 10. Нажмите любую клавишу, чтобы начать установку.
- В следующем окне выберите язык установки, формат времени и валюты, а также раскладку клавиатуры. Нажмите «Далее».
- В этом окне нажмите ссылку «Установить с пользовательскими параметрами».
- Выберите раздел жесткого диска, на котором вы хотите установить пиратскую Windows 10. Для этого нажмите на раздел и нажмите кнопку «Удалить». После этого создайте новый раздел на освободившемся пространстве, нажав кнопку «Создать».
- Выберите новый раздел и нажмите кнопку «Далее».
- Теперь нужно дождаться, пока установщик Windows 10 скопирует все необходимые файлы на компьютер. Это может занять некоторое время, так что будьте терпеливы.
- Когда процесс копирования файлов завершится, компьютер автоматически перезагрузится.
- После перезагрузки компьютера продолжится установка Windows 10. Вам будет предложено выбрать регион и настройки безопасности. Следуйте указаниям на экране и когда дойдете до раздела «Войти в систему», нажмите «Пропустить этот шаг».
- Вам будет предложено создать учетную запись пользователя. Выберите «Использовать этот компьютер без учетной записи Microsoft».
- После этого Windows 10 закончит установку и вы сможете начать использовать пиратскую операционную систему на вашем компьютере.
Теперь у вас есть пиратская копия Windows 10 на вашем компьютере. Однако, помните, что пиратские копии программного обеспечения нарушают законодательство, и их использование может повлечь юридические последствия. Будьте ответственными и соблюдайте законы своей страны.
Вопрос-ответ
Как установить пиратскую Windows 10 на свой компьютер?
Установка пиратской версии Windows 10 на компьютер является незаконной и нарушает авторские права Microsoft. Рекомендую вам приобрести оригинальную версию программного обеспечения, чтобы быть в согласии с законодательством и иметь доступ к официальной поддержке и обновлениям.
Могу ли я установить пиратскую Windows 10?
Установка пиратской версии операционной системы Windows 10 не рекомендуется. Это нарушение авторских прав и может привести к негативным последствиям, таким как вирусы, сбои в работе системы и отсутствие доступа к официальной поддержке и обновлениям. Рекомендую приобрести официальную версию Windows, чтобы быть в согласии с законом и получить полный доступ ко всем функциям операционной системы.
Где можно найти инструкцию по установке пиратской Windows 10?
Я не могу предоставить вам инструкцию по установке пиратской версии операционной системы Windows 10, так как такое действие является незаконным и нарушает авторские права. Рекомендую вам обратиться к официальным источникам или купить оригинальную версию Windows 10, чтобы быть в согласии с законодательством и получить полный доступ ко всем функциям операционной системы.
Сеть пестрит статьями, где авторы утверждают, что смогли обновиться до Windows 10, имея пиратскую версию «семерки» с пакетом обновлений SP1 или Виндовс 8.1. Проверим, реальна ли установка «десятки» без ключа на практике.
Реально ли обновление
Если в Windows 7 был использован интегрированный механизм проверки подлинности, то с разработкой «десятки» Windows Genuine Advantage исчез. Но и Майкрософт пошла иным путем, ограничив пользователей, установивших не лицензионную Windows 10 (для которой отсутствует ключ), лишь незначительно. И главное отличие состоит в том, что во время обновления с «семерки» или «восьмерки» новая операционная система просит ключ, без которого осуществление процедуры невозможно. Без ввода ключа кнопка «Далее» не активируется, и у юзера нет выбора, кроме как завершить установку апдейта. Так что авторы любой пиратской сборки не более, чем пиарят свои творения, хотя обойти лицензионный ключ реально, но в очень редких случаях.
Но проблема быстро решается отключением сетевого соединения, когда происходит установка обновления до Windows 10. Если ключ в старой системе был, она активируется автоматически при первом входе в аккаунт.
Устанавливаем пиратскую «десятку»
Установка Windows 10, ключ на которую отсутствует, начинается с загрузки образа операционной системы. Для скачивания ISO-файла необходимо воспользоваться инструментом Media Creation Tools.
- Идем в раздел загрузок Windows 10 сайта Майкрософт и жмем «Скачать средство» для загрузки инструмента, позволяющего получить образ с установочными файлами «десятки» и развернуть его на флешке.
- Выбираем первый вариант и кликаем «Далее».
- Выбираем русский язык, в строке «Выпуск» лучше остановиться на Pro-редакции, и определяемся с разрядностью будущей «десятки».
- Кликаем «Далее».
- В окне создания флешки с установочными файлами выбираем формирование носителя для иного ПК, то есть переносим чекбокс в первое положение, чтобы создать флешку для инсталляции Windows 10 без ключа.
При загрузке образа его можно записать на любой USB-накопитель, в первом же случае флешка будет отформатирована, и на нее запишутся файлы установки.
- Выбираем накопитель и жмем «Далее».
Впоследствии запустится загрузка и развертывание дистрибутива на съемный накопитель, что может растянуться во времени.
По окончании записи появится окно, символизирующее успех.
Инсталляция
Процесс установки ничем не примечателен, но все же рассмотрим его ввиду наличия одной особенности.
- Перезагружаем компьютер и заходим в «Boot Menu», вызываемое F2, F9, F11 или другой клавишей после инициализации БИОСа.
- В нем выбираем вариант «USB Hard Drive» или подобный (в разных версиях BIOS название может отличаться, а в нем присутствовать наименование производителя вашей флешки).
- Кликаем по любой клавише, пока BIOS не передал управление загрузкой компьютера загрузчику, расположенному на HDD.
- Выбираем языковый параметры и жмем «Установить».
- Знакомимся и принимаем условия использования новой Виндовс.
- Выбираем приемлемый вариант инсталляции ОС.
Здесь и столкнемся с нюансом, ради которого стояло рассматривать шаги по установке «десятки» без ключа.
- В появившемся окне, где просится ввести полученный по почте во время покупки ОС ключ, вводим его. Если же у вас его нет, что является более распространенным вариантом, то просто кликаем «Пропустить», так как кнопка «Далее» не активна.
- Выбираем диск, на который необходимо распаковывать файлы Windows 10.
На ближайшие ~15 минут вмешательства пользователя в процесс копирования и обновления не требуется.
- Указываем ключевые параметры новой ОС, ключ для которой отсутствует, или используем стандартные параметры.
- Создаем учетную запись.
После входа в аккаунт вы не заметите странностей: все обновлено и исправно функционирует, но спустя несколько дней в нижнем углу появится предупреждение, что Виндовс требуется ключ.
При переходе в «Панель управления» или «Параметры» будет появляться надпись «Windows не активирована».
Ограничения в ОС без ключа касаются ее кастомизации, то есть, отключена возможность конфигурации внешнего вида рабочего стола, экрана блокировки, оформления окон, параметров звука и самовольного размещения ярлыков рабочего стола.
Но, как говорилось ранее, обойти такой запрет можно достаточно просто – отключить соединение с сетью. Вследствие этого получите полный доступ к меню «Персонализация» и сможете изменять что угодно. После появления выхода в интернет, как ни странно, настройки не сбрасываются, как это было, например, с удалением заставки в Windows 7 без ключа.
Во всем другом ваша Виндовс 10 практически не будет отличаться от купленной за несколько тысяч рублей: все будет исправно функционировать, изредка предлагая пользователю активировать операционную систему, напоминать, что ей требуется ключ при входе в «Панель управления» и «Параметры», а также никуда не исчезнет надпись в левой нижней части экрана.
Активация
Если появится желание поддержать не бедствующую корпорацию Microsoft и приобрести Windows 10, загляните в магазин. Pro-версия обойдется в 4600 рублей. Вдруг ключ для активации «десятки» получите иным путем, его можете ввести во вкладке «Активация» в пункте «Обновление, безопасность» параметров операционной системы.
Ключ Windows 10 для пользователей, купивших обновление через магазин или участникам программы Insider, не потребуется, ведь он привязан к оборудованию аппаратной части ПК. Paskolos-internetu.eu paskolos internetu
Windows 10 — одна из самых распространенных операционных систем в мире. Но иногда покупка лицензии может быть недоступной или нежелательной. В этом случае многие пользователи предпочитают устанавливать пиратские версии ОС.
Если вы хотите установить Windows 10 без ключа, то вам потребуется подготовить загрузочную флешку с ОС. Этот процесс не требует криминальных навыков и является надежным способом получить функциональную ОС на своем компьютере.
В этой подробной инструкции мы расскажем, как установить пиратскую Windows 10 с флешки без ввода ключа, чтобы вы могли наслаждаться своим компьютером без ограничений.
Содержание
- Как установить пиратскую Windows 10 с флешки без ключа: инструкция
- Шаг 1: Подготовка к установке
- Шаг 2: Скачивание пиратской версии Windows 10
- Шаг 3: Установка пиратской версии Windows 10
- Шаг 1. Скачать образ операционной системы Windows 10
- Шаг 2. Записать образ на флешку с помощью программы Rufus
- Шаг 3. Загрузиться с флешки и начать установку Windows 10
- Шаг 4. Пропустить ввод ключа и завершить установку операционной системы
- 1. Пропустить ввод ключа
- 2. Завершить установку
- Вопрос-ответ
- Можно ли установить пиратскую Windows 10 с флешки?
- Что нужно для установки пиратской Windows 10 с флешки?
- Можно ли установить пиратскую Windows 10 с флешки без ключа?
- Как подготовить флешку для установки пиратской Windows 10?
- Какой размер флешки необходим для установки пиратской Windows 10?
- Как защитить компьютер от вирусов при установке пиратской Windows 10?
- Можно ли обновлять пиратскую Windows 10?
Как установить пиратскую Windows 10 с флешки без ключа: инструкция
Шаг 1: Подготовка к установке
Перед установкой пиратской Windows 10 с флешки необходимо подготовить компьютер к этой процедуре. Сделать это можно, используя специальную программу для создания загрузочной флешки с операционной системой.
Для этого скачайте программу Rufus с официального сайта разработчика и установите ее на компьютер. Затем подключите флешку, откройте программу Rufus и выберите следующие параметры:
- Схема разделов: MBR
- Файловая система: FAT32
- Создать загрузочный диск: ISO образ
- Выполнить противоударную запись: Да
Шаг 2: Скачивание пиратской версии Windows 10
Для установки пиратской версии Windows 10 с флешки необходимо сначала скачать образ операционной системы в виде ISO файла с ресурсов Интернета.
Все, что Вам нужно для этого – это найти нужную ссылку на надежном форуме и скачать требуемый файл. Обратите внимание, что скачивание пиратского контента незаконно, поэтому необходимо быть осторожным и избегать сомнительных источников.
Шаг 3: Установка пиратской версии Windows 10
После того, как вы скачали ISO образ Windows 10, разархивируйте его и скопируйте все файлы на подготовленную ранее загрузочную флешку. Затем подключите флешку к компьютеру и перезагрузите систему.
Нажмите сочетание клавиш, чтобы зайти в BIOS, выберите загрузку с флешки, после чего Windows 10 начнет устанавливаться. Во время установки Вам не придется вводить ключ.
По окончании процесса установки не забудьте обновить систему до последней версии и установить необходимые драйверы и приложения.
Шаг 1. Скачать образ операционной системы Windows 10
Для того, чтобы установить пиратскую ОС Windows 10, необходимо найти и скачать соответствующий образ с интернета. Для этого можно воспользоваться различными торрент-трекерами, где есть множество ссылок на скачивание.
Важно обратить внимание на версию операционной системы, чтобы выбрать ту, которая подходит под ваше железо и требования.
После того, как файл был скачан, необходимо проверить целостность образа и его соответствие оригинальной версии. Для этого можно использовать специальную программу, например, MD5 Checker.
- Важно: скачивая пиратский образ операционной системы с интернета, вы нарушаете законы о защите авторских прав и можете быть привлечены к ответственности.
Шаг 2. Записать образ на флешку с помощью программы Rufus
Для записи образа на флешку лучше всего использовать программу Rufus. Ее можно скачать на официальном сайте разработчика.
После установки и запуска программы необходимо выбрать устройство (флешку), которое будет использоваться для записи образа. Важно убедиться, что это именно та флешка, на которую хотите записать Windows 10.
В следующем шаге нужно выбрать образ операционной системы. Для этого нажмите на кнопку «SELECT», после чего выберите файл образа в формате ISO, скачанный ранее с пиратского ресурса.
После выбора образа, нужно запустить процесс записи, нажав на кнопку «START». Обычно процесс занимает несколько минут, в зависимости от скорости вашей флешки. Важно не отключать флешку и не выключать компьютер во время записи.
После успешной записи образа на флешку, вы можете использовать ее для установки пиратской Windows 10 на компьютер.
Шаг 3. Загрузиться с флешки и начать установку Windows 10
После того, как вы подготовили флешку с установочным образом Windows 10 и настроили BIOS на загрузку с неё, вы можете начать процесс установки.
1. Вставьте флешку в компьютер и перезагрузите его. При перезапуске найдите клавишу, которая открывает меню выбора устройства загрузки (обычно это F12). Нажмите эту клавишу, чтобы открыть меню.
2. Из списка выберите флешку и нажмите Enter, чтобы загрузиться с неё.
3. После загрузки установщик Windows 10 начнёт работу. Следуйте инструкциям, пока не дойдете до окна выбора типа установки. Нажмите «Установка на место текущей версии Windows», чтобы сохранить все важные файлы и настройки, или «Чистая установка» для полной очистки диска и установки новой системы.
4. В следующем окне выберите диск, на который будет устанавливаться Windows 10. Если вы выбрали «Чистую установку», то не забудьте отформатировать диск.
5. Дождитесь окончания установки и перезагрузитесь. После перезагрузки введите имя пользователя, пароль и другие настройки.
Поздравляю, теперь у вас есть установленная Windows 10! Хотите ли вы активировать её — это уже на ваше усмотрение.
Шаг 4. Пропустить ввод ключа и завершить установку операционной системы
1. Пропустить ввод ключа
Ваша установка пиратской версии Windows 10 продолжится без запроса о вводе ключа, который вы, скорее всего, не имеете.
2. Завершить установку
После того, как Windows 10 установится на ваш компьютер, он может потребовать перезагрузки. После перезагрузки ваша операционная система Windows 10 будет готова к использованию.
Не забудьте настроить свою систему и установить необходимое ПО, чтобы соответствовать вашим потребностям.
Обратите внимание, что если вы хотите обновить вашу пиратскую версию на лицензионную, вам нужно будет купить ключ продукта, чтобы активировать Windows 10 и получить доступ ко всем функциям операционной системы.
Вопрос-ответ
Можно ли установить пиратскую Windows 10 с флешки?
Да, это возможно. Существует множество способов установки пиратской операционной системы, включая использование флешки.
Что нужно для установки пиратской Windows 10 с флешки?
Необходимо скачать образ операционной системы, подготовить флешку для загрузки, а также обеспечить доступ к установочному ключу.
Можно ли установить пиратскую Windows 10 с флешки без ключа?
Да, это возможно. При установке пиратской версии операционной системы ключ не является обязательным.
Как подготовить флешку для установки пиратской Windows 10?
Для этого необходимо скачать программу для создания загрузочной флешки, например, Rufus, выбрать образ операционной системы и нажать на кнопку «Старт».
Какой размер флешки необходим для установки пиратской Windows 10?
Для установки операционной системы необходима флешка с объемом от 8 Гб и более. Рекомендуется использовать флешку объемом от 16 Гб и выше.
Как защитить компьютер от вирусов при установке пиратской Windows 10?
Для защиты компьютера рекомендуется установить антивирусное программное обеспечение перед началом установки операционной системы или сразу после ее завершения.
Можно ли обновлять пиратскую Windows 10?
Да, можно. Однако обновление может привести к блокировке нелицензионной версии операционной системы, поэтому не рекомендуется принимать обновления из Windows Update.
Понятие Windows 10 пиратка, фактически, подразумевает установку лицензионной копии операционной системы, но без ключа. Разберемся в этом понятии более детально.
Содержание:
- Что означает «пиратка»
- Установка пиратской копии
- Последствия инсталляции пиратки
1. Что означает «пиратка»
Это не означает, что Вы будете скачивать установочный файл не на официальном сайте или какой-то «перебитый» файл. Вы будете иметь дело с полностью официальной версией Виндовс.
Секрет в том, что при установке пользователь просто не будет вводить ключ. Почему-то разработчики допустили, чтобы юзеры совершенно свободно могли инсталлировать ОС и пользоваться ею безо всяких ограничений без ключа.
Теперь разберем процесс установки пошагово.
2. Установка пиратской копии
Важно! Данный процесс предполагает создание загрузочного носителя, то есть флешки или диска, с которого в дальнейшем и будет происходить инсталлирование операционной системы. Поэтому сразу же подготовьте съемочный накопитель, лучше всего сразу пустой. Если на нем что-то будет, все это удалится.
Итак, чтобы установить и пользоваться операционной системой без кода активации, сделайте вот что:
- Скачайте официальную утилиту установки Windows 10. Сделать это можно на сайте microsoft.com. Запустите ее и на стартовом экране выберете вариант «Обновить этот компьютер сейчас». Для этого поставьте отметку возле него и нажмите «Далее».
Рис. №1. Стартовый экран установщика Виндовс
- На следующем этапе предстоит выбрать язык операционной системы, выпуск, то есть версию и архитектуру. Выпуск выбирайте такой, который захотите, а что касается архитектуры, подбирайте ту, которая соответствует имеющимся на компьютере параметрам. В конце снова жмите «Далее».
Рис. №2. Выбор языка, архитектуры и выпуска
- Следующий шаг – выбор носителя, который впоследствии станет загрузочным. То есть потом Вы вставите его в соответствующий разъем и установите с него ОС. Если Вы взяли флешку, поставьте отметку напротив варианта «USB-устройство флэш-памяти», а если диск, то «ISO-файл». Традиционно, чтобы перейти к следующему шагу, нажмите «Далее».
Совет: Лучше использовать именно флэш-накопитель. Это намного удобнее. Если брать диск, необходимо будет записывать созданный ISO-образ на него при помощи дополнительных программ, к примеру, Daemon Tools.
Рис. №3. Выбор носителя для записи
- Если выбран вариант со съемным накопителем, на следующей шаге предстоит выбрать его. Вставьте флешку в соответствующий разъем своего компьютера и выберете ее в списке. Как обычно, в конце нажимайте «Далее».
Рис. №4. Выбор носителя для записи
- Произойдет запись. Вы будете наглядно видеть этот процесс, а точнее, то, как он выполняется, в процентах. Когда запись закончится, можно будет нажать кнопку «Готово» и программа закроется. Теперь у Вас есть загрузочная флешка, которая и нужна для инсталляции.
- Дальше Вам предстоит загрузить БИОС и выбрать флешку первой в приоритете загрузки. Как это сделать, зависит от версии BIOS и операционной системы в целом. Чтобы его запустить, в большинстве случаев, при запуске ОС необходимо многократно нажимать кнопку «Delete». Когда БИОС откроется, необходимо найти раздел, отвечающий за приоритет загрузки. Например, в AMI BIOS есть раздел «Hard Disk Drives», в котором есть подраздел «1st Drive». Это то, что нам нужно. Более подробно об этом шаге читайте в данной статье (Шаг №2).
- Когда материал с флешки загрузится, сперва нужно будет выбрать язык, формат времени и раскладку клавиатуры. Сделайте это и переходите к следующему шагу.
Рис. №5. Выбор языка и раскладки при установке ОС
- Дальше прочитайте (или нет) лицензионное соглашение, поставьте галочку, нажмите «Далее». После этого выберете обновление или выборочную установку – тот вариант, который подойдет Вам. Если не нужно кардинально переустанавливать операционную систему, подойдет первое.
Рис. №6. Варианты установки
- Вот теперь начинается самое интересное! Следующее окно предполагает, что Вы введете код активации. Но у Вас его нет, поэтому нажмите на надпись «Пропустить» в правом нижнем углу.
Рис. №7. Окно ввода лицензионного ключа
- Дальше выберете раздел жесткого диска, на который будет устанавливаться ОС, понаблюдайте за процессом установки, прочитайте о том, как повысить скорость работы, создайте учетную запись и все!
Как видим, установка вполне стандартная, просто Вы пропускаете шаг с вводом ключа. Чем это чревато?
3. Последствия инсталляции пиратки
На самом деле, ничего страшного в этом нет. Просто в некоторых местах появятся надоедливые надписи «Windows не активирована». Также в правом нижнем углу рабочего стола будет надпись «Активация Windows».
Могут возникнуть проблемы с некоторыми настройками. Например, в некоторых случаях невозможно сменить заставку рабочего стола.
Секрет: Обойти любые запреты и ограничения, связанные с активацией, можно просто выключив интернет.
Собственно, это все. Согласитесь, со всем этим совершенно спокойно можно жить и работать. Так что пользуйтесь глупостью разработчиков Microsoft в свое удовольствие!
К тому же, есть способы активировать ОС и без ключа. Один из них описан в видео ниже.
Отзывы
Содержание
- Как установить пиратскую Windows 10: Инструкция
- Через участие в Windows Insider
- Центр обновлений
- Как происходит процесс обновления
- Installation Media Creation Tool
- Активация
- Проблемы
- Не работает периферийное устройство
- Код ошибки – 80246007
- Код 80073712
- Код 800F0923
- «Обновление не касается вашего компьютера»
- 2. Установка пиратской копии
- 3. Последствия инсталляции пиратки
- Отзывы
- Видео обзор Windows 10
Начало › Windows 10 › Особенности обновления до Windows 10 на пиратке
Еще до выхода в свет Windows 10 корпорация Microsoft сообщила, что даже пользователи, имеющие пиратскую версию Windows 7, 8 и 8.1 смогут инсталлировать обновление ОС до «десятки». Однако, здесь существует несколько подводных камней. Первая особенность: даже после обновления «семерки» или «восьмерки» до Виндовс 10, последняя будет считаться пиратской. Вторым фактором является повышенная уязвимость системы и утечка личных данных в руки корпорации (история навигации по интернету, пароли от Wi-Fi, список инсталлированных приложений, история переписки и звонков, данные с датчиков оборудования и многое другое с правом передачи информации третьим лицам). Да и разница в стабильности между лицензией и пираткой будет существенной.
Перед тем, как обновить операционную систему до Windows 10 необходимо убедиться, что компьютер соответствует требованиям, предъявляемым к оборудованию:
- центральный процессор с частотой от 1 ГГц или аналогичная система на кристалле;
- объем оперативной памяти: от 1 Гб для x86 и не менее 2 Гб для 64-х разрядной редакции;
- объем дискового пространства порядка 20 Гб;
- видеоадаптер с поддержкой DirectX 9;
- монитор с разрешением, не менее, чем 800х600.
Нововведения Windows 10:
- система тотального слежения за пользователем с правом передачи персональных данных посторонним лицам;
- новый «Пуск», объединяющий в себе классическое меню и плиточный интерфейс;
- оптимизация функционирования в режиме многозадачности;
- переработанный интерфейс Metro;
- функция биометрической идентификации пользователя;
- голосовой помощник Cortana (недоступен в России);
- работа на мобильных девайсах;
- обновление многочисленных функций;
- поддержка интерактивных уведомлений.
Установка «десятки» возможна с сохранением всех инсталлированных приложений, собственных данных, параметров конфигурации программ, игр и настроек системы. Выполнить обновление до Windows 10 можно несколькими методами, которые и рассмотрим в сегодняшней статье.
Через участие в Windows Insider
После выпуска провальной Windows 8 (как показывает практика, каждая вторая операционная система от Microsoft – провальная: это политика корпорации или случайность – судить тяжело) разработчики, дабы не терять доверие пользователей, предоставляют возможность выполнить бесплатное обновление до «десятки», устаревающей Windows 7 и никому не нужной «восьмерки». Даже выпуск редакции 8.1 не изменил расклада, и «семерка» остается самой востребованной операционной системой, разработанной Microsoft на данный момент. Наверное, в целях неповторения ошибок, корпорация разработала программу Insider, поучаствовать в коей может любой пожелавший. Суть проекта заключается в следующем: юзеру предоставлялась функционирующая Windows 10, которой она фактически увидит свет. Люди, принимающие участие в тестировании, оставляли комментарии или развернутые отзывы о своих впечатлениях, пожеланиях и замеченных недоработках. Делается это все после установки операционки в приложении Windows Feedback, интегрированное в предварительные редакции «десятки».
Посмотрите ещё: Настройка в Windows 10 плиток
Ставшие участниками программы получили шанс инсталлировать обновление на свои компьютеры и ноутбуки совершенно бесплатно в виде последовательности обновлений. Здесь никаких сложностей не возникало. Все же остальные юзеры, не желающие платить за апгрейд операционки до «десятки» вынуждены воспользоваться одним из двух предложенных вариантов:
- выполнить апдейт через «Центр обновлений»;
- загрузить официальный ISO-образ с дистрибутивом ОС.
Во втором случае произойдет чистая установка Windows 10 без сохранения пользовательских данных.
Центр обновлений
Радует, что разработчики предоставляют возможность быстро и без особых усилий со стороны пользователя перейти на новую операционную систему.
- Сначала убедитесь в соответствии компьютера системным требованиям. Впрочем, если 7-я и 8-я редакции работали исправно, здесь проблем возникать не должно.
- Имейте ввиду, что Media Center будет удален, если пользуетесь его функционалом, а новый стандартный WMP не имеет поддержки воспроизведения дисков.
- Пользователи Windows 8 получить обновление не могут, для этого необходимо иметь Виндовс 8.1 на своем компьютере.
- Без предустановленного SP1 владельцы «семерки» также не получат апдейт.
Это касается как пиратки, так и лицензионных копий ОС.
Резервирование происходит через «Центр обновлений» в «семерке» или специальную пиктограмму в трее, которая появится после инсталляции апдейта KB3035583 на Win 8.1.
- Кликаем по иконке, вследствие чего откроется информационное окно.
- В нем жмем: «Зарезервировать бесплатное обновление» и вводим электронный почтовый адрес.
- Осталось лишь подтвердить резервирование.
- После прихода очереди файлы загрузятся на компьютер в фоновом режиме, после чего будет предложено выполнить установку апдейта.
- После завершения резервирования появится подобное информационное окно.
Ввиду того, что в день обновляются сотни и даже тысячи компьютеров, очередь может достичь вас даже не через несколько часов, будьте терпеливы.
Как происходит процесс обновления
Порой после длительных ожиданий никакое оповещение об окончании загрузки файлов не приходит.
Посмотрите ещё: Как установить в Windows 10 русский язык
В таком случае придётся удалить каталог «Download» с папки «SoftwareDistribution», расположенной в каталоге «Windows» системного раздела. Затем запускам командную строку и выполняем в ней: «wuauclt.exe /updatenow».
После этого запустится обновление до Windows 10, если кликнуть «Установить».
Процесс инсталляции апдейта на пиратке сопровождается ответом на несколько простых вопросов: придется подтвердить намерения получить Windows 10 на своем компьютере после перезагрузки и принять условия использования новой ОС (обратите внимание на сбор всей личной информации с возможностью ее передачи сторонним лицам). После проверки системы, появится окно, где можно выполнить одно из предложенных действий:
- обновить сейчас;
- отложить обновление на выбранное время;
- отменить выполнение операции и удалить скачанные файлы.
После пары перезагрузок компьютера и процесса интеграции новых функций и возможностей предложится выполнить первичную настройку Windows 10. Все личные файлы, параметры конфигурации приложений, сохраненные игры, ярлыки остались нетронуты.
Что примечательно, на протяжении 30-ти дней с момента обновления до «десятки» можно выполнить откат системы, если не удаляли каталог «Windows.old», расположенный в корне системного тома.
- На сайте Microsoft доступна утилита, способная помочь обновить Виндовз. Загружаем приложение соответствующей разрядности и запускаем его.
- Выбираем «Обновить компьютер сейчас».
- Ожидаем завершения загрузки файлов и их проверки.
Затем запустится процесс инсталляции обновления Windows 10.
- Принимаем условия эксплуатации ОС, нажав «Принять».
- Соглашаемся на установку апдейта операционки с сохранением личной информации, нажав «Установить».
В процессе обновления ПК несколько раз будет перезапущен.
Активация
По завершению процесса обновления установщик отправляет данные об аппаратной конфигурации оборудования на серверы Microsoft. Если после переустановки ОС конфигурация сохранится – Windows 10 активируется автоматически при использовании лицензии. В пиратке же «десятка» останется такой же нелицензионной, как и ее предшественница со всем вытекающими: низкая стабильность, глобальный сбор данных о пользователе, постоянные напоминания об активации.
Посмотрите ещё: После установки системы Windows 10 не работает Wifi
Проблемы
Процесс обновления сулит собой появления многочисленных ошибок и неполадок, устранение которых может потребовать немалых усилий и нервов, а операция долгожданного обновления закончится неудачей с откатом всех действий. Во избежание таких ситуаций рекомендуется заново совершить установку Windows 10 с загрузочной флешки, куда записан оригинальный образ с дистрибутивом «десятки». ISO-файл можно также зарезервировать и загрузить с серверов Microsoft или торрент-трекеров. Последний метод очень популярен среди пользователей нашей страны. Но в этом случае придется устанавливать все приложения и переносить данные вручную или посредством специальных программ. Частичным выходом из подобной ситуации становится загрузка сборки, основанная на лицензионной копии Win10 или скачивание различных сборок с программным обеспечением, устанавливаемым в автоматическом режиме.
Не работает периферийное устройство
Причиной неполадки является отсутствие драйвера или использование его устаревшей версии. Перейдите на сайт производителя или поддержки оборудования и загрузите последнюю версию драйвера для проблемного девайса. Как альтернатива, используйте программы, наподобие Snappy Driver Installer, которые способны автоматически отыскать и загрузить недостающий драйвер, даже если его нет в офлайн базе драйверов приложения.
Код ошибки – 80246007
Зайдите в меню «Администрирование» «Панели управления», запустите «Службы» и проверьте, активна ли «Фоновая интеллектуальная служба». Если нет, измените статус на «Запущена» и активируйте ее автоматический запуск.
Код 80073712
Необходимый «Центру обновления» файл поврежден или не обнаружен – придется заново качать обновление.
Код 800F0923
Драйвер хотя бы одного из компонентов ПК или ключевой программный продукт несовместимы с Windows 10.
«Обновление не касается вашего компьютера»
Возможно, на компьютере не установлен SP1 для «семерки» или апдейт Windows 8.1
(Visited 59 269 times, 4 visits today) Опубликовано в Windows 10
Понятие Windows 10 пиратка, фактически, подразумевает установку лицензионной копии операционной системы, но без ключа. Разберемся в этом понятии более детально.
Содержание:
Это не означает, что Вы будете скачивать установочный файл не на официальном сайте или какой-то «перебитый» файл. Вы будете иметь дело с полностью официальной версией Виндовс.
Секрет в том, что при установке пользователь просто не будет вводить ключ. Почему-то разработчики допустили, чтобы юзеры совершенно свободно могли инсталлировать ОС и пользоваться ею безо всяких ограничений без ключа.
2. Установка пиратской копии
Важно! Данный процесс предполагает создание загрузочного носителя, то есть флешки или диска, с которого в дальнейшем и будет происходить инсталлирование операционной системы. Поэтому сразу же подготовьте съемочный накопитель, лучше всего сразу пустой. Если на нем что-то будет, все это удалится.
Итак, чтобы установить и пользоваться операционной системой без кода активации, сделайте вот что:
- Скачайте официальную утилиту установки Windows 10. Сделать это можно на сайте microsoft.com. Запустите ее и на стартовом экране выберете вариант «Обновить этот компьютер сейчас». Для этого поставьте отметку возле него и нажмите «Далее».
Рис. №1. Стартовый экран установщика Виндовс
- На следующем этапе предстоит выбрать язык операционной системы, выпуск, то есть версию и архитектуру. Выпуск выбирайте такой, который захотите, а что касается архитектуры, подбирайте ту, которая соответствует имеющимся на компьютере параметрам. В конце снова жмите «Далее».
Рис. №2. Выбор языка, архитектуры и выпуска
- Следующий шаг – выбор носителя, который впоследствии станет загрузочным. То есть потом Вы вставите его в соответствующий разъем и установите с него ОС. Если Вы взяли флешку, поставьте отметку напротив варианта «USB-устройство флэш-памяти», а если диск, то «ISO-файл». Традиционно, чтобы перейти к следующему шагу, нажмите «Далее».
Совет: Лучше использовать именно флэш-накопитель. Это намного удобнее. Если брать диск, необходимо будет записывать созданный ISO-образ на него при помощи дополнительных программ, к примеру, Daemon Tools.
Рис. №3. Выбор носителя для записи
- Если выбран вариант со съемным накопителем, на следующей шаге предстоит выбрать его. Вставьте флешку в соответствующий разъем своего компьютера и выберете ее в списке. Как обычно, в конце нажимайте «Далее».
Рис. №4. Выбор носителя для записи
- Произойдет запись. Вы будете наглядно видеть этот процесс, а точнее, то, как он выполняется, в процентах. Когда запись закончится, можно будет нажать кнопку «Готово» и программа закроется. Теперь у Вас есть загрузочная флешка, которая и нужна для инсталляции.
- Дальше Вам предстоит загрузить БИОС и выбрать флешку первой в приоритете загрузки. Как это сделать, зависит от версии BIOS и операционной системы в целом. Чтобы его запустить, в большинстве случаев, при запуске ОС необходимо многократно нажимать кнопку «Delete». Когда БИОС откроется, необходимо найти раздел, отвечающий за приоритет загрузки. Например, в AMI BIOS есть раздел «Hard Disk Drives», в котором есть подраздел «1st Drive». Это то, что нам нужно. Более подробно об этом шаге читайте в данной статье (Шаг №2).
- Когда материал с флешки загрузится, сперва нужно будет выбрать язык, формат времени и раскладку клавиатуры. Сделайте это и переходите к следующему шагу.
Рис. №5. Выбор языка и раскладки при установке ОС
- Дальше прочитайте (или нет) лицензионное соглашение, поставьте галочку, нажмите «Далее». После этого выберете обновление или выборочную установку – тот вариант, который подойдет Вам. Если не нужно кардинально переустанавливать операционную систему, подойдет первое.
Рис. №6. Варианты установки
- Вот теперь начинается самое интересное! Следующее окно предполагает, что Вы введете код активации. Но у Вас его нет, поэтому нажмите на надпись «Пропустить» в правом нижнем углу.
Рис. №7. Окно ввода лицензионного ключа
- Дальше выберете раздел жесткого диска, на который будет устанавливаться ОС, понаблюдайте за процессом установки, прочитайте о том, как повысить скорость работы, создайте учетную запись и все!
3. Последствия инсталляции пиратки
На самом деле, ничего страшного в этом нет. Просто в некоторых местах появятся надоедливые надписи «Windows не активирована». Также в правом нижнем углу рабочего стола будет надпись «Активация Windows».
Могут возникнуть проблемы с некоторыми настройками. Например, в некоторых случаях невозможно сменить заставку рабочего стола.
Секрет: Обойти любые запреты и ограничения, связанные с активацией, можно просто выключив интернет.
Собственно, это все. Согласитесь, со всем этим совершенно спокойно можно жить и работать. Так что пользуйтесь глупостью разработчиков Microsoft в свое удовольствие!
К тому же, есть способы активировать ОС и без ключа. Один из них описан в видео ниже.
WindowsОС: Часто задаваемые вопросы
Отзывы
- Категория: Утилиты
- Операционная система: Windows 10
- Ключ: Не требуется
- Русский язык: Есть
- Лицензия: Бесплатно
- Загрузок: 1 357
Скачать Пиратская Windows 10 бесплатно
Пиратская Windows 10 содержит все преимущества официальной активированной копии операционной системы Microsoft. Никаких ограничений, как в неактивированной версии нет, можно персонализировать рабочий стол и тему, плюс отсутствует навязчивое лицензионное уведомление в правом нижнем углу. Если вы хотите получить на компьютер последнюю версию работоспособной операционной системы, то воспользуйтесь ссылкой вверху или внизу текста, чтобы скачать пиратскую Виндовс 10 и настроить ее под свои задачи.
После выхода «десятки» на рынок, мнения пользователей разделились. Даже самые преданные фанаты продукта от Майкрософт отказались от бесплатного перехода с лицензионной «семерки» или «восьмерки» по разным причинам: «изуродованное» меню «Пуск», непрерывные обновления, проблемы с конфиденциальностью (излишнее внимание к данным пользователя). В конечном счете Виндовс 10 закрепилась в числе лидеров и почти догнала легендарную «семерку» по количеству активных пользователей.
Видео обзор Windows 10
Если вы никогда не пользовались «десяткой» и видели ее только на скриншотах, то «живое» погружение в видео ролике поможет глубже понять философию новой операционной системы. Оцените ее преимущества, масштабируемость и новизну, возможно, вы поменяете свое отношение.
Лучше скачать пиратку Виндовс 10 со встроенным активатором, чтобы пользоваться всеми функциональными возможностями и установить новый Office с мощным Вордом, красивым Экселем и мультимедийным Поверпоинтом.
«Десятка» — это все тот же знакомый продукт с новым интерфейсом, голосовым помощником и огромным функционалом для решения любых задач: от работы с электронными документами до работы в графических редакторах и монтажа видео.
Adblock
detector
Содержание
- Содержание:
- ↑ Купил ноутбук без операционной системы. Что дальше?
- ↑ Какую операционную систему установить на ноутбук
- ↑ Установка Windows 10
- ↑ Установка драйверов
- ↑ Активация Windows 10
- ↑ Антивирус
- ↑ Браузер
- Как установить официальную «пиратскую» версию Windows 10?
- Как загрузить Windows 10 и установить ее без ключа активации?
- А что не так с этой Windows 10?
- А если я все же хочу активировать свою Windows 10?
- Бесплатное обновление до Windows 10 для пользователей пиратских копий: советы эксперта
- Требования для обновления пиратской версии ОС
- Какие подвохи подстерегают пользователей пиратских ОС
- 6 популярных страшилок об использовании пиратских копий Windows 10
- Страшилки о использовании пиратских копий Windows 10
- 1. Пользуясь пиратской версией Windows вы рискуете потерять ценные данные, деньги и всю вашу работу.
- 2. Если копия Windows не является подлинной, скачиваемые обновления могут быть повреждены.
- 3. Крайне опасно использовать Windows 10 скачанную с торрентов.
- 4. Активаторы KMS Auto блокируются антивирусами. Выходит, это вирус или троян?
- 5. Пользуясь пиратской версией вы лишаетесь поддержки Windows от Microsoft.
- 6. При обнаружении пиратской версии, Microsoft может заблокировать доступ ко всем своим услугам.
- Комментариев: 10
- Как обновить или заменить операционную систему
- Содержание
- Содержание
- Как обновить Windows 7 до Windows 10
- Как заменить операционную систему на Windows 10
- Как заменить операционную систему на Ubuntu
- Установка macOS на ПК
Содержание:
Привет, друзья. В этой статье затронем такой вопрос: купил ноутбук без операционной системы, что дальше? Что нужно предпринять в случае покупки ноутбука без предустановленной операционной системы? Если вы новичок в компьютерном деле и, возможно, сомневаетесь, покупать вам ноутбук с предустановленной операционной системой или без неё, и если вы хотите купить устройство не для коммерции, а для личных дел, без раздумий берите его без системы, либо с предустановленными DOS, Linux или другими бесплатными. Такие ноутбуки стоят дешевле за счёт того, что в их стоимость не включена лицензия на Windows. Ну а с ней самой и с её лицензией мы сейчас разберёмся. Давайте поговорим о том, какую выбрать операционную систему для ноутбука, как её установить, как активировать, и что нужно сделать после установки системы.
↑ Купил ноутбук без операционной системы. Что дальше?
↑ Какую операционную систему установить на ноутбук
Теперь давайте разберёмся с разновидностями самой Windows 10. Есть 2 вида Windows 10 в зависимости от архитектуры – 32-битная и 64-битная. Первую нужно устанавливать на ноутбуки с оперативной памятью до 3 Гб включительно, вторую – с оперативной памятью 4 Гб и более. Современные ноутбуки поставляются в основном с «оперативкой» 4 Гб и более, так что в большей части случаев выбирать нужно Windows 10 64 бита.
И есть разные редакции Windows 10, для обычного пользователя это Pro и Home. Также обычные пользователи при необходимости могут использовать специфическую корпоративную редакцию LTSC. Какая разница между этими редакциями, и какую лучше выбрать в вашем конкретно случае, смотрите в статье сайта «Какую Windows 10 лучше установить».
↑ Установка Windows 10
↑ Установка драйверов
Друзья, примечательность Windows 10 заключается ещё и в том, что, поскольку это обновляемая операционная система, её база может предусматривать драйверы даже для новейших компьютерных комплектующих, которыми может быть укомплектован приобретённый вами ноутбук. «Десятка» сама может установить драйверы на сеть, видео, звук, камеру и прочие устройства. Но в любом случае вам необходимо сразу же после установки Windows 10 отправиться в системный диспетчер устройств, посмотреть, на все ли устройства ноутбука установлены драйверы, и, если на какие-то не установлены, то нужно установить их нам самим. В подробностях об этом процессе читайте в статье «Как установить драйвера».
↑ Активация Windows 10
Купив лицензионный ключ Windows 10, активируйте им систему. Детали смотрим в статье «Как активировать Windows 10».
↑ Антивирус
И ещё один, друзья, плюс Windows 10 – на борту этой операционной системы есть свой антивирус Защитник Windows, значительно улучшенный по сравнению со своей реализацией в ранних версиях Windows. Тем не менее даже Защитник Windows 10 обеспечивает лишь базовую защиту компьютера. Если вы хотите большую степень защиты, используйте сторонние антивирусы с эффективными антивирусными технологиями и функционалом, которого нет в Защитнике, и который, возможно, вам пригодится. Какой эффективный сторонний антивирус использовать? Лучшие решения будут в числе платного софта, их обзор смотрите в статье сайта «Какой антивирус самый лучший». Если вы хотите антивирус из числа бесплатного софта, можете присмотреть себе какой-то из подборки в статье «10 лучших бесплатных антивирусов». А если вы хотите эффективный платный антивирус бесплатно, юзайте лайфхаки по бесплатному использованию Eset Nod32.
↑ Браузер
Источник
Как установить официальную «пиратскую» версию Windows 10?
Вот вы когда-нибудь думали о том, что стоит искать «криминальные» способы активации Windows 10? Могу вас обрадовать, об этом позаботилась компания Microsoft. Видимо они поняли, что бороться с хакерами, которые постоянно взламывали операционные системы компании, бессмысленно и сил нет. Поэтому компания пошла другим путем. Компания Microsoft в новой операционной системе Windows 10 сделала так, что ей можно пользоваться бесплатно, но конечно с некоторыми ограничениями. Компания из Рэдмонда позволяет любому пользователю загрузить Windows 10 бесплатно и установить систему без ключа продукта. Я хочу рассказать вам, как это сделать и дам некоторые советы, как обойти некоторые ограничения.
Как загрузить Windows 10 и установить ее без ключа активации?
Для создания носителя выбираем «Создать установочный носитель для другого компьютера» и жмем «Далее».
Затем выбираем носитель, на который будут записаны файлы установки. Если выберете ISO-файл, то потребуется указать место для его сохранения, если флешка — то выбрать соответствующее устройство. Все данные на флешке будут удалены. Через несколько минут у вас будет скачана официальная версия образа Windows 10.
Если готовы, то просто начните процесс установки. Следуя несложным подсказкам системы, вы установите Windows 10, как обычно. Одним из первых экранов, которые вы увидите, будет «Активация Windows», на котором вас попросят ввести ключ продукта. Тем не менее, можете просто нажать на опцию «у меня нет ключа продукта» в нижней части окна и Windows позволит продолжить процесс установки. Вам могут предложить ввести ключ продукта позднее в процессе установки, но вы пропускаете это действие.
Еще немного и Windows 10 успешно будет установлена на ваше устройство.
А что не так с этой Windows 10?
После того, как вы установили Windows 10 без ключа, она на самом деле не будет активирована. Тем не менее, особых ограничений в использовании неактивированной Windows 10 нет. Еще со времен Windows XP компания Microsoft использовала знаменитый инструмент для проверки подлинности ключа активации Windows Genuine Advantage (WGA). Похоже, что в Windows 10 компания отказалась от его использования и ограничилась только косметическими способами.
С начала вы почти не заметите. Все работает, всё обновляется, все устанавливается, работает. Со временем в правом нижнем углу вы увидите водяной знак-предупреждение о том, что нужно активировать вашу версию Windows 10. Убрать или вырезать его невозможно. Но многим она вряд ли будет мешать в работе и тем более отвлекать.
Если все же решите перейти в Параметры, то вас здесь встретит внизу надпись «Windows не активирована. Активируйте Windows».
Не думаю, что часто многие заглядывают сюда, и эта надпись как-то будет надоедать вам. Если же нажать на надпись, то поймете в чем суть второго ограничения не активированной Windows 10.
Оно касается возможности изменить интерфейс и внешний вид Рабочего стола и экрана блокировки. Вы не сможете сменить заставку Рабочего стола,
выбрать главный цвет системы и Панели задач. Все кнопки просто неактивны.
Как же тогда быть? Оказывается, решение проблемы есть и оно очень простое. Чтобы обойти эти запреты необходимо попросту отключить сетевое подключение к Интернету. Тогда вы получите доступ к Персонализации. Можете все поменять: обои, темы, загрузить своё изображение на Экране блокировки, изменить настройки звука и мышки, даже ярлыки размещать на своё усмотрение. Потом включаете Интернет и увидите, что система ничего исправлять не будет.
А если я все же хочу активировать свою Windows 10?
Возможно, что со временем вам захочется активировать понравившуюся Windows 10. Компания Microsoft и об этом позаботилась. Если заглянете в пункт Активация, то найдете здесь возможность либо ввести ключ продукта, если он у вас имеется, или попросту купить лицензионную версию Windows 10 в Магазине.
Кстати, лицензионная версия Windows Pro в Магазине сейчас стоит 4 599 грн. В Украине и 13 900 рублей в России.
Похоже, что желание максимально привлечь внимание к Windows 10 занимает особое место в стратегии Microsoft. Может они и правы, ибо, если не можешь победить врага (хакеров), возглавь его. У них это скорее всего неплохо получается.
Подписывайтесь на наш нескучный канал в Telegram, чтобы ничего не пропустить.
Источник
Бесплатное обновление до Windows 10 для пользователей пиратских копий: советы эксперта
Компания Майкрософт создала бесплатное обновление до Windows 10 для оптимальных девайсов под управлением легальных ОС Win 7, а также Win 8 или 8.1. Подобное обновление для девайсов на системе Виндоус Phone версии 8.1 станет вероятным немного позже, в конце нынешнего года. Если вы обладаете резервацией обновления системы, то вам придет оповещение о его готовности. Бесплатное обновление ограничено по времени: его установка работает до окончания июля сего года.
Требования для обновления пиратской версии ОС
Непостоянство компании Майкрософт порой поражает. Год разработчики Виндоус говорили о том, что обладатели пиратских копий получат шанс обновиться до официальной сборки без малейших затрат. Для этого лишь нужно принять участие в программе тестирования, помочь разработчикам выявить ошибки в работе ОС. Набрав обширную аудиторию, Майкрософт свернул программу, оставив опоздавших у разбитого корыта. Но через время продлил программу, но уже на других условиях – те. Кто обновит свою пиратскую версию до десятки, не сможет пользоваться обновлениями следующих версий.
Захотите обновить пиратскую Винду 7 — и в таком случае Windows 10 будет бесплатной. Первым требованием для того, чтобы обновить пиратскую Винду 7 до 10, является соответствие вашего компьютера необходимым техническим условиям, ознакомиться с ними можно на офсайте Майкрософт. Второе требование — достаточное доступное место на жестком диске (16Гб для 32-битного варианта ОС, 20 Гб – 64-битного). Чтобы обновиться до Windows 10 на пиратке нужно:
Какие подвохи подстерегают пользователей пиратских ОС
Для жителей стран СНГ нехарактерно покупать программное обеспечение, в том числе и операционные системы.
Источник
6 популярных страшилок об использовании пиратских копий Windows 10
Прежде чем начнём, выскажу собственное мнение по поводу использования пиратских копий Windows. Ломаная «винда» на серверах не самое лучшее решение и крайне опасное, если сервер находится в офисе. А вот для личного использования — тут уже на ваше усмотрение.
Например, у меня на виртуалке, вполне легально стоит не активированная копия Windows 10. Последнюю версию «десятки» можно получить бесплатно и абсолютно легально с сайта Microsoft. Кому интересно как это делается, переходят по данной ссылке.
На серверах можно существенно сэкономить на терминальных лицензиях, получив их абсолютно бесплатно, хотя и не вполне легально, прямо с сайта Microsoft. Подробную инструкцию про активацию терминального сервера Windows Server писал ещё в 2013 году. С тех пор ничего не изменилось и она актуальна даже для современной версии Windows Server 2016.
В системе такие лицензии ничем не отличаются от купленных официально, но от изъятия техники в случае «маски-шоу» это не спасёт. Впрочем, наличие лицензий от этого тоже не спасает.
Страшилки о использовании пиратских копий Windows 10
1. Пользуясь пиратской версией Windows вы рискуете потерять ценные данные, деньги и всю вашу работу.
То есть, используя лицензионную версию таких рисков нет? Ни один антивирус не даёт 100% гарантии, а некоторые обновления Windows даже опасны сами по себе. Сразу на ум приходит октябрьское обновление 2018 года, когда без предупреждения удалялись файлы пользователя.
2. Если копия Windows не является подлинной, скачиваемые обновления могут быть повреждены.
Полная ерунда. У вас могут просто не скачиваться обновления, но намеренно повреждать их никто не будет.
3. Крайне опасно использовать Windows 10 скачанную с торрентов.
И да и нет. На торрентах часто выкладываются оригинальные образы установочных дисков Windows с контрольными суммами, в том числе и корпоративные лицензии. Также имеются проверенные годами репаки, если вы предпочитаете модифицированные версии Windows. Тут уже каждый решает для себя сам.
4. Активаторы KMS Auto блокируются антивирусами. Выходит, это вирус или троян?
Тут как посмотреть. нельзя исключать вариант, что в активаторе спрятан троян или вирус, особенно если вы его скачали отдельно из какого-то сомнительного места. Как правило, на торрентах активатор качается в одной раздаче с образом Windows 10. Не поленитесь предварительно почитать комментарии к раздаче.
KMS добавляет собственную службу и подменяет адреса официальных серверов активации на себя, регулярно повторяя данную процедуру. Естественно это может не нравиться антивирусам. Как вариант, не активируйте Windows. У вас будет несколько урезан функционал, например не сможете установить обои на рабочий стол.
5. Пользуясь пиратской версией вы лишаетесь поддержки Windows от Microsoft.
Скажите честно, насколько часто вы обращались в техподдержку Microsoft и в каких случаях она вам помогла?
6. При обнаружении пиратской версии, Microsoft может заблокировать доступ ко всем своим услугам.
Если внимательно почитать условия лицензионного соглашения, то Microsoft может заблокировать вообще всё что угодно на своё усмотрение. Полагаете Windows не имеет подобных скрытых механизмов? Тогда попробуйте полностью отключить обновления в Windows 10.
Ну и напоследок небольшой лайфхак:
Если считаете статью полезной,
не ленитесь ставить лайки и делиться с друзьями.
Комментариев: 10
Если у вас пиратская копия Windows, берёте ноутбук или системник, несёте и окунаете в ближайшую прорубь в Крещенье. 100%.
Душевная писанина. Спасибо 🙂
Doc, может сразу расстрелять, чего мелочиться то?
Пиратская win по функционалу НИЧЕМ не отличается от оригинала.
есть ещё одна, байка, но которая может оказаться правдой: Майкрософт спокойно видит вашу пиратскую оси делает из вашего компа трутня для любых своих дел, потому он тормозит и «забивается мусором»
Ну чтож. Поставил. Там в городе Ангелов юзает уже третий год. Никаких проблем))))) Спокойно качает фильмы с торрентов
Вообще без обоев я не останусь даже с пиратской виндой, вы забываете про функцию «установить как фоновое изображение рабочего стола» это я вам как пират заявляю. Конечно официально темы не установить но их можно найти в интернете
Для тех кто верит, что купив Windows у вас будет поддержка открою страшную тайну, тех поддержки у вас НЕ будет даже если вы купили венду, потому что поддержка идет за отдельную плату, живите теперь с этим))
Источник
Как обновить или заменить операционную систему
Содержание
Содержание
Многие пользователи сталкиваются с вопросом: как обновить или же заменить операционную систему — самую важную часть программного обеспечения на их компьютере? Сделать это не так уж и сложно, однако здесь, как и в любом другом деле, есть свои нюансы.
Во-первых, перед любой установкой или обновлением операционной системы необходимо сделать бэкап — резервное копирование всех важных для пользователя данных, будь то фотографии, файлы по работе, проекты или же сохранения от игр. Это нужно, чтобы ваши файлы были бы в целости и сохранности, даже если во время установки ОС что-то пойдет не так. Резервные копии лучше всего сохранить на внешний носитель (подойдет жесткий диск или же обычная флешка), однако можно воспользоваться и облачными хранилищами вроде Dropbox.
Как обновить Windows 7 до Windows 10
Официальная поддержка Windows 7 закончилась еще в январе 2020-го года, поэтому лучше обновиться до более новой версии, тем более, что разработчики игр и других программ проверяют работоспособность и тестируют свое ПО чаще всего именно на Windows 10.
Для того, чтобы обновить свою систему, скачайте и запустите официальную утилиту от Microsoft — Media Creation Tool.
Примите условия лицензионного соглашения, выберите пункт «Обновить этот компьютер сейчас» и нажмите кнопку «Далее».
После этого дождитесь окончания загрузки и создания носителя Windows 10, а затем примите условия лицензионного соглашения. Дождитесь, когда установщик выполнит все необходимые операции и нажмите «Установить».
Компьютер перезапустится и начнет установку. По окончании пользователю будет предложено выбрать параметры конфиденциальности. Настройте их так, как вам нужно, и нажмите «Принять».
На этом обновление Windows 7 до Windows 10 завершено. Однако на диске до сих пор осталась папка со старыми данными операционной системы. Если они вам не нужны (скорее всего, это именно так), то вы можете их удалить и освободить место на диске.
Для этого откройте «Параметры» → «Система» → «Память» → «Настроить контроль памяти или запустить его».
Пролистайте вниз, поставьте галочку на «Удалить предыдущие версии Windows» и нажмите «Очистить сейчас». После этого ненужные данные будут удалены.
Как заменить операционную систему на Windows 10
Некоторые ноутбуки продаются с предустановленной FreeDOS вместо привычной всем системы Windows. В этом случае производителю не нужно устанавливать Windows и платить за нее, поэтому цена на такие компьютеры немного ниже. Однако рядовому пользователю эта система не подойдет, а это значит, что установкой системы должен заниматься непосредственно он сам.
Бывает и так, что пользователь установил Ubuntu, Fedora или другой дистрибутив Linux, но затем обнаружил, что его новая ОС не удовлетворяет все его потребности или не поддерживает нужные программы. Тогда необходимо заменить дистрибутив Linux на Windows.
Независимо от того, установлена ли у вас сейчас FreeDOS, Ubuntu, Fedora или другая ОС, алгоритм для ее замены на Windows 10 всегда один и тот же, поэтому вы в любом случае сможете воспользоваться нижеприведенной инструкцией.
Для того, чтобы установить Windows 10, сначала нужно создать загрузочный накопитель, для чего понадобится другой компьютер с уже установленной на него операционной системой. В системах на базе Linux достаточно открыть терминал (в Ubuntu это делается комбинацией клавиш Ctrl+Alt+T) и ввести следующую команду:
dd if=/путь/до/образа.iso of=/dev/sdX, где /dev/sdX — флешка, на которую вы собираетесь записывать образ (чаще всего это /dev/sdb). На компьютерах под управлением Windows проще всего воспользоваться бесплатной утилитой Rufus.
После успешной записи образа на флешку необходимо загрузиться с неё. Для этого вставьте её в один из свободных USB-портов и перезагрузите компьютер. Как только появится экран загрузки BIOS, откройте меню настройки нажатием клавиши Delete или другой, которая предусмотрена производителей вашей материнской платы. После чего нужно найти пункт пункт Boot Device Priority.
В этом меню поменяйте порядок так, чтобы USB-устройство было первым в списке, сохраните изменения и перезагрузитесь. Если всё сделано правильно, компьютер загрузится с флешки и вы сможете начать установку ОС.
Выберите нужные настройки, нажмите «Далее» и затем «Установить».
На следующем этапе будет предложено ввести ключ активации. Введите его и нажмите «Далее», либо нажмите на «У меня нет ключа продукта».
Выберите необходимую версию Windows 10 и нажмите «Далее». Согласитесь с условиями лицензии, а затем выберите тип установки «Выборочная».
Удалите все ненужные разделы на диске, затем выделите незанятое пространство и нажмите «Далее».
Компьютер несколько раз перезагрузится, а затем пользователю будет необходимо выбрать регион и хотя бы одну раскладку клавиатуры.
В отличие от Windows 7, у пользователя Windows 10 должна быть учётная запись Microsoft. Введите данные для входа в неё. Если же у вас нет записи, нажмите «Создать учётную запись» и следуйте дальнейшим инструкциям.
После успешного входа придумайте ПИН-код.
Наконец, пользователю будут предложены настройки конфиденциальности, а также дополнительные функции такие, как синхронизация с OneDrive или получение уведомлений на телефон. Остается лишь дождаться, пока система завершит подготовку, и можно приступать к использованию новой ОС.
Как заменить операционную систему на Ubuntu
Привычная система уже наскучила, не устраивает своей функциональностью или же хочется больше простора для настройки под собственные предпочтения — причины для того, чтобы установить дистрибутив Linux, могут быть самыми разными. Ниже приведена инструкция по замене Windows 10 на Ubuntu — один из самых популярных дистрибутивов на данный момент.
Прежде всего вам понадобится загрузочный носитель. Создать его можно, следуя инструкции выше, предварительно скачав образ системы с официального сайта Ubuntu.
После загрузки с флешки откроется окно. Выберите в списке слева русский язык.
Вы можете установить Ubuntu сразу, однако рекомендуется сначала попробовать новую операционную систему, прежде чем вносить какие-либо изменения на ваш диск. Если вас всё устраивает, то запустите программу «Установить Ubuntu 20.04» на рабочем столе.
Вам будет предложено прочитать примечания к новому выпуску ОС и выбрать раскладку клавиатуры. На следующем этапе рекомендуется поставить галочку напротив пункта об установке стороннего ПО, что позволит установщику скачать драйвера для ваших устройств не только из репозиториев Ubuntu.
Затем пользователь должен будет выбрать тип установки Ubuntu. Поскольку нашей целью является именно замена операционной системы, выберите второй вариант, но не забудьте про создание бэкапа, и нажмите «Установить сейчас», а в всплывающем окне — «Продолжить».
Наконец, выберите своё местоположение — это необходимо для установки времени на вашем компьютере, создайте пользователя и опять нажмите «Продолжить». Дождитесь завершения установки и перезагрузите компьютер. Теперь на вашем компьютере установлена новая операционная система.
Установка macOS на ПК
macOS — операционная система, созданная Apple и используемая на компьютерах их производства.
Однако существует возможность установить эту систему и на обычный компьютер. Поскольку MacOS разрабатывается исключительно для компьютеров Apple, её использование на обычных ПК не предусмотрено. Из этого следует, что пользователь может столкнуться с такими проблемами, как несовместимость комплектующих компьютера с ОС, нехватка драйверов для необходимых устройств и в целом не самая стабильная работа программ и системы в целом. Кроме того, условия и положения об использовании macOS разрешают использование системы только на ПК производства Apple. Поэтому не рекомендуется установка macOS на ПК, не предназначенные для этого; в большинстве случаев лучшим решением будет настройка уже имеющейся ОС под свои нужды и предпочтения, либо покупка ПК от Apple, будь то Macbook, iMac или другое устройство.
Если все вышеперечисленные проблемы вас не пугают, то узнать об установке macOS на ПК можно из этого видео, где подробно расписаны все шаги:
Источник
Сеть пестрит статьями, где авторы утверждают, что смогли обновиться до Windows 10, имея пиратскую версию «семерки» с пакетом обновлений SP1 или Виндовс 8.1. Проверим, реальна ли установка «десятки» без ключа на практике.
Реально ли обновление
Если в Windows 7 был использован интегрированный механизм проверки подлинности, то с разработкой «десятки» Windows Genuine Advantage исчез. Но и Майкрософт пошла иным путем, ограничив пользователей, установивших не лицензионную Windows 10 (для которой отсутствует ключ), лишь незначительно. И главное отличие состоит в том, что во время обновления с «семерки» или «восьмерки» новая операционная система просит ключ, без которого осуществление процедуры невозможно. Без ввода ключа кнопка «Далее» не активируется, и у юзера нет выбора, кроме как завершить установку апдейта. Так что авторы любой пиратской сборки не более, чем пиарят свои творения, хотя обойти лицензионный ключ реально, но в очень редких случаях.
Но проблема быстро решается отключением сетевого соединения, когда происходит установка обновления до Windows 10. Если ключ в старой системе был, она активируется автоматически при первом входе в аккаунт.
Устанавливаем пиратскую «десятку»
Установка Windows 10, ключ на которую отсутствует, начинается с загрузки образа операционной системы. Для скачивания ISO-файла необходимо воспользоваться инструментом Media Creation Tools.
- Идем в раздел загрузок Windows 10 сайта Майкрософт и жмем «Скачать средство» для загрузки инструмента, позволяющего получить образ с установочными файлами «десятки» и развернуть его на флешке.
- Выбираем первый вариант и кликаем «Далее».
- Выбираем русский язык, в строке «Выпуск» лучше остановиться на Pro-редакции, и определяемся с разрядностью будущей «десятки».
- Кликаем «Далее».
- В окне создания флешки с установочными файлами выбираем формирование носителя для иного ПК, то есть переносим чекбокс в первое положение, чтобы создать флешку для инсталляции Windows 10 без ключа.
При загрузке образа его можно записать на любой USB-накопитель, в первом же случае флешка будет отформатирована, и на нее запишутся файлы установки.
- Выбираем накопитель и жмем «Далее».
Впоследствии запустится загрузка и развертывание дистрибутива на съемный накопитель, что может растянуться во времени.
По окончании записи появится окно, символизирующее успех.
Инсталляция
Процесс установки ничем не примечателен, но все же рассмотрим его ввиду наличия одной особенности.
- Перезагружаем компьютер и заходим в «Boot Menu», вызываемое F2, F9, F11 или другой клавишей после инициализации БИОСа.
- В нем выбираем вариант «USB Hard Drive» или подобный (в разных версиях BIOS название может отличаться, а в нем присутствовать наименование производителя вашей флешки).
- Кликаем по любой клавише, пока BIOS не передал управление загрузкой компьютера загрузчику, расположенному на HDD.
- Выбираем языковый параметры и жмем «Установить».
- Знакомимся и принимаем условия использования новой Виндовс.
- Выбираем приемлемый вариант инсталляции ОС.
Здесь и столкнемся с нюансом, ради которого стояло рассматривать шаги по установке «десятки» без ключа.
- В появившемся окне, где просится ввести полученный по почте во время покупки ОС ключ, вводим его. Если же у вас его нет, что является более распространенным вариантом, то просто кликаем «Пропустить», так как кнопка «Далее» не активна.
- Выбираем диск, на который необходимо распаковывать файлы Windows 10.
На ближайшие ~15 минут вмешательства пользователя в процесс копирования и обновления не требуется.
- Указываем ключевые параметры новой ОС, ключ для которой отсутствует, или используем стандартные параметры.
- Создаем учетную запись.
После входа в аккаунт вы не заметите странностей: все обновлено и исправно функционирует, но спустя несколько дней в нижнем углу появится предупреждение, что Виндовс требуется ключ.
При переходе в «Панель управления» или «Параметры» будет появляться надпись «Windows не активирована».
Ограничения в ОС без ключа касаются ее кастомизации, то есть, отключена возможность конфигурации внешнего вида рабочего стола, экрана блокировки, оформления окон, параметров звука и самовольного размещения ярлыков рабочего стола.
Но, как говорилось ранее, обойти такой запрет можно достаточно просто – отключить соединение с сетью. Вследствие этого получите полный доступ к меню «Персонализация» и сможете изменять что угодно. После появления выхода в интернет, как ни странно, настройки не сбрасываются, как это было, например, с удалением заставки в Windows 7 без ключа.
Во всем другом ваша Виндовс 10 практически не будет отличаться от купленной за несколько тысяч рублей: все будет исправно функционировать, изредка предлагая пользователю активировать операционную систему, напоминать, что ей требуется ключ при входе в «Панель управления» и «Параметры», а также никуда не исчезнет надпись в левой нижней части экрана.
Активация
Если появится желание поддержать не бедствующую корпорацию Microsoft и приобрести Windows 10, загляните в магазин. Pro-версия обойдется в 4600 рублей. Вдруг ключ для активации «десятки» получите иным путем, его можете ввести во вкладке «Активация» в пункте «Обновление, безопасность» параметров операционной системы.
Ключ Windows 10 для пользователей, купивших обновление через магазин или участникам программы Insider, не потребуется, ведь он привязан к оборудованию аппаратной части ПК. Paskolos-internetu.eu paskolos internetu
По данным Google Trends, летом популярность запросов на нелегальные способы активации Windows возросла в два раза.
Это связано сразу с несколькими новостями о Microsoft в России. В начале марта компания приостановила деятельность в стране, а в конце июня президент компании Бред Смит заявил, что бренд будет сокращать присутствие, пока не уйдет совсем. Поставки лицензионного софта в Россию также прекратились, и в магазинах их остается все меньше.
В конце сентября Microsoft ограничила для пользователей из России возможность обновления с Windows 10 до Windows 11. Проблемы также возникли при попытке скачать последний апдейт 22H2. С июня жители России также жалуются на невозможность загрузить образы Windows 10 и 11 с официального сайта Microsoft.
На этом фоне пользователи и обращаются к нелегальным способам скачать ОС. Но довольно часто использование пиратского ПО оборачивается проблемами. Рассказываем, с чем могут столкнуться пользователи и почему стоит поискать легальные способы установить Windows.
СЦЕНАРИЙ № 1
Напоминание об активации будет мешать пользоваться программой
Все еще остаются способы скачать образ Windows с официального сайта через VPN или со сторонних ресурсов — не пиратские версии, а именно оригинальные установочные файлы. Но это лишь временное решение — затем систему нужно активировать.
Пробный период официальной версии Windows составляет от 90 до 120 дней, после его окончания на рабочем столе в углу появляется плашка с требованием активировать ОС. Затем систему нужно либо активировать купленным ключом, либо переустановить с форматированием системного раздела. В таких случаях пользователи иногда прибегают к третьему варианту — воспользоваться нелегальным активатором.
Активатор подделывает ключ и активирует ОС, но исполнение таких программ бывает очень разным. С некоторыми можно месяцами запускать Windows без проблем, с другими плашка будет постоянно возвращаться. Сообщение об активации не убирает никаких функций, но постоянно отображается поверх открытых вкладок и мешает пользоваться ОС.
Обычно плашка возвращается после установки обновлений — если Microsoft заметит, что вы используете пиратскую или тестовую версию ОС, то потребует проверить лицензию заново. Для этого придется вновь воспользоваться активатором.
СЦЕНАРИЙ № 2
Часть функций не будет работать
Функции пиратской Windows зависят от сборок — их авторы вмешиваются в код, чтобы систему можно было установить без лицензии. Порой взломщики избавляются от стандартных возможностей системы. Анализ пиратских сборок показал, что в них можно не обнаружить такие функции:
- автоматические обновления. Их убирают, чтобы избавиться от плашки с требованием активировать Windows;
- стандартные службы и функции Windows: антивирус «Защитник», SmartScreen, Endpoint Protection, диагностика и обратная связь, история активности и другие методы сбора аналитики. Их убирают, чтобы увеличить производительность системы и избежать передачи данных в Microsoft;
- стандартные приложения Windows, которые нельзя удалить в легальной версии ОС, например Windows Search, OneDrive или приложения Xbox. Разработчики сборок считают, что обычному пользователю эти программы не нужны, а желающие могут скачать их самостоятельно;
- спящий режим или возможность изменять фон рабочего стола. Обычно такое встречается в «кривых» сборках, где эти возможности пропадают из-за багов.
Вместо стандартных функций авторы сборок могут дополнить пиратскую Windows новыми программами, например:
- приложения из предыдущих версий Windows — Paint из XP, калькулятор с пуском из Windows 7 или Photo Windows Viewer. Авторы сборок считают устаревшие программы более удобными или просто ностальгируют. Часто актуальные приложения полностью заменяют старыми версиями;
- набор бесплатных программ «первой необходимости»: DirectX, Telegram, Media Player Classic, WinRAR и другие;
- пиратские версии пакета Office, сервисов Adobe и других.
Доверять предустановленным программам от сборщиков нелегального ПО нельзя. Неизвестно, какие изменения они вносили в приложения: дополнительные «модификации» могут обернуться похищением персональных данных. Заранее проверить программы практически невозможно — остается только довериться тому, что написали в описании сборки.
СЦЕНАРИЙ № 3
Нелегальная ОС заразит компьютер вирусами
При установке нелегальной версии Windows вы предоставляете ей полный доступ к ресурсам вашего компьютера. В критических случаях ПО сможет делать все что захочет без вашего ведома, например копировать данные или записывать текст, который вы набираете на клавиатуре. По этой причине официальная Windows запрашивает разрешение администратора перед установкой любой сторонней программы и советует устанавливать ее только в том случае, если вы доверяете разработчику.
Автор взломанной версии Windows может внести в программу такие коррективы, о которых вы, вероятно, никогда и не узнаете. Пиратские сборки Windows, которые делают и распространяют злоумышленники, способны в фоновом режиме похищать пароли, вычислять IP-адрес, сохранять и пересылать документы, фотографии, видео и другие файлы.
Например, вирус Cryptobot крадет учетные данные криптокошельков, используя популярный активатор Windows KMSPico. Хотя программа с официального сайта KMSPico не была заражена, хакеры выкладывали зараженный вирусом активатор на сторонних ресурсах. Когда пользователь загружал ПО, Cryptobot устанавливался в фоновом режиме. Попав в систему, вирус собирал данные, которые пользователи вводили в приложениях популярных криптокошельков, и передавал их мошенникам.
Еще один вариант вредоносного ПО, которое можно получить вместе с пиратской Windows — программа-майнер. Она использует видеокарту пользователя, чтобы добывать криптовалюту. Тем самым не только замедляет работу системы, но и превращает компьютеры в «фермы» для мошенников.
В 2022 году исследователи из eSenture обнаружили, что хакеры распространяли пиратские копии Windows вместе с трояном Xtreme RAT и криптомайнером. Майнер использовал ресурсы зараженных систем, чтобы незаметно для пользователя добывать криптовалюту. Зараженные компьютеры работали медленнее, но не настолько, чтобы системой было невозможно пользоваться. Хакеры специально заражали персональные компьютеры, а не мощные корпоративные устройства с высоким уровнем защиты.
СЦЕНАРИЙ № 4
Возникнут проблемы с критическими обновлениями
Microsoft регулярно выпускает обновления для Windows: в них вводят новые функции, исправляют ошибки предыдущих обновлений и устраняют проблемы с безопасностью. Авторы сборок сами часто отключают обновления. Во время очередного обновления Microsoft может заметить, что вы пользуетесь пиратской копией, и потребовать активацию лицензии.
Регулярные обновления Windows не только обеспечивают безопасность, но и помогают поддерживать работу ОС на оптимальном уровне. Пользователи периодически сообщают о снижении производительности разных частей системы и встроенных программ. Microsoft обычно реагирует на жалобы и выпускает патчи, которые решают такие проблемы. Поэтому если долго не обновлять систему, то, вероятно, вы столкнетесь с постепенным снижением производительности всей ОС.
СЦЕНАРИЙ № 5
Потеряется доступ к легальным программам
Пиратская копия Windows может помешать пользоваться легальными продуктами Microsoft. Если войти в свой официальный аккаунт Microsoft на пиратской копии ОС, то компания может заметить, что вы используете нелегальную версию.
Как пишут пользователи Reddit, некоторых компания блокировала — то есть лишала доступа ко всем официальным продуктам, которые есть на аккаунте, например пакету Microsoft Office. Другим приходили письма с предложением купить легальную версию ПО. Многие вообще не сталкивались с подобными проблемами, но риски остаются.
Как избежать рисков
Самое очевидное — пользуйтесь легальными версиями. Возможности еще остались. Если у вас куплена предыдущая версия Windows, то до Windows 11 можно бесплатно обновиться на сайте Microsoft. Но сделать это из российского региона нельзя — ищите обходные пути.
Если у вас уже есть легальная версия Windows, то Microsoft продолжает поставлять обновления в российском регионе. Вы не сможете сменить версию ОС, но основные исправления, патчи безопасности — все это вы получите одновременно со всем остальным миром.
Windows все еще можно купить в России. Несмотря на общий дефицит, операционная система доступна на основных интернет-площадках. На Ozon доступны ключи активации Windows 11 за 2000 Р. На «Яндекс-маркете» они тоже есть, но в несколько раз дороже — от 10 000 Р. Судя по отзывам, электронные ключи приходят на почту спустя пару часов после покупки.
Перейдите на ОС с открытым исходным кодом. Если вы не готовы сталкиваться с проблемами пиратской Windows, то можно воспользоваться бесплатными альтернативами. Например, скачать ОС на базе Linux — Ubuntu или Linux Mint. Но нужно быть готовым к сложностям: интерфейс и функциональность сильно отличается от привычной Windows, а многих привычных программ на Linux просто нет.
Если же вы все же обратились к нелегальным версиям Windows. В этом случае воспользуйтесь стандартными советами по безопасности — они не устранят риски, но помогут их хотя бы немного уменьшить:
- внимательно ознакомьтесь с описанием сборки и отзывами пользователей;
- проверяйте источники активаторов и отзывы на них — вместе с якобы «ключами для Windows» часто могут распространять вирусы и трояны;
- не пользуйтесь сторонними предустановленными программами — скачайте их сами с официальных сайтов;
- не оставляйте свои данные на сайтах, где распространяют нелегальные версии Windows. Особенно — платежные данные;
- регулярно меняйте пароли от аккаунтов — раз в два-три месяца. Или используйте менеджеры паролей;
- пользуйтесь легальными антивирусами и проверяйте нагрузку процессора в «Диспетчере задач». Если ОС загружается намного медленнее, чем обычно, то, возможно, мощности компьютера тратятся на скрытый софт или криптомайнер.
Мы постим кружочки, красивые карточки и новости о технологиях и поп-культуре в нашем телеграм-канале. Подписывайтесь, там классно: @t_technocult.
В июне Microsoft запретила россиянам скачивать Windows с официального сайта. Из-за этого некоторые методы создания загрузочной флешки больше не работают. Тем не менее все еще есть способы, только предварительно надо скачать образ Windows. Рассказываем, где и как это сделать с учетом ограничений.
Как скачать Windows без VPN
Стандартное средство для скачивания образа системы и создания загрузочной флешки — программа Media Creation Tool, но на сайте Microsoft скачать ее нельзя. Вместо этого можно воспользоваться утилитой Universal Media Creation Tool, которая доступна на GitHub.
Нажмите на стрелочку, расположенную на зеленой кнопке Code, и выберите Download Zip. После этого распакуйте программу и запустите файл MediaCreationTool.bat.
Далее появится окошко с выбором версии Windows. Можно выбрать одну из последних версий Windows 10 или Windows 11. Если возникают ошибки, попробуйте выбрать другую версию системы (в нашем случае версия 21H2 выдавала ошибку, а 21H1 успешно скачалась).
Теперь откроется окно с действиями. Если выбрать Auto ISO, то начнется скачивание образа системы. Также можно выбрать Auto USB, чтобы создать загрузочную флешку. Рекомендуем скачать образ, а затем на его основе создать флешку при помощи нашего гайда (читайте второй раздел «Создание загрузочной флешки из образа»). Образ при этом желательно сохранить, на случай если понадобится сделать еще одну флешку.
Также можно выбрать MCT Defaults, чтобы загрузить утилиту Media Creation Tool и выполнить загрузку образа уже с ее помощью. Мы про это тоже писали в гайде по созданию загрузочной флешки.
Как скачать Windows через VPN
Если у вас уже настроен хороший VPN, можно попробовать скачать образ и через него. Если нет — стоит попробовать бесплатные VPN. В рамках статьи мы пользовались бесплатной версией Proton VPN для Windows.
Самый простой способ — скачать Media Creation Tool. На момент написания статьи ссылка на программу (в разделе «Создание установочного носителя Windows 11») работает и без VPN. Также утилиту можно скачать и по этой ссылке, но здесь без VPN не обойтись. После загрузки VPN можно отключить, так как утилита будет работать и без него.
Чуть сложнее — попытаться скачать образ через утилиту Rufus. Скачайте программу по ссылке с официального сайта, причем лучше выбрать портативную версию (почему стоит делать именно так, читайте в нашей статье «23 совета, как поддерживать компьютер в идеальном состоянии»).
Запустите программу и убедитесь, что в разделе «Метод загрузки» указано «Диск или ISO-образ». Далее нажмите на стрелочку, которая находится на кнопке «Выбрать», затем выберите «Скачать». Теперь можно нажать на эту кнопку, чтобы в пошаговом режиме выбрать нужную версию операционной системы. Из-за VPN (в нашем случае бесплатного) в процессе появлялись ошибки доступа. В этом случае стоит повторить попытку, можно также сменить сервер VPN.
Когда выскочит окошко с предложением загрузить образ через браузер, поставьте соответствующую галочку. Как только начнется загрузка, VPN стоит отключить (загрузка прервется, ее нужно будет возобновить).
Как еще можно скачать образ Windows
Официальный образ системы (то есть не пиратский) можно скачать и через торрент. Однако этот способ стоит оставить только на крайний случай, когда других вариантов нет. Стоит помнить, что хотя вы и скачиваете образ официальной системы, все же торрент-трекеры — ненадежный источник. Какие именно «сюрпризы» могут скрываться в раздаче сказать заранее сложно. А различные «улучшенные и оптимизированные» сборки и вовсе лучше обходить стороной, особенно если вы не знаете точно, зачем вам именно такая сборка.
Главная » Безопасность » Лучший способ установить Windows 10 бесплатно — Активация 2020
—>
—>
—>
—> —>
| —>Востановление файлов —> |
| —> —> |
—> —>
| —>Ключи антивирусов —> |
| —> —> |
—> —>
Почему лучший? У этого способа есть три очень важных преимущества, а одно из них вообще не заменимо ни какими другими вариантами:
1. Во первых, Windiws 10 будет скачана, напрямую с сайта майкрософт, то есть система будет лицензионной. А это значит, что вы получите максимальную производительность и безопасность. Вы ведь и сами понимаете, что любая пиратская копия ОС, будет изменена на вкус и цвет, автором сборки, и вполне вероятно, что стабильность такой копии будет в разы ниже чем у оригинала. И вам еще очень повезет, если в такой переделанной винде, не будут установлены шпионские утилиты, того самого автора сборки. Скажу из личного опыта, пользования пиратской системой, я всегда сталкивался с проблемами: то не работает интернет, то выдает ошибку при обновлении драйверов и установке программ, в общем всех примеров не перечислить. В общем если хотите стабильную и самое главное безопасную систему Windiws 10, то устанавливайте только оригинал. Это то самое не заменимое преимущество данного способа.
2. Второе преимущество заключается в бесплатной активации, которую будем проводить при помощи проверенного и безопасного активатора KMSAuto Net. Такой способ активации гарантирует стабильную работу Виндовс 10, как если бы вы делали это официальным, платным способом. И подарит вашей системе пожизненный ключ активации, с проверкой на подлинность и установкой всех обновлений.
3. Ни каких дисков не потребуется, это уже устаревший век. Виндовс 10 будем устанавливать с флешки, это максимально быстро и удобно.
Подробный видео обзор:
Процесс установки пройдет в три этапа:
1. Нам понадобится MediaCreationTool, официальная программа от Microsoft, которая скачает установочный Windows 10 и запишет на флешку. Эту программу можно скачать и напрямую с сайта Майкрософт.
2. Следующим шагом, вставьте флешку в USB разъем и запустите MediaCreation.
3. В появившемся окне примите лицензионное соглашение:
4. В следующем окне выберите пункт «Создать установочный носитель» и нажмите «Далее».
5. В новом окне будет три раздела: в первом выбираете язык, во втором выберите просто «Windows 10», в третьем разрядность и нажмите «Далее». Разрядность нужно выбирать в зависимости от количества оперативной памяти, если 2 Гб, то 32-разрядную, если 4 и более, тогда х64.
6. Выберете «USB-устройство флэш-памяти», «Далее».
7. Укажите путь к нужной флешке, «Далее».
8. Теперь нужно только ваше терпение, ждать придется от 30 мин. до часа, все зависит от скорости вашего интернет соединения. В начале программа скачает Windows 10, а затем создаст загрузочный флеш накопитель.
1. Первым делом нужно войти в загрузочное меню (Boot Menu). В зависимости от материнской платы, клавиши вызова будут отличатся. Для выбора клавиши смотрите таблицу:
После того как определились с кнопкой вызова, перезагрузите ПК и беспрерывно нажимайте нужную клавишу.
2. В Boot Menu выберите нужную флешку и нажмите «Enter».
3. В процессе установки вам понадобиться ввести ключ. Вводим вот этот: «NW6C2-QMPVW-D7KKK-3GKT6-VCFB2», если не сработает то скачайте полный архив с ключами.
4. Далее будут предложены редакции Windows 10, выберите «Education». Это максимальная редакция, по функциональности такая же, как и Корпоративная.
5. Примите условия лицензии.
6. Выберите верхний тип установки.
7. Выберите диск на который будете устанавливать систему, при необходимости отформатируйте. Нажмите «Далее».
8. Начнется процесс установки, займет примерно 30 минут.
Остается только активировать Windows 10. Для этого просто скачайте и запустите активатор KMSAuto Net. Если не знаете как использовать, то на странице с активатором посмотрите подробную видео инструкцию.
Процедура установки Windows 10 без ключа
Сеть пестрит статьями, где авторы утверждают, что смогли обновиться до Windows 10, имея пиратскую версию «семерки» с пакетом обновлений SP1 или Виндовс 8.1. Проверим, реальна ли установка «десятки» без ключа на практике.
Реально ли обновление
Если в Windows 7 был использован интегрированный механизм проверки подлинности, то с разработкой «десятки» Windows Genuine Advantage исчез. Но и Майкрософт пошла иным путем, ограничив пользователей, установивших не лицензионную Windows 10 (для которой отсутствует ключ), лишь незначительно. И главное отличие состоит в том, что во время обновления с «семерки» или «восьмерки» новая операционная система просит ключ, без которого осуществление процедуры невозможно. Без ввода ключа кнопка «Далее» не активируется, и у юзера нет выбора, кроме как завершить установку апдейта. Так что авторы любой пиратской сборки не более, чем пиарят свои творения, хотя обойти лицензионный ключ реально, но в очень редких случаях.
Но проблема быстро решается отключением сетевого соединения, когда происходит установка обновления до Windows 10. Если ключ в старой системе был, она активируется автоматически при первом входе в аккаунт.
Устанавливаем пиратскую «десятку»
Установка Windows 10, ключ на которую отсутствует, начинается с загрузки образа операционной системы. Для скачивания ISO-файла необходимо воспользоваться инструментом Media Creation Tools.
- Идем в раздел загрузок Windows 10 сайта Майкрософт и жмем «Скачать средство» для загрузки инструмента, позволяющего получить образ с установочными файлами «десятки» и развернуть его на флешке.
- Выбираем первый вариант и кликаем «Далее».
- Выбираем русский язык, в строке «Выпуск» лучше остановиться на Pro-редакции, и определяемся с разрядностью будущей «десятки».
- Кликаем «Далее».
- В окне создания флешки с установочными файлами выбираем формирование носителя для иного ПК, то есть переносим чекбокс в первое положение, чтобы создать флешку для инсталляции Windows 10 без ключа.
При загрузке образа его можно записать на любой USB-накопитель, в первом же случае флешка будет отформатирована, и на нее запишутся файлы установки.
- Выбираем накопитель и жмем «Далее».
Впоследствии запустится загрузка и развертывание дистрибутива на съемный накопитель, что может растянуться во времени.
По окончании записи появится окно, символизирующее успех.
Инсталляция
Процесс установки ничем не примечателен, но все же рассмотрим его ввиду наличия одной особенности.
- Перезагружаем компьютер и заходим в «Boot Menu», вызываемое F2, F9, F11 или другой клавишей после инициализации БИОСа.
- В нем выбираем вариант «USB Hard Drive» или подобный (в разных версиях BIOS название может отличаться, а в нем присутствовать наименование производителя вашей флешки).
- Кликаем по любой клавише, пока BIOS не передал управление загрузкой компьютера загрузчику, расположенному на HDD.
- Выбираем языковый параметры и жмем «Установить».
- Знакомимся и принимаем условия использования новой Виндовс.
- Выбираем приемлемый вариант инсталляции ОС.
Здесь и столкнемся с нюансом, ради которого стояло рассматривать шаги по установке «десятки» без ключа.
- В появившемся окне, где просится ввести полученный по почте во время покупки ОС ключ, вводим его. Если же у вас его нет, что является более распространенным вариантом, то просто кликаем «Пропустить», так как кнопка «Далее» не активна.
- Выбираем диск, на который необходимо распаковывать файлы Windows 10.
15 минут вмешательства пользователя в процесс копирования и обновления не требуется.
- Указываем ключевые параметры новой ОС, ключ для которой отсутствует, или используем стандартные параметры.
- Создаем учетную запись.
После входа в аккаунт вы не заметите странностей: все обновлено и исправно функционирует, но спустя несколько дней в нижнем углу появится предупреждение, что Виндовс требуется ключ.
При переходе в «Панель управления» или «Параметры» будет появляться надпись «Windows не активирована».
Ограничения в ОС без ключа касаются ее кастомизации, то есть, отключена возможность конфигурации внешнего вида рабочего стола, экрана блокировки, оформления окон, параметров звука и самовольного размещения ярлыков рабочего стола.
Но, как говорилось ранее, обойти такой запрет можно достаточно просто – отключить соединение с сетью. Вследствие этого получите полный доступ к меню «Персонализация» и сможете изменять что угодно. После появления выхода в интернет, как ни странно, настройки не сбрасываются, как это было, например, с удалением заставки в Windows 7 без ключа.
Во всем другом ваша Виндовс 10 практически не будет отличаться от купленной за несколько тысяч рублей: все будет исправно функционировать, изредка предлагая пользователю активировать операционную систему, напоминать, что ей требуется ключ при входе в «Панель управления» и «Параметры», а также никуда не исчезнет надпись в левой нижней части экрана.
Активация
Если появится желание поддержать не бедствующую корпорацию Microsoft и приобрести Windows 10, загляните в магазин. Pro-версия обойдется в 4600 рублей. Вдруг ключ для активации «десятки» получите иным путем, его можете ввести во вкладке «Активация» в пункте «Обновление, безопасность» параметров операционной системы.
Ключ Windows 10 для пользователей, купивших обновление через магазин или участникам программы Insider, не потребуется, ведь он привязан к оборудованию аппаратной части ПК.
Переустановка Windows 10 и активация
Сегодня мы поговорим об установке Windows 10 для домашнего пользователя и её активации.
Windows 10 вы можете получить тремя способами:
1) Купить устройство с предустановленной OEM версией
2) Купить коробочную версию Windows 10
3) Предыдущая версия Windows обновилась до Windows 10.
Теперь возникла необходимость установить систему заново: допустим, у вас вышел из строя жесткий диск.
Я специально не рассматриваю ситуацию, когда система стала работать неправильно и возникло желание её переустановить. Переустановка Windows в классическом понимании ушла в прошлое. Как правильно это сделать, я расскажу в следующем посте.
В нашем случае всё несколько сложнее: диск пал и быстрого пути нет. Первое, чем займемся — это скачаем дистрибутив. Тут важно понимать: нам нужен официальный дистрибутив без кряков и активаторов.
Не стоит качать Windows с торрентов.
Microsoft с выходом Windows 10 немного изменил привычные нам понятия:
1) Дистрибутив Windows 10 теперь можно официально скачать с сайта Microsoft. Это защищает Вам от говносборок, вирусов и прочей ереси, что может ждать внутри. Дистрибутив содержит сразу все редакции Windows и может быть мультиархитектурным.
2) Не следует больше использовать активаторы. Microsoft не тестирует правильность работы Windows с установленными активаторами. Было большое бурление говн, когда Microsoft выпустила обновление, от которого люто начали сыпаться BSOD на Windows 7. Народ возмущался, а когда разобрались, оказалось: на всех таких системах стоял активатор, вносящий изменение в ядро. Логично, что одно из обновление о такие несанкционированные изменения споткнулось. Если у Вас нет денег купить Windows 10 (а Linux или BSD вы не рассматриваете по ряду причин), то оставьте как есть.
Ранее не активированная Windows XP не пускала в систему, WIndows 7 перезагружалась. Кроме того, все операционные системы скачивали обновления избирательно и пользователи не активированной Windows были в опасности. Странно, но даже Защитник Windows требовал Windows активировать, отказываясь обновляться.
Теперь всё изменилось: любые обновления и никаких перезагрузок. Ограничений совсем немного и касаются они настройки внешнего вида.
Настройка будет ограничена, но многое можно сделать вручную: например сменить фоновый рисунок рабочего стола щелчком правой кнопки мыши по картинке.:
Вам необходимо пройти по ссылке и скачать средство создания носителей (Media Creation Tool). Средство может обновить компьютер или создать установочный носитель ISO или USB. Так-же можно выбрать архитектуру x86, x64 или обе сразу.
Если Ваша Windows 10 была лицензионной: приобретенной или обновленной поверх лицензионной, Вам следует правильно выбрать редакцию Windows в установщике.
Во время установки Windows установщик попросит ввести ключ продукта. Если Windows уже была активирована на этом устройстве, то ничего вводить не требуется. Нажимаем «У меня нет ключа продукта».
После установки Windows подключится к серверу активации Microsoft и получит лицензию сама. Если Windows сама не активировалась, используйте средство устранения неполадок. Возможно Вы ошиблись редакцией при установке Windows — мастер предупредит о несоответствии имеющейся лицензии на данный компьютер и установленной редакцией Windows.
Повторюсь: установка Windows 10 с носителя — это крайний способ переустановки. Применяется он когда носитель вышел из строя, либо есть штатные средства сброса или переустановки не работают.
Как скачать официальную Windows 10, обновить до нее ранние версии и установить с нуля без ключа продукта
После официального выхода Windows 10 изменилось содержимое веб-страницы сайта Microsoft, где ранее, с конца сентября прошлого года можно было скачивать дистрибутивы бесплатных тестовых редакций Insider Preview новой операционной системы. Теперь эта веб-страница являет собой отсылку на ресурс для скачивания дистрибутива официальной Windows 10.
На страницу скачивания дистрибутива официальной Windows 10 можно попасть и напрямую:
В отличие от тестовых редакций Windows 10, ISO-образы которых можно было непосредственно загружать с серверов Microsoft, официальная версия Windows 10 поставляется путем скачивания утилиты-установщика.
И уже с ее помощью впоследствии можно либо обновить текущую версию операционной системы, либо создать установочный носитель с 10-кой. При скачивании утилиты предлагается выбор разрядности операционной системы. Для компьютеров с оперативной памятью в 4 и более Гб – это 64-битная версия, для устройств с меньшим показателем – 32-битная. Момент выбора разрядности на данной стадии принципиален только для случаев обновления системы, поскольку при создании установочного носителя разрядность можно будет выбрать дополнительно.
После запуска скачанной утилиты вы увидите лишь два возможных варианта дальнейших действий. Первый вариант – это запуск обновления текущей версии Windows 7 или 8.1 до версии 10. Вторым вариантом является процесс создания установочного носителя с Windows 10 для установки операционной системы с нуля.
1. Обновление Windows 7 и 8.1 до версии 10
Поскольку мы имеем дело с оригинальной Windows 10, естественно, нам необходим ее ключ продукта. Поэтому если на компьютере стоит лицензионная версия 7 или 8.1, получить официальную Windows 10 проще и выгоднее путем обновления. В этом случае новая система будет автоматически активирована после входа в учетную запись Microsoft.
Выбрав вариант обновления текущей версии системы до версии 10, еще некоторое время на компьютере можно будет полноценно работать, пока пакеты с обновлениями будут скачиваться с сервера Microsoft и подготавливаться к установке.
Непосредственно сам процесс обновления до «десятки» пройдет в предзагрузочном режиме.
Установятся родные приложения.
После еще пары подготовительных шагов вы будете наблюдать уже обновленную до версии 10 операционную систему.
В сети ходит молва об успешном обновлении до Windows 10 пиратских сборок Windows 7 и 8.1, однако даже если такие факты и имеют место быть, это не гарантирует такой же успех в каждом отдельном случае, с другими пиратскими сборками. При обновлении пиратских и неактивированных Windows 7 и 8.1 до версии 10 все равно необходимо вводить ключ продукта. В противном случае процесс обновления не произойдет.
А вот процесс установки Windows 10 с нуля без ключа продукта – более лояльная процедура. Его мы рассмотрим после создания загрузочного носителя.
2. Создание загрузочного носителя с Windows 10
Для установки Windows 10 на отформатированный жесткий диск в окне утилиты выберите второй вариант – создание установочного носителя для другого компьютера.
Далее необходимо выбрать язык, выпуск системы – домашняя или профессиональная, разрядность. Вариант разрядности «Оба» предусматривает возможность записи мультизагрузочной флешки с двумя редакциями системы – с 32- и 64-битной.
Выберите носитель – USB-устройство или ISO-образ диска.
При выборе любого из носителей сначала произойдет загрузка с сервера Microsoft выбранного дистрибутива ОС.
А затем уже утилита создаст либо загрузочную флешку, либо ISO-файл.
ISO-файл в дальнейшем можно записать на ту же флешку или DVD-болванку любой из программ для создания загрузочных USB-носителей и DVD-дисков.
3. Установка Windows 10 с нуля без ключа продукта
Microsoft, конечно же, подготовила зрительные уловки на пути установки неактивированной операционной системы, но, если быть внимательным, их можно обойти и таки установить Windows 10 без ключа продукта. Правда, после установки системы с вопросом ее активации в любом случае придется столкнуться.
Процесс установки Windows 10 незначительно отличается от установки версии-предшественницы 8.1. После загрузки компьютера с загрузочного носителя вы увидите привычное меню выбора языка и раскладки клавиатуры, условия лицензионного соглашения, а вот следующим шагом будет окно ввода ключа продукта для активации. Жмем «Пропустить», и процесс установки продолжится.
После копирования файлов системы и установки драйверов устройств инсталлятор снова попросит активировать ОС путем ввода ключа продукта. Избежать ответственности на этом этапе поможет неприметная опция мелким шрифтом «Сделать позже».
В окне выбора хозяина компьютера выбираем надпись «Я владею этим компьютером».
Если под рукой нет данных авторизации учетной записи Microsoft, можно обойтись созданием обычной локальной записи. Для ее создания нажмите надпись «Пропустить этот шаг».
При создании локальной учетной записи ввод пароля не обязателен, можно ограничиться только именем пользователя.
По завершению последних установочных действий вы увидите Windows 10 – официальную, но не активированную. Для активации системы необходимо перейти в раздел «Обновление и безопасность» приложения «Параметры». Активировать систему можно, введя новый ключ продукта.
Приобрести его можно здесь же, так сказать, не отходя от кассы – нажав ссылку, ведущую в магазин Windows.
4. Бесплатная Windows 10 для 90-дневного ознакомления
Бесплатная Windows 10 Insider Preview пока недоступна, но вместо нее появилась ознакомительная версия Windows 10, которую можно использовать 90 дней. Она доступна на сайте Центра пробного ПО TechNet:
Цель существования бесплатных ознакомительных версий операционной системы от Microsoft – беспрепятственное предоставление платформы ИТ-специалистам, разрабатывающим программное обеспечение для Windows. Скачать ознакомительную Windows 8.1 или 10 может любой желающий, и все, что ему потребуется для этого – лишь наличие учетной записи Microsoft.
Ознакомительная Windows 10 поставляется уже активированной и не требует ввода ключа продукта. Через 3 месяца ее нужно будет активировать, но уже приобретенным за плату ключом. Единственный нюанс ознакомительной Windows 10 – это изначальное отсутствие поддержки русского языка. Процесс установки операционной системы проходит на выбранном языке из числа доступных, а уже после установки ее можно русифицировать в настройках, скачав с сервера Microsoft русскоязычный пакет локализации.
Как установить официальную «пиратскую» версию Windows 10?
Вот вы когда-нибудь думали о том, что стоит искать «криминальные» способы активации Windows 10? Могу вас обрадовать, об этом позаботилась компания Microsoft. Видимо они поняли, что бороться с хакерами, которые постоянно взламывали операционные системы компании, бессмысленно и сил нет. Поэтому компания пошла другим путем. Компания Microsoft в новой операционной системе Windows 10 сделала так, что ей можно пользоваться бесплатно, но конечно с некоторыми ограничениями. Компания из Рэдмонда позволяет любому пользователю загрузить Windows 10 бесплатно и установить систему без ключа продукта. Я хочу рассказать вам, как это сделать и дам некоторые советы, как обойти некоторые ограничения.
Как загрузить Windows 10 и установить ее без ключа активации?
Нам понадобится ISO-образ самой Windows 10.Вы можете загрузить его непосредственно от корпорации Майкрософт, и вам даже не нужен ключ продукта , чтобы загрузить копию системы https://www.microsoft.com/uk-ua/software-download/windows10 . Утилита Media Creation Tool поможет в этом.
Для создания носителя выбираем «Создать установочный носитель для другого компьютера» и жмем «Далее».
Выбираем язык, естественно Windows 10 Pro (гулять ,так гулять) и архитектуру, желательно x64.
Затем выбираем носитель, на который будут записаны файлы установки. Если выберете ISO-файл, то потребуется указать место для его сохранения, если флешка — то выбрать соответствующее устройство. Все данные на флешке будут удалены. Через несколько минут у вас будет скачана официальная версия образа Windows 10.
Если готовы, то просто начните процесс установки. Следуя несложным подсказкам системы, вы установите Windows 10, как обычно. Одним из первых экранов, которые вы увидите, будет «Активация Windows», на котором вас попросят ввести ключ продукта. Тем не менее, можете просто нажать на опцию «у меня нет ключа продукта» в нижней части окна и Windows позволит продолжить процесс установки. Вам могут предложить ввести ключ продукта позднее в процессе установки, но вы пропускаете это действие.
Еще немного и Windows 10 успешно будет установлена на ваше устройство.
А что не так с этой Windows 10?
После того, как вы установили Windows 10 без ключа, она на самом деле не будет активирована. Тем не менее, особых ограничений в использовании неактивированной Windows 10 нет. Еще со времен Windows XP компания Microsoft использовала знаменитый инструмент для проверки подлинности ключа активации Windows Genuine Advantage (WGA). Похоже, что в Windows 10 компания отказалась от его использования и ограничилась только косметическими способами.
С начала вы почти не заметите. Все работает, всё обновляется, все устанавливается, работает. Со временем в правом нижнем углу вы увидите водяной знак-предупреждение о том, что нужно активировать вашу версию Windows 10. Убрать или вырезать его невозможно. Но многим она вряд ли будет мешать в работе и тем более отвлекать.
Если все же решите перейти в Параметры, то вас здесь встретит внизу надпись «Windows не активирована. Активируйте Windows».
Не думаю, что часто многие заглядывают сюда, и эта надпись как-то будет надоедать вам. Если же нажать на надпись, то поймете в чем суть второго ограничения не активированной Windows 10.
Оно касается возможности изменить интерфейс и внешний вид Рабочего стола и экрана блокировки. Вы не сможете сменить заставку Рабочего стола,
выбрать главный цвет системы и Панели задач. Все кнопки просто неактивны.
Также у вас не будет возможности изменять картинку Экрана Блокировки, установить параметры звука, настройки мыши и самовольно размещать значки на Рабочем столе. Иными словами система сама решит , какой ярлык и где можно разместить. Некоторые и вовсе нельзя даже создать, например Мой компьютер.
Как же тогда быть? Оказывается, решение проблемы есть и оно очень простое. Чтобы обойти эти запреты необходимо попросту отключить сетевое подключение к Интернету. Тогда вы получите доступ к Персонализации. Можете все поменять: обои, темы, загрузить своё изображение на Экране блокировки, изменить настройки звука и мышки, даже ярлыки размещать на своё усмотрение. Потом включаете Интернет и увидите, что система ничего исправлять не будет.
Но останется еще один способ изменить фоновый рисунок Рабочего стола. Для этого выбираете изображение из вашей коллекции в ПК ,нажимаете на правую кнопку мыши, увидите привычную функцию «Сделать фоновым изображением рабочего стола». Эту возможность даже в не активированной Windows 10 не заблокировали.
Помимо этих ограничений ваша система будет нормально работать . Конечно же изредка будет вас просить ее активировать, не сможете отключить параметры конфиденциальности. Зато вы не заплатите ни копейки.
А если я все же хочу активировать свою Windows 10?
Возможно, что со временем вам захочется активировать понравившуюся Windows 10. Компания Microsoft и об этом позаботилась. Если заглянете в пункт Активация, то найдете здесь возможность либо ввести ключ продукта, если он у вас имеется, или попросту купить лицензионную версию Windows 10 в Магазине.
Кстати, лицензионная версия Windows Pro в Магазине сейчас стоит 4 599 грн. В Украине и 13 900 рублей в России.
Похоже, что желание максимально привлечь внимание к Windows 10 занимает особое место в стратегии Microsoft. Может они и правы, ибо, если не можешь победить врага (хакеров), возглавь его. У них это скорее всего неплохо получается.
Подписывайтесь на наш нескучный канал в Telegram, чтобы ничего не пропустить.
Adblock
detector
| —>Статистика —> | |
|
|
14.09.2017, 00:06 |