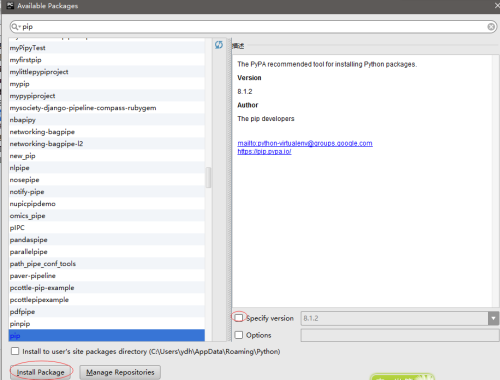PyCharm provides methods for installing, uninstalling, and upgrading Python packages for a particular Python interpreter. It means that each project has its own set of packages, which is considered a best practice for Python dependency management. By default, PyCharm uses pip to manage project packages. For Conda environments you can use the conda package manager.
In PyCharm, you can preview and manage packages in the Python Packages tool window and in the Python interpreter Settings.
The Python Packages tool window provides the quickest and neat way to preview and install packages for the currently selected Python interpreter. This window is enabled by default, and you can find it in the lower group of the tool windows. At any time you can open it using the main menu: .
The Python Packages tool window shows installed packages and the packages available in the PyPI and Conda package repositories. Use the Search field to filter out the list of the available packages.
You can preview package documentation in the documentation area, or you can click the Documentation link and open the corresponding resource in a browser.
To delete an installed package, click 
Install packages from repositories
-
Start typing the package name in the Search field of the Python Package tool window. You should be able to see the number of the matching packages.
-
Expand the list of the available versions in the upper-right corner of the tool window. Select the required version or keep it the latest.
-
Click the Install with pip or Install with conda button next to the version list. Once PyCharm notifies you about successful installation, you should see the package in the list of the installed packages.
-
If needed, click
and provide a path to any custom repository you want to install from.
Manage package repositories
-
To specify a custom repository, including devpi or PyPi, click
on the Python Packages toolbar.
-
In the Python Packages Repositories dialog, click
to add a new repository. If no authorization is required, for example, in the case of a local repository, type the target URL and click OK.
-
If you want to install Python packages from a repository that requires HTTP authorization, click Basic HTTP and type the repository URL and the login credentials. Click OK to complete the task.
Once the repository is added, it appears in the list of the repositories in the Python Packages tool window.
Install packages from Version Control System
-
Click the Add Package link on the Python Packages toolbar and select From Version Control.
-
Specify a path to the target git repository. For more information, refer to pip documentation for more information about supported path formats.
-
Select Install as editable (-e) if you want to install a project in editable mode (for example, setuptools develop mode).
Install packages from a local machine
-
Click the Add Package link on the Python Packages toolbar and select From Disk.
-
Specify a path to the package directory or an archive (zip or whl).
Manage packages in the Python interpreter settings
To manage Python packages for the Python interpreter, select the page in the project Settings or select Interpreter Settings in the Python Interpreter selector on the Status bar.
If you select a Python interpreter with the configured Conda environment, the Use Conda Package Manager toggle appears in the packages area toolbar.
Use this toggle to install and upgrade packages from Conda package repositories. This toggle is enabled by default for Conda environments.
Install a package
-
Click the
button on the package toolbar.
-
In the Available Packages dialog that opens, preview the list of the available packages and type the name of the package to install in the Search field.
-
If required, select the following checkboxes:
-
Specify version: if this checkbox is selected, you can select the desired version from the list of available versions. By default, the latest version is taken.
-
Options: If this checkbox is selected, you can type the
pip installcommand-line options in the text field. -
Install to user’s site packages directory <path>: If this checkbox is left cleared (by default), then the packages will be installed into the current interpreter package directory. If the checkbox is selected, the packages will be installed into the specified directory. This option is not available for Conda environments.
-
-
Select the target package and click Install Package.
Uninstall a package
-
In the list of the packages, select the packages to be removed.
-
Click Uninstall (
). The selected packages are removed from the interpreter.
PyCharm smartly tracks the status of packages and recognizes outdated versions by showing the currently installed package version (column Version), and the latest available version (column Latest version). When a newer version of a package is detected, PyCharm marks it with the arrow sign 
By default, the Latest version column shows only stable versions of the packages. If you want to extend the scope of the latest available versions to any pre-release versions (such as beta or release candidate), click Show early releases.
Upgrade a package
-
In the list of the packages, select the package to be upgraded.
-
Click Upgrade (
).
The selected packages are upgraded to the latest available versions.
-
Click OK to complete upgrading.
If you’re accustomed to installing packages from the command line, you can proceed with your workflow using the Terminal.
Reuse installed packages
-
Create a new virtual environment and install packages that you want to be used in other projects. Then you can specify this virtual environment as a Python interpreter for the target project and all the needed packages will be available.
-
In the Terminal window execute the following command:
pip freeze > requirements.txtThen add the created
requirements.txtfile to the target project and PyCharm will prompt you to install the packages listed in the file.
Last modified: 08 September 2023
Время на прочтение
8 мин
Количество просмотров 296K
Язык программирования Python считается достаточно простым. На нем легче и быстрее пишутся программы, по сравнению с компилируемыми языками программирования. Для Python существует множество библиотек, позволяющих решать практически любые задачи. Есть, конечно, и минусы и другие нюансы, но это отдельная тема.
Довольно часто я вижу, как мои знакомые и друзья начинают изучать Python и сталкиваются с проблемой установки и использования сторонних библиотек. Они могут несколько часов потратить на установку библиотеки, и даже, могут не справиться с этим и забить на неё. В то время как, в большинстве случаев, это можно было сделать за несколько минут.
Статья начинается с базовых вещей: с установки Python 3, инструментов разработки Pip и Virtualenv и среды разработки PyCharm в Windows и в Ubuntu. Для многих это не представляет трудностей и возможно, что уже всё установлено.
После чего будет то, ради чего задумывалась статья, я покажу как в PyCharm создавать и использовать виртуальные окружения и устанавливать в них библиотеки с помощью Pip.
Установка Python и Pip
Pip является менеджером пакетов для Python. Именно с помощью него обычно устанавливаются модули/библиотеки для разработки в виде пакетов. В Windows Pip можно установить через стандартный установщик Python. В Ubuntu Pip ставится отдельно.
Установка Python и Pip в Windows
Для windows заходим на официальную страницу загрузки, где затем переходим на страницу загрузки определенной версии Python. У меня используется Python 3.6.8, из-за того, что LLVM 9 требует установленного Python 3.6.
Далее в таблице с файлами выбираем «Windows x86-64 executable installer» для 64-битной системы или «Windows x86 executable installer» для 32-битной. И запускаем скачанный установщик, например, для версии Python 3.8.1 он называется python-3.8.1-amd64.exe.
Во время установки ставим галочку возле Add Python 3.x to PATH и нажимаем Install Now:
Установка Python и Pip в Ubuntu
В Ubuntu установить Python 3 можно через терминал. Запускаем его и вводим команду установки. Вторая команда выводит версию Python.
sudo apt install python3-minimal
python3 -VДалее устанавливаем Pip и обновляем его. После обновления необходимо перезапустить текущую сессию (или перезагрузить компьютер), иначе возникнет ошибка во время вызова Pip.
sudo apt install python3-pip
pip3 install --user --upgrade pipОсновные команды Pip
Рассмотрим основные команды при работе с Pip в командой строке Windows и в терминале Ubuntu.
Если виртуальные окружения не используются, то во время установки пакета(ов) полезно использовать дополнительно ключ --user, устанавливая пакет(ы) локально только для текущего пользователя.
Установка VirtualEnv и VirtualEnvWrapper
VirtualEnv используется для создания виртуальных окружений для Python программ. Это необходимо для избежания конфликтов, позволяя установить одну версию библиотеки для одной программы, и другу для второй. Всё удобство использования VirtualEnv постигается на практике.
Установка VirtualEnv и VirtualEnvWrapper в Windows
В командной строке выполняем команды:
pip install virtualenv
pip install virtualenvwrapper-winУстановка VirtualEnv и VirtualEnvWrapper в Ubuntu
Для Ubuntu команда установки будет следующей:
pip3 install --user virtualenv virtualenvwrapperПосле которой в конец ~/.bashrc добавляем:
export VIRTUALENVWRAPPER_PYTHON=/usr/bin/python3
source ~/.local/bin/virtualenvwrapper.shПри новом запуске терминала должны будут появиться сообщения, начинающиеся на virtualenvwrapper.user_scripts creating, что говорит об успешном завершении установки.
Работа с виртуальным окружением VirtualEnv
Рассмотрим основные команды при работе с VirtualEnv в командой строке Windows и в терминале Ubuntu.
Находясь в одном из окружений, можно ставить пакеты через Pip, как обычно и нет необходимости добавлять ключ --user:
pip3 install markdownДля Windows можно указать в переменных среды WORKON_HOME для переопределения пути, где хранятся виртуальные окружения. По умолчанию, используется путь %USERPROFILE%\Envs.
Установка PyCharm
PyCharm — интегрированная среда разработки для языка программирования Python. Обладает всеми базовыми вещами необходимых для разработки. В нашем случае огромное значение имеет хорошее взаимодействие PyCharm с VirtualEnv и Pip, чем мы и будем пользоваться.
Установка PyCharm в Windows
Скачиваем установщик PyCharm Community для Windows с официального сайта JetBrains. Если умеете проверять контрольные суммы у скаченных файлов, то не забываем это сделать.
В самой установке ничего особенного нету. По сути только нажимаем на кнопки next, и в завершение на кнопку Install. Единственно, можно убрать версию из имени папки установки, т.к. PyCharm постоянно обновляется и указанная версия в будущем станет не правильной.
Установка PyCharm в Ubuntu
Скачиваем установщик PyCharm Community для Linux с официального сайта JetBrains. Очень хорошей практикой является проверка контрольных сумм, так что если умеете, не ленитесь с проверкой.
Распаковываем архив с PyCharm и переименовываем папку с программой в pycharm-community, убрав версию из названия.
Теперь в директории ~/.local (Ctrl + H — Показ скрытый файлов), создаем папку opt, куда и перемещаем pycharm-community. В результате по пути /.local/opt/pycharm-community должны размещаться папки bin, help и т.д. Таким образом PyCharm будет находится в своём скромном месте и никому не будет мешать.
Далее выполняем команды в терминале:
cd /home/maksim/.local/opt/pycharm-community/bin
sh ./pycharm.shПроизводим установку. И очень важно в конце не забыть создать desktop файл для запуска PyCharm. Для этого в Окне приветствия в нижнем правом углу нажимаем на Configure → Create Desktop Entry.
Установка PyCharm в Ubuntu из snap-пакета
PyCharm теперь можно устанавливать из snap-пакета. Если вы используете Ubuntu 16.04 или более позднюю версию, можете установить PyCharm из командной строки.
sudo snap install pycharm-community --classicИспользование VirtualEnv и Pip в PyCharm
Поддержка Pip и Virtualenv в PyCharm появилась уже довольно давно. Иногда конечно возникают проблемы, но взаимодействие работает в основном стабильно.
Рассмотрим два варианта работы с виртуальными окружениями:
- Создаём проект со своим собственным виртуальным окружением, куда затем будут устанавливаться необходимые библиотеки;
- Предварительно создаём виртуальное окружение, куда установим нужные библиотеки. И затем при создании проекта в PyCharm можно будет его выбирать, т.е. использовать для нескольких проектов.
Первый пример: использование собственного виртуального окружения для проекта
Создадим программу, генерирующую изображение с тремя графиками нормального распределения Гаусса Для этого будут использоваться библиотеки matplotlib и numpy, которые будут установлены в специальное созданное виртуальное окружение для программы.
Запускаем PyCharm и окне приветствия выбираем Create New Project.
В мастере создания проекта, указываем в поле Location путь расположения создаваемого проекта. Имя конечной директории также является именем проекта. В примере директория называется ‘first_program’.
Далее разворачиваем параметры окружения, щелкая по Project Interpreter. И выбираем New environment using Virtualenv. Путь расположения окружения генерируется автоматически. В Windows можно поменять в пути папку venv на Envs, чтобы команда workon находила создаваемые в PyCharm окружения. Ставить дополнительно галочки — нет необходимости. И нажимаем на Create.
Теперь установим библиотеки, которые будем использовать в программе. С помощью главного меню переходим в настройки File → Settings. Где переходим в Project: project_name → Project Interpreter.
Здесь мы видим таблицу со списком установленных пакетов. В начале установлено только два пакета: pip и setuptools.
Справа от таблицы имеется панель управления с четырьмя кнопками:
- Кнопка с плюсом добавляет пакет в окружение;
- Кнопка с минусом удаляет пакет из окружения;
- Кнопка с треугольником обновляет пакет;
- Кнопка с глазом включает отображение ранних релизов для пакетов.
Для добавления (установки) библиотеки в окружение нажимаем на плюс. В поле поиска вводим название библиотеки. В данном примере будем устанавливать matplotlib. Дополнительно, через Specify version можно указать версию устанавливаемого пакета и через Options указать параметры. Сейчас для matplotlib нет необходимости в дополнительных параметрах. Для установки нажимаем Install Package.
После установки закрываем окно добавления пакетов в проект и видим, что в окружение проекта добавился пакет matplotlib с его зависимостями. В том, числе был установлен пакет с библиотекой numpy. Выходим из настроек.
Теперь мы можем создать файл с кодом в проекте, например, first.py. Код программы имеет следующий вид:
import matplotlib.pyplot as plt
import numpy as np
x = np.linspace(-5, 5, 100)
def gauss(sigma, mu):
return 1/(sigma * (2*np.pi)**.5) * np.e ** (-(x-mu)**2/(2 * sigma**2))
dpi = 80
fig = plt.figure(dpi=dpi, figsize=(512 / dpi, 384 / dpi))
plt.plot(x, gauss(0.5, 1.0), 'ro-')
plt.plot(x, gauss(1.0, 0.5), 'go-')
plt.plot(x, gauss(1.5, 0.0), 'bo-')
plt.legend(['sigma = 0.5, mu = 1.0',
'sigma = 1.0, mu = 0.5',
'sigma = 1.5, mu = 0.0'], loc='upper left')
fig.savefig('gauss.png')Для запуска программы, необходимо создать профиль с конфигурацией. Для этого в верхнем правом углу нажимаем на кнопку Add Configuration…. Откроется окно Run/Debug Configurations, где нажимаем на кнопку с плюсом (Add New Configuration) в правом верхнем углу и выбираем Python.
Далее указываем в поле Name имя конфигурации и в поле Script path расположение Python файла с кодом программы. Остальные параметры не трогаем. В завершение нажимаем на Apply, затем на OK.
Теперь можно выполнить программу и в директории с программой появится файл gauss.png:
Второй пример: использование предварительно созданного виртуального окружения
Данный пример можно использовать во время изучения работы с библиотекой. Например, изучаем PySide2 и нам придется создать множество проектов. Создание для каждого проекта отдельного окружения довольно накладно. Это нужно каждый раз скачивать пакеты, также свободное место на локальных дисках ограничено.
Более практично заранее подготовить окружение с установленными нужными библиотеками. И во время создания проектов использовать это окружение.
В этом примере мы создадим виртуальное окружения PySide2, куда установим данную библиотеку. Затем создадим программу, использующую библиотеку PySide2 из предварительно созданного виртуального окружения. Программа будет показывать метку, отображающую версию установленной библиотеки PySide2.
Начнем с экран приветствия PyCharm. Для этого нужно выйти из текущего проекта. На экране приветствия в нижнем правом углу через Configure → Settings переходим в настройки. Затем переходим в раздел Project Interpreter. В верхнем правом углу есть кнопка с шестерёнкой, нажимаем на неё и выбираем Add…, создавая новое окружение. И указываем расположение для нового окружения. Имя конечной директории будет также именем самого окружения, в данном примере — pyside2. В Windows можно поменять в пути папку venv на Envs, чтобы команда workon находила создаваемые в PyCharm окружения. Нажимаем на ОК.
Далее в созданном окружении устанавливаем пакет с библиотекой PySide2, также как мы устанавливали matplotlib. И выходим из настроек.
Теперь мы можем создавать новый проект использующий библиотеку PySide2. В окне приветствия выбираем Create New Project.
В мастере создания проекта, указываем имя расположения проекта в поле Location. Разворачиваем параметры окружения, щелкая по Project Interpreter, где выбираем Existing interpreter и указываем нужное нам окружение pyside2.
Для проверки работы библиотеки создаем файл second.py со следующий кодом:
import sys
from PySide2.QtWidgets import QApplication, QLabel
from PySide2 import QtCore
if __name__ == "__main__":
app = QApplication(sys.argv)
label = QLabel(QtCore.qVersion())
label.show()
QtCore.qVersion()
sys.exit(app.exec_())Далее создаем конфигурацию запуска программы, также как создавали для первого примера. После чего можно выполнить программу.
Заключение
У меня нет богатого опыта программирования на Python. И я не знаком с другими IDE для Python. Поэтому, возможно, данные IDE также умеют работать с Pip и Virtualenv. Использовать Pip и Virtualenv можно в командой строке или в терминале. Установка библиотеки через Pip может завершиться ошибкой. Есть способы установки библиотек без Pip. Также создавать виртуальные окружения можно не только с помощью Virtualenv.
В общем, я лишь поделился небольшой частью опыта из данной области. Но, если не вдаваться в глубокие дебри, то этого вполне достаточно знать, чтобы писать простые программы на Python с использованием сторонних библиотек.
При изучении программирования на Python в среде разработки PyCharm (PC), у меня возникли проблемы с установкой модулей из менеджера библиотек PiP, поэтому немного разобравшись в проблеме, я решил написать эту статью:
- В среде разработки PyCharm нажимаем: меню File — Settings, Project: (имя проекта), Project interpreter, справа от списка установленных модулей жмем +, в поиске вводим «Название библиотеки/модуля», выбираем найденный модуль, потом внизу жмем Install Package.
- В окне Terminal вводим: «pip install название_модуля» (без » )
- Скачиваем библиотеку/модуль с сайта pypi.org и устанавливаем через Terminal в PyCharm указав полный путь к файлу: pip install C:/user/downloads/назв_мод.whl
Вариант 3 у меня был, когда я изучал уроки «Распознавание речи» с сайта itproger.com для установки модуля PyAudio, пришлось сначала скачать его на компьютер и только потом установить его указав путь к файлу на жестком диске «pip install С:/user/PyAudio‑0.2.11‑cp37‑cp37m‑win_amd64.whl «
Пишите в комментариях, если я что-то забыл указать!
Pycharm install pip pip — установка сторонних компонентов
-
Откройте pycharm → файл → настройки → проект → интерпретатор проекта, щелкните значок плюса «+»,
Выберите pip в строке поиска, отметьте красное поле, щелкните установить пакет, дождитесь завершения установки, закройте pycharm и снова откройте модуль, чтобы использовать его.
## Путь установки модуля по умолчанию находится в каталоге сценариев каталога python. Перейдите в этот каталог, чтобы запустить соответствующий модуль!
Например: pip install python-memcached
-
Система добавляет переменные среды:
Добавьте каталог сценариев python в переменную среды PATH, эффект завершится, и вы можете напрямую открыть cmd после выполнения pip.
Больше не нужно заходить в каталог скриптов.
-
Есть два способа установить сторонние компоненты
-
Первое:
pip install python-memcached
-
Второй тип:
-
Это такая же установка, как и установка модуля pip
4. Windows установить readline
python3 -m pip install pyreadline
Эта статья перенесена из блога 506554897 51CTO, исходная ссылка: http://blog.51cto.com/506554897/1851966, Пожалуйста, свяжитесь с первоначальным автором, если вам нужно перепечатать
Введение
PyCharm — это кроссплатформенная интегрированная среда разработки (IDE) для языка программирования Python, созданная компанией JetBrains. PyCharm предоставляет всё необходимое для разработки на языке Python, включая автодополнение кода, отладчик, рефакторинг кода, инструменты для анализа кода и т.д.
В PyCharm есть пакетный менеджер — pip, который позволяет устанавливать и управлять сторонними библиотеками для Python. В этой статье мы расскажем, как установить pip в PyCharm.
Шаг 1: Убедитесь, что у Вас установлен Python
Перед установкой pip необходимо убедиться, что у вас установлен Python на вашем компьютере. Сделать это можно, выполнив следующую команду в терминале:
python --version
или
python3 --version
Если Python не установлен, необходимо сначала установить Python.
Шаг 2: Откройте PyCharm и установите пакетный менеджер
Откройте PyCharm и перейдите в раздел «Settings». В открывшемся меню выберите «Project Interpreter».
Вы увидите текущий проект и список доступных пакетов Python. Нажмите на «+» (добавить новый пакет).
Нажмите на «Install Package».
Введите «pip» в поисковую строку и выберите «pip» в списке.
Нажмите «Install Package».
Шаг 3: Проверьте, что pip установлен
Чтобы проверить, что pip установлен в PyCharm, откройте «Terminal» в PyCharm и введите команду:
pip --version
Если pip был успешно установлен, вы увидите его версию.
Заключение
Теперь, когда вы установили pip в PyCharm, вы можете использовать его, чтобы устанавливать и управлять сторонними библиотеками Python без необходимости использования командной строки.



 and provide a path to any custom repository you want to install from.
and provide a path to any custom repository you want to install from.
 to add a new repository. If no authorization is required, for example, in the case of a local repository, type the target URL and click
to add a new repository. If no authorization is required, for example, in the case of a local repository, type the target URL and click 







 ). The selected packages are removed from the interpreter.
). The selected packages are removed from the interpreter.