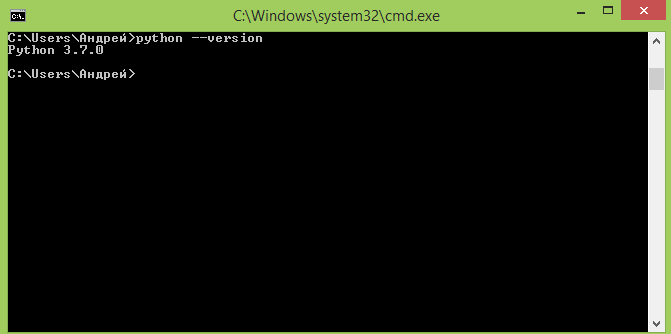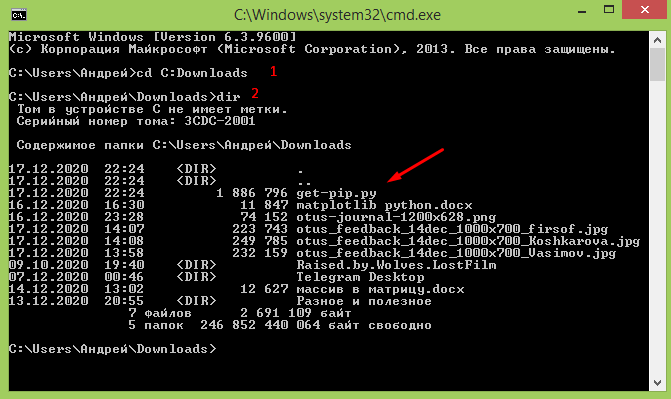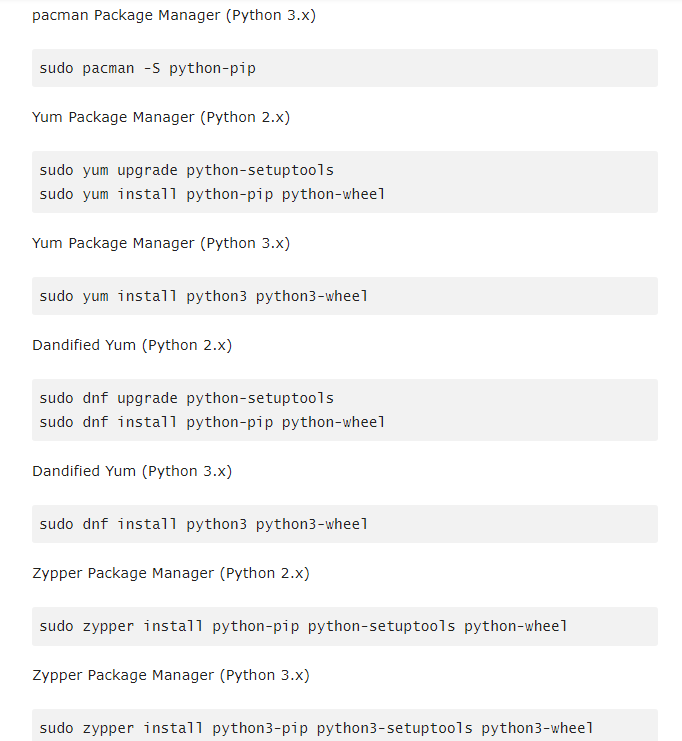Edit this page
Toggle table of contents sidebar
Usually, pip is automatically installed if you are:
-
working in a
virtual environment -
using Python downloaded from python.org
-
using Python that has not been modified by a redistributor to remove
ensurepip
Supported Methods#
If your Python environment does not have pip installed, there are 2 mechanisms
to install pip supported directly by pip’s maintainers:
-
ensurepip -
get-pip.py
ensurepip#
Python comes with an ensurepip module[1], which can install pip in
a Python environment.
Linux
$ python -m ensurepip --upgrade
MacOS
$ python -m ensurepip --upgrade
Windows
C:> py -m ensurepip --upgrade
More details about how ensurepip works and how it can be used, is
available in the standard library documentation.
get-pip.py#
This is a Python script that uses some bootstrapping logic to install
pip.
-
Download the script, from https://bootstrap.pypa.io/get-pip.py.
-
Open a terminal/command prompt,
cdto the folder containing the
get-pip.pyfile and run:
More details about this script can be found in pypa/get-pip’s README.
Standalone zip application#
Note
The zip application is currently experimental. We test that pip runs correctly
in this form, but it is possible that there could be issues in some situations.
We will accept bug reports in such cases, but for now the zip application should
not be used in production environments.
In addition to installing pip in your environment, pip is available as a
standalone zip application.
This can be downloaded from https://bootstrap.pypa.io/pip/pip.pyz. There are
also zip applications for specific pip versions, named pip-X.Y.Z.pyz.
The zip application can be run using any supported version of Python:
If run directly:
Linux
$ python -m pip.pyz --help
MacOS
$ python -m pip.pyz --help
Windows
then the currently active Python interpreter will be used.
Alternative Methods#
Depending on how you installed Python, there might be other mechanisms
available to you for installing pip such as
using Linux package managers.
These mechanisms are provided by redistributors of pip, who may have modified
pip to change its behaviour. This has been a frequent source of user confusion,
since it causes a mismatch between documented behaviour in this documentation
and how pip works after those modifications.
If you face issues when using Python and pip installed using these mechanisms,
it is recommended to request for support from the relevant provider (eg: Linux
distro community, cloud provider support channels, etc).
Upgrading pip#
Upgrade your pip by running:
Linux
$ python -m pip install --upgrade pip
MacOS
$ python -m pip install --upgrade pip
Windows
C:> py -m pip install --upgrade pip
Compatibility#
The current version of pip works on:
-
Windows, Linux and MacOS.
-
CPython 3.7, 3.8, 3.9, 3.10, 3.11, 3.12, and latest PyPy3.
pip is tested to work on the latest patch version of the Python interpreter,
for each of the minor versions listed above. Previous patch versions are
supported on a best effort approach.
Other operating systems and Python versions are not supported by pip’s
maintainers.
Users who are on unsupported platforms should be aware that if they hit issues, they may have to resolve them for themselves. If they received pip from a source which provides support for their platform, they should request pip support from that source.
This guide discusses how to install packages using pip and
a virtual environment manager: either venv for Python 3 or virtualenv
for Python 2. These are the lowest-level tools for managing Python
packages and are recommended if higher-level tools do not suit your needs.
Note
This doc uses the term package to refer to a
Distribution Package which is different from an Import
Package that which is used to import modules in your Python source code.
Installing pip¶
pip is the reference Python package manager. It’s used to install and
update packages. You’ll need to make sure you have the latest version of pip
installed.
Unix/macOS
Debian and most other distributions include a python-pip package; if you
want to use the Linux distribution-provided versions of pip, see
Installing pip/setuptools/wheel with Linux Package Managers.
You can also install pip yourself to ensure you have the latest version. It’s
recommended to use the system pip to bootstrap a user installation of pip:
python3 -m pip install --user --upgrade pip python3 -m pip --version
Afterwards, you should have the latest version of pip installed in your
user site:
pip 21.1.3 from $HOME/.local/lib/python3.9/site-packages (python 3.9)
Windows
The Python installers for Windows include pip. You can make sure that pip is
up-to-date by running:
py -m pip install --upgrade pip py -m pip --version
Afterwards, you should have the latest version of pip:
pip 21.1.3 from c:\python39\lib\site-packages (Python 3.9.4)
Installing virtualenv¶
Note
If you are using Python 3.3 or newer, the venv module is
the preferred way to create and manage virtual environments.
venv is included in the Python standard library and requires no additional installation.
If you are using venv, you may skip this section.
virtualenv is used to manage Python packages for different projects.
Using virtualenv allows you to avoid installing Python packages globally
which could break system tools or other projects. You can install virtualenv
using pip.
Unix/macOS
python3 -m pip install --user virtualenv
Windows
py -m pip install --user virtualenv
Creating a virtual environment¶
venv (for Python 3) and virtualenv (for Python 2) allow
you to manage separate package installations for
different projects. They essentially allow you to create a “virtual” isolated
Python installation and install packages into that virtual installation. When
you switch projects, you can simply create a new virtual environment and not
have to worry about breaking the packages installed in the other environments.
It is always recommended to use a virtual environment while developing Python
applications.
To create a virtual environment, go to your project’s directory and run
venv. If you are using Python 2, replace venv with virtualenv
in the below commands.
The second argument is the location to create the virtual environment. Generally, you
can just create this in your project and call it env.
venv will create a virtual Python installation in the env folder.
Note
You should exclude your virtual environment directory from your version
control system using .gitignore or similar.
Activating a virtual environment¶
Before you can start installing or using packages in your virtual environment you’ll
need to activate it. Activating a virtual environment will put the
virtual environment-specific
python and pip executables into your shell’s PATH.
You can confirm you’re in the virtual environment by checking the location of your
Python interpreter:
It should be in the env directory:
Unix/macOS
Windows
...\env\Scripts\python.exe
As long as your virtual environment is activated pip will install packages into that
specific environment and you’ll be able to import and use packages in your
Python application.
Leaving the virtual environment¶
If you want to switch projects or otherwise leave your virtual environment, simply run:
If you want to re-enter the virtual environment just follow the same instructions above
about activating a virtual environment. There’s no need to re-create the virtual environment.
Installing packages¶
Now that you’re in your virtual environment you can install packages. Let’s install the
Requests library from the Python Package Index (PyPI):
Unix/macOS
python3 -m pip install requests
Windows
py -m pip install requests
pip should download requests and all of its dependencies and install them:
Collecting requests Using cached requests-2.18.4-py2.py3-none-any.whl Collecting chardet<3.1.0,>=3.0.2 (from requests) Using cached chardet-3.0.4-py2.py3-none-any.whl Collecting urllib3<1.23,>=1.21.1 (from requests) Using cached urllib3-1.22-py2.py3-none-any.whl Collecting certifi>=2017.4.17 (from requests) Using cached certifi-2017.7.27.1-py2.py3-none-any.whl Collecting idna<2.7,>=2.5 (from requests) Using cached idna-2.6-py2.py3-none-any.whl Installing collected packages: chardet, urllib3, certifi, idna, requests Successfully installed certifi-2017.7.27.1 chardet-3.0.4 idna-2.6 requests-2.18.4 urllib3-1.22
Installing specific versions¶
pip allows you to specify which version of a package to install using
version specifiers. For example, to install
a specific version of requests:
Unix/macOS
python3 -m pip install 'requests==2.18.4'
Windows
py -m pip install "requests==2.18.4"
To install the latest 2.x release of requests:
Unix/macOS
python3 -m pip install 'requests>=2.0.0,<3.0.0'
Windows
py -m pip install "requests>=2.0.0,<3.0.0"
To install pre-release versions of packages, use the --pre flag:
Unix/macOS
python3 -m pip install --pre requests
Windows
py -m pip install --pre requests
Installing from source¶
pip can install a package directly from source, for example:
Unix/macOS
cd google-auth python3 -m pip install .
Windows
cd google-auth
py -m pip install .
Additionally, pip can install packages from source in
development mode,
meaning that changes to the source directory will immediately affect the
installed package without needing to re-install:
Unix/macOS
python3 -m pip install --editable .
Windows
py -m pip install --editable .
Installing from version control systems¶
pip can install packages directly from their version control system. For
example, you can install directly from a git repository:
google-auth @ git+https://github.com/GoogleCloudPlatform/google-auth-library-python.git
For more information on supported version control systems and syntax, see pip’s
documentation on VCS Support.
Installing from local archives¶
If you have a local copy of a Distribution Package’s archive (a zip,
wheel, or tar file) you can install it directly with pip:
Unix/macOS
python3 -m pip install requests-2.18.4.tar.gz
Windows
py -m pip install requests-2.18.4.tar.gz
If you have a directory containing archives of multiple packages, you can tell
pip to look for packages there and not to use the
Python Package Index (PyPI) at all:
Unix/macOS
python3 -m pip install --no-index --find-links=/local/dir/ requests
Windows
py -m pip install --no-index --find-links=/local/dir/ requests
This is useful if you are installing packages on a system with limited
connectivity or if you want to strictly control the origin of distribution
packages.
Using other package indexes¶
If you want to download packages from a different index than the
Python Package Index (PyPI), you can use the --index-url flag:
Unix/macOS
python3 -m pip install --index-url http://index.example.com/simple/ SomeProject
Windows
py -m pip install --index-url http://index.example.com/simple/ SomeProject
If you want to allow packages from both the Python Package Index (PyPI)
and a separate index, you can use the --extra-index-url flag instead:
Unix/macOS
python3 -m pip install --extra-index-url http://index.example.com/simple/ SomeProject
Windows
py -m pip install --extra-index-url http://index.example.com/simple/ SomeProject
Upgrading packages¶
pip can upgrade packages in-place using the --upgrade flag. For example, to
install the latest version of requests and all of its dependencies:
Unix/macOS
python3 -m pip install --upgrade requests
Windows
py -m pip install --upgrade requests
Using requirements files¶
Instead of installing packages individually, pip allows you to declare all
dependencies in a Requirements File. For
example you could create a requirements.txt file containing:
requests==2.18.4 google-auth==1.1.0
And tell pip to install all of the packages in this file using the -r flag:
Unix/macOS
python3 -m pip install -r requirements.txt
Windows
py -m pip install -r requirements.txt
Freezing dependencies¶
Pip can export a list of all installed packages and their versions using the
freeze command:
Which will output a list of package specifiers such as:
cachetools==2.0.1 certifi==2017.7.27.1 chardet==3.0.4 google-auth==1.1.1 idna==2.6 pyasn1==0.3.6 pyasn1-modules==0.1.4 requests==2.18.4 rsa==3.4.2 six==1.11.0 urllib3==1.22
This is useful for creating Requirements Files that can re-create
the exact versions of all packages installed in an environment.
Как любой серьёзный язык программирования, Python поддерживает сторонние библиотеки и фреймворки. Их устанавливают, чтобы не изобретать колесо в каждом новом проекте. Необходимы пакеты можно найти в центральном репозитории Python — PyPI (Python Package Index — каталог пакетов Python).
Однако скачивание, установка и работа с этими пакетами вручную утомительны и занимают много времени. Именно поэтому многие разработчики полагаются на специальный инструмент PIP для Python, который всё делает гораздо быстрее и проще.
Сама аббревиатура — рекурсивный акроним, который на русском звучит как “PIP установщик пакетов” или “Предпочитаемый установщик программ”. Это утилита командной строки, которая позволяет устанавливать, переустанавливать и деинсталлировать PyPI пакеты простой командой pip.
Если вы когда-нибудь работали с командной строкой Windows и с терминалом на Linux или Mac и чувствуете себя уверенно, можете пропустить инструкции по установке.
Устанавливается ли PIP вместе с Python?
Если вы пользуетесь Python 2.7.9 (и выше) или Python 3.4 (и выше), PIP устанавливается вместе с Python по умолчанию. Если же у вас более старая версия Python, то сначала ознакомьтесь с инструкцией по установке.
Правильно ли Python установлен?
Вы должны быть уверены, что Python должным образом установлен на вашей системе. На Windows откройте командную строку с помощью комбинации Win+X. На Mac запустите терминал с помощью Command+пробел, а на Linux – комбинацией Ctrl+Alt+T или как-то иначе именно для вашего дистрибутива.
Затем введите команду:
python --version
На Linux пользователям Python 3.x следует ввести:
python3 --version
Если вы получили номер версии (например, Python 2.7.5), значит Python готов к использованию.
Если вы получили сообщение Python is not defined (Python не установлен), значит, для начала вам следует установить Python. Это уже не по теме статьи. Подробные инструкции по установке Python читайте в теме: Скачать и установить Python.
Как установить PIP на Windows.
Следующие инструкции подойдут для Windows 7, Windows 8.1 и Windows 10.
- Скачайте установочный скрипт get-pip.py. Если у вас Python 3.2, версия get-pip.py должны быть такой же. В любом случае щелкайте правой кнопкой мыши на ссылке и нажмите “Сохранить как…” и сохраните скрипт в любую безопасную папку, например в “Загрузки”.
- Откройте командную строку и перейдите к каталогу с файлом get-pip.py.
- Запустите следующую команду:
python get-pip.py
Как установить PIP на Mac
Современные версии Mac идут с установленными Python и PIP. Так или иначе версия Python устаревает, а это не лучший вариант для серьёзного разработчика. Так что рекомендуется установить актуальные версии Python и PIP.
Если вы хотите использовать родную систему Python, но у вас нет доступного PIP, его можно установить следующей командой через терминал:
sudo easy_install pip
Если вы предпочитаете более свежие версии Python, используйте Homebrew. Следующие инструкции предполагают, что Homebrew уже установлен и готов к работе.
Установка Python с помощью Homebrew производится посредством одной команды:
brew install python
Будет установлена последняя версия Python, в которую может входить PIP. Если после успешной установки пакет недоступен, необходимо выполнить перелинковку Python следующей командой:
brew unlink python && brew link python
Как установить PIP на Linux
Если у вас дистрибутив Linux с уже установленным на нем Python, то скорее всего возможно установить PIP, используя системный пакетный менеджер. Это более удачный способ, потому что системные версии Python не слишком хорошо работают со скриптом get-pip.py, используемым в Windows и Mac.
Advanced Package Tool (Python 2.x)
sudo apt-get install python-pip
Advanced Package Tool (Python 3.x)
sudo apt-get install python3-pip
pacman Package Manager (Python 2.x)
sudo pacman -S python2-pip
pacman Package Manager (Python 3.x)
sudo pacman -S python-pip
Yum Package Manager (Python 2.x)
sudo yum upgrade python-setuptools
sudo yum install python-pip python-wheel
Yum Package Manager (Python 3.x)
sudo yum install python3 python3-wheel
Dandified Yum (Python 2.x)
sudo dnf upgrade python-setuptools
sudo dnf install python-pip python-wheel
Dandified Yum (Python 3.x)
sudo dnf install python3 python3-wheel
Zypper Package Manager (Python 2.x)
sudo zypper install python-pip python-setuptools python-wheel
Zypper Package Manager (Python 3.x)
sudo zypper install python3-pip python3-setuptools python3-wheel
Как установить PIP на Raspberry Pi
Как пользователь Raspberry, возможно, вы запускали Rapsbian до того, как появилась официальная и поддерживаемая версия системы. Можно установить другую систему, например, Ubuntu, но в этом случае вам придётся воспользоваться инструкциями по Linux.
Начиная с Rapsbian Jessie, PIP установлен по умолчанию. Это одна из серьёзных причин, чтобы обновиться до Rapsbian Jessie вместо использования Rapsbian Wheezy или Rapsbian Jessie Lite. Так или иначе, на старую версию, все равно можно установить PIP.
Для Python 2.x:
sudo apt-get install python-pip
Для Python 3.x:
sudo apt-get install python3-pip
На Rapsbian для Python 2.x следует пользоваться командой pip, а для Python 3.x — командой pip3 при использовании команд для PIP.
Как обновить PIP для Python
Пока PIP не слишком часто обновляется самостоятельно, очень важно постоянно иметь свежую версию. Это может иметь значение при исправлении багов, совместимости и дыр в защите.
К счастью, обновление PIP проходит просто и быстро.
Для Windows:
python -m pip install -U pip
Для Mac, Linux, или Raspberry Pi:
pip install -U pip
На текущих версиях Linux и Rapsbian Pi следует использовать команду pip3.
Как устанавливать библиотеки Python с помощью PIP
Если PIP работоспособен, можно начинать устанавливать пакеты из PyPI:
pip install package-name
Установка определённой версии вместо новейшей версии пакета:
pip install package-name==1.0.0
Поиск конкретного пакета:
pip search "query"
Просмотр деталей об установленном пакете:
pip show package-name
Список всех установленных пакетов:
pip list
Список всех устаревших пакетов:
pip list --outdated
Обновление устаревших пакетов:
pip install package-name --upgrade
Следует отметить, что старая версия пакета автоматически удаляется при обновлении до новой версии.
Полностью переустановить пакет:
pip install package-name --upgrade --force-reinstall
Полностью удалить пакет:
pip uninstall package-name
Python — очень популярный язык программирования. Именно поэтому он поддерживает множество дополнительных фреймворков и библиотек. Сторонние фреймворки устанавливаются, чтобы каждый раз не изобретать велосипед, а пользоваться уже готовыми и проверенными решениями. Но прежде чем установить требуемый пакет на Python, этот программный пакет еще нужно найти. Здесь поможет центральный репозиторий Питона —PyPI, он же Python Package Index, он же каталог Python-пакетов.
Но тут возникает небольшая проблема, так как скачивание, installing и работа с пакетами в ручном режиме — занятие довольно утомительное и небыстрое. Однако этих трудностей можно избежать, если использовать для инсталляции специальный инструмент, который называют PIP. С его помощью процесс упрощается и ускоряется.
Речь идет об утилите командной строки, позволяющей инсталлировать и деинсталлировать программные пакеты PyPI с помощью простейшей команды pip. Еще PIP («пип») называют системой управления программными пакетами, написанными на языке Python. Подразумеваются пакеты, которые находятся в центральном репозитории PyPI.
Чаще всего работа с PIP не вызывает проблем, особенно если у пользователя уже есть опыт работы с терминалом в операционной системе Windows, Linux, Mac.
Также стоит отметить, что для Python серии 3.4 и выше PIP уже установлен (installed), так как он устанавливается (installs) по умолчанию одновременно с Пайтоном. Именно поэтому для начала надо проверить версию Python, которая есть на компьютере. Седлать это несложно: просто запустите в терминале следующую команду:
python --version
Эта команда работает для Windows и Mac. Если у пользователя установлена операционная система Linux, то команда для Python 2 будет аналогичной, а вот для версии 3 будет немного отличаться:
python3 --version
Для тех, кто забыл: для запуска терминала командной строки нужно выполнить простые действия:
- для Windows — комбинация клавиш Win+X;
- для Mac — Command+пробел;
- для Linux — Ctrl+Alt+T (возможны различия в зависимости от установленного дистрибутива).
После выполнения вышеописанных действий пользователь получит информацию о текущей версии Питона, установленной в его операционной системе. Для Виндовс это может выглядеть следующим образом:
Если вы получили аналогичный результат, Python готов к работе. Если нет, его необходимо сначала установить (когда Пайтон не установлен, выдается сообщение «Python is not defined»).
Особенности PIP install для Python 3 на Windows
Ниже представлен алгоритм установки PIP для Пайтон 3. Этот алгоритм подходит, если на компьютере пользователя установлена ОС Windows 7/8.1/10.
Порядок действий:
- Скачивается инсталляционный скрипт get-pip.py. Для этого надо перейти по ссылке, нажать правой кнопкой мыши на любую часть экрана и выполнить «Сохранить как…». Скрипт можно сохранять в любую папку на усмотрение пользователя. Пусть это будет, к примеру, папка «Загрузки».
- Открывается командная строка и осуществляется переход к каталогу, куда скачан файлом
get-pip.py(в нашем случае это папка «Загрузки», но может быть и любая другая).
На картинке выше был открыт терминал, потом выполнен переход в папку «Загрузки» (использовалась команда cd). Просмотрев содержимое директории с помощью команды dir, мы удостоверились в том, что скрипт (файл) с именем get-pip и расширением .py в этой папке присутствует.
3. Запускается команда: python get-pip.py
Устанавливаем PIP на Mac
В последних версиях операционной системы Mac как Python, так и PIP уже установлены. Однако команда инсталляции через терминал все же существует:
sudo easy_install pip
Также можно воспользоваться утилитой командной строки Homebrew (она тоже должна быть установлена):
brew install python
Установка на Linux
Если пользователю достался Линукс-дистрибутив с предустановленным языком программирования Python3, получить PIP можно с помощью системного менеджера пакетов — это более практичный и эффективный способ.
Для Python3 и Advanced Package Tool это выглядит следующим образом:
sudo apt-get install python3-pip
Команды для других пакетных менеджеров — в списке ниже:
Обновление PIP для Python
Обновление позволяет всегда иметь свежую версию. Это важно с точки зрения безопасности.
Обновление PIP трудностей не вызывает. Для Windows все просто:
python -m pip install -U pip
Не менее сложен процесс и для операционных систем Mac и Linux:
pip install -U pip
Если разговор идет о текущих версиях Linux, нужна команда pip3.
Как работает PIP?
Когда все выполнено правильно, система готова к работе и позволят устанавливать программные пакеты pip (библиотеки, фреймворки) непосредственно из репозитория PyPI:
pip install package-name
При необходимости можно установить и конкретную версию интересующего пакета (а не последнюю, как это происходит по умолчанию):
pip install package-name==1.0.0
Также можно выполнить поиск определенного пакета:
pip search "your_query"
Или посмотреть детали о пакете, который уже инсталлирован:
pip show package-name
Вдобавок к этому, есть вероятность просмотра всех инсталлированных программных пакетов:
pip list
Удаление тоже не вызывает затруднений:
pip uninstall package-name
Пример
Команды ниже производят установку известнейшей Пайтон-библиотеки с открытым исходным кодом NumPy:
Для Линукс:
sudo pip3 install numpy
Для Виндовс:
pip3 install numpy
Если команда выше не сработает, можно обратиться к утилите напрямую:
Python wheels
Выше была рассмотрена работа с зависимыми Python-пакетами и их установка посредством pip из PyPI. Однако некоторые специалисты утверждают, что этот подход имеет свои минусы:
- Оказывается влияние на производительность — пользователю постоянно нужно скачивать и выполнять сборку пакетов, что тоже не всегда быстро.
- Работа осуществляется онлайн — если с интернетом проблемы, инсталляция не произойдет.
- Стабильность и надежность могут оказаться под вопросом — утверждение справедливо, если:
— возникают проблемы и неполадки на стороне PyPI;
— возникают нарушения зависимостей (некоторые нужные пользователю пакеты удаляются из PyPI);
— возникают неполадки у хостингового провайдера, способные привести к недоступности сетевых ресурсов, того же PyPI.
Избежать всех этих проблем можно путем применения заранее подготовленных пакетов wheel для всех интересующих зависимостей и хранения их в системном репозитории.
Для справки: Wheel — современный формат распространения пакетов в среде Python (wheel пришел на замену eggs). Подробнее об этом можете почитать здесь.
При подготовке статьи использовались следующие источники:
- https://dizballanze.com/ru/python-wheels-dlia-bystroi-ustanovki-zavisimostei/;
- https://pythonworld.ru/osnovy/pip.html;
- https://pythonru.com/baza-znanij/ustanovka-pip-dlja-python-i-bazovye-komandy.
Python 3.4+ and 2.7.9+
Good news! Python 3.4 (released March 2014) and Python 2.7.9 (released December 2014) ship with Pip. This is the best feature of any Python release. It makes the community’s wealth of libraries accessible to everyone. Newbies are no longer excluded from using community libraries by the prohibitive difficulty of setup. In shipping with a package manager, Python joins Ruby, Node.js, Haskell, Perl, Go—almost every other contemporary language with a majority open-source community. Thank you, Python.
If you do find that pip is not available, simply run ensurepip.
-
On Windows:
py -3 -m ensurepip -
Otherwise:
python3 -m ensurepip
Of course, that doesn’t mean Python packaging is problem solved. The experience remains frustrating. I discuss this in the Stack Overflow question Does Python have a package/module management system?.
Python 3 ≤ 3.3 and 2 ≤ 2.7.8
Flying in the face of its ‘batteries included’ motto, Python ships without a package manager. To make matters worse, Pip was—until recently—ironically difficult to install.
Official instructions
Per https://pip.pypa.io/en/stable/installing/#do-i-need-to-install-pip:
Download get-pip.py, being careful to save it as a .py file rather than .txt. Then, run it from the command prompt:
python get-pip.py
You possibly need an administrator command prompt to do this. Follow Start a Command Prompt as an Administrator (Microsoft TechNet).
This installs the pip package, which (in Windows) contains …\Scripts\pip.exe that path must be in PATH environment variable to use pip from the command line (see the second part of ‘Alternative Instructions’ for adding it to your PATH,
Alternative instructions
The official documentation tells users to install Pip and each of its dependencies from source. That’s tedious for the experienced and prohibitively difficult for newbies.
For our sake, Christoph Gohlke prepares Windows installers (.msi) for popular Python packages. He builds installers for all Python versions, both 32 and 64 bit. You need to:
- Install setuptools
- Install pip
For me, this installed Pip at C:\Python27\Scripts\pip.exe. Find pip.exe on your computer, then add its folder (for example, C:\Python27\Scripts) to your path (Start / Edit environment variables). Now you should be able to run pip from the command line. Try installing a package:
pip install httpie
There you go (hopefully)! Solutions for common problems are given below:
Proxy problems
If you work in an office, you might be behind an HTTP proxy. If so, set the environment variables http_proxy and https_proxy. Most Python applications (and other free software) respect these. Example syntax:
http://proxy_url:port
http://username:password@proxy_url:port
If you’re really unlucky, your proxy might be a Microsoft NTLM proxy. Free software can’t cope. The only solution is to install a free software friendly proxy that forwards to the nasty proxy. http://cntlm.sourceforge.net/
Unable to find vcvarsall.bat
Python modules can be partly written in C or C++. Pip tries to compile from source. If you don’t have a C/C++ compiler installed and configured, you’ll see this cryptic error message.
Error: Unable to find vcvarsall.bat
You can fix that by installing a C++ compiler such as MinGW or Visual C++. Microsoft actually ships one specifically for use with Python. Or try Microsoft Visual C++ Compiler for Python 2.7.
Often though it’s easier to check Christoph’s site for your package.