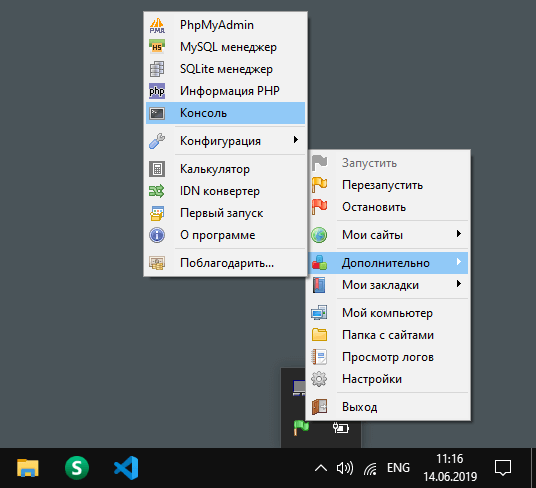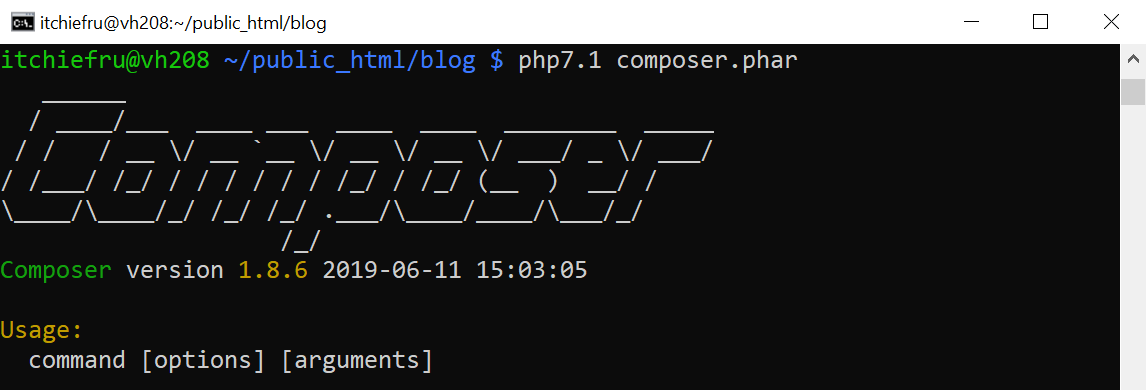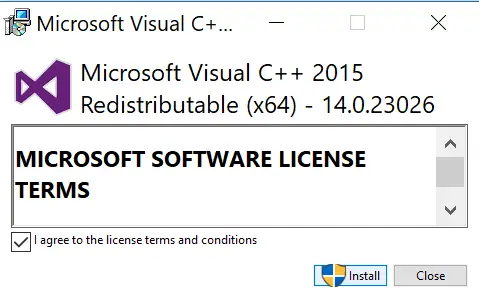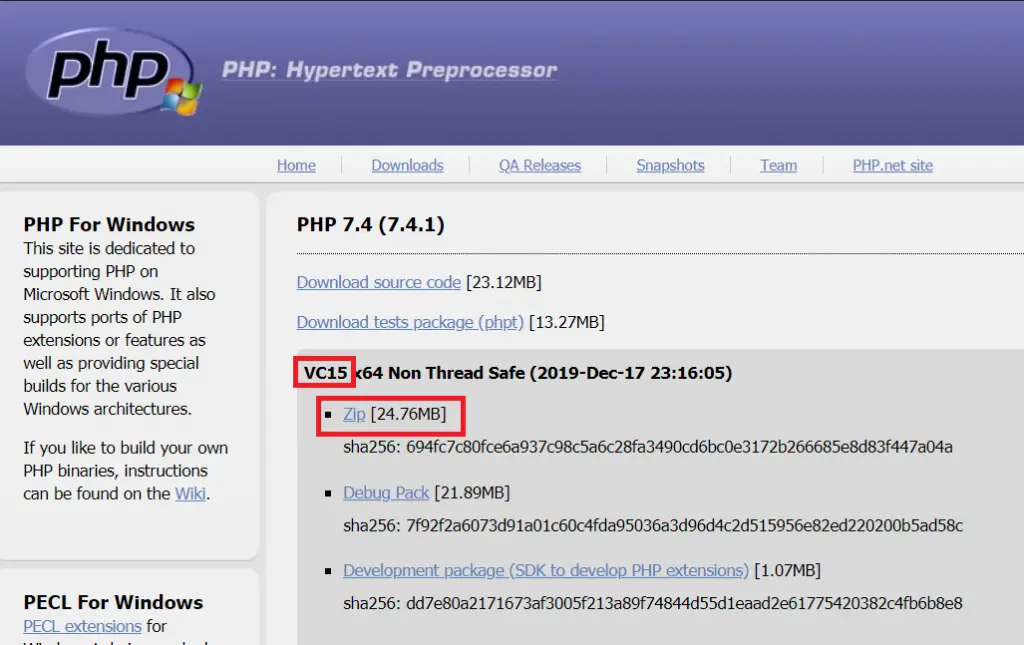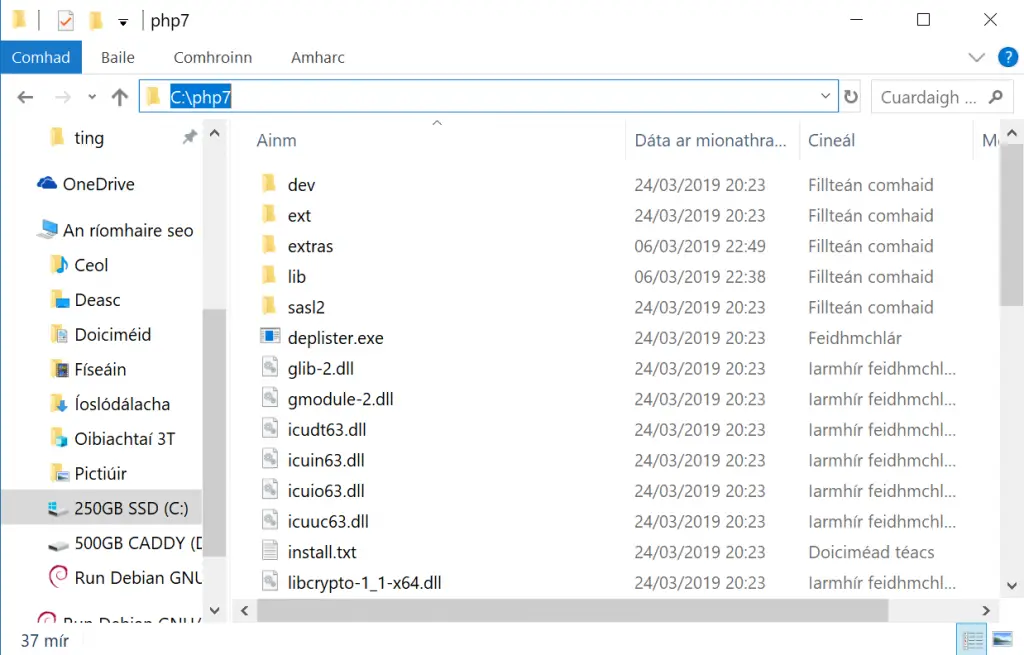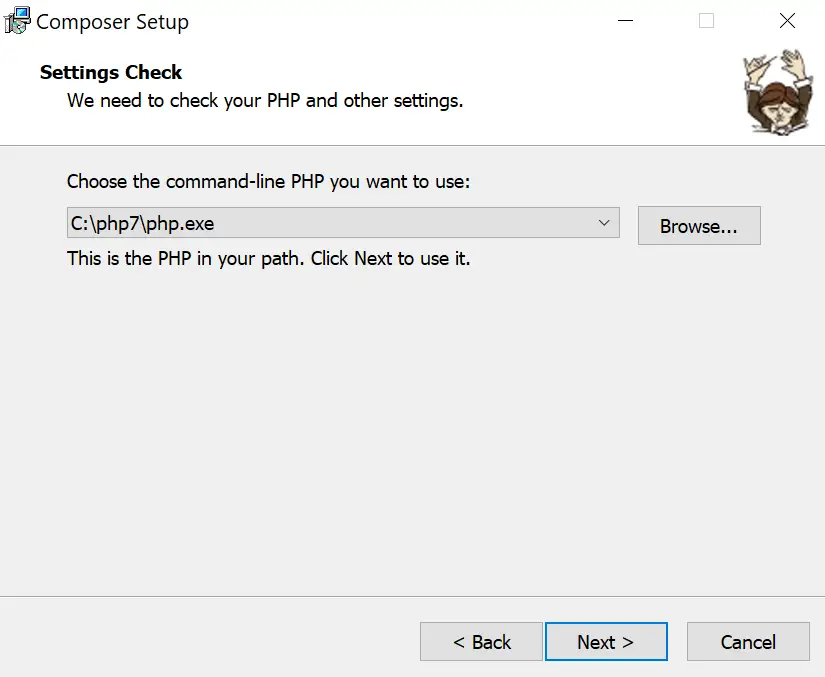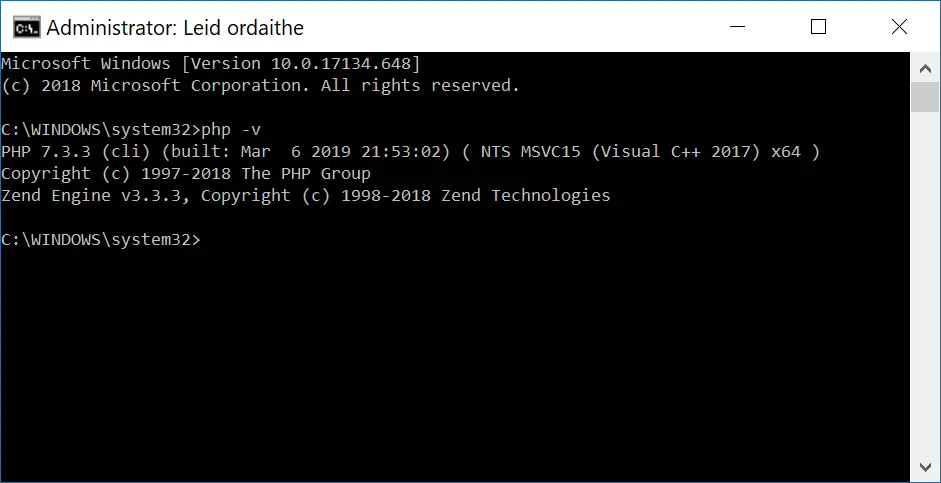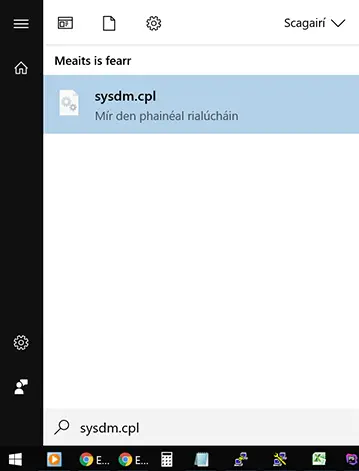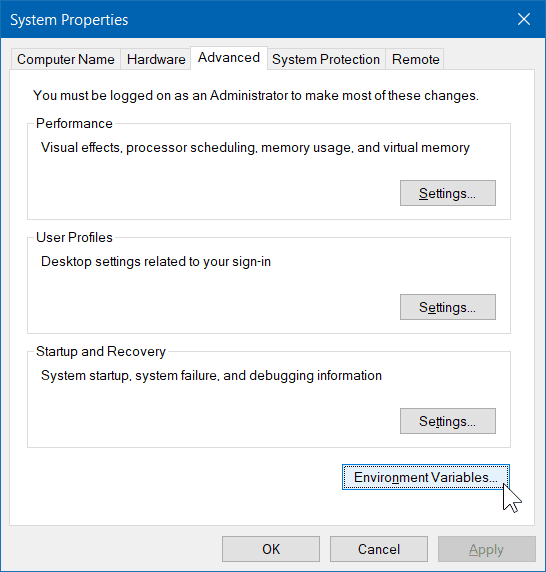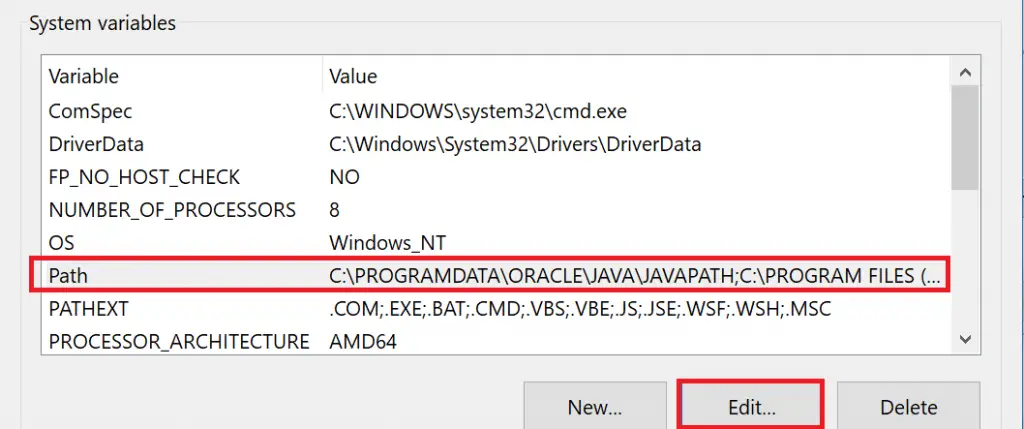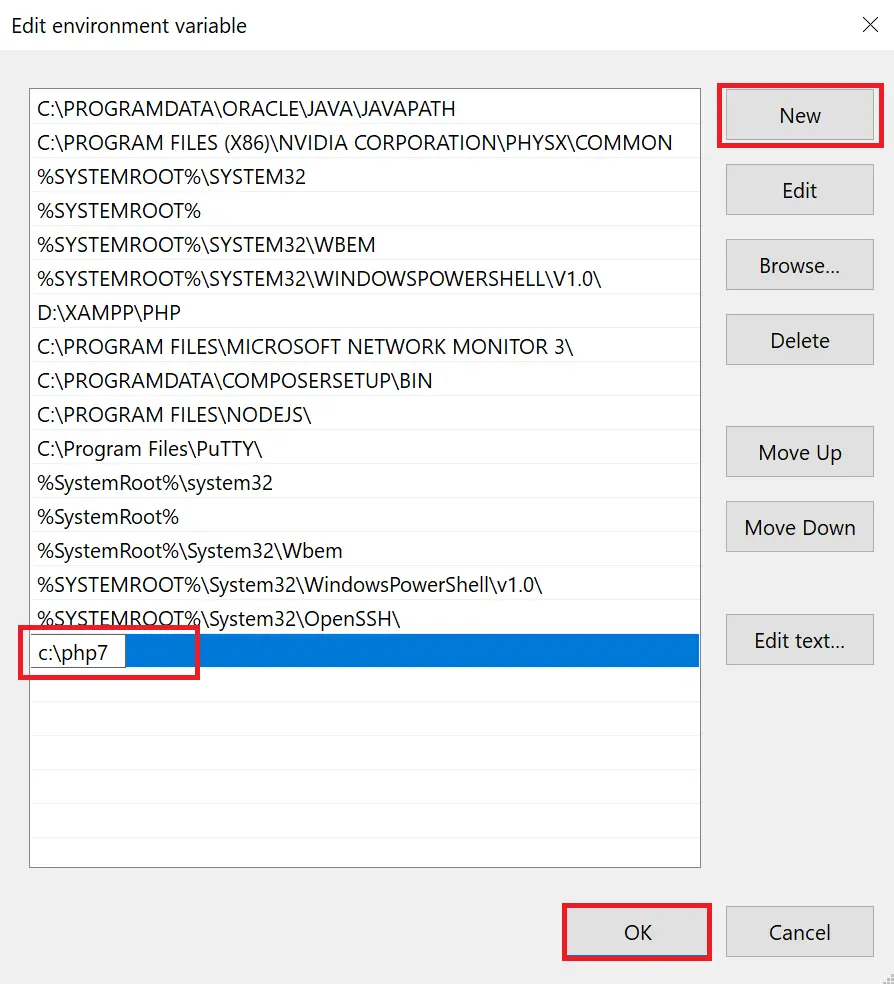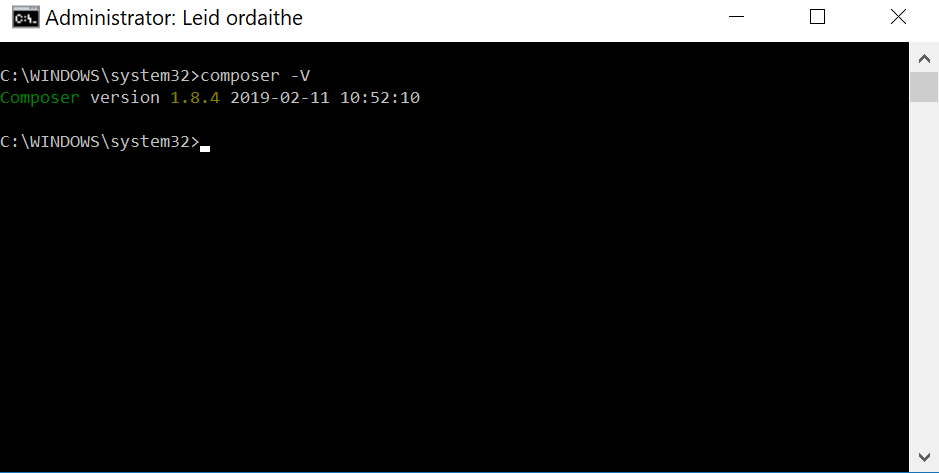- Dependency management
- System Requirements
-
Installation — Linux / Unix / macOS
-
Downloading the Composer Executable
- Locally
- Globally
-
Downloading the Composer Executable
-
Installation — Windows
- Using the Installer
- Manual Installation
- Docker Image
- Using Composer
Composer is a tool for dependency management in PHP. It allows you to declare
the libraries your project depends on and it will manage (install/update) them
for you.
Dependency management#
Composer is not a package manager in the same sense as Yum or Apt are. Yes,
it deals with «packages» or libraries, but it manages them on a per-project
basis, installing them in a directory (e.g. vendor) inside your project. By
default, it does not install anything globally. Thus, it is a dependency
manager. It does however support a «global» project for convenience via the
global command.
This idea is not new and Composer is strongly inspired by node’s
npm and ruby’s bundler.
Suppose:
- You have a project that depends on a number of libraries.
- Some of those libraries depend on other libraries.
Composer:
- Enables you to declare the libraries you depend on.
- Finds out which versions of which packages can and need to be installed, and
installs them (meaning it downloads them into your project). - You can update all your dependencies in one command.
See the Basic usage chapter for more details on declaring
dependencies.
System Requirements#
Composer in its latest version requires PHP 7.2.5 to run. A long-term-support
version (2.2.x) still offers support for PHP 5.3.2+ in case you are stuck with
a legacy PHP version. A few sensitive php settings and compile flags are also
required, but when using the installer you will be warned about any
incompatibilities.
Composer needs several supporting applications to work effectively, making the
process of handling package dependencies more efficient. For decompressing
files, Composer relies on tools like 7z (or 7zz), gzip, tar, unrar,
unzip and xz. As for version control systems, Composer integrates seamlessly
with Fossil, Git, Mercurial, Perforce and Subversion, thereby ensuring the
application’s smooth operation and management of library repositories. Before
using Composer, ensure that these dependencies are correctly installed on your
system.
Composer is multi-platform and we strive to make it run equally well on Windows,
Linux and macOS.
Installation — Linux / Unix / macOS#
Downloading the Composer Executable#
Composer offers a convenient installer that you can execute directly from the
command line. Feel free to download this file
or review it on GitHub
if you wish to know more about the inner workings of the installer. The source
is plain PHP.
There are, in short, two ways to install Composer. Locally as part of your
project, or globally as a system wide executable.
Locally#
To install Composer locally, run the installer in your project directory. See
the Download page for instructions.
The installer will check a few PHP settings and then download composer.phar
to your working directory. This file is the Composer binary. It is a PHAR
(PHP archive), which is an archive format for PHP which can be run on
the command line, amongst other things.
Now run php composer.phar in order to run Composer.
You can install Composer to a specific directory by using the --install-dir
option and additionally (re)name it as well using the --filename option. When
running the installer when following
the Download page instructions add the
following parameters:
php composer-setup.php --install-dir=bin --filename=composerNow run php bin/composer in order to run Composer.
Globally#
You can place the Composer PHAR anywhere you wish. If you put it in a directory
that is part of your PATH, you can access it globally. On Unix systems you
can even make it executable and invoke it without directly using the php
interpreter.
After running the installer following the Download page instructions
you can run this to move composer.phar to a directory that is in your path:
mv composer.phar /usr/local/bin/composerIf you like to install it only for your user and avoid requiring root permissions,
you can use ~/.local/bin instead which is available by default on some
Linux distributions.
Note: If the above fails due to permissions, you may need to run it again
withsudo.Note: On some versions of macOS the
/usrdirectory does not exist by
default. If you receive the error «/usr/local/bin/composer: No such file or
directory» then you must create the directory manually before proceeding:
mkdir -p /usr/local/bin.Note: For information on changing your PATH, please read the
Wikipedia article and/or use
your search engine of choice.
Now run composer in order to run Composer instead of php composer.phar.
Installation — Windows#
Using the Installer#
This is the easiest way to get Composer set up on your machine.
Download and run
Composer-Setup.exe. It will
install the latest Composer version and set up your PATH so that you can
call composer from any directory in your command line.
Note: Close your current terminal. Test usage with a new terminal: This is
important since the PATH only gets loaded when the terminal starts.
Manual Installation#
Change to a directory on your PATH and run the installer following
the Download page instructions
to download composer.phar.
Create a new composer.bat file alongside composer.phar:
Using cmd.exe:
C:\bin> echo @php "%~dp0composer.phar" %*>composer.batUsing PowerShell:
PS C:\bin> Set-Content composer.bat '@php "%~dp0composer.phar" %*'Add the directory to your PATH environment variable if it isn’t already.
For information on changing your PATH variable, please see
this article and/or
use your search engine of choice.
Close your current terminal. Test usage with a new terminal:
C:\Users\username>composer -VComposer version 2.4.0 2022-08-16 16:10:48Docker Image#
Composer is published as Docker container in a few places, see the list in the composer/docker README.
Example usage:
docker pull composer/composer
docker run --rm -it -v "$(pwd):/app" composer/composer installTo add Composer to an existing Dockerfile you can simply copy binary file from pre-built, low-size images:
# Latest release
COPY --from=composer/composer:latest-bin /composer /usr/bin/composer
# Specific release
COPY --from=composer/composer:2-bin /composer /usr/bin/composerRead the image description for further usage information.
Note: Docker specific issues should be filed on the composer/docker repository.
Note: You may also use composer instead of composer/composer as image name above. It is shorter and is a Docker official image but is not published directly by us and thus usually receives new releases with a delay of a few days. Important: short-aliased images don’t have binary-only equivalents, so for COPY --from approach it’s better to use composer/composer ones.
Using Composer#
Now that you’ve installed Composer, you are ready to use it! Head on over to the
next chapter for a short demonstration.
Basic usage →
Found a typo? Something is wrong in this documentation?
Fork and edit it!
В данной статье разберем как установить и создать первый проект на для различных версий Symfony и Composer
В начале стоит убедиться что у вас уже установлен php требуемой для ваших задач версии. Для этого откройте командную строку (в моем случае git bash) и напишите команду:
$ php --versionПосле чего у вас появится сообщения типа:
PHP 7.4.30 (cli) (built: Jun 7 2022 15:36:03) ( NTS Visual C++ 2017 x64 )
Copyright (c) The PHP Group
Zend Engine v3.4.0, Copyright (c) Zend TechnologiesЕсли же у вас не установлен php, то стоит посмотреть данный гайд.
Composer
Установить composer можно несколькими способами, но самым простым и понятным является установка через Windows инсталлятор. Для этого заходим на официальный сайт и нажимаем кнопку download.
После чего нажимаем на Composer-Setup.exe.
После чего просто запускаем exe файл и производим установку. По завершению установки снова открываем командную строку и пишем composer. У вас должна появиться следующая картинка.
$ composer
______
/ ____/___ ____ ___ ____ ____ ________ _____
/ / / __ \/ __ `__ \/ __ \/ __ \/ ___/ _ \/ ___/
/ /___/ /_/ / / / / / / /_/ / /_/ (__ ) __/ /
\____/\____/_/ /_/ /_/ .___/\____/____/\___/_/
/_/
Composer version 1.10.10 2020-08-03 11:35:19
Usage:
command [options] [arguments]
Options:
-h, --help Display this help message
-q, --quiet Do not output any message
-V, --version Display this application version
--ansi Force ANSI output
--no-ansi Disable ANSI output
-n, --no-interaction Do not ask any interactive question
--profile Display timing and memory usage information
--no-plugins Whether to disable plugins.
-d, --working-dir=WORKING-DIR If specified, use the given directory as workin g directory.
--no-cache Prevent use of the cache
-v|vv|vvv, --verbose Increase the verbosity of messages: 1 for norma l output, 2 for more verbose output and 3 for debugВ вашем случае будет установлена последняя версия composer, однако в некоторых случаях, для работы, нам может потребоваться более старая версия composer, в таком случае наиболее простым способом является даунгрейд установленной версии.
Допустим нам нужна версия composer 1.10.10 (может быть любая другая требуемая версия), для этого вам потребуется скачать composer.phar файл требуемой версии и положить в вашу директорию, после чегопишем в консоли:
composer self-update 1.10.10После чего вы можете проверить версию композера написав:
composer --versionВ случае если вам требуется вновь вернуться на последнюю версию, вы можете без особых проблем сделать это в одну командку, написав в консоли:
composer self-update --rollbackНа этом установка Composer завершена, приступаем к установке Symfony
Symfony
В случае с симфони также как и с композером существует несколько путей для усановки, мы рассмотрим самый простой способ (на мой взгляд), через composer. Для того что бы посмотреть все варианты установки вы можете посетить оффициальный сайт и прочитать подробный гайд по установке.
И так, для успешной установки symfony, последней версии, зайдите в папку с проектами в заранее установленном xampp (или его аналоге). И в командной строке напишите:
composer create-project symfony/skeleton:"6.1.*" my_project_directoryПосле чего переходим в директорию созданного проекта
cd my_project_directoryСкачиваем в него некоторые зависимости и даже основные каталоги и файлы, которые вам понадобятся для начала работы:
Если требуется более старая версия Symfony
Тогда вы можете выбрать интересующую вас версию на сайте и посмотреть подробный гайд. Мы же рассмотрим пример установки версии Symfony 2.8.
Для этого, также, находясь в папке с проектами пишем:
composer create-project symfony/framework-standard-edition my_test_project "2.8.*"После чего переходим в папку с проектом
cd my_test_project/И запускаем проект
php app/console server:runНа этом установка Symfony завершена!
Для того что бы убедится, что всё прошло успешно вы можете, находясь в папке с проектом, написать одну и следующих команд и увидеть вами установленую версию
Для версий разных версий будут подходить разные команды:
1 способ
$ php bin/console --version
#Response
Symfony 5.1.2 (env: prod, debug: false)2 способ
$ php app/console --version
#Response
Symfony version 2.4.1 - app/dev/debug3 способ
$ php ./symfony --version
#Response
symfony version 1.4.21-punkave (/var/www/p/releases/20200504161617/lib/vendor/symfony/lib)На этом всё, надеюсь эта статья будет полезна новичкам. Спасибо за прочтение!
В этой статье рассмотрим, что такое Composer, как его установить и использовать. Другими словами, разберем как его «готовить» для начинающих.
Что такое PHP Composer
Composer – это пакетный менеджер зависимостей, предназначенный для упрощения загрузки и установки сторонних php библиотек в проект. Например, с помощью него можно очень просто добавить в разрабатываемый проект php пакеты, а также развернуть другие проекты, которые распространяются вместе с файлом «composer.json».
«composer.json» — это текстовый файл, в котором в формате JSON описаны все сторонние пакеты от которых зависит данный проект.
Например, для того чтобы в некоторый разрабатываемый проект добавить сторонние библиотеки, в нём можно просто создать «composer.json» и описать в этом файле все необходимые зависимости. После этого для установки всех требуемых внешних php пакетов в проект достаточно будет ввести в консоли всего одну команду (composer install).
Другой вариант заключается в применении команды require. В этом случае самостоятельно создавать файл «composer.json» не нужно. composer require – это команда для установки php пакетов в проект посредством Composer. Кроме установки данная команда также автоматически его пропишет в файл «composer.json». В дальнейшем для того, чтобы скопировать этот проект, например на другой компьютер, вам не нужно будет переносить туда все внешние пакеты, достаточно будет переместить туда только файл «composer.json». Установка всех зависимостей на этом компьютере будет осуществляться уже посредством ввода всего одной команды (composer install).
При использовании команды require, она ещё выполняет создание файла «composer.json», если его ещё в нет проекте.
Кроме этого, Composer применяется не только для установки php библиотек. С помощью Composer осуществляется также установка различных php фреймворков (Laravel, Yii2, Symfony и др.) и CMS (Drupal, MODX 3 и др.).
Composer представляет собой обычный php скрипт, т.е. программу, написанную на языке php.
Основная цель этой программы заключается в том, чтобы предоставить веб-разработчику удобный инструмент, с помощью которого он сможет очень просто загружать и устанавливать пакеты в проект, их обновлять, а также при необходимости осуществлять их удаление. Все эти действия Composer позволяет выполнить с помощью ввода всего одной или нескольких команд. Удобно, не правда ли?
В качестве репозитория пакетов Composer по умолчанию использует packagist.org.
При установке php пакетов Composer не просто устанавливает их, он также устанавливает все зависимости, от которых эти пакеты зависят. Т.е., например, если загружаемая библиотека будет зависеть от 3 других пакетов, а каждая из них, ещё в свою очередь от нескольких и так далее, то Composer всё это установит автоматически. В противном случае, т.е. без использования Composer, загрузку и установку основных пакетов, а также всех зависимостей придётся выполнять самостоятельно.
Загрузку сторонних библиотек Composer выполняет в папку «vendor», которую данный php скрипт создаёт в корневой директории проекта. Кроме этого, он ещё создаёт специальный файл «autoload.php», включив который в проект вы сразу же подключите к нему все ранее загруженные им библиотеки.
require "path/to/vendor/autoload.php";Дополнительно при загрузке сторонних библиотек Composer генерирует ещё файл «composer.lock». Если «composer.json» — это главный файл Composer, в котором содержится описание основных пакетов, включая требования к их версиям, то «composer.lock» — это файл, содержащий уже не требования, а реальные версии пакетов, которые им были установлены на компьютер пользователя.
Основное назначение файла «composer.lock» заключается в полном сохранении среды, в которой осуществлялась разработка и тестирование проекта.
Например, если вы захотите скопировать проект в какое-то другое место без переноса файла «composer.lock», то выполнив в нём команду composer install, вы можете получить другие версии пакетов. Эта может случиться из-за выхода новых версий как основных пакетов, описанных в файле «composer.json», так и их зависимостей, зависимостей их зависимостей и т.д. Например, представим что выход новых версий основных пакетов не произошёл, но обновились версии у пакетов, от которых зависят основные пакеты. В результате установки работающего проекта, можем получить неработоспособный, если в какой-нибудь новой версии одного из этих пакетов была допущена ошибка. Поэтому если вы хотите сохранить полностью среду, то при копировании проекта необходимо дополнительно включать в проект файл «composer.lock».
Например, разворачивая проект на production, включающий в себя файл «composer.lock», вы получите те же версии зависимостей, которые у вас были при разработке и тестировании.
Работа с Composer осуществляется в основном в консольном или терминальном режиме, т.е. с помощью ввода команд через командную строку.
Официальный сайт Composer расположен по адресу https://getcomposer.org
Если вы использовали npm, то Сomposer – это нечто подобное, только не для «node.js», а для php.
Как установить Composer
Установка Composer может выполняться по-разному. Она также зависит от используемой среды и операционной системы. Рассмотрим различные варианты.
Установка Composer в Ubuntu, выполняющейся в подсистеме Windows для Linux (WSL)
Как установить локальный веб-сервер для разработки php проектов на подсистему Windows для Linux в Windows 10 можете ознакомиться в этой статье.
Для установки Composer в Windows 10 на подсистему Windows для Linux (WSL) необходимо выполнить следующие команды:
php -r "copy('https://getcomposer.org/installer', 'composer-setup.php');"
sudo php composer-setup.php
php -r "unlink ('composer-setup.php');"Первая команда выполняет загрузку скрипта установщика с сайта «getcomposer.org». Вторая команда выполняет запуск этого установщика. В процессе своей работы установщик проверит некоторые настройки «php.ini», предупредит вас, если они установлены неправильно, а затем загрузит последний «composer.phar» в текущий каталог. Последняя или третья команда просто удалит загруженный установщик, который ранее использовался для установки Composer.
Phar — это исполняемые файлы (программы), которые выполняются посредством php интерпретатора.
Если при установке php пакетов у вас выводиться ошибки на отсутствие прав записи в каталог «~/.composer/cache», то в командной строке просто запустите данную команду:
sudo chmod -R a+rw ~/.composer/cacheДля установки Composer глобально, т.е. чтобы он был доступен с помощью команды composer необходимо дополнительно выполнить ещё следующую команду:
mv composer.phar /usr/local/bin/composerЭта команда переместит файл «composer.phar» из директории пользователя в директорию «/usr/local/bin» и уберёт у него расширение «phar».
Установка Composer на OpenServer (в Windows)
В OpenServer по умолчанию уже установлен Composer. Находится он в зависимости от выбранной версии PHP (устанавливается в настройках OpenServer) в директории «OSPanel\modules\PHP_*\».
Работа с Composer в OpenServer по умолчанию осуществляется в собственной консоли. Для того чтобы открыть эту консоль необходимо нажать на значок Open Server правой кнопкой мыши в области уведомлений и в открывшемся контекстном меню найти соответствующий пункт.
В консоли для проверки того, что Composer подключен, например, можно ввести команду:
composerЭта команда также отобразит версию Composer.
Если при выполнении этой команды отобразится сообщение, что версия Composer устарела, то её можно обновить. Осуществляется это посредством выполнения следующей команды:
composer self-updateУстановка Composer на хостинг
Для установки Composer на хостинг, можно просто скачать данную программу самостоятельно, а затем загрузить её в корневую директорию проекта, например, с помощью FTP.
Самостоятельная загрузка нужной версии Composer выполняется со страницы «Download». Версии программы на данной странице расположены в разделе «Manual Download».
Выполнение команд на удалённом сервере обычно осуществляют с помощью SSH. По умолчанию на shared хостингах данный сетевой протокол выключен. Для его включения необходимо найти соответствующий пункт в панели управления, открыть его и нажать в нем на кнопку «Включить SSH».
Если вы пользователь Windows 10, то клиент SSH включен в систему по умолчанию. Поэтому для выполнения команд на удаленном сервере, можно в этой версии Windows не устанавливать никакой дополнительный софт, а например, воспользоваться программой «Командная строка» или «Windows PowerShell».
Например:
ssh -l логин ip_адрес_сервера
cd public_html/blog
php7.1 composer.phar -vОсновные команды Composer
Разберем основные команды Composer для начинающих.
Если вы используете «composer.phar» локально, то приведённые команды необходимо соответственно изменить в зависимости от того как настроено ваше окружение.
Например, если файл «composer.phar» находится в текущем каталоге и интерпретатор php доступен без указания пути к нему, то установка пакета будет осуществляться так:
php composer.phar require vendor/packageУстановка пакета
Установка пакета через Composer осуществляется посредством выполнения следующей команды:
composer require vendor/packagevendor — это имя поставщика php пакета, а package — это его название.
Например, добавление в проект пакета twig через composer будет осуществляться так:
composer require "twig/twig:^2.0"Команда require не только загрузит требуемую библиотеку в проект, но и пропишет её ещё в файле «composer.json», т.е. обновит его. Если устанавливаемый пакет зависит от других библиотек, то они также будут установлены или обновлены. Кроме этого ещё будет обновлён файл «composer.lock».
Установка всех пакетов в проект
Установка сразу всех пакетов в проект осуществляется посредством команды:
composer installЭта команда работает следующим образом:
- проверяет, имеется ли файл «composer.lock»;
- если файл «composer.lock» существует, то устанавливает версии, указанные в нём;
- если файла «composer.lock» нет, то разрешает зависимости, описанные в файле «composer.json», создаёт файл «composer.lock» и устанавливает зависимости.
Обновление зависимостей
Команда для обновления установленных библиотек:
composer updateЭта команда обновит все зависимости установленные в проекте до последних версий (в соответствии с «composer.json») и файл «composer.lock».
Если необходимо обновить не все пакеты, а один или несколько, то их необходимо перечислить через пробел.
Команда для обновления одной библиотеки:
composer update vendor/packageУдаление пакета
Команда Composer для удаления пакета из проекта:
composer remove vendor/packageДля удаления одновременно нескольких пакетов можете их перечислить через пробел:
composer remove vendor/package vendor2/package2Обновление Composer
Команда для обновления Сomposer до последней версии:
composer self-updateОбновление lock файла без обновления пакетов
Для обновления файла «composer.lock» без обновления самих пакетов:
composer update --lockСоздать новый проект
Создание нового проекта из указанного пакета в текущую директорию выполняется так:
composer create-project vendor/packageСоздание нового проекта в указанную директорию выполняется так:
composer create-project vendor/package folderВывод всех установленных библиотек
Команда для отображения всех установленных php пакетов:
composer showПроверка валидности файла «composer.json»
Команда с помощью которой можно проверить валидность файла «composer.json»:
composer validateВывод списка всех доступных команд
Вывести на экран все доступные команды Composer можно так:
composer listОчистка внутреннего кэша пакетов Composer
Выполнение очистки внутреннего кэша пакетов Composer осуществляется с помощью команды:
composer clear-cacheПолучение подробной справки по команде
Вывод подробной справки по команде:
composer help имя_командыНапример, вывести подробную инструкцию по использованию команды require можно следующим образом:
composer help requireВывести зависимости для указанного пакета
Вывести все зависимости указанного пакета от других можно с помощью команды:
composer depends vendor/packageСоздание базового варианта файла composer.json с помощью мастера
Создание базового варианта файла composer.json с помощью мастера, т.е. посредством ответов на вопросы:
composer initПримеры использования Composer для установки PHP фреймворков и CMS
Установка фреймворка Laravel в текущую директорию осуществляется через Composer посредством ввода следующей команды:
composer create-project --prefer-dist laravel/laravelУстановка последней версии фреймворка Yii2 через Composer:
composer create-project --prefer-dist yiisoft/yii2-app-basicУстановка разрабатываемой версии MODX Revolution 3 через Composer:
composer create-project modx/revolution www 3.x-devУстановка через Composer нового приложения Symfony, предназначенного для создания традиционных веб-приложений:
composer create-project symfony/website-skeletonУстановка Symfony для использования его для создания микросервисов, консольных приложений или API осуществляется так:
composer create-project symfony/skeletonУстановка Drupal через Composer:
composer create-project drupal-composer/drupal-project:8.x-dev --no-interactionКак удалить Composer
Composer — это файл. В большинстве случаев для удаления его достаточно просто удалить.
Если вы не помните куда был установлен Composer, то просто поищете, например, с помощью встроенной системы поиска операционной системы этот файл.
Но так удалять не всегда корректно, все зависит от того, как вы его устанавливали. Если у инструмента, с помощью которого вы его устанавливали, есть возможность и его удаление, то выполняйте это действие с помощью этого инструмента.
Например, если вы Composer устанавливали с помощью инструмента apt-get, то и используйте его для удаления этой программы.
sudo apt-get remove composerНапример, если вы устанавливали Сopmoser в Windows с помощью программы Composer-Setup.exe, то удаления программы выполняйте стандартным образом через «Приложения и возможности» (только в Windows 10) или через «Удаление или изменение программы».
Дополнительно можно удалить папку с внутренним кэшем Composer. В Linux эта папка расположена в «/home//.composer», в Windows – «C:\Users\\AppData\Roaming\Composer».
Composer — это пакетный менеджер уровня приложений для языка программирования PHP. Он предоставляет средства по управлению зависимостями в PHP-приложении, как, например, Google Play или AppStore обеспечивают доступ к установке приложений на смартфонах.
Для работы Composer, конечно же, необходим уже установленный PHP.
Установка на Windows
Десктоп
Для установки последней версии Сomposer на операционную систему Windows достаточно скачать файл-установщик. Он автоматически запишет Composer в переменную окружения PATH, и вызов менеджера будет возможен из любой директории.
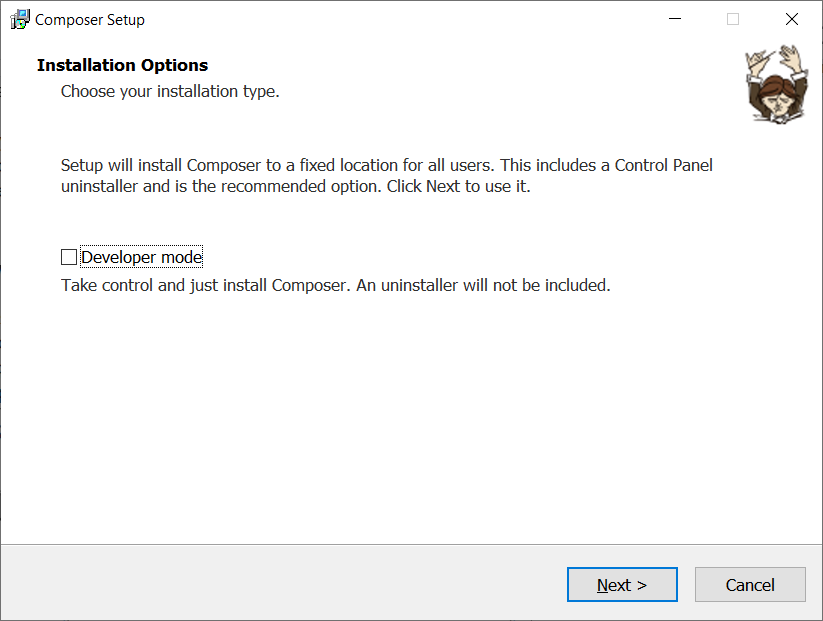
В процессе установки необходимо указать путь к исполняемому файлу php.exe:
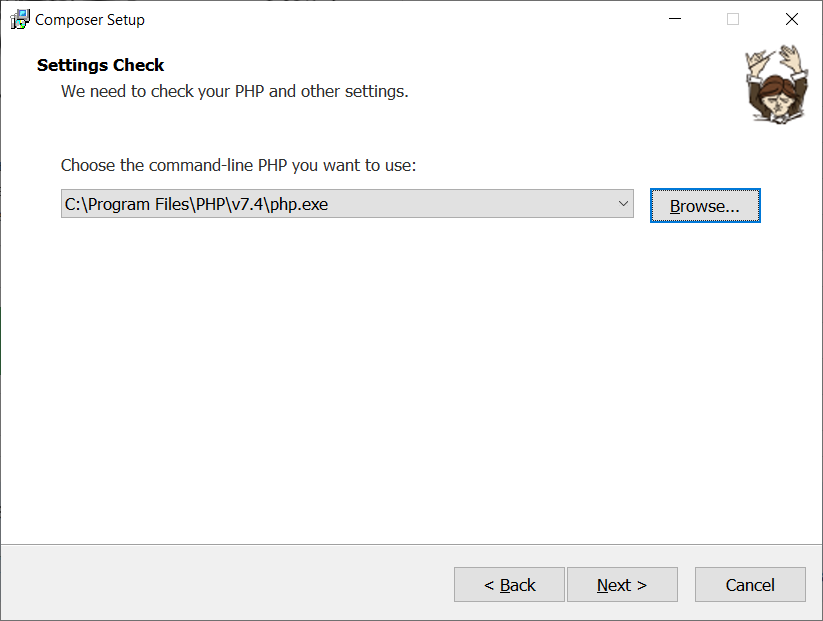
Далее необходимо следовать инструкциям установщика.
По завершению установки нужно запустить команду composer и убедиться, что Сomposer заработал корректно.
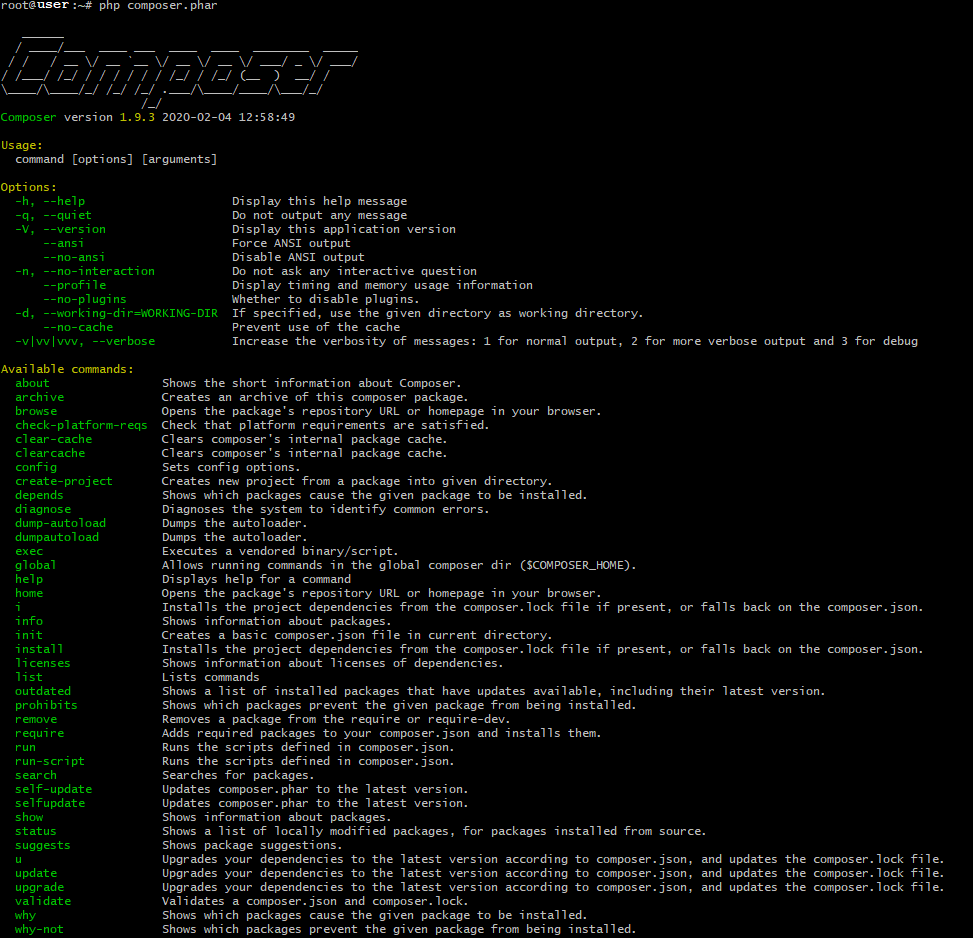
Установка из командной строки
Перейдите в каталог, указанный в переменной окружения PATH, и скачайте туда установщик. При запуске он скачает файл composer.phar. Далее создайте файл composer.bat рядом с установщиком:
C:\bin>echo @php "%~dp0composer.phar" %*>composer.bat
Так как директория уже в переменной PATH, нам не нужно указывать в ней путь к файлу. После закрытия текущего терминала можно проверить установку в новом открытом терминале:
C:\Users\username>composer -V
Результат должен быть примерно таким:
Composer version 1.3.3 2020-01-10 20:34:53
Установка на *nix и mac
Для установки необходимо скачать установщик и сохранить его как composer-setup.php:
php -r "copy('https://getcomposer.org/installer', 'composer-setup.php');"
Перед установкой нужно решить, как установить Сomposer: глобально или локально. Локальная установка позволяет запускать Сomposer в директории, в которой он установлен. Глобальная установка позволит работать из любой директории.
Локально
Для локальной установки необходимо запустить файл composer-setup.php в папке с вашим проектом. Установщик проверит настройки php и скачает файл composer.phar в эту же папку.
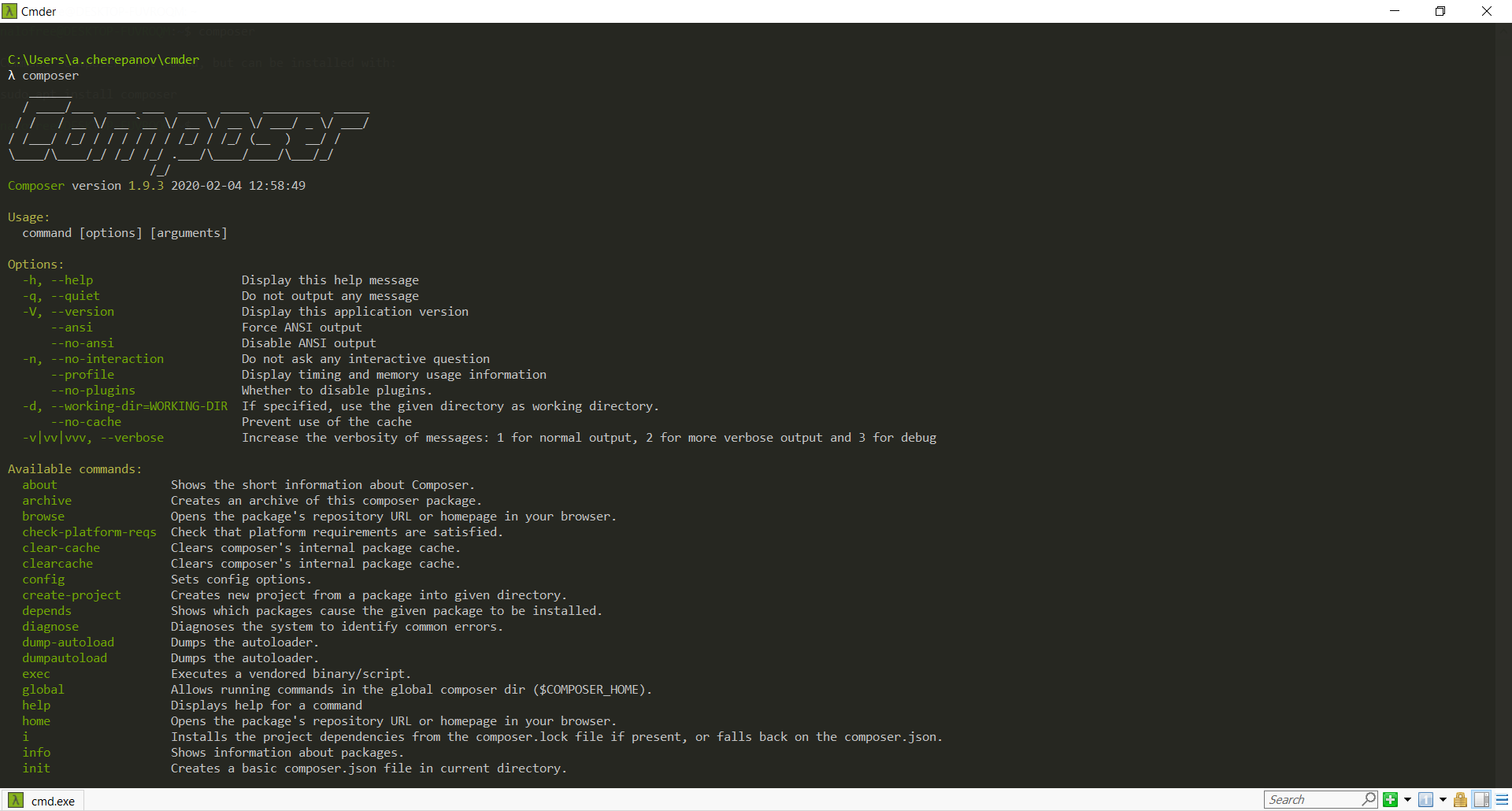
.phar — это архив PHP, который может быть запущен из командной строки.
Локальная установка завершена. Запустить Сomposer и приступить к работе можно с помощью команды:
php composer.phar

Глобально
Для удобства можно настроить вызов без использования интерпретатора php. После запуска установщика можно переместить composer.phar в нужную директорию.
mv composer.phar /usr/local/bin/composer
Чтобы установить Сomposer для одного пользователя и не требовать для запуска права суперпользователя, можно использовать директорию ~/.local/bin, доступную во многих дистрибутивах Linux.
В некоторых версиях macOS каталог /usr по умолчанию не существует. Если вы получаете сообщение об ошибке «/usr/local/bin/composer: No such file or directory», то вам необходимо создать директорию вручную, прежде чем продолжить:
mkdir -p /usr/local/bin
Теперь можно запускать Composer командой
composer
из любой директории вместо локального использования
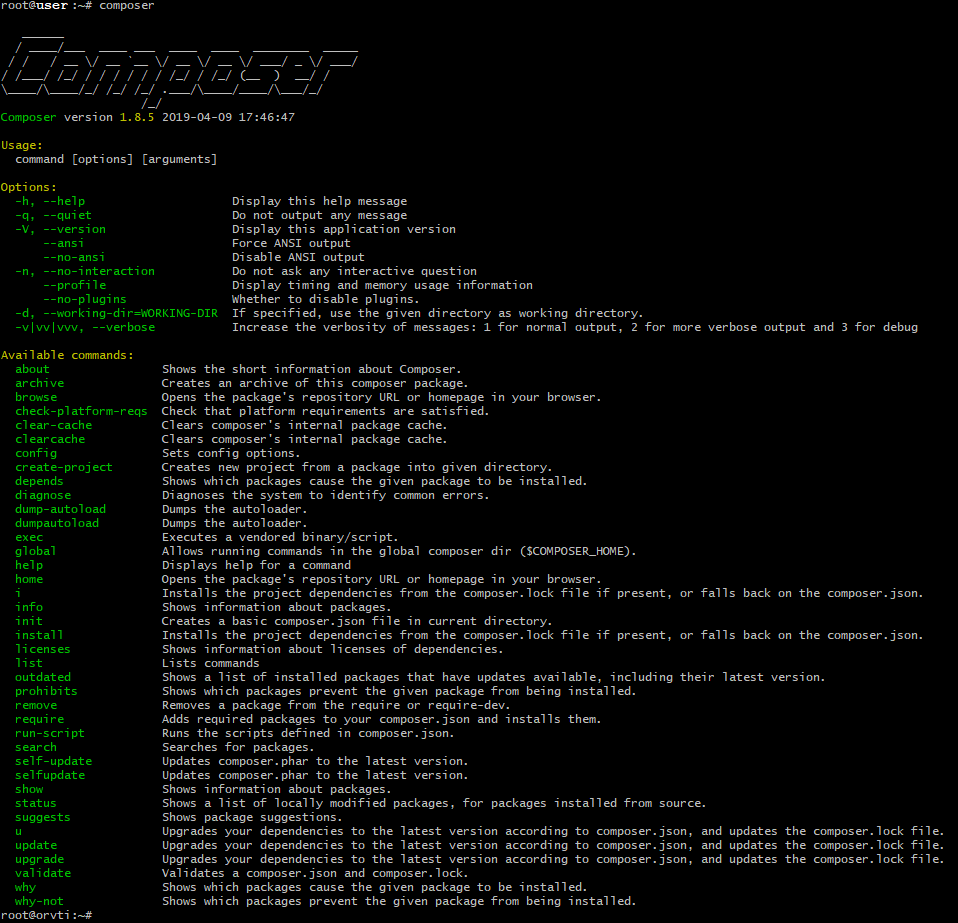
Установка Composer завершена, он готов к использованию.
Этот материал был полезен?
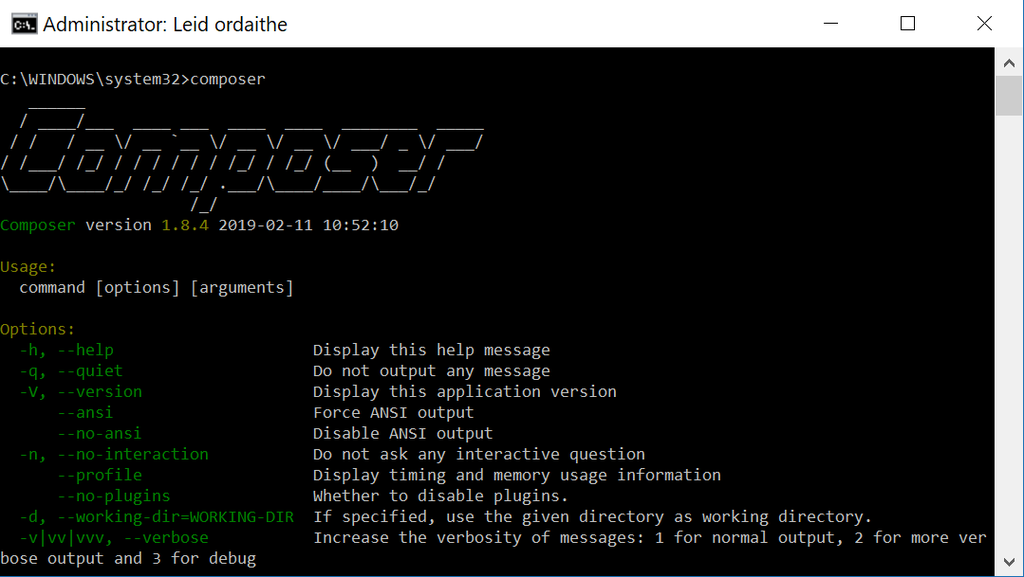
Last updated on | 83 replies
In this guide we will install Composer and PHP on Windows 10 so that we can install dependencies for our web apps directly from Windows command line.
1. Download and Install Visual C++
In order to run PHP on Windows 10, you will need to install Visual C++ Redistributable for Visual Studio. You can download it from the Windows Download page or click the direct link below.
- Download: VC_redist.x64.exe (64 bit) or VC_redist.x86.exe (32 bit)
Once downloaded, run the installer and click Install.
2. Download and Extract PHP
Go to the Windows PHP download page and download the .zip of the version of PHP you require. In this guide, we are installing PHP 7.4 VC15 x64 Non Thread Safe, which is the latest version as of writing (Jan 2020).
Once downloaded, create a new folder in c:\php7 (or wherever you prefer) and extract your PHP zip to it.
3. Download and Install Composer
- Download Composer-Setup.exe from the Composer Download page.
In the second step of Composer Setup, make sure the correct path to php.exe is set and click Next.
If Setup prompts to create php.ini, allow it and click Next.
Skip the Proxy URL settings, just click Next then click Install.
Click Finish once install is complete.
4. Test PHP
If you have any Command Prompt windows currently open, close them now.
Open Command Prompt, type php -v and press Enter. You should now see the PHP version.
If it returns a PHP version, you can skip to Step 6 to test Composer.
If you get an error “‘php’ is not recognized as an internal or external command,
operable program or batch file.”, you may need to Add a Path Environment Variable.
5. Add Path Environment Variable
Composer setup usually does this for you, but if for whatever reason it didn’t, you can set one up manually.
So that you don’t have to type the whole path to php.exe every time you run a PHP command, you should add c:\php7 as a path environment variable.
Open System Properties by clicking the start menu and typing sysdm.cpl and press Enter.
In System Properties, click Environment Variables.
In System Variables, click Path and then click Edit.
Click New, type the path to your PHP folder (c:\php7) and click OK.
Close the System Properties dialogue by clicking OK.
6. Test Composer
Open up Command Prompt and type composer -V (that’s uppercase V).
If all was installed correctly, you should see a version number.
Hurrah! You can now run Composer and PHP on Windows 10.
Let me know if this helped. Follow me on Twitter, Facebook and YouTube, or 🍊 buy me a smoothie.