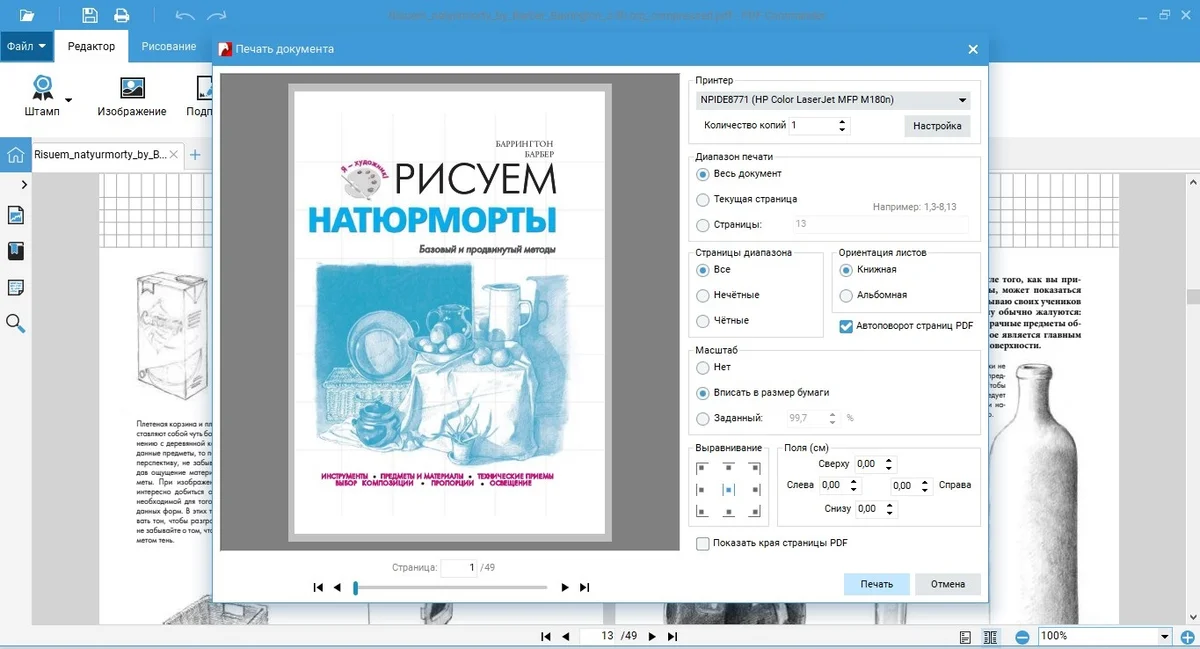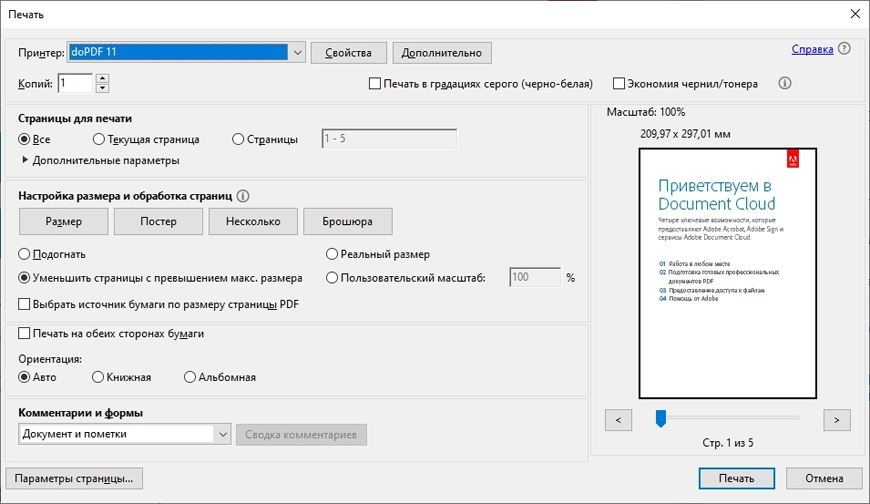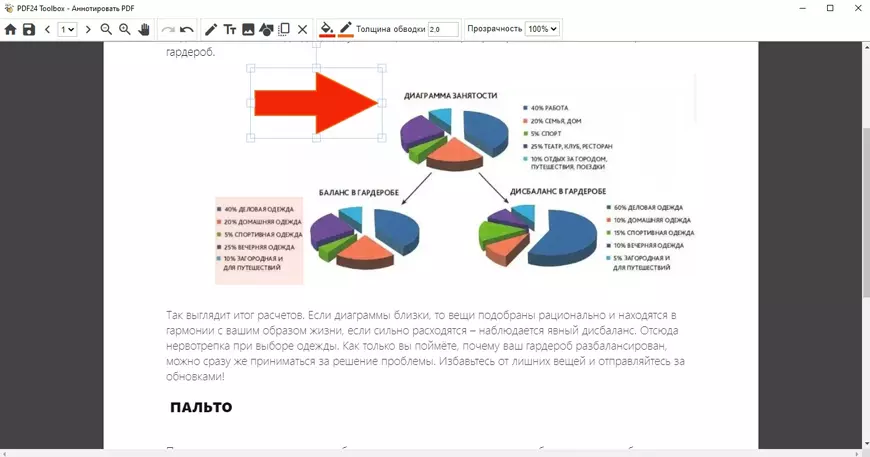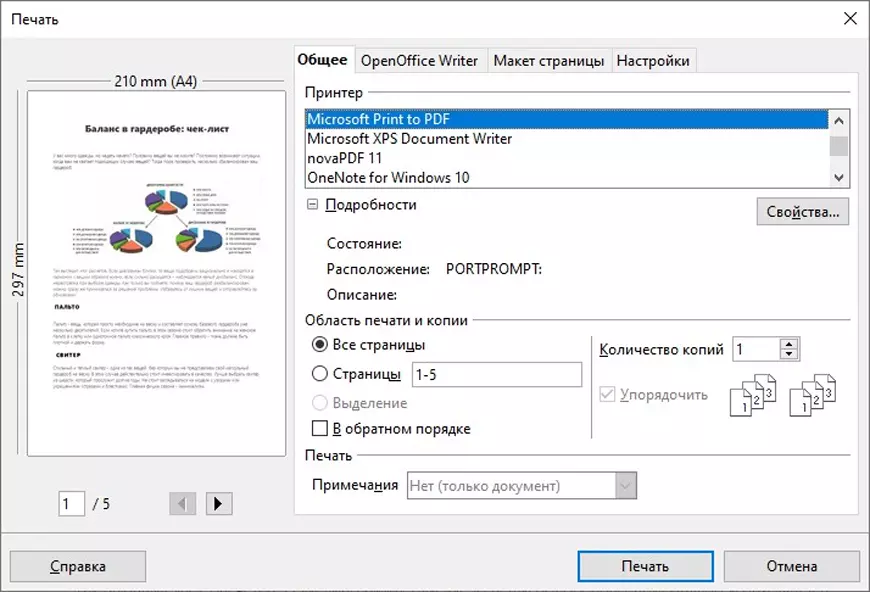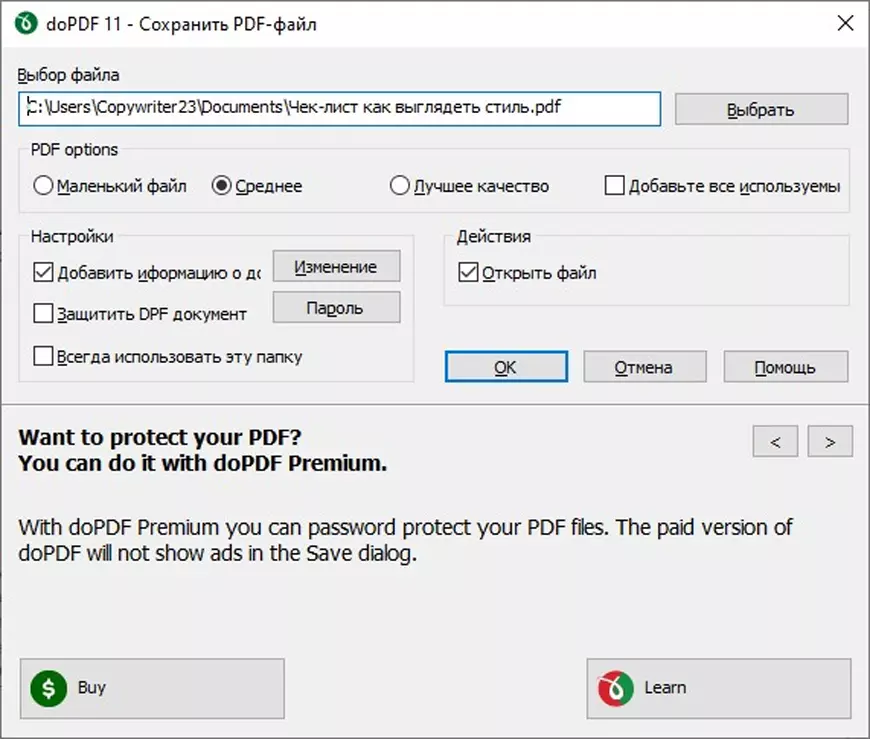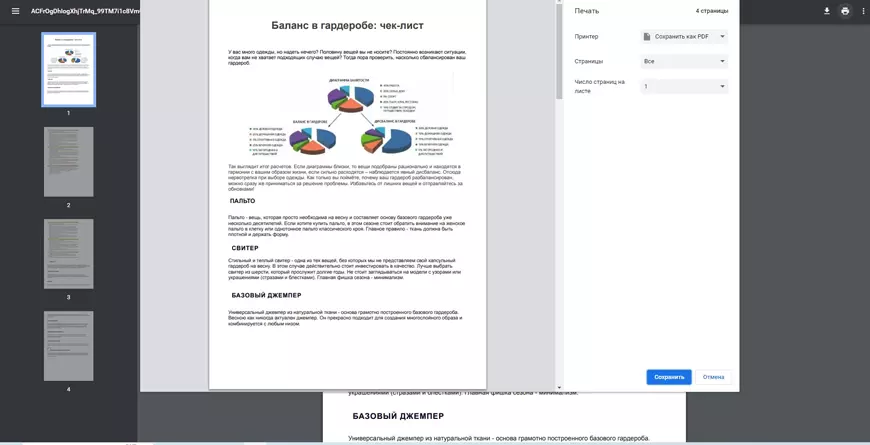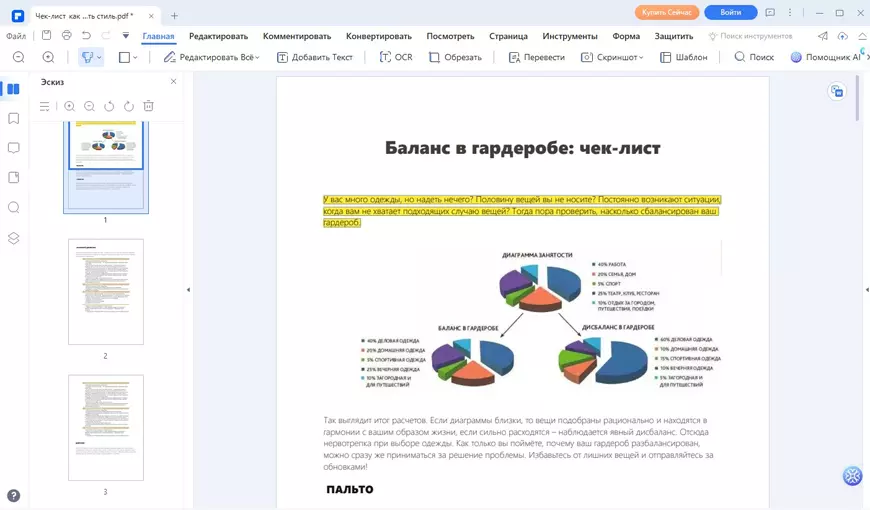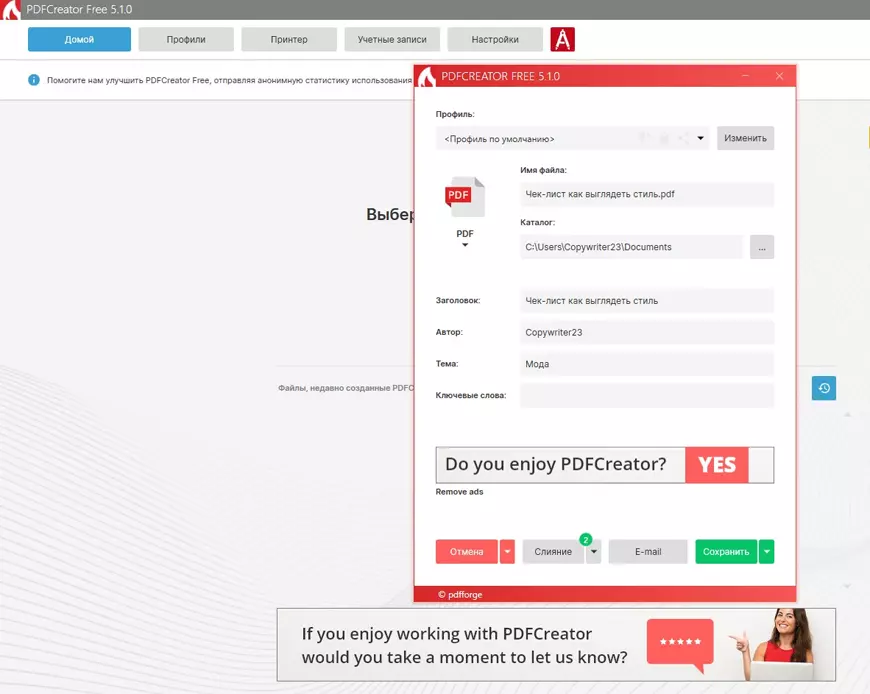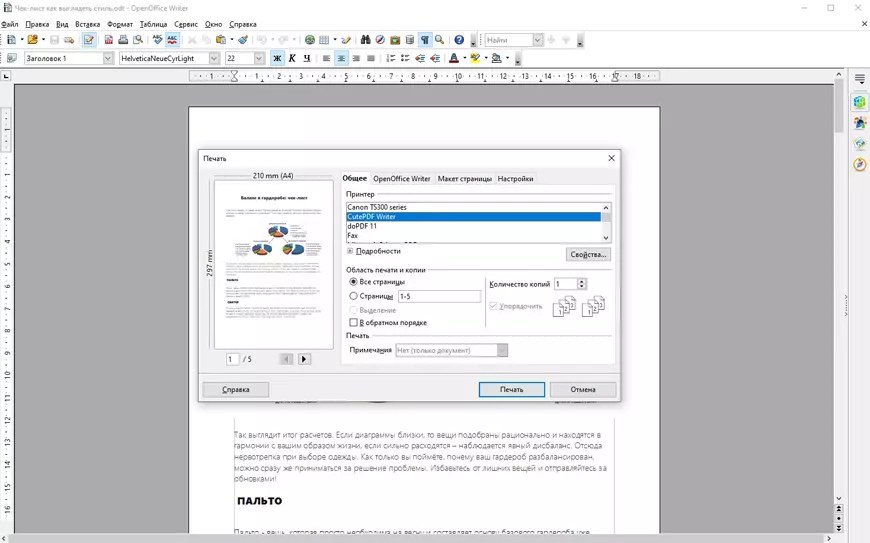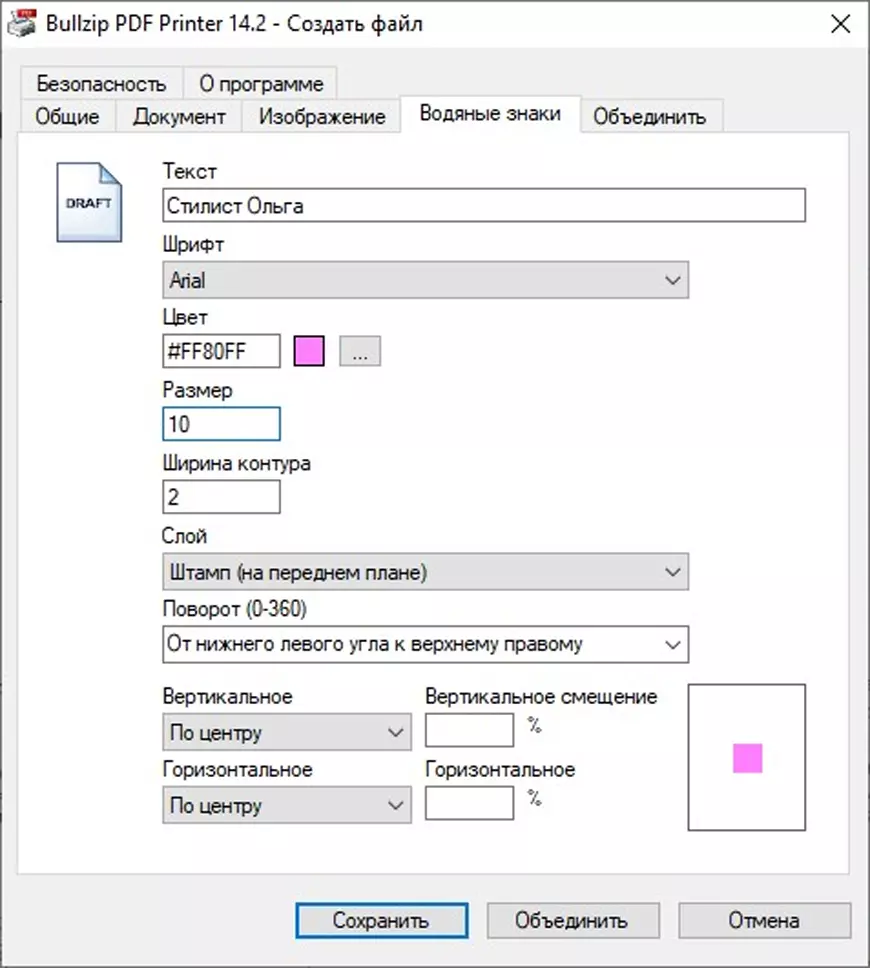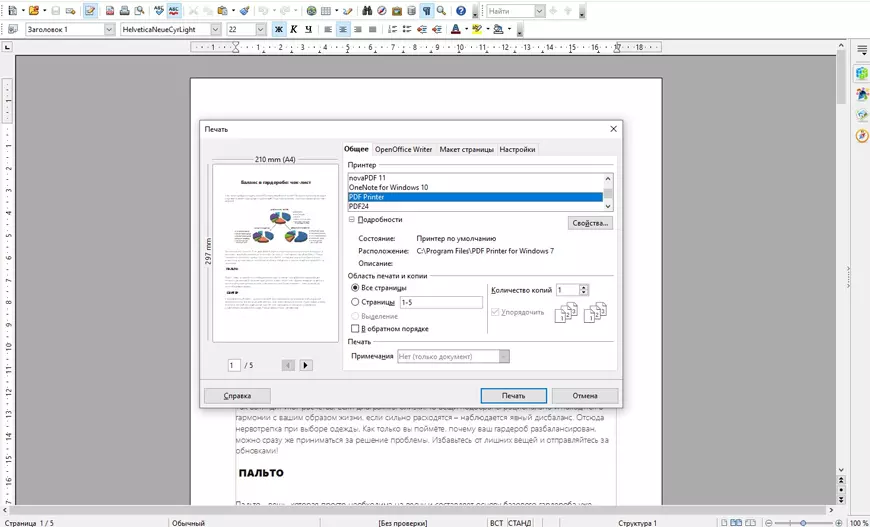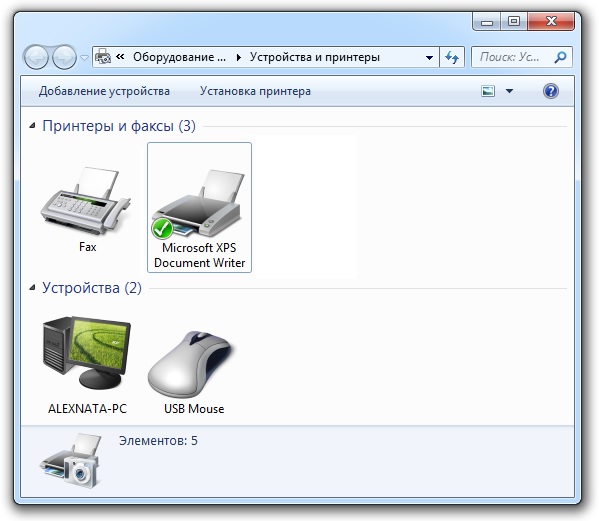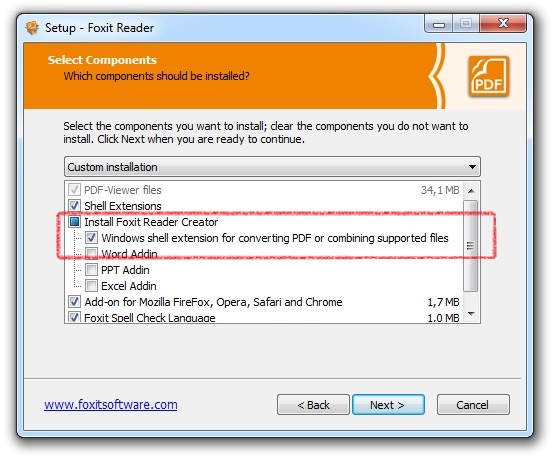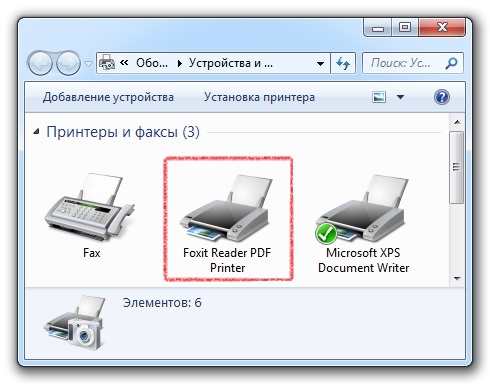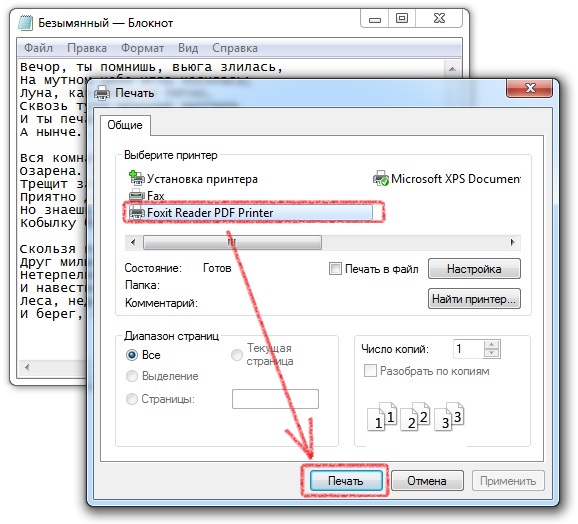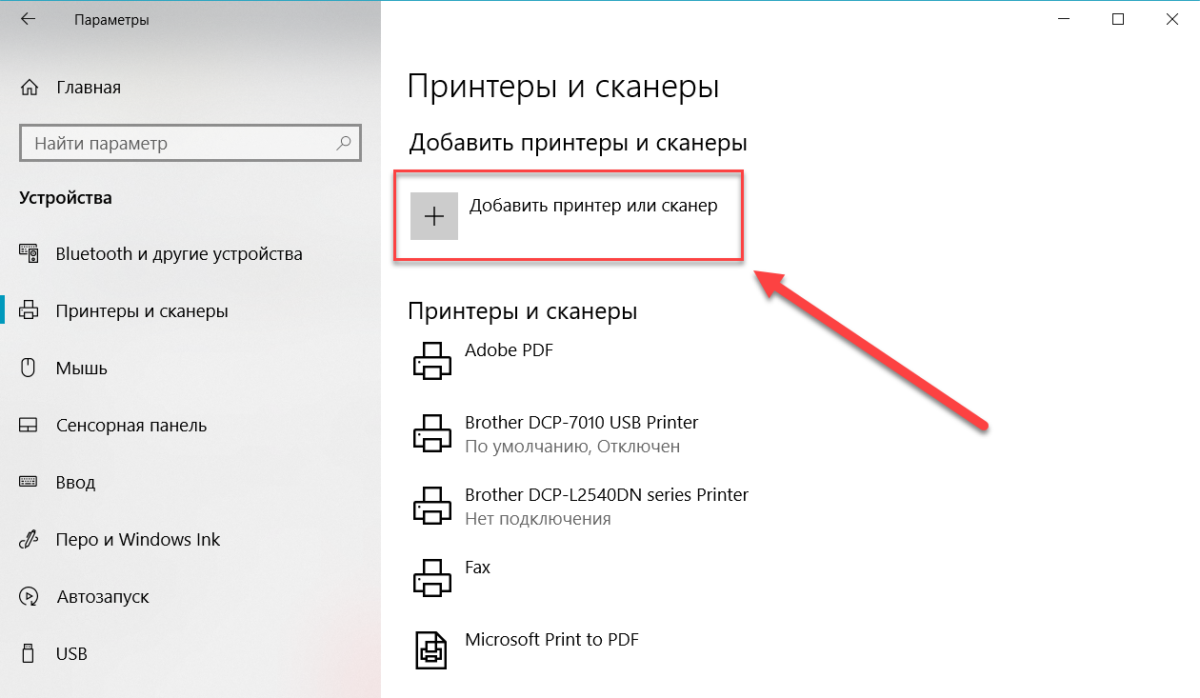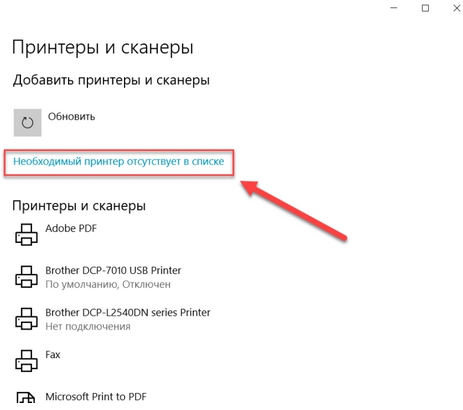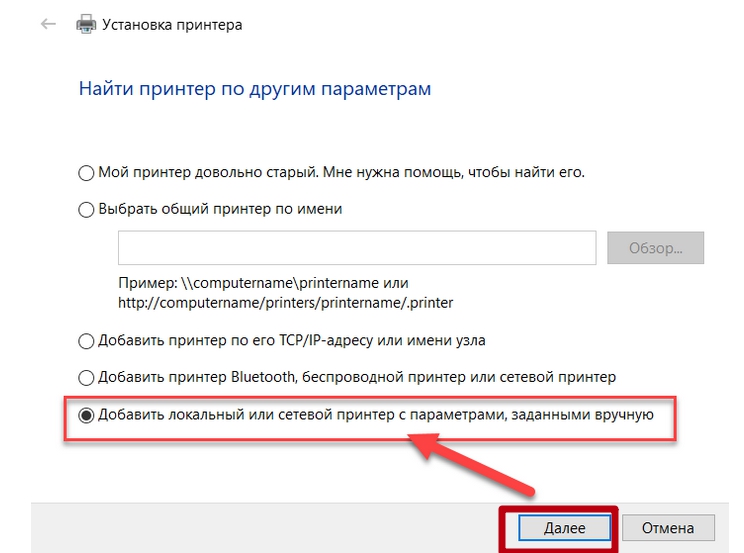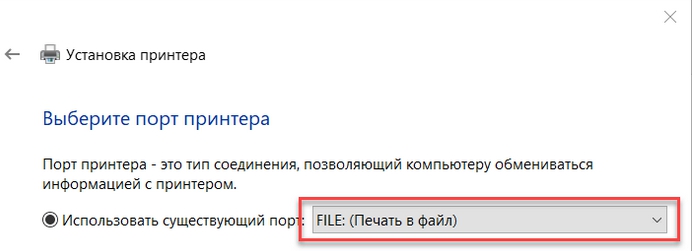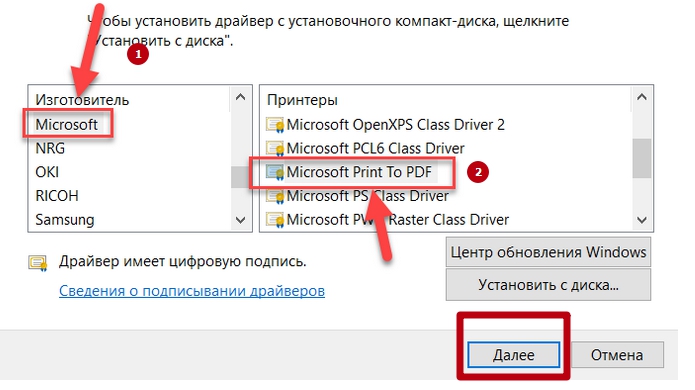Ошибка. Принтер Adobe PDF отсутствует
Иногда принтер Adobe PDF не устанавливается во время установки Acrobat Standard
Решение. Исправьте установку Acrobat или добавьте принтер вручную
Чтобы устранить эту ошибку, воспользуйтесь следующими решениями в том порядке, в котором они приведены ниже.
Решение 1. Исправьте установку Acrobat
Программа Acrobat или ресурсы, которые она использует, могут быть повреждены. Для восстановления установки этих программ выполните указанное ниже действие.
-
Запустите исправление из Acrobat : выберите пункты Справка > Восстановить установку.
Решение 2. Вручную установите принтер PDF
-
Выберите Пуск > Панель управления > Устройства и принтеры.
-
Выберите Добавить принтер.
-
В меню Добавить устройство выберите Добавить локальный принтер. Если этот параметр не отображается, нажмите Требуемый принтер отсутствует в списке.
-
В диалоговом окне Добавить принтер выберите Добавить локальный принтер или сетевой принтер с настройками вручную.
-
Установите флажок Использовать существующий порт и выберите Documents\*.pdf (Adobe PDF) из раскрывающегося списка. Нажмите кнопку Далее.
-
Нажмите кнопку С диском. Нажмите Обзор, а затем перейдите к местоположению C:\Program Files (x86)\Adobe\Acrobat <version>\Acrobat\Xtras\AdobePDF
-
Выберите AdobePDF.inf в списке. Нажмите кнопку Открыть, а затем кнопку ОК.
-
В списке перечислено несколько преобразователей Adobe PDF. Отсчитайте шесть строк сверху и выберите принтер. Нажмите Далее (возможно, вам придется применить этот способ несколько раз, чтобы найти правильный преобразователь для вашей версии Windows).
-
Присвойте принтеру имя Adobe PDF. Следуйте инструкциям на экране, чтобы установить программу.
В статье разбираем бесплатные и платные сервисы. Вы найдете к ним инструкции, а также плюсы и минусы каждого из представленных способов.
Через виртуальный принтер можно настроить форматирование документа: сколько страниц будет распечатано на листе, по какому краю сделать выравнивание и прочие параметры. В статье: простые сервисы и редакторы, где можно дополнительно добавить текст и изображения, поставить электронную подпись. Большинство на русском языке и работают без интернета.
Наш опыт по теме:
💡 Лучшие способы печати ПДФ документов
Что такое ПДФ принтер?
Виртуальный принтер предназначен для печати файлов, но также его можно использовать для конвертации в ПДФ. Тогда он будет открываться везде одинаково. При этом будут доступны настройки, как у реального устройства: можно убрать ненужные листы, изменить выравнивание и размер полей.
Если потребуется дополнить текст или заменить картинку, то можете установить редактор ПДФ. Такие программы содержат больше опций: удаление ненужных и добавление пустых страниц, вставка подписей и графические элементов. Вы сможете замазать конфиденциальные данные или исправить ошибки в отчете.
Принтеры для Windows
Выбирайте комфортный для вас вариант: можно скачать виртуальный принтер ПДФ бесплатно или работать через браузер. Собрали 6 способов для Windows.
PDF Commander
PDF Commander имеет простой интерфейс и содержит множество функций: создание, конвертирование и объединение файлов. При печати можно задать:
- количество копий;
- диапазон страниц: четные или нечетные;
- ориентацию (можно включить автоповорот);
- масштаб листов: вписать в размер бумаги, сделать больше или меньше;
- выравнивание и отступы.
ПДФ можно перелистать и убедиться, что заданные параметры подходят для всего документа.
PDF Commander — полноценный редактор. Здесь можно добавить подпись и штамп, ввести текст и выделить важную информацию заливкой, подчеркиванием или стрелками. Есть инструменты для рисования и фигуры. Вы сможете создать наглядную схему или график. Чтобы убрать адрес или номера телефонов, используйте ластик, размытие или опцию «Скрыть область».
Плюсы:
- вставка надписей и картинок;
- добавление гиперссылок для быстрого перехода на сайты;
- использование заметок и закладок при чтении;
- установка пароля на открытие и изменение;
- конвертация в PDF в JPEG, PNG, TXT и прочие форматы;
- подходит для слабых ПК.
Минусы:
- доступен только на Windows.
Познакомиться со всеми функциями программы можно в обзоре:

Принтер Adobe PDF
В этом PDF-принтере для Windows 10 можно предварительно отредактировать текст и изображения, добавить комментарии, выделить важную информацию. Делает доступным перевод копий в ПДФ и распознает слова.
Можно сделать документ черно-белым и включить режим экономии чернил/тонера. Если на листе надо разметить несколько страниц (стандартно — до 16, но разрешается задать свои настройки), то нажмите кнопку «Несколько». Для книг можете использовать режим «Брошюра» и распечатать данные на обеих сторонах бумаги.
В разделе «Комментарии и формы» укажите, надо ли оставить штампы и заметки. Последние будут выделены желтой заливкой.
Плюсы:
- настройка параметров: разметка, защита информации, изменение шрифта;
- есть электронная подпись;
- возможность совместного использования для бизнеса, семьи и т.д.
Минусы:
- редактирование доступно только в Acrobat Pro, а для его скачивания пользователям из России надо сменить местоположение через VPN. Также потребуется карта зарубежного банка;
- демо-период 7 дней с обязательной подпиской.
PDF24 Creator
В приложении простой интерфейс: все 47 опций выведены на стартовый экран. PDF24 Creator позволяет сжимать, объединять и защищать PDF. Есть рисование и добавление надписей, фигур. Можно наложить водяной знак и создать электронную подпись, изменить метаданные (заголовок, автор, тема и ключевые слова).
PDF24 Creator поддерживает импорт со сканера или камеры. Есть опция удаленного доступа: например, можно использовать принтер, который находится не рядом, или мобильный телефон.
Плюсы:
- добавление и удаление нумерации;
- извлечение изображений и надписей;
- изменение шрифта, размера и расположения надписей;
- вставка графических элементов.
Минусы:
- не полностью переведен на русский язык.
Microsoft Print to PDF
Эта функция встроена в Windows 10 и 11. Вы можете открыть текст через Microsoft Word, LibreOffice Writer или любой другой редактор. В списке устройств выберите Microsoft Print to PDF. Можно настроить диапазон листов и число копий, оставить заметки, которые вы делали при редактировании — внизу каждого листа или в самом конце.
Плюсы:
- преобразует файлы разного размера;
- не требует установки.
Минусы:
- для настройки доступно мало свойств;
- не работает на Windows 8, 7, XP.
doPDF
Этот PDF-принтер для Windows 7 и выше позволяет менять качество распечатки и применить сжатие — если планируете отправить курсовую или отчет по почте, то загрузка пойдет быстрее. Можете использовать сервис из другого редактора или зайти в приложение doPDF и найти отчет на компьютере через проводник. Здесь также разрешается изменять метаданные, заголовок, тему и автора, а также выделять ключевые слова.
Плюсы:
- работает с более 400 типами: TXT, HTML и другие;
- устанавливается меньше минуты;
- сохраняет исходное форматирование.
Минусы:
- некачественный перевод на русский;
- защита паролем только в платной версии;
- нельзя работать с содержанием;
- половину интерфейса занимает рекламный баннер.
Google Chrome
Если пользуетесь Chrome как браузером, то устанавливать ничего не придется. Откройте PDF в новой вкладке и нажмите на печать. Настроек мало: можно выбрать определенные страницы и задать, сколько их будет на одном листе — от 1 до 16.
Также Chrome подойдет для конвертации текстовых файлов в ПДФ, чтобы при распечатывании сохранилось форматирование. Для этого необходимо загрузить документ на диск. Содержимое можно изменить через Google Docs: выбрать другой шрифт, выравнивание и интервалы, добавить изображения, таблицы, эмодзи.
Плюсы:
- не требуется установка на компьютер;
- подойдет для всех версий Windows.
Минусы:
- для работы в Google Docs необходима регистрация.
Принтеры для macOS
Можете скачать виртуальный принтер PDF бесплатно. Чтобы система «увидела» его на компьютере, откройте системные настройки и зайдите в меню «Принтеры и сканеры». Затем выберите софт в списке.
PDFelement
Конвертер включен в приложение, а также редактор и инструмент для создания подписи. Оно позволяет объединять и делить файлы на несколько. В PDFelement можно добавлять комментарии, стикеры, ссылки, графические элементы, водяные знаки и картинки. При работе с надписями меняйте шрифт и размер, а также выделяйте цветом фрагмент текста или конкретную область. Представлены готовые шаблоны: календарь для студентов, расписание занятий, трудовой договор, резюме и др.
Настройки печати стандартные: диапазон, ориентация, масштаб, число копий и прочие.
Плюсы:
- можно настроить количество листов на странице;
- есть пакетная обработка;
- можно добавить подпись от руки или загрузить готовое изображение;
- защита паролем и установка ограничений для других.
Минусы:
- можно скачать бесплатно, но чтобы убрать водяной знак, надо приобрести лицензию.
PDFCreator
Через PDFCreator можно распечатать и конвертировать отчет в нужном масштабе. Есть опция объединения, изменения порядка страниц, добавления цифровой подписи и возможность создания ПДФ из картинок.
Плюсы:
- есть автосохранение и предпросмотр;
- при сжатии качество остается хорошим;
- можно поставить пароль;
- доступно изменение метаданных.
Минусы:
- нельзя редактировать содержимое;
- много рекламы.
CutePDF
Бесплатный PDF принтер. Позволяет настроить двустороннюю печать, поменять число страниц на листе, размер полей и прочие параметры. Программу можно использовать как конвертер в ПДФ. Для этого просто откройте документ на компьютере и выберите CutePDF. Далее надо ввести название и сохранить результат.
Плюсы:
- быстрая установка на ПК;
- не содержит рекламы.
Минусы:
- на сайте нет русского языка;
- изменение текста только в платной версии.
Bullzip PDF Printer
Включает следующие функции: настройка качества печати, коррекция размера и поворота. Созданные проекты можно защитить паролем. При создании водяного знака можно отредактировать цвет, шрифт, размер и расположение.
Плюсы:
- объединение нескольких ПДФ в один;
- отсутствует реклама.
Минусы:
- нельзя редактировать текстовый материал и картинки.
PDF Printer
При работе в PDF Printer разрешается настроить ориентацию страниц, размер шрифта и полей. При конвертации в ПДФ можно сжимать файлы до нужного размера.
Плюсы:
- пакетное преобразование;
- мало весит.
Минусы:
- в бесплатной версии есть ограничение — обработать можно всего 2 страницы.
Сравнительные таблицы
Ключевые опции для Windows:
Ключевые опции для macOS:
Часто задаваемые вопросы
Как создать документ для распечатки?
В PDF Commander можно подготовить документ с нуля или из копий, а также распечатать готовый файл. Настройте количество копий, ориентацию и поля.
Как добавить виртуальный принтер PDF?
После установки на Windows виртуальный принтер автоматически появится в списке устройств, через которые можно распечатать документ. Еще вариант — скачать многофункциональный редактор, например PDF Commander. В нем можно настроить свойства печати и поправить содержимое: добавить текст и картинки, замазать личную информацию и т.д.
Как сделать печать в формате ПДФ?
Необходимо установить PDF принтер. Откройте документ, нажмите на печать и выберите принтер. Например, для Windows подойдут PDF Commander, Microsoft Print to PDF и doPDF; для macOS — PDFCreator, CutePDF и PDF Printer.
Понравилась статья? Поделиться
Microsoft Print to PDF — это виртуальный принтер, встроенный в операционные системы Windows 10 и Windows 11, который позволяет пользователям создавать PDF-файлы из любого приложения, через которое можно напечатать документ. Однако, что делать, если у вас установлена Windows 7 и у вас нет доступа к этому полезному инструменту? В этой статье мы расскажем, как установить Microsoft Print to PDF на Windows 7.
Первым шагом является скачивание и установка бесплатной программы PDFCreator. Однако перед установкой следует убедиться, что у вас на компьютере не установлены другие программы для создания PDF-файлов, такие как Adobe Acrobat или CutePDF Writer, так как они могут создать конфликты с PDFCreator.
После скачивания и установки PDFCreator, вам будет предложено выбрать главный язык программы и установить PDFCreator в качестве принтера по умолчанию. Выберите русский язык, если это необходимо, и установите PDFCreator в качестве принтера по умолчанию.
Теперь, когда PDFCreator установлен и настроен, вы можете печатать документы и сохранять их в формате PDF. Просто откройте документ, который вы хотите преобразовать в PDF, и выберите команду «Печать» в меню приложения. В качестве принтера выберите PDFCreator, а затем нажмите кнопку «Печать». После этого, вас попросят указать путь и имя для сохранения PDF-файла, и ваш документ будет преобразован в формат PDF.
Содержание
- Шаг 1: Скачивание установщика Microsoft Print to PDF
- Программа для создания PDF файлов по умолчанию
- Шаг 2: Запуск установки Microsoft Print to PDF
- Начало установки в несколько кликов
- Шаг 3: Выбор директории установки
- Выбираем место, где будет расположена программа
- Шаг 4: Подтверждение установки
- Вопрос-ответ
- Как установить Microsoft Print to PDF на компьютере с операционной системой Windows 7?
- Какие преимущества дает установка Microsoft Print to PDF?
- Существуют ли альтернативные способы создания PDF-файлов на Windows 7?
- Какие требования должны быть выполнены для установки Microsoft Print to PDF на компьютере с Windows 7?
- Какие есть альтернативные виртуальные принтеры для создания PDF-файлов на Windows 7?
Шаг 1: Скачивание установщика Microsoft Print to PDF
Microsoft Print to PDF — это виртуальный принтер, позволяющий сохранять документы и файлы в формате PDF. Однако по умолчанию он не доступен на операционной системе Windows 7. Чтобы установить Microsoft Print to PDF на Windows 7, необходимо скачать и установить специальный установщик. В этом разделе мы пошагово рассмотрим, как скачать установщик Microsoft Print to PDF на Windows 7.
- Перейдите на официальный сайт Microsoft (www.microsoft.com) в любом веб-браузере.
- Найдите раздел «Поддержка» или «Скачать».
- В поисковой строке введите «Microsoft Print to PDF для Windows 7» или «Установщик Microsoft Print to PDF для Windows 7».
- Найдите ссылку на страницу загрузки установщика Microsoft Print to PDF для Windows 7.
- Нажмите на ссылку для скачивания установщика. Обычно файл будет сохраняться в формате .exe.
После завершения скачивания установщика Microsoft Print to PDF, вы будете готовы перейти к следующему шагу — установке виртуального принтера на операционной системе Windows 7.
Программа для создания PDF файлов по умолчанию
Большинство пользователей Windows знакомы с возможностью создания PDF файлов с помощью программы Microsoft Print to PDF. Однако, в операционной системе Windows 7, эта программа не установлена по умолчанию. В этой статье мы расскажем, как установить Microsoft Print to PDF на Windows 7.
Прогамма Microsoft Print to PDF представляет собой виртуальный принтер, который позволяет создавать файлы в формате PDF из любых приложений, поддерживающих печать. После установки, Microsoft Print to PDF будет доступен в списке принтеров и вы сможете выбрать его для сохранения документов в формате PDF.
- Перейдите на официальный сайт Microsoft и скачайте установочный файл Microsoft Print to PDF.
- Запустите установочный файл и следуйте инструкциям мастера установки.
- После завершения установки, откройте любое приложение, поддерживающее печать, например, Microsoft Word или браузер.
- Откройте документ или страницу, которую вы хотите сохранить в формате PDF.
- Нажмите на кнопку «Печать» в меню приложения или используйте комбинацию клавиш Ctrl + P.
- В списке доступных принтеров выберите «Microsoft Print to PDF».
- Настройте параметры печати по вашему усмотрению, например, задайте имя и место сохранения файла.
- Нажмите на кнопку «Печать» или «Сохранить», чтобы создать PDF файл.
Поздравляем, теперь у вас есть возможность создавать PDF файлы с помощью программы Microsoft Print to PDF на вашем компьютере с операционной системой Windows 7. Эта программа отлично подходит для создания PDF версий документов, которые вы можете легко распространять и открывать на любом устройстве, поддерживающем PDF формат.
Шаг 2: Запуск установки Microsoft Print to PDF
После того, как выполнен первый шаг и подготовлен необходимый инсталляционный файл Microsoft Print to PDF, можно перейти к процессу его установки:
- Двойным щелчком мыши откройте файл, который вы загрузили в первом шаге. Это может быть файл с расширением .exe или .msi.
- Откроется мастер установки Microsoft Print to PDF.
- Прочитайте и принимайте условия лицензионного соглашения, если они требуются.
- Выберите папку, в которую будет установлен Microsoft Print to PDF.
- Нажмите кнопку «Установить» или «Далее», чтобы начать процесс установки.
- Дождитесь завершения установки Microsoft Print to PDF. Это может занять несколько минут.
- После завершения установки можно закрыть мастер установки и перейти к следующему шагу.
Теперь, когда Microsoft Print to PDF установлен на вашем компьютере, вы можете использовать его для создания PDF-файлов из различных приложений.
Начало установки в несколько кликов
Установка Microsoft Print to PDF на операционной системе Windows 7 достаточно проста и может быть выполнена всего за несколько кликов. Этот инструмент позволяет создавать PDF-файлы с помощью любого приложения, поддерживающего печать.
- Откройте меню «Пуск» и выберите пункт «Панель управления».
- В открывшемся окне «Панель управления» найдите раздел «Программы» и выберите пункт «Включение или отключение компонентов Windows».
- В появившемся окне «Включение или отключение компонентов Windows» прокрутите список до раздела «Печать и документирование» и раскройте его, выбрав значок «+» слева от него.
- Найдите компонент «Микрософт Печать в формате PDF» в списке и установите флажок напротив него.
- Нажмите кнопку «OK», чтобы закрыть окно «Включение или отключение компонентов Windows».
- Процесс установки Microsoft Print to PDF начнет загрузку компонента и выполнение всех необходимых действий.
- По окончании установки вы сможете использовать Microsoft Print to PDF для создания PDF-файлов.
Теперь, после завершения установки, вы сможете выбирать опцию «Микрософт Печать в формате PDF» в качестве принтера при печати из любого приложения. В результате, вместо печати на бумаге, вы создадите PDF-файл, который можно сохранить на компьютере или отправить по электронной почте.
Шаг 3: Выбор директории установки
На этом шаге установки Microsoft Print to PDF на Windows 7 вам будет предложено выбрать директорию, в которую будет установлен драйвер виртуального принтера.
Обычно по умолчанию выбирается системная директория, но вы также можете выбрать любую другую доступную директорию, в которой у вас достаточно свободного места.
Чтобы выбрать директорию, вам нужно выполнить следующие действия:
- Нажмите на кнопку «Обзор» или «Просмотреть» рядом с полем ввода пути установки.
- В открывшемся окне проводника выберите нужную директорию.
- Нажмите кнопку «ОК» или «Выбрать» для подтверждения выбранного пути.
После того, как вы выбрали директорию установки, нажмите кнопку «Далее» или «Установить», чтобы перейти к следующему шагу установки.
Выбираем место, где будет расположена программа
Для начала установки Microsoft Print to PDF на операционной системе Windows 7, следует выбрать место, где программа будет расположена. Обычно, по умолчанию, программа устанавливается в системную папку, но пользователь может выбрать любую доступную для его устройства директорию.
Шаги по выбору места установки программы:
- Запустите установочный файл Microsoft Print to PDF, который может быть получен с официального веб-сайта Microsoft или других надежных источников.
- В появившемся окне установщика, выберите язык, который будет использован во время процесса установки.
- Нажмите кнопку «Далее», чтобы перейти к следующему шагу установки.
- Появится окно, где вы должны принять лицензионное соглашение. Ознакомьтесь с условиями соглашения и, если согласны с ними, выберите соответствующий пункт.
- В следующем окне установщика вы можете выбрать место установки программы. Чтобы выбрать другое место, нажмите кнопку «Обзор» и укажите путь к нужной папке или директории.
- Нажмите кнопку «Установить», чтобы начать процесс установки Microsoft Print to PDF на выбранное вами место.
- Подождите, пока установка завершится. По окончании установки программа будет готова к использованию.
Обратите внимание, что для успешной установки программы требуются права администратора на вашем устройстве. Установка может занять некоторое время, в зависимости от производительности вашего компьютера.
Шаг 4: Подтверждение установки
После успешной загрузки необходимого файла установки Microsoft Print to PDF на компьютер, нужно выполнить следующие действия для его установки:
- Запустите загруженный файл установщика, дважды щелкнув на нем.
- Откроется окно установки. Нажмите на кнопку «Далее», чтобы продолжить.
- Вам будет предложено прочитать и принять лицензионное соглашение. Ознакомьтесь с текстом соглашения и поставьте галочку в поле «Я принимаю условия лицензионного соглашения». Затем нажмите на кнопку «Далее».
- Выберите папку для установки Microsoft Print to PDF. Нажмите на кнопку «Обзор», чтобы выбрать другую папку, если требуется. По умолчанию программа установит файлы в папку «C:\Program Files\Microsoft Print to PDF». Нажмите на кнопку «Далее», чтобы перейти к следующему шагу.
- Процесс установки Microsoft Print to PDF начнется. Подождите, пока установка завершится.
- По окончании установки вы увидите сообщение «Установка завершена». Нажмите на кнопку «Готово», чтобы закрыть установщик.
Теперь Microsoft Print to PDF установлен на вашем компьютере и готов к использованию.
Вопрос-ответ
Как установить Microsoft Print to PDF на компьютере с операционной системой Windows 7?
Для установки Microsoft Print to PDF на компьютере с операционной системой Windows 7, вам понадобится установочный диск с Windows 10 или скачанный образ Windows 10 в формате ISO. Вам нужно будет обновить вашу операционную систему до Windows 10 и затем активировать соответствующую опцию. Не забудьте создать резервную копию всех важных данных перед началом процесса обновления операционной системы.
Какие преимущества дает установка Microsoft Print to PDF?
Установка Microsoft Print to PDF позволяет добавить виртуальный принтер Microsoft Print to PDF на ваш компьютер. С его помощью вы сможете создавать PDF-файлы из любых документов или веб-страниц. Это очень удобно, если вам нужно создать PDF-версию документа для дальнейшей печати или распространения.
Существуют ли альтернативные способы создания PDF-файлов на Windows 7?
Да, существуют альтернативные способы создания PDF-файлов на компьютере с операционной системой Windows 7. Например, вы можете использовать сторонние программы для создания PDF, такие как Adobe Acrobat или Nitro PDF. Также вы можете использовать онлайн-сервисы для создания PDF-файлов, которые позволяют загрузить документ и преобразовать его в PDF-формат.
Какие требования должны быть выполнены для установки Microsoft Print to PDF на компьютере с Windows 7?
Чтобы установить Microsoft Print to PDF на компьютере с операционной системой Windows 7, вы должны выполнить несколько требований. Во-первых, у вас должна быть установлена Windows 10. Во-вторых, у вас должна быть административная учетная запись. В-третьих, у вас должно быть достаточно свободного места на жестком диске для установки Windows 10 и дополнительного ПО.
Какие есть альтернативные виртуальные принтеры для создания PDF-файлов на Windows 7?
Если у вас нет возможности установить Microsoft Print to PDF на компьютере с операционной системой Windows 7, вы можете воспользоваться другими альтернативными виртуальными принтерами для создания PDF-файлов. Некоторые из популярных альтернативных виртуальных принтеров включают Bullzip PDF Printer, PDFCreator и doPDF. Эти программы также позволяют создавать PDF-файлы из любых документов или веб-страниц.
Как добавить pdf принтер windows 7
В одной из статей на нашем сайте я уже отмечал, как могут быть полезны PDF файлы. Там же мы разобрали, как можно просто создавать PDF’ники. Но в той статье я не рассказал, как установить и где взять PDF принтер.
Сегодня мы поговорим о том, как установить на наш домашний компьютер специальную программу, которая поможет нам делать свои pdf-файлы.
PDF’ы создаются посредством печати информации из файла, по аналогии с тем, как мы печатаем на принтере, с разницей лишь в том, что результат выводится не на бумагу, а в файл. Поэтому, для того чтобы напечатать PDF ‘ник, нам необходим специальный виртуальный принтер. Давайте проверим его наличие на нашем компьютере. Откройте меню «Устройства и принтеры»:
Для Windows XP/7: Пуск > Панель управления > Устройства и принтеры.
Для Windows 8: Панель управления > Оборудование и звук > Устройства и принтеры
Ищем принтер, в названии которого присутствует слово PDF. Вот мои принтеры:
Как видите, в моем наборе принтеров его не оказалось. Давайте исправим эту ситуацию.
Установка PDF принтера – инструкция.
Для того чтобы установить PDF принтер нам необходимо найти специальную программу. Вообще программ, которые могут дать возможность печати документов в pdf файл, довольно много. Многие из них платные, но если поискать, то можно найти и бесплатные аналоги. Мой выбор пал на Foxit Reader. Это бесплатная программа для просмотра PDF файлов. В пакет её установки как раз входит нужный нам принтер.
Первым делом скачиваем программу Foxit Reader с официального сайта. Можно скачать и с любого другого ресурса, но в этом случае вы рискуете наткнуться на неприятности, если не знаете какие, прочтите нашу статью – «Как правильно скачивать файлы».
Процесс установки программы Foxit Reader стандартен, поэтому не будем заострять на этом внимания. Единственно, не забудьте поставить галочку напротив пункта, отвечающего за установку принтера.
Теперь, когда программа установлена, снова вызываем в панели управления меню «Устройства и принтеры».
Как видим, у нас появился новый принтер — «Foxit Reader PDF Printer».
Теперь давайте попробуем напечатать какой-нибудь документ в PDF-файл.
Для этого я открыл «Блокнот» с текстовым документом. Нажимаю: Меню – Файл – Печать. Выбираю принтер «Foxit Reader PDF Printer», нажимаю кнопку «Печать».
Программа попросила ввести имя нового документа. Ввожу, нажимаю кнопку «Сохранить».
Источник
Инструкция, как распечатать в ПДФ в Windows 7, 10
Чтобы выполнить печать в PDF файл в операционной системе Windows 7, 10 или любой другой, используют так называемый виртуальный принтер. «Создается» он специальной программой, которую нужно скачать и установить. В этой статье приведен обзор самых популярных утилит для таких целей. А также расскажем, каким образом можно обойтись без них, используя встроенные возможности ОС Виндовс 10, браузеров, сервисов Гугла.
Microsoft Print to PDF
Microsoft Print to PDF – встроенный в ОС Windows принтер для работы с файлами PDF. Утилита работает независимо от программ, используемых на персональном компьютере.
Обзор особенностей
У Microsoft Print to PDF есть следующие особенности:
- не нуждается в установке дополнительных драйверов и программ;
- печать нескольких страниц;
- ограничение возможности распечатывания при помощи паролей.
Установка
Если в списке принтеров нет «Печать в PDF», значит его придется установить самостоятельно. Делается это за несколько шагов:
- Нажать Win + X и следуйте по «пути» «Параметры», «Устройства».
- Перейти в «Сканеры и принтеры» и добавить новое устройство.
- Кликните по ссылке «Необходимый отсутствует в списке».
- В открывшемся окне выбрать «Добавить локальный или сетевой вручную», а потом рядом с порт — «Печать в файл».
- В левом столбце появившегося окна кликнуть на «Microsoft», а в правом нажать на Microsoft Print to PDF.
- Дальше следуйте инструкциям мастера установки.
Использование
Печать выполняется следующим образом:
- Открыть документ через приложение с поддержкой печати. Например «Ворд».
- Нажать Ctrl + P.
- Выбрать добавленное ранее устройство и нажать «Печать».
Универсальный Конвертер Документов
Утилита предназначена для конвертирования в PDF. Она может работать с изображениями, презентациями, таблицами и чертежами из AutoCAD. Есть бесплатная версия программы, которая по функциональным возможностям не отличается от платной.
После использования бесплатной утилиты остаются водяные знаки.
Обзор особенностей
Главные особенности конвертера:
- создание PDF с возможностью поиска информации по тексту;
- возможность объединения нескольких страниц;
- шифрование файлов паролем;
- удобное использование водяных знаков;
- выбор любого формата бумаги;
- создание многостраничных документов;
- компрессия изображений.
clawPDF
Бесплатная утилита, разработанная на основе PDFCreator. Позволяет настраивать профили печати и изменять исходную конфигурацию. Чтобы распечатать PDF, надо нажать Ctrl + P и настроить данные документа.
- возможность изменения параметров файлов;
- добавление фона и обложки для распечатываемого PDF;
- объединение нескольких страниц в одну.
CutePDF Writer
Удобная утилита, разработанная для ОС Windows. Для ее полноценного функционирования понадобится драйвер Postcript.
Для распечатывания необходимо в списке принтеров выбрать CutePDF Writer. На экране появится новое окно, в котором указывается имя документа и его свойства. При желании можно изменить визуальный стиль страниц или добавить комментарии.
CutePDF Writer имеет следующие особенности:
- шифровка и защита документов;
- возможность редактирования текста перед распечатыванием.
PDF24 Creator
Бесплатная утилита, позволяющая создавать PDF, редактировать его и печатать. Чтобы распечатать файл, надо в списке виртуальных устройств выбрать PDF24. В открывшемся окне выбирается качество документа и настраиваются его свойства.
От других похожих программ PDF24 Creator отличается такими особенностями:
- сжатие файла, настройка разрешения, стандарта и цветового оформления;
- создает профили с разными свойствами, с помощью которых можно объединять документы, подписывать их или изменять экспортный формат.
- ограничивает редактирование при помощи шифрования.
BullZip PDF Printer
Программа, подходящая для старых и новых версий Windows. Во время ее установки придется дополнительно скачивать несколько утилит. Их настройки будут выводиться в отдельные вкладки. Перейдя на вкладку «Общие», пользователь может указать расположение файла и настроить его формат. А также программа позволяет настроить сжатие, метаданные и качество документа.
От других утилит программа отличается следующими возможностями:
- быстрое размещение водяных знаков и изменение их свойств;
- позволяет использовать программную печать.
doPDF
Бесплатная утилита, позволяющая создавать и распечатывать документы. Чтобы создать файл, надо выбрать установленный принтер и настроить параметры:
- количество копий;
- масштабирование;
- качество;
- метод страничной развертки.
- поддержка русского языка;
- стабильная работа на 32-разрядных ОС Windows;
- расширенные настройки, позволяющие менять шрифты и устанавливать водные знаки.
Adobe PDF
Удобная утилита для редактирования и печати PDF на персональных компьютерах.
Перед использованием софта необходимо убедиться в том, что на компьютере есть Acrobat B. Если он не установлен, виртуальный принтер не будет отображаться.
Инструкция по использованию
Софт можно использовать на устройствах, работающих на Mac OS или Windows.
Windows
Чтобы распечатать в PDF, нужно сделать следующее:
- Открыть документ в любом текстовом редакторе.
- Нажать на «Печать».
- Кликнуть на принтер «Adobe».
- Нажать на кнопку «Сохранить» или «Печать».
Mac OS
Изначально в Mac OS невозможно использовать виртуальный принтер. Файлы печатаются при помощи опции «Сохранить как». Печать выполняется в несколько последовательных этапов:
- Открыть файл.
- Выбрать «Сохранить как Adobe PDF».
- Нажать «Продолжить» и «Сохранить».
Возможности браузеров
Для распечатывания необязательно использовать специальные утилиты. Вместо них можно воспользоваться интернет-браузерами.
Гугл Хром
Используя Google Chrome, печать осуществляется следующим образом:
- Нажать Ctrl + P и в появившемся окне кликнуть на нижнюю правую кнопку «Печать».
- Перейти в раздел выбора принтера и указать «Сохранить как».
- Указать место для дальнейшего хранения сохраненного документа.
Safari
В Safari печать выполняется в несколько этапов:
- Открыть подменю «Печать».
- В выпадающем меню нажать на «Сохранить как» и выбрать расширение. Но также здесь есть и другие опции, которые позволяют отправить документ по почте или загрузить его в облако.
- Ввести имя сохраненного документа.
Google Документы
Google Docs обладает обширным функционалом, который позволяет печатать PDF. Чтобы сделать это, необходимо:
- Открыть файл, который нужно конвертировать и распечатать.
- Перейти в меню «Файл».
- Нажать на «Загрузить».
- Ввести в текстовое поле имя файла и указать папку, в которую его нужно сохранить.
Если у Вас не Windows
Заниматься печатью в PDF можно не только в Windows, но и в других операционных системах.
На устройствах, работающих на IOS, есть предустановленный принтер и поэтому пользователю не придется устанавливать дополнительные утилиты. Чтобы конвертировать интернет-страницу, необходимо в браузере выбрать «Сохранить в Книги» и страничка будет перемещена в приложение Apple Books.
Apple Books можно использовать для конвертирования фотографий и текста.
Для сохранения интернет-страниц можно пользоваться встроенным в браузер инструментом. С его помощью все сохраненные файлы будут автоматически загружаться на облако. Находясь на странице, надо внизу браузера нажать на ссылку «Поделиться» и выбрать из списка iCloud или другое доступное приложение.
Linux
Для сохранения в PDF на Linux необходимо открыть документ и выбрать подменю «Печать». На экране появится новое окно, в котором нужно ввести имя сохраняемого файла и директорию хранения.
Некоторые версии Linux не имеют предустановленных виртуальных принтеров. Придется устанавливать дополнительный софт.
Онлайн-конвертеры
Сайты-сервисы
Необязательно использовать встроенные в ОС виртуальные устройства или устанавливать дополнительный софт для печати. Есть специальные онлайн-конвертеры, которые помогают сохранить файл в нужном формате.
Наиболее популярный конвертер – Web2PDF. Для сохранения веб страницы надо в текстовое поле вставить адрес и нажать на кнопку «Конвертировать». Процесс длится несколько минут. После окончания процедуры на экране появляется окно, в котором пользователю надо ввести имя документа и директорию для его хранения. Сохраненный файл будет иметь небольшой водяной знак с названием используемого конвертера.
Плагин для браузера
Пользователи браузера Firefox могут воспользоваться дополнением Print Friendly & PDF. Его функциональные способности позволяют распечатывать интернет-страницы в PDF без установки дополнительного виртуального принтера, который нужен при использовании большинства других программ для печати.
Мобильные приложения
Для мобильных устройств разработаны приложения, с помощью которых можно преобразовывать в PDF. Один из таких примеров – UrlToPDF. Открыв это приложение, пользователю достаточно вставить в пустое текстовое поле URL-адрес на сайт, который надо сконвертировать в PDF-формат.
Видео инструкции
Источник
Как добавить pdf принтер windows 7
PDF-принтеры позволяет сохранить любой файл, который можно распечатать в формате PDF. Очень полезно, если вы хотите кому-то отправить документ, который нельзя отредактировать.
UPD: Расширил список до 6 программ — добавил «Универсальный Конвертер Документов» с рядом очень интересных возможностей.
1. Microsoft Print to PDF
Windows 10 имеет встроенную в операционную систему функцию Печать в PDF. Если вы хотите распечатать файл из приложения, поддерживающего печать, выберите соответствующую функцию из списка установленных принтеров и нажмите Печать. Просмотрите местоположение, введите имя файла и нажмите кнопку Сохранить.
Ключевые особенности:
- Нет необходимости устанавливать программное обеспечение/драйверы сторонних производителей для печати файлов.
- Возможность выделения и сохранения одной или нескольких страниц документа в PDF-файл.
- Шифрование документа с помощью пароля и ограничение возможности печати, редактирования или копирования этого файла кем-либо еще.
2. Универсальный Конвертер Документов
Универсальный Конвертер Документов — программа для преобразования любых документов в PDF (или графические файлы). Например, кроме стандартных документов, таблиц и презентаций, эта программа может очень корректно перевести чертежи Autodesk AutoCAD в PDF.
Бесплатная версия программы не имеет никаких функциональных ограничений, но добавляет водяные знаки на создаваемые файлы.
Ключевые особенности:
- Различные выходные форматы — PDF, TIFF, JPEG, PNG, PCX, DCX, GIF или BMP.
- Создание Searchable PDF — файлы формата PDF с включенным распознанным текстовым слоем с возможностью поиска по тексту.
- Использование пароля и криптоалогритма RC4 при конвертировании в PDF.
- Создание многостраничных документов и соединение нескольких файлов в один PDF.
- Разные варианты компрессии и ресайза для изображений.
- Быстрое и удобное наложение водяных знаков.
- Огромное количество форматов бумаги (worldwide paper sizes).
Скачать: Универсальный Конвертер Документов (Бесплатная с вотермарком, Про — от 1550 руб.)
3. clawPDF
clawPDF — бесплатный с открытым исходным кодом PDF принтер на основе популярного софта PDFCreator. Он поддерживает Windows 7-10 и Windows Server 2008-2019.
После установки приложения можно настроить профили печати. Профили — это набор конфигураций, используемых при создании PDF-файла.
Чтобы распечатать файл, выберите clawPDF из списка установленных принтеров и нажмите Печать.
В диалоговом окне выберите профиль, добавьте метаданные документа (например, тему, ключевые слова и имя автора) и нажмите кнопку Сохранить.
Ключевые особенности:
- Поддержка различных выходных форматов, включая PDF, PDF/A, PDF/X, JPEG, TIF и текстовые форматы.
- Позволяет настраивать параметры для каждого шаблона, включая сжатие, шифрование и добавления подписи с помощью цифрового сертификата.
- Выполняйте повторяющиеся действия, такие как добавление обложки, фона, прикрепления других файлов, открытие почтового клиента, загрузка по FTP и многое другое.
- Соединяет несколько страниц в один PDF-документ.
Скачать: clawPDF (Бесплатно)
4. CutePDF Writer
CutePDF Writer — простой и удобный PDF-принтер для Windows. Из коробки он поддерживает от Windows Vista до 10 и Windows Server от 2008 до 2019.
Для создания PDF-файлов требуется дополнительный бесплатный Postcript to PDF драйвер (PS2PDF конвертер).
Чтобы распечатать файл, выберите CutePDF Writer в списке принтеров и нажмите Печать. Приложение сразу же покажет вам диалоговое окно Сохранить как с параметрами, интегрированными в сам проводник файлов. Введите имя файла, добавьте свойства документа и нажмите кнопку Сохранить.
CutePDF professional добавляет несколько функций, таких как добавление комментариев, создание интерактивных полей формы, создание буклетов, стилизованная печать текста и многое другое по цене.
Ключевые особенности:
- Шифрование PDF-файлов с помощью 128-разрядной системы защиты AES.
- Редактируйте PDF-файл с помощью бесплатной онлайн-версии CutePDF Editor прямо из браузера.
Скачать: CutePDF Writer (Бесплатно, Про-версия: $50)
5. PDF24 Creator
PDF24 Creator — это бесплатный и универсальный инструмент для ежедневной работы с PDF.
С помощью этого приложения вы можете создавать PDF-файлы из любого печатного документа, извлекать страницы, объединять и разбивать файлы и многое другое.
В любом приложении, поддерживающем печать, выберите PDF24 из списка принтеров и нажмите кнопку Печать.
В помощнике PDF24 выберите качество PDF и нажмите кнопку Сохранить как PDF. Помощник интегрируется со многими инструментами. Например, вы можете отправить файл по электронной почте, сохранить в различных форматах изображений или текста, или открыть для редактирования.
Ключевые особенности:
- Приложение позволяет настроить многие параметры PDF, такие как качество PDF, метаданные документа, стандарт PDF (PDF/A, PDF/X), разрешение файла, цвет, параметры сжатия и многое другое.
- Создавайте профили с различными настройками. Для каждого профиля можно выбрать формат экспорта, подписать документ или объединить несколько файлов в один PDF.
- Для конфиденциальных документов можно использовать водяные знаки и ограничить возможности редактирования 256-битным шифрованием.
Скачать: PDF24 Creator (Бесплатно)
6. BullZip PDF Printer
Bullzip PDF-принтер — это хорошо сбалансированный, простой в использовании PDF-принтер, поддерживающий Windows с XP до 10 и Windows Server 2003-2016.
Во время установки, он предлагает дополнительную загрузку для Ghostscript Lite (требуется), PDF Power Tool и Xpdf. Опции отображаются на отдельных вкладках.
На вкладке Общие можно выбрать формат вывода (PDF, BMP, EPS, PNG, PS) по вашему выбору, местоположение файла и настроить профиль по умолчанию. В разделе Документ можно задать метаданные документа, параметры качества PDF, совместимости и сжатия.
Стандартная и профессиональная версии предлагают различные штампы и фон для PDF, MSI пакет для развертывания, несколько наборов опций, автоматизировать рабочий процесс через API и многое другое.
Ключевые особенности:
- Сделайте штамп в документе с помощью водяного знака и настройте его свойства. Можно также использовать макросы для создания динамических текстовых водяных знаков.
- Предоставляет разработчикам доступ к Microsoft.NET, COM Automation API и COM OCX API для программной печати PDF.
Скачать: Bullzip PDF Printer (Бесплатно, Про-версия: 69$)
Спасибо, что читаете! Подписывайтесь на мой канал в Telegram и Яндекс.Дзен. Только там последние обновления блога и новости мира информационных технологий.
Респект за пост! Спасибо за работу!
Хотите больше постов? Узнавать новости технологий? Читать обзоры на гаджеты? Для всего этого, а также для продвижения сайта, покупки нового дизайна и оплаты хостинга, мне необходима помощь от вас, преданные и благодарные читатели. Подробнее о донатах читайте на специальной странице.
Заранее спасибо! Все собранные средства будут пущены на развитие сайта. Поддержка проекта является подарком владельцу сайта.
Поделиться ссылкой:
Вам также может понравиться
Что такое «Broadcast DVR Server» и почему он работает в вашем Windows
15 лучших бесплатных VPN сервисов на 2020 год
5 бесплатных приложений, которые будут напоминать вам отдохнуть от экрана компьютера или смартфона
7 лучших редакторов музыкальных записей
Как в Windows 10 поместить значки панели задач по центру (как в macOS)
Cloudflare Warp. Доступны бета-клиенты для Windows и Mac
- Opens in a new tab Opens in a new tab Opens in a new tab Opens in a new tab Opens in a new tab
Telegram
Последние статьи
Рубрики
СЧЕТЧИКИ
РЕКЛАМА И ДОНАТЫ
Социальные сети
Архив
©2016-2020 Блог Евгения Левашова. Самое интересное и полезное из мира ИТ. Windows 10, Linux, Android и iOS. Обзоры программ и веб-сервисов. Статьи о мотивации и продуктивности.
Использование материалов разрешается с активной ссылкой на levashove.ru. 
Данный блог является личным дневником, содержащим частные мнения автора. В соответствии со статьей 29 Конституции РФ, каждый человек может иметь собственную точку зрения относительно его текстового, графического, аудио и видео наполнения, равно как и высказывать ее в любом формате. Блог не имеет лицензии Министерства культуры и массовых коммуникаций РФ и не является СМИ, а, следовательно, автор не гарантирует предоставления достоверной, не предвзятой и осмысленной информации. Сведения, содержащиеся в этом блоге не имеют никакого юридического смысла и не могут быть использованы в процессе судебного разбирательства. Автор блога не несёт ответственности за содержание комментариев к его записям.
Источник
1. Нажмите на кнопку «Пуск» в нижнем левом углу рабочего стола.
2. Выберите «Устройства и принтеры».
3. Нажмите правой кнопкой мыши на любом свободном месте и выберите «Добавить принтер».
4. В появившемся окне выберите «Другие принтеры».
5. В следующем окне выберите «Microsoft Print to PDF».
6. Нажмите кнопку «Далее».
7. Укажите имя принтера (например, «Microsoft Print to PDF»).
8. Нажмите кнопку «Далее».
9. Выберите, хотите ли вы установить этот принтер в качестве принтера по умолчанию и нажмите кнопку «Далее».
10. Дождитесь завершения установки и нажмите кнопку «Готово».
Теперь вы можете использовать Microsoft Print to PDF для вывода текстовых документов, изображений и других файлов в формат PDF, выбрав этот принтер в качестве принтера печати. Для этого откройте документ, который вы хотите сохранить в PDF-формате, выберите «Печать» и выберите Microsoft Print to PDF в списке доступных принтеров. Далее следуйте инструкциям на экране для настройки параметров печати и сохранения файла в формате PDF.
Создание PDF-файлов с помощью Microsoft Print to PDF может быть полезно во многих случаях. Например, вы можете использовать этот инструмент для сохранения копии своих веб-страниц или для создания электронных книг и руководств. Кроме того, PDF-файлы могут быть удобным способом обмена документами, поскольку они могут быть открыты на любом устройстве и не изменятся при просмотре.
Чтобы использовать Microsoft Print to PDF на Windows 7, нужно следовать простой процедуре установки, которая описана выше. После того, как вы установили принтер, вы можете начать создавать PDF-файлы из любых документов, изображений и других файлов.
Кроме того, если вы работаете с Windows 10, то Microsoft Print to PDF уже установлен на вашем компьютере по умолчанию. Это означает, что вам не нужно устанавливать его отдельно, и вы можете начать создавать PDF-файлы сразу же после установки операционной системы.
Если вы хотите настроить параметры печати перед созданием PDF-файла, то вам нужно выбрать Microsoft Print to PDF в списке доступных принтеров и нажать кнопку Печать. Затем вы увидите диалоговое окно настройки параметров печати, где вы можете выбрать различные опции, такие как размер страницы и качество изображения.
В целом, Microsoft Print to PDF является очень полезным инструментом для создания PDF-файлов на вашем компьютере. Он легко устанавливается и прост в использовании, что делает его идеальным выбором для всех, кто часто работает с документами и хочет сохранять их в формате PDF.