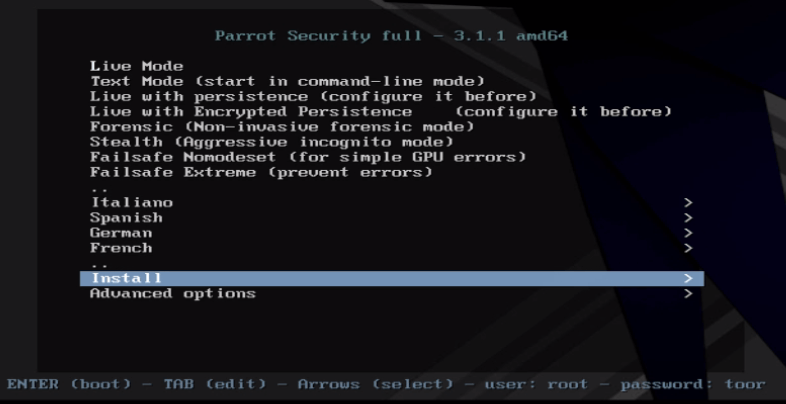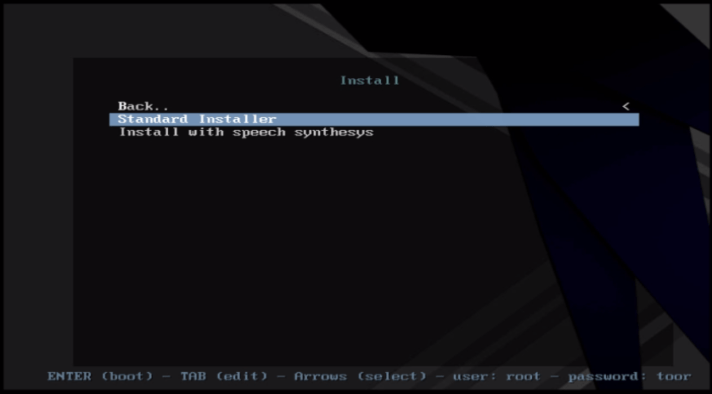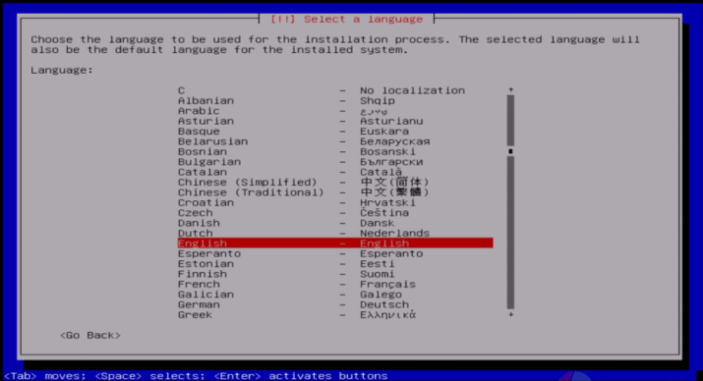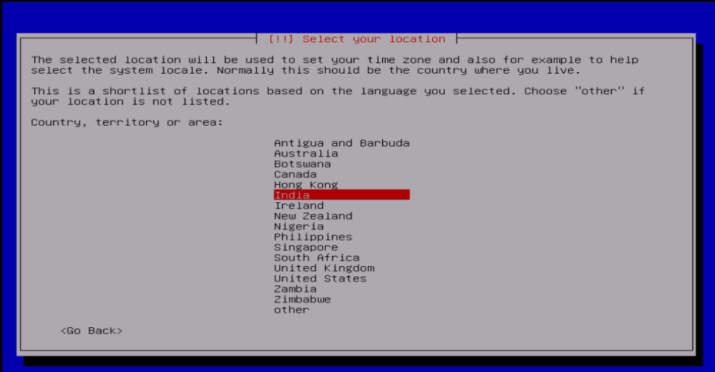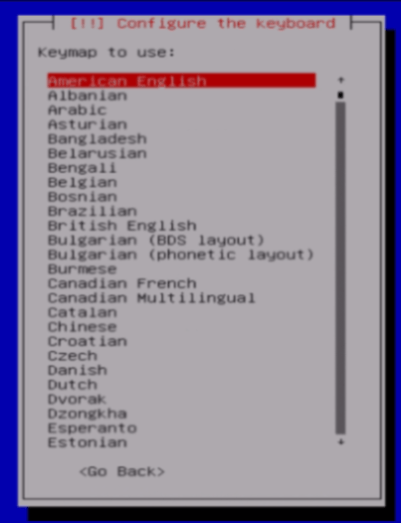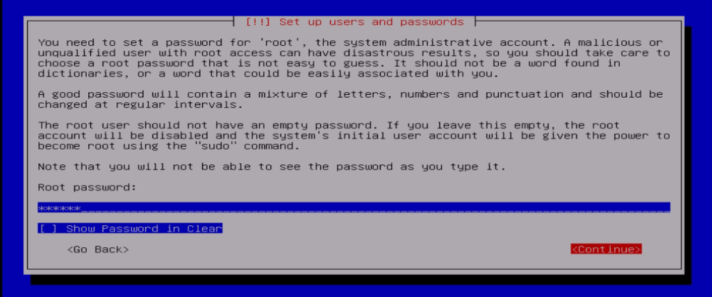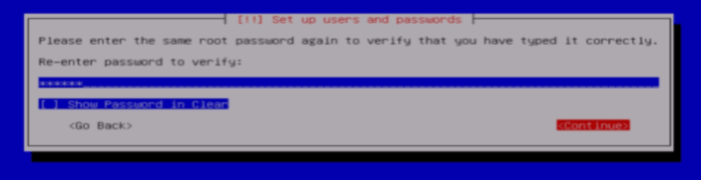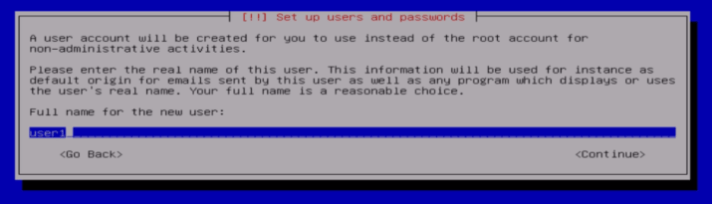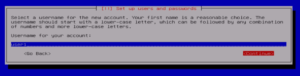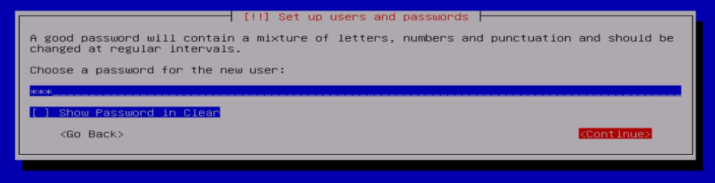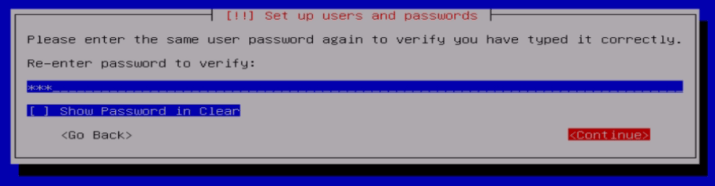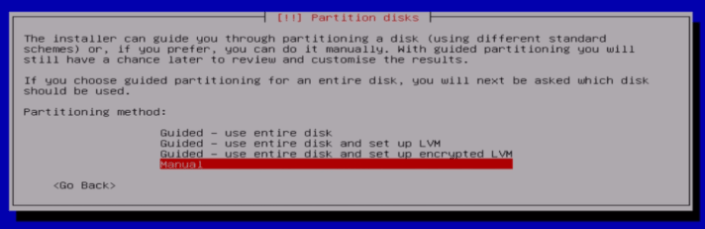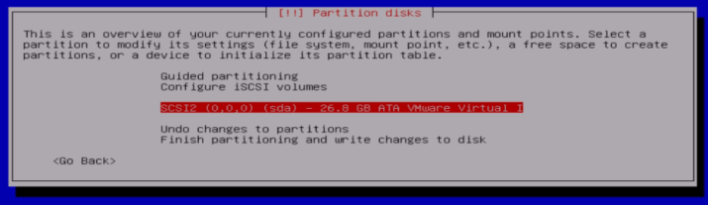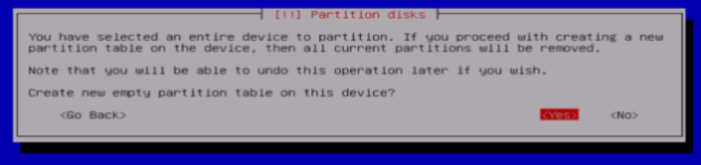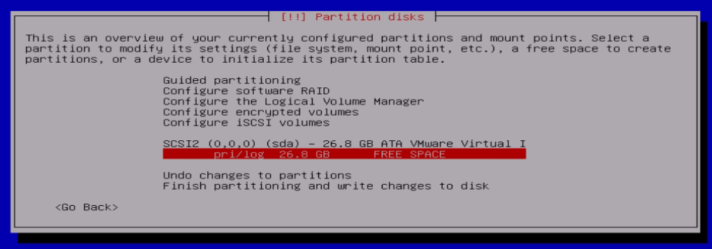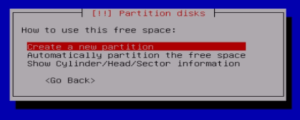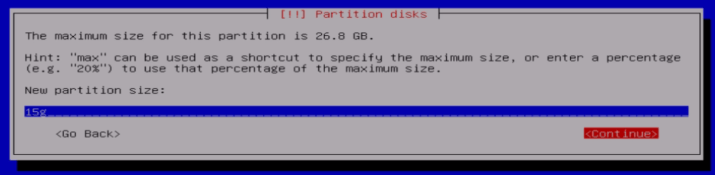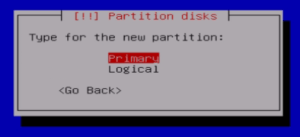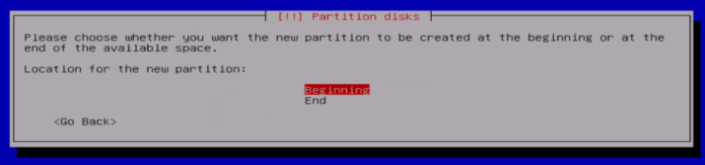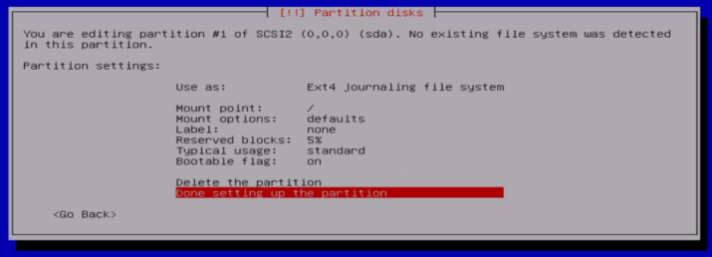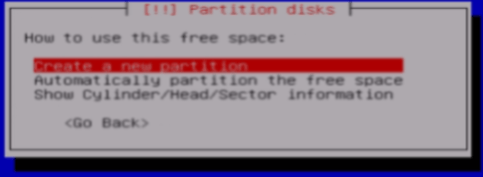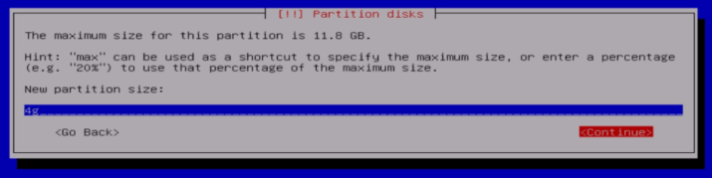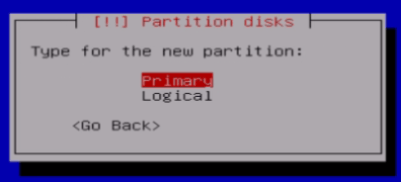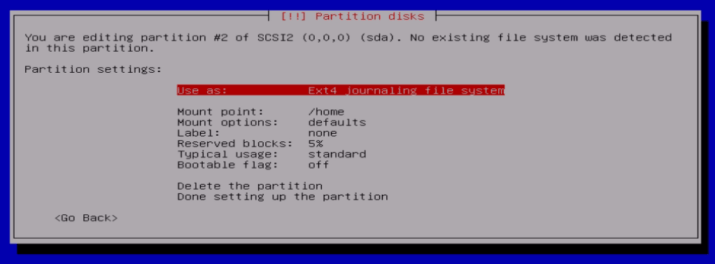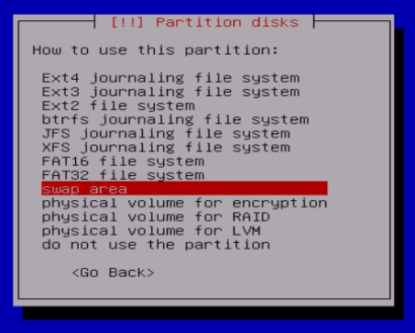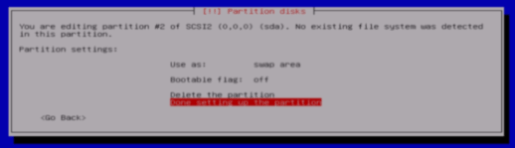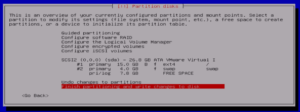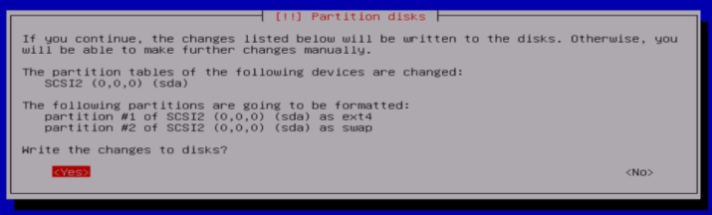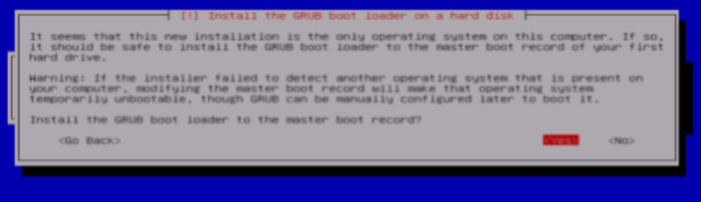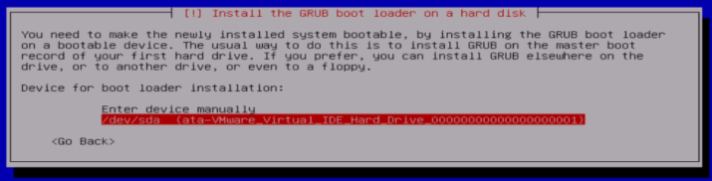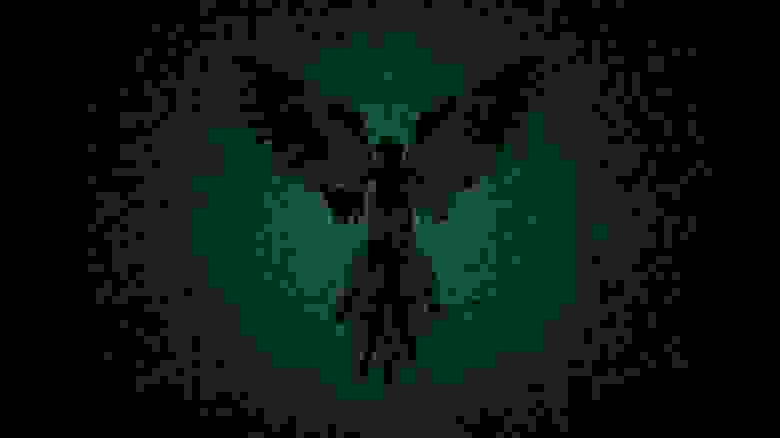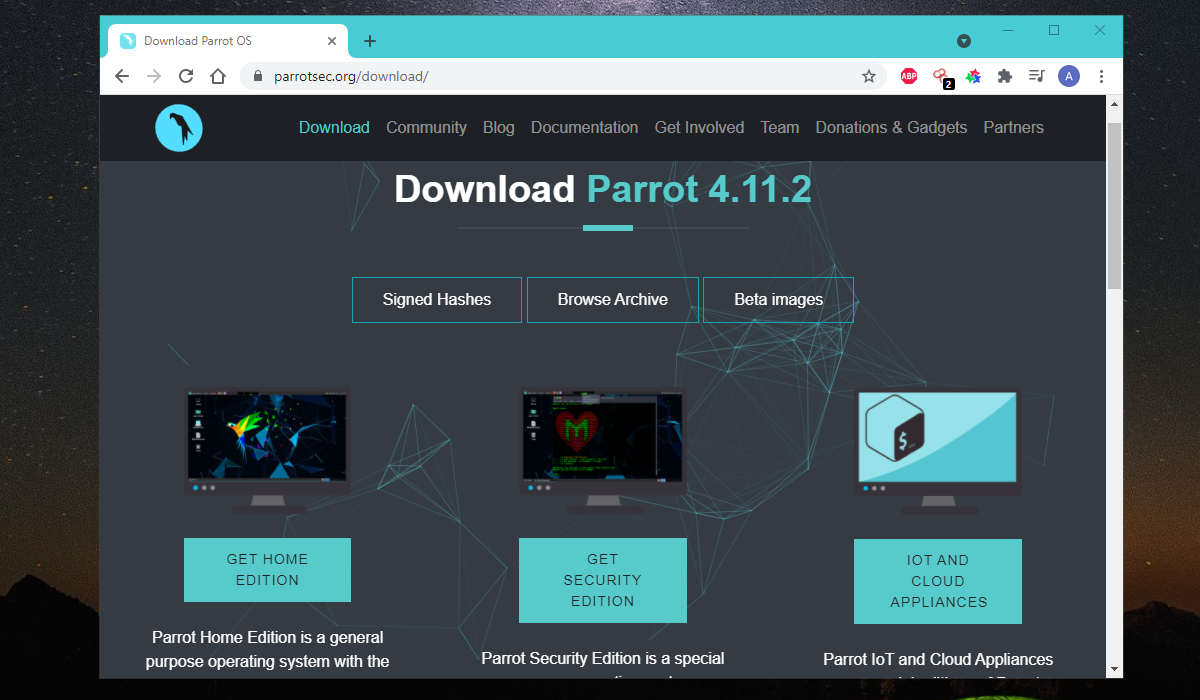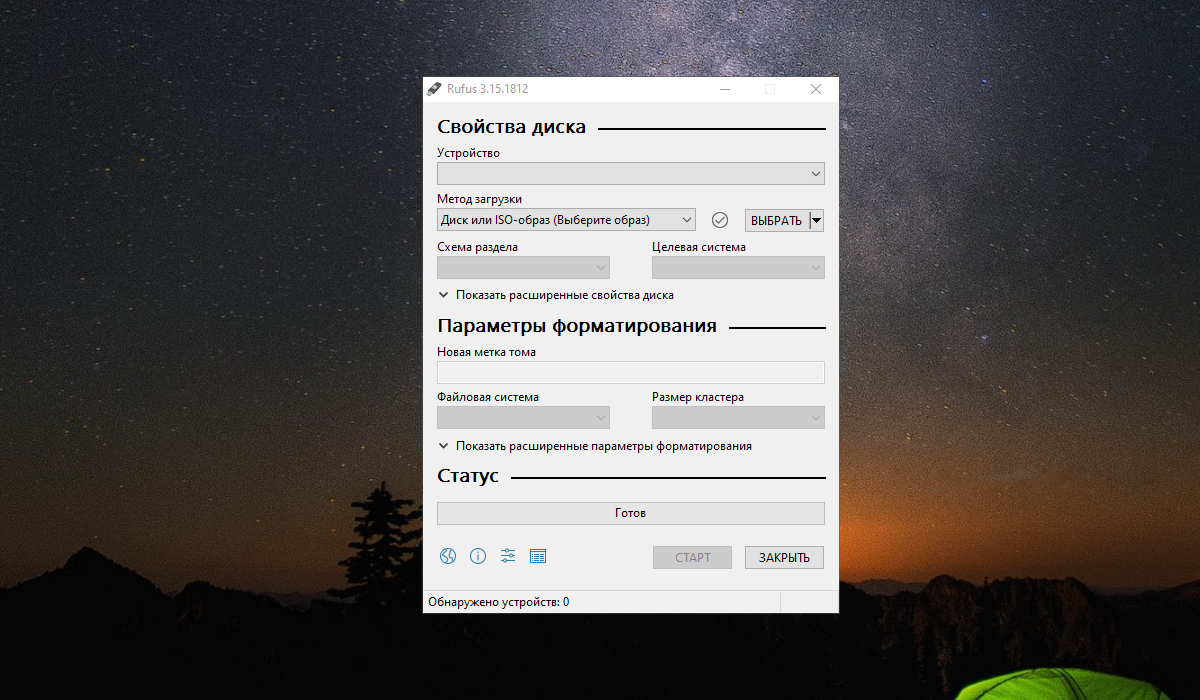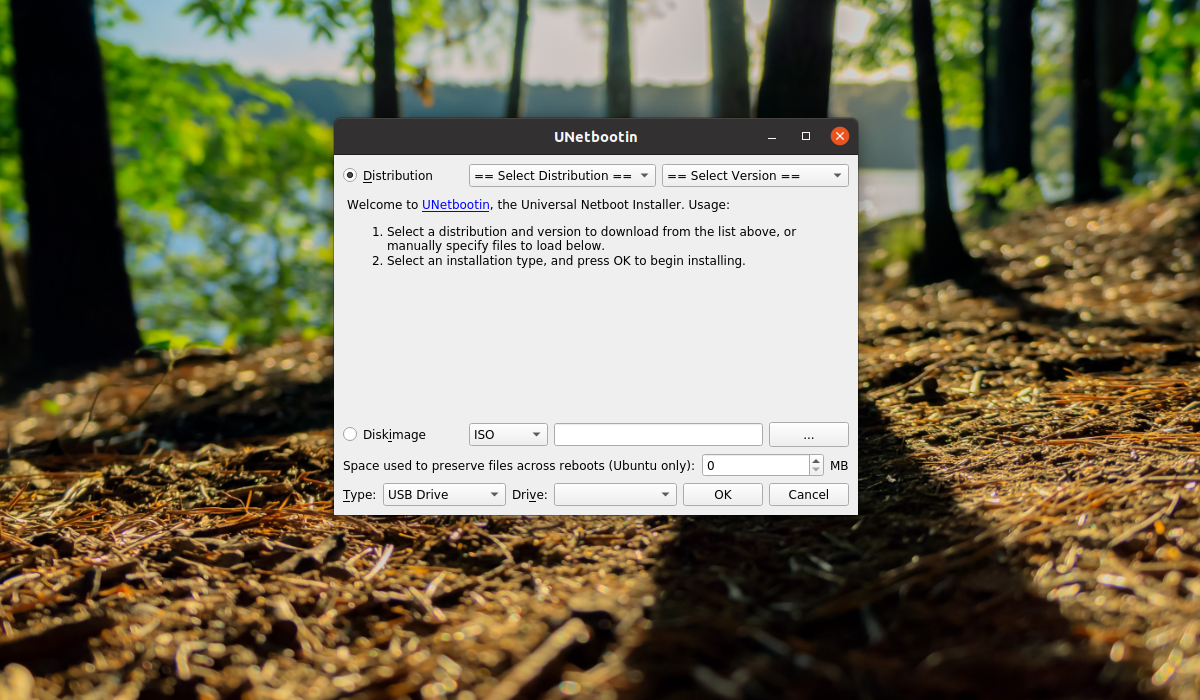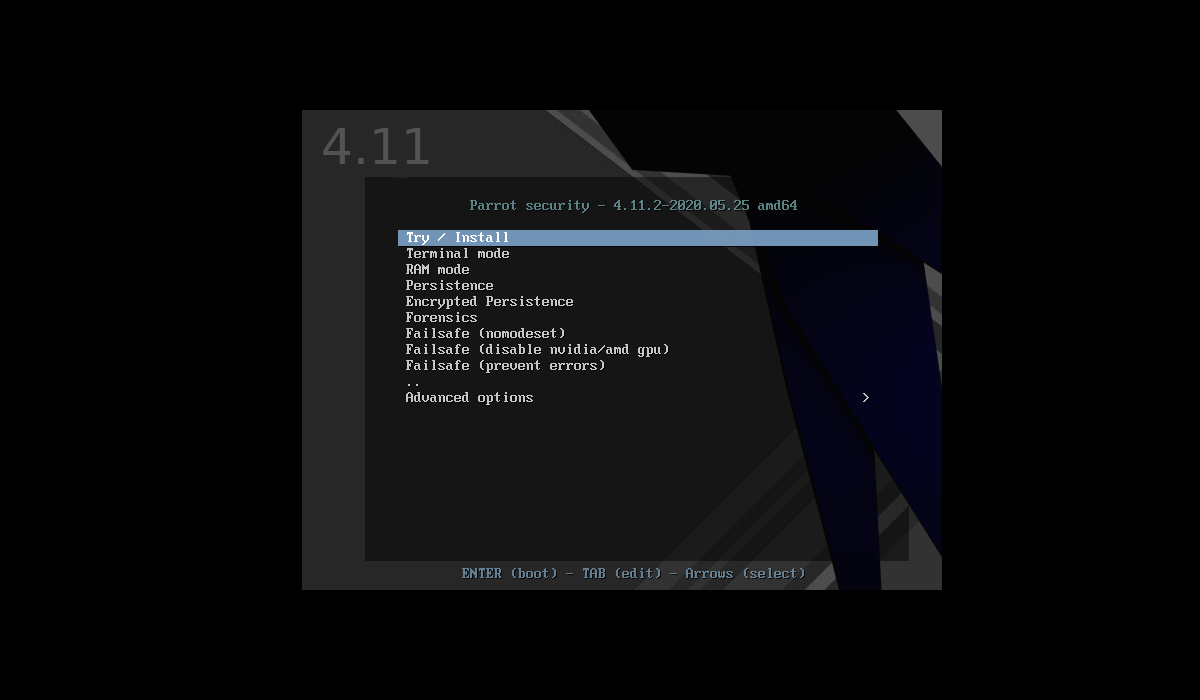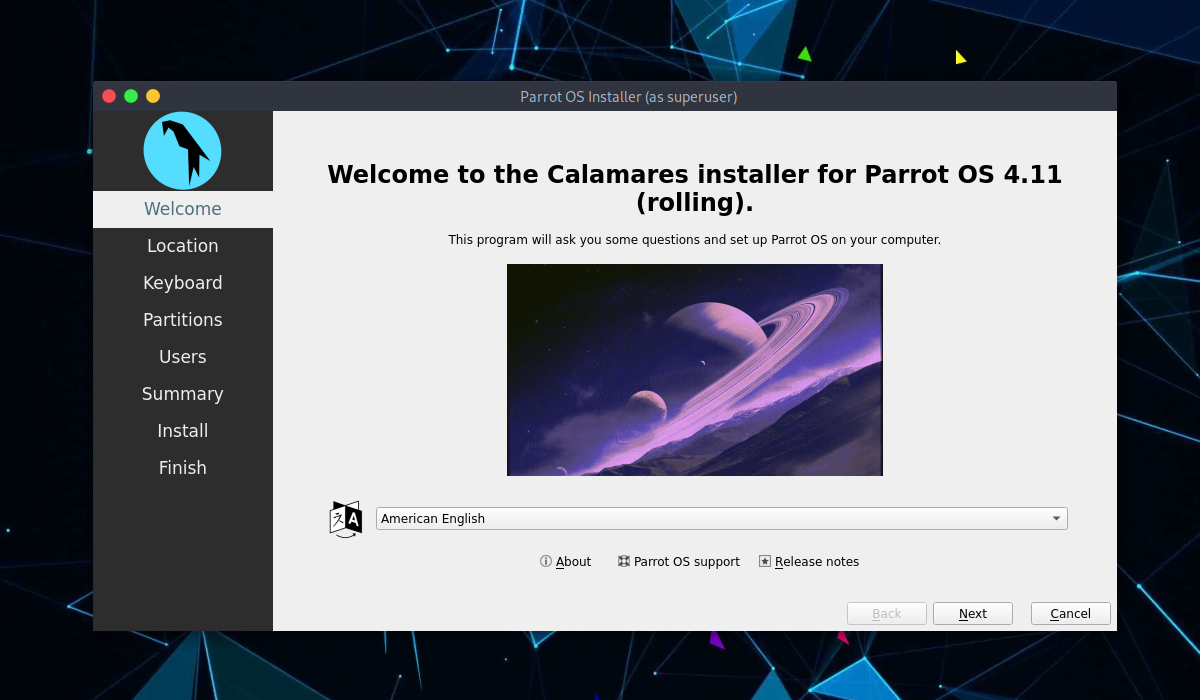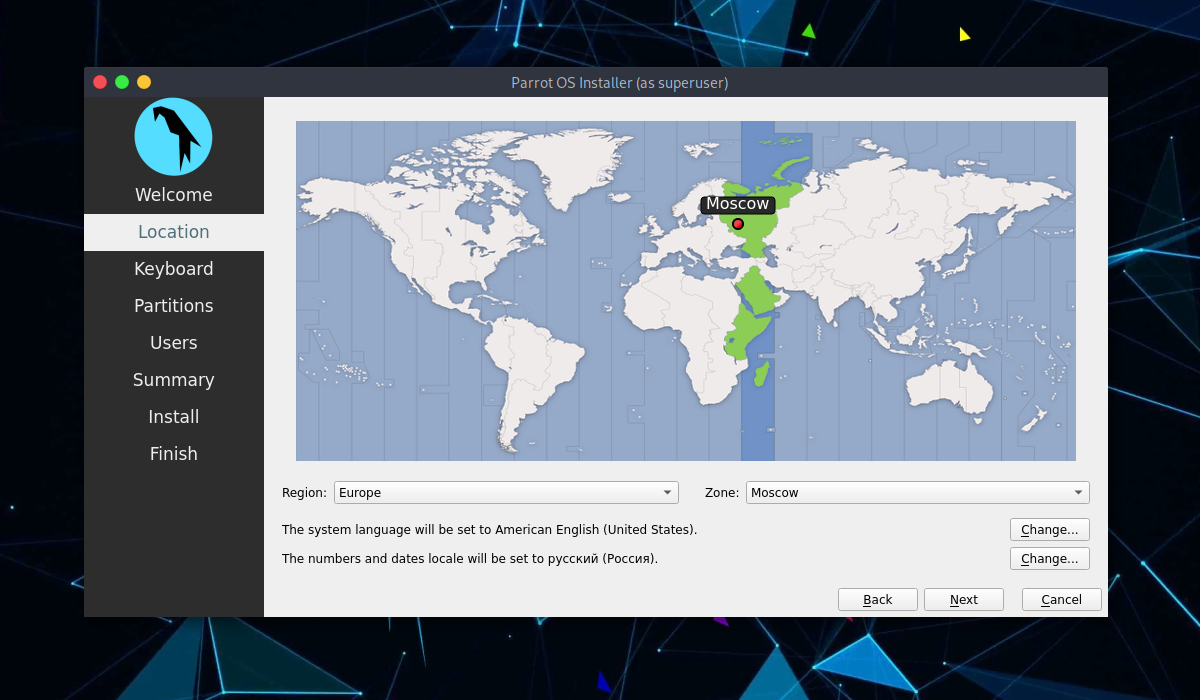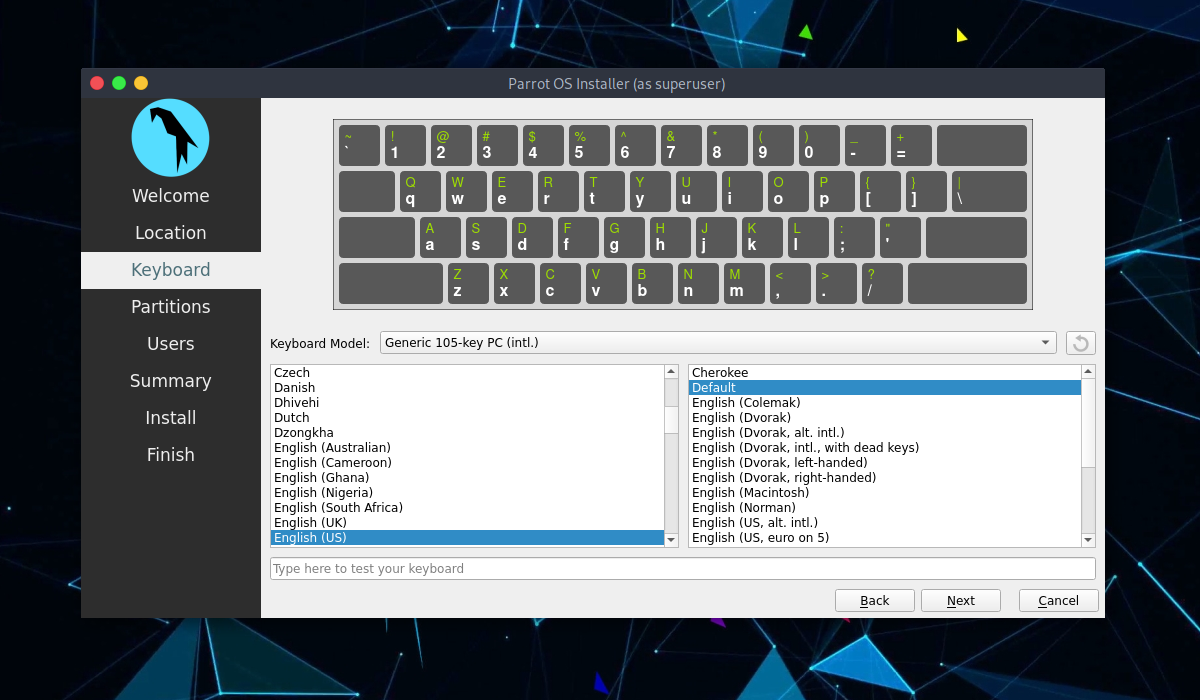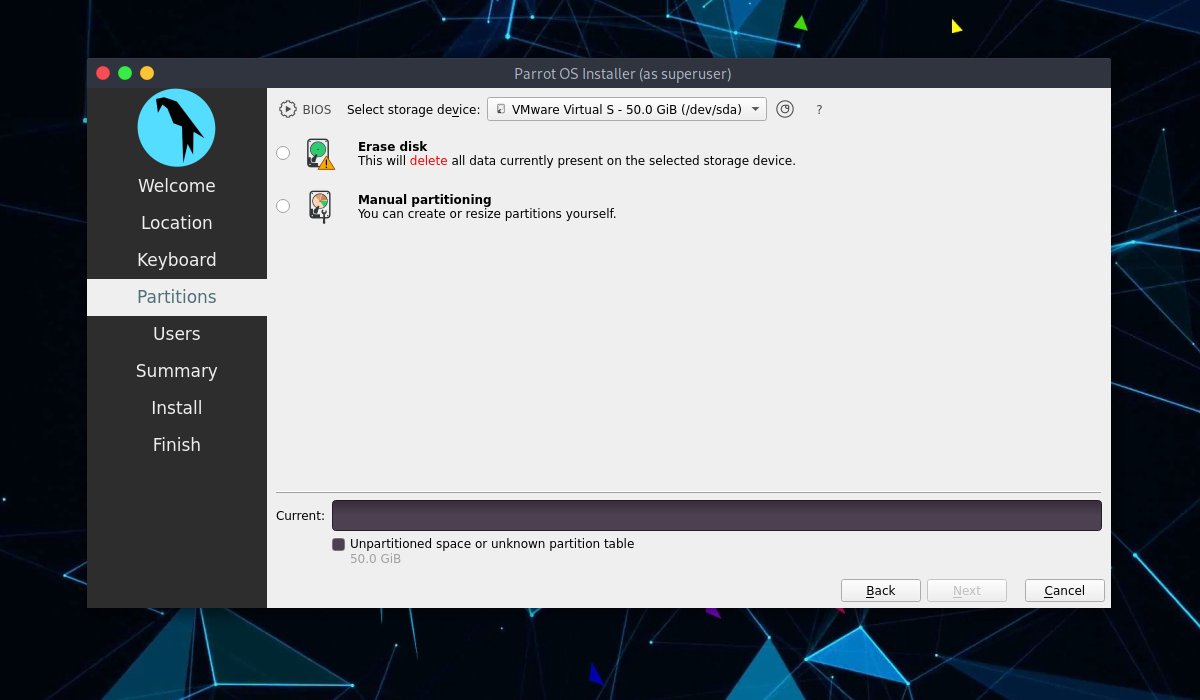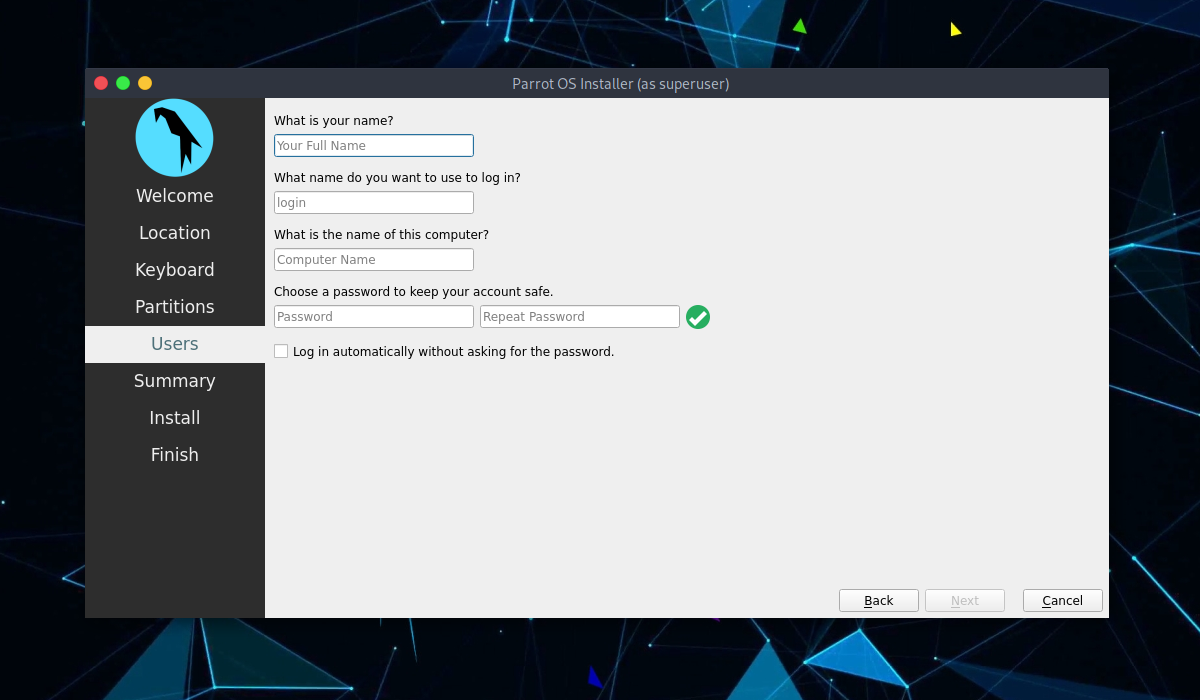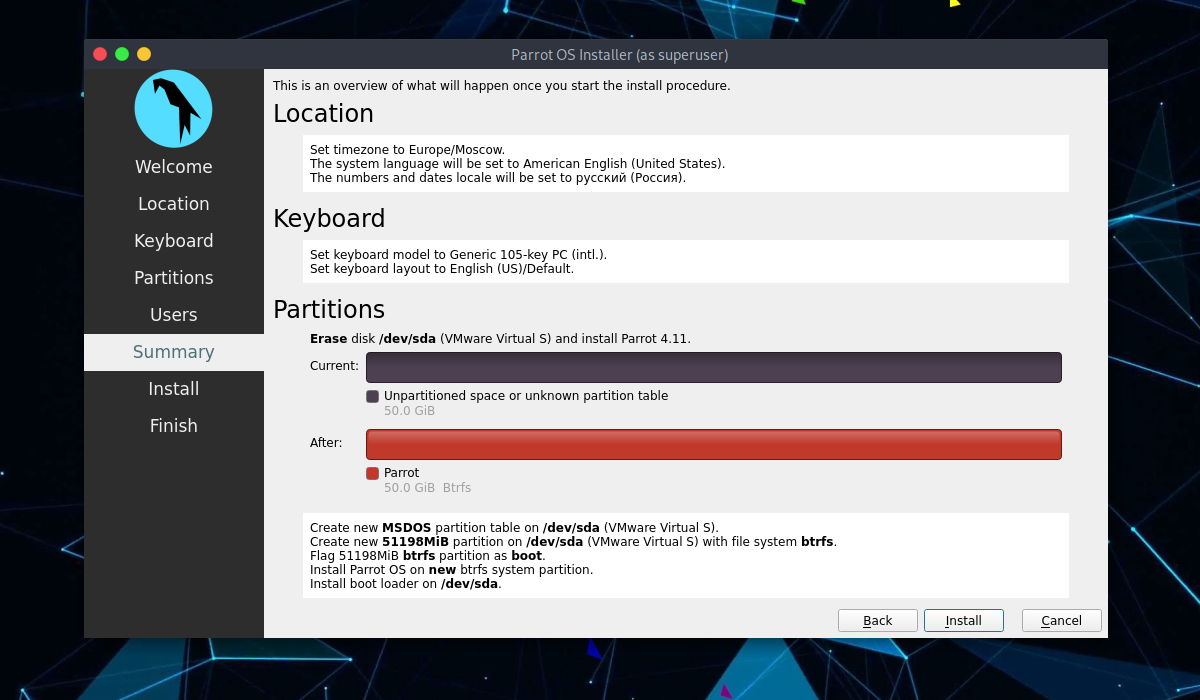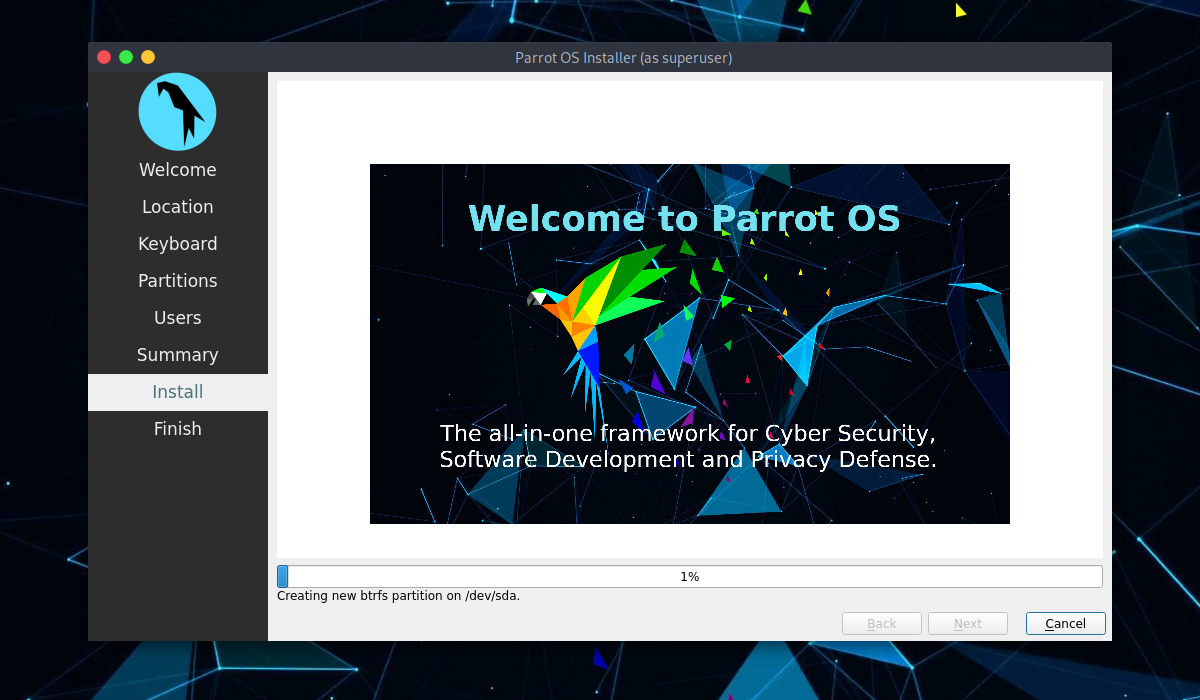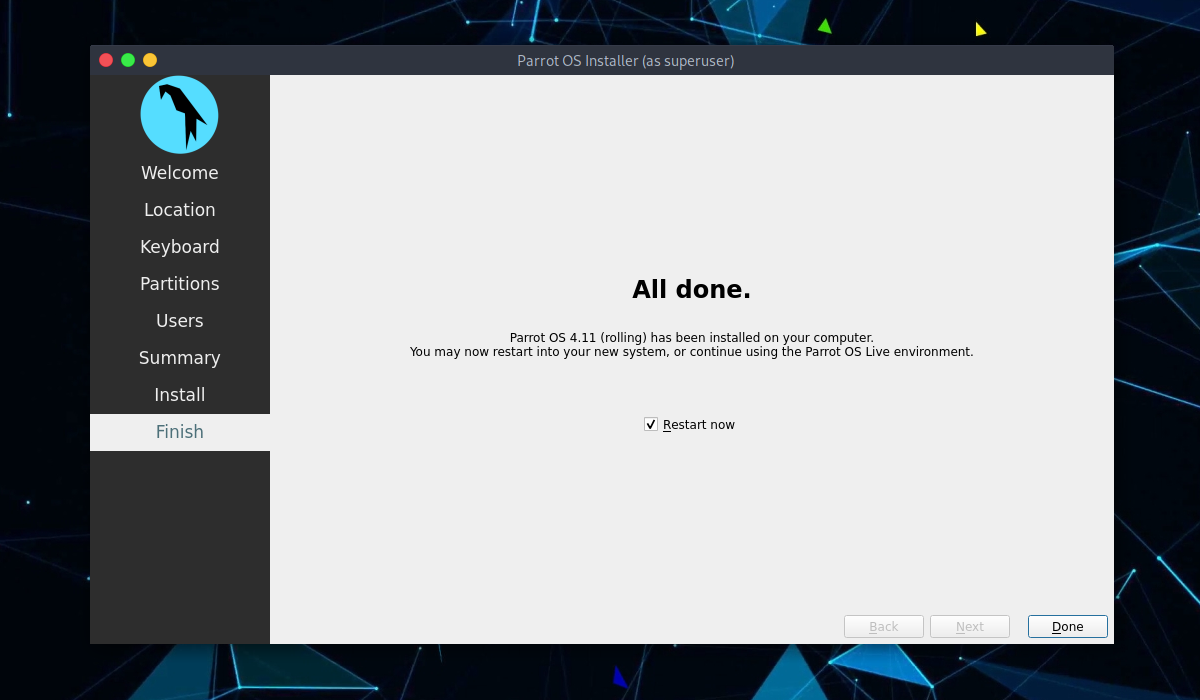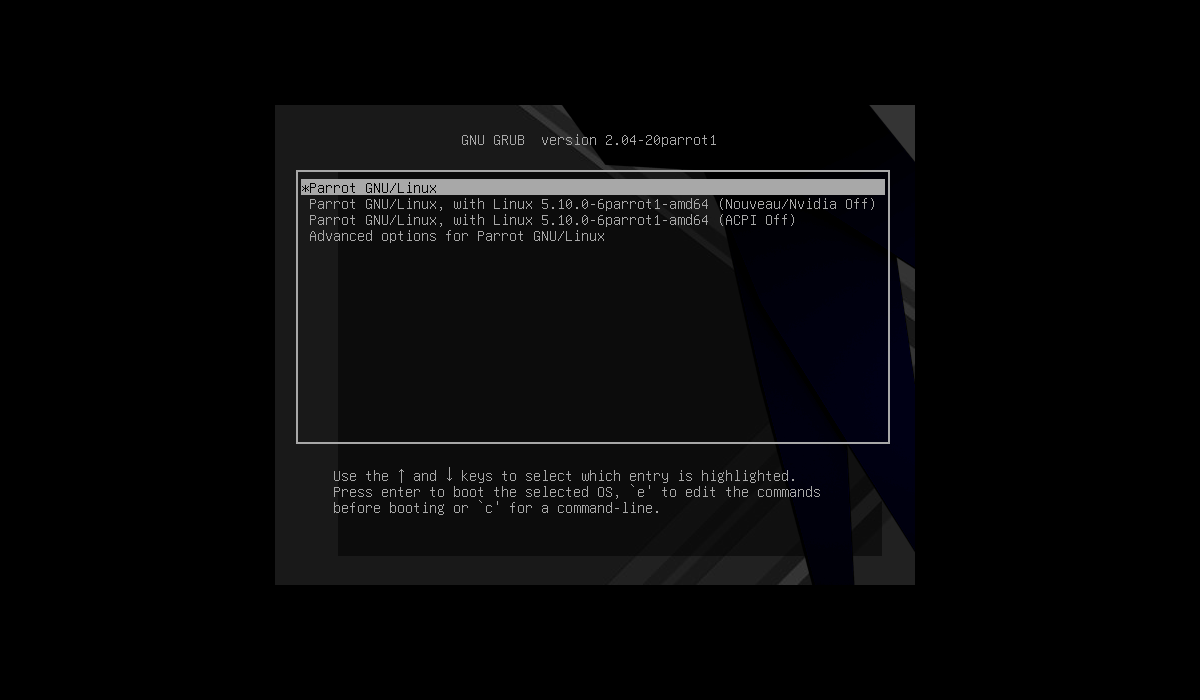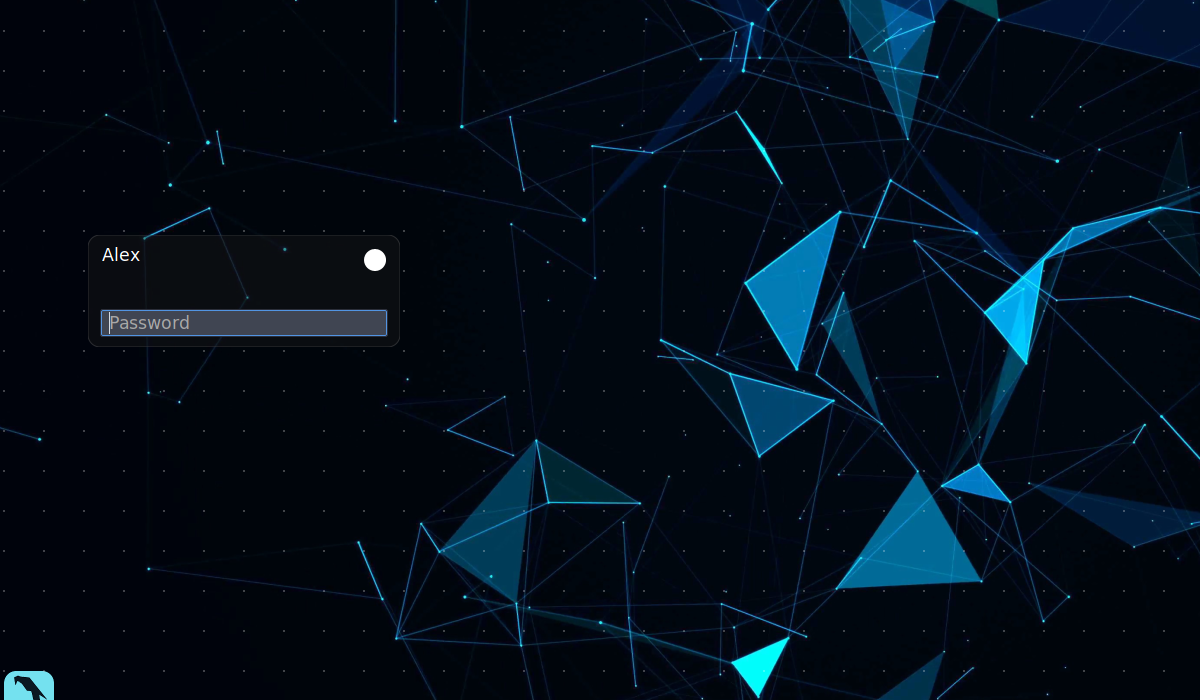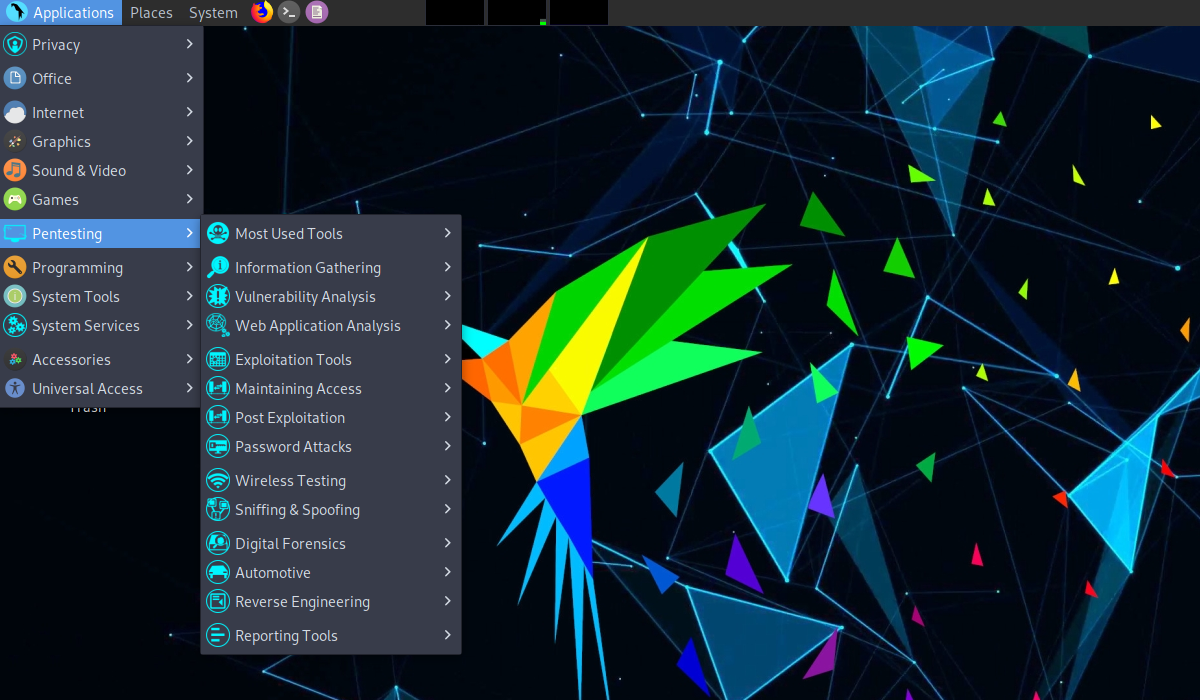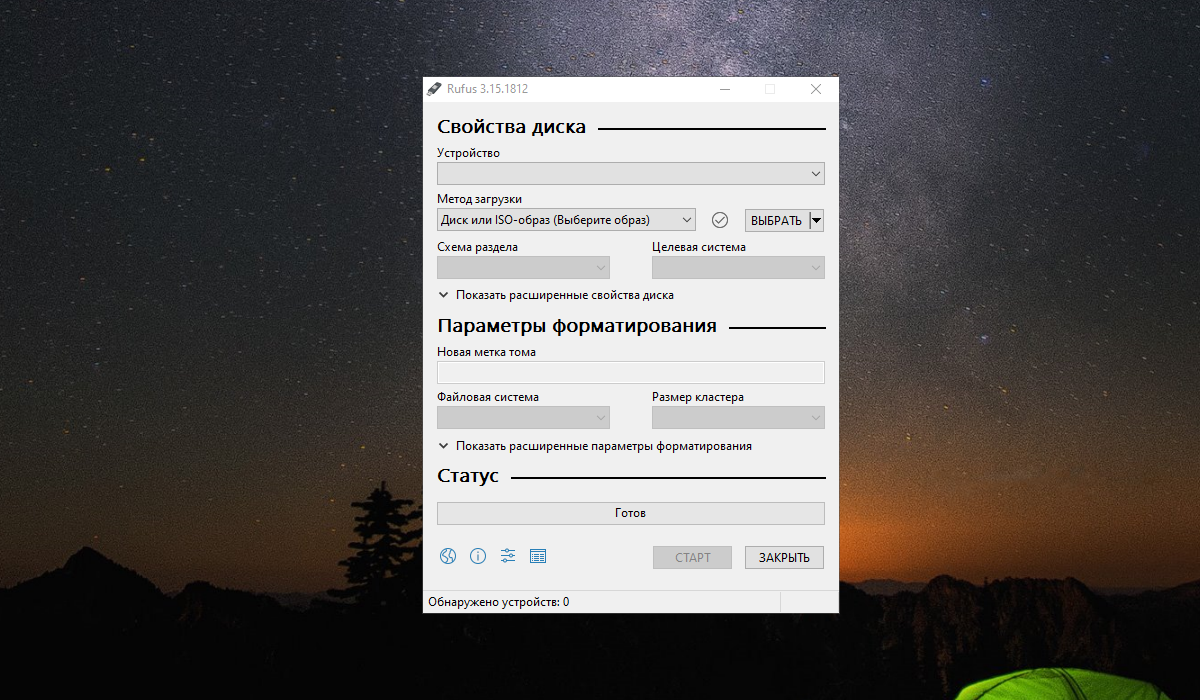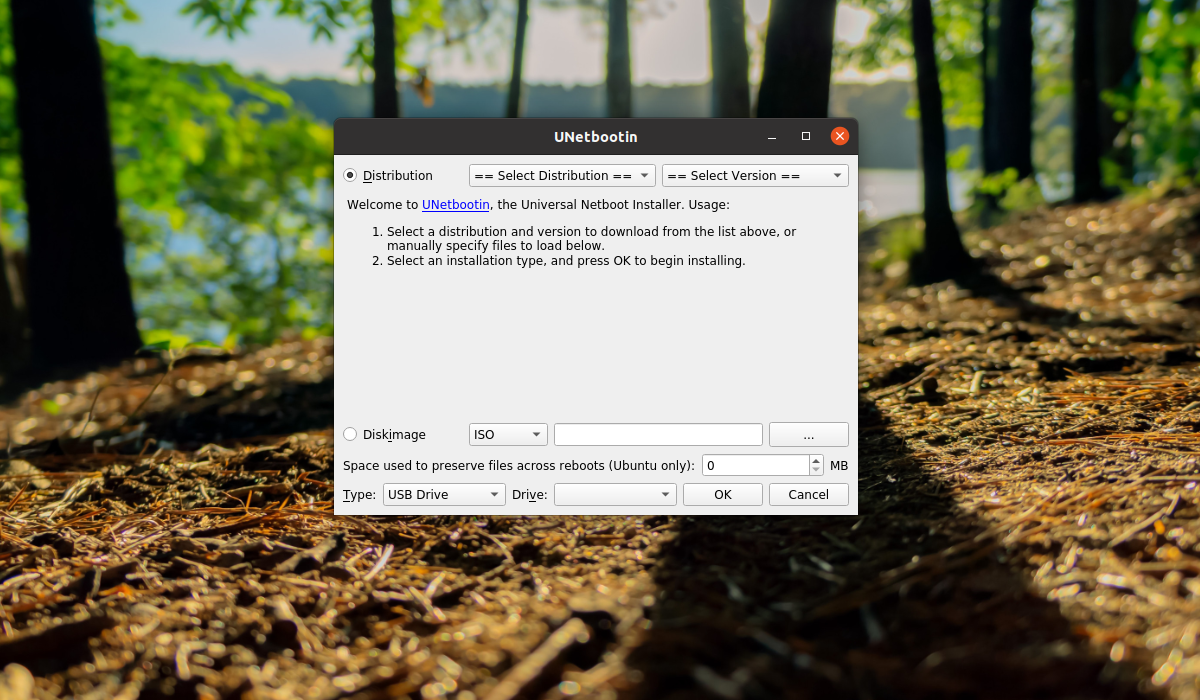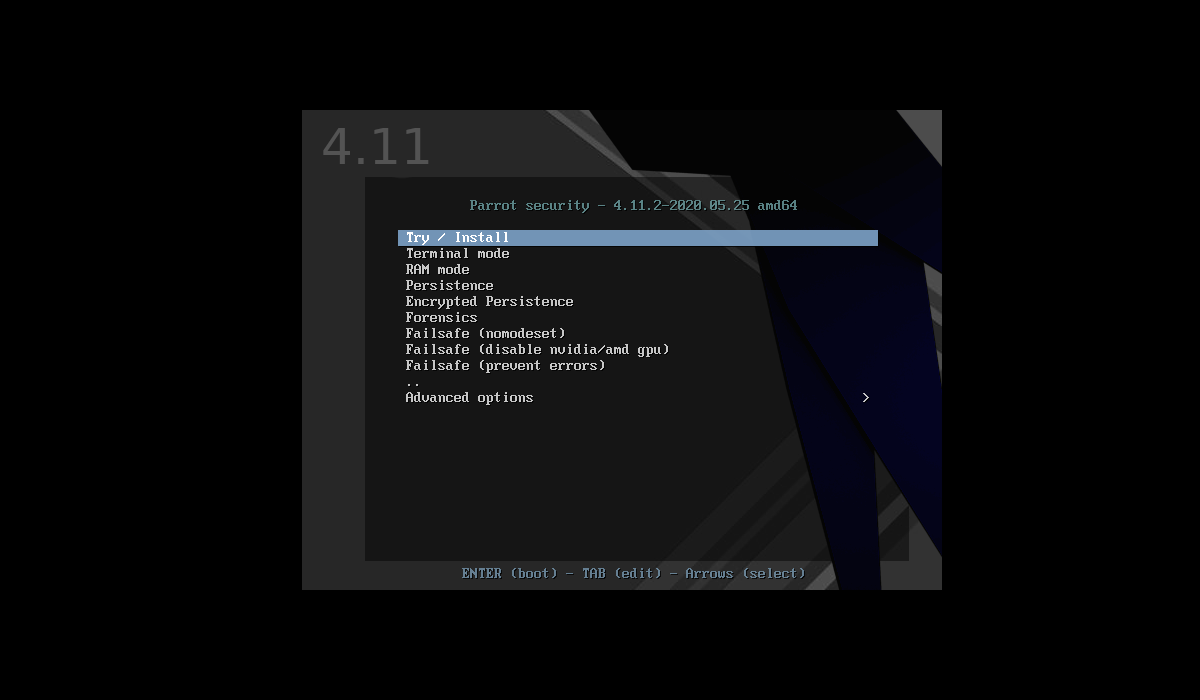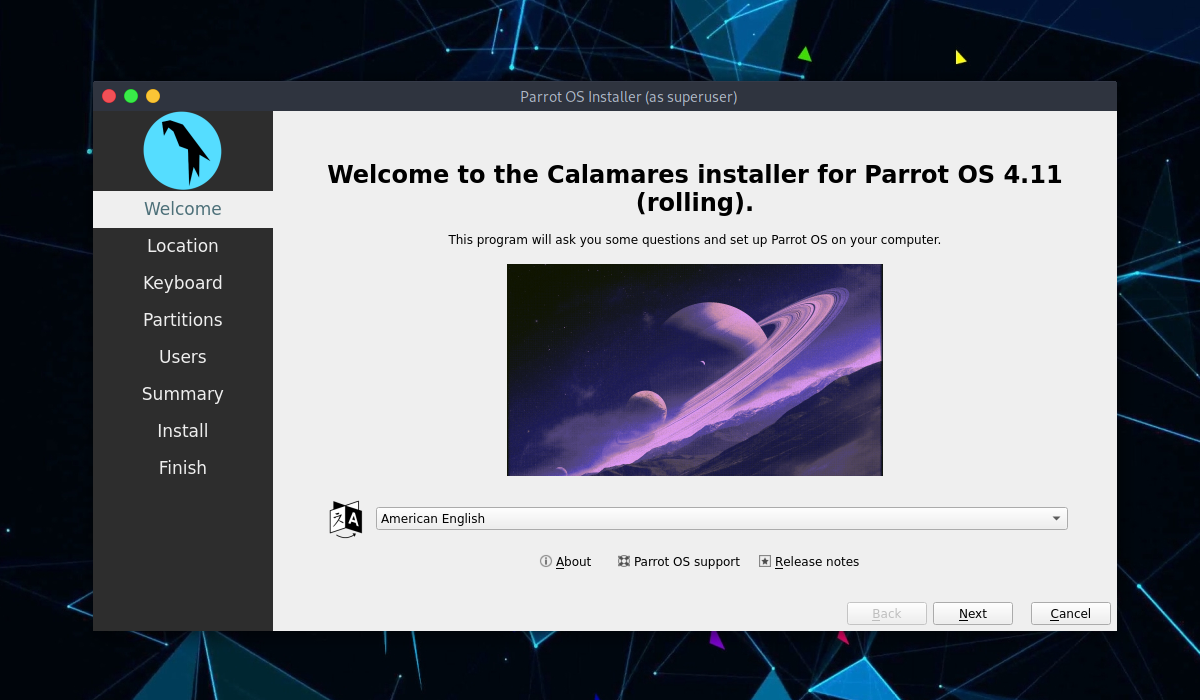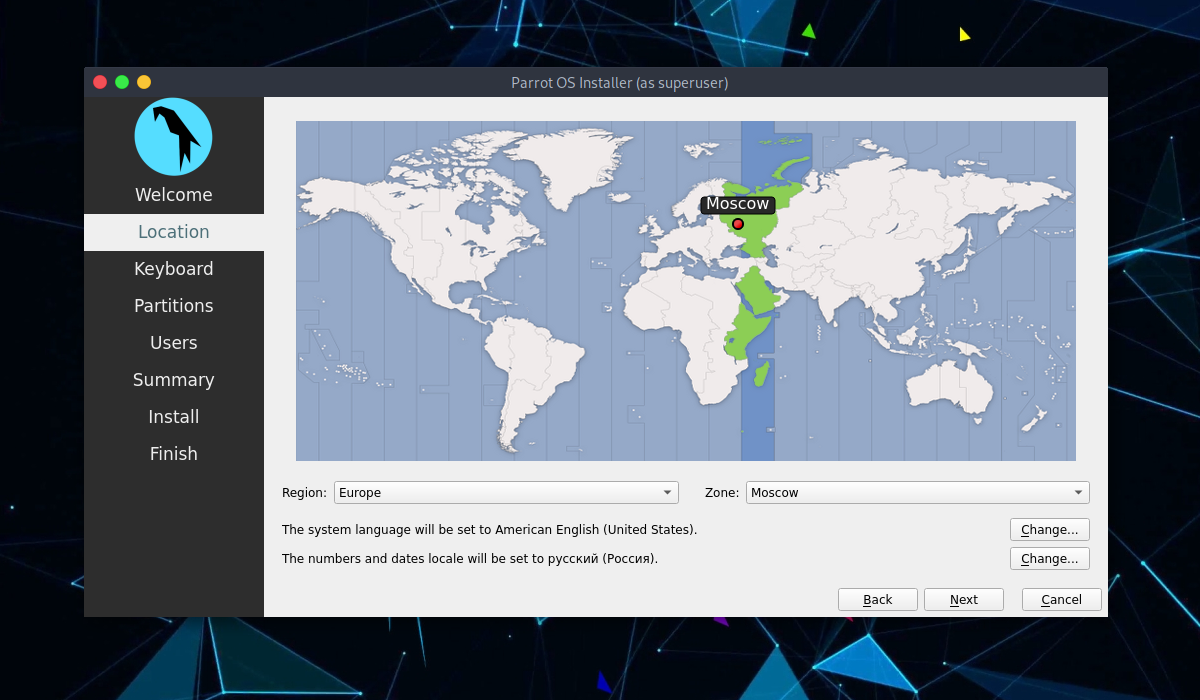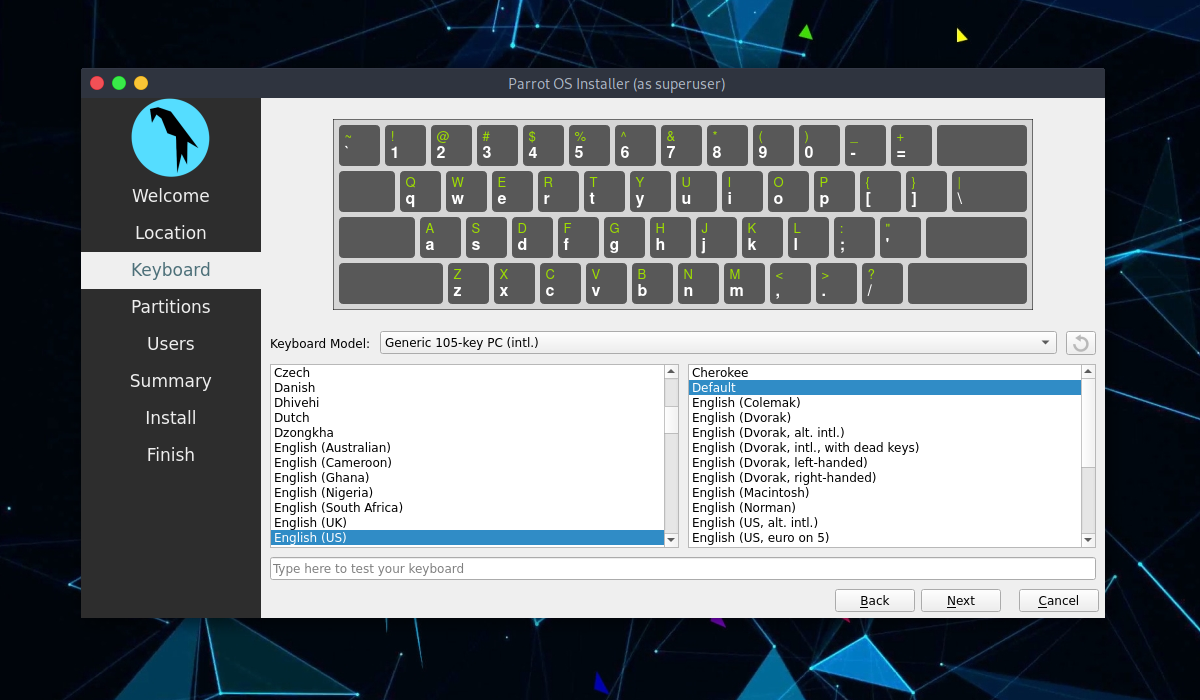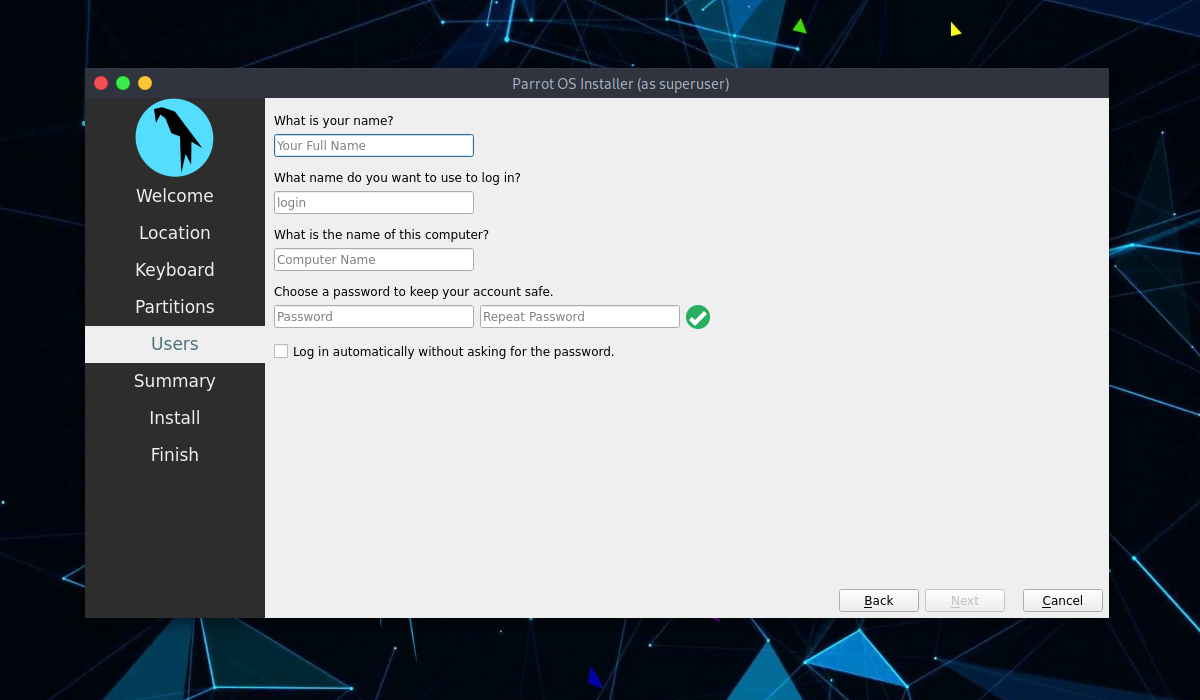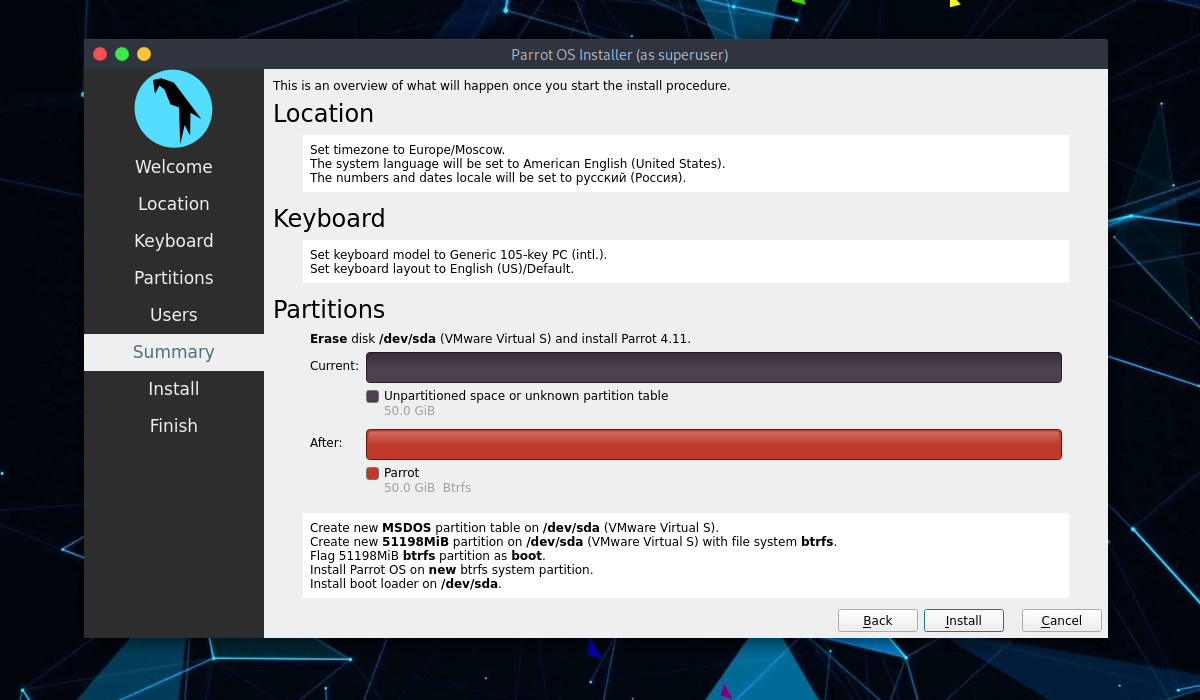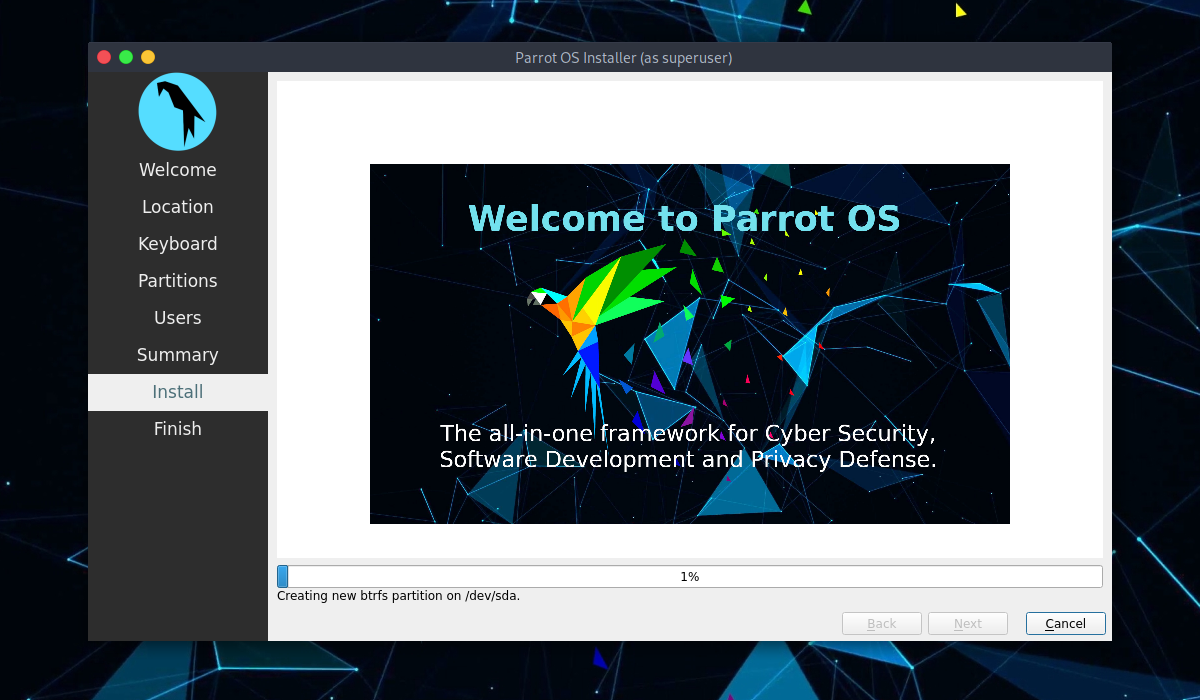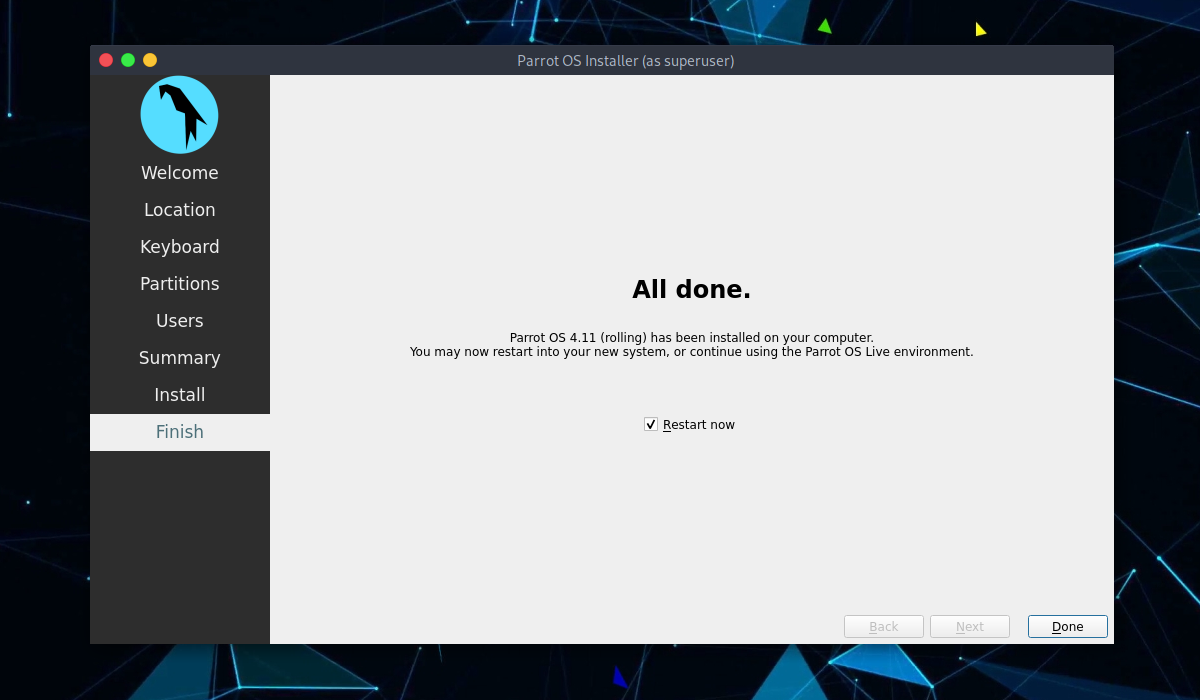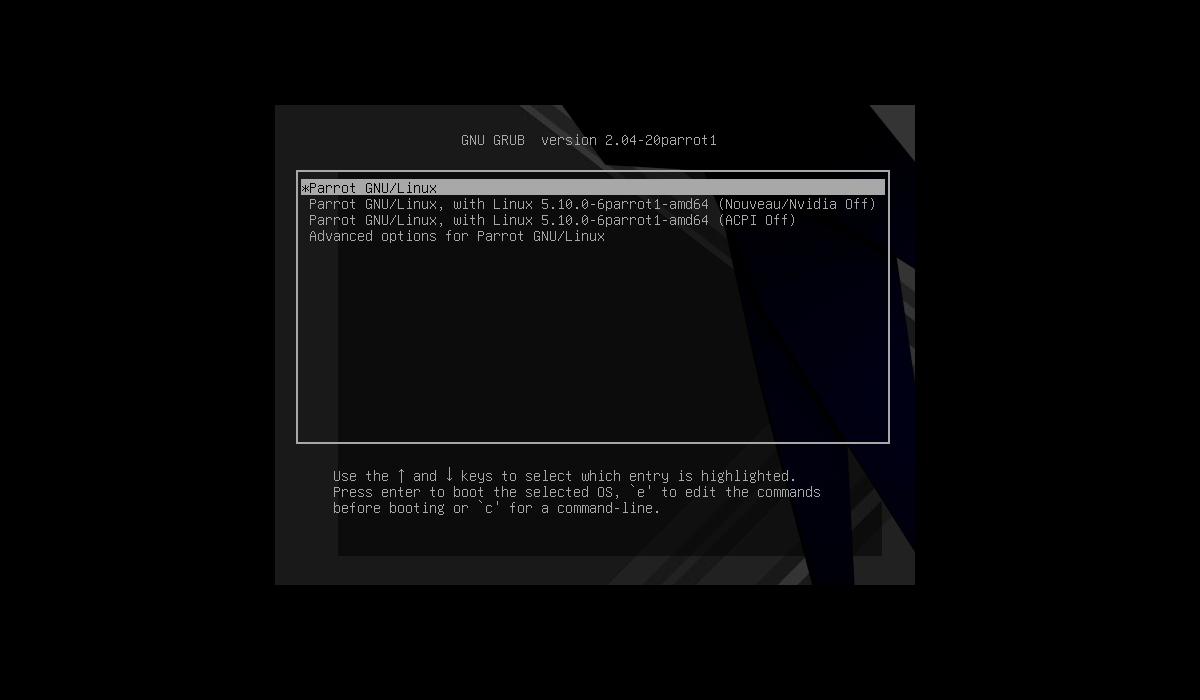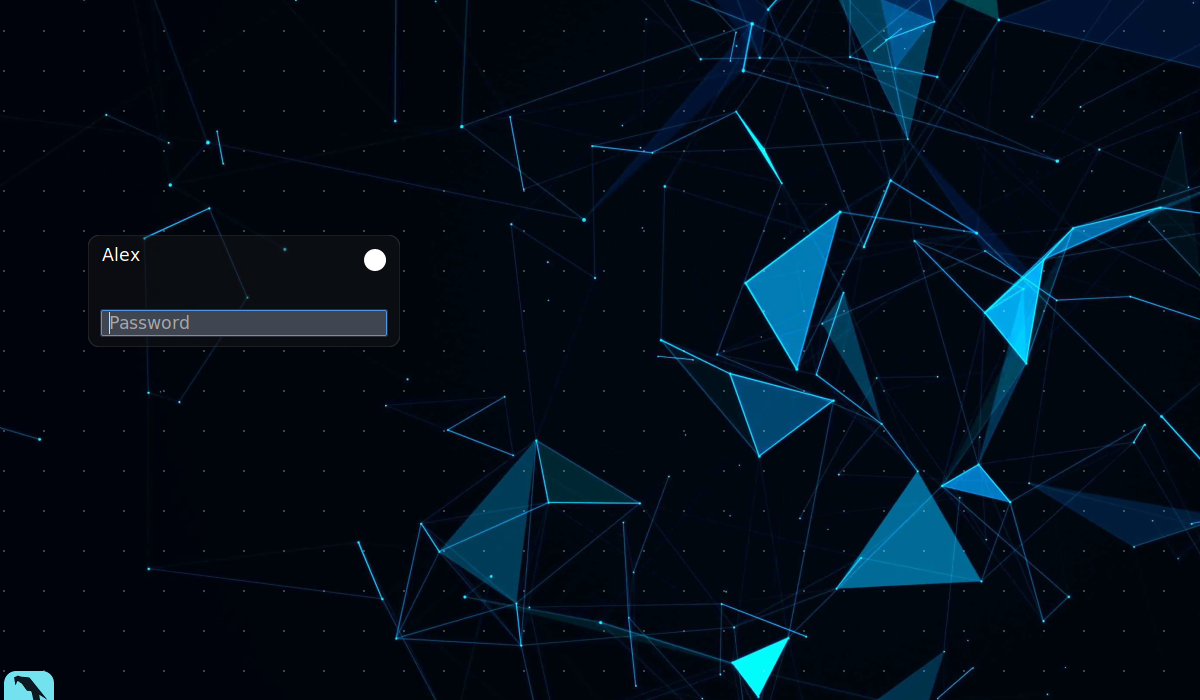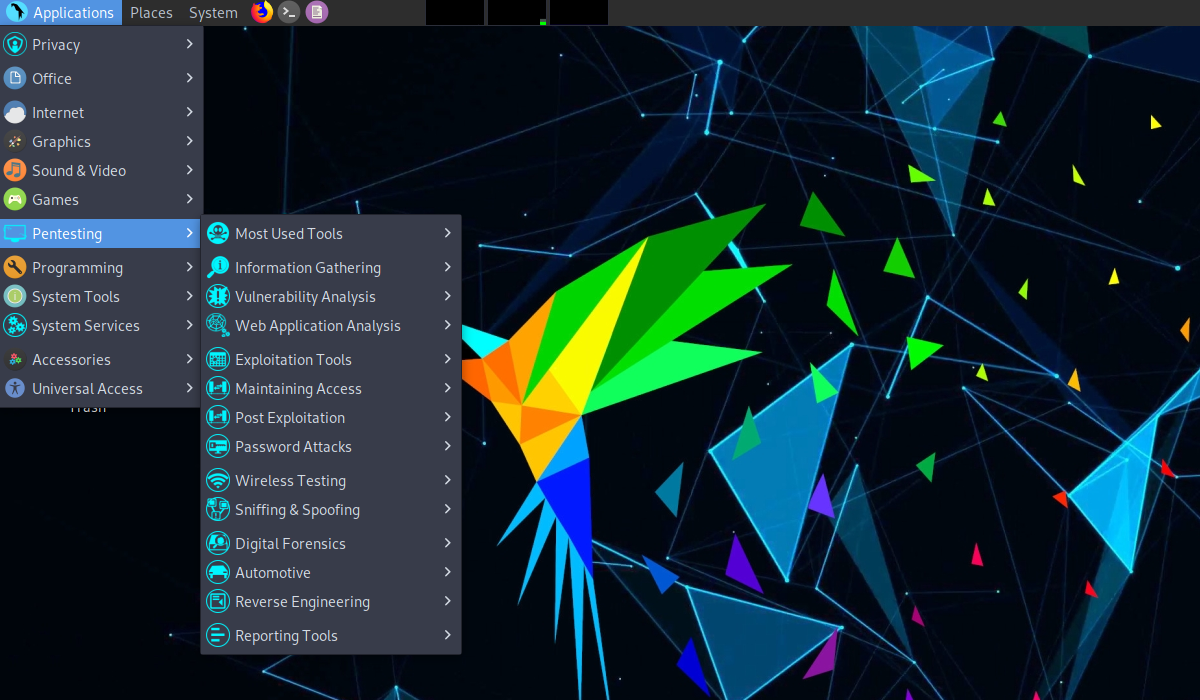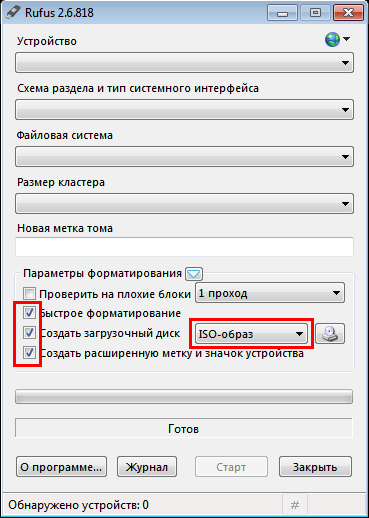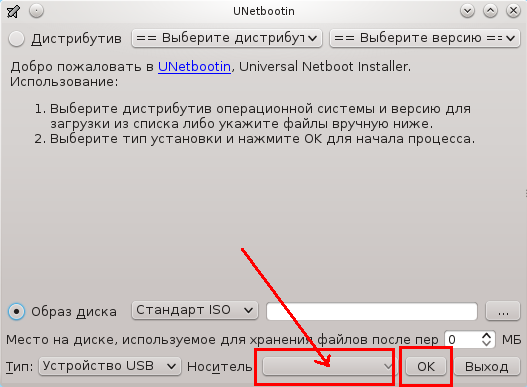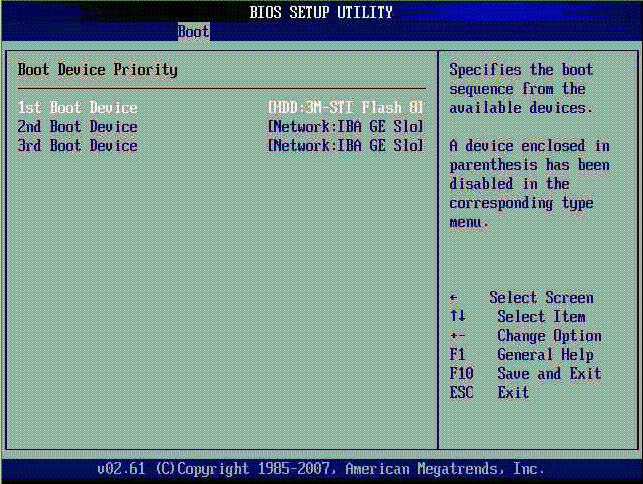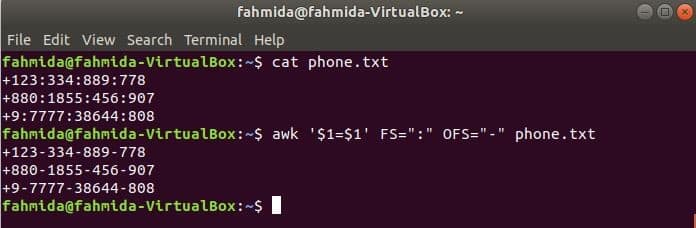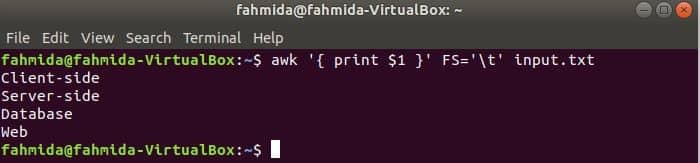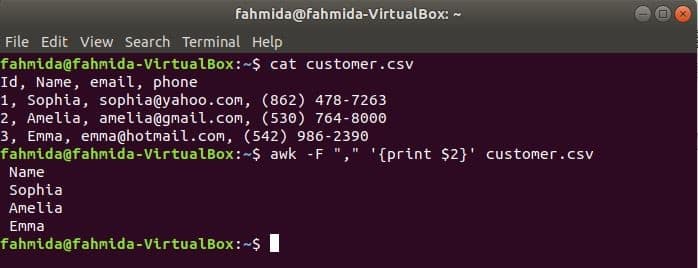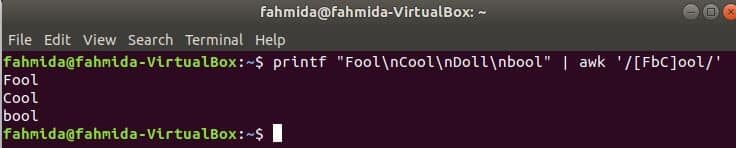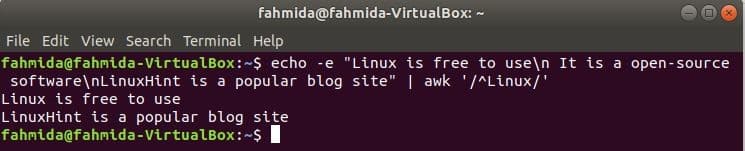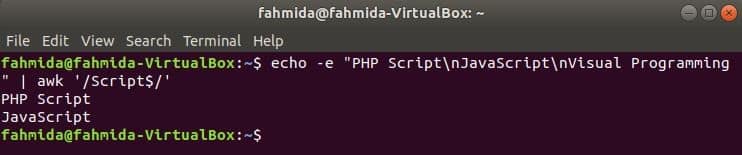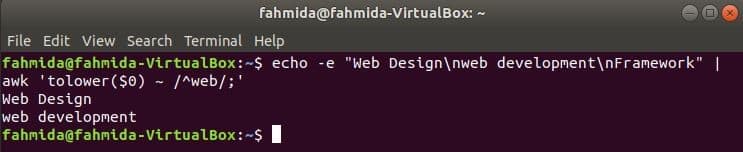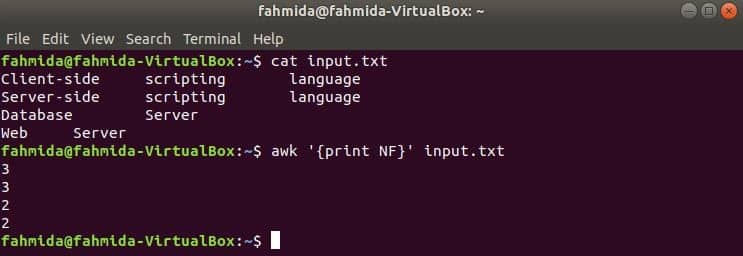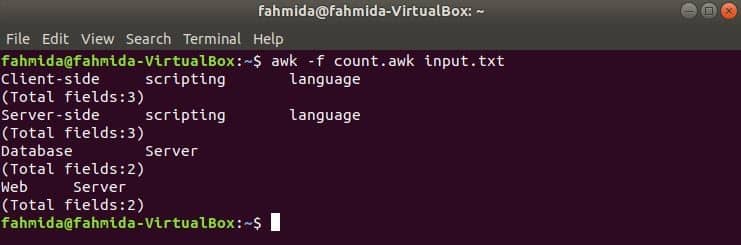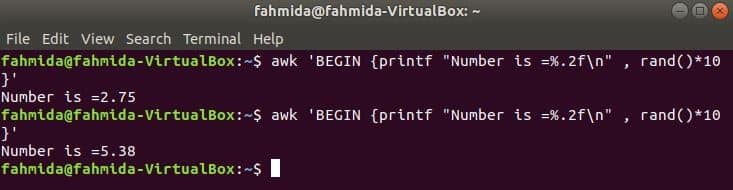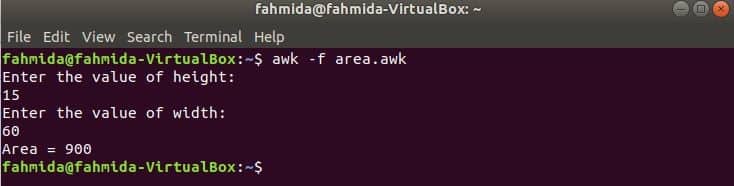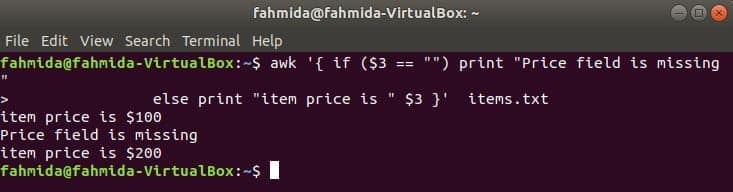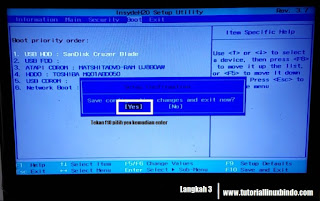Содержание
- Установка Parrot Security OS
- Подготовка к установке
- Шаг 1. Загрузка образа
- Шаг 2. Запись образа на носитель
- Шаг 3. Настройка BIOS или виртуальной машины
- Установка Parrot Security OS
- Шаг 1. Меню загрузчика
- Шаг 2. Запуск установщика
- Шаг 3. Выбор часового пояса
- Шаг 4. Выбор раскладки клавиатуры
- Шаг 5. Разметка диска
- Шаг 6. Создание пользователя
- Шаг 7. Предварительный просмотр изменений
- Шаг 8. Установка
- Шаг 9. Перезагрузка
- Шаг 10. Загрузчик
- Шаг 11. Вход в систему
- Шаг 12. Готово
- Выводы
- Установка Parrot Security ОС
- Зачем устанавливать Parrot OS 3.1.1?
- Установка Parrot Security ОС
- Чтобы создать нового пользователя
- Выводы
- Установка Parrot Security OS
- Подготовка к установке
- Шаг 1. Загрузка образа
- Шаг 2. Запись образа на носитель
- Шаг 3. Настройка BIOS или виртуальной машины
- Установка Parrot Security OS
- Шаг 1. Меню загрузчика
- Шаг 2. Выбор установщика
- Шаг 3. Запуск установщика
- Шаг 4. Выбор языка
- Шаг 5. Выберите страну
- Шаг 6. Раскладка клавиатуры
- Шаг 7. Смена раскладки
- Шаг 8. Пароль суперпользователя
- Шаг 9. Обычный пользователь
- Шаг 10. Часовой пояс
- Шаг 11. Разметка диска
- Шаг 12. Установка
- Шаг 13. Установка загрузчика
- Шаг 14. Перезагрузка
- Шаг 15. Загрузчик
- Шаг 16. Вход в систему
- Шаг 17. Готово
- Выводы
- Parrot Security OS — альтернатива Kali Linux
- Parrot Security OS
- Развитие проекта
Последняя на данный момент версия под номером 4.11 вышла 28 марта 2022 года. В этой версии дистрибутив получил обновление программного обеспечения до новых версий и новую версию ядра Linux – 5.10. В этой статье будет рассмотрена установка Parrot Security OS на компьютер, или виртуальную машину.
Подготовка к установке
Parrot Security OS поставляется в трёх редакциях:
Перед тем как перейти к установке необходимо скачать образ установщика и записать его на носитель. Далее будет рассмотрен процесс записи образа на носитель.
Шаг 1. Загрузка образа
Скачать необходимую редакцию образа можно на официальном сайте. Также на выбор доступны различные графические оболочки рабочего стола – Mate, KDE, XFCE в зависимости от редакции. Для загрузки образа достаточно нажать на кнопку Download или выбрать Torrent ссылку для загрузки с помощью торрента:
Будет использоваться образ с редакцией Security Edition и графической оболочкой MATE который занимает 4,1 Гб, что не так уж много учитывая полный набор инструментов, которые поставляются с данным дистрибутивом.
Шаг 2. Запись образа на носитель
Далее необходимо записать образ на установочный носитель. В качестве носителя будет использоваться флешка, но также образ можно записать на оптический диск. В Windows можно использовать программу Rufus:
Для записи на флешку в Linux можно воспользоваться программой unetbootin:
Что касается записи на оптический диск, то в Linux можно использовать такие программы как k3b или brasero. В Windows присутствует программа UltraISO.
Шаг 3. Настройка BIOS или виртуальной машины
Когда образ будет записан на носитель необходимо настроить BIOS. Перезапустите компьютер и во время загрузки нажмите клавишу F2, F8, Del или Shift+F2 в зависимости от модели вашего ПК. Далее необходимо перейти на вкладку Boot и в пункте 1st Boot Device выбрать в качестве первого места носитель, на который записан образ Parrot Security OS. Далее перейдите на вкладку Exit и выберите Exit & Save Changes.
Установка Parrot Security OS
Шаг 1. Меню загрузчика
Сразу после перезагрузки компьютера появится меню загрузчика, в котором можно запустить систему в Live режиме для теста и дальнейшей установки:
При выборе опции Try / Install система будет запущена в Live режиме. Все изменения, которые будут внесены (в том числе и сохранение файлов) не будут сохранены после перезагрузки ОС.
Шаг 2. Запуск установщика
Для запуска установщика найдите на рабочем столе ярлык Install Parrot после открытия которого появится приветственное меню, в котором также можно выбрать язык системы:
Графический установщик, похож на установщик Debian, это не удивительно, учитывая на чем основана система.
Шаг 3. Выбор часового пояса
Далее необходимо выбрать часовой пояс:
Шаг 4. Выбор раскладки клавиатуры
Выберите язык для раскладки клавиатуры:
Шаг 5. Разметка диска
В качестве разметки диска будет выбрана автоматическая разбивка диска:
Шаг 6. Создание пользователя
На данном этапе установки необходимо придумать имя для создания нового пользователя, придумать имя для компьютера и задать пароль для пользователя:
Шаг 7. Предварительный просмотр изменений
На данном этапе установщик отобразит все ранее заданные настройки. Нажмите на кнопку Install для начала установки операционной системы.
Шаг 8. Установка
Начнется установка системы, которая может занять 20-30 минут:
Шаг 9. Перезагрузка
Установка системы на жесткий диск завершена, теперь можно перезагрузить компьютер:
Шаг 10. Загрузчик
После перезагрузки, в меню загрузчика необходимо выбрать первый пункт:
Шаг 11. Вход в систему
Для входа в систему необходимо ввести логин и пароль, указанный во время установки:
Шаг 12. Готово
Установка Parrot Security OS на компьютер завершена и теперь можно перейти к использованию системы для тестирования безопасности используя различные программы, которые поставляются вместе с операционной системой:
Выводы
Установка Parrot Security OS полностью завершена. Действия установщика и сам внешний вид похожи на установку Debian. А как вам эта система? Напишите в комментариях!
Источник
Установка Parrot Security ОС
Зачем устанавливать Parrot OS 3.1.1?
Parrot Security OS используется для выполнения тестов на взлом, оценки уязвимостей, компьютерной криминалистики и анонимного серфинга. Он используется главным образом в судебном отделе. В этой статье объясняется установка Parrot Security ОС. Делается это очень быстро. Если будут вопросы, пишите их в форму комментариев.
Установка Parrot Security ОС
Скачайте последнюю версию Parrot OS со своего официального сайта,
https://www.parrotsec.org/download.fx
Загрузите его через DVD или USB. Страница установки Parrot выглядит следующим образом, нажмите «Установить», чтобы продолжить.
Затем выберите тип выполняемой установки. Например, мы выбираем стандартный установщик.
Выберите предпочтительный язык.
Установите местоположение и нажмите клавишу ввода.
Настройте свои настройки клавиатуры, выбрав тип клавиатуры, которую вы хотите использовать.
Создайте пароль root и нажмите «Продолжить».
Чтобы создать нового пользователя
В новом окне придумайте новый пользователь и пароль для Parrot OS. Введите имя пользователя.
Задайте пароль для пользователя.
Выберите ручной раздел, чтобы создать собственный раздел.
Выберите жесткий диск и нажмите клавишу ввода.
Нажмите «Да», чтобы продолжить.
Создайте таблицу разделов, выбрав свободное место на жестких дисках.
Теперь нажмите «Создать новый раздел» и нажмите «Ввод».
Укажите размер основной точки монтирования и нажмите «Продолжить».
Выберите тип раздела.
Затем установите место для раздела.
Проверьте настройки раздела и выберите «выполнить настройку раздела».
Чтобы создать раздел подкачки, нажмите «Создать новый раздел».
Укажите размер раздела подкачки и убедитесь, что он вдвое превышает объем оперативной памяти.
Выберите тип раздела.
Установите место для нового раздела.
Проверьте данные вашего системного раздела.
Затем выберите область подкачки для таблицы разделов.
Теперь выберите выполненную настройку раздела.
Нажмите «Готово» и выполните запись изменений на диск.
Нажмите «Да», чтобы подтвердить и продолжить.
Теперь начинается установка.
Выберите «Да», чтобы установить загрузчик grub.
Мы уже писали о том, как можно установить загрузчик Grub2 на ваше устройство.
Выберите жесткий диск для установки grub.
После успешного завершения установки нажмите «Продолжить» и перезагрузите систему.
После перезагрузки войдите в Parrot OS, используя учетные данные для входа.
Выводы
Готово! Parrot OS был установлен на ваше устройство. Если у вас остались какие-то вопросы — задавайте их в ниже. Делитесь ссылкой на свои страницы в социальные сети Facebook, Google+, Twitter и ВКонтакте.
Если вы нашли ошибку, пожалуйста, выделите фрагмент текста и нажмите Ctrl+Enter.
Источник
Установка Parrot Security OS
Последняя на данный момент версия вышла в ноябре 2016. В этой версии дистрибутив получил обновление программного обеспечения до новых версий. В этой статье мы рассмотрим как выполняется установка Parrot Security OS на компьютер, или виртуальную машину.
Подготовка к установке
Parrot Security OS поставляется в нескольких редакциях:
Перед тем как перейти к установке необходимо скачать образ установщика и записать его на носитель. Дальше рассмотрим весь этот процесс.
Шаг 1. Загрузка образа
Скачать необходимую вам редакцию образа вы можете на официальном сайте. Для большинства образов доступны как 64, так и 32 битная архитектура. Вам достаточно выбрать зеркало загрузки и нажать Download или Torrent для загрузки с помощью торрента.
Мы будем использовать версию Full, образ занимает 3,2 Гб, что не так уж много учитывая полный набор инструментов, которые поставляются с дистрибутивом.
Шаг 2. Запись образа на носитель
Для записи установочного образа на флешку разработчики предоставляют специальные утилиты. Но мы можем воспользоваться программой Rufus в Windows:
Или Unetbootin в Linux:
Что касается записи на диск, то вы можете использовать такие программы, как UltraISO в Windows или k3b в Linux.
Шаг 3. Настройка BIOS или виртуальной машины
Дальше нам нужно загрузить компьютер с выбранного носителя. Для этого перезагрузите свое устройство и во время заставки BIOS нажмите F2, F8, Del или Shift+F2 чтобы войти в меню настройки BIOS. Затем перейдите на вкладку Boot и установите свою флешку или CD дисковод на первое место в разделе Boot Device Priority:
Затем перейдите на вкладку Exit и выберите Exit & Save Changes.
Если вы хотите установить Parrot Security OS на виртуальную машину, например, VirtualBox или VMware, то предварительно машину нужно настроить. Чтобы установка прошла успешно удалите из созданной машины сетевой адаптер, звуковую карту и принтер. После завершения установки их можно вернуть.
Установка Parrot Security OS
Шаг 1. Меню загрузчика
Сразу же после перезагрузки компьютера вы увидите меню загрузчика, в котором вы можете запустить систему в Live режиме или сразу перейти к установке:
Для запуска установки выберите пункт Install.
Шаг 2. Выбор установщика
Перед тем как пойдет загрузка компонентов, вам предстоит выбрать установщик. Мы будем использовать GTK GUI:
Графический установщик, как и текстовый очень похож на Debian, но это и не удивительно, учитывая на чем основана система.
Шаг 3. Запуск установщика
Установщик загрузится достаточно быстро:
Шаг 4. Выбор языка
Выберите язык, на котором хотите установить систему:
Затем подтвердите что хотите проводить установку именно на этом языке:
Шаг 5. Выберите страну
Выберите свою страну, она понадобится для правильной установки часового пояса:
Шаг 6. Раскладка клавиатуры
Выберите раскладку клавиатуры:
Шаг 7. Смена раскладки
Выберите клавишу для смены раскладки:
Шаг 8. Пароль суперпользователя
Введите пароль для суперпользователя:
Шаг 9. Обычный пользователь
На этом шаге нужно создать основного пользователя, от имени которого вы будете использовать систему. Введите полное имя:
Затем введите два раза пароль:
Шаг 10. Часовой пояс
Выберите часовой пояс:
Шаг 11. Разметка диска
Затем выберите нужный диск:
Выберите тип разметки, для этой системы можно выбрать все файлы на одном разделе, чтобы не разбивать диск на много частей. Это будет также лучшим выбором, если вы новичок:
Проверьте вносимые изменения и выберите Закончить разметку и записать на диск. Для активации любого пункта нужно нажать кнопку Продолжить:
Шаг 12. Установка
Дождитесь завершения установки. Длительность процесса будет зависеть от вашего оборудования, но выполняется все довольно быстро. У меня установка Parrot Security OS на Virtualbox заняла полчаса.
Шаг 13. Установка загрузчика
Для того чтобы система работала нам необходимо установить загрузчик на жесткий диск. Поэтому здесь нужно выбрать Да:
Затем выберите устройство, вы можете написать адрес файла устройства вручную или выбрать из списка, например, /dev/sda:
Шаг 14. Перезагрузка
Установка системы на жесткий диск завершена, теперь вы можете перезагрузить компьютер:
Шаг 15. Загрузчик
В меню загрузчика выберите первый пункт:
Шаг 16. Вход в систему
Введите логин и пароль, указанные во время установки:
Шаг 17. Готово
Вот и все, установка Parrot Security OS на ваш компьютер завершена и теперь вы можете перейти к использованию системы для тестирования безопасности:
Выводы
Вот и все, теперь вы знаете как установить Parrot Security OS. Вы могли убедиться в том, что все действия и сам внешний вид установщика очень похожи на установку Debian. А как вам эта система? Напишите в комментариях!
Источник
Parrot Security OS — альтернатива Kali Linux
Parrot Security OS — набирающий популярность security-дистрибутив, основанный на Debian-linux. Простой в освоении, подходит и для новичков и для профессионалов. В этой статье я расскажу об этом дистрибутиве и о развитии проекта от одного из контрибьюторов M. Emrah ÜNSÜR с которым мне удалось пообщаться.
Parrot Security OS
Набирающий популярность security-дистрибутив, основанный на Debian-linux. Довольно простой в освоении, подходит и для новичков и для профессионалов. Этот дистрибутив нацелен как на проведение тестирования на проникновение, так и на анонимную работу в сети Интернет.
Довольно легкий и эффективный инструмент, многие security специалисты нашли в нем замену все более «прожорливому» Kali, тем более что Parrot использует репозитории Kali для обновления. Использует оболочку MATE и дисплей-менеджер LightDM.
По фукнционалу он похож на Kali Linux, здесь тоже вместе с системой поставляется огромное количество специального программного обеспечения для тестирования безопасности.
Из отличительных особенностей можно назвать больший, нежели в Kali, уклон в анонимность: интеграция I2P (invisible internet project) и предустановленные сервисы TOR.
Существует несколько версий (включающих 32 и 64 битные платформы) Parrot Security OS (3.8 — JollyRoger):
Развитие проекта
Данный дистрибутив выглядит довольно перспективным, поэтому мне захотелось узнать о нем немного больше и я пообщался с одним из контрибьюторов и активным участником проекта — M. Emrah ÜNSÜR.
M. Emrah ÜNSÜR (meu @ Parrot Project) исследователь по безопасности в частной компании. Является контрибьютором и модератором форума проекта Parrot.
Команда состоит из добровольцев, которые в основном разделены на тех, кто занимается сообществом
и тех, кто пишет код. Команда Parrot OS всегда рада новым участникам:
Для тех, кто жалуется на фрагментацию проектов, есть информация о том, как работают сообщества с открытым исходным кодом: фрагментация вызывает диверсификацию и свободное выражение идей от других команд аналогичных проектов. Также в рамках работы над проектом ведется сотрудничество
Debian pkg-security.
В планах по развитию — создание полного пула документов и текстовых книг по разработке, системному администрированию, сетевому взаимодействию, криптографии, анализу вредоносных программ, пентестингу и т. д. Еще один вектор развития — это поддержка новых встроенных устройств. Также, основная проблема — аппаратная совместимость — требует много усилий, и в планах по развитию — привлечение новых членов сообщества, знающих Python, C, Bash.
Источник
Parrot Security OS — это дистрибутив Linux, основанный на Debian и предназначенный для пентестеров и специалистов по информационной безопасности. По своей задаче Parrot Security OS похож на Kali Linux, здесь тоже вместе с системой поставляется огромное количество специального программного обеспечения для тестирования безопасности, взлома, шифрования и реверс инжиниринга программ. Среди поставляемых по умолчанию программ есть такие известные продукты, как Aircrack, Metasploit, Ettercap, Brup и многие другие.
Последняя на данный момент версия под номером 4.11 вышла 28 марта 2021 года. В этой версии дистрибутив получил обновление программного обеспечения до новых версий и новую версию ядра Linux – 5.10. В этой статье будет рассмотрена установка Parrot Security OS на компьютер, или виртуальную машину.
Подготовка к установке
Parrot Security OS поставляется в трёх редакциях:
- Home Edition — базовая система для ежедневного использования и разработки программного использования;
- Security Edition – версия содержащая полный арсенал инструментов для пентестинга;
- IoT and Cloud appliances — версия для устройств интернета вещей, например, Raspberry Pi а также для использования в облачных средах;
Перед тем как перейти к установке необходимо скачать образ установщика и записать его на носитель. Далее будет рассмотрен процесс записи образа на носитель.
Шаг 1. Загрузка образа
Скачать необходимую редакцию образа можно на официальном сайте. Также на выбор доступны различные графические оболочки рабочего стола – Mate, KDE, XFCE в зависимости от редакции. Для загрузки образа достаточно нажать на кнопку Download или выбрать Torrent ссылку для загрузки с помощью торрента:
Будет использоваться образ с редакцией Security Edition и графической оболочкой MATE который занимает 4,1 Гб, что не так уж много учитывая полный набор инструментов, которые поставляются с данным дистрибутивом.
Шаг 2. Запись образа на носитель
Далее необходимо записать образ на установочный носитель. В качестве носителя будет использоваться флешка, но также образ можно записать на оптический диск. В Windows можно использовать программу Rufus:
Для записи на флешку в Linux можно воспользоваться программой unetbootin:
Что касается записи на оптический диск, то в Linux можно использовать такие программы как k3b или brasero. В Windows присутствует программа UltraISO.
Шаг 3. Настройка BIOS или виртуальной машины
Когда образ будет записан на носитель необходимо настроить BIOS. Перезапустите компьютер и во время загрузки нажмите клавишу F2, F8, Del или Shift+F2 в зависимости от модели вашего ПК. Далее необходимо перейти на вкладку Boot и в пункте 1st Boot Device выбрать в качестве первого места носитель, на который записан образ Parrot Security OS. Далее перейдите на вкладку Exit и выберите Exit & Save Changes.
Шаг 1. Меню загрузчика
Сразу после перезагрузки компьютера появится меню загрузчика, в котором можно запустить систему в Live режиме для теста и дальнейшей установки:
При выборе опции Try / Install система будет запущена в Live режиме. Все изменения, которые будут внесены (в том числе и сохранение файлов) не будут сохранены после перезагрузки ОС.
Шаг 2. Запуск установщика
Для запуска установщика найдите на рабочем столе ярлык Install Parrot после открытия которого появится приветственное меню, в котором также можно выбрать язык системы:
Графический установщик, похож на установщик Debian, это не удивительно, учитывая на чем основана система.
Шаг 3. Выбор часового пояса
Далее необходимо выбрать часовой пояс:
Шаг 4. Выбор раскладки клавиатуры
Выберите язык для раскладки клавиатуры:
Шаг 5. Разметка диска
В качестве разметки диска будет выбрана автоматическая разбивка диска:
Шаг 6. Создание пользователя
На данном этапе установки необходимо придумать имя для создания нового пользователя, придумать имя для компьютера и задать пароль для пользователя:
Шаг 7. Предварительный просмотр изменений
На данном этапе установщик отобразит все ранее заданные настройки. Нажмите на кнопку Install для начала установки операционной системы.
Шаг 8. Установка
Начнется установка системы, которая может занять 20-30 минут:
Шаг 9. Перезагрузка
Установка системы на жесткий диск завершена, теперь можно перезагрузить компьютер:
Шаг 10. Загрузчик
После перезагрузки, в меню загрузчика необходимо выбрать первый пункт:
Шаг 11. Вход в систему
Для входа в систему необходимо ввести логин и пароль, указанный во время установки:
Шаг 12. Готово
Установка Parrot Security OS на компьютер завершена и теперь можно перейти к использованию системы для тестирования безопасности используя различные программы, которые поставляются вместе с операционной системой:
Выводы
Установка Parrot Security OS полностью завершена. Действия установщика и сам внешний вид похожи на установку Debian. А как вам эта система? Напишите в комментариях!
Статья распространяется под лицензией Creative Commons ShareAlike 4.0 при копировании материала ссылка на источник обязательна .
Parrot Security OS поставляется в нескольких редакциях:
- Полная (Full) – базовая система и все инструменты для тестирования безопасности, графическое окружение Gnome;
- Облегченная (Lite) – содержит только базовую систему, без инструментов;
- Облачная (Cloud) – для установки на сервер и удаленного управления, поставляется без графического интерфейса;
- IoT – версия для устройств интернета вещей, например, Raspberry Pi;
Перед тем как перейти к установке необходимо скачать образ установщика и записать его на носитель. Дальше рассмотрим весь этот процесс. Читайте так же: “Лучшие дистрибутивы Linux”
Оглавление
- 0.1 Шаг 1. Загрузка образа Parrot Security OS
- 0.2 Шаг 2. Запись образа на носитель
- 0.3 Шаг 3. Настройка BIOS или виртуальной машины
- 1 Как установить Parrot OS на VirtualBox
- 1.1 Шаг 1: Загрузка и установка VirtualBox
- 1.2 Шаг 2: Загрузка ОС ParrotSec
- 1.3 Шаг 3: Создание виртуальной машины ParrotSec
- 1.4 Шаг 4: Установка ParrotSec
- 1.5 Шаг 5: Обновление системы
- 1.6 Шаг 6: Установка гостевых дополнений VirtualBox
- 2 Установка Parrot Security ОС
- 2.1 Зачем устанавливать Parrot OS 3.1.1?
- 2.2 Установка Parrot Security ОС
- 2.3 Чтобы создать нового пользователя
Шаг 1. Загрузка образа Parrot Security OS
Скачать необходимую вам редакцию образа вы можете на официальном сайте. Для большинства образов доступны как 64, так и 32 битная архитектура. Вам достаточно выбрать зеркало загрузки и нажать Download или Torrent для загрузки с помощью торрента.
Мы будем использовать версию Full, образ занимает 3,2 Гб, что не так уж много учитывая полный набор инструментов, которые поставляются с дистрибутивом.
Шаг 2. Запись образа на носитель
Для записи установочного образа на флешку разработчики предоставляют специальные утилиты. Но мы можем воспользоваться программой Rufus в Windows:
Или Unetbootin в Linux:
Что касается записи на диск, то вы можете использовать такие программы, как UltraISO в Windows или k3b в Linux.
Шаг 3. Настройка BIOS или виртуальной машины
Дальше нам нужно загрузить компьютер с выбранного носителя. Для этого перезагрузите свое устройство и во время заставки BIOS нажмите F2, F8, Del или Shift+F2 чтобы войти в меню настройки BIOS. Затем перейдите на вкладку Boot и установите свою флешку или CD дисковод на первое место в разделе Boot Device Priority:
Затем перейдите на вкладку Exit и выберите Exit & Save Changes.
Если вы хотите установить Parrot Security OS на виртуальную машину, например, VirtualBox или VMware, то предварительно машину нужно настроить. Чтобы установка прошла успешно удалите из созданной машины сетевой адаптер, звуковую карту и принтер. После завершения установки их можно вернуть.
Как установить Parrot OS на VirtualBox
Шаг 1: Загрузка и установка VirtualBox
Зайти на Oracle VirtualBox и скачать последнюю версию VirtualBox.
Установите его, после загрузки оставив все по умолчанию.
Шаг 2: Загрузка ОС ParrotSec
Загрузите Parrot Security дистрибутив. Выберите 32 или 64 бит в зависимости от вашей архитектуры системы.
После того, как вы установили VirtualBox и загрузили ISO-файл ParrotSec, мы можем приступить к созданию нашей виртуальной машины.
Шаг 3: Создание виртуальной машины ParrotSec
Хорошо, откройте VirtualBox и нажмите New, чтобы создать новую виртуальную машину.
Введите Имя, в качестве Системы выберите Linux и Другой Linux 64-битный или 32-битный в соответствии с вашей архитектурой.
Далее мы собираемся выделить память. У меня её много, поэтому я даю 4096 МБ. Отрегулируйте в соответствии с вашей системной памятью. Выделение около 25-50% этого будет достаточно.
Оставьте формат в VDI для образа диска VirtualBox.
Далее выберите «Dynamically allocated или Динамический диск».
Это означает, что если вы выберете, скажем, размер жесткого диска 20 ГБ, он будет занимать только пространство, которое фактически использует, а не полные 20 ГБ. Он заполняет пространство со временем максимум до 20 ГБ.
Далее мы выберем место для сохранения нашего файла VDI.
Выберите место, которое подходит вам лучше всего. Желательно SSD накопитель.
Нажмите на маленькую папку с правой стороны, чтобы выбрать местоположение, затем отрегулируйте «Размер диска».
Я выделю ему 25 ГБ
А теперь запустите свою Виртуальную Машину. Вам будет предложено указать путь к загруженному ранее файлу ParrotSec.ISO.
Нажмите на папку и укажите расположение файла, скорее всего это C:UsersYourUserNameDownloads.
Шаг 4: Установка ParrotSec
Хорошо, время для запуска процесса установки.
В первом появившемся окне выберите Установить
Далее выберите стандартный установщик. По желанию вы можете выбрать установщик GTK GUI.
Сейчас мы проходим утомительный процесс выбора языков, локалей и раскладок клавиатуры. Я сказал шаг за шагом, поэтому мы делаем это шаг за шагом.
Далее выберите ваше местоположение
… и выберите свои локали. Если вы не знаете, что выбрать здесь, просто оставьте США.
Поверь мне, мы почти у цели. Выберите Keymap для использования при установке. На самом деле это не имеет значения, вы должны выбрать его снова, как только система загрузится в любом случае, не знаю почему, но это то, что есть.
Теперь установите свой пароль ROOT. Это ваш самый важный пароль, если вы парень из Windows, это ваш пароль администратора.
Далее мы создаем учетную запись пользователя для неадминистративной деятельности. Замечательно, что это автоматически делается в Parrot, в Kali вам нужно будет сделать это вручную. Выберите имя пользователя. Вы можете использовать любое имя пользователя.
Я уже говорил, что мы почти на месте? Это была шутка!
В качестве метода разбиения выберите: «Guided – Use Entire Disk».
Выберите ваш виртуальный жесткий диск.
Теперь мы выбираем файл разметки. Оставьте все файлы в одном разделе, если вы не знаете, что делаете.
Выберите «Завершить создание разделов», записать изменения на диск и подтвердить «Да».
Подтвердите, что вы хотите установить загрузчик Grub на основную загрузочную запись.
Теперь выберите жесткий диск VBOX
Теперь дождитесь окончания установки, это займет около 10 минут.
Подтвердите, нажав Продолжить, чтобы перезагрузить систему.
Поздравляем! Начальная установка выполнена!
Шаг 5: Обновление системы
После перезагрузки войдите в систему от имени пользователем без root прав, которого вы создали ранее.
Это занимает пару секунд, и Parrot попросит вас установить Updates. Установить обновления.
Поскольку вы вошли в систему как пользователь без полномочий root, административные задачи требуют ввода вашего пароля.
Введите свой пароль и установите флажок, чтобы сохранить его для этой сессии.
Теперь позвольте процессу обновления завершиться. Это займет пару минут.
Вы получите подтверждение, что обновление выполнено, хотя окно остается там вечно, если вы не закроете его, которое скрывается в фоновом режиме.
Хорошо, как только это будет сделано, выберите ваш Keymap / Layout еще раз.
Шаг 6: Установка гостевых дополнений VirtualBox
Теперь мы буквально почти закончили!
Теперь нам нужно только установить VirtualBox Guest Additions, чтобы насладиться великолепным полноэкранным режимом, и мы готовы к работе!
Откройте окно терминала и введите:
sudo apt-get update && apt-get upgrade -y
Ваша система должна быть уже обновлена, но давайте удостоверимся.
Теперь мы устанавливаем гостевые дополнения VirtualBox:
sudo apt-get install virtualbox-guest-utils
Скорее всего, это уже установлено. Продолжаем:
sudo apt-get install virtualbox-guest-x11
С последующей перезагрузкой:
sudo reboot now
После перезагрузки вы сможете развернуть окно VirtualBox и использовать Parrot в полноэкранном режиме.
Вы можете проверить, работает ли VBoxService, набрав:
sudo /usr/sbin/VBoxService -V
На этом мы завершаем этот урок. Я рекомендую вам также посетить официальную документацию ParrotSec .
Установка ParrotSec на VirtualBox довольно проста. Мне очень нравится чистота ОС и то, что она автоматически создает пользователя без полномочий root и рекомендует вам использовать sudo.
Зачем устанавливать Parrot OS 3.1.1?
Parrot Security OS используется для выполнения тестов на взлом, оценки уязвимостей, компьютерной криминалистики и анонимного серфинга. Он используется главным образом в судебном отделе. В этой статье объясняется установка Parrot Security ОС. Делается это очень быстро. Если будут вопросы, пишите их в форму комментариев.
Установка Parrot Security ОС
Скачайте последнюю версию Parrot OS со своего официального сайта,
https://www.parrotsec.org/download.fx
- Также, вы можете посмотреть руководство о том как установить Ubuntu .
Загрузите его через DVD или USB. Страница установки Parrot выглядит следующим образом, нажмите «Установить», чтобы продолжить.
Затем выберите тип выполняемой установки. Например, мы выбираем стандартный установщик.
Выберите предпочтительный язык.
Установите местоположение и нажмите клавишу ввода.
Настройте свои настройки клавиатуры, выбрав тип клавиатуры, которую вы хотите использовать.
Создайте пароль root и нажмите «Продолжить».
Чтобы создать нового пользователя
В новом окне придумайте новый пользователь и пароль для Parrot OS. Введите имя пользователя.
Задайте пароль для пользователя.
Выберите ручной раздел, чтобы создать собственный раздел.
Выберите жесткий диск и нажмите клавишу ввода.
Нажмите «Да», чтобы продолжить.
Создайте таблицу разделов, выбрав свободное место на жестких дисках.
Теперь нажмите «Создать новый раздел» и нажмите «Ввод».
Укажите размер основной точки монтирования и нажмите «Продолжить».
Выберите тип раздела.
Затем установите место для раздела.
Проверьте настройки раздела и выберите «выполнить настройку раздела».
Чтобы создать раздел подкачки, нажмите «Создать новый раздел».
Укажите размер раздела подкачки и убедитесь, что он вдвое превышает объем оперативной памяти.
Выберите тип раздела.
Установите место для нового раздела.
Проверьте данные вашего системного раздела.
Затем выберите область подкачки для таблицы разделов.
Теперь выберите выполненную настройку раздела.
Нажмите «Готово» и выполните запись изменений на диск.
Нажмите «Да», чтобы подтвердить и продолжить.
Теперь начинается установка.
Выберите «Да», чтобы установить загрузчик grub.
Мы уже писали о том, как можно установить загрузчик Grub2 на ваше устройство.
Выберите жесткий диск для установки grub.
После успешного завершения установки нажмите «Продолжить» и перезагрузите систему.
После перезагрузки войдите в Parrot OS, используя учетные данные для входа.
Источники:
- https://losst.ru/ustanovka-parrot-security-os
- https://zen.yandex.by/media/id/5ced32fd7129f700ae3357aa/kak-ustanovit-parrot-os-na-virtualbox-5ea52bf6e553831c6fd34b93?feed_exp=ordinary_feed&from=channel&rid=4210536334.517.1591372492331.43855&integration=site_desktop&place=layout&secdata=CPLl%2FqmbLiABMAJQDw%3D%3D
- https://linuxinsider.ru/ustanovka-parrot-security-os/
- https://proglib.io/p/10-luchshih-distributivov-dlya-hakinga-i-pentesta-2019-09-28
На чтение 4 мин. Просмотров 53 Опубликовано 29.08.2021
Parrot Security OS — это бесплатный дистрибутив GNU/LINUX с открытым исходным кодом, предназначенный для разработчиков, исследователей в области безопасности, судебных экспертов и людей, заботящихся о конфиденциальности. Он основан на Debian и использует MATE в качестве среды рабочего стола по умолчанию.
Он поставляется с предустановленными инструментами разработки и безопасности, которые обычно используются разработчиками, исследователями безопасности и людьми, заботящимися о конфиденциальности.
Содержание
- Требования
- Установка
- Создание загрузочного USB-накопителя
- Установка оборудования
- Процедура установки
- Заключение
Требования
ОЗУ: минимум 256 МБ для i386 и 320 МБ для amd64
HDD: почти 16 ГБ для установка
Архитектура: поддерживает i386, amd64, 486 (устаревший x86), armel, armhf (ARM)
Установка
Parrot OS поддерживает ряд платформ. Его можно установить в Virtualbox, VMware, docker и Raspberry pi, а также можно выполнить двойную загрузку с Windows.
Если вам нужен образ Open virtualization (OVF) ОС Parrot Sec для платформ виртуализации, вы можете скачать его здесь https://www.parrotsec.org/download-security.php без необходимости устанавливать его вручную, просто импортируйте файл OVF, и все готово. Для установки оборудования загрузите гибридный ISO-образ Parrot OS с официального сайта.
Создание загрузочного USB-накопителя
Для установки Parrot с двойной или одной загрузкой Sec OS вам понадобится USB-накопитель с минимум 4 ГБ свободного места. Загрузите ISO и запишите его на USB-накопитель. Если вы работаете в Linux, вы можете использовать утилиту dd или Etcher (https://www.balena.io/etcher/). В Windows вы должны использовать утилиту Win32DiskImager для записи ISO на USB-накопитель.
Установка оборудования
Если вы хотите использовать ОС Parrot с двойной загрузкой с Windows, вам нужно: Мне нужен дополнительный шаг, чтобы освободить место для Parrot. Перейдите в диспетчер разделов

Щелкните правой кнопкой мыши любой раздел, который хотите сжать, чтобы освободить место

Теперь выберите, сколько место, которое вы хотите оставить для Parrot OS, а затем нажмите «сжать». Справа вы увидите незанятое пространство.

Если вы хотите выполнить однократную загрузку компьютера с ОС Parrot Sec, вы можете пропустить шаг выше.
Процедура установки
Перезагрузите компьютер и в меню загрузки выберите загрузочный USB-накопитель. Будет показан загрузочный экран ОС Parrot

Перейдите к установке и оттуда выберите «Графическая установка»

Выберите свой язык из manu.

Теперь выберите свой часовой пояс.

Теперь выберите раскладку клавиатуры на основе вашего предпочтительного языка.

Вам будет предложено настроить данные вашей учетной записи, включая ваше имя, имя пользователя и пароль.

Введите имя пользователя для своей учетной записи.

Затем введите и подтвердите свой пароль. Убедитесь, что вы выбрали надежный пароль, включающий специальные символы и цифры.
После этого установщик начнет разбиение диска на разделы. Если вы выполняете установку с одной загрузкой, вы можете выбрать «Управляемый — использовать весь диск» и перейти к следующему шагу. Если вы эксперт и умеете выполнять расширенное разбиение на разделы, вы можете выбрать вариант «Вручную».

Но если вы используете двойную загрузку с Windows, вы увидите параметр «Управляемый — использовать наибольшее непрерывное свободное пространство».

В зависимости от ваших потребностей вы можете создать отдельные разделы для «/home» и «/var», но если вы не уверены что это такое, тогда вы можете выбрать «Все файлы в одном разделе».

Вы увидите все разделы вашего диска. Теперь выберите «Завершить разбиение на разделы и записать изменения на диск».

Подтвердите диалоговое окно «Записать изменения на диски».

Теперь начинается установка. Это займет некоторое время, дождитесь его завершения.

После этого вам будет предложено установить загрузчик GRUB в главную загрузочную запись. Нажмите «Да».

Укажите диск, на котором вы хотите установить загрузчик GRUB. Обычно это «/dev/sda».

Через некоторое время время, он завершит процедуру установки и попросит вас удалить USB-накопитель и перезагрузить новую установленную ОС.

Теперь вы установили ОС Parrot Security и можете настроить ее в соответствии со своими потребностями. Если у вас есть какие-либо проблемы или вопросы, связанные с этим, вы можете задать их на форуме сообщества Parrot Sec https://community.parrotsec.org/.
Заключение
Parrot ОС безопасности может быть установлена отдельно или вместе с операционной системой Windows, ее также можно запускать внутри контейнера докеров или виртуальной системы, такой как Virtualbox и VMware. То, как вы хотите его использовать, полностью зависит от ваших требований. Если у вас есть спецификации системы высокого уровня и вы хотите использовать ее в целях тестирования, вы можете установить ее в виртуальной среде вместо двойной загрузки. А если у вас низкие системные характеристики, вам следует выполнить двойную загрузку с Windows или любой другой ОС, которую вы используете, потому что, если вы установите ее в виртуальной среде, ваш компьютер может стать медленным.
Зачем устанавливать Parrot OS 3.1.1? Parrot Security OS используется для выполнения тестов на взлом, оценки уязвимостей, компьютерной криминалистики и анонимного серфинга. Он используется главным образом в судебном отделе. В этой статье объясняется установка Parrot Security ОС. Делается это очень быстро. Если будут вопросы, пишите их в форму комментариев.
Установка Parrot Security ОС
Скачайте последнюю версию Parrot OS со своего официального сайта,
https://www.parrotsec.org/download.fx
- Также, вы можете посмотреть руководство о том как установить Ubuntu.
Загрузите его через DVD или USB. Страница установки Parrot выглядит следующим образом, нажмите «Установить», чтобы продолжить.
Затем выберите тип выполняемой установки. Например, мы выбираем стандартный установщик.
Выберите предпочтительный язык.
Установите местоположение и нажмите клавишу ввода.
Настройте свои настройки клавиатуры, выбрав тип клавиатуры, которую вы хотите использовать.
Создайте пароль root и нажмите «Продолжить».
Чтобы создать нового пользователя
В новом окне придумайте новый пользователь и пароль для Parrot OS. Введите имя пользователя.
Задайте пароль для пользователя.
Выберите ручной раздел, чтобы создать собственный раздел.
Выберите жесткий диск и нажмите клавишу ввода.
Нажмите «Да», чтобы продолжить.
Создайте таблицу разделов, выбрав свободное место на жестких дисках.
Теперь нажмите «Создать новый раздел» и нажмите «Ввод».
Укажите размер основной точки монтирования и нажмите «Продолжить».
Выберите тип раздела.
Затем установите место для раздела.
Проверьте настройки раздела и выберите «выполнить настройку раздела».
Чтобы создать раздел подкачки, нажмите «Создать новый раздел».
Укажите размер раздела подкачки и убедитесь, что он вдвое превышает объем оперативной памяти.
Выберите тип раздела.
Установите место для нового раздела.
Проверьте данные вашего системного раздела.
Затем выберите область подкачки для таблицы разделов.
Теперь выберите выполненную настройку раздела.
Нажмите «Готово» и выполните запись изменений на диск.
Нажмите «Да», чтобы подтвердить и продолжить.
Теперь начинается установка.
Выберите «Да», чтобы установить загрузчик grub.
Мы уже писали о том, как можно установить загрузчик Grub2 на ваше устройство.
Выберите жесткий диск для установки grub.
После успешного завершения установки нажмите «Продолжить» и перезагрузите систему.
После перезагрузки войдите в Parrot OS, используя учетные данные для входа.
Готово! Parrot OS был установлен на ваше устройство. Если у вас остались какие-то вопросы — задавайте их в ниже. Делитесь ссылкой на свои страницы в социальные сети Facebook, Google+, Twitter и ВКонтакте.
Установка Parrot Security OS
Последняя на данный момент версия под номером 4.11 вышла 28 марта 2021 года. В этой версии дистрибутив получил обновление программного обеспечения до новых версий и новую версию ядра Linux – 5.10. В этой статье будет рассмотрена установка Parrot Security OS на компьютер, или виртуальную машину.
Подготовка к установке
Parrot Security OS поставляется в трёх редакциях:
Перед тем как перейти к установке необходимо скачать образ установщика и записать его на носитель. Далее будет рассмотрен процесс записи образа на носитель.
Шаг 1. Загрузка образа
Скачать необходимую редакцию образа можно на официальном сайте. Также на выбор доступны различные графические оболочки рабочего стола – Mate, KDE, XFCE в зависимости от редакции. Для загрузки образа достаточно нажать на кнопку Download или выбрать Torrent ссылку для загрузки с помощью торрента:
Будет использоваться образ с редакцией Security Edition и графической оболочкой MATE который занимает 4,1 Гб, что не так уж много учитывая полный набор инструментов, которые поставляются с данным дистрибутивом.
Шаг 2. Запись образа на носитель
Далее необходимо записать образ на установочный носитель. В качестве носителя будет использоваться флешка, но также образ можно записать на оптический диск. В Windows можно использовать программу Rufus:
Для записи на флешку в Linux можно воспользоваться программой unetbootin:
Что касается записи на оптический диск, то в Linux можно использовать такие программы как k3b или brasero. В Windows присутствует программа UltraISO.
Шаг 3. Настройка BIOS или виртуальной машины
Когда образ будет записан на носитель необходимо настроить BIOS. Перезапустите компьютер и во время загрузки нажмите клавишу F2, F8, Del или Shift+F2 в зависимости от модели вашего ПК. Далее необходимо перейти на вкладку Boot и в пункте 1st Boot Device выбрать в качестве первого места носитель, на который записан образ Parrot Security OS. Далее перейдите на вкладку Exit и выберите Exit & Save Changes.
Установка Parrot Security OS
Шаг 1. Меню загрузчика
Сразу после перезагрузки компьютера появится меню загрузчика, в котором можно запустить систему в Live режиме для теста и дальнейшей установки:
При выборе опции Try / Install система будет запущена в Live режиме. Все изменения, которые будут внесены (в том числе и сохранение файлов) не будут сохранены после перезагрузки ОС.
Шаг 2. Запуск установщика
Для запуска установщика найдите на рабочем столе ярлык Install Parrot после открытия которого появится приветственное меню, в котором также можно выбрать язык системы:
Графический установщик, похож на установщик Debian, это не удивительно, учитывая на чем основана система.
Шаг 3. Выбор часового пояса
Далее необходимо выбрать часовой пояс:
Шаг 4. Выбор раскладки клавиатуры
Выберите язык для раскладки клавиатуры:
Шаг 5. Разметка диска
В качестве разметки диска будет выбрана автоматическая разбивка диска:
Шаг 6. Создание пользователя
На данном этапе установки необходимо придумать имя для создания нового пользователя, придумать имя для компьютера и задать пароль для пользователя:
Шаг 7. Предварительный просмотр изменений
На данном этапе установщик отобразит все ранее заданные настройки. Нажмите на кнопку Install для начала установки операционной системы.
Шаг 8. Установка
Начнется установка системы, которая может занять 20-30 минут:
Шаг 9. Перезагрузка
Установка системы на жесткий диск завершена, теперь можно перезагрузить компьютер:
Шаг 10. Загрузчик
После перезагрузки, в меню загрузчика необходимо выбрать первый пункт:
Шаг 11. Вход в систему
Для входа в систему необходимо ввести логин и пароль, указанный во время установки:
Шаг 12. Готово
Установка Parrot Security OS на компьютер завершена и теперь можно перейти к использованию системы для тестирования безопасности используя различные программы, которые поставляются вместе с операционной системой:
Выводы
Установка Parrot Security OS полностью завершена. Действия установщика и сам внешний вид похожи на установку Debian. А как вам эта система? Напишите в комментариях!
Источник
Установка Parrot Security ОС
Зачем устанавливать Parrot OS 3.1.1?
Parrot Security OS используется для выполнения тестов на взлом, оценки уязвимостей, компьютерной криминалистики и анонимного серфинга. Он используется главным образом в судебном отделе. В этой статье объясняется установка Parrot Security ОС. Делается это очень быстро. Если будут вопросы, пишите их в форму комментариев.
Установка Parrot Security ОС
Скачайте последнюю версию Parrot OS со своего официального сайта,
https://www.parrotsec.org/download.fx
Загрузите его через DVD или USB. Страница установки Parrot выглядит следующим образом, нажмите «Установить», чтобы продолжить.
Затем выберите тип выполняемой установки. Например, мы выбираем стандартный установщик.
Выберите предпочтительный язык.
Установите местоположение и нажмите клавишу ввода.
Настройте свои настройки клавиатуры, выбрав тип клавиатуры, которую вы хотите использовать.
Создайте пароль root и нажмите «Продолжить».
Чтобы создать нового пользователя
В новом окне придумайте новый пользователь и пароль для Parrot OS. Введите имя пользователя.
Задайте пароль для пользователя.
Выберите ручной раздел, чтобы создать собственный раздел.
Выберите жесткий диск и нажмите клавишу ввода.
Нажмите «Да», чтобы продолжить.
Создайте таблицу разделов, выбрав свободное место на жестких дисках.
Теперь нажмите «Создать новый раздел» и нажмите «Ввод».
Укажите размер основной точки монтирования и нажмите «Продолжить».
Выберите тип раздела.
Затем установите место для раздела.
Проверьте настройки раздела и выберите «выполнить настройку раздела».
Чтобы создать раздел подкачки, нажмите «Создать новый раздел».
Укажите размер раздела подкачки и убедитесь, что он вдвое превышает объем оперативной памяти.
Выберите тип раздела.
Установите место для нового раздела.
Проверьте данные вашего системного раздела.
Затем выберите область подкачки для таблицы разделов.
Теперь выберите выполненную настройку раздела.
Нажмите «Готово» и выполните запись изменений на диск.
Нажмите «Да», чтобы подтвердить и продолжить.
Теперь начинается установка.
Выберите «Да», чтобы установить загрузчик grub.
Мы уже писали о том, как можно установить загрузчик Grub2 на ваше устройство.
Выберите жесткий диск для установки grub.
После успешного завершения установки нажмите «Продолжить» и перезагрузите систему.
После перезагрузки войдите в Parrot OS, используя учетные данные для входа.
Выводы
Готово! Parrot OS был установлен на ваше устройство. Если у вас остались какие-то вопросы — задавайте их в ниже. Делитесь ссылкой на свои страницы в социальные сети Facebook, Google+, Twitter и ВКонтакте.
Если вы нашли ошибку, пожалуйста, выделите фрагмент текста и нажмите Ctrl+Enter.
Источник
Установка Parrot Security OS
Последняя на данный момент версия вышла в ноябре 2016. В этой версии дистрибутив получил обновление программного обеспечения до новых версий. В этой статье мы рассмотрим как выполняется установка Parrot Security OS на компьютер, или виртуальную машину.
Подготовка к установке
Parrot Security OS поставляется в нескольких редакциях:
Перед тем как перейти к установке необходимо скачать образ установщика и записать его на носитель. Дальше рассмотрим весь этот процесс.
Шаг 1. Загрузка образа
Скачать необходимую вам редакцию образа вы можете на официальном сайте. Для большинства образов доступны как 64, так и 32 битная архитектура. Вам достаточно выбрать зеркало загрузки и нажать Download или Torrent для загрузки с помощью торрента.
Мы будем использовать версию Full, образ занимает 3,2 Гб, что не так уж много учитывая полный набор инструментов, которые поставляются с дистрибутивом.
Шаг 2. Запись образа на носитель
Для записи установочного образа на флешку разработчики предоставляют специальные утилиты. Но мы можем воспользоваться программой Rufus в Windows:
Или Unetbootin в Linux:
Что касается записи на диск, то вы можете использовать такие программы, как UltraISO в Windows или k3b в Linux.
Шаг 3. Настройка BIOS или виртуальной машины
Дальше нам нужно загрузить компьютер с выбранного носителя. Для этого перезагрузите свое устройство и во время заставки BIOS нажмите F2, F8, Del или Shift+F2 чтобы войти в меню настройки BIOS. Затем перейдите на вкладку Boot и установите свою флешку или CD дисковод на первое место в разделе Boot Device Priority:
Затем перейдите на вкладку Exit и выберите Exit & Save Changes.
Если вы хотите установить Parrot Security OS на виртуальную машину, например, VirtualBox или VMware, то предварительно машину нужно настроить. Чтобы установка прошла успешно удалите из созданной машины сетевой адаптер, звуковую карту и принтер. После завершения установки их можно вернуть.
Установка Parrot Security OS
Шаг 1. Меню загрузчика
Сразу же после перезагрузки компьютера вы увидите меню загрузчика, в котором вы можете запустить систему в Live режиме или сразу перейти к установке:
Для запуска установки выберите пункт Install.
Шаг 2. Выбор установщика
Перед тем как пойдет загрузка компонентов, вам предстоит выбрать установщик. Мы будем использовать GTK GUI:
Графический установщик, как и текстовый очень похож на Debian, но это и не удивительно, учитывая на чем основана система.
Шаг 3. Запуск установщика
Установщик загрузится достаточно быстро:
Шаг 4. Выбор языка
Выберите язык, на котором хотите установить систему:
Затем подтвердите что хотите проводить установку именно на этом языке:
Шаг 5. Выберите страну
Выберите свою страну, она понадобится для правильной установки часового пояса:
Шаг 6. Раскладка клавиатуры
Выберите раскладку клавиатуры:
Шаг 7. Смена раскладки
Выберите клавишу для смены раскладки:
Шаг 8. Пароль суперпользователя
Введите пароль для суперпользователя:
Шаг 9. Обычный пользователь
На этом шаге нужно создать основного пользователя, от имени которого вы будете использовать систему. Введите полное имя:
Затем введите два раза пароль:
Шаг 10. Часовой пояс
Выберите часовой пояс:
Шаг 11. Разметка диска
Затем выберите нужный диск:
Выберите тип разметки, для этой системы можно выбрать все файлы на одном разделе, чтобы не разбивать диск на много частей. Это будет также лучшим выбором, если вы новичок:
Проверьте вносимые изменения и выберите Закончить разметку и записать на диск. Для активации любого пункта нужно нажать кнопку Продолжить:
Шаг 12. Установка
Дождитесь завершения установки. Длительность процесса будет зависеть от вашего оборудования, но выполняется все довольно быстро. У меня установка Parrot Security OS на Virtualbox заняла полчаса.
Шаг 13. Установка загрузчика
Для того чтобы система работала нам необходимо установить загрузчик на жесткий диск. Поэтому здесь нужно выбрать Да:
Затем выберите устройство, вы можете написать адрес файла устройства вручную или выбрать из списка, например, /dev/sda:
Шаг 14. Перезагрузка
Установка системы на жесткий диск завершена, теперь вы можете перезагрузить компьютер:
Шаг 15. Загрузчик
В меню загрузчика выберите первый пункт:
Шаг 16. Вход в систему
Введите логин и пароль, указанные во время установки:
Шаг 17. Готово
Вот и все, установка Parrot Security OS на ваш компьютер завершена и теперь вы можете перейти к использованию системы для тестирования безопасности:
Выводы
Вот и все, теперь вы знаете как установить Parrot Security OS. Вы могли убедиться в том, что все действия и сам внешний вид установщика очень похожи на установку Debian. А как вам эта система? Напишите в комментариях!
Источник
Parrot Security OS
Недавно вышла новая версия секьюрити дистрибутива Parrot Security OS и в связи с этим я решил познакомить наших читателей с этим продуктом который может быть достойным конкурентом уже знакомым вам и популярным дистрибутивам Kali Linux, BackBox и Cyborg Hawk.
Секьюрити дистрибутив Parrot Security
Оценка надежности ПО, в сущности, состоит в том, чтобы защитить инфраструктуру вашей сети от действий злоумышленников. И уже довольно давно существуют специализированные дистрибутивы с огромным набором популярных инструментов, призванные вам в этом помочь, и многие из них борются за лидерство в сфере оценки уязвимости.
Одним из таких является ОС Parrot Security, на базе Debian, с непрерывным циклом обновления. Хотя его структура идентична дистрибутиву Kali Linux, самому, пожалуй, популярному для проверки безопасности, у Parrot Security всё же есть пара тузов в рукаве, чтобы произвести впечатление на новичков и опытных администраторов.
Во-первых, в отличие от своих многочисленных собратьев, работающих в режиме Live-окружения. Parrot можно установить на диск, а значит, в нем немало приложений для работы, и можно установить еще больше, используя репозитории.
Все специализированные инструменты размещены в меню Parrot, удобно разделенном на категории и, при необходимости, подкатегории. Например, меню Information Gattiet (Сбор информации) далее делится на анализ SSL, анализ DNS и т.д.; но есть и универсальные инструменты, такие как Nmap, которые не отнести ни к какой подкатегории. Меню Wiieless Testing (Тестирование беспроводной сети) также включает подменю, в том числе для инструментов 802.11 и Bluetooth.
Parrot разрабатывали в сотрудничестве с Caine, и в нем лучший инструментарий в области цифровой криминалистики, с наилучшими средствами анализа, предоставления доказательств и отчетности. Ради вашей безопасности дистрибутив включил несколько инструментов шифрования для защиты данных.
В качестве бонуса, в нем также изначально имеется поддержка Тог. В частности, torbrowser, torchat, Anonsurf, а также другие инструменты конфиденциальности, чтобы замаскировать ваше присутствие в интернете. В последнем релизе также есть поддержка гостевых виртуальных машин VirtualBox и VMware, у других аналогичных систем такого нет.
Дистр может подойти как новичку так и профессионалу. Операционная система довольно проста в использовании. подходит для всех как для профессионалов так и для новичков. Работает стабильно вообще без глюков.
Она идеально подходит для учебы и для понимания основ пентеста.
Скачать Parrot Security OS
Очень не рекомендую скачивать Parrot Security OS с торрент-трекеров и с других непонятных источников. Дистрибутив распространяется бесплатно.
Parrot Security OS скачать вы можете с сайта разработчиков по этой прямой ссылке.
На официальном сайте вы найдете образы как 32-бит так и 64-бит версии. Кроме этого существуют несколько версий для разных платформ.
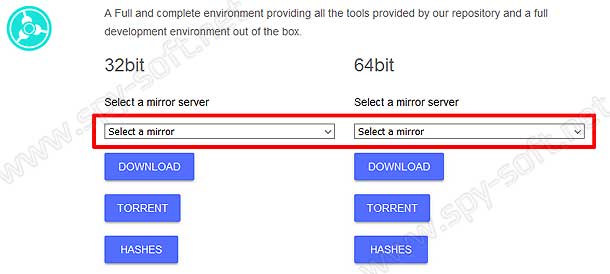
Full Edition — Полная версия с предустановленными в образ утилитами. Подходит для большинства.
Lite Edition — Чистая версия дистрибутива. Весит менее двух гигабайт и не включает в себя дополнительные утилиты. Подходит для тех кто хочет сам собрать свою версию сборки.
Установка Parrot Security OS
Для любого дистрибутива Linux, особенно специализированного, установка является одной из ключевых задач. Пользователи Parrot могут выбирать установку на USB, постоянную или временную, или на диск, не требующий предварительной загрузки в среду live.
Более того, помимо стандартного установщика на Curses, есть еще STK-управляемый, для любителей работать с мышью. Последнее оказалось весьма полезным, потому что дистрибутив отказывался запускать установщик из live-окружения, выдавая ошибки.
Кроме того, установка не удалась во время одного из наших тестов, когда мы решили установить по отдельности /home и /imp для создания разделов с использованием зашифрованного LVM. За исключением этих двух нестыковок, дистрибутив работал безупречно даже на машинах с небольшим объемом оперативной памяти.
Как установить Parrot Security OS?
Для начала необходимо записать образ на USB-носитель. Авторы предлагают специальные программы, но вы можете воспользоваться утилитой Rufus в Windows:
Или инструментом Unetbootin в Linux:
Вам необходимо загрузить компьютер с выбранного носителя. Для этого перезагружаем устройство и заходим в BIOS нажимая на клавиши F2, F8, Del или Shift+F2.
После этого переходим на вкладку Boot и устанавливаем свою USB-носитель или CD-дисковод на первое место в разделе Boot Device Priority:
В конце выходим из БИОС с сохранением изменений.
Если ваша цель установить Parrot Security OS на виртуальную машину, например, VirtualBox или VMware, то предварительно машину нужно настроить (ссылка выше).
Чтобы установка прошла успешно удалите из созданной машины сетевой адаптер, звуковую карту и принтер. После завершения установки их можно вернуть.
В сети нашлось неплохое видео, где показан процесс установки. Спасибо автору видео, Сергею.
Видео-инструкция: Parrot Security OS на русском
Про настройку мы поговорим позже.
Заключение
В чем дистрибутив отстает от лидера Кат Linux, так это в документации, предельно краткой, хоть и функциональной. До этого года у проекта даже отсутствовал свой форум. Недавно запущенные форумы довольно активны, но поскольку постов там пока немного, полноценным информационным ресурсом это назвать трудно.
Основанную на Debian Parrot Security OS часто незаслуженно сравнивают с ее более успешным аналогом Kali Linux, несмотря на то, что она больше похожа на Caine. Но репозиторий инструментов Parrot сравним с Kali, и дополнен целым арсеналом программ для криптографии, вкупе с различными инструментами анонимизации, чтобы, если вы того пожелаете, ваше присутствие в Интернете было всегда замаскировано, а коммуникации — зашифрованы.
Источник
Содержание
- Установка Parrot Security ОС
- Зачем устанавливать Parrot OS 3.1.1?
- Установка Parrot Security ОС
- Чтобы создать нового пользователя
- Выводы
- Установка Parrot Security OS
- Подготовка к установке
- Шаг 1. Загрузка образа
- Шаг 2. Запись образа на носитель
- Шаг 3. Настройка BIOS или виртуальной машины
- Установка Parrot Security OS
- Шаг 1. Меню загрузчика
- Шаг 2. Выбор установщика
- Шаг 3. Запуск установщика
- Шаг 4. Выбор языка
- Шаг 5. Выберите страну
- Шаг 6. Раскладка клавиатуры
- Шаг 7. Смена раскладки
- Шаг 8. Пароль суперпользователя
- Шаг 9. Обычный пользователь
- Шаг 10. Часовой пояс
- Шаг 11. Разметка диска
- Шаг 12. Установка
- Шаг 13. Установка загрузчика
- Шаг 14. Перезагрузка
- Шаг 15. Загрузчик
- Шаг 16. Вход в систему
- Шаг 17. Готово
- Выводы
Установка Parrot Security ОС
Зачем устанавливать Parrot OS 3.1.1?
Parrot Security OS используется для выполнения тестов на взлом, оценки уязвимостей, компьютерной криминалистики и анонимного серфинга. Он используется главным образом в судебном отделе. В этой статье объясняется установка Parrot Security ОС. Делается это очень быстро. Если будут вопросы, пишите их в форму комментариев.
Установка Parrot Security ОС
Скачайте последнюю версию Parrot OS со своего официального сайта,
https://www.parrotsec.org/download.fx
- Также, вы можете посмотреть руководство о том как установить Ubuntu.
Загрузите его через DVD или USB. Страница установки Parrot выглядит следующим образом, нажмите «Установить», чтобы продолжить.
Затем выберите тип выполняемой установки. Например, мы выбираем стандартный установщик.
Выберите предпочтительный язык.
Установите местоположение и нажмите клавишу ввода.
Настройте свои настройки клавиатуры, выбрав тип клавиатуры, которую вы хотите использовать.
Создайте пароль root и нажмите «Продолжить».
Чтобы создать нового пользователя
В новом окне придумайте новый пользователь и пароль для Parrot OS. Введите имя пользователя.
Задайте пароль для пользователя.
Выберите ручной раздел, чтобы создать собственный раздел.
Выберите жесткий диск и нажмите клавишу ввода.
Нажмите «Да», чтобы продолжить.
Создайте таблицу разделов, выбрав свободное место на жестких дисках.
Теперь нажмите «Создать новый раздел» и нажмите «Ввод».
Укажите размер основной точки монтирования и нажмите «Продолжить».
Выберите тип раздела.
Затем установите место для раздела.
Проверьте настройки раздела и выберите «выполнить настройку раздела».
Чтобы создать раздел подкачки, нажмите «Создать новый раздел».
Укажите размер раздела подкачки и убедитесь, что он вдвое превышает объем оперативной памяти.
Выберите тип раздела.
Установите место для нового раздела.
Проверьте данные вашего системного раздела.
Затем выберите область подкачки для таблицы разделов.
Теперь выберите выполненную настройку раздела.
Нажмите «Готово» и выполните запись изменений на диск.
Нажмите «Да», чтобы подтвердить и продолжить.
Теперь начинается установка.
Выберите «Да», чтобы установить загрузчик grub.
Мы уже писали о том, как можно установить загрузчик Grub2 на ваше устройство.
Выберите жесткий диск для установки grub.
После успешного завершения установки нажмите «Продолжить» и перезагрузите систему.
После перезагрузки войдите в Parrot OS, используя учетные данные для входа.
Выводы
Готово! Parrot OS был установлен на ваше устройство. Если у вас остались какие-то вопросы — задавайте их в ниже. Делитесь ссылкой на свои страницы в социальные сети Facebook, Google+, Twitter и ВКонтакте.
Если вы нашли ошибку, пожалуйста, выделите фрагмент текста и нажмите Ctrl+Enter.
Установка Parrot Security OS
Parrot Security OS — это дистрибутив Linux, основанный на Debian и предназначенный для пентестеров и специалистов по информационной безопасности. По своей задаче он похож на Kali Linux, здесь тоже вместе с системой поставляется огромное количество специального программного обеспечения для тестирования безопасности, взлома, шифрования и реверс инжиниринга программ. Среди поставляемых по умолчанию программ есть такие известные продукты, как Aircrack, Metasploit, Ettercap, Brup и многие другие.
Последняя на данный момент версия вышла в ноябре 2016. В этой версии дистрибутив получил обновление программного обеспечения до новых версий. В этой статье мы рассмотрим как выполняется установка Parrot Security OS на компьютер, или виртуальную машину.
Подготовка к установке
Parrot Security OS поставляется в нескольких редакциях:
- Полная (Full) — базовая система и все инструменты для тестирования безопасности, графическое окружение Gnome;
- Облегченная (Lite) — содержит только базовую систему, без инструментов;
- Облачная (Cloud) — для установки на сервер и удаленного управления, поставляется без графического интерфейса;
- IoT — версия для устройств интернета вещей, например, Raspberry Pi;
Перед тем как перейти к установке необходимо скачать образ установщика и записать его на носитель. Дальше рассмотрим весь этот процесс.
Шаг 1. Загрузка образа
Скачать необходимую вам редакцию образа вы можете на официальном сайте. Для большинства образов доступны как 64, так и 32 битная архитектура. Вам достаточно выбрать зеркало загрузки и нажать Download или Torrent для загрузки с помощью торрента.
Мы будем использовать версию Full, образ занимает 3,2 Гб, что не так уж много учитывая полный набор инструментов, которые поставляются с дистрибутивом.
Шаг 2. Запись образа на носитель
Для записи установочного образа на флешку разработчики предоставляют специальные утилиты. Но мы можем воспользоваться программой Rufus в Windows:
Или Unetbootin в Linux:
Что касается записи на диск, то вы можете использовать такие программы, как UltraISO в Windows или k3b в Linux.
Шаг 3. Настройка BIOS или виртуальной машины
Дальше нам нужно загрузить компьютер с выбранного носителя. Для этого перезагрузите свое устройство и во время заставки BIOS нажмите F2, F8, Del или Shift+F2 чтобы войти в меню настройки BIOS. Затем перейдите на вкладку Boot и установите свою флешку или CD дисковод на первое место в разделе Boot Device Priority:
Затем перейдите на вкладку Exit и выберите Exit & Save Changes.
Если вы хотите установить Parrot Security OS на виртуальную машину, например, VirtualBox или VMware, то предварительно машину нужно настроить. Чтобы установка прошла успешно удалите из созданной машины сетевой адаптер, звуковую карту и принтер. После завершения установки их можно вернуть.
Установка Parrot Security OS
Шаг 1. Меню загрузчика
Сразу же после перезагрузки компьютера вы увидите меню загрузчика, в котором вы можете запустить систему в Live режиме или сразу перейти к установке:
Для запуска установки выберите пункт Install.
Шаг 2. Выбор установщика
Перед тем как пойдет загрузка компонентов, вам предстоит выбрать установщик. Мы будем использовать GTK GUI:
Графический установщик, как и текстовый очень похож на Debian, но это и не удивительно, учитывая на чем основана система.
Шаг 3. Запуск установщика
Установщик загрузится достаточно быстро:
Шаг 4. Выбор языка
Выберите язык, на котором хотите установить систему:
Затем подтвердите что хотите проводить установку именно на этом языке:
Шаг 5. Выберите страну
Выберите свою страну, она понадобится для правильной установки часового пояса:
Шаг 6. Раскладка клавиатуры
Выберите раскладку клавиатуры:
Шаг 7. Смена раскладки
Выберите клавишу для смены раскладки:
Шаг 8. Пароль суперпользователя
Введите пароль для суперпользователя:
Шаг 9. Обычный пользователь
На этом шаге нужно создать основного пользователя, от имени которого вы будете использовать систему. Введите полное имя:
Затем введите два раза пароль:
Шаг 10. Часовой пояс
Выберите часовой пояс:
Шаг 11. Разметка диска
Я буду рассматривать вариант с установкой на весь жесткий диск и с автоматической разметкой. Сначала выберите Авто — использовать весь диск, все данные на вашем жестком диске будут стерты:
Затем выберите нужный диск:
Выберите тип разметки, для этой системы можно выбрать все файлы на одном разделе, чтобы не разбивать диск на много частей. Это будет также лучшим выбором, если вы новичок:
Проверьте вносимые изменения и выберите Закончить разметку и записать на диск. Для активации любого пункта нужно нажать кнопку Продолжить:
Шаг 12. Установка
Дождитесь завершения установки. Длительность процесса будет зависеть от вашего оборудования, но выполняется все довольно быстро. У меня установка Parrot Security OS на Virtualbox заняла полчаса.
Шаг 13. Установка загрузчика
Для того чтобы система работала нам необходимо установить загрузчик на жесткий диск. Поэтому здесь нужно выбрать Да:
Затем выберите устройство, вы можете написать адрес файла устройства вручную или выбрать из списка, например, /dev/sda:
Шаг 14. Перезагрузка
Установка системы на жесткий диск завершена, теперь вы можете перезагрузить компьютер:
Шаг 15. Загрузчик
В меню загрузчика выберите первый пункт:
Шаг 16. Вход в систему
Введите логин и пароль, указанные во время установки:
Шаг 17. Готово
Вот и все, установка Parrot Security OS на ваш компьютер завершена и теперь вы можете перейти к использованию системы для тестирования безопасности:
Выводы
Вот и все, теперь вы знаете как установить Parrot Security OS. Вы могли убедиться в том, что все действия и сам внешний вид установщика очень похожи на установку Debian. А как вам эта система? Напишите в комментариях!
Parrot Security OS — это дистрибутив Linux, основанный на Debian и предназначенный для пентестеров и специалистов по информационной безопасности. По своей задаче Parrot Security OS похож на Kali Linux, здесь тоже вместе с системой поставляется огромное количество специального программного обеспечения для тестирования безопасности, взлома, шифрования и реверс инжиниринга программ. Среди поставляемых по умолчанию программ есть такие известные продукты, как Aircrack, Metasploit, Ettercap, Brup и многие другие.
Последняя на данный момент версия под номером 4.11 вышла 28 марта 2021 года. В этой версии дистрибутив получил обновление программного обеспечения до новых версий и новую версию ядра Linux – 5.10. В этой статье будет рассмотрена установка Parrot Security OS на компьютер, или виртуальную машину.
Подготовка к установке
Parrot Security OS поставляется в трёх редакциях:
- Home Edition — базовая система для ежедневного использования и разработки программного использования;
- Security Edition – версия содержащая полный арсенал инструментов для пентестинга;
- IoT and Cloud appliances — версия для устройств интернета вещей, например, Raspberry Pi а также для использования в облачных средах;
Перед тем как перейти к установке необходимо скачать образ установщика и записать его на носитель. Далее будет рассмотрен процесс записи образа на носитель.
Шаг 1. Загрузка образа
Скачать необходимую редакцию образа можно на официальном сайте. Также на выбор доступны различные графические оболочки рабочего стола – Mate, KDE, XFCE в зависимости от редакции. Для загрузки образа достаточно нажать на кнопку Download или выбрать Torrent ссылку для загрузки с помощью торрента:
Будет использоваться образ с редакцией Security Edition и графической оболочкой MATE который занимает 4,1 Гб, что не так уж много учитывая полный набор инструментов, которые поставляются с данным дистрибутивом.
Шаг 2. Запись образа на носитель
Далее необходимо записать образ на установочный носитель. В качестве носителя будет использоваться флешка, но также образ можно записать на оптический диск. В Windows можно использовать программу Rufus:
Для записи на флешку в Linux можно воспользоваться программой unetbootin:
Что касается записи на оптический диск, то в Linux можно использовать такие программы как k3b или brasero. В Windows присутствует программа UltraISO.
Шаг 3. Настройка BIOS или виртуальной машины
Когда образ будет записан на носитель необходимо настроить BIOS. Перезапустите компьютер и во время загрузки нажмите клавишу F2, F8, Del или Shift+F2 в зависимости от модели вашего ПК. Далее необходимо перейти на вкладку Boot и в пункте 1st Boot Device выбрать в качестве первого места носитель, на который записан образ Parrot Security OS. Далее перейдите на вкладку Exit и выберите Exit & Save Changes.
Шаг 1. Меню загрузчика
Сразу после перезагрузки компьютера появится меню загрузчика, в котором можно запустить систему в Live режиме для теста и дальнейшей установки:
При выборе опции Try / Install система будет запущена в Live режиме. Все изменения, которые будут внесены (в том числе и сохранение файлов) не будут сохранены после перезагрузки ОС.
Шаг 2. Запуск установщика
Для запуска установщика найдите на рабочем столе ярлык Install Parrot после открытия которого появится приветственное меню, в котором также можно выбрать язык системы:
Графический установщик, похож на установщик Debian, это не удивительно, учитывая на чем основана система.
Шаг 3. Выбор часового пояса
Далее необходимо выбрать часовой пояс:
Шаг 4. Выбор раскладки клавиатуры
Выберите язык для раскладки клавиатуры:
Шаг 5. Разметка диска
В качестве разметки диска будет выбрана автоматическая разбивка диска:
Шаг 6. Создание пользователя
На данном этапе установки необходимо придумать имя для создания нового пользователя, придумать имя для компьютера и задать пароль для пользователя:
Шаг 7. Предварительный просмотр изменений
На данном этапе установщик отобразит все ранее заданные настройки. Нажмите на кнопку Install для начала установки операционной системы.
Шаг 8. Установка
Начнется установка системы, которая может занять 20-30 минут:
Шаг 9. Перезагрузка
Установка системы на жесткий диск завершена, теперь можно перезагрузить компьютер:
Шаг 10. Загрузчик
После перезагрузки, в меню загрузчика необходимо выбрать первый пункт:
Шаг 11. Вход в систему
Для входа в систему необходимо ввести логин и пароль, указанный во время установки:
Шаг 12. Готово
Установка Parrot Security OS на компьютер завершена и теперь можно перейти к использованию системы для тестирования безопасности используя различные программы, которые поставляются вместе с операционной системой:
Выводы
Установка Parrot Security OS полностью завершена. Действия установщика и сам внешний вид похожи на установку Debian. А как вам эта система? Напишите в комментариях!
Обнаружили ошибку в тексте? Сообщите мне об этом. Выделите текст с ошибкой и нажмите Ctrl+Enter.
Обновлено: 08.10.2023
Parrot Linux — это бесплатный дистрибутив GNU/Linux с открытым исходным кодом, основанный на тестировании Debian. Эта операционная система в основном используется для исследований в области безопасности и тестирования на проникновение. Это лучшая операционная система Linux для начинающих и экспертов в области безопасности. Он имеет предварительно установленный широкий спектр инструментов, необходимых для проникновения и этического взлома. Даже вы можете разрабатывать свои собственные сценарии и программы.
Рабочая станция VMware:
VMware — это Hyper-V, который позволяет запускать различные операционные системы без потери хост-систем. Его можно использовать для создания, тестирования и демонстрации программного обеспечения на множестве различных устройств, платформ и облаков. ИТ-специалисты, разработчики и предприятия полагаются на рабочие станции, чтобы упростить запуск сложных локальных виртуальных сред для имитации операционных систем. Вы можете легко сохранить свою работу без потери данных или физического оборудования. вы можете добавить или удалить любую операционную систему в любое время.
Необходимые условия для Parrot OS:
- Загрузите ISO-образ Parrot OS отсюда — Parrot Downloads.
- Установите последнюю версию VMware Workstation отсюда — VMware Downloads.
- Вам нужен процессор с тактовой частотой не менее 1 ГГц.
- Вам потребуется как минимум 1 ГБ ОЗУ.
- Минимум 20–30 ГБ свободного места на жестком диске.
Установка:
Следуйте инструкциям по установке ОС Parrot на Vmware Workstation
Примечание. Некоторые фотографии не были упомянуты, чтобы сократить количество шагов и процесс. Просто следуйте инструкциям.
Это полезно для начинающих, так как установка выполняется легко и безопасно.
Шаг 1. Убедитесь, что вы включили виртуализацию.
Если он отключен, см. в конце статьи
Шаг 2. Просто запустите рабочую станцию VMware с правами администратора. Интерфейс показан на рисунке ниже. Нажмите «Создать новую виртуальную машину».
Шаг 3. Найдите расположение ISO-файла Parrot OS. Убедитесь, что он был загружен с официальной страницы, и он должен загрузиться полностью без каких-либо сетевых ошибок. Это может вызвать усилие файла. Нажмите «Далее».
Шаг 4. Не обращайте внимания на предостережения ⚠, показанные на рисунке. Потому что VMware имеет предварительно настроенную идентификацию операционной системы / ISO. Нажмите «Далее».
Шаг 5. Теперь вам нужно выбрать гостевую ОС как «Linux» и версию, которую вы можете выбрать, будь то Ubuntu или Ubuntu 64-bit.
Шаг 6. Укажите имя вашей гостевой ОС. Как для моей справки, чтобы определить, какая это была операционная система. Потому что я использую для установки разных ОС в VMware. Итак, по названию мы можем определить, какая это была ОС. Расположение: если вам нужно установить/добавить в определенный каталог, выберите варианты, показанные на рис. Нажмите «Далее».
Шаг 7. Главное, вам нужно выделить определенный объем хранилища, который я выделил 20 ГБ. Даже вы можете расширить хранилище после создания виртуальной машины. Нажмите «Далее».
Шаг 8. Вы можете обобщить свойства оборудования Имя, Местоположение, ОС, ОЗУ, сетевой адаптер и другие устройства. Нажмите Готово.
Шаг 9. Не беспокойтесь о том, нужно ли вам изменить несколько настроек для ваших нужд. Нажмите «Редактировать виртуальную машину».
Шаг 10: После того, как вы сделали вышеуказанный шаг. Вы можете добавить или расширить память или хранилище в соответствии с вашими требованиями. Здесь можно найти все параметры, влияющие на гостевую ОС. Новый интерфейс будет представлять собой всплывающее окно, при нажатии на кнопку «Добавить» внизу появится опция «Добавить». Это необходимо для добавления требований к оборудованию, которые вы можете выбрать Тип оборудования. Например. если вам нужен принтер.
Шаг 11. Этот шаг не является обязательным. В соответствии с пользователем может принять решение об этом.
Шаг 12. Теперь запустите виртуальную машину Parrot.
Шаг 13. Выберите необходимые опции для установки.
На следующем этапе вы перейдете к установщику. Выберите СТАНДАРТНЫЙ УСТАНОВЩИК. На следующем шаге вам нужно выбрать язык, местоположение, клавиатуру.
Шаг 14: Вам необходимо создать имя пользователя и пароль ROOT.
Примечание: убедитесь, что вам нужно помнить все время.
- Он должен отличаться от пароля root.
- Убедитесь, что вам нужно запомнить пароль пользователя.
Шаг 16. Разделение дисков. Используйте весь диск.
После завершения выбора раздела дисков нажмите «Готово».
Шаг 17. Замените пространство подкачки: если вы выделили менее 4 ГБ оперативной памяти. Вы можете создать память подкачки. Для современных компьютеров это не требуется. Если вы не хотите выделять пространство подкачки, выберите вариант НЕТ, запишите изменения в раздел.
- Если вам нужно установить GRUB в другой раздел, выберите его вручную. выберите нужный диск для установки GRUB.
Шаг 19. Это конец установки. Я думаю, что это мелко долго, но это безопасная установка. Теперь он перезагружает систему.
Parrot Security OS — это бесплатный дистрибутив GNU/LINUX с открытым исходным кодом, предназначенный для разработчиков, исследователей безопасности, судебных следователей и людей, заботящихся о конфиденциальности.Он основан на Debian и использует MATE в качестве среды рабочего стола по умолчанию.
Он поставляется с предустановленными инструментами разработки и безопасности, которые обычно используются разработчиками, исследователями безопасности и людьми, заботящимися о конфиденциальности.
Требования
Установка
Parrot OS поддерживает ряд платформ. Его можно установить в Virtualbox, VMware, Docker и Raspberry pi, а также выполнить двойную загрузку с Windows.
Создание загрузочного USB-накопителя
Установка оборудования
Если вы хотите выполнить двойную загрузку ОС Parrot с Windows, вам понадобится дополнительный шаг, чтобы освободить место для Parrot. Перейти к диспетчеру разделов
Щелкните правой кнопкой мыши на любом разделе, который хотите уменьшить, чтобы освободить место
Теперь выберите, сколько места вы хотите оставить для Parrot OS, а затем нажмите «Уменьшить». Справа вы увидите нераспределенное пространство.
Если вы хотите выполнить однократную загрузку ПК с ОС Parrot Sec, вы можете пропустить этот шаг.
Процедура установки
Перезагрузите компьютер и в меню загрузки выберите загрузочный USB-накопитель. Появится загрузочный экран Parrot OS
Перейдите к установке и выберите «Графическая установка»
Выберите язык в меню.
Теперь выберите свой часовой пояс.
Теперь выберите раскладку клавиатуры на основе предпочитаемого вами языка.
Вам будет предложено указать данные своей учетной записи, включая ваше имя, имя пользователя и пароль.
Введите имя пользователя для своей учетной записи.
Затем введите и подтвердите свой пароль. Убедитесь, что вы выбрали надежный пароль, который включает специальные символы и цифры.
После этого установщик начнет разбиение диска. Если вы выполняете установку с одной загрузкой, вы можете выбрать «Управляемый — использовать весь диск» и перейти к следующему шагу. Если вы являетесь экспертом и можете выполнять расширенное разбиение на разделы, вы можете выбрать вариант «Вручную».
Но если вы выполняете двойную загрузку с Windows, вы увидите параметр «Управляемый — использовать максимальное непрерывное свободное пространство».
В зависимости от ваших потребностей вы можете создать отдельные разделы для «/home» и «/var», но если вы не уверены, что это такое, вы можете выбрать «Все файлы в одном разделе».
Вам будут показаны все разделы вашего диска. Теперь выберите «Завершить создание разделов и записать изменения на диск».
Подтвердите диалоговое окно «Записать изменения на диски».
Теперь начинается установка. Это займет некоторое время, подождите, пока все закончится.
После этого вам будет предложено установить загрузчик GRUB в основную загрузочную запись. Нажмите «Да».
Укажите диск, на который вы хотите установить загрузчик GRUB. Обычно это «/dev/sda».
Через некоторое время он завершит процедуру установки и попросит вас извлечь USB-накопитель и перезагрузиться в только что установленную ОС.
Заключение
Операционная система Parrot Security может быть установлена отдельно или вместе с операционной системой Windows, ее также можно запускать внутри док-контейнера или виртуальной системы, такой как Virtualbox и VMware. Это полностью зависит от ваших требований, как вы хотите его использовать.Если у вас высокие технические характеристики системы и вы хотите использовать ее для целей тестирования, вы можете установить ее в виртуальной среде вместо двойной загрузки. И если у вас низкие системные характеристики, вам следует выполнить двойную загрузку с Windows или любой другой ОС, которую вы используете, потому что, если вы установите ее в виртуальной среде, ваш компьютер может стать медленным.
Об авторе
Усама Азад
Энтузиаст по безопасности, который любит Terminal и Open Source. Моя область знаний — Python, Linux (Debian), Bash, тестирование на проникновение и брандмауэры. Я родился и вырос в Вазирабаде, Пакистан, и в настоящее время учусь в Национальном университете науки и технологий (NUST). В Твиттере меня зовут @UsamaAzad14
В этом руководстве я описал, как установить ОС Parrot Security на жесткий диск ПК или ноутбука в качестве основной и единственной ОС.
Если вы только начинаете изучать взлом, вам потребуется установить операционную систему Linux. Установка Linux на виртуальные машины и USB-накопители — это хорошо, но установка Linux на жесткий диск вашего ПК или ноутбука и отказ от установки Windows 10 (или любой другой версии) — это когда я считаю, что вы полностью готовы. По крайней мере, в моем случае это было, когда я был!
Parrot Security OS — это очень стабильная операционная система Linux, в отличие от Kali Linux, которую вы можете установить на свой компьютер не только для хакерских целей, но и в качестве ежедневного драйвера. И я буду рекомендовать его начинающим хакерам в любое время, каждый раз!
Необходимые условия для установки Parrot Os на ноутбук
- USB-накопитель емкостью не менее 8 ГБ. Вы также можете использовать SD-карту, вставленную в устройство чтения SD-карт. На самом деле, это то, что я использовал при создании этого урока.
- Купите флэш-накопитель USB или карту памяти класса 10 и устройство чтения SD-карт (ссылки на Amazon)
- Купите флэш-накопитель USB или карту памяти класса 10 и устройство чтения SD-карт — (ссылки на Ali Express)
. (Я рекомендую скачать ISO-файл Parrot Security Mate). для записи файла Kali Linux на USB-накопитель или SD-карту.
Подготовка к установке Parrot OS на ноутбук
Используя перечисленные выше предварительные условия, мы создадим установочный носитель (который может быть загрузочным USB-накопителем или DVD) для чистой установки Parrot OS 4.9 на жесткий диск нашего ПК или ноутбука.
Следующие шаги помогут вам создать загрузочный USB-накопитель Parrot для установки:
<р>1. Подключите USB-накопитель к компьютеру и запустите Etcher. Etcher автоматически обнаружит ваш USB-накопитель. Если нет, нажмите «Изменить», чтобы выбрать правильный накопитель.
<р>2. Нажмите «выбрать изображение», чтобы открыть проводник и прикрепить загруженный вами ISO-файл Parrot OS.
<р>3. Когда вы будете абсолютно уверены, что выбрали правильный диск и файл Parrot OS, нажмите «Прошить»!
Примечание: эта операция безвозвратно удалит все, что у вас есть на USB-накопителе, и это невозможно будет восстановить. При необходимости сделайте резервную копию содержимого на USB-накопителе.
Установите Parrot OS v4.9 на жесткий диск ноутбука
После создания загрузочного USB-накопителя Parrot OS все готово для продолжения установки.
Внимание! Следующие шаги описывают метод чистой установки. Он сотрет ВСЕ на вашем жестком диске! Включая любую версию Windows, которую вы установили, и замените ее свежей установкой Parrot OS 4.9. Продолжайте, только если вы это понимаете.
Установите Parrot OS 4.9 на свой ПК или ноутбук, выполнив следующие действия:
Шаг 1. Загрузите компьютер с созданного вами USB-накопителя Parrot OS.
Подключите USB-накопитель Parrot к компьютеру и перезапустите его. Как только ваш компьютер перезагрузится и попытается снова включиться, быстро нажмите специальную клавишу, предназначенную для запуска меню загрузки или запуска.
На следующем экране для этого компьютера нажатие клавиши F9 откроет меню параметров загрузочного устройства. Там я выберу USB-накопитель Parrot OS в качестве загрузочного устройства.
В вашем случае ключ меню загрузки для вашего ПК может быть другим, просто выполните быстрый поиск в Google!
Шаг 2. На экране загрузки Parrot.Выберите «Установить» -> «Установить с графическим интерфейсом GTK» и нажмите Enter.
Шаг 3. Выберите предпочитаемый язык системы.
Шаг 4. Укажите свое географическое положение.
Шаг 5. Выберите предпочтительную раскладку клавиатуры.
Шаг 6. Установите пароль для учетной записи пользователя ROOT.
Это похоже на пароль администратора в системах Windows, поэтому сделайте его надежным и убедитесь, что вы его не забудете.
Шаг 7. Затем создайте стандартную учетную запись пользователя без прав администратора для системы.
Вы будете использовать эту учетную запись пользователя для повседневной работы с этой машиной Parrot.
Создайте имя пользователя для обычного пользователя.
Установите пароль для обычного пользователя.
Шаг 8. Установите системный часовой пояс.
Шаг 9. Теперь установщик запустит средство создания разделов диска и предложит вам 4 варианта. Выберите параметр «Управляемый — использовать весь диск».
Выберите диск, на который хотите установить Parrot OS. Вероятно, здесь будет указан только жесткий диск вашего ноутбука.
Выберите, как вы хотите разбить диск.
Я рекомендую вам выбрать отдельный раздел /home. Потому что, разместив пользовательские и системные файлы на отдельных разделах, вы можете свободно обновлять систему, не рискуя потерять документы, фотографии, видео и любые другие пользовательские файлы.
Проверьте конфигурацию разделов диска.
Выберите «Нет» на следующем экране, чтобы пропустить настройку раздела подкачки.
Теперь запишите изменения разбиения на диск. Это последний раз, когда вы передумали после этого, форматирование диска не может быть отменено. Выберите «да» и нажмите клавишу ввода.
Шаг 10. Выберите «Да», чтобы установить загрузчик GRUB.
Выберите жесткий диск вашего ноутбука, чтобы установить на него GRUB.
Шаг 11. Наконец, дайте установщику немного времени, чтобы завершить работу… и та-да! Установка завершена!
Поздравляем! Вам только что удалось установить Parrot OS версии 4.9 на свой ноутбук или компьютер в качестве основной ОС.
Войдите в систему, используя имя пользователя и пароль, которые вы установили для стандартного пользователя, созданного во время установки.
Не знаете, что делать дальше? Я приглашаю вас следить за моей серией статей «Как стать хакером», чтобы научиться практическим этическим хакерским методам и эффективно использовать свою машину с Parrot OS.
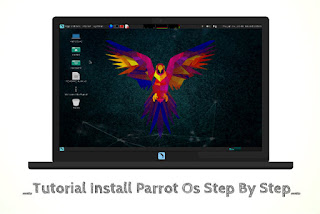
с момента выпуска последней версии Kali Linux, то есть Kali Linux 2017.1, этот semanjak также я официально покинул ОС Parrot, которую я сначала установил с двойной загрузкой на своем любимом ноутбуке, но часто по прошествии времени я снова получаю сообщение через Fb моего старого друга, который случайно попросил меня помочь установить ОС Parrot на компьютер kepunyaanya, вот где я нашел идею, я должен написать учебник в этом блоге, который мне нравится, подсчитайте, пусть мой лучший друг Linux также пойдет в науку.
Ранее я хочу рассказать сначала об истории этой ОС Parrot, а также в ней я также объясню некоторые преимущества, которыми обладает эта производная от Debian ОС.
Parrot OS — это один из многих дистрибутивов Linux на основе Debian, разработанный командой Frozen и ориентированный на компьютерную безопасность, тестирование на проникновение, компьютерную криминалистику и анонимный просмотр веб-страниц.
После того, как мы узнаем об этой ОС Parrot, затем я дам руководство по установке ОС Parrot на жесткий диск нашего любимого ноутбука/ПК, мы просто подготовим все материалы, среди прочего:
<р>1. Первым делом мы должны создать загрузочную флешку с ОС parrot следующим образом
Создание загрузочного Linux с помощью флешки
<р>2. После того, как друзья создадут загрузочную флешку, следующий шаг:
Перезагрузите компьютер или ноутбук, затем войдите в меню BIOS с помощью F12 или кнопки Dell или Esc в зависимости от конкретного ноутбука.

Установите загрузочную позицию Os Parrot с флэш-памяти на самый верх.

См. также: Учебное пособие по обновлению репозитория Parrot Os | После установки
Нажмите F10, затем Да.
После этого мы войдем в меню установки Parrot Os, затем выберем установить.

Затем выберите стандартную установку.
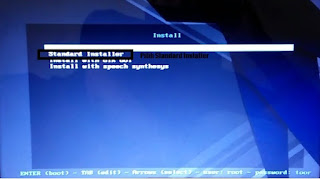
Далее мы попадем в меню выбора языка, рекомендую выбрать [английский]
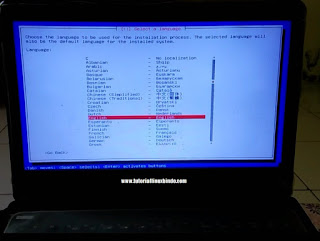
Рядом с выбором местоположения просто выберите [США]
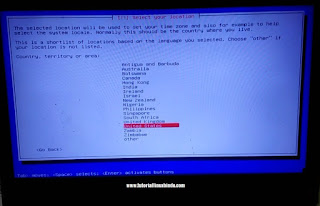
Далее мы выберем язык клавиатуры, рекомендуется выбрать [американский английский]

Далее определите и смонтируйте CD-ROM, на этом этапе следует отключить флэш-память, а затем снова подключить ее, выберите «Да», затем «Ввод».

Затем введите пароль, как вам будет угодно, друзья.
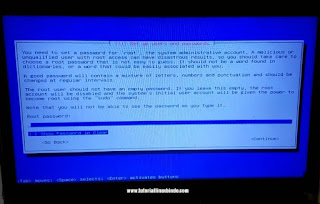
Затем повторите еще раз для списания паролей, как в предыдущем шаге.
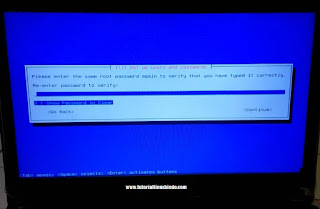
Затем введите имя нового пользователя, например tutoriallinux.
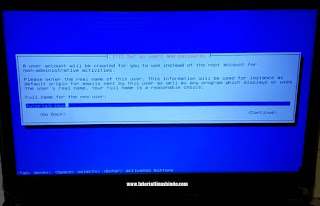
Следующие часы настройки по регионам.
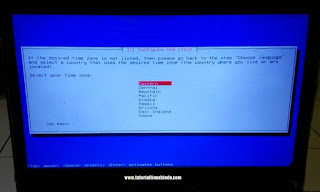
Следующий этап разделения на разделы, мы должны выбрать только вручную.
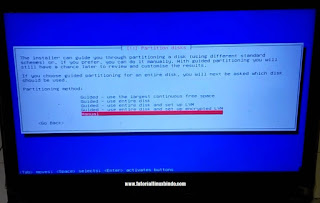
На этом этапе ожидается, что друзья обратят на это внимание, потому что небольшая ошибка может привести к удалению раздела.
Выберите «Свободное пространство», что означает пустой раздел, если на ноутбуке/ПК нет друзей. «Свободное пространство» означает, что друзья должны сделать это первыми.
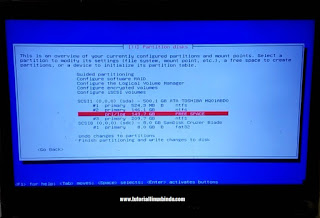
Создать новый раздел для частичного обмена.
Оставьте 2 Гб только для Swap или больше по желанию.

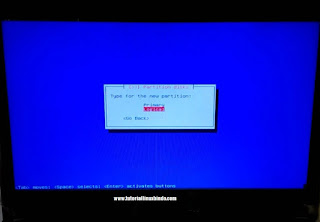
Настройте, как показано ниже.
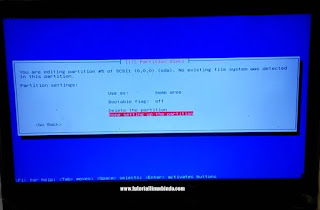
По завершении появится новый раздел под названием Swap.

Далее выберите Свободное пространство

Выполните шаги, как показано ниже.
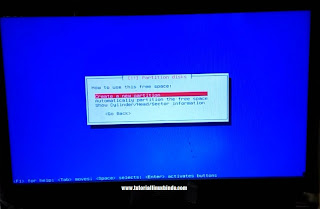

Наконец друзья должны установить его, как показано на следующем рисунке.

После завершения выберите Готово.

Следующий этап форматирования для чтения разделов, которые ранее были добавлены друзьями.
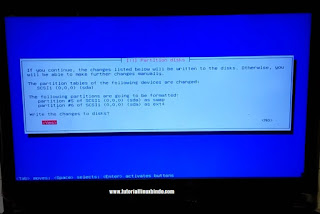
Дождитесь завершения этого процесса.

Не забудьте выбрать Да во время установки Grub.

С окончанием следующего процесса, который закончил руководство по установке двойной загрузки Parrot Os с Windows 10

Наслаждайтесь функциями Parrot Os.

Друзья, желающие посмотреть обучающее видео по установке Parrot Os Dual Boot с Windows 10, могут перейти непосредственно на канал YouTube на его Tutorial Linux
спасибо за внимание моих друзей и спасибо всем моим коллегам, которые обратились за помощью в установке Parrot Os на свой ПК, так что все друзья Linux также получили это очень полезное знание, мое сообщение как писатель не забудь в амалкане да много чего, чтобы твои коллеги вокруг тебя тоже получали пользу.
Читайте также:
- Как закрепить папку на панели задач в Windows 10
- Как включить проигрыватель Windows Media в Windows 10
- Нет доступа к сетевой папке windows 10
- Не удается подключиться к службе гаджетов погоды Windows 7
- Что такое служба платформы подключенных устройств Windows 10
Самые популярные и интересные видео за всё время:
- Димрот на 1,5 дюйма из нержавейки
- Stay in KSRTC’S bus in Munnar for Rs. 100 only | Cheapest stay in Munnar | KSRTC AC Sleeper bus 🚌
- Jhin + New Infinity Edge (1200 AD)
- 🔴Live บรรจงชงข่าว | รวบโจ๋ 17 ฉุนกระบะขับเบียดใช้มีดดักฟัน | 11 ส.ค.66
- Strawberry smoothie with new Taste — How to make strawberry Banana Smoothie /#shorts.
- RoV : สุ่ม Violet demonic morphed ถูกจริงไหม!?
- Multiplier Madness Super Sized Rumble Match | Match Masters | Match Masters Gameplay
- СУПЕРКОТ: Играем в настольную игру!
- Электротяпка !!!! Что такое окучивание и зачем это делать???
- 1 ЧАС Короче говоря СБОРНИК про ЧЕБУРЕКА! ТОП 10 от Марка — Все серии подряд! Mark ON Show
- Великий замысел по Стивену Хокингу 1 серия
- КАК ЧУВСТВУЕТ СЕБЯ РЕГУЛЬ АТЛЕТ ПОСЛЕ 100 МОТОЧАСОВ / ЗАМЕНА КОЛОДОК / ЗАМЕНА САЛЬНИКОВ ВИЛКИ МАСЛО
- Дада Уме Иди Амин / Тираны / Сергей Бунтман и Айдар Ахмадиев // 09.05.2022
- শিল্পী জহির পাগলার নতুন গান || নিরিক বান্দরে মন দুই নয়নে || Baul Gaan|| Johir Pagla || BAUL JP MEDIA
- Haval F7 комплексная шумоизоляция дверей. Замена акустики. Установка стелс короба
- Farthest Frontier: Strategies for Building the Ultimate Super City and Maximizing Population
- День подснежника празднуют в Якутии
- Sauced by Alfaro: A Taste of Home and Triumph | Restaurant Hoppen Live Event
- Готовлю БОРЩ *что-то пошло не так*
- Званый ужин. Карина Кросс. День 1 от 06.03.2017 СУПЕРИГРА
- ДеталиТВ: Израильские ВВС атакуют здание в Газе, где расположени банк ХАМАСа
- Different Varieties of Banana | Strange Banana Varieties you’ve Never Heard of
- [ハイエース]カスタム特別編 part3 断熱防音加工 デッドニング(オグショー)
- Liksius — бактерицидный лейкопластырь!
- @needsgt3442 @Qwaq.12 #reels #рекомендации #трюкинасамокате
- Выпускной альбом мечты /Описание альбома «Супер»/
- Почему б/у турбина «лучше» ремонта или новой
- Samsung SCX-4300. Ремонт и обслуживание легенды рынка мфу.
- Открываю посылку с Лол ОМГ sunshine makeover
- 0 Robux Outfit 🍓 Strawberry shortcake Theme 😅 #roblox
- Обзор ножей с Алиэкспресс Фон для вырубки
- Around The World In 80 Beers — China
- [NRO] Hướng dẫn mua và auto phá captcha
- Navy Seal REACTS to Ghost Recon Wildlands
- Натюрморты художника Александра Шевелева
- В ЛЕСАХ И НА ГОРАХ русская мелодрама про любовь и разлуку, Историческая Мелодрама (24 серия)
- ПУТЬ ПЕРЕКУПА НА БЛЕК РАША #19 ОРУ😂ОН ХОТЕЛ ВЫГОДНЫЙ ОБМЕН , А ПОЛУЧИЛ ЭТО НА BLACK RUSSIA!
- Как легко преодолевать сложности в жизни?! У каждой проблемы есть духовное решение! Уэйн Дайер
- Чего не нужно делать за рулём #регистратор #shorts
- ОПЕРАЦИЯ! Срочно! КОТЁНОК Аниса Умирает??!!
- Torn Paper Transitions — FCPX by GerardGerard | VideoHive — Apple Motion Templates
- Stable Diffusion Stable Diffusion IMG2IMG
- NERF UNITY POWER SYSTEM
- New Brezza ZXi+ 2022 comes with Arkamys Music system #brezza #brezza2022
- Двух членов банды из Азербайджана привезли в бельцкую апелляционную палату
- SILVER VS RED F1 2017 [Clash of Champions] Sebastian Vettel vs Lewis Hamilton | FLoz F1 Documentary
- 24 HOURS IN DESERT — PRIZE $100 000 || Incredible Challenge by BadaBOOM!
- КАК СДАЮТ НА ПРАВА НА MORDOR RP || SAMP || || MORDOR RP || ||ВОДИТЕЛЬСКИЕ ПРАВА ||
- Сосуды Головы Моментально Очистятся На НОЧЬ! Съешь 3 ФИНИКА! Дар Сосудам!
- Watch an artist creating an abstract floral painting.
- P-10 Лайнер для бровей «Brow Tattoo expert»
- напиши своё имя по смайликам
- Как заработать на пикап траке в 2022 году? | truckboard.com | Траковый бизнес в США | Кархолинг
- ВСТРЕЧА ОДНОКЛАССНИКОВ 😂🤣 СМЕХ ДО СЛЕЗ 😂🤣 КАМЕДИ КЛАБ НЕИЗДАННОЕ 😆 ГАРИК ХАРЛАМОВ И АЛЕКСАНДР РЕВВА
- Пью крафтовое Пиво киевского разлива да под сыр-косичку…
- Кавер группа ModusBand — [Лайв 2023] Музыканты на свадьбу,праздник,корпоратив!
- Я НАШЕЛ СЕКРЕТНЫЕ РУКИ ПРОТОТИПА из Poppy Playtime: Chapter 3
- Making People Rage Quit in Mortal Kombat 1 Stress Test Beta
- Декор пряников БУКВЫ на подставке.
- Заставка Че «Продолжение через одну минуту» (2018)
- 5 COLOGNES FOR YOUR EVERYDAY GUY | VERSATILITY TO THE MAX #shorts #fragrance
- xqc happy to sad meme #shorts
- FALLING♥️ КУПИЛ SCORPION SEA EYE Fragmovie Standoff 2 | Стандофф 2 Фрагмуви GANDERS 1KSUBS
- Як працює ангіограф
- Frances Tiafoe vs. Rafael Nadal Full Match | 2022 US Open Round 4
- Sting 2020 HD Remastered Video Preview
- Экономический рост. ВВП и его показатели | #ЕГЭ обществознание
- Пересадка лилейников весной / Сад Ворошиловой
- Dan Dan Noodles #Shorts
- Doctors seek safer opioid storage in homes
- Indiana Jones and the Last Crusade (1989) — Movie Reaction — First Time Watching!!
- Уйгурский гид Юнус покорил народ хань своим пением | Китай
- Замена наружного уплотнителя стекла двери Ford Mondeo на уплотнитель стекла Ваз 2108
- УННВ — Принципы рамки и границы (Remix)
- Причины возникновения кризисов
- Ошибки при запуске интернет-магазина
- Производство блоков систем ABS и ESP на примере завода Bosch | Своими глазами
- Fan Shape Brocade Mine To Brocade WPL30CA49-01-A test by Wizard fireworks
- Dhar Mann — Mom CALLS THE COPS On TATTOOED DAD, She Lives To Regret It [reaction]
- Перерисовываю старый рисунок. Прогресс в рисовании.
- #александратрусова #аннащербакова #камилавалиева #фигурноекатание
- Barikader — НЕТУ ВАЙБА (OFFICIAL MUSIC VIDEO) (VEVO) (PROD.DUTCHREVZ)
- How well does Mold Armor EZ House Wash work at cleaning mold & mildew on a house? Dad Jobs Reveals
- Людмила Зыкина «Сибирский ленок» Кремль 1997 год
- Что такое Stories в Инстаграм?
- Как упаковать гитару, чтобы точно доехала? Распаковка мега упаковки, проехавшей полстраны.
- Кольцо 094677 из красного золота 585 пробы с цитрином и фианитами
- Live Wire Demonstration
- Прохождение игры LEGO Pirates Of The Caribbean. Часть 18 Волнистая бухта
- Первая чешуя Дракона.Второй этап.Барельеф.
- Trolls World Tour — Perfect for Me (Lyrics) 1080pHD
- Кленовый лист, рисуем по-шагово
- 10 САМЫХ ПОЛЕЗНЫХ ПРОДУКТОВ для СОСУДОВ,которые укрепляют ИХ СТЕНКИ,улучшают состояние
- Преимущества лендинга?Их нет. landing page одностраничный сайт У сайта каждая страница лендингпейдж
- ХК “Школа Салея” 10 (Минск) — ХК “Запад России” 10 (Калининград) | 06.11.2022
- Капитальная Грамотность 20. Преступность несовершеннолетних.
- Урок 10. Гравировка.SINUMERIK 840D. SinuTrain
- Eray || Ekip İle Evlilik ve Çocuk Muhabbeti (Ciddi Konular\ Taş*k Muhabbetleri) @erayozkenar
- Seven Knights 2 : Guide ผ่านบอส ทริสตัน ระดับ «โหด»
- Genshin impact เตือน!ผู้เล่นใหม่ สายฟรี/บัตรพร พลาดกันเยอะมาก
- История фарфора Мейсен (Meissen)
- Лебединая сталь
- Subway Surfers — New Yeti Guard and Dog Christmas Update All Characters Unlocked All Boards Gameplay
- Shorts — Sonic and Amy’s Love Story At Sleep #sonic #short #amy
- [KPOP IN PUBLIC] NewJeans (뉴진스) — ‘Attention’ | 1TAKE DANCE COVER in SF | by @catherine_yao
- СЫН ЕБАНОЙ ШЛЮХИ
- //проходим испытание огня с моим другом Сидхом!//doing fire trial with my friend Sidh!// #skycotl
- 7 сентября 2023. Делясь духовной истиной. Облекаясь силой Духа | Адвентисты
- ASMR Magic Card Trick You Can Learn #shorts
- 75 Useless Facts About Countries of the World
- Belgian Malinois mixed with Husky (Belsky) Tricks | Kobethebelsky
- Amsterdam Airport to Rotterdam and Breda Intercity Direct | Sunday 13 Feb 2022 | 06: 53 pm
- звук не мой #гачанокс #гачалайф #гачаклуб #врек #хочуврек
- Подробный обзор наушников WS6 для XP Deus 2 | Что может лайт комплект деус 2 ?
- চিকেন বিরিয়ানি | রেস্টুরেন্টের মতো স্বাদ বাড়িতেও তৈরি করা যায় | chicken biryani recipe in bengali
- Erik Satie — Gymnopédie No. 1 — Piano Tutorial EASY [Sheet Music]
- Новый залет для Pubg monile 2.1|Как улучшить залет для Pubg mobile за 5 мин?😱
- SLAVA MARLOW, Aarne — БИЗНЕС ВУМЕН (slowed + reverb)
- New Lever in Secret Room? — Super Bear Adventure Gameplay Funny Moments
- ЧТО ЗНАЧИТ ПРИНЯТЬ АЛКОГОЛИЗМ
- Фильм про первую любовь «Бойжеткен. Все из-за нее». Жана казакша кино Сулу Бойжеткен
- Новый Шнур-паутинка для Мормышинга. Успей купить!
- I bought QuickDraw Edgar
- Рецепт вкусной ШАУРМЫ В ДОМАШНИХ УСЛОВИЯХ из кальмара и крабовых палочек
- How I make MILLIONS each spooky festival | Hypixel skyblock Tutorial.
- Стригите ногти в эти дни недели и у Вас денег всегда будет много. Когда можно и нельзя стричь ногти
- Жданов за 8 августа: новые переговоры, успехи ВСУ впечатляют, серьезная помощь США
- DIY paper gift idea/Origami Paper gift idea| Origami mini gift/Origami Chocolate gift ideas #shorts
- Распаковка. Скрап. Ножи для вырубки с Алиэкспресс.
- Казахстанский фильм — Лавэ / Боевик
- К Чему Снится МАСТУРБАЦИЯ По Соннику | Толкование снов | Сонник Sk1.online
- Испанцы смотрят DIMASH DIGITAL SHOW — S.O.S.
- 【害悪戦法】空の紫アーマーで敵釣って集中砲火するの強すぎだろww | Apex Legends #Shorts
- Михаил Гулько. Окурочек.
- Собрала всю коллекцию 🤤 СКРЕПЫШ 3 распаковка 🌸 Бумажные сюрпризы 🌸 МИР БУМАЖЕК-РАСПАКОВКА 🎆
- How to make paper umbrella/#shorts #art #umbrella
- а вы знали, что…
- Карповый кораблик для рыбалки из Китая. Сразу меняем аккумулятор.
- играем в симулятор белки 2 онлайн!
- FIRST TIME HEARING! Elvis Presley — Bridge Over Troubled Water 1970 Las Vegas | REACTION
- Обзор на Skwezed. Лучшие моновкусы на рынке!
- 🔥 НЕ ПОКУПАЙТЕ ACTION/RPG TESTAMENT: THE ORDER OF HIGH HUMAN, ПОКА НЕ ПОСМОТРИТЕ ЭТО ВИДЕО! 🔥
- Blood in stool – Causes, diagnosis, and treatment
- #shorts #shorts30 #pancake #pancakes #breakfast #positivity
- Фестиваль ДСХЛ 2019. Сочи. Дивизион 1 Удмуртия — Ястребы. Лёд Фырк
- Маха, Аня покров, и Янгер сосут чупачупс🍭)
- (Asmr) Haribo Happy Cola Gummy Mukbang
- 4 или 6? Нужна ли магистратура сегодня? Кафедра мнений
- Глава олимпийского комитета заявил Исинбаева исчезла два года назад
- Крылья на фронтальный погрузчик.
Parrot Security. Это дистрибутив Linux основанный Debian, разработанный командой Frozenbox, специально для тестирования безопасности компьютерных систем и поиска и оценки уязвимостей. Однако, подобный функционал уже реализован в Kali Linux, и возникает резонный вопрос, а зачем ещё одна подобная ОС? Ответ прост: это не единственная особенность Parrot, у неё есть дополнительные фишки, которые выгодно отличают Parrot от Kali и именно в этом ее отличия …
«Анонимность и безопасность»
Во многих дистрибутивах, даже в Kali Linux, нет предустановленных инструментов анонимности, таких как Tor Browser, Anonsurf, Tor chat, I2P. Parrot Security OS имеет множество инструментов, позволяющих скрыть вашу личность в локальной сети и в Интернете. Например, Macchanger используется для изменения MAC вашего ПК, он может менять его на регулярной основе. Сеть Tor или Anonsurf используется для сокрытия вашего IP-адреса в Интернете. Firefox в ОС Parrot также имеет установленное расширение «No Script», которое предотвращает запуск JavaScript на вашем компьютере. Кроме того, защищает вас от атак Crypto Jacking или запуска вредоносных сценариев для отслеживания действий.
«ВНИМАНИЕ !!!! «
Если вдруг Вы захотите удалить Линукс в будущим , то у Вас загрузчик Windows -са слитит тоже и Вы не сможете потом загрузится с Windows OS !!! Загрузчик Windows нужно будет восстанавливать !!!!
Материалы к видео
Программа для разметки диска
AOMEI Partition Assistant
Дорогие друзья приглашаю в ступить в нашу группы Вы
всегда сможете найти для себя много всего интересного ….
https://t.me/KrisHacking
Или в телеграмм поисковике KrisHacking
- Категория
- iMac
Комментарии выключены