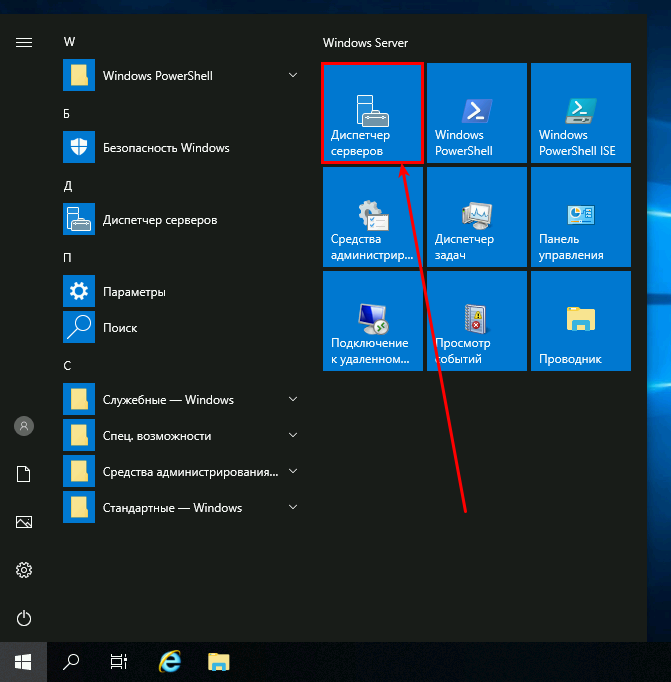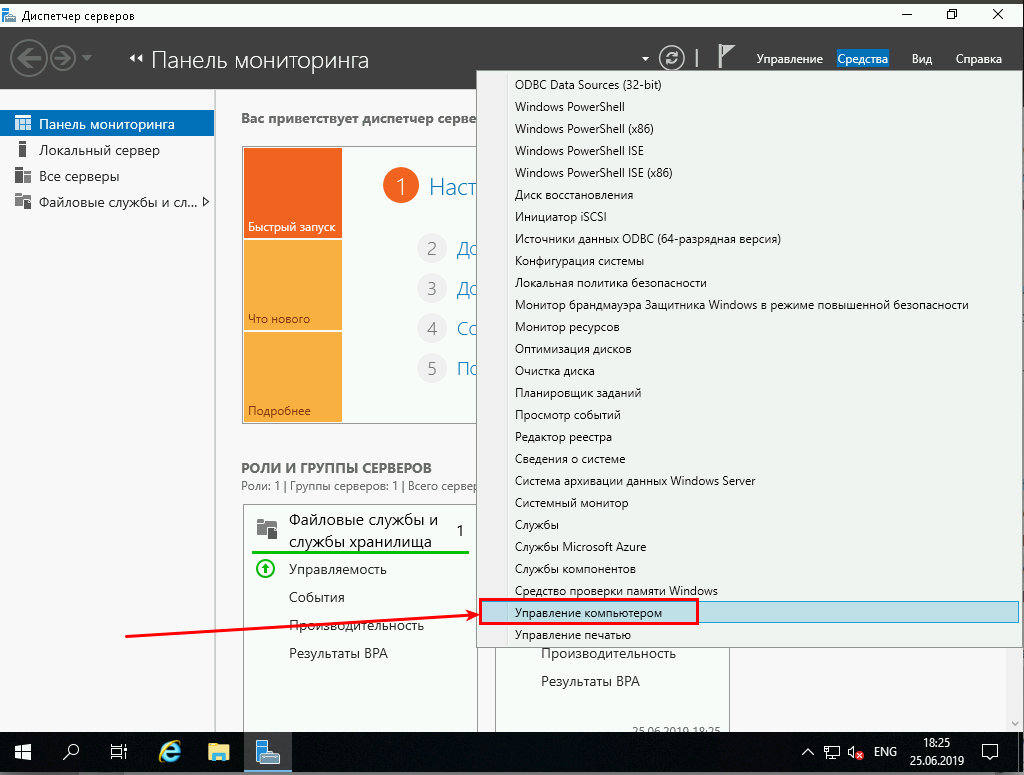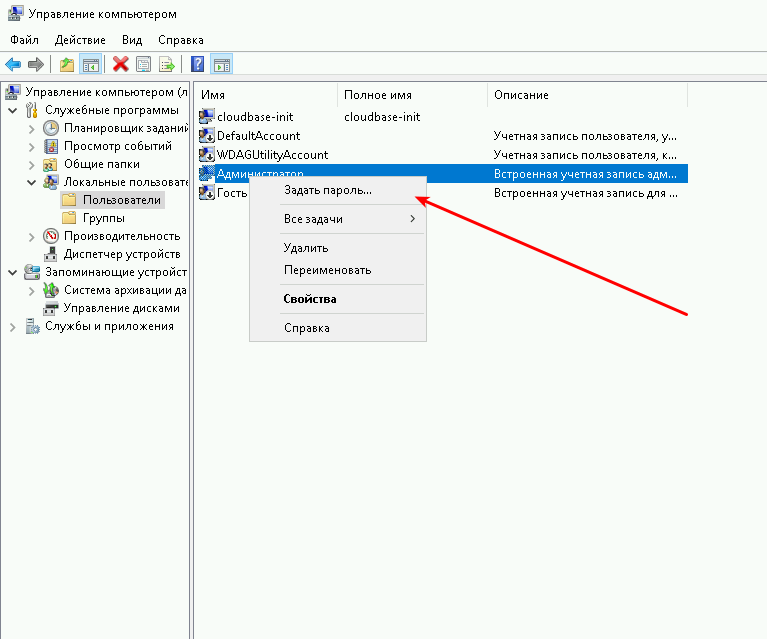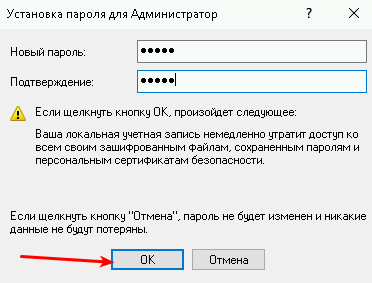Содержание
Для того, чтобы изменить пароль локалького пользователя, в том числе пароль Администратора в Windows Server 2019 выполните следующее:
1. Откройте меню «Пуск» и выберите «Диспетчер серверов»:
2. Нажмите на вкладку «Средства» и в выпадающем меню выберите «Управление компьютером»:
3. В окне управления компьютером перейдите в «Локальные пользователи» —> «Пользователи» и на имени Вашего пользователя нажмите правой кнопкой мыши, чтобы задать новый пароль:
4. Установите пароль и нажмите «ОК»:
Готово, пароль изменен.
Установка пароля на Windows Server является важной процедурой для защиты вашего сервера и данных, находящихся на нем. Без установленного пароля ваш сервер может быть уязвимым для несанкционированного доступа и злоумышленников.
В этой статье мы расскажем вам, как безопасно установить пароль на Windows Server, следуя пошаговой инструкции.
Шаг 1: Вход в систему
Прежде чем установить пароль на Windows Server, вам необходимо войти в систему под учетной записью администратора. Если у вас нет доступа к административной учетной записи, обратитесь к вашему системному администратору для получения прав администратора.
Примечание: Учетная запись администратора обладает высшим уровнем привилегий в системе и может вносить изменения в настройки сервера.
Шаг 2: Открытие меню управления пользователями
После входа в систему откройте меню «Пуск» и выберите «Панель управления». Затем найдите раздел «Учетные записи пользователей» и нажмите на него.
Примечание: Возможно, вам потребуется ввести пароль администратора еще раз для открытия меню «Панель управления».
Шаг 3: Создание нового пароля
В меню «Учетные записи пользователей» выберите опцию «Создать пароль» или «Изменить пароль», в зависимости от версии операционной системы. Затем введите новый пароль и подтвердите его в соответствующем поле.
Примечание: Рекомендуется использовать надежный пароль, состоящий из комбинации букв, цифр и специальных символов. Избегайте использования личной информации, такой как даты рождения или имена.
Шаг 4: Сохранение изменений
После ввода нового пароля нажмите кнопку «Сохранить» или «Применить», чтобы сохранить изменения и установить пароль на Windows Server.
Примечание: После установки пароля рекомендуется перезагрузить сервер, чтобы обновить настройки и применить изменения.
Вы успешно установили пароль на Windows Server! Помните, что безопасность сервера является приоритетом, поэтому регулярно меняйте пароль и следите за его надежностью.
Содержание
- Подготовка к установке пароля
- Запуск процесса установки пароля
- Ввод нового пароля
- Подтверждение нового пароля
- Параметры пароля
- Смена существующего пароля
- Проверка нового пароля
- Завершение процесса установки пароля
Подготовка к установке пароля
Перед тем, как установить пароль на Windows Server, необходимо выполнить несколько подготовительных действий:
- Убедитесь, что вы имеете права администратора на сервере. Без прав администратора вы не сможете изменить пароль.
- Проверьте, что вы выбрали надежный пароль. Для этого пароль должен содержать минимум 8 символов и включать в себя буквы разного регистра, цифры и специальные символы.
- Заблокируйте доступ к серверу для всех пользователей, чтобы избежать возможности сброса пароля без вашего ведома.
Запуск процесса установки пароля
Чтобы установить пароль на Windows Server, следуйте этим простым шагам:
Шаг 1: Откройте «Панель управления» на вашем сервере. Вы можете найти ее в меню «Пуск».
Шаг 2: В панели управления найдите раздел «Учетные записи пользователей» и откройте его.
Шаг 3: В разделе «Учетные записи пользователей» выберите нужную учетную запись, для которой вы хотите установить пароль.
Шаг 4: Щелкните правой кнопкой мыши на выбранной учетной записи и выберите в контекстном меню пункт «Установить пароль».
Шаг 5: В появившемся окне введите новый пароль для выбранной учетной записи. Пароль должен быть надежным и содержать буквы верхнего и нижнего регистра, цифры и специальные символы.
Шаг 6: Подтвердите введенный пароль, повторно введя его в поле «Подтверждение пароля».
Шаг 7: Нажмите кнопку «OK», чтобы сохранить новый пароль.
Шаг 8: Пароль успешно установлен на выбранную учетную запись. Теперь вы можете использовать этот пароль для входа на Windows Server.
Ввод нового пароля
После выбора пользователя, для которого вы хотите установить новый пароль, откроется окно «Смена пароля». В этом окне вы можете ввести новый пароль для выбранного пользователя.
Чтобы установить новый пароль, выполните следующие шаги:
- Выделите поле «Новый пароль».
- Введите новый пароль. Пароль должен содержать не менее восьми символов, включая буквы верхнего и нижнего регистра, цифры и специальные символы.
- Повторите новый пароль в поле «Подтверждение пароля».
- Нажмите кнопку «Сменить пароль».
После нажатия кнопки «Сменить пароль», новый пароль будет установлен для выбранного пользователя.
Подтверждение нового пароля
После того как вы ввели новый пароль, система потребует его подтверждения. В этом поле необходимо повторно ввести недавно созданный пароль.
Обратите внимание, что поле подтверждения нового пароля должно быть идентичным полю, в котором был указан новый пароль. При этом коды верхнего и нижнего регистра играют важную роль. Если вы случайно указали другой пароль или ввели его с ошибкой, система выдаст сообщение об ошибке и потребует ввести все данные снова.
Подтверждение нового пароля позволяет исключить вероятность случайного ошибочного ввода и увеличивает безопасность вашей системы. Поэтому следует обязательно проверять, что введенные пароли совпадают, прежде чем продолжить процесс установки пароля.
После успешного подтверждения нового пароля, система примет изменения и обновит текущий пароль пользователя в Windows Server.
| Пример: |
|
Новый пароль: ******** Подтверждение пароля: ******** |
Параметры пароля
При установке пароля на Windows Server следует учитывать ряд важных параметров:
1. Длина пароля: Чем длиннее пароль, тем сложнее его подобрать злоумышленнику. Рекомендуется использовать пароли длиной не менее 8 символов.
2. Сочетание символов: Используйте комбинацию букв верхнего и нижнего регистра, цифр и специальных символов (например, @, #, $, %). Это обеспечит дополнительную защиту от взлома.
3. Избегайте предсказуемости: Не используйте легко угадываемые пароли, такие как «123456» или «password». Такие пароли являются очень уязвимыми и могут быть взломаны за считанные секунды.
4. Регулярное изменение пароля: Для усиления защиты рекомендуется регулярно менять пароль, например, каждые 3 месяца.
5. Не используйте одинаковые пароли: Для разных аккаунтов следует использовать разные пароли. Если злоумышленник получит доступ к одному аккаунту, он не сможет взломать все остальные.
6. Проверка сложности пароля: Windows Server предлагает инструменты для проверки сложности пароля. Воспользуйтесь ими, чтобы убедиться, что пароль надежен и сложно взломать.
7. Двухфакторная аутентификация: Для еще более надежной защиты аккаунта можно использовать дополнительные методы проверки личности, такие как одноразовые пароли или биометрические данные.
Установка надежного пароля на Windows Server поможет предотвратить несанкционированный доступ, обезопасить данные и обеспечить безопасную работу сервера.
Смена существующего пароля
Если вы хотите изменить существующий пароль на Windows Server, следуйте следующим шагам:
- Откройте меню «Пуск» и выберите «Панель управления».
- В панели управления найдите и выберите «Учетные записи пользователей».
- Выберите учетную запись, пароль которой вы хотите изменить, и щелкните по ней правой кнопкой мыши.
- В появившемся контекстном меню выберите «Сменить пароль».
- Введите текущий пароль, а затем введите новый пароль дважды для подтверждения.
- Нажмите кнопку «Подтвердить» или «Сохранить», чтобы сохранить новый пароль.
После выполнения этих шагов ваш пароль будет успешно изменен. Убедитесь, что новый пароль достаточно надежен, содержит символы верхнего и нижнего регистра, цифры и специальные символы, чтобы обеспечить безопасность вашей учетной записи.
Проверка нового пароля
После того, как новый пароль был установлен на вашем сервере Windows, рекомендуется выполнить проверку, чтобы убедиться в его правильности и безопасности.
- Перейдите к экрану входа на сервер.
- Введите новый пароль в поле ввода.
- Убедитесь, что пароль был корректно введен, обратите внимание на раскладку клавиатуры и регистр символов.
- Нажмите кнопку «Войти» или выполните соответствующую команду.
- Если пароль принят, вы будете перенаправлены на рабочий стол сервера.
Проверка нового пароля поможет вам быть уверенным в его правильности и исправить ошибки при необходимости. Если пароль не принимается, попробуйте повторить установку пароля, следуя инструкциям снова.
Завершение процесса установки пароля
После того, как вы успешно создали пароль для учетной записи на Windows Server, вам остается завершить процесс установки пароля. Это позволит вам применить новый пароль и обеспечить безопасность вашего сервера.
Следуйте указаниям ниже, чтобы закончить процесс установки пароля:
- Нажмите на кнопку «Применить» или «ОК», чтобы сохранить новый пароль.
- Перезагрузите сервер, чтобы внести изменения в систему.
- После перезагрузки сервера вам потребуется использовать новый пароль для входа. Убедитесь, что вы его правильно запомнили или записали в надежном месте.
Теперь вы успешно установили пароль на Windows Server и готовы использовать его для безопасного доступа к серверу.
Как поставить пароль на общую сетевую папку
Установка Windows Server 2008 R2
КС | 2.3. Установка Windows Server 2012R2
Как установить русский язык Windows Server 2012 R2
Как настроить удалённый рабочий стол?
Общие папки в Windows Server 2012 R2 #6
Как установить пароль на папку или файл компьютера с Windows 10, 8 или 7 🔐📂💻
Как установить и настроить ftp server
How to Install Client Access License (CAL) on Windows Server 2016 STD?
How to install Zpanel in windows server 2012 | Zpanel installing tutorial
Также смотрите:
- Способы запуска программ в Windows
- Получить Windows 10 не обновляется
- Bootmgr где находится в Windows 7
- Почта Windows live как сделать подпись
- Окно выбора пользователя в Windows 7
- Переделать fat64 в fat32 на Windows 10
- Как очистить папку Windows от ненужных файлов
- Открыть порт через командную строку Windows 7
- Блокнот с паролем в Windows
- Ans в Windows 10
- Как запустить программу от администратора Windows 7
- Как прошить планшет на Windows
- Какие смартфоны получат Windows 10 mobile
- Как отключить starforce Windows 7
- Как убрать напоминание об обновлении Windows 10