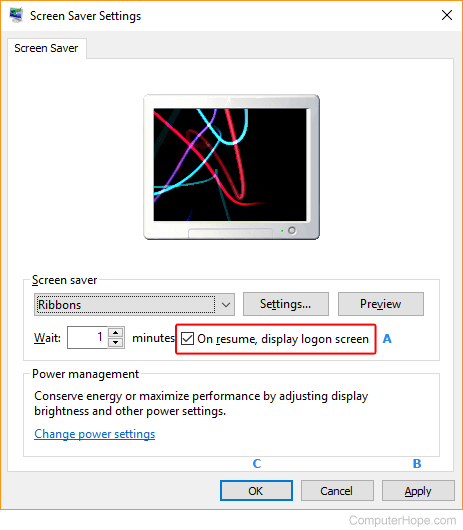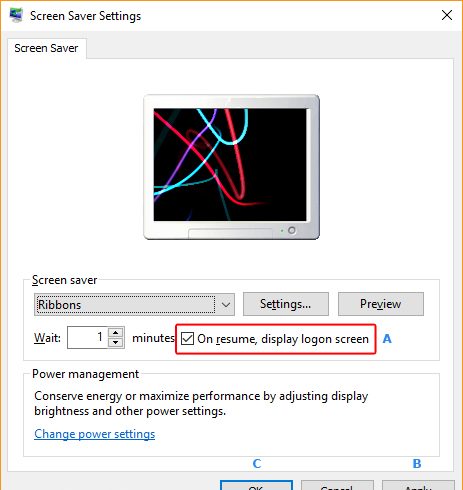Установка пароля на заставку компьютера — отличный способ обеспечить безопасность своих данных и конфиденциальность личной информации. Если вы используете операционную систему Windows 7, то установка пароля на заставку является одним из самых эффективных способов предотвратить несанкционированный доступ к вашему компьютеру.
Установка пароля на заставку позволяет вам защитить свою учетную запись пользователя от посторонних глаз и нежелательного вмешательства. Это особенно важно, если ваш компьютер используется не только вами, но и другими пользователями.
В данной статье мы рассмотрим подробную инструкцию по установке пароля на заставку в операционной системе Windows 7. Мы расскажем о доступных вариантах настройки пароля и приведем полезные советы по его созданию и использованию.
Содержание
- Как установить пароль на заставку Windows 7
- Шаг 1: Открыть раздел «Параметры заставки»
- Шаг 2: Выбрать желаемую заставку
- Шаг 3: Нажать кнопку «Изменить параметры заставки»
- Шаг 4: Включить опцию «Требовать пароль при возобновлении»
- Шаг 5: Ввести новый пароль и его подтверждение
Как установить пароль на заставку Windows 7
Пароль на заставку Windows 7 может быть полезным для обеспечения дополнительной безопасности вашего компьютера. Процесс установки пароля на заставку Windows 7 довольно прост и займет всего несколько минут.
Вот пошаговая инструкция для установки пароля на заставку Windows 7:
- Щелкните правой кнопкой мыши на рабочем столе и выберите «Персонализация».
- На экране выбора фонового изображения выберите «Заставка» и нажмите «Заставка» в нижнем правом углу окна.
- Выберите желаемую заставку и нажмите кнопку «Настроить» в нижней части окна.
- В открывшемся окне выберите вкладку «Пароль» и поставьте галочку напротив пункта «Требовать пароль при возобновлении работы».
- Введите желаемый пароль в поле «Пароль» и подтвердите его, введя его еще раз в поле «Подтверждение пароля».
- Нажмите кнопку «OK», чтобы сохранить изменения.
Теперь, когда вы включаете или возобновляете работу Windows 7, вам будет необходимо ввести пароль, чтобы продолжить работу на компьютере.
Обратите внимание, что установка пароля на заставку Windows 7 не защищает ваши файлы и данные. Чтобы обеспечить полную безопасность вашего компьютера, рекомендуется также использовать пароль для учетной записи пользователя и зашифровать данные на жестком диске.
Шаг 1: Открыть раздел «Параметры заставки»
Первым шагом для установки пароля на заставку Windows 7 необходимо открыть раздел «Параметры заставки». Для этого следуйте простым инструкциям ниже:
- Нажмите на кнопку «Пуск» в левом нижнем углу экрана.
- Откройте раздел «Панель управления» (обычно находится справа в меню «Пуск»).
- В окне «Панель управления» найдите и выберите раздел «Система и безопасность».
- В разделе «Система и безопасность» найдите и выберите опцию «Заставка».
- В открывшемся окне «Заставка» найдите и нажмите на кнопку «Настройки заставки».
После выполнения вышеуказанных действий вы будете перенаправлены в раздел «Параметры заставки» и готовы приступить к установке пароля на заставку Windows 7.
Шаг 2: Выбрать желаемую заставку
После включения компьютера вам будет показана заставка на экране, которую можно настроить на свой вкус. Чтобы выбрать желаемую заставку, выполните следующие действия:
| 1. | Нажмите правой кнопкой мыши на рабочем столе и выберите пункт «Персонализация» в контекстном меню, которое появится. |
| 2. | В открывшемся окне «Персонализация» выберите вкладку «Заставка рабочего стола». |
| 3. | В списке доступных заставок выберите ту, которая вам нравится. Если вам нужно загрузить новые заставки, нажмите на кнопку «Получить новые заставки онлайн» |
После того, как вы выбрали желаемую заставку, можно переходить к следующему шагу — настройке пароля на заставку.
Шаг 3: Нажать кнопку «Изменить параметры заставки»
На экране «Заставка» в окне «Персонализация» найдите кнопку «Изменить параметры заставки» и нажмите на нее. Эта кнопка находится рядом с выбранной вами заставкой.
После нажатия на кнопку «Изменить параметры заставки» откроется новое окно с настройками для заставки. В этом окне вы сможете выбрать не только изображение для заставки, но и установить пароль, который будет требоваться для разблокировки компьютера после заставки.
В разделе «Настройки» выберите опцию «Заставка» и установите галочку напротив пункта «Требовать пароль при возобновлении». После этого нажмите кнопку «ОК», чтобы сохранить изменения.
Теперь, когда вы включите заставку на своем компьютере, перед вами появится экран с выбранной вами картинкой, а для ее разблокировки потребуется ввести пароль, который вы установили на предыдущем шаге.
Шаг 4: Включить опцию «Требовать пароль при возобновлении»
1. На рабочем столе щелкните правой кнопкой мыши по значку «Пуск» в левом нижнем углу.
2. В открывшемся контекстном меню выберите пункт «Свойства».
3. В открывшемся окне «Свойства панели задач и меню «Пуск»» выберите вкладку «Начало».
4. В разделе «Параметры панели задач» найдите опцию «Запрашивать пароль при возобновлении» и поставьте галочку напротив этой опции.
5. Нажмите кнопку «Применить» и затем «ОК», чтобы сохранить изменения.
Теперь, при каждом возобновлении работы компьютера из режима сна или гибернации, вам будет необходимо ввести пароль для входа в систему.
Шаг 5: Ввести новый пароль и его подтверждение
На этом шаге вам нужно ввести новый пароль для заставки Windows 7. Придумайте надежный и запоминающийся пароль, состоящий из комбинации букв, цифр и специальных символов.
После того как вы придумали пароль, введите его в поле «Новый пароль». Пароль должен быть не короче восьми символов.
После того как вы ввели пароль, введите его повторно в поле «Подтвердите пароль». Убедитесь, что введенный пароль совпадает с предыдущим.
После того как вы ввели новый пароль и его подтверждение, нажмите на кнопку «Сохранить» или «Применить», чтобы сохранить изменения.
Теперь, когда вы ввели и сохраните новый пароль, система будет требовать его при каждом входе в Windows 7, что обеспечит безопасность вашей системы.
Установка пароля на компьютер Windows 7
Обеспечение сохранности данных беспокоит многих пользователей ПК. Вдвойне актуальным данный вопрос становится, если физический доступ к компьютеру имеет не одно лицо, а несколько. Конечно, не каждому юзеру понравится, если постороннее лицо получит доступ к конфиденциальной информации или испортит какой-то проект, над которым он долго работал. А есть ещё и дети, которые даже неумышленно могут уничтожить важные данные. Чтобы защититься от подобных ситуаций, есть смысл поставить пароль на ПК или ноутбук. Давайте посмотрим, как это сделать на Windows 7.
Процедура установки
Существует два варианта установки запароленного входа в систему:
Подробно разберем каждый из этих методов.
Способ 1: Установка пароля для текущей учетной записи
Прежде всего, разберемся, как установить пароль для текущего профиля, то есть, для той учетной записи, под которой вы сейчас находитесь в системе. Для выполнения данной процедуры правами администратора обладать не обязательно.
- Кликните «Пуск» и переходите по «Панель управления».
В группе «Учетные записи пользователей» щелкайте по наименованию «Изменение пароля Windows».
В этом подразделе кликните по самому первому пункту в перечне действий – «Создание пароля своей учетной записи».
Запускается окошко создания кодового выражения. Именно здесь мы будем производить основные действия для решения поставленной в данной статье задачи.
Конечно, более надежным является сложный пароль, записанный с применением различных типов символов (букв, цифр и др.) и в разных регистрах. Но следует учесть, что взлом учетной записи, если злоумышленник будет находиться продолжительное время около компьютера, для человека, обладающего должными знаниями и навыками, не составит труда вне зависимости от сложности кодового выражения. Это скорее защита от домашних и от праздных зевак, чем от хакеров. Поэтому нет смысла задавать особенно сложный ключ из чередования произвольных символов. Лучше придумать такое выражение, которые вы сами без проблем сможете запомнить. Кроме того, не следует забывать, что вводить его придется каждый раз при заходе в систему, а поэтому очень длинные и сложные выражения использовать будет неудобно.
Но, естественно, слишком очевидный для окружающих пароль, например, состоящий только из вашей даты рождения, тоже задавать не следует. Компания Microsoft рекомендует придерживаться следующих правил при выборе кодового выражения:
- Длина от 8 знаков;
- Не должно содержать имени пользователя;
- Не должно содержать полного слова;
- Должно значительно отличаться от ранее используемых кодовых выражений.
В поле «Подтверждение пароля» нужно повторно ввести то же выражение, которое вы задали в предыдущем элементе. Это связано с тем, что символы при вводе скрыты. Поэтому вы можете ошибочно ввести не тот знак, который собирались, и тем самым утратите контроль над профилем в будущем. Повторный ввод призван оградить от таких нелепых случайностей.
В область «Введите подсказку для пароля» требуется ввести выражение, которое вам напомнит о ключе в том случае, если вы его забудете. Этот элемент не является обязательным для заполнения и, естественно, смысл его заполнять есть только тогда, когда кодовое слово является осмысленным выражением, а не произвольным набором символов. Например, если оно полностью или частично состоит из определенных данных: имени собаки или кошки, девичьей фамилии матери, даты рождения близкого человека и т.д. В то же время, следует помнить, что данная подсказка будет видна для всех пользователей, которые попытаются войти в систему под данной учетной записью. Поэтому, если подсказка слишком очевидно будет указывать на кодовое слово, то от её применения лучше отказаться.
После того, как вы два раза ввели ключ и по желанию подсказку, кликайте по «Создать пароль».
Способ 2: Установка пароля для другого профиля
В то же время, иногда возникает необходимость задать пароли для других профилей, то есть, тех учетных записей пользователей, под которыми вы сейчас не залогинены. Чтобы запаролить чужой профиль, обязательно нужно обладать административными правами на данном компьютере.
- Для начала, как и в предыдущем способе, переходите из «Панели управления» в подраздел «Изменение пароля Windows». В появившемся окошке «Учетные записи пользователей» щелкайте по позиции «Управление другой учетной записью».
Открывается список профилей на данном ПК. Щелкните по наименованию того, которому желаете присвоить пароль.
Открывается окно «Изменение учетной записи». Кликните по позиции «Создание пароля».
Открывается практически точно такое же окно, которое мы видели при создании кодового выражения для входа в систему для текущего профиля.
Так же, как и в предыдущем случае, в области «Новый пароль» вбейте кодовое выражение, в области «Подтверждение пароля» повторите его, а в области «Введите подсказку для пароля» при желании добавьте подсказку. При вводе всех этих данных придерживайтесь тех рекомендаций, которые были уже даны выше. Затем жмите «Создать пароль».
Как видим, создать пароль на ПК с Виндовс 7 не составляет большого труда. Алгоритм выполнения данной процедуры предельно прост. Главная сложность состоит в подборе самого кодового выражения. Оно должно быть простым для запоминания, но не очевидным для других лиц, которые имеют потенциальный доступ к ПК. В этом случае запуск системы станет одновременно безопасным и удобным, что возможно организовать, придерживаясь рекомендаций, данных в этой статье.
Источник
Включить защиту заставки паролем в Windows
Во всех версиях Windows есть экранная заставка, которая показывает различные изображения, если вы не использовали компьютер определенное время. К примеру, вы отошли от компьютера на несколько минут, если данная функция включена — через время (выбранное вами в настройках) на экране будут показываться различные изображения или фигуры, и когда вы нажмете на любую клавишу или пошевелите мышкой — вы вернетесь на рабочий стол (или на экран входа в систему для ввода пароля). Ранее мы рассматривали как в окне «Параметры экранной заставки» настроить, чтобы вас перекидывалось на экран входа в систему.
Сегодня мы рассмотрим как включить защиту заставки паролем в групповых политиках или в редакторе реестра, для определенного пользователя или для всех в Windows 7, 8 и 10. Если вы воспользуетесь одним из способов из этой статьи — в параметрах экранной заставки поле «Начинать с экрана входа в систему» будет не активно.
Включить защиту заставки паролем в групповых политиках
Данный способ работает в Windows Pro, Enterprise или Education, если у вас домашняя версия — переходите ко второму способу. Если вы хотите включить защиту экранной заставки паролем другим пользователям этого компьютера — сначала выполните всё по инструкции «Как настроить групповые политики для конкретных пользователей».
1. Откройте групповые политики: в строке поиска или в меню «Выполнить» (выполнить вызывается клавишами Win+R) введите gpedit.msc и нажмите клавишу Enter.
2. Зайдите в «Конфигурация пользователя» => «Административные шаблоны» => «Панель управления» => «Персонализация» => откройте «Защита заставки с помощью пароля».
3. Поставьте точку возле «Включено» и нажмите на «ОК».
Включить защиту заставки паролем в редакторе реестра
1. В строке поиска или в меню «Выполнить» (выполнить вызывается клавишами Win+R) введите regedit и нажмите клавишу Enter.
2. Если вы хотите включить защиту заставки паролем пользователю под которым вошли в систему — перейдите по пути HKEY_CURRENT_USER\ Software\ Policies\ Microsoft\ Windows\ Control Panel\ Desktop. Если вы хотите включить защиту заставки паролем всем пользователям компьютера — перейдите по пути HKEY_LOCAL_MACHINE \SOFTWARE \Policies \Microsoft \Windows \Control Panel \Desktop. Если в разделе Windows нет раздела Control Panel — нажмите на радел Windows правой клавишей мыши, выберите «Создать» => «Раздел» => назовите новый раздел Control Panel
Нажмите на раздел Control Panel правой клавишей мыши, выберите «Создать» => «Раздел» => назовите новый раздел Desktop
3. Нажмите на раздел Desktop правой клавишей мыши, выберите «Создать» => «Строковый параметр» => назовите новый параметр ScreenSaverIsSecure
4. Откройте параметр ScreenSaverIsSecure => в поле «Значение» введите 1 и нажмите на «ОК».
На сегодня все, если вы знаете другие способы — пишите в комментариях! Удачи Вам 🙂
Источник
Настройка экранной заставки — с паролем
Компьютер можно настроить так, чтобы, когда он простаивает, изображение на экране сменялось неким динамичным изображением, которое называется — экранная заставка .
В прошлом заставки применяли для того, чтобы лучи электронных пушек не светили подолгу в одни и те же точки экрана. Это приводило к постепенному локальному разрушению люминофор покрытия и образованию на экране бурых пятен.
Современным мониторам такая беда не грозит, но по старой традиции заставки экрана продолжают делать динамическими и преимущественно в темных тонах. Изменилась и роль экранных заставок — теперь их используют не для защиты экрана от выгорания люминофора, а для защиты документов от постороннего глаза. Когда человек оставляет рабочее место на несколько минут, заставка экрана скрывает его труды от окружающих. При желании заставку можно настроить так, чтобы ее нельзя было отключить, не зная пароля.
Выбор и настройку заставки экрана выполняют на вкладке Заставка в диалоговом окне — Свойства: Экран — в операционных системах до Windows 7. Для Windows 7 — правый щелчок мыши на экране > Персонализация > Заставка.
Здесь также можно настроить работу системы энергосбережения компьютера, но об этом ниже.
Ряд стандартных экранных заставок устанавливается на компьютере вместе с операционной системой. Выбирают заставку в раскрывающемся списке — Заставка.

После этого уменьшенная копия заставки отображается в области предварительного просмотра. Чтобы развернуть заставку во весь экран, нажмите кнопку Просмотр. В поле Интервал задают время, через которое должно начаться автоматическое воспроизведение заставки. Если заставку нужно защитить паролем, установите флажок Пароль и настройте пароль с помощью кнопки Изменить.
Для Windows 7 экранная заставка защищается паролем, через настройки электропитания, для этого нажимаем — изменить параметры электропитания

и попадаем в следующее окно, где нажимаем — запрос пароля при пробуждении:

Переходим в следующее окно, где и ставим галочку на пароль, для своей учетной записи.

Многие заставки имеют внутренние настройки. Говорить о них обобщенно бессмысленно, поскольку у каждой заставки они свои. Доступ к настройкам параметров заставки, если они настраиваемые, осуществляется через кнопку Параметры. Будете ли вы пользоваться экранными заставками и пригодится ли вам вкладка Заставка в будущей работе, — это дело вкуса.
Функции энергосбережения, могут настраиваться здесь же при необходимости . Если необходимости нет, отключите их. Данная процедура интуитивно понятна и подробных объяснений не требует.
Спорный момент — Почему стоит и не стоит отключить систему энергосбережения? Разве не надо беречь электроэнергию?
Во-первых, еще не было случаев, чтобы система энергосбережения помогла бы работе какой-нибудь программы, а сбои в программах из — за ее неожиданного вмешательства отнюдь не редкость. Во-вторых, беречь надо не электроэнергию, а труды — свои и чужие. Страшно обидно подойти к компьютеру с погашенным монитором и нажать кнопку включения питания (например в офисе такая вероятность возрастает). Надеюсь теперь Вы понимаете, почему необходимо устанавливать заставки на экран.
Несложно догадаться, что компьютер при этом, конечно, выключится, и те работы, которые на нем не были завершены, пропадут. Одной такой неудачи бывает достаточно, чтобы в будущем не полагаться на автоматику.
Источник
Updated: 12/31/2020 by
Adding a Microsoft Windows screen saver password helps protect your computer during the times you’re away. The following sections contain steps on how to set a screen saver password in each version of Windows. Select your version of Windows below and follow the steps.
Tip
Pressing Windows key+L at the same time locks your computer with a password immediately.
Set the screen saver password in Windows Vista, 7, 8, 10, and 11
- Press the Windows key, type Change screen saver, then press Enter.
- In the Screen Saver Settings window, check the box On resume, display logon screen (A).
- Click Apply (B), then OK (C).
Changing the screen saver password in Windows XP and earlier
- Open the Control Panel.
- Double-click the Display Icon.
- In the Display Properties window, click the Screen Saver tab.
- Select the screen saver you want to use and specify the time for Windows to wait until it displays that screen saver.
- Check box next to Password protected.
Note
Microsoft Windows XP or later utilizes the same password you use to log into the computer as the password for when you resume from the screen saver. If you’re using Microsoft Windows ME, 98, or Windows 95, you can specify the password you want to use by clicking the Change button.
Содержание
- 1 Установите пароль заставки в Windows Vista, 7, 8 и 10
- 2 Изменение пароля заставки в Windows XP и более ранних версиях
Добавление пароля хранителя экрана Microsoft Windows может помочь защитить ваш компьютер во время вашего отсутствия. В следующих разделах приведены инструкции по установке пароля заставки в каждой версии Windows. Чтобы продолжить, найдите свою версию и следуйте инструкциям.
Чаевые
Нажатие клавиши Windows и L одновременно блокирует ваш компьютер паролем.
- Windows Vista, 7, 8 и 10
- Windows XP и более ранние
Установите пароль заставки в Windows Vista, 7, 8 и 10
- Нажмите клавишу Windows, введите Изменить заставку, затем нажмите Enter.
- В окне «Настройки заставки» установите флажок «При возобновлении» отобразить экран входа в систему (A).
- Нажмите Применить (B), затем OK (C).
Изменение пароля заставки в Windows XP и более ранних версиях
- Откройте панель управления.
- Дважды щелкните значок дисплея.
- В окне «Свойства экрана» перейдите на вкладку «Заставка».
- Выберите заставку, которую вы хотите использовать, и укажите период времени, в течение которого Windows будет ждать, пока не появится эта заставка.
- Флажок рядом с паролем защищен.
Заметка
Microsoft Windows XP или более поздняя версия использует тот же пароль, который вы используете для входа в компьютер в качестве пароля, когда вы возобновляете работу с заставки. Если вы используете Microsoft Windows ME, 98 или Windows 95, вы можете указать пароль, который хотите использовать, нажав кнопку «Изменить».