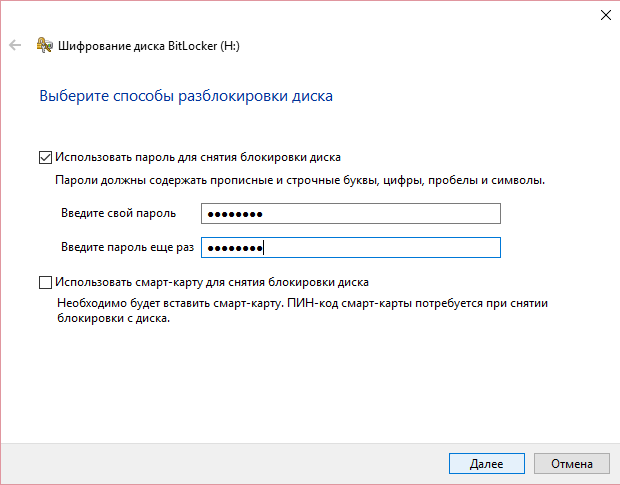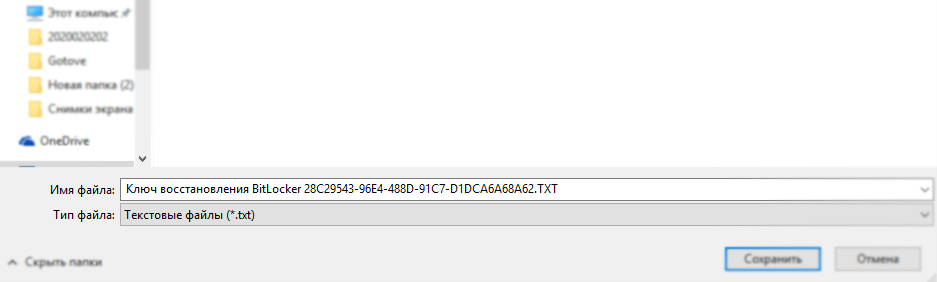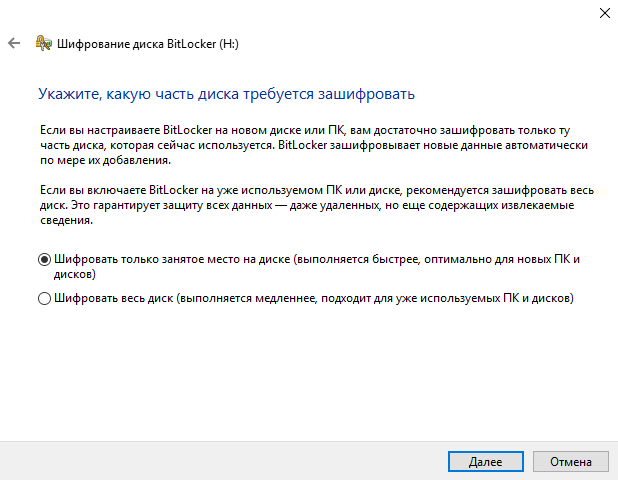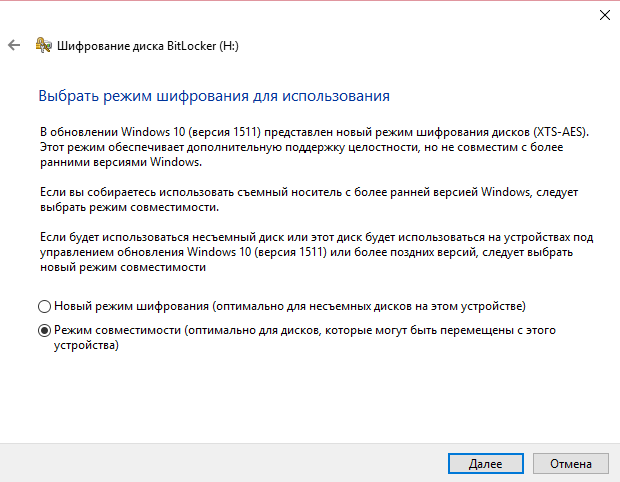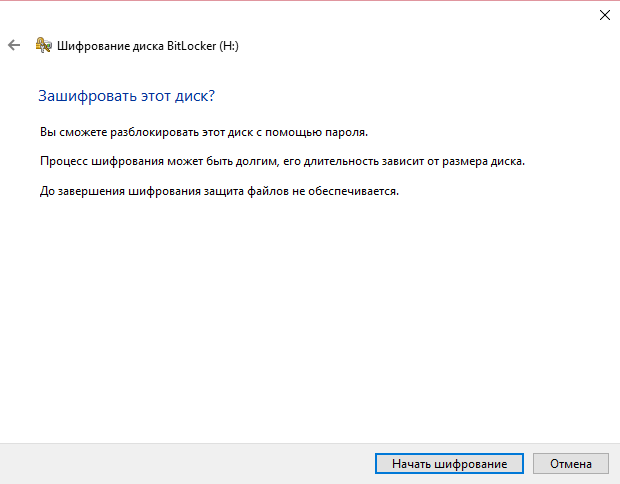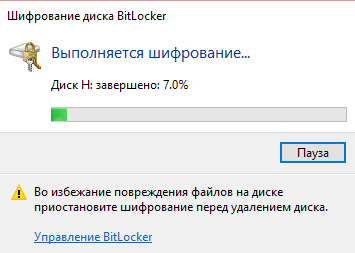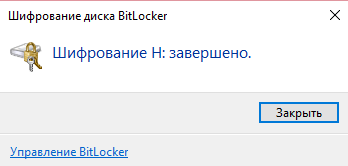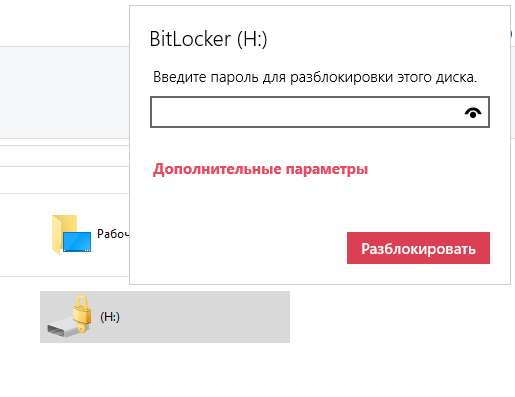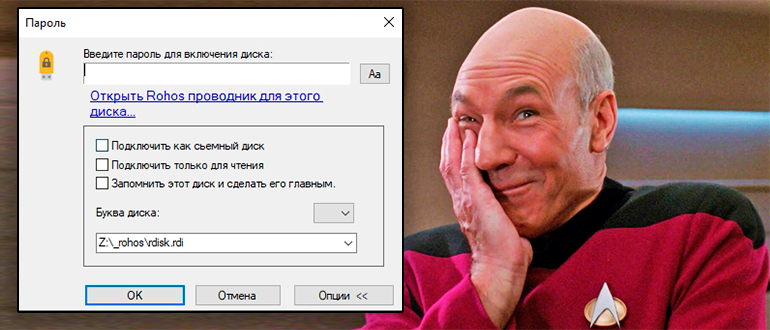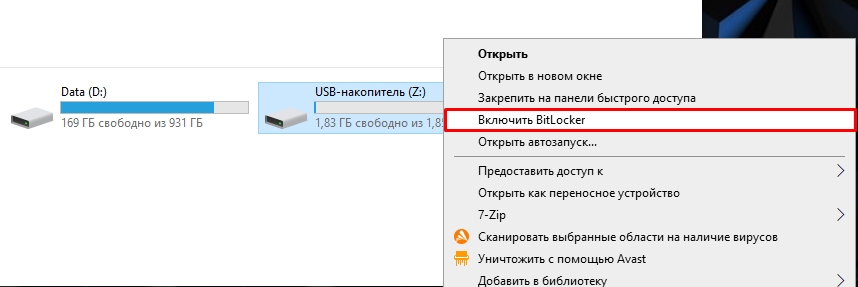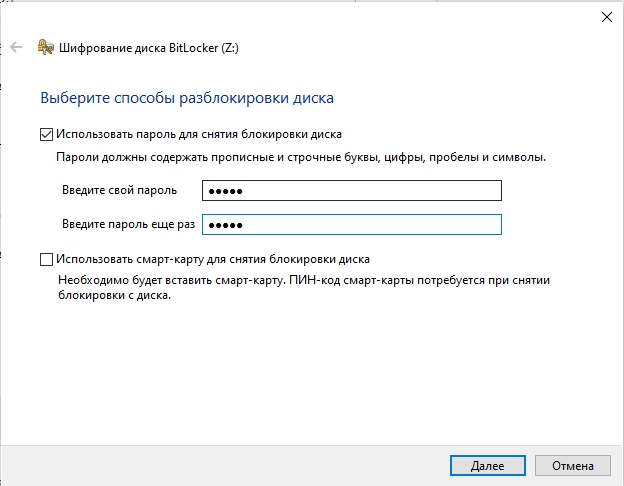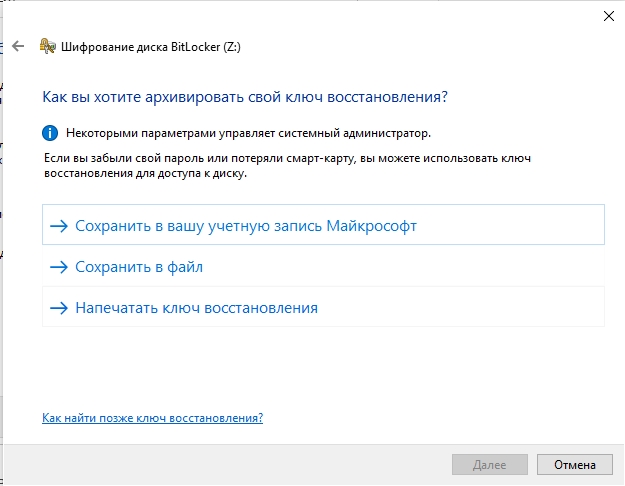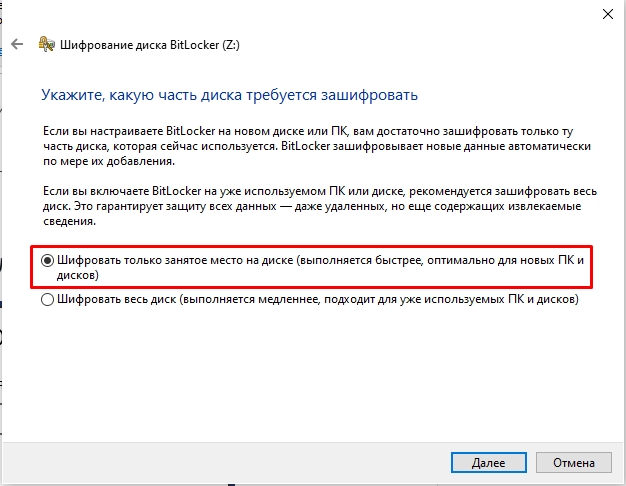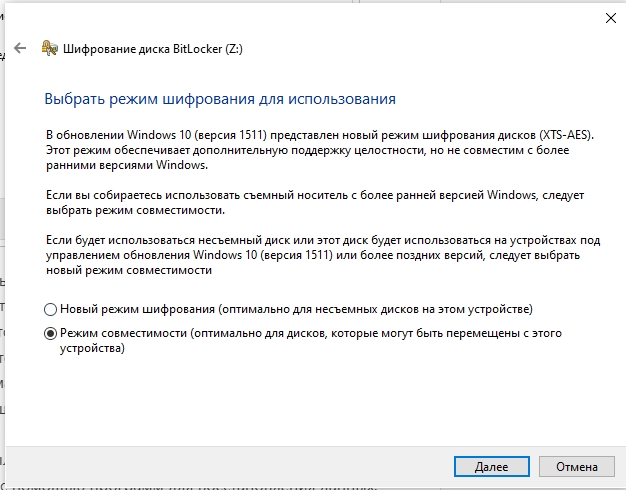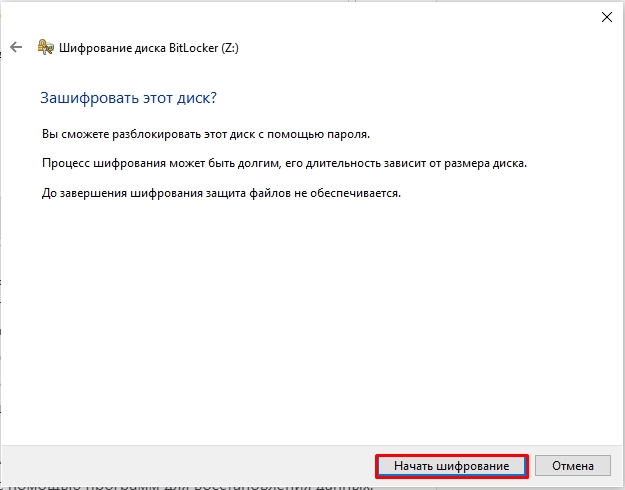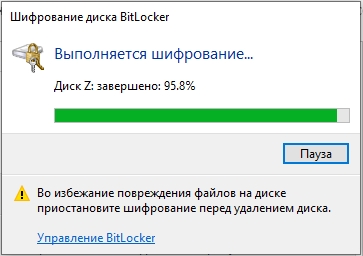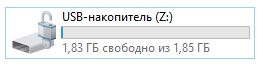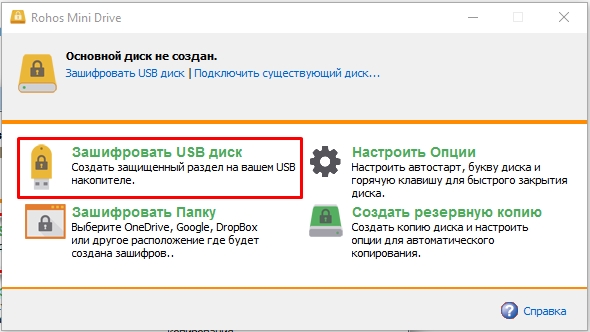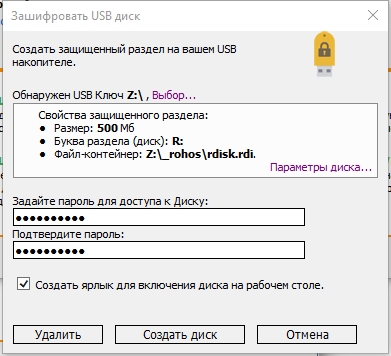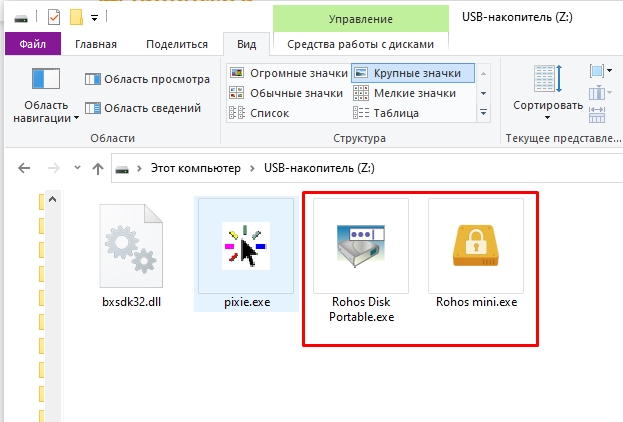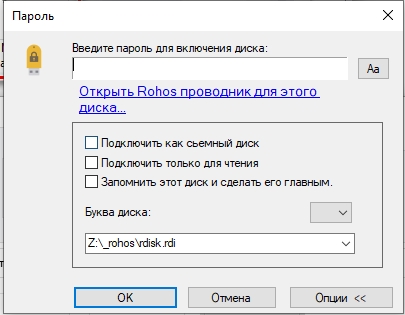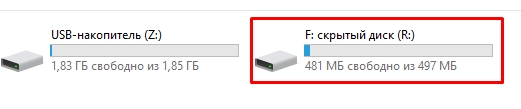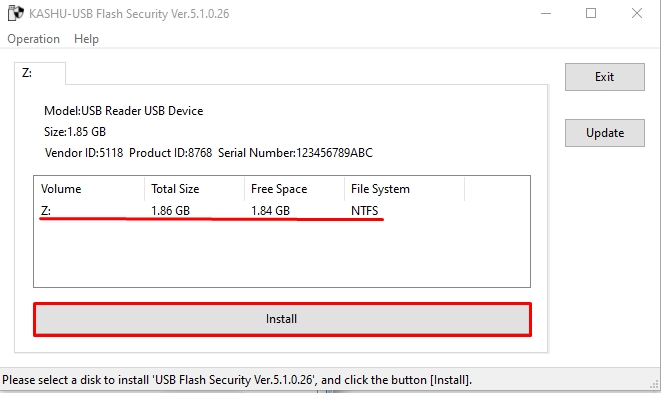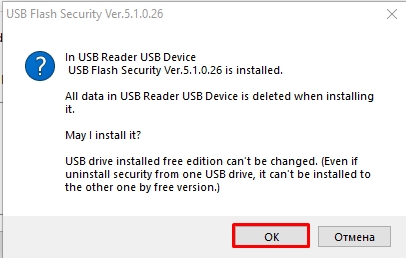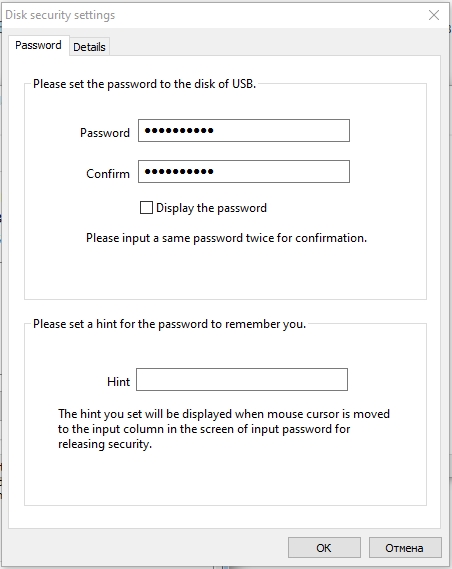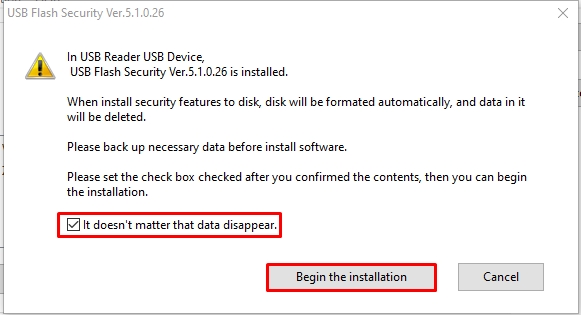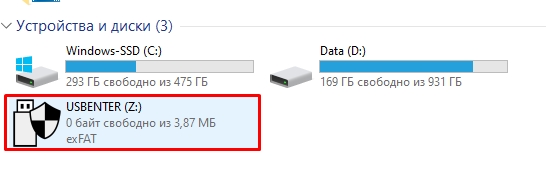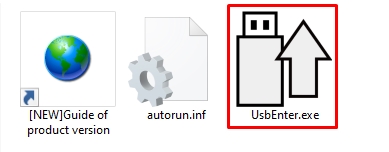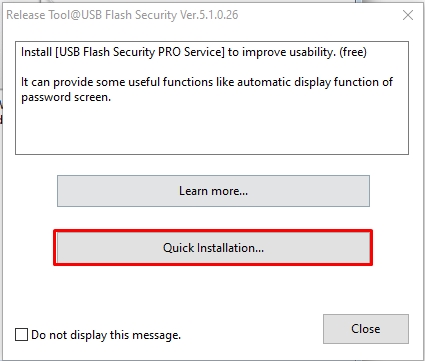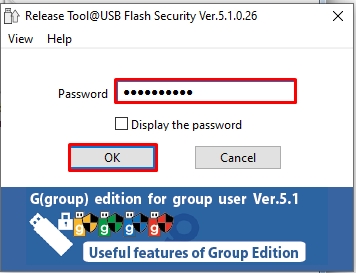При этом, включаемое таким образом шифрование на флешке действительно надежно, во всяком случае для рядового пользователя. Взломать пароль Bitlocker — задача не из простых. Более новая версия статьи: Использование BitLocker To Go для шифрования флешки, карты памяти или другого съемного накопителя.
Включение BitLocker для съемного носителя
Для того, чтобы поставить пароль на флешку с помощью BitLocker, откройте проводник, кликните правой кнопкой мыши по значку съемного носителя (это может быть не только флешка, но и съемный жесткий диск), и выберите пункт контекстного меню «Включить BitLocker».
Как поставить пароль на USB флешку
После этого отметьте пункт «Использовать пароль для снятия блокировки диска», установите желаемый пароль и нажмите кнопку «Далее».
На следующем этапе будет предложено сохранить ключ восстановления на случай, если Вы забудете пароль от флешки — сохранить его можно в учетную запись Microsoft, в файл или распечатать на бумаге. Выберите нужный вариант и проследуйте далее.
Следующим пунктом будет предложено выбрать вариант шифрования — зашифровать только занятое место на диске (что происходит быстрее) или же зашифровать весь диск (более продолжительный процесс). Поясню, что это означает: если Вы только что приобрели флешку, то Вам достаточно зашифровать лишь занятое пространство. В дальнейшем, при копировании новых файлов на флешку, они будут автоматически шифроваться BitLocker и доступа к ним без пароля получить не удастся. Если же на Вашей флешке уже были какие-то данные, после чего Вы их удалили или отформатировали флешку, то лучше шифровать весь диск, так как в противном случае, все области на которых когда-то были файлы, но пустые в данный момент, не шифруются и информацию с них можно будет извлечь с помощью программ для восстановления данных.
Шифрование флешки
После того, как Вы сделали выбор, нажмите «Начать шифрование» и дождитесь, когда процесс завершится.
Ввод пароля для разблокировки флешки
Когда Вы в следующий раз подключите флешку к Вашему или любому другому компьютеру с операционной системой Windows 10, 8 или Windows 7, Вы увидите уведомление о том, что диск защищен с помощью BitLocker и для работы с его содержимым необходимо ввести пароль. Введите заданный ранее пароль, после чего Вы получите полный доступ к Вашему носителю. Все данные при копировании с флешки и на нее шифруются и дешифруются «на лету».
Различные варианты защиты данных для Windows, macOS и Linux, а также кроссплатформенные решения.
1. BitLocker в Windows
- Кому подойдёт: владельцам ПК с Windows.
- Преимущества: простота использования.
- Недостатки: есть только в максимальных и корпоративных версиях ОС.
Как это работает
Стандартная функция шифрования появилась ещё в Windows Vista. Она позволяет зашифровать содержимое любого диска и обеспечивает доступ к нему только после ввода пароля. Правда, есть один нюанс: BitLocker отсутствует в базовых редакциях Windows.
Как поставить пароль
Найдите BitLocker через поиск и откройте.
Нажмите «Включить BitLocker» напротив нужного диска в списке.
Подождите, пока закончится процесс инициализации.
Отметьте пункт «Использовать пароль для снятия блокировки диска», дважды введите кодовую комбинацию и кликните «Далее».
Выберите один из вариантов архивации ключа восстановления и нажмите «Далее».
Укажите желаемое место хранения ключа и кликните «Сохранить».
Снова нажмите «Далее».
Выберите «Шифровать только занятое место», если диск новый, или «Шифровать весь диск» — если он уже содержит файлы. Кликните «Далее».
Отметьте «Режим совместимости» и снова нажмите «Далее».
Кликните «Начать шифрование».
Дождитесь окончания процесса. При необходимости его можно приостановить с помощью кнопки «Пауза».
Теперь при подключении флешки будет появляться уведомление о том, что диск зашифрован. Кликните по нему для разблокировки.
Введите в открывшемся окошке пароль и нажмите «Разблокировать».
Теперь флешка появится в «Проводнике».
2. Пароль на архив
- Кому подойдёт: тем, кто не хочет сильно заморачиваться.
- Преимущества: работает в любых ОС.
- Недостатки: компромиссный вариант.
Как это работает
Не совсем полноценное решение, которое тем не менее имеет право на жизнь и вполне действенно для небольшого количества файлов. Вместо шифрования всего диска можно использовать возможность установки пароля на архив, которая есть в любом архиваторе, например WinRAR. В этом случае архивируется папка с нужными файлами, которые извлекаются только при вводе кодовой комбинации. По окончании работы снова создаётся запароленный архив, а исходная папка с файлами удаляется.
Как поставить пароль
Выделите папку, на которую нужно установить пароль, и вызовите контекстное меню.
Выберите пункт «Добавить в архив».
Укажите желаемые параметры архивирования и кликните «Установить пароль».
Дважды введите пароль и нажмите «Ок».
Ещё раз кликните «Ок».
Дождитесь завершения архивации.
Теперь при попытке извлечения файлов нужно будет ввести заданный ранее пароль. Просмотреть содержимое архива можно без кода доступа.
3. «Дисковая утилита» в macOS
- Кому подойдёт: пользователям Mac.
- Преимущества: фирменное решение Apple, простота использования.
- Недостатки: нельзя применить для флешки с файлами, только для отформатированного устройства.
Как это работает
Начиная с High Sierra в macOS появилась возможность форматирования дисков в файловую систему APFS, которая позволяет использовать шифрование и, соответственно, открывает доступ к содержимому диска только после ввода пароля. Это стандартная функция, поэтому она отличается высокой стабильностью и простотой.
Как поставить пароль
Откройте «Дисковую утилиту» через Spotlight или из папки «Программы» → «Утилиты». Кликните по иконке «Вид» и выберите «Показывать все устройства».
Выделите диск в списке справа, нажмите «Стереть» и в пункте «Схема разделов» выберите «Схема разделов GUID».
Теперь в выпадающем меню «Формат» укажите «APFS (зашифрованный)».
Задайте пароль, добавьте подсказку и нажмите «Выбрать».
При необходимости измените имя диска и кликните «Стереть».
Подождите, пока применятся все изменения.
По окончании процесса нажмите «Готово».
Теперь всякий раз при подключении флешки к Mac будет появляться предложение ввести код для разблокировки. Набирайте пароль и жмите «Снять защиту».
После этого диск появится в Finder.
4. Утилита «Диски» в Linux
- Кому подойдёт: владельцам ПК с Linux.
- Преимущества: простота использования.
- Недостатки: нельзя применить для флешки с файлами, только для отформатированного устройства.
Как это работает
В современных дистрибутивах Linux есть аналог BitLocker и шифрование дисков в APFS. Функция работает таким же образом: после настройки флешку можно будет просмотреть только после ввода пароля. Важно его не забыть, поскольку зашифрованный диск без него не получится отформатировать. Само собой, после установки пароля флешка будет работать только с Linux, а в других ОС не распознается.
Как поставить пароль
Откройте через поиск стандартную утилиту «Диски».
Выберите свою флешку в боковом меню и нажмите знак минуса для удаления раздела. Имейте в виду, что всё содержимое будет уничтожено! При необходимости сначала сохраните важные файлы.
Нажмите «Удалить» для подтверждения.
Теперь создайте новый раздел, кликнув знак плюс.
Укажите объём раздела и нажмите «Далее».
Выберите тип «Внутренний диск для использования только с системами Linux (Ext4)» и поставьте галочку напротив пункта «Защищённый паролем том (LUKS)». Нажмите «Далее».
Задайте пароль и повторите его, а затем кликните «Создать».
Теперь при подключении флешки система будет предлагать ввести кодовую комбинацию для разблокировки диска.
5. Приложение VeraCrypt
- Кому подойдёт: тем, кому нужна максимальная совместимость.
- Преимущества: работа в любых ОС.
- Недостатки: относительная сложность.
Как это работает
Одно из самых популярных бесплатных приложений для шифрования дисков VeraCrypt позволяет предусмотреть множество различных настроек блокировки. Оно умеет создавать отдельные защищённые контейнеры и полностью шифровать выбранные диски. Для разблокировки и подключения такого диска к файловой системе потребуется ввод пароля. При этом, благодаря наличию версий для различных платформ, флешку можно будет заблокировать на одном компьютере, а прочитать — на любом другом с инсталлированным VeraCrypt.
Как поставить пароль
Скачайте приложение по этой ссылке и установите. Откройте VeraCrypt и нажмите Create Volume.
Выберите вариант Create a volume within a partition/drive и кликните Next.
Далее отметьте Standard VeraCrypt volume и нажмите Next.
Введите для продолжения пароль от учётной записи (пользователя или администратора) и кликните OK.
Найдите в списке свою флешку, ориентируясь по размеру и имени, а затем нажмите OK.
Ещё раз кликните Next.
Подтвердите выбранные настройки нажатием на кнопку Yes.
Снова кликните Yes для подтверждения форматирования диска. Имейте в виду, что все файлы на нём будут удалены!
Выберите алгоритм шифрования. Можно оставить AES, который предлагается по умолчанию. Далее нажмите Next.
Введите пароль для разблокировки флешки и кликните Next.
Выберите первый вариант, если не собираетесь хранить на флешке файлы более 4 ГБ, или второй — если планируете. Снова нажмите Next.
Поставьте галочку напротив пункта Quick format для быстрого форматирования и кликните Next.
Подвигайте мышкой внутри окна программы, пока не заполнится прогресс‑бар, и нажмите Format.
Кликните Yes, чтобы подтвердить удаление содержимого диска.
По окончании процесса нажмите OK.
Теперь кликните Exit для выхода из интерфейса создания дисков. Всё готово.
Для разблокировки флешки откройте VeraCrypt и нажмите Select Device.
Найдите диск в списке и кликните OK.
В главном окне приложения нажмите кнопку Mount.
Введите пароль для разблокировки флешки и кликните OK. Теперь она подключится к системе и появится в файловом менеджере.
По окончании работы с флешкой запустите VeraCrypt, выделите диск и нажмите Dismount для отключения.
Читайте также 🖥💿🔑
- «Файл слишком велик»: что делать, если данные не записываются на флешку
- Как отформатировать флешку в Windows или macOS
- 6 причин не сохранять пароли в браузере
- Как защитить личные данные в интернете
- Как задать действительно надёжный пароль безопасности на iPhone и iPad
Флешка — очень странный предмет: вот она есть, но вдруг ее нет… Как и любые мелкие вещи, USB-флешки легко теряются. Вместе с ними утекает и информация, которая может быть не предназначена для чужих глаз и ушей. Чтобы ваши файлы не смог открыть никто из посторонних, защитите их паролем, а еще лучше — зашифруйте.
Поставить пароль на флешку можно разными способами — как с помощью специализированного софта, так и средствами Windows без сторонних программ. Рассмотрим те и другие.
Содержание
- Самый простой способ запаролить данные на флешке
- BitLocker Windows
- CyberSafe Top Secret
- USB Safeguard
- Lockngo
Самый простой способ запаролить данные на флешке
На очень многих компьютерах под управлением Windows стоит архиватор WinRAR, а в нем есть функция установки пароля на архив. Если упаковка и распаковка файлов на переносном накопителе не будут отнимать слишком много времени, удобнее способа вам не найти.
Чтобы установить пароль на архив WinRAR, сделайте следующее:
- Подключите флешку к USB-порту вашего ПК и откройте папку «Компьютер».
- Откройте правым кликом контекстное меню флешки и выберите опцию «Добавить в архив» (add to archive), отмеченную иконкой WinRAR.
- На вкладке «Основные» (General) нажмите кнопку «Установить пароль» (Set password).
- Введите в отмеченное поле кодовое слово и нажмите ОК. При желании установите флажки «Показывать пароль» (show password) и «Шифровать имена файлов» (encrypt file names).
После этого все ваши данные переместятся в архив, и при каждом его открытии вам придется вводить пароль. Доступ к содержимому накопителя вы сможете получить на любой машине, где установлена программа-архиватор. Кстати, не только WinRAR, но и любая другая с подобными функциями. Например, 7-zip.
Преимущества использования WinRAR для защиты съемных носителей не только в простоте и широкой распространенности, но и в том, что с его помощью пароль можно поставить на отдельную папку или файл. А недостаток в том, что метод архивирования удобен лишь при небольшом объеме информации на съемном диске, иначе процесс распаковки и упаковки будет слишком долгим.
BitLocker Windows
Шифрование BitLocker предназначено для защиты информации, хранимой на стационарных и переносных накопителях компьютеров с Windows, и является частью самой операционной системы. Технология очень надежна и необременительна для пользователя, но реализована не во всех, а только в серверных, профессиональных, корпоративных и максимальных редакциях системы. И в этом, пожалуй, ее самый весомый недостаток. На ПК, где установлена, например, Windows Home, открыть зашифрованный диск не получится никак. А средств для отдельной установки Битлокер в домашние ОС Microsoft не предлагает.
Использование BitLocker для защиты флешек оправдывает себя лишь тогда, когда вы собираетесь работать с ними на машинах с вышеупомянутыми версиями Windows, а также под Linux и Mac OS X. Для двух последних систем существует разработанная энтузиастами утилита DisLoker, которая позволяет открывать и просматривать зашифрованные накопители, но не дает возможности их шифровать.
Как защитить USB-устройство с помощью BitLocker:
- Подсоедините флешку к ПК и откройте список дисков в проводнике Windows (зайдите в папку «Компьютер»).
- Откройте контекстное меню флешки и выберите опцию «Включить BitLocker».
- Первое, что система вам предложит, это выбрать способ разблокировки носителя. Для домашних пользователей единственный подходящий вариант — пароль. Введите его в указанное поле, повторите и нажмите «Далее».
- Следом определите, как вам удобнее хранить ключ восстановления, который понадобится для доступа к данным в случае утраты пароля.
- Дальше укажите, какую часть накопителя следует шифровать.
- В следующем окошке выберите режим шифрования. Переносным дискам, которые будут использоваться в разных версиях операционных систем, подойдет режим совместимости.
- Последним шагом подтвердите свое намерение — нажмите «Начать шифрование».
Операция шифрования продлится несколько минут, после этого содержимое флеш-накопителя будет доступно только по паролю. Каждый новый объект, который вы сохраните на нем, также будет автоматически зашифрован.
Сильные стороны BitLocker — это очень устойчивый ко взлому алгоритм, отсутствие необходимости устанавливать сторонний софт и простота применения. Недостатки — невозможность зашифровать отдельный файл или папку по выбору пользователя (только раздел или весь накопитель целиком) и ограниченная область использования.
CyberSafe Top Secret
Приложение CyberSafe Top Secret, по мнению экспертов, — одно из лучших средств шифрования данных на стационарных и переносных накопителях. Выпускается в нескольких версиях — от бесплатной до дорогостоящей корпоративной. Для личного пользования, в частности, шифрования флешек, достаточно бесплатной версии (free) или одной из недорогих платных с расширенным набором функций.
CyberSafe Top Secret Free позволяет шифровать файлы, контейнеры, дисковые разделы и съемные носители по алгоритму DES с длиной ключа 64 бита (ограничение длины пароля — 4 знака). Платные версии используют более стойкие алгоритмы — AES-256 и BlowFish-448, а также осуществляют поддержку электронно-цифровых подписей, позволяют скрывать файлы и папки, сжимают данные для экономии места и т. д. Полный перечень возможностей разных версий утилиты можно уточнить на официальном сайте.
Чтобы защитить информацию на флешке с помощью CyberSafe Top Secret, достаточно чуть-чуть пошевелить пальцами:
- Открываем флешку в приложении как раздел диска: в левой панели выбираем «Шифровать диск», выделяем нужный носитель и нажимаем «Создать».
- Следом задаем алгоритм шифрования и пароль; определяем, сохранять или нет файловую систему (если нет — накопитель будет отформатирован); указываем, какую область следует зашифровать — только занятое или всё доступное пространство. После нажатия «Принять» программа начнет процесс шифрования.
Открывать зашифрованную флешку вы сможете только на компьютере, где установлен CyberSafe Top Secret. Другие ПК будут видеть ее как носитель с неизвестной файловой системой.
Чтобы избавиться от шифрования, достаточно отформатировать флешку в любой программе.
Преимущества CyberSafe Top Secret — это мощь, функциональность, бесплатность, возможность шифровать отдельные папки и файлы, отсутствие ограничений по объему диска. Недостаток — невозможность использовать флешку на ПК, где этой программы нет.
USB Safeguard
Бесплатная версия утилиты USB Safeguard позволяет защищать флеш-накопители емкостью до 4 Гб. В отличие от CyberSafe Top Secret, она не нуждается в установке на компьютер. Запускать ее нужно непосредственно с устройства, которое она будет «охранять».
USB Safeguard не имеет русскоязычного интерфейса, но пользоваться ею очень просто:
- Копируем утилиту на съемный носитель и запускаем двойным кликом. Права администратора не нужны — программа будет работать даже на тех машинах, где у вас нет административных полномочий.
- После первого запуска USB Safeguard может предложить вам отформатировать флешку. Если вы откажетесь, защита будет невозможна, так как утилита поддерживает исключительно файловую систему NTFS.
- После форматирования и повторного запуска USB Safeguard откроется окошко с предложением установить пароль для доступа к файлам накопителя. В поле «New password» введите кодовое слово, в поле «Confirm» — повторите его, в «Hint» — укажите подсказку для напоминания.
Теперь утилита будет запрашивать пароль при каждом подключении флешки к ПК.
Достоинства USB Safeguard — отсутствие необходимости установки и возможность открывать защищенную флешку на любом компьютере. Недостатки — ограничение емкости устройства четырьмя гигабайтами и поддержка только файловой системы NTFS.
Lockngo
Принцип работы утилиты Lockngo напоминает USB Safeguard, однако в ней нет ограничений по объему диска и есть русский язык. Защищать с ее помощью можно любые переносные накопители, причем не только с интерфейсом USB.
Программа ориентирована на пользователей Windows и Mac — поддерживает файловые системы обеих ОС. Выпускается в версиях, совместимых только с Windows, только с Mac, а также с той и другой системой. Имеет функции сокрытия файлов на охраняемом носителе, блокировки доступа к нему одним кликом, автоматической блокировки при неактивности пользователя, шифрования данных в приватном каталоге (использует алгоритм AES-256), запуска выбранной программы после разблокировки.
Lockngo — платная, но очень доступная по стоимости утилита. Цена одной лицензии в зависимости от версии составляет 200-500 рублей.
Как пользоваться Lockngo:
- Перенесите скачанный файл Lockngo.exe на флешку и запустите его. Введите в указанные поля пароль разблокировки и его подтверждение. После нажатия ОК программа заблокирует накопитель.
- Для возобновления доступа к данным введите в форму этот же пароль.
Сильные стороны Lockngo — это простота, функциональность, быстрая и эффективная работа. Недостаток, пожалуй, только один — отсутствие возможности потестировать ее перед покупкой (разработчик не выпускает пробных версий). Но в целом программа очень неплоха, и за нее действительно не жалко отдать каких-то 200 рублей.

При необходимости всегда можно спрятать данные на флешке. Есть возможность поставить пароль на папку или полностью запаролить флешку в Windows 10. По сути, нет разницы каким способом установить пароль. В результате пользователь должен получить флешку с данными, о которых не придётся переживать даже в случае её потери.
Эта статья расскажет, как поставить пароль на флешку Windows 10. Функция шифрования дисков доступна и в ранних версиях операционной системы, такая возможность была ещё в Windows 7. Она никуда не делась и в последних версиях Windows 10. В процессе включения шифровки не забудьте сохранить ключ восстановления.
Как зашифровать флешку BitLocker Windows 10
После подключения флешки в контекстном меню выберите пункт Включить BitLocker. В открывшемся окне шифрования выберите способ разблокировки диска: Использовать пароль для снятия блокировки диска. Теперь введите свой пароль (он может содержать прописные и строчные буквы, цифры, пробелы и символы) и нажмите Далее.
После удачного подбора пароля Вы должны архивировать свою ключ восстановления на случай если Вы его забудете. Лучше всего выбрать: Сохранить в Вашу учётную запись Майкрософт на Windows 10. Все данные будут сохранены непосредственно в Вашей учётной записи.

Теперь укажите, какую часть диска требуется зашифровать. Есть возможность Шифровать только занятое место на диске (выполняется быстрее, оптимально для новых ПК и дисков) или Шифровать весь диск (выполняется медленнее, подходит для уже используемых ПК и дисков).
В последних версиях системы появилась возможность использовать новый режим шифрования, но он несовместим со старыми версиями Windows 10. Выберите Режим совместимости — он оптимально подходит для дисков, которые могут быть перемещены с этого устройства.
После чего система спрашивает не передумали ли Вы выполнять шифрование диска. Вы сможете разблокировать этот диск только с помощью пароля. Если же согласны нажимаем Начать шифрование.
Процесс шифрования может быть долгим, его длительность зависит от размера диска. До завершения шифрования защита файлов не обеспечивается.
По завершению шифрования Windows нас предупредит об этом.
Теперь проверяем работоспособность функции BitLocker. Для этого нужно извлечь флешку с ПК и вставить обратно. При попытке зайти на флешку нужно будет ввести ранее установленный пароль. Смотрите также: Как безопасно извлечь флешку из компьютера.
Этот способ является универсальным и несложным. Чтобы поставить пароль на флешку нам не пришлось использовать сомнительные программы. Теперь Вы знаете как запаролить флешку с помощью встроенных средств Windows 10.
Как запаролить флешку Rohos Mini Drive
С помощью программы Rohos Mini Drive можно не только защитить флешку паролем, но и зашифровать отдельную папку у себя на компьютере или даже приложение. Обязательно запустите программу от имени администратора Windows 10.
В главном окне выберите зашифровать USB диск.
Далее, нужно вставить флешку в компьютер и убедится, что программа её определила. Теперь вводите желаемый пароль и нажимаем создать диск. Размер зашифрованной памяти Вы можете задать, нажав на параметры диска.
По окончании начнётся процесс создания отдельного диска, который будет зашифрован. Этот процесс может занять много времени. В последнем окне говорится, что раздел успешно создан. Чтобы открыть этот раздел на другом компьютере используйте иконку Rohos Mini.exe в корневой папке USB накопителя.
Заключение
Процесс шифрования флешки (установки пароля на папку) может занимать продолжительное время. Все зависит от качества и объёма самого накопителя и мощности системы. Для этого можно использовать средства операционной системы — функция BitLocker и сторонние программы — Rohos Mini Drive.
(1 оценок, среднее: 5,00 из 5)
Администратор и основатель проекта Windd.pro. Интересуюсь всеми новыми технологиями. Знаю толк в правильной сборке ПК. Участник программы предварительной оценки Windows Insider Preview. Могу с лёгкостью подобрать комплектующие с учётом соотношения цены — качества. Мой Компьютер: AMD Ryzen 5 3600 | MSI B450 Gaming Plus MAX | ASUS STRIX RX580 8GB GAMING | V-COLOR 16GB Skywalker PRISM RGB (2х8GB).
Перейти к контенту
Всех приветствую на портале WiFiGiD.RU. Сегодня я расскажу вам, как легко и просто поставить пароль на USB-флешку или переносной жесткий диск. Для этих целей мы попробуем встроенную функцию BitLocker, которая есть почти на всех современных операционных систем Windows (8, 8.1, 10, и 11). Также мы рассмотрим две бесплатные программы. С ними возни чуть побольше, но они свободно работают со старыми Windows (7, XP и т.д.). Если у вас возникнут какие-то вопросы, пишите в комментариях.
Содержание
- Способ 1: BitLocker
- Способ 2: Rohos Mini Drive
- Способ 3: USB Flash Security
- Задать вопрос автору статьи
Способ 1: BitLocker
Давайте посмотрим, как поставить пароль на USB-флешку. BitLocker – это встроенная функция, которая появилась еще в Windows 8 и корректно работает в Виндовс 10 и 11. Теперь вам не нужно устанавливать сторонние программы. Работает она достаточно просто.
ПРИМЕЧАНИЕ! BitLocker может плохо работать или вообще не функционировать на старых версиях Windows 7, XP и т.д.
- Откройте проводник или компьютер, нажмите правой кнопкой мыши по флешке или переносному жесткому диску и из выпадающего списка выберите команду «Включить BitLocker».
- На первом этапе вводим пароль, который вы будете использовать для доступа к содержимому флешки.
- Далее вам нужно выбрать место куда будет сохранен ключ восстановления, на случай если вы потеряете пароль. Выбираем любой из представленных вариантов.
- На следующем этапе вам будет предложен вариант шифрования. Лучше выбрать первый пункт.
- Если у вас свежая Windows, то вам будет предложен вариант шифрования в режиме XTS-AES. Плюс в том, что данный метод более продвинутый. Минус – он не поддерживается старыми версиями Виндовс, а также не работает с Windows 10 до обновления 1511. Если вы сомневаетесь, где именно вы будете использовать флешку – лучше выбираем «Режим совместимости».
- Начинаем шифрование!
- Ждем пока процедура закончится.
- Теперь поверх флешки можно увидеть знак замочка. Чтобы открыть флешку на другом компе, нужно будет ввести пароль (или ключ).
Способ 2: Rohos Mini Drive
Запаролить флешку USB можно с помощью бесплатной сторонней программы Rohos Mini Drive.
- Скачиваем программу отсюда.
- Проводим установку.
- После запуска выбираем «Зашифровать USB диск».
- Нажмите по ссылке «Выбор…», чтобы выбрать вашу флешку. Смотрите, чтобы была указана правильная буква. Ниже вы можете заметить параметр «Буква раздела (диска)» – эта та буква вспомогательного раздела, который будет появляться после того как вы правильно введете пароль – там будут храниться уже расшифрованные данные. Данный диск полностью виртуальный. Если вам пока ничего не понятно, ничего страшного, далее мы все рассмотрим на примере. Ниже вводим пароль два раза и жмем по кнопке «Создать диск».
- Как только шифрование закончится, перейдите на флешку, там вы увидите два файла. Rohos mini – запускается в том случае, если программа уже установлена на ПК. Если же она не установлена используем Rohos Disk Portable.
- Если попытаетесь открыть флешку, нужно будет ввести пароль.
- Как только пароль будет введен, на компе появится виртуальный диск R, где и будут храниться ваши файлы.
Способ 3: USB Flash Security
Еще один простой способ установить пароль на флешку – это использовать бесплатную утилиту USB Flash Security.
- Скачиваем прогу.
- Делаем установку.
- После запуска программа автоматом определит носитель. Жмем по кнопке инсталляции.
- Соглашаемся!
- Два раза вводим ключ и жмем «ОК».
- Ставим галочку и продолжаем установку.
- В проводнике откройте флешку.
- Теперь, чтобы открыть содержимое, нужно запустить:
UsbEnter.exe
- Выбираем вторую кнопку для быстрой инсталляции.
- Вводим ключ доступа.
- Видим содержимое флешки.
Бородач 1877 статей
Сенсей по решению проблем с WiFiем.
Обладатель оленьего свитера, колчана витой пары и харизматичной бороды.
Любитель душевных посиделок за танками.