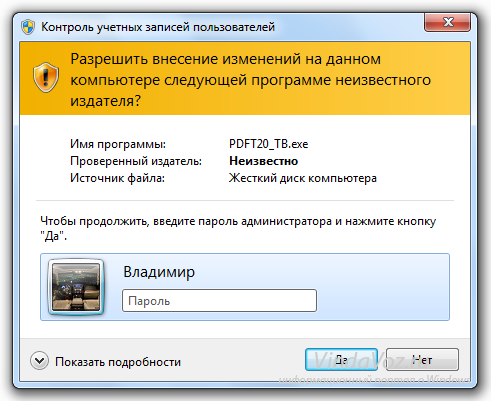Дополнено (1). Как сделать так?

17.11.2019
Стоит же

17.11.2019
В заголовке окна, ответ

17.11.2019
Поставь пароль на админа, создай нового пользователя без прав и заходи под ним. Готова.

17.11.2019
Ставишь пароль администратора и создаёшь вторую ограниченную учётную запись без права на установку.
На второй учётке будет запрос пароля.
Или использовать программы с родительским контролем, например:
Kaspersky Internet Security 2019 — Родительский контроль
Kaspersky Internet Security 2020 — Safe Kids
Куча других аналогов

17.11.2019
Вариант 1
Пуск — Выполнить — secpol.msc — Enter — Политики ограниченного использования программ — правой мышью — Создать политику ограниченного использования программ
Вариант 2
Пуск — Выполнить — gpedit.msc — Enter — Конфигурация компьютера — Административные шаблоны — Компоненты Windows — Установщик Windows — двойной клик — Отключить
- Не могу установить и удалить программу требует пароль администратора на Windows 10 корпоративная сеть Нам хотят установить доменный сервер на все ПК и на некоторых уже установлен и там не смог установить программы. Вопрос можно ли как-нибудь в обход групповых политик установить програмку?
- Как открыть командную строку от имени Администратора, если нету доступа к правам Администратора винда 10 Как открыть командную строку от имени Администратора, если нету доступа к правам Администратора
- Как узнать пароль? Можно ли узнать пароль гостя через администратора не меняя его в виндовс 7? Как узнать пароль? Можно ли как-то узнать пароль гостя через администратора не меняя его в виндовс 7?
- Как дать учетной записи с правами юзер права администратора в виндовс 10 через учетку администратора Потому что просто так через учетку юзера отказывает в доступе, а мне надо учетку юзера сделаь с правами админа через учетку админа.
Добавить комментарий
Windows 10 предлагает различные способы защитить доступ к установке приложений на вашем компьютере. Один из таких способов — установка пароля, который будет запрашиваться перед каждой установкой нового приложения. Это может быть полезно, если вы хотите предотвратить установку нежелательных программ или ограничить доступ к этой функции для других пользователей.
Чтобы поставить пароль на установку приложений в Windows 10, следуйте этой пошаговой инструкции:
-
Шаг 1: Откройте «Параметры» Windows 10, нажав на значок «Пуск» в левом нижнем углу экрана и выбрав «Параметры» во всплывающем меню.
-
Шаг 2: В «Параметрах» выберите раздел «Аккаунты».
-
Шаг 3: В «Аккаунтах» выберите вкладку «Семья и другие люди».
-
Шаг 4: В разделе «Другие пользователи» найдите нужный аккаунт и нажмите «Изменить тип доступа».
-
Шаг 5: В выпадающем меню выберите «Ребенок» и нажмите на переключатель «Разрешить устанавливать только приложения из Магазина Windows».
-
Шаг 6: Появится окно с запросом установки пароля. Введите пароль дважды и нажмите кнопку «ОК».
Теперь, когда установка приложений требует ввод пароля, вы можете быть уверены, что только авторизованные пользователи могут устанавливать новые программы на вашем компьютере. Это поможет защитить вашу систему от вредоносного или нежелательного программного обеспечения, а также контролировать доступ к установке приложений для других пользователей.
Примечание: Чтобы снова разрешить установку приложений без ввода пароля, повторите вышеуказанные шаги и отключите опцию «Разрешить устанавливать только приложения из Магазина Windows» для выбранного аккаунта.
Содержание
- Как установить пароль на приложения Windows 10:
- Оглавление:
- Почему стоит поставить пароль на установку приложений в Windows 10
- Шаги по установке пароля на приложения в Windows 10
- Как убрать пароль со своего аккаунта в Windows 10
- Вопрос-ответ
- Можно ли поставить пароль на установку приложений в Windows 10?
- Как поставить пароль на установку приложений в Windows 10?
- Как открыть «Параметры» в меню «Пуск» в Windows 10?
- Как включить опцию «Требовать подтверждение паролем при покупке» в Windows 10?
Как установить пароль на приложения Windows 10:
Установка пароля на приложения Windows 10 позволяет защитить свою систему и предотвратить несанкционированный доступ к установке новых программ. Следуя простой инструкции ниже, вы сможете задать пароль для этого действия.
- Откройте «Параметры» в меню «Пуск». Для этого щелкните на значке «Пуск» в левом нижнем углу экрана, а затем на значке шестеренки (иконке «Параметры»).
- В окне «Параметры» выберите раздел «Учетные записи».
- На панели слева выберите «Вход с PIN-кодом».
- Щелкните на кнопке «Добавить» рядом с надписью «Запретить установку приложений вне Магазина».
- В появившемся окне введите PIN-код, который будет использоваться для защиты от установки приложений.
- Подтвердите PIN-код, введя его в поле «Подтверждение PIN-кода».
- Нажмите «ОК», чтобы сохранить изменения.
Теперь, когда кто-либо попытается установить новое приложение в Windows 10, ему будет необходимо ввести PIN-код, который вы установили. Обратите внимание, что если вы забудете или потеряете PIN-код, вы не сможете установить новые приложения на своем компьютере.
Оглавление:
- Введение
- Шаг 1: Открытие меню «Параметры»
- Шаг 2: Переход в раздел «Приложения»
- Шаг 3: Установка пароля на установку приложений
- Шаг 4: Проверка работы пароля
- Заключение
Почему стоит поставить пароль на установку приложений в Windows 10
Вот несколько причин, почему определенно стоит поставить пароль на установку приложений в Windows 10:
- Предотвращение несанкционированной установки приложений: Постановка пароля на установку приложений позволяет предотвратить несанкционированную установку программ на вашем компьютере. Это особенно полезно, если ваш компьютер используется несколькими пользователями, и вы хотите контролировать, какие программы устанавливаются.
- Защита от вредоносных программ: Пароль на установку приложений поможет защитить вашу систему от вредоносных программ, таких как вирусы, трояны или рекламное ПО. При установке приложений требуется ввести пароль, что позволяет отсеять потенциально опасные программы и повысить безопасность компьютера.
- Контроль использования ресурсов компьютера: Некоторые программы могут потреблять большое количество ресурсов компьютера, что может замедлить его работу. Постановка пароля на установку приложений позволяет вам контролировать, какие программы устанавливаются на ваш компьютер и избежать установки программ, которые могут занимать слишком много ресурсов.
Установка пароля на установку приложений в Windows 10 — простая и эффективная мера безопасности, которая поможет защитить ваш компьютер от незапланированной установки программ и вредоносного ПО. Рекомендуется установить пароль на установку приложений, особенно в случае использования компьютера несколькими пользователями.
Шаги по установке пароля на приложения в Windows 10
Шаг 1: Откройте меню «Пуск», щелкнув на кнопке «Пуск» в левом нижнем углу экрана.
Шаг 2: В меню «Пуск» найдите и щелкните на иконке «Настройки» (образ символов шестеренки).
Шаг 3: В открывшемся окне «Настройки» выберите пункт «Учетные записи».
Шаг 4: В левой панели выберите «Семейные и другие пользователи».
Шаг 5: В разделе «Другие пользователи» найдите свое имя пользователя и щелкните на нем.
Шаг 6: В разделе «Использование приложений» выберите опцию «Позволить».
Шаг 7: Ниже появится список установленных приложений. Настройте доступ к каждому приложению, щелкнув на нем и выбрав опцию «Запретить», чтобы предоставить доступ только с вашим разрешением.
Шаг 8: Если вы хотите установить пароль для доступа к приложениям, которые уже разрешены, щелкните на нужном приложении и выберите опцию «Добавить пароль». Введите желаемый пароль и нажмите «Сохранить».
Шаг 9: После настройки всех приложений и паролей закройте окно «Настройки». Теперь при попытке установки или запуска приложения на вашем компьютере потребуется ввод пароля для подтверждения доступа.
Как убрать пароль со своего аккаунта в Windows 10
Если вы хотите убрать пароль со своего аккаунта в Windows 10, то следуйте инструкциям ниже:
- Откройте меню «Пуск» и выберите «Параметры».
- В окне «Параметры» выберите «Учетные записи» и затем перейдите на вкладку «Вход в систему».
- На вкладке «Вход в систему» найдите раздел «Пароль» и нажмите на кнопку «Изменить».
- При вводе нового пароля оставьте поля «Пароль» и «Подтверждение пароля» пустыми.
- Нажмите на кнопку «Сбросить пароль».
- После этого система предупредит вас о возможных рисках безопасности. Нажмите «Да», чтобы подтвердить удаление пароля.
- Закройте окно «Параметры» и перезагрузите компьютер.
Теперь ваш аккаунт в Windows 10 будет без пароля. Обратите внимание, что удаление пароля может повлечь за собой возможные угрозы безопасности, поэтому рекомендуется проявлять осторожность при использовании данной функции.
Вопрос-ответ
Можно ли поставить пароль на установку приложений в Windows 10?
Да, в Windows 10 есть возможность установить пароль на установку приложений.
Как поставить пароль на установку приложений в Windows 10?
Чтобы поставить пароль на установку приложений в Windows 10, нужно выполнить несколько шагов. Вначале нужно открыть «Параметры» в меню «Пуск». Затем выбрать «Учетные записи» и перейти в раздел «Доступ к работе с приложениями». Далее нужно включить опцию «Требовать подтверждение паролем при покупке» и создать пароль.
Как открыть «Параметры» в меню «Пуск» в Windows 10?
Для открытия «Параметров» в меню «Пуск» в Windows 10 нужно нажать на кнопку «Пуск» в левом нижнем углу экрана. Затем в открывшемся меню нужно найти и выбрать пункт «Параметры».
Как включить опцию «Требовать подтверждение паролем при покупке» в Windows 10?
Чтобы включить опцию «Требовать подтверждение паролем при покупке» в Windows 10, нужно открыть «Параметры» в меню «Пуск». Затем выбрать «Учетные записи» и перейти в раздел «Доступ к работе с приложениями». В этом разделе нужно включить опцию «Требовать подтверждение паролем при покупке» путем переключения соответствующего переключателя.
Для полноценной работы за компьютером пользователю, так или иначе, приходится устанавливать различные приложения. Одновременно с этим некоторые люди ищут способ, как запретить установку программ на операционной системе Windows 10. На первый взгляд, подобная затея кажется глупой, но она имеет массу оснований, заставляющих владельцев ПК использовать ограничения.
Зачем ограничивать
Прежде чем рассказать о способах запрета на установку программ, необходимо понять, в каких ситуациях требуются такие ограничения. Для ответа на вопрос достаточно понимать, что собой представляет компьютер. Это рабочий инструмент, который подвержен воздействию вирусов. А чаще всего вредители оказываются на ПК после установки софта, загруженного с пиратских сайтов.
Ограничения, предусмотренные операционной системой Windows 10, помогут заблокировать установку приложений из неизвестных источников, что повысит уровень безопасности. Вместе с тем, для загрузки софта разработчиками ОС предлагается обращаться к Microsoft Store, где каждая программа прошла тщательную проверку и на 100 % является безопасной.
С другой стороны, большинство пользователей все-таки отдает себе отчет, какое приложение скачивается из интернета. В подобной ситуации ограничения будут полезны тем, кто беспокоится, что их ребенок может случайно установить вредоносное ПО. Функция родительского контроля с возможностью запрета установки софта из неизвестных источников позволит исключить риск заражения компьютера в случае невнимательности.
Ограничение через групповую политику
Определив, для чего нужен запрет, попытаемся активировать функцию. Чтобы компьютер перестал устанавливать приложения из неизвестных источников, нужно заблокировать работу установщика Windows. Ограничения заблокируют доступ к инсталлятору, который перестанет открываться двойным кликом ЛКМ по EXE-файлу.
На заметку. Блокировка установщика никак не влияет на работу Microsoft Store, поскольку инсталляция приложений через официальный магазин не задействует его.
По умолчанию Windows 10 просто предупреждает пользователя, что он пытается установить программу из неизвестного источника, но нажатием всего одной кнопки выдается разрешение на инсталляцию. Поэтому блокировка установщика осуществляется отдельно:
- Зажмите клавиши «Win» + «R», чтобы открыть окно «Выполнить».
- Введите запрос «gpedit.msc», а затем нажмите на кнопку «ОК» или клавишу «Enter». Это действие запустит Редактор групповой политики.
- Перейдите в директорию, расположенную по пути «Конфигурация компьютера/Административные шаблоны/Компоненты Windows/Установщик Windows».
- В конечной папке найдите политику «Отключение установщика Windows» и дважды кликните по ней ЛКМ.
- В настройках политики измените главное значение на «Включено», а также в параметрах действия укажите «Всегда».
- Сохраните изменения нажатием на кнопку «Применить».
- Вернитесь на шаг назад, чтобы найти в общем списке «Запретить установки пользователям».
- По аналогии с предыдущей политикой войдите в Редактор и активируйте действие.
Теперь при любой попытке установить непроверенную программу пользователь будет сталкиваться с вмешательством системных ограничений, которые можно снять при помощи той же инструкции. Единственное отличие будет заключаться в том, что значение «Включено» политик «Отключение установщика Windows» и «Запретить установки пользователям» придется заменить на «Отключено». После внесения изменений, как в одну, так и в другую сторону, не забудьте перезагрузить компьютер.
Параметры
Существует и более простой способ блокировки неизвестных программ. Правда, если запрет устанавливается для ребенка, то ему не составит труда снять ограничения, поскольку операция выполняется в несколько шагов:
- Щелкните ЛКМ по иконке «Пуск», чтобы открыть соответствующее меню.
- Кликните по значку в виде шестеренки для запуска «Параметров».
- Перейдите в раздел «Приложения», а затем – в «Приложения и возможности».
- Под заголовком «Выбор расположения для получения приложений» установите значение «Только из Microsoft Store».
В дальнейшем владелец учетной записи может изменить заданный параметр на предупреждение об инсталляции непроверенной программы или на полное разрешение подобных действий.
Редактор реестра
Помимо загрузки непроверенных программ на компьютере с Windows 10 существует и другая опасность – фоновая инсталляция софта. В таком случае пользователь не знает, что на ПК загружается дополнительная программа, а лишь получает уведомление об окончании установки. Чтобы избавиться от автоматического запуска инсталлятора, сделайте следующее:
- Откройте окно «Выполнить».
- Введите запрос «regedit» и нажмите на клавишу «Enter».
- Перейдите в директорию «HKEY_CURRENT_USER/Software/Microsoft Windows/CurrentVersion/ContentDeliveryManager».
- Щелчком ПКМ по правой части интерфейса создайте параметр «DWORD (32-bit)» и присвойте ему имя «SilentInstalledAppsEnabled».
- Запустите настройки параметра двойным щелчком ЛКМ.
- Установите значение «0».
Для отключения запрета достаточно удалить параметр или заменить его текущее значение на «1».
Родительский контроль
Оптимальным вариантом для тех, кто желает установить запрет, чтобы ребенок случайно не установил вредоносное ПО, является использование родительского контроля. И для начала потребуется создать аккаунт ребенка:
- Откройте «Параметры» через меню «Пуск».
- Перейдите в раздел «Учетные записи», а затем – «Семья и другие люди».
- Нажмите на кнопку «Добавить члена семьи».
- Отметьте пункт «Добавить учетную запись ребенка» и щелкните по надписи «У пользователя, которого я хочу добавить, нет адреса электронной почты».
- Введите регистрационные данные и завершите процесс создания аккаунта.
Теперь, когда добавлена учетная запись ребенка, вернитесь во вкладку «Семья и другие люди» и кликните по надписи «Управление семейными настройками через интернет». После этого откроется страница Microsoft в браузере, где можно будет установить ограничения для УЗ ребенка, включая запрет на установку программ.
В то же время не забудьте поставить пароль на собственный профиль, чтобы ребенок не мог изменить настройки родительского контроля.
Самый лучший способ сделать так, чтобы никто из домочадцев не испытывал интерес к вашему личному компьютеру – купить каждому из них по своему компьютеру. Но, увы, не каждая семья может себе позволить такую роскошь. Ведь если покупать не ноутбук, а десктоп, нужно ещё и позаботиться об обустройстве компьютерного места в доме. Если своё виртуальное пространство всё же приходится делить с близкими, чтобы не накалять обстановку, тогда как хотя бы защитить его? Как минимум от ненамеренных действий детей или взрослых людей, но полных новичков. Ниже рассмотрим 5 способов такой защиты, реализуемых в среде Windows 10. Итак…
При установке любой версии Windows всегда создаётся учётная запись администратора, а внутри неё уже можно формировать сколь угодно учётных записей типа «Стандартный пользователь». Именно посредством таких и нужно делить компьютер с неопытными домочадцами. В Windows 10 создать другим пользователям отдельную среду для работы с компьютером можно в приложении «Параметры», в разделе «Учётные записи».
Тогда как с учётной записи администратора с Windows можно делать практически всё – устанавливать и запускать какой угодно софт, вносить в систему свои настройки, удалять любые, даже некоторые системные файлы, с учётной записи стандартного пользователя эти действия будут блокироваться. Стандартный пользователь сможет работать с Интернетом и программами, запуск которых неограничен получением разрешения на запрос UAC.
Подробнее о создании учётных записей в среде Windows 10 читайте здесь.
Такой подход не решит всех проблем, которые порождает совместное использование технологий в доме, но как минимум снизит риск заражения компьютера вирусами. И в части случаев предотвратит сбой работы Windows. По всем вопросам запуска программ, требующих прав администратора, стандартному пользователю придётся обращаться к вам. И вы сможете контролировать действия того, кому доверили своё устройство.
Права стандартного пользователя в актуальной версии Windows 10 (обновлённой до Creators Update) можно ещё больше ограничить, запретив установку в систему десктопного ПО. В учётной записи администратора открываем приложение «Параметры» и проходим в раздел «Приложения». В первой вкладке раздела нам нужна функция «Установка приложений». В её выпадающем перечне выбираем опцию, разрешающую установку на компьютер только универсальных приложений из магазина Windows Store.
Для администратора это ограничение действовать не будет. А вот стандартный пользователь теперь не сможет установить в Windows ни одну десктопную программу. Как только он запустит инсталлятор, увидит такое вот сообщение.
В плане исследования новинок ему придётся довольствоваться только выбором контента из Windows Store. Ну или искать портативные программы, не требующие разрешения UAC.
Свести совсем уж к минимуму возможности стандартного пользователя можно, ограничив его работу только с одним универсальным приложением. Редакция Windows 10 Pro предусматривает доступ к одному из приложений только из числа универсальных. А вот в редакциях системы Enterprise и Education в качестве единственного окна доступа учётной записи можно назначать браузер или десктопную программу. Такое ограничение настраивается в разделе управления учётными записями внутри приложения «Параметры».
В настройках ограниченного доступа необходимо указать учётную запись стандартного пользователя и единственное доступное ему приложение.
Выход из учётной записи, работающей в режиме ограничения, осуществляется клавишами Ctrl+Alt+Del.
Примечание: друзья, в предыдущих версиях Windows существовал ещё один тип учётной записи — «Гость». Microsoft её специально предусмотрела для случаев временной работы встречных-поперечных пользователей, которым владелец компьютера вынужден давать его на время попользоваться, чтобы не прослыть скупердяем. В версии системы 10 этот тип учётной записи упразднён, но при желании её всё же можно организовать. Как это делается, читайте в этой статье.
Более гибкие настройки ограничения использования Интернета может предложить ПО типа «Родительский контроль», в том числе и штатный функционал Windows 10, который будет рассмотрен ниже. Пока же такое ПО в системе не настроено, от случая к случаю ограничивать стандартных пользователей в работе с Интернетом можно за счёт отключения сетевой карты или Wi-Fi адаптера и правки файла hosts. Включение/отключение сетевых устройств и замена редакции файла hosts требуют наличия прав администратора. Следовательно, стандартному пользователю без пароля администраторской учётной записи эти ограничения никак не удастся обойти.
Чтобы полностью отключить Интернет на компьютере, на значке сети в системном трее вызываем контекстное меню и отправляемся раздел сетевых настроек системы.
Переключаемся на раздел «Изменение параметров адаптера» и с помощью контекстного меню отключаем активность сетевой карты или Wi-Fi.
Включаем, соответственно, обратным способом.
Чтобы ограничить доступ только к отдельным интернет-сайтам, жмём клавиши Win+R, вводим:
%systemroot%\system32\drivers\etc
После нажатия «Ок» в системном проводнике обнаружим путь хранения файла hosts. Открываем его с помощью любого редактора TXT-файлов, например, штатного блокнота.
В самом низу файла вносим записи блокировки сайтов по типу:
127.0.0.1 домен_сайта
Домен указывается через пробел после цифровых значений, как показано на скриншоте. После чего сохраняем файл как текстовый в любом месте компьютера.
Включаем в проводнике отображение расширений файлов и переименовываем (клавиша F2) — убираем из имени «hosts.txt» расширение, то есть часть имени «.txt». Жмём Enter.
Теперь отправляемся по пути нахождения исходного файла hosts, удаляем его (или перемещаем куда-нибудь для хранения в качестве резервной копии), а на его место переносим только что отредактированный файл hosts с заблокированными сайтами. Для возврата настроек системы в исходное состояние либо возвращаем на место первую редакцию файла hosts, либо таким же образом правим текст существующей редакции и удаляем значения блокировки сайтов.
Каждое ПО, реализуемое в среде Windows функцию родительского контроля, имеет свои особенности. Возможности такой функции в составе Windows 10 позволяют гибко устанавливать и снимать ограничения для детских учётных записей, причём ещё и удалённо по Интернету — из веб-интерфейса учётной записи Microsoft. Правда, без Интернета управлять этой функцией нельзя. Применение к учётной записи родительского контроля позволит гибко ограничивать пользователя в действиях:
- Разрешать или запрещать доступ к определённому перечню сайтов;
- Запрещать покупку приложений из Windows Store;
- Разрешать доступ к компьютеру по графику;
- Блокировать запуск отдельного ПО (причём как универсальных приложений, так и десктопных программ);
- Отслеживать действия пользователя и т.п.
Для использования штатной функции родительского контроля и у родителя, и у ребёнка должны быть зарегистрированы учётные записи Microsoft. И, соответственно, с помощью последней должен быть выполнен вход в систему. В разделе управления семейными учётными записями добавляем нового члена семьи.
Указываем, что это ребёнок, вводим адрес электронной почты, к которой подвязана его учётная запись Microsoft.
Затем заходим в почтовый ящик ребёнка и по ссылке в письме от Microsoft подтверждаем его присоединение к семье. После этого в разделе «Семья» веб-интерфейса учётной записи Microsoft взрослого откроется доступ к настройкам родительского контроля ребёнка.
Как установить пароль на Windows 10?
И так чтобы поставить пароль на виндовс 10, вам нужно будет на своем компьютере нажать на кнопку «Windows», после чего откроется меню windows, где вам нужно будет перейти по пункту «Параметры». Затем на вашем компьютере откроется окошко «Параметры», в данном окошке нажимаем по кнопке «Учетные записи Ваша учетная запись, настройки синхронизации». После чего, на вашем компьютере откроется окошко «учетные записи», где вам нужно будет нажать на кнопку «Параметры входа», после чего у вас откроется специальный раздел, в котором, вы и сможете создать пароль для учетной записи windows 10. И так чтобы создать пароль учетной записи нажимаем на кнопку «Добавить». После всех выполненных действий на вашем компьютере откроется окошко, в котором вам нужно будет выполнить следующие действие: В поле «Новый пароль» указываем нужный вам пароль. Затем в поле «Введите пароль еще раз» вводим пароль, который вы указывали в первом поле «Новый пароль», то есть вам нужно будет ввести пароль повторно. В поле «Подсказка для пароля» вы можете указать любую подсказку, также подсказку о пароле можно придумать такую, чтобы другого человека ввести в заблуждение например дата рождения или номер машины или же номер телефона. После всех выполненных действий нажимаем на кнопку «Далее». Когда вы нажмете на кнопку «Далее», пароль в виндовс 10 будет создан, и вы теперь сможете войти на компьютер с установленным паролем. Чтобы завершить нашу работу с системой windows 10, вам останется нажать на кнопку «Готово».
Источник: http://www.computerhom.ru/uroki_windows_10/kak_postaivt_parol_na_windows 10.htm Компьютерный центр обучения © www.computerhom.ru
Похожие вопросы
Как запретить установку программ на комп с ОС Windows 10 – 3 способа
Для полноценной работы за компьютером пользователю, так или иначе, приходится устанавливать различные приложения. Одновременно с этим некоторые люди ищут способ, как запретить установку программ на операционной системе Windows 10. На первый взгляд, подобная затея кажется глупой, но она имеет массу оснований, заставляющих владельцев ПК использовать ограничения.
Зачем ограничивать
Прежде чем рассказать о способах запрета на установку программ, необходимо понять, в каких ситуациях требуются такие ограничения. Для ответа на вопрос достаточно понимать, что собой представляет компьютер. Это рабочий инструмент, который подвержен воздействию вирусов. А чаще всего вредители оказываются на ПК после установки софта, загруженного с пиратских сайтов. 
Ограничение через групповую политику
Определив, для чего нужен запрет, попытаемся активировать функцию. Чтобы компьютер перестал устанавливать приложения из неизвестных источников, нужно заблокировать работу установщика Windows. Ограничения заблокируют доступ к инсталлятору, который перестанет открываться двойным кликом ЛКМ по EXE-файлу.
На заметку. Блокировка установщика никак не влияет на работу Microsoft Store, поскольку инсталляция приложений через официальный магазин не задействует его.
- Зажмите клавиши «Win» + «R», чтобы открыть окно «Выполнить».
- Введите запрос «gpedit.msc», а затем нажмите на кнопку «ОК» или клавишу «Enter». Это действие запустит Редактор групповой политики.
- Перейдите в директорию, расположенную по пути «Конфигурация компьютера/Административные шаблоны/Компоненты Windows/Установщик Windows».
- В конечной папке найдите политику «Отключение установщика Windows» и дважды кликните по ней ЛКМ.
- В настройках политики измените главное значение на «Включено», а также в параметрах действия укажите «Всегда».
- Сохраните изменения нажатием на кнопку «Применить».
- Вернитесь на шаг назад, чтобы найти в общем списке «Запретить установки пользователям».
- По аналогии с предыдущей политикой войдите в Редактор и активируйте действие.
Теперь при любой попытке установить непроверенную программу пользователь будет сталкиваться с вмешательством системных ограничений, которые можно снять при помощи той же инструкции. Единственное отличие будет заключаться в том, что значение «Включено» политик «Отключение установщика Windows» и «Запретить установки пользователям» придется заменить на «Отключено». После внесения изменений, как в одну, так и в другую сторону, не забудьте перезагрузить компьютер.
Параметры
Существует и более простой способ блокировки неизвестных программ. Правда, если запрет устанавливается для ребенка, то ему не составит труда снять ограничения, поскольку операция выполняется в несколько шагов:
- Щелкните ЛКМ по иконке «Пуск», чтобы открыть соответствующее меню.
- Кликните по значку в виде шестеренки для запуска «Параметров».
- Перейдите в раздел «Приложения», а затем – в «Приложения и возможности».
- Под заголовком «Выбор расположения для получения приложений» установите значение «Только из Microsoft Store».
В дальнейшем владелец учетной записи может изменить заданный параметр на предупреждение об инсталляции непроверенной программы или на полное разрешение подобных действий.
Редактор реестра
Помимо загрузки непроверенных программ на компьютере с Windows 10 существует и другая опасность – фоновая инсталляция софта. В таком случае пользователь не знает, что на ПК загружается дополнительная программа, а лишь получает уведомление об окончании установки. Чтобы избавиться от автоматического запуска инсталлятора, сделайте следующее:
- Откройте окно «Выполнить».
- Введите запрос «regedit» и нажмите на клавишу «Enter».
- Перейдите в директорию «HKEY_CURRENT_USER/Software/Microsoft Windows/CurrentVersion/ContentDeliveryManager».
- Щелчком ПКМ по правой части интерфейса создайте параметр «DWORD (32-bit)» и присвойте ему имя «SilentInstalledAppsEnabled».
- Запустите настройки параметра двойным щелчком ЛКМ.
- Установите значение «0».
Для отключения запрета достаточно удалить параметр или заменить его текущее значение на «1».
Родительский контроль
Оптимальным вариантом для тех, кто желает установить запрет, чтобы ребенок случайно не установил вредоносное ПО, является использование родительского контроля. И для начала потребуется создать аккаунт ребенка:
- Откройте «Параметры» через меню «Пуск».
- Перейдите в раздел «Учетные записи», а затем – «Семья и другие люди».
- Нажмите на кнопку «Добавить члена семьи».
- Отметьте пункт «Добавить учетную запись ребенка» и щелкните по надписи «У пользователя, которого я хочу добавить, нет адреса электронной почты».
- Введите регистрационные данные и завершите процесс создания аккаунта.
Теперь, когда добавлена учетная запись ребенка, вернитесь во вкладку «Семья и другие люди» и кликните по надписи «Управление семейными настройками через интернет». После этого откроется страница Microsoft в браузере, где можно будет установить ограничения для УЗ ребенка, включая запрет на установку программ.
В то же время не забудьте поставить пароль на собственный профиль, чтобы ребенок не мог изменить настройки родительского контроля.
Как в Windows 10 поставить пароль на игру или приложение, способы и как отменить
В операционной системе Windows 10 можно задавать пароли утилитам или играм, установленным на компьютер. Такая опция полезна, если пользователь желает исключить свободный доступ посторонними лицами к приложениям. Установив блокировку, родители могут контролировать время, которое провел ребенок в игровом процессе. Узнаем, как поставить пароль на приложение в ОС Windows 10.
Ставим пароль на программу или игру в Windows 10
Во всемирной паутине можно найти сторонние утилиты, которые позволяют запаролить любую программу на устройстве. Каждый софт совместим с определенной версией системы. Для работы на Виндовс 10 подойдет специально разработанная прога Game Protector. Рекомендуется скачивать только проверенные софты с официальных сайтов разработчиков. Иначе скачивание с неизвестного источника может привести к серьезным проблемам работы Винды. Для того чтобы поставить секретный код на запуск софта, потребуется выполнить следующее:
- Скачать Game Protector с официального источника.
- Установить приложение.
- Выполнить запуск, изучить интерфейс.
- Нажать кнопку «Open».
- Указать путь к файлу в формате exe. Все файлы и папки, в основном, находятся по адресу: «C», «Programs Files».
- Придумать и запомнить комбинацию, ее придется вводить при каждом запуске утилиты. Ввести значение в соответствующем поле, продублировать в следующей строке.
- При желании можно изменить название утилиты, а также иконку.
- Активировать защиту, нажав по Protect.
Программа выдаст следующее сообщение:
Это означает, что все сделано верно, пароль на программу успешно установлен. Так можно поступить с любым приложением. Пользователь должен помнить, что для каждого установленного объекта системы нужно создавать разные пароли. Можно создать резервную копию, которая пригодится, если юзер забудет код. Записать и скрыть комбинацию можно, воспользовавшись менеджером паролей.
Если запароленная прога хранится по адресу «C» и вместе с ОС, то открывать Game Protector можно только от имени Администратора. Если это не выполнить, то заблокированное приложение не запустится, даже при правильно введенном коде. Система выдаст ошибку в виде диалогового окна.
Как отменить блокировку
Если пользователь решил убрать пароль при запуске программы, то он также может действовать через софт Game Protector. Для снятия блокировки потребуется:
- Запустить программное обеспечение.
- Выбрать заблокированную программу.
- Нажать на кнопку разблокировки UnProtect.
Для снятия блокировки нужно знать идентификационный код, поэтому отменить ее может не каждый человек. Даже удаление программы не сможет отменить блокировку.
Что делать, если забыл пароль?
Если юзер случайным образом забыл пароль, то ему понадобится резервная копия, которую он создал на Виндовсе. Для этого он должен перейти по адресу, где установлена утилита. Затем найти файл с именем запароленного софта с расширением BAK. Если в окне расширения не отображаются, нужно изменить настройки, чтобы их было видно.
Далее потребуется удалить первое приложение с расширением exe. А файлу BAK установить новое расширение exe. После пользователь может снова заходить в игровой процесс или прогу, как и прежде.
Возможные проблемы
При запуске приложения в десятой операционке возможно возникновение трудностей. Это случается, если утилита сохранена с ОС, и требуется запуск с правами Администратора. Если в этом случае запустить стороннюю утилиту Game Protector не с администраторскими правами, то введенный код не установится после нажатия на Protect. Защищенные программы также нужно запускать от имени Администратора, иначе введенный код не сработает.
Чтобы все время не сталкиваться с этой проблемой во время запуска утилиты, можно настроить запуск по умолчанию, с администраторскими правами. Аналогичные действия можно выполнить и с программой Game Protector. Для этого достаточно тапнуть по иконке утилиты правой кнопкой, выбрать вкладку «Совместимость». Далее нужно поставить маркер возле надписи «Запуск от имени Администратора». Подтвердить действие, нажав кнопку «Ok». После выполненных действий софт всегда будет запускаться от имени Администратора по умолчанию.
Утилита Game Protector – простой и надежный помощник с понятным интерфейсом, доступным для продвинутого пользователя и новичка. Софт обеспечивает высокий уровень безопасности, дает возможность создания резервной копии в случае потери кода. Программное обеспечение может защитить любое приложение или игру, установленную на ОС Windows 10, от несанкционированного доступа.
При подготовке материала использовались источники:
https://otvet.mail.ru/question/188688894
Как запретить установку программ на комп с ОС Windows 10 – 3 способа
Как в Windows 10 поставить пароль на игру или приложение, способы и как отменить