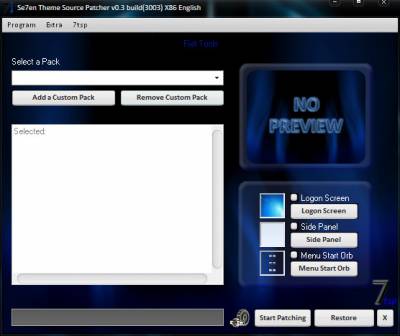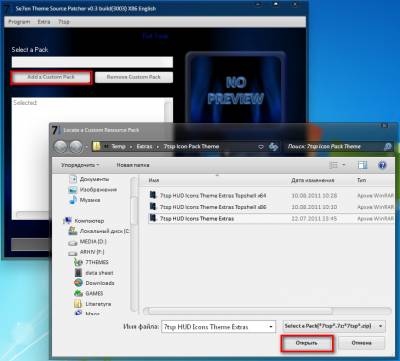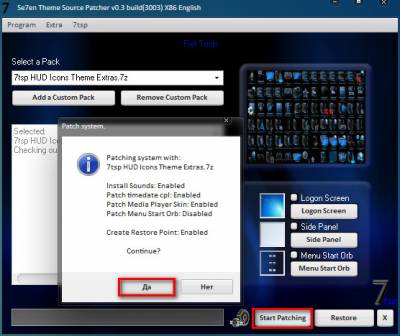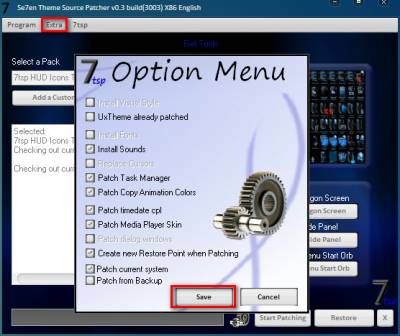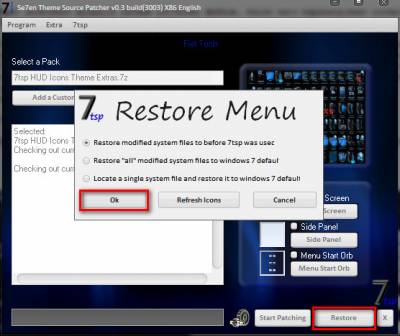Содержание
- Меняем иконки в Windows 10
- Вариант 1: 7tsp GUI
- Вариант 2: IconPackager
- Вариант 3: iPack
- Вариант 4: Файлы ICO и PNG
- Заключение
- Вопросы и ответы
Многие пользователи после установки операционной системы остаются недовольными внешним видом интерфейса. Специально для таких целей в Windows предусмотрена возможность изменения тем оформления. Но как быть, если требуется не только сменить стиль окон, но и установить новые элементы, в частности, иконки. В этой статье мы расскажем, как это сделать.
В контексте сегодняшней статьи иконки – это значки, которыми визуально обозначаются различные элементы интерфейса Виндовс. К ним относятся папки, файлы разных форматов, жесткие диски и так далее. Иконки, подходящие для решения нашей задачи, распространяются в нескольких видах.
- Пакеты для 7tsp GUI;
- Файлы для использования в программе IconPackager;
- Автономные пакеты iPack;
- Отдельные файлы формата ICO и (или) PNG.
Для каждого приведенного выше вида есть отдельные инструкции по установке. Далее мы подробно разберем четыре варианта действий. Обратите внимание, что все операции необходимо выполнять в учетной записи с администраторскими правами. Программы также нужно запускать от имени администратора, так как мы планируем редактировать системные файлы.
Вариант 1: 7tsp GUI
Для установки данных пакетов иконок необходимо скачать и инсталлировать на свой ПК программу 7tsp GUI.
Скачать 7tsp GUI
Первым делом необходимо подстраховаться и создать точку восстановления системы.
Подробнее: Как создать точку восстановления в Windows 10
- Запускаем программу и нажимаем кнопку «Add a Custom Pack».
- Ищем на диске пакет иконок 7tsp, скачанный из интернета, и жмем «Открыть». Имейте в виду, что необходимые для работы файлы могут быть упакованы в архив ZIP или 7z. В данном случае ничего распаковывать не нужно – просто указываем архив в качестве пакета.
- Переходим к опциям.
Здесь ставим флажок в чекбоксе, указанном на скриншоте. Это заставит софт создать дополнительную точку восстановления. Не стоит пренебрегать этой настройкой: в процессе могут возникнуть различные ошибки, в том числе и системные.
- Нажимаем «Start Patching» и ждем завершения операции установки.
- На завершающем этапе программа потребует выполнить перезагрузку. Нажимаем «Да».
- После перезагрузки мы увидим новые иконки.
Для того чтобы вернуть систему в исходное состояние, достаточно выполнить восстановление из созданной ранее точки. В программе имеется свой инструмент для отката изменений, но он не всегда работает корректно.
Подробнее: Как восстановить систему Windows 10
Вариант 2: IconPackager
Этот вариант также подразумевает использование специальной программы – IconPackager, которая способна устанавливать иконки из пакетов с расширением IP. Программа является платной с 30-дневным пробным периодом.
Скачать IconPackager
Перед тем как начать, не забудьте cоздать точку восстановления.
- Запускаем IconPackager и нажимаем на ссылку «Icon Package Options». Далее наводим курсор на пункт «Add Icon Package» и кликаем по «Install From Disk».
- Находим заранее распакованный файл с пакетом иконок и жмем «Открыть».
- Нажимаем кнопку «Apply icons to my desktop».
- Программа на время заблокирует рабочий стол, после чего иконки будут изменены. Перезагрузка не требуется.
Для отката к старым значкам нужно выбрать «Windows Default Icons» и снова нажать кнопку «Apply icons to my desktop».
Вариант 3: iPack
Такие пакеты представляют собой упакованный установщик со всеми необходимыми файлами. Для их использования дополнительный программы не требуются, кроме того, инсталлятор автоматически создает точку восстановления и резервирует системные файлы, подлежащие изменению.
- Для установки необходимо просто запустить файл с расширением EXE. Если вы скачали архив, то его нужно будет предварительно распаковать.
- Ставим галку, показанную на скриншоте, и жмем «Next».
- В следующем окне оставляем все как есть и снова нажимаем «Next».
- Установщик предложит создать точку восстановления. Согласимся, нажав «Да».
- Ждем завершения процесса.
Откат выполняется с помощью точки восстановления.
Вариант 4: Файлы ICO и PNG
Если у нас имеются только отдельные файлы в формате ICO или PNG, то придется немного повозиться с их установкой в систему. Для работы нам понадобится программа IconPhile, а если наши картинки имеют формат PNG, то их еще будет необходимо конвертировать.
Подробнее: Как конвертировать PNG в ICO
Скачать IconPhile
Перед началом установки иконок создайте точку восстановления.
- Запускаем IconPhile, выбираем группу в выпадающем списке и кликаем по одному из пунктов в правой части интерфейса. Пусть это будет группа «Desktop Icons», а пункт выберем «Drives» — диски и приводы.
- Далее жмем ПКМ по одному из элементов и активируем пункт «Change Icons».
- В окне «Смена значка» нажимаем «Обзор».
- Находим нашу папку с иконками, выбираем нужную и нажимаем «Открыть».
Нажимаем ОК.
- Применяем изменения кнопкой «Apply».
Возврат исходных значков осуществляется при помощи восстановления системы из точки.
Данный вариант хоть и подразумевает ручную замену значков, но имеет один неоспоримый плюс: используя эту программу, можно установить любые самостоятельно созданные иконки.
Заключение
Изменение внешнего вида Windows – процесс увлекательный, но не стоит забывать, что при этом происходит замена или редактирование системных файлов. После подобных действий могут начаться проблемы с нормальным функционированием ОС. Если решились на эту процедуру, то не забывайте создавать точки восстановления для того, чтобы можно было откатить систему в случае неприятностей.
Еще статьи по данной теме:
Помогла ли Вам статья?
Для замены 7tsp пакетов нам понадобится скачать программу-патчер 7TSP GUI 2019 Edition и сам пакет иконок который можно скачать на нашем сайте в разделе иконки для 7tsp. На примере этой инструкции также устанавливаются 7tsp пакеты оформления.
Учитывайте что все дальнейшие ваши действия вы делаете на свой страх и риск, никто кроме вас не несет ответственность за возможный крах ОС. Перед установкой иконок рекомендуем сделать точку восстановления или резервную копию ОС.
Для начала работы с программой убедитесь что на вашем компьютере установлен Microsoft .NET Framework 3.5.
Запускаем программу от имени администратора увидим главное окно:
В нем нажимаем на кнопку «Add a Custom Pack», после чего откроется окно проводника, в нем идем по пути где вы раньше сохранили архив с иконками.
Пакет загрузится за несколько секунд и вы увидите в правом окне программы превью, по котором можно кликнуть и увеличить.
Жмем по кнопке «Start Patching», программа спросит у вас нужно ли создать точку восстановления, и нажимаем «Да».
Ждем окончания процесса замены системных файлов, после чего перезагружаем компьютер два раза. Наслаждаемся новыми иконками.
Примечание! В большинстве случаев 7tsp пакеты, содержат не только иконки а и дополнительные элементы интерфейса Windows 7, например изображения для замены вида диспетчера задач, часов и даты, скина Windows Media Player или даже системных звуков. Это все включено потому что такие пакеты могут разрабатываться под определенную тему для Windows, как например HUD RED. Если вам не надо этих дополнений вы можете их отключить перед установкой. Для этого просто открываем контекстное меню Extra > Options, снимаем не нужные нам галочки и нажимаем «Save».
Для восстановления стандартных иконок Windows 7, запустите программу, нажмите кнопку «Restore», во всплывающем меню выберите первый пункт и нажимаем OK.
Важно! Устанавливать только на чистую систему, и желательно на оригинальные образы. Перед установкой нового 7tsp пакета иконок, сначала нужно восстановить стандартные, после уже устанавливать новые.
Если возникнут вопросы то оставляем комментарий или создаем тему с вашим вопросом на форуме.
Skip to content
If you do not customize your Windows PC desktop, then after some time it seems to look boring. And nobody wants to work on a boring looking Windows desktop. It would be much more fun if you change the desktop background, the cursors, the icons and the sound schemes. All these customization are just one-click away from you as you can simple launch Windows Settings (Win+I) and play with various options.
Of course, you can download various new goodies for your desktop like the background images or the icon packs from the internet. And if you want a quicker way to change the icons of your Windows 10 PC, then you can try 7TSP tool. This tool was originally designed for Windows 7 which is why it was abbreviated as 7TSP (Windows 7 Theme Source Patcher). It makes changes to the Windows theme files directly and changes the icons in an instant.
For this tool to work, you may have to first make sure you have patched the Windows 10 system files using another tool called UltraUxThemePatcher. You can download UltraUxThemePatcher from https://mhoefs.eu/software_uxtheme.php. This tool is for patching your theme related files. A system reboot is necessary after its use.
Now you can start downloading any 7TSP icon packs from the internet (search for 7TSP icon packs) and start applying them in your Windows 10 PC. You have to first launch 7TSP and then click on the Add a Custom Pack button to choose the 7TSP icon pack files that you want to apply.
After 7TSP finishes analyzing the selected icon pack, you will be able to click on the Start Patching button. This will change the theme files on your PC. You may have to restart Windows to see the changes if you do not see the changes instantly.
7TSP creates a restore point before making changes to your Windows 10 PC so that you can restore the original files at any time later. The restore feature is also available from within the 7TSP interface.
You can download 7TSP from https://www.deviantart.com/devillnside/art/7TSP-GUI-2019-Edition-804769422.
We use cookies on our website to give you the most relevant experience by remembering your preferences and repeat visits. By clicking “Accept”, you consent to the use of ALL the cookies.
Иконки имеют большое значение при оформлении рабочего стола на операционной системе Windows 10. Они помогают визуально отличать разные приложения, папки и файлы друг от друга, делая использование компьютера более удобным. Иконки PNG являются одним из наиболее распространенных форматов для иконок, поэтому умение быстро устанавливать их на Windows 10 полезно для пользователей, желающих настроить свой рабочий стол по своему вкусу.
В этой пошаговой инструкции мы расскажем вам о способах установки иконок PNG на Windows 10. Вы узнаете, как найти и загрузить нужные иконки, а также как применить их к различным элементам операционной системы. Мы проведем вас через весь процесс и предоставим вам полезные советы и рекомендации, чтобы вы могли настроить свой рабочий стол так, как вам нравится.
Шаг 1: Поиск и загрузка иконок PNG
Первым шагом в установке иконок PNG на Windows 10 является поиск и загрузка нужных иконок. Существуют различные сайты и ресурсы, где вы можете найти иконки PNG бесплатно или за плату. Вы можете использовать поисковые системы, чтобы найти такие сайты. При выборе иконок обратите внимание на их размер, чтобы они хорошо смотрелись на вашем рабочем столе и не выглядели слишком маленькими или размытыми.
Совет: Вы также можете создавать собственные иконки PNG с помощью специальных редакторов иконок. Это может быть полезно, если у вас есть конкретные требования или вы хотите создать уникальные иконки, отличные от стандартных вариантов.
Содержание
- Подготовка к установке
- Загрузка необходимых иконок
- Распаковка архива с иконками
- Установка иконок на Windows 10
Подготовка к установке
Перед установкой иконок в формате PNG на операционную систему Windows 10 необходимо выполнить несколько предварительных шагов.
- Подготовьте иконки в формате PNG, которые вы хотите установить на свою операционную систему.
- Убедитесь, что ваши иконки имеют соответствующие размеры и разрешение для Windows 10.
- Создайте папку на своем компьютере, где вы хотите сохранить иконки.
- Переключитесь в режим администратора, чтобы иметь права доступа для установки иконок.
После выполнения этих шагов вы будете готовы установить иконки PNG на Windows 10.
Загрузка необходимых иконок
Перед установкой иконок PNG на Windows 10, вам понадобится скачать нужные изображения. Вы можете найти необходимые иконки на различных веб-сайтах или использовать уже существующие у себя на компьютере. Убедитесь, что иконки имеют расширение .png и соответствуют вашим требованиям.
При выборе иконок обратите внимание на их качество и размер. Чем выше разрешение иконки, тем лучше она будет выглядеть на экране вашего компьютера. Рекомендуется выбирать изображения с разрешением не менее 256×256 пикселей.
Когда вы найдете подходящие иконки, сохраните их на вашем компьютере. Создайте отдельную папку для иконок, чтобы было удобно найти их в дальнейшем.
Распаковка архива с иконками
Чтобы установить иконки PNG на вашем компьютере с операционной системой Windows 10, необходимо распаковать архив с файлами иконок. Это можно сделать следующим образом:
- Скачайте архив с иконками из соответствующего источника.
- Создайте новую папку на своем компьютере, куда вы хотите сохранить иконки.
- Откройте архив с помощью программы архивации, например, WinRAR или 7-Zip.
- Выделите все файлы иконок внутри архива.
- Перетащите иконки в только что созданную папку на вашем компьютере.
- Дождитесь завершения процесса распаковки. Время распаковки может зависеть от размера архива и количества файлов.
Теперь вы можете использовать установленные иконки PNG на своем компьютере с операционной системой Windows 10. Например, вы можете применить их в качестве значков папок, ярлыков, или настройке интерфейса вашей операционной системы.
Установка иконок на Windows 10
В операционной системе Windows 10 можно легко установить иконки формата PNG. Для этого нужно выполнить несколько простых шагов:
Шаг 1: Найдите иконку, которую хотите установить на своем компьютере. Обычно иконки в формате PNG имеют расширение .png и имеют прозрачный фон.
Шаг 2: Сохраните выбранную иконку на вашем компьютере. Если иконка находится в интернете, щелкните на ней правой кнопкой мыши и выберите «Сохранить как». Укажите путь к папке, в которой хотите сохранить иконку, и нажмите кнопку «Сохранить».
Шаг 3: Найдите папку, в которой хранятся иконки на вашем компьютере. Обычно иконки Windows расположены в папке «C:\Windows\System32».
Шаг 4: Откройте папку с иконками и найдите нужную вам папку или создайте новую папку для иконок, если ее нет.
Шаг 5: Скопируйте сохраненную иконку в папку с иконками. Вы можете сделать это, щелкнув на иконке правой кнопкой мыши, выбрав «Копировать», затем открыв папку с иконками, щелкнув в ней правой кнопкой мыши и выбрав «Вставить».
Шаг 6: После того, как иконка скопирована в папку с иконками, вы сможете установить ее в качестве иконки для любого файла или ярлыка.
Шаг 7: Щелкните правой кнопкой мыши на файле или ярлыке, для которого хотите установить новую иконку, и выберите «Свойства».
Шаг 8: В окне свойств файла или ярлыка перейдите на вкладку «Ярлык» или «Свойства» и нажмите кнопку «Изменить иконку».
Шаг 9: В открывшемся окне выберите новую иконку из списка или нажмите кнопку «Обзор», чтобы указать путь к иконке в формате PNG, которую вы только что скопировали в папку с иконками. Нажмите «Ок», чтобы применить изменения.
Шаг 10: После этого новая иконка будет установлена для файла или ярлыка. Вы можете повторить эти шаги для установки иконок в других местах на вашем компьютере.
Многие пользователи после установки операционной системы остаются недовольны внешним видом интерфейса. Специально для таких целей, Windows предоставляет возможность смены темы. Но что, если необходимо не только, чтобы изменился стиль окна, но и установить новые элементы, в частности иконки. В этой статье мы объясним, как это сделать.
Содержание
- Изменение иконок в Windows 10
- Вариант 1: GTS 7tsp
- Вариант 2: IconPackager
- Вариант 3: iPack
- Вариант 4: ICO и PNG файлы
- Заключение
В контексте сегодняшней статьи иконки, которые визуально показывают различные элементы интерфейса Windows. Они включают в себя папки, файлы различных форматов, жесткие диски и т.п. Значки, подходящие для решения нашей проблемы, распространяются в нескольких форматах.
- Пакеты для GTS 7tsp;
- Файлы для использования в IconPackager;
- Самостоятельные iPacks;
- Отдельные ICO и / или PNG файлы.
Для каждого из вышеперечисленных форматов есть отдельные инструкции по установке. После этого мы подробно обсудим четыре варианта. Пожалуйста, обратите внимание, что все операции должны проводиться в профиле с правами администратора. Программы также должны быть запущены от имени администратора, так как планируем редактировать системные файлы.
Вариант 1: GTS 7tsp
Чтобы установить эти пакеты иконок, вам необходимо скачать и установить GTS 7tsp программы на ваш компьютер.
Первое, что вы должны сделать — защитить и создать точку восстановления системы.
Чтобы вернуть систему в первоначальное состояние, достаточно выполнить восстановление из созданной ранее точки. Программа имеет свой собственный инструмент для работы с изменениями, но не всегда работает правильно.
Вариант 2: IconPackager
Эта опция включает использование специальной программы — IconPackager, при помощи которой можно установить иконки из пакетов с IP-расширением. программа оплачивается на 30-дневный испытательный период.
Прежде чем начать, не забудьте создать точку восстановления.
Для того, чтобы вернуться к старым значкам, выберите «Иконки по умолчанию для Windows» и нажмите на кнопку «Применить значки рабочего стола» еще раз.
Вариант 3: iPack
Такие пакеты идут в комплекте с установочным файлом и всеми необходимыми файлами. Для того, чтобы их использовать, не требуются дополнительные программы, кроме того программа установки автоматически создает точку восстановления и хранит системные файлы, которые должны быть изменены.
Восстановление происходит с помощью созданной точки восстановления.
Вариант 4: ICO и PNG файлы
Если у нас есть только отдельные файлы в формате ICO или PNG, то вам придется менять их установки в системе. Чтобы это сделать, нужна программа IconPhile и если фотографии в формате PNG, они все равно должны быть преобразованы.
Перед установкой значков, создайте точку восстановления.
Этот вариант, хотя и включает в себя ручную замену иконок, но есть одно неоспоримое преимущество: с помощью этой программы вы можете установить независимые значки.
Заключение
Изменение внешнего вида Windows — это увлекательный процесс, но не следует забывать, что это также заменяет или редактирует системные файлы. После таких действий могут возникнуть проблемы с нормальной работы операционной системы. Если вы решились на эту процедуру, не забывайте создавать точки восстановления чтобы можно было вернуться к исходной точке в случае неприятностей.