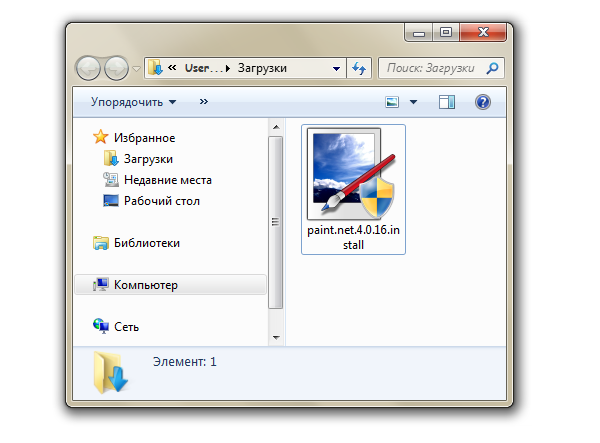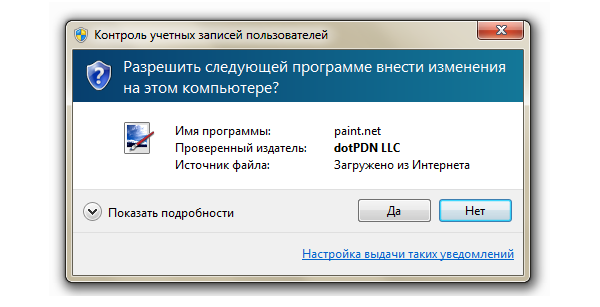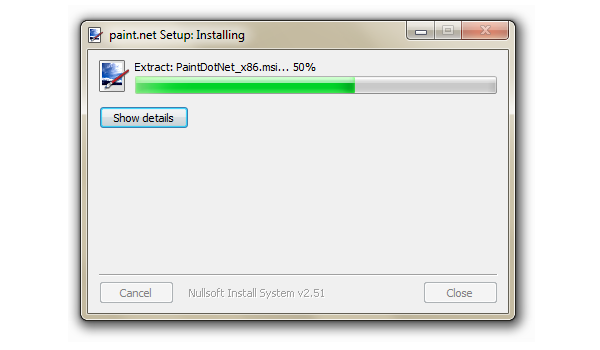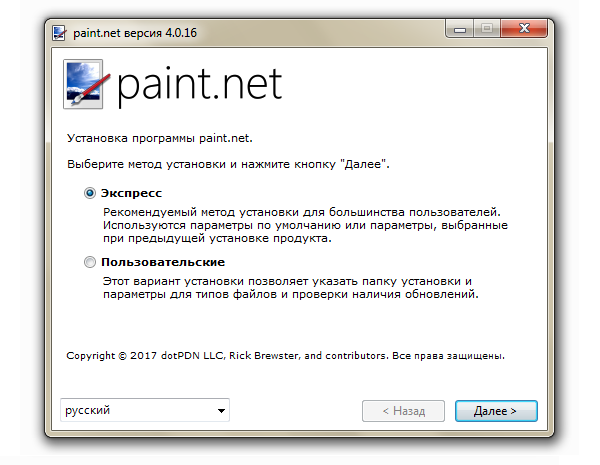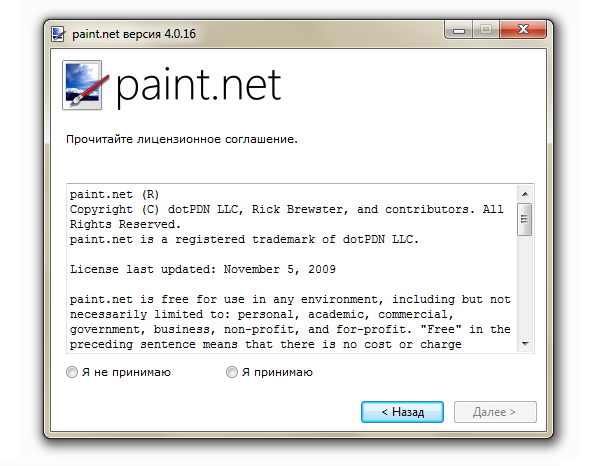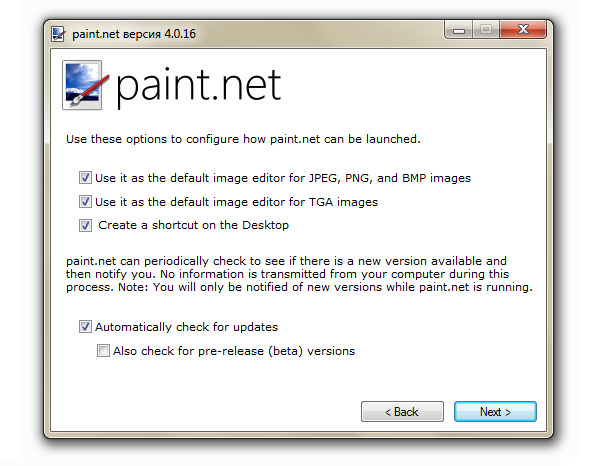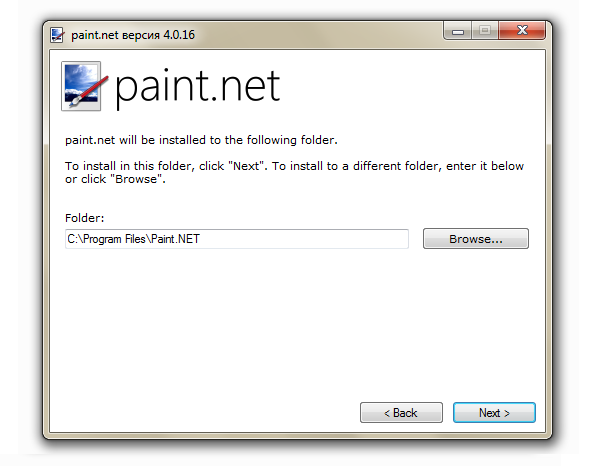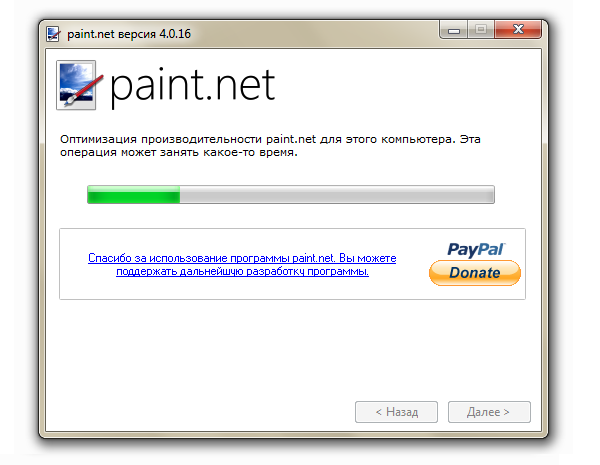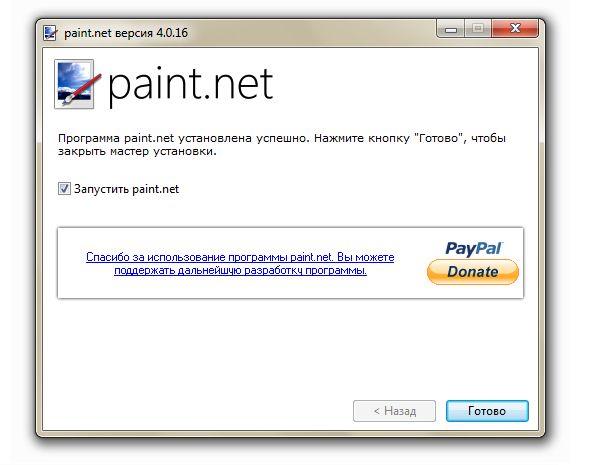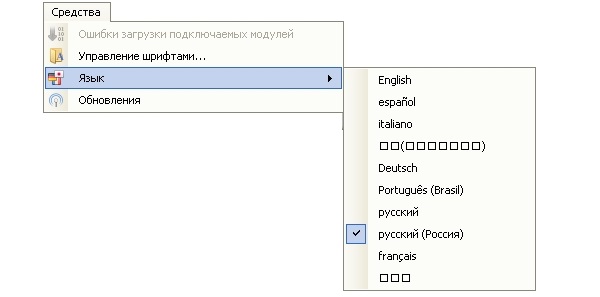Paint.NET — это бесплатное программное обеспечение для редактирования графики, которое предлагает широкий набор инструментов для создания и изменения изображений. Оно является удобной альтернативой для пользователей Windows 10, которые ищут простое и мощное программное обеспечение для работы с фотографиями, рисунками и другими изображениями.
Установка Paint.NET на Windows 10 процесс простой, требующий всего несколько шагов. В этой пошаговой инструкции мы расскажем, как установить Paint.NET и начать использовать его для своих творческих проектов.
Перед установкой Paint.NET убедитесь, что ваш компьютер соответствует системным требованиям программы. Paint.NET требует операционной системы Windows 10 или более поздней версии, процессора, поддерживающего SSE2, 1 ГБ оперативной памяти и 200 МБ свободного дискового пространства. Также учтите, что Paint.NET не поддерживает компьютеры с архитектурой ARM.
Содержание
- Как установить Paint.NET на Windows 10
- Шаг 1. Загрузка установщика Paint.NET
- Шаг 2. Запуск установщика
- Шаг 3. Соглашение с условиями лицензии
- Шаг 4. Завершение установки Paint.NET
Как установить Paint.NET на Windows 10
- Откройте ваш любимый веб-браузер и перейдите на официальный сайт Paint.NET.
- На сайте Paint.NET найдите раздел «Скачать» и щелкните по ссылке для загрузки последней версии программы.
- После завершения загрузки откройте файл установки Paint.NET.
- В появившемся окне установщика нажмите кнопку «Далее».
- Прочитайте и принимайте условия лицензионного соглашения Paint.NET, затем нажмите кнопку «Далее».
- Выберите каталог для установки Paint.NET или оставьте его по умолчанию, затем нажмите кнопку «Далее».
- Выберите компоненты, которые вы хотите установить, затем нажмите кнопку «Далее».
- Выберите создание ярлыков на рабочем столе и в меню «Пуск», затем нажмите кнопку «Далее».
- Нажмите кнопку «Установить», чтобы начать установку Paint.NET.
- После завершения установки нажмите кнопку «Готово».
Теперь вы можете найти Paint.NET в меню «Пуск» или на рабочем столе и начать использовать его для создания и редактирования изображений на вашем компьютере с Windows 10.
Шаг 1. Загрузка установщика Paint.NET
- Откройте веб-браузер и перейдите на официальный сайт Paint.NET.
- Найдите на странице раздел загрузок или скачать Paint.NET.
- Нажмите на ссылку, чтобы скачать установщик Paint.NET.
Убедитесь, что вы загружаете установщик Paint.NET с официального сайта, чтобы гарантировать безопасность и получить последнюю версию программы.
Примечание: По умолчанию, установщик Paint.NET будет скачиваться в формате EXE.
Шаг 2. Запуск установщика
После успешной загрузки файла установки Paint.NET на ваш компьютер, вам необходимо запустить установочный файл, чтобы начать процесс установки программы.
Для этого найдите скачанный файл с расширением .exe в папке загрузок или другом месте, где обычно сохраняются загруженные файлы.
Дважды щелкните на файле установщика, чтобы запустить его. Возможно, у вас будет запрошено разрешение на выполнение установщика от администратора. Если это произойдет, подтвердите действие, щелкнув «Да».
После запуска установщика Paint.NET вам будет предложено выбрать язык установки. Выберите желаемый язык из списка предложенных вариантов.
Далее следуйте инструкциям на экране, принимая пользовательское соглашение и выбирая параметры установки. Установка программы может занять несколько минут, позвольте процессу завершиться.
По завершению установки Paint.NET на ваш компьютер, вы можете найти ярлык программы на рабочем столе или в меню «Пуск». Чтобы запустить Paint.NET, просто щелкните на ярлыке и наслаждайтесь использованием редактора изображений.
Шаг 3. Соглашение с условиями лицензии
Прежде чем продолжить установку Paint.NET на ваш компьютер, необходимо ознакомиться с условиями лицензии, предоставленными разработчиками.
Для этого:
- Откройте документ с условиями лицензии, щелкнув на ссылке, расположенной на странице загрузки Paint.NET.
- Тщательно прочитайте все условия, чтобы убедиться, что вы согласны с ними.
- Если вы согласны с условиями, отметьте соответствующую радио-кнопку или чекбокс, указанный в документе с лицензией.
- Нажмите на кнопку «Следующий шаг» или «Продолжить», чтобы продолжить процесс установки.
Пожалуйста, обратите внимание, что некоторые программы или приложения могут содержать свои собственные условия лицензии, и перед установкой стоит ознакомиться с такими условиями, чтобы быть в курсе всех деталей и правил использования.
Шаг 4. Завершение установки Paint.NET
После завершения процесса загрузки и установки Paint.NET на ваш компьютер, вам отобразится окно с сообщением «Установка выполнена».
Чтобы завершить процесс установки, нажмите кнопку «Готово».
После этого Paint.NET будет доступен для использования на вашем компьютере.
Paint.NET — растровый графический редактор, предназначенный для цифрового рисования и цветовой коррекции. О том, как скачать Paint.NET для Windows, установить и настроить его, пойдёт речь в статье.
Установка приложения Паинт.НЕТ.
Для того чтобы установить Paint.Net на Windows 10, скачайте с сайта установочный файл. После его запуска выберите режим установки: экспресс (это стандартный режим) или настраиваемый. Затем действуйте последовательно:
Рекомендуем! MultiSetup
| Официальный дистрибутив | |
| Тихая установка без диалоговых окон | |
| Рекомендации по установке необходимых программ | |
| Пакетная установка нескольких программ |
- Лицензионное соглашение. Поставьте галочку около надписи «Я принимаю».
- Настройки ассоциаций расширений файлов и создание ярлыка на Рабочем столе.
Для перебойной работы программы активируйте автоматическую проверку обновлений. Бета-версии, наоборот, могут навредить.
- Назначение директории по умолчанию. Здесь ничего не делайте.
- Перед началом инсталляции графического редактора на компьютер установщик предупредит об этом.
- После подтверждения начнётся процесс установки. Его длительность напрямую зависит от операционной системы и конфигураций ПК.
- Запустите программу.
В магазине Windows Store графический редактор не бесплатный. Таким образом разработчик предлагает пожертвовать деньги. Делать это или нет — решает пользователь.
[sc name=»paintnet»]
Настройка графического редактора
Приложение Paint.NET на русском устанавливается по умолчанию, если такой же язык задан в операционной системе. Общий вид графического редактора стандартный: верхняя панель, в которой находятся разделы с разными инструментами, рабочая область и некоторые детали. Во многом программа похожа на Adobe Photoshop.
В правой части верхней панели находятся значки инструментов «Рисование», «Журнал», «Слои» и «Палитра». Их можно убрать или, наоборот, активировать. Также есть инструмент «Параметры». В нём можно тонко настроить программу под возможности персонального компьютера, а также предпочтения пользователя.
Активируйте аппаратное ускорение для того, чтобы ускорить взаимодействия с редактором и повысить его производительность.
Среди других возможностей:
- настройки инструментов — для изменения шрифта и установки значений по умолчанию;
- обновления — для ручной проверки их наличия;
- диагностика — для выявления ошибок.
Есть ссылка на папку с отчётами об ошибках.
Настройки довольно-таки подробные, однако они затрагивают визуальную составляющую. Паинт.НЕТ станет отличной альтернативой встроенному Paint, ведь содержит фильтры и инструменты цветовой коррекции. Тем не менее, он полностью уступает другим редакторам, таким как Gimp, Krita, Adobe Photoshop.
@как-установить.рф
Paint.NET – это графический редактор от компании Майкрософт, который имеет множество полезных функций для обработки фотографий и рисунков. Самые большие преимущества данной программы – это ее бесплатное распространение и простота. Именно поэтому она идеально подходит для тех, кто только начинает заниматься графикой и обработкой фото. Несмотря на простоту и понятность в работе, установка может даться новичку нелегко. Поэтому нужно выполнять правильную последовательность действий и придерживаться советов опытных пользователей.
Где скачать и как установить Paint.NET бесплатно
Перед скачиванием необходимо убедиться, что устройство соответствует всем минимальным требованиям программы. Наиболее значимые из них:
- Версия системы 7 или выше.
- Частота для процессора от 1ГГц.
- Разрешение монитора 1024 на 768.
- Место в хранилище от 200 Мб.
- Оперативная память объемом не менее 1 Гб.
Справка! Перед установкой Paint.NET необходимо скачать все системные обновления, чтобы избежать конфликтов. Сделать это можно в Центре обновлений системы, где собраны данные обо всех программах.
Чтобы установить Paint.NET на устройство нужно:
- Скачать файл-установщик с официального сайта приложения.
- Открыть и запустить содержимое архива.
- Дать согласие на внесение изменений на устройстве сторонним программным обеспечением.
- Дождаться извлечения файлов для установки.
- Выбрать способ установки. При выборе пользовательского варианта будет представлена возможность выбрать папку и некоторые параметры.
- Прочитать и согласиться с условиями лицензионного договора.
- При выборе пользовательского варианта на данном этапе будет предложено изменить некоторые параметры.
- Также будет возможность изменить папку, куда будет установлено приложение.
- Дождаться окончания процесса.
- Запустить программу или просто выйти из установщика после окончания.
Важно! Для работы программы требуется установленная платформа .NET. В процессе установки приложение проверит ее наличие и в случае отсутствия самостоятельно скачает платформу.
Произошла ошибка 1603 при установке Paint.NET, и как ее исправить
Данная ошибка зачастую появляется при установке не только Paint.NET, но и большинства других программ в Windows. Причины появления ошибки 1603 могут быть следующие:
- Программа уже есть на компьютере. Если причина в этом, то необходимо отыскать ее в Панели управления и удалить. После этого выполнить переустановку.
- Папка, в которую должна установиться программа, находится в зашифрованном виде. Нужно попробовать изменить конечную папку в окне установщика.
- Диск, на который должно устанавливаться приложение, не является встроенным носителем. В этом случае также следует выбрать другое место для установки.
- Учетная запись, в которой проводится процесс установки, не обладает правами, необходимыми для доступа к системным папкам. В этом случае нужно запустить компьютер из учетной записи администратора и произвести процесс установки.
Для устранения ошибки 1603 при установке Paint.NET пользователи обычно используют 3 основных способа:
- Запуск файла-установщика в режиме совместимости с другой версией системы. Чаще всего для этого используют Windows Vista Service pack 2. Способ достаточно странный, но пользователи в Сети утверждает, что в их случае это сработало.
- Скачивание Revo Uninstaller. Данное приложение помогает производить полное удаление программного обеспечения. Необходимость ее применения связана с тем, что Paint.NET может быть уже установлена. Это и вызывает конфликт при повторной установке. В Панели управления Paint.NET может не отобразиться. Поэтому прибегают к помощи Revo Uninstaller. После удаления прошлой версии и перезагрузки компьютера ошибка должна исчезнуть.
- Скачивание собственного инструмента Майкрософт, специально разработанного для решения такого рода проблем. Он носит название «Средство устранения проблем, препятствующих установке или удалению программ». Скачивание производится с официального сайта компании.
Для исправления ошибки 1603 нужно:
- Запустить средство устранения неполадок.
- В разделе дополнительных параметров поставить флажок возле устранения неполадок и внесения исправлений в автоматическом режиме.
- После запуска проверки на наличие проблем появится окно, в котором необходимо выбрать установку в качестве проблемы.
- В списке приложений нужно будет выбрать Paint.NET и продолжить. В случае, если ее нет в списке, нужно выбрать соответствующую позицию.
- После завершения работы приложения нужно попытаться повторно установить Paint.NET на устройство.
Как установить обновление Paint.NET
Обычно Paint.NET в автоматическом режиме находит доступные обновления и предлагает пользователю установить их. Это происходит с периодичностью раз в несколько дней, но только в том случае, если пользователь открывает программу. Если поиска обновлений не происходит, то требуется запустить проверку вручную. Для этого нужно:
- На верхней панели отыскать вкладку средства.
- На вкладке найти раздел Обновления.
- После нажатия запустится проверка доступных обновлений. При этом компьютер обязательно должен иметь доступ в Сеть.
- После обнаружения обновлений пользователю будет предложено обновить программу, после чего нужно дождаться завершения установки и следовать инструкциям.
Справка! Автоматическая загрузка обновлений и установка их вручную может быть недоступна в том случае, если пользователь ограничен в правах. Лучшим решением будет запуск программы от имени администратора.
Как удалить Paint.NET с компьютера
Чтобы удалить Paint.NET со своего компьютера потребуется произвести несколько действий по единому алгоритму удаления программ в Windows:
- Открыть «Панель управления» (это можно сделать через строку «Выполнить» или с помощью меню «Пуск»).
- Перейти в раздел с установкой и удалением компонентов.
- Отыскать Paint.NET и выполнить удаление.
- После окончания удаления возможно потребуется перезагрузка устройства для продолжения работы.
Если же по каким-то причинам не удается удалить программу стандартными методами, можно скачать из Интернета специальные программы для принудительного удаления. Одной из таких является Revo Uninstaller 2.1. Преимуществом таких приложений является возможность удалить не только саму программу, но и устранить все вспомогательные файлы, записи в реестре и ярлыки. Это позволяет уменьшить загрузку оперативной памяти и процессора и ускорить работу компьютера.
Paint.NET – простой графический редактор, в котором не только легко работать, но и легко его устанавливать при условии соблюдения некоторых рекомендаций. Обновления для программы выходят ежемесячно и обычно устанавливаются автоматически. Однако не составит труда произвести установку самостоятельно: это можно сделать всего в несколько кликов прямо через интерфейс программы.
Полезное видео
Как скачать и установить программу Paint.Net, наглядно показано в этом видео:
Перейти к контенту
Системные требования
Прежде чем скачивать и устанавливать программу убедитесь, что конфигурация Вашего компьютера отвечает следующим требованиям:
- Windows 7 SP1 или выше (включая Windows 8.1, 10 і 11)
Paint.NET работает на Microsoft .NET, которая входит как часть программы. Его не нужно устанавливать отдельно.
Если это возможно, Paint.NET автоматически запускается в 64-разрядном режиме. У вас должен быть 64-разрядный процессор и версия Windows x64. 64-разрядный ARM также поддерживается, что улучшает производительность на таких устройствах как Microsoft Surface Pro X.
Обратите внимание — Paint.NET использует жесткий диск вашего компьютера для хранения временных файлов относящихся к истории обработки изображений. Поэтому требования к размеру свободного пространства на жестком диске вашего компьютера очень зависят от размера обрабатываемого файла и операций проводимых на нем.
Для загрузки последней версии графического редактора Paint.NET воспользуйтесь следующими ссылками. Под спойлером «Скачать предыдущие версии» можно найти Paint.NET 3.5.11 для операционной системы Windows XP. Ее также можно рекомендовать тем, кому не нравятся изменения, произошедшие в последних версиях программ, или тем, у кого последняя версия вообще не устанавливается.
- Установить на Microsoft Store
- Скачать Paint.NET (web installer) 5.0.10 exe (1,07 MB) [Windows 7+]
- Скачать Paint.NET 5.0.10 arm64 exe (55,63 MB) [Windows 7+]
- Скачать Paint.NET 5.0.10 x64 exe (62,77 MB) [Windows 7+]
- Скачать Paint.NET Portable 5.0.10 arm64 zip (82,35 MB) [Windows 7+]
- Скачать Paint.NET Portable 5.0.10 x64 zip (88,1 MB) [Windows 7+]
Что нового
- Это обновление содержит несколько небольших улучшений и исправлений, а также множество улучшений и исправлений для разработки плагинов эффектов графического процессора.
Скачать предыдущие версии
- Скачать Paint.NET (web installer) 5.0.9 exe (1,06 MB) [Windows 7+]
- Скачать Paint.NET 5.0.9 arm64 exe (55,32 MB) [Windows 7+]
- Скачать Paint.NET 5.0.9 x64 exe (62,37 MB) [Windows 7+]
- Скачать Paint.NET Portable 5.0.9 arm64 zip (81,77 MB) [Windows 7+]
- Скачать Paint.NET Portable 5.0.9 x64 zip (87,51 MB) [Windows 7+]
- Скачать Paint.NET (web installer) 5.0.8 exe (1,06 MB) [Windows 7+]
- Скачать Paint.NET 5.0.8 arm64 exe (55,28 MB) [Windows 7+]
- Скачать Paint.NET 5.0.8 x64 exe (62,4 MB) [Windows 7+]
- Скачать Paint.NET Portable 5.0.8 arm64 zip (81,82 MB) [Windows 7+]
- Скачать Paint.NET Portable 5.0.8 x64 zip (87,51 MB) [Windows 7+]
- Скачать Paint.NET (web installer) 5.0.7 exe (1,06 MB) [Windows 7+]
- Скачать Paint.NET 5.0.7 arm64 exe (55,25 MB) [Windows 7+]
- Скачать Paint.NET 5.0.7 x64 exe (62,34 MB) [Windows 7+]
- Скачать Paint.NET Portable 5.0.7 arm64 zip (81,76 MB) [Windows 7+]
- Скачать Paint.NET Portable 5.0.7 x64 zip (87,45 MB) [Windows 7+]
- Скачать Paint.NET (web installer) 5.0.6 exe (1,06 MB) [Windows 7+]
- Скачать Paint.NET 5.0.6 arm64 exe (55,24 MB) [Windows 7+]
- Скачать Paint.NET 5.0.6 x64 exe (62,28 MB) [Windows 7+]
- Скачать Paint.NET Portable 5.0.6 arm64 zip (81,73 MB) [Windows 7+]
- Скачать Paint.NET Portable 5.0.6 x64 zip (87,4 MB) [Windows 7+]
- Скачать Paint.NET (web installer) 5.0.5 exe (1,06 MB) [Windows 7+]
- Скачать Paint.NET 5.0.5 x64 exe (62,31 MB) [Windows 7+]
- Скачать Paint.NET Portable 5.0.5 arm64 zip (81,73 MB) [Windows 7+]
- Скачать Paint.NET Portable 5.0.5 x64 zip (87,4 MB) [Windows 7+]
- Скачать Paint.NET (web installer) 5.0.3 exe (1,06 MB) [Windows 7+]
- Скачать Paint.NET 5.0.3 x64 exe (55,07 MB) [Windows 7+]
- Скачать Paint.NET Portable 5.0.3 arm64 zip (81,4 MB) [Windows 7+]
- Скачать Paint.NET Portable 5.0.3 x64 zip (87,05 MB) [Windows 7+]
- Скачать Paint.NET (web installer) 5.0.2 exe (1,06 MB) [Windows 7+]
- Скачать Paint.NET 5.0.2 arm64 exe (54,86 MB) [Windows 7+]
- Скачать Paint.NET 5.0.2 x64 exe (61,95 MB) [Windows 7+]
- Скачать Paint.NET Portable 5.0.2 arm64 zip (81,13 MB) [Windows 7+]
- Скачать Paint.NET Portable 5.0.2 x64 zip (86,75 MB) [Windows 7+]
- Скачать Paint.NET (web installer) 5.0.1 exe (1,06 MB) [Windows 7+]
- Скачать Paint.NET 5.0.1 arm64 exe (54,83 MB) [Windows 7+]
- Скачать Paint.NET 5.0.1 x64 exe (62,03 MB) [Windows 7+]
- Скачать Paint.NET Portable 5.0.1 arm64 zip (81,06 MB) [Windows 7+]
- Скачать Paint.NET Portable 5.0.1 x64 zip (86,64 MB) [Windows 7+]
- Скачать Paint.NET (web installer) 5.0 exe (1,06 MB) [Windows 7+]
- Скачать Paint.NET 5.0 arm64 exe (56,05 MB) [Windows 7+]
- Скачать Paint.NET 5.0 x64 exe (63,81 MB) [Windows 7+]
- Скачать Paint.NET Portable 5.0 arm64 zip (81,85 MB) [Windows 7+]
- Скачать Paint.NET Portable 5.0 x64 zip (88,07 MB) [Windows 7+]
- Скачать Paint.NET (web installer) 4.3.12 exe (1,13 MB) [Windows 7+]
- Скачать Paint.NET 4.3.12 arm64 exe (53,22 MB) [Windows 7+]
- Скачать Paint.NET 4.3.12 x64 exe (61,39 MB) [Windows 7+]
- Скачать Paint.NET 4.3.12 x86 exe (55,19 MB) [Windows 7+]
- Скачать Paint.NET Portable 4.3.12 arm64 zip (83,15 MB) [Windows 7+]
- Скачать Paint.NET Portable 4.3.12 x64 zip (90,14 MB) [Windows 7+]
- Скачать Paint.NET Portable 4.3.12 x86 zip (82,79 MB) [Windows 7+]
- Скачать Paint.NET (web installer) 4.3.11 exe (1,13 MB) [Windows 7+]
- Скачать Paint.NET 4.3.11 x64 exe (61,33 MB) [Windows 7+]
- Скачать Paint.NET 4.3.11 x86 exe (55,09 MB) [Windows 7+]
- Скачать Paint.NET Portable 4.3.11 arm64 zip (83,1 MB) [Windows 7+]
- Скачать Paint.NET Portable 4.3.11 x64 zip (90,08 MB) [Windows 7+]
- Скачать Paint.NET Portable 4.3.11 x86 zip (82,74 MB) [Windows 7+]
- Скачать Paint.NET 4.3.11 arm64 exe (53,16 MB) [Windows 7+]
- Скачать Paint.NET (web installer) 4.3.10 exe (1,13 MB) [Windows 7+]
- Скачать Paint.NET 4.3.10 arm64 exe (53,15 MB) [Windows 7+]
- Скачать Paint.NET 4.3.10 x64 exe (61,31 MB) [Windows 7+]
- Скачать Paint.NET 4.3.10 x86 exe (55,05 MB) [Windows 7+]
- Скачать Paint.NET Portable 4.3.10 arm64 zip (83,08 MB) [Windows 7+]
- Скачать Paint.NET Portable 4.3.10 x64 zip (90,02 MB) [Windows 7+]
- Скачать Paint.NET Portable 4.3.10 x86 zip (82,71 MB) [Windows 7+]
- Скачать Paint.NET (web installer) 4.3.9 exe (1,13 MB) [Windows 7+]
- Скачать Paint.NET 4.3.9 arm64 exe (53,12 MB) [Windows 7+]
- Скачать Paint.NET 4.3.9 x64 exe (61,31 MB) [Windows 7+]
- Скачать Paint.NET 4.3.9 x86 exe (55,06 MB) [Windows 7+]
- Скачать Paint.NET Portable 4.3.9 arm64 zip (83,06 MB) [Windows 7+]
- Скачать Paint.NET Portable 4.3.9 x64 zip (90,03 MB) [Windows 7+]
- Скачать Paint.NET Portable 4.3.9 x86 zip (82,71 MB) [Windows 7+]
- Скачать Paint.NET (web installer) 4.3.8 exe (1,13 MB) [Windows 7+]
- Скачать Paint.NET 4.3.8 arm64 exe (53,15 MB) [Windows 7+]
- Скачать Paint.NET 4.3.8 x64 exe (55,02 MB) [Windows 7+]
- Скачать Paint.NET 4.3.8 x86 exe (55,02 MB) [Windows 7+]
- Скачать Paint.NET Portable 4.3.8 arm64 zip (52,83 MB) [Windows 7+]
- Скачать Paint.NET Portable 4.3.8 x64 zip (89,6 MB) [Windows 7+]
- Скачать Paint.NET Portable 4.3.8 x86 zip (82,18 MB) [Windows 7+]
- Скачать Paint.NET (web installer) 4.3.7 exe (1,13 MB) [Windows 7+]
- Скачать Paint.NET 4.3.7 arm64 exe (53,45 MB) [Windows 7+]
- Скачать Paint.NET 4.3.7 x64 exe (61,58 MB) [Windows 7+]
- Скачать Paint.NET 4.3.7 x86 exe (55,33 MB) [Windows 7+]
- Скачать Paint.NET Portable 4.3.7 arm64 zip (82,92 MB) [Windows 7+]
- Скачать Paint.NET Portable 4.3.7 x64 zip (89,54 MB) [Windows 7+]
- Скачать Paint.NET Portable 4.3.7 x86 zip (82,15 MB) [Windows 7+]
- Скачать Paint.NET (web installer) 4.3.6 exe (1,13 MB) [Windows 7+]
- Скачать Paint.NET 4.3.6 arm64 exe (53,48 MB) [Windows 7+]
- Скачать Paint.NET 4.3.6 x64 exe (61,6 MB) [Windows 7+]
- Скачать Paint.NET 4.3.6 x86 exe (55,37 MB) [Windows 7+]
- Скачать Paint.NET Portable 4.3.6 arm64 zip (82,93 MB) [Windows 7+]
- Скачать Paint.NET Portable 4.3.6 x64 zip (89,54 MB) [Windows 7+]
- Скачать Paint.NET Portable 4.3.6 x86 zip (82,16 MB) [Windows 7+]
- Скачать Paint.NET (web installer) 4.3.4 exe (1,13 MB) [Windows 7+]
- Скачать Paint.NET 4.3.4 arm64 exe (53,41 MB) [Windows 7+]
- Скачать Paint.NET 4.3.4 x64 exe (61,57 MB) [Windows 7+]
- Скачать Paint.NET 4.3.4 x86 exe (55,33 MB) [Windows 7+]
- Скачать Paint.NET Portable 4.3.4 arm64 zip (82,75 MB) [Windows 7+]
- Скачать Paint.NET Portable 4.3.4 x64 zip (89,45 MB) [Windows 7+]
- Скачать Paint.NET Portable 4.3.4 x86 zip (82,07 MB) [Windows 7+]
- Скачать Paint.NET (web installer) 4.3.3 exe (1,13 MB) [Windows 7+]
- Скачать Paint.NET 4.3.3 arm64 exe (53,4 MB) [Windows 7+]
- Скачать Paint.NET 4.3.3 x64 exe (61,57 MB) [Windows 7+]
- Скачать Paint.NET 4.3.3 x86 exe (55,32 MB) [Windows 7+]
- Скачать Paint.NET Portable 4.3.3 arm64 zip (82,73 MB) [Windows 7+]
- Скачать Paint.NET Portable 4.3.3 x64 zip (89,42 MB) [Windows 7+]
- Скачать Paint.NET Portable 4.3.3 x86 zip (82,05 MB) [Windows 7+]
- Скачать Paint.NET (web installer) 4.3.2 exe (1,71 MB) [Windows 7+]
- Скачать Paint.NET (web installer) 3.5.11 exe (3,59 MB) [Windows 7+]
- Скачать Ukrainian Language Pack zip (51,15 KB)
Плагины
Существует довольно много плагинов для Paint.NET добавляющих поддержку различных типов файлов и новые специальные эффекты. Ознакомится с ними и скачать можно на официальном форуме Paint.NET. Информация о наиболее популярных плагинах постепенно будет переводится и добавляться на эту страницу.
Paint.net — это бесплатное графическое редактор, который предоставляет множество возможностей для обработки изображений. Он является удобной альтернативой для пользователей Windows 10, которые не хотят покупать или использовать сложные и дорогостоящие программы для редактирования фотографий. В этой статье мы расскажем, как установить Paint.net на свой компьютер с системой Windows 10.
Шаг 1: Перейдите на официальный веб-сайт Paint.net, где вы найдете последнюю версию программы для скачивания. Нажмите на кнопку «Скачать», чтобы начать загрузку установочного файла.
Шаг 2: После того, как файл загрузится, найдите его в папке «Загрузки» на вашем компьютере и щелкните два раза по нему. Вам будет предложено разрешить программе внести изменения в вашу систему — нажмите «Да», чтобы продолжить установку.
Шаг 3: Вам будет предложено выбрать язык установки. Выберите нужный язык и нажмите «ОК». Затем вы увидите окно Установщика Paint.net, где вам предстоит принять лицензионное соглашение, выбрать папку для установки и добавить ярлык Paint.net на рабочий стол.
Шаг 4: Когда установка будет завершена, Paint.net будет автоматически запущен на вашем компьютере. Вы можете начать работать с программой, создавать и редактировать изображения с помощью ее функций и инструментов.
Paint.net — это мощный и простой в использовании графический редактор, который предоставляет пользователю широкий набор инструментов для создания и редактирования изображений. Установка Paint.net на компьютер с системой Windows 10 не займет много времени и позволит вам насладиться всеми возможностями этого программного обеспечения.
Содержание
- Установка Paint.net для Windows 10
- Загрузка Paint.net
- Открытие установочного файла
- Выбор языка установки
- Подтверждение лицензионного соглашения
- Установка Paint.net
- Завершение установки
Установка Paint.net для Windows 10
В этом пошаговом руководстве мы расскажем вам, как установить Paint.net на компьютер с операционной системой Windows 10.
- Перейдите на официальный сайт Paint.net, по адресу https://www.getpaint.net.
- На главной странице найдите и нажмите на кнопку «Скачать сейчас», чтобы начать загрузку установочного файла Paint.net.
- После загрузки установочного файла найдите его в папке «Загрузки» или во вкладке «Последние загрузки» в вашем браузере.
- Щелкните дважды на установочном файле, чтобы запустить процесс установки Paint.net.
- В появившемся окне установщика нажмите кнопку «Далее» и следуйте инструкциям на экране.
- После завершения установки Paint.net запустите программу, найдя ярлык на рабочем столе или в меню «Пуск».
- Вам может быть предложено установить дополнительные плагины или обновления. Следуйте инструкциям на экране, если вы хотите установить их.
Теперь у вас установлена и готова к использованию программа Paint.net на вашем компьютере с Windows 10. Приятного использования!
Примечание: Убедитесь, что ваш компьютер соответствует системным требованиям Paint.net перед установкой. Paint.net требует операционную систему Windows 10 с обновлением Anniversary или более новой версией.
Загрузка Paint.net
Чтобы установить Paint.net на компьютер с Windows 10, следуйте этим простым шагам:
- Откройте веб-браузер и перейдите на официальный сайт Paint.net.
- На главной странице сайта найдите и нажмите на кнопку «Скачать» или «Download».
- Появится всплывающее окно с разными вариантами загрузки. Выберите тот, который подходит для вашей системы (обычно это «Paint.net для Windows 10»).
- После выбора варианта загрузки начнется загрузка установочного файла Paint.net. Дождитесь окончания загрузки.
- Как только загрузка завершится, найдите загруженный файл в папке «Загрузки» на вашем компьютере.
- Щелкните дважды на файле, чтобы запустить установку Paint.net.
- Вам может быть предложено разрешение на внесение изменений в вашу систему. Щелкните «Да», чтобы продолжить установку.
- Следуйте инструкциям на экране, чтобы завершить установку Paint.net.
- После завершения установки Paint.net, вы можете запустить приложение и начать использовать его для обработки изображений.
Теперь у вас установлена последняя версия Paint.net на вашем компьютере под управлением Windows 10. Вы готовы начать творить и создавать великолепные графические проекты с помощью этого мощного редактора изображений!
Открытие установочного файла
После того как вы скачали файл установки Paint.net, следует открыть его для запуска процесса установки программы.
Для открытия установочного файла Paint.net выполните следующие шаги:
Шаг 1:
Откройте проводник Windows, нажав комбинацию клавиш Win + E.
Шаг 2:
Перейдите в папку, в которую вы загрузили файл установки Paint.net.
Шаг 3:
Найдите файл с расширением .exe, обычно это будет файл с названием PaintDotNet.exe, и дважды щелкните на нем.
После этого начнется процесс установки Paint.net, в ходе которого вам может потребоваться подтвердить некоторые настройки и условия лицензионного соглашения. Следуйте инструкциям на экране, чтобы завершить установку программы.
После успешной установки Paint.net вы сможете открыть программу и начать работу с изображениями на своем компьютере.
Выбор языка установки
Перед тем, как установить Paint.net на компьютер, вам необходимо выбрать язык, на котором будет производиться установка программы. По умолчанию язык установки может быть настроен на системный язык вашего компьютера, но вы также можете выбрать любой другой предлагаемый вариант.
Чтобы выбрать язык установки Paint.net для Windows 10, следуйте этим шагам:
- Запустите установщик Paint.net, который вы загрузили с официального веб-сайта.
- На первом экране установщика вы увидите список доступных языков. Выберите нужный язык, путем клика по нему один раз.
- Нажмите кнопку «OK» или «Продолжить», чтобы продолжить процесс установки.
После выбора языка установки Paint.net, установщик программы автоматически загрузит необходимый языковой пакет, который будет использоваться во время работы с программой.
Если вам потребуется изменить язык после установки Paint.net, вы сможете сделать это в настройках программы.
Выбор языка установки Paint.net позволяет настроить программу под ваши предпочтения и облегчает работу с интерфейсом программы.
Подтверждение лицензионного соглашения
Перед установкой Paint.net для Windows 10 вам будет необходимо прочитать и согласиться с лицензионным соглашением. Это важный документ, который определяет условия использования программы. Вот как подтвердить согласие на лицензионное соглашение:
- Загрузите установочный файл Paint.net для Windows 10 с официального сайта разработчика.
- Запустите установочный файл и дождитесь, пока появится окно установки.
- В окне установки прочитайте лицензионное соглашение.
- Если вы согласны с условиями использования программы, отметьте соответствующую радиокнопку или флажок.
- Нажмите кнопку «Далее» или «Установить», чтобы продолжить процесс установки.
- Подождите, пока программа завершит установку.
Теперь, когда вы успешно подтвердили согласие на лицензионное соглашение, Paint.net будет установлен на вашем компьютере с операционной системой Windows 10.
Установка Paint.net
Шаг 1: Перейдите на официальный сайт Paint.net
Откройте веб-браузер и перейдите по адресу «www.getpaint.net». Это официальный сайт Paint.net, где вы сможете найти информацию о программе и ее последнюю версию для загрузки.
Шаг 2: Загрузите установочный файл
На главной странице найдите кнопку «Скачать», которая находится в верхнем правом углу. Нажмите на нее, чтобы начать загрузку установочного файла Paint.net. Загрузка может занять некоторое время, в зависимости от скорости вашего интернет-соединения.
Шаг 3: Запустите установочный файл
Когда загрузка установочного файла Paint.net будет завершена, найдите его на вашем компьютере. Обычно загруженные файлы хранятся в папке «Загрузки». Щелкните дважды по установочному файлу, чтобы запустить процесс установки Paint.net.
Шаг 4: Следуйте инструкциям установщика
Установщик Paint.net отобразит окно с инструкциями по установке. Прочтите их внимательно и следуйте указанным шагам. Вы можете выбрать язык установки и настроить некоторые дополнительные параметры.
Шаг 5: Завершите установку
После того, как вы пройдете все шаги установки, установщик Paint.net начнет процесс установки программы на ваш компьютер. Вам может потребоваться некоторое время, чтобы дождаться завершения установки.
Шаг 6: Запустите Paint.net
После завершения установки Paint.net, вы найдете ярлык программы на рабочем столе или в меню «Пуск». Щелкните по ярлыку, чтобы запустить Paint.net и начать работу с ним.
Теперь вы готовы использовать Paint.net для редактирования и создания красивых изображений на своем компьютере с операционной системой Windows 10.
Завершение установки
1. После завершения процесса загрузки и установки Paint.net для Windows 10, вам будет предоставлена возможность запустить программу. Нажмите кнопку «Запустить Paint.net» и дождитесь загрузки.
2. При первом запуске Paint.net отобразится окно с приветствием. Прочитайте информацию и нажмите кнопку «Далее», чтобы продолжить.
3. После этого появится окно с выбором языка. Выберите нужный язык и нажмите кнопку «Продолжить».
4. Затем Paint.net откроется с основным интерфейсом, где вы можете начать использовать программу для редактирования изображений.
5. Чтобы проверить, что Paint.net успешно установлен на вашем компьютере, выберите в меню «Файл» пункт «Новый» и создайте новый файл изображения.
Теперь вы готовы начать использовать Paint.net для Windows 10!