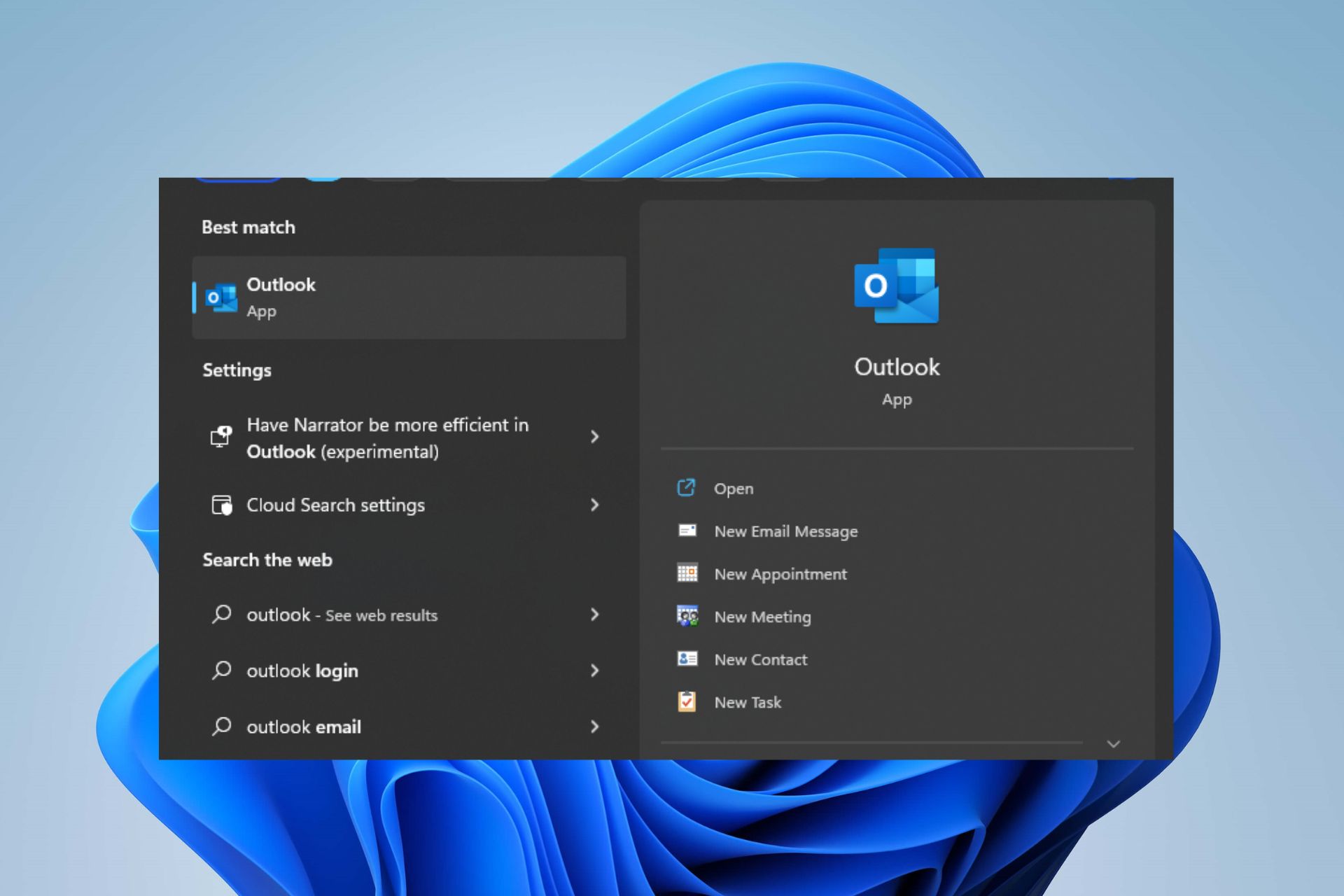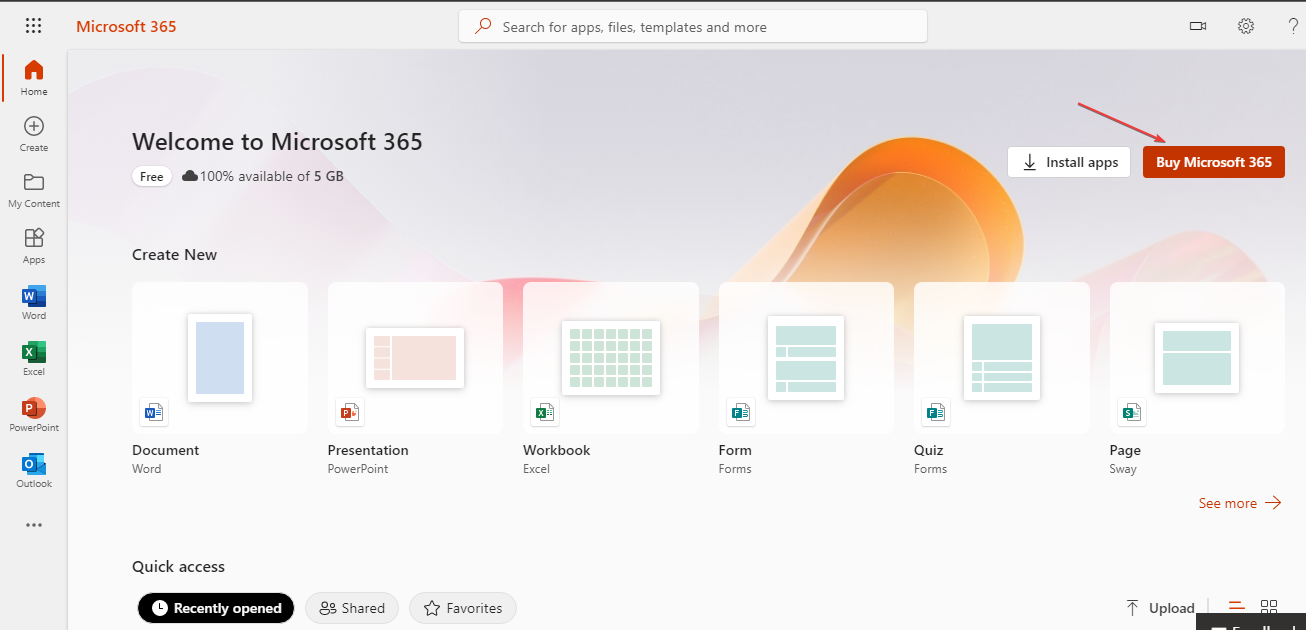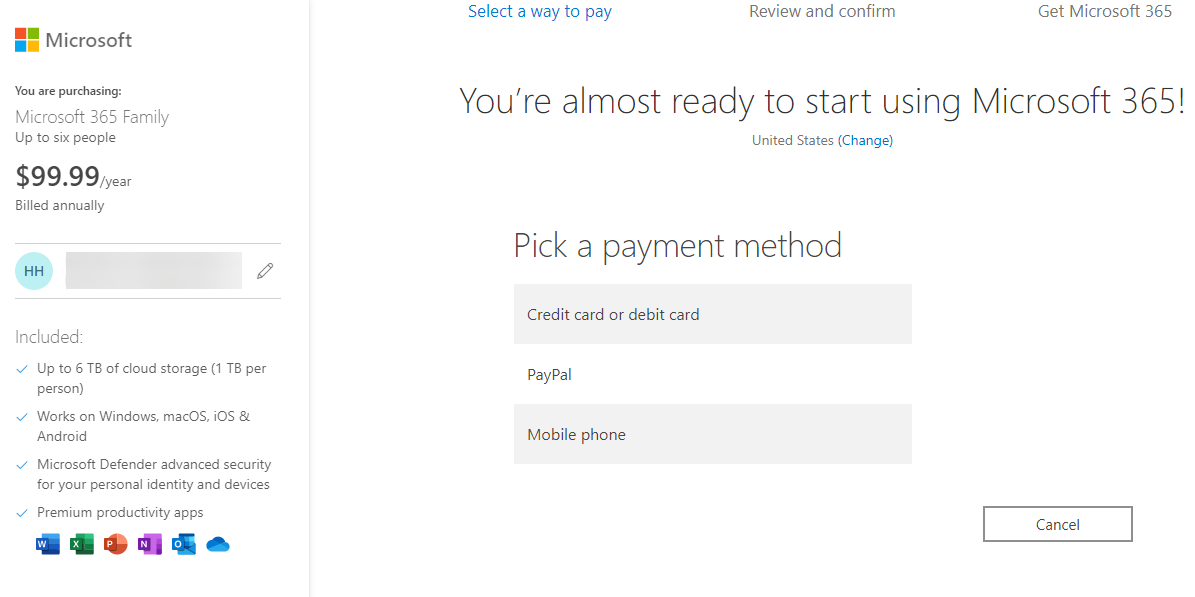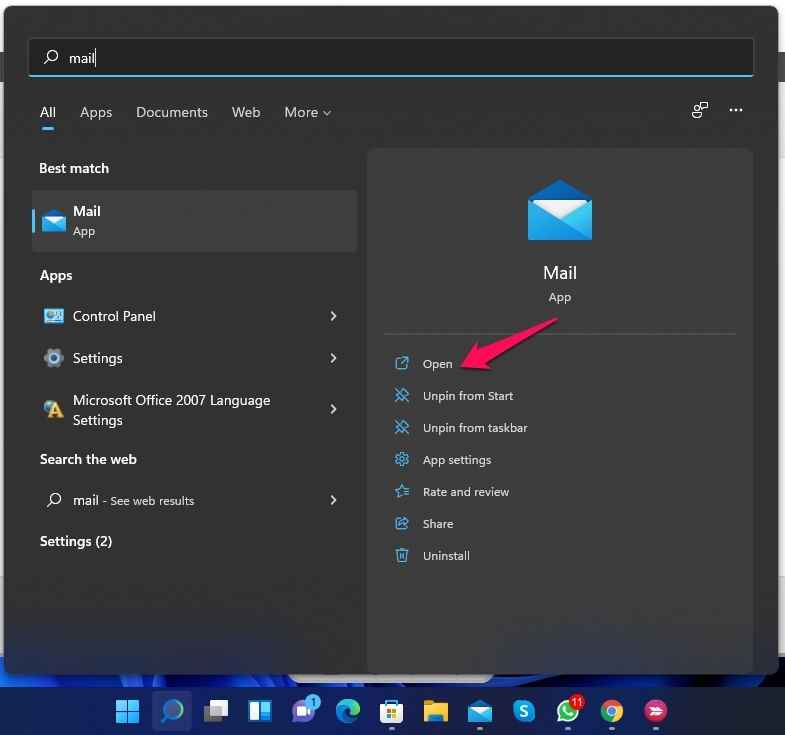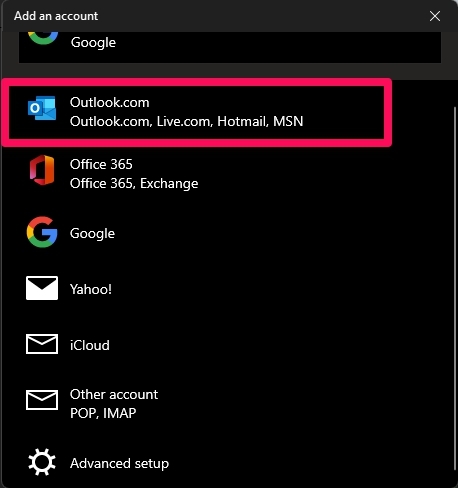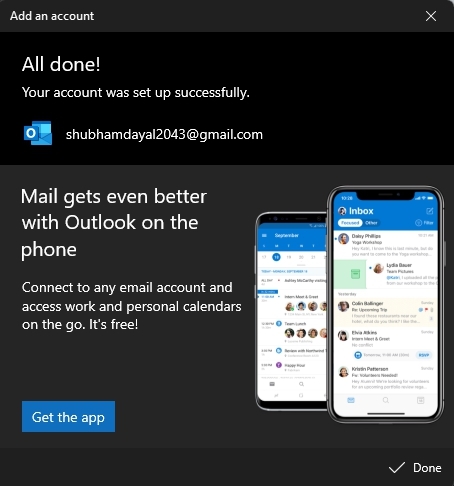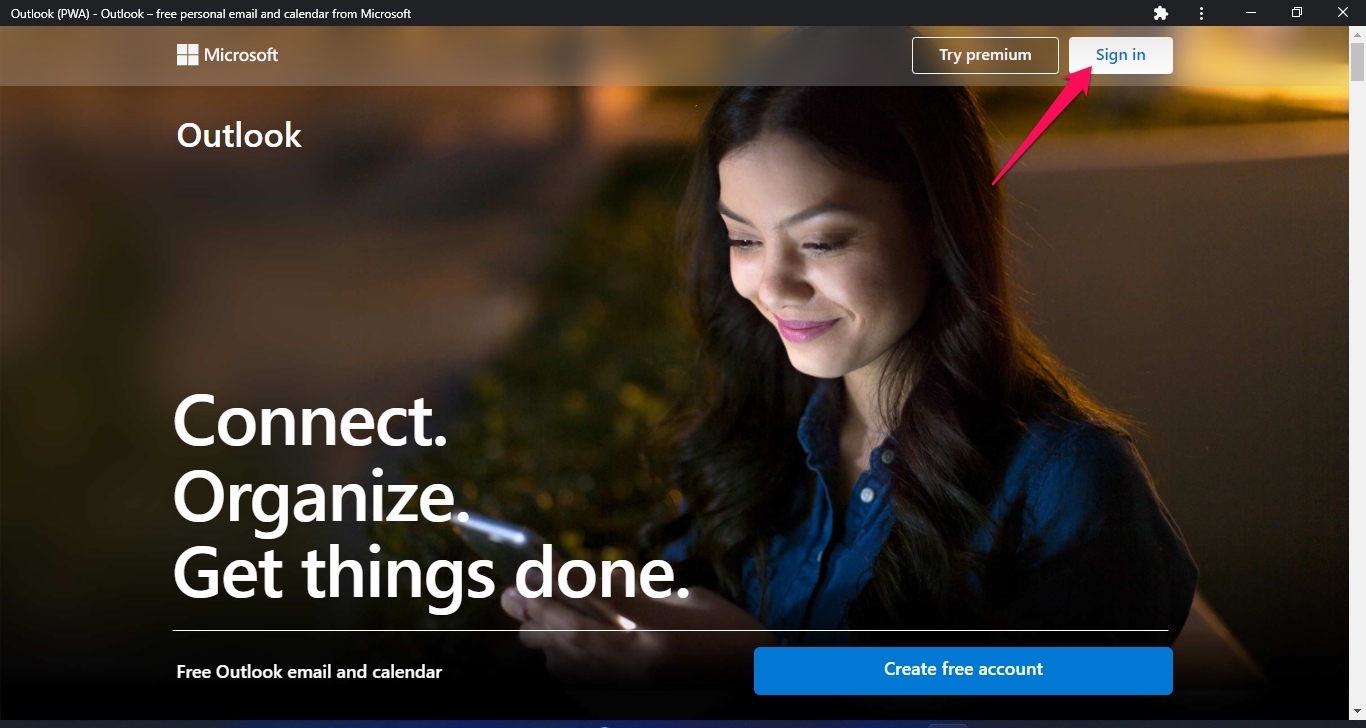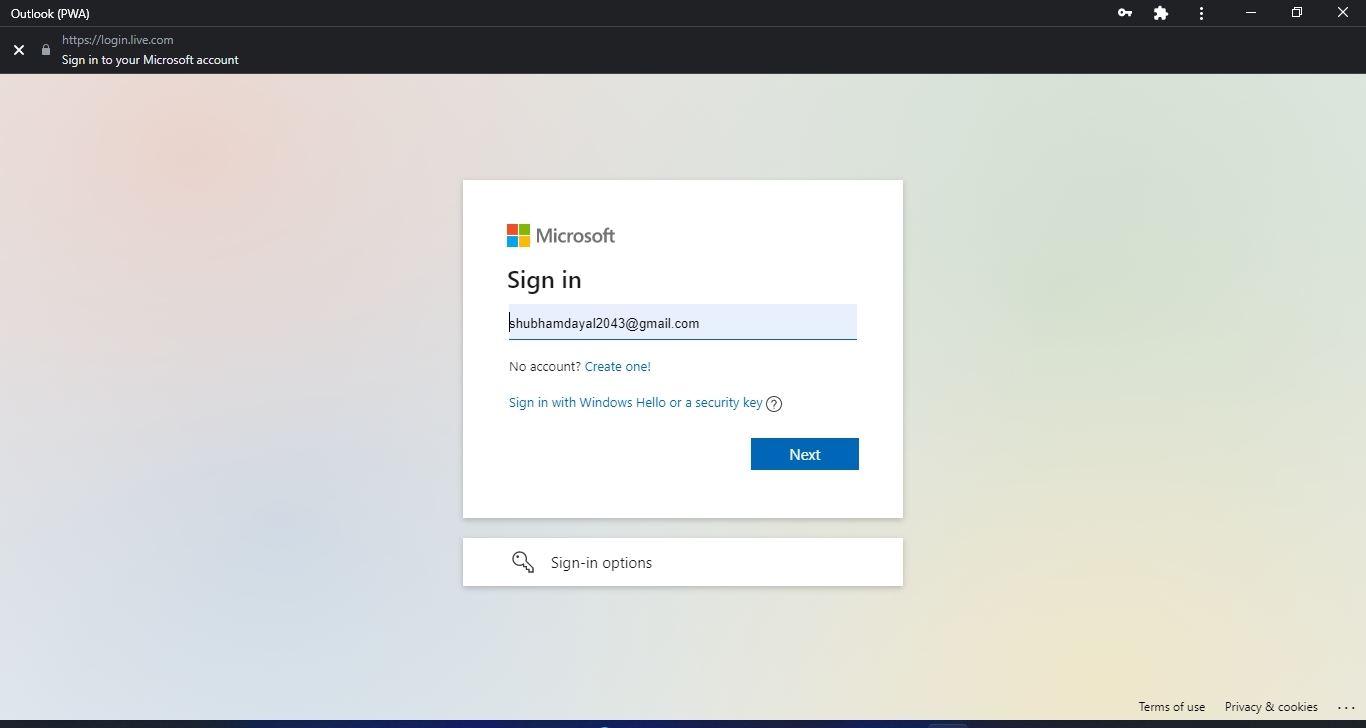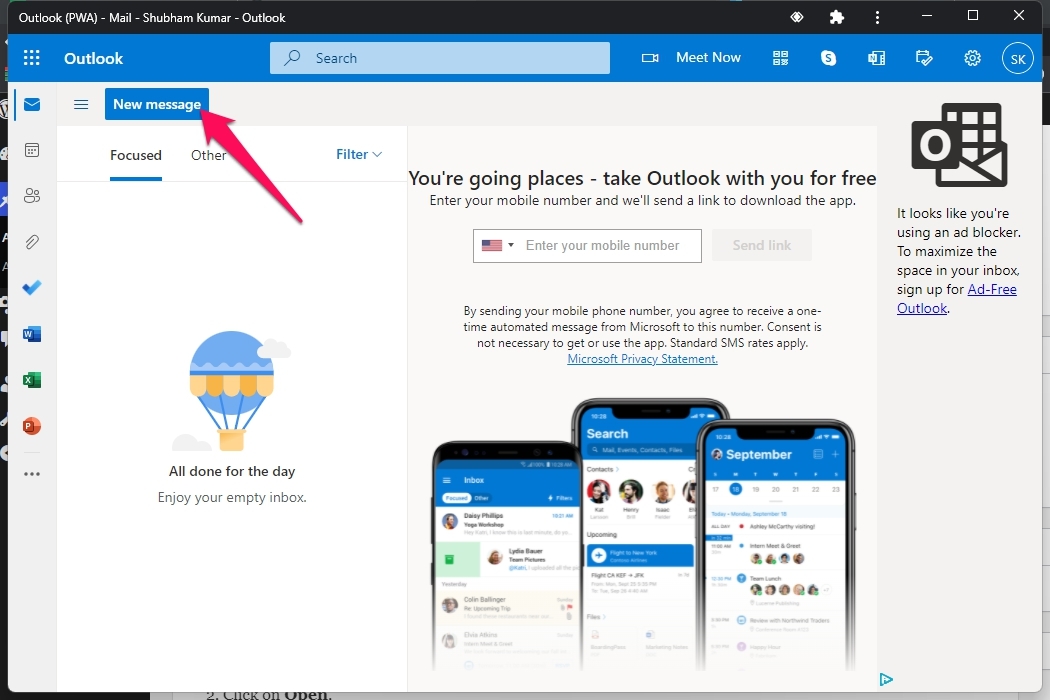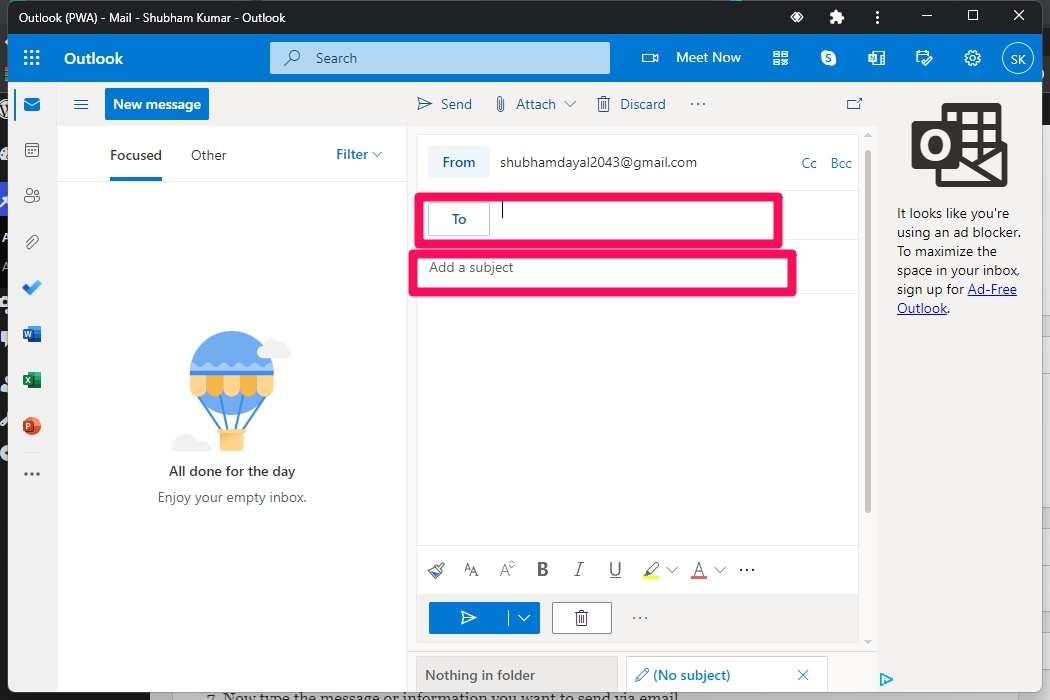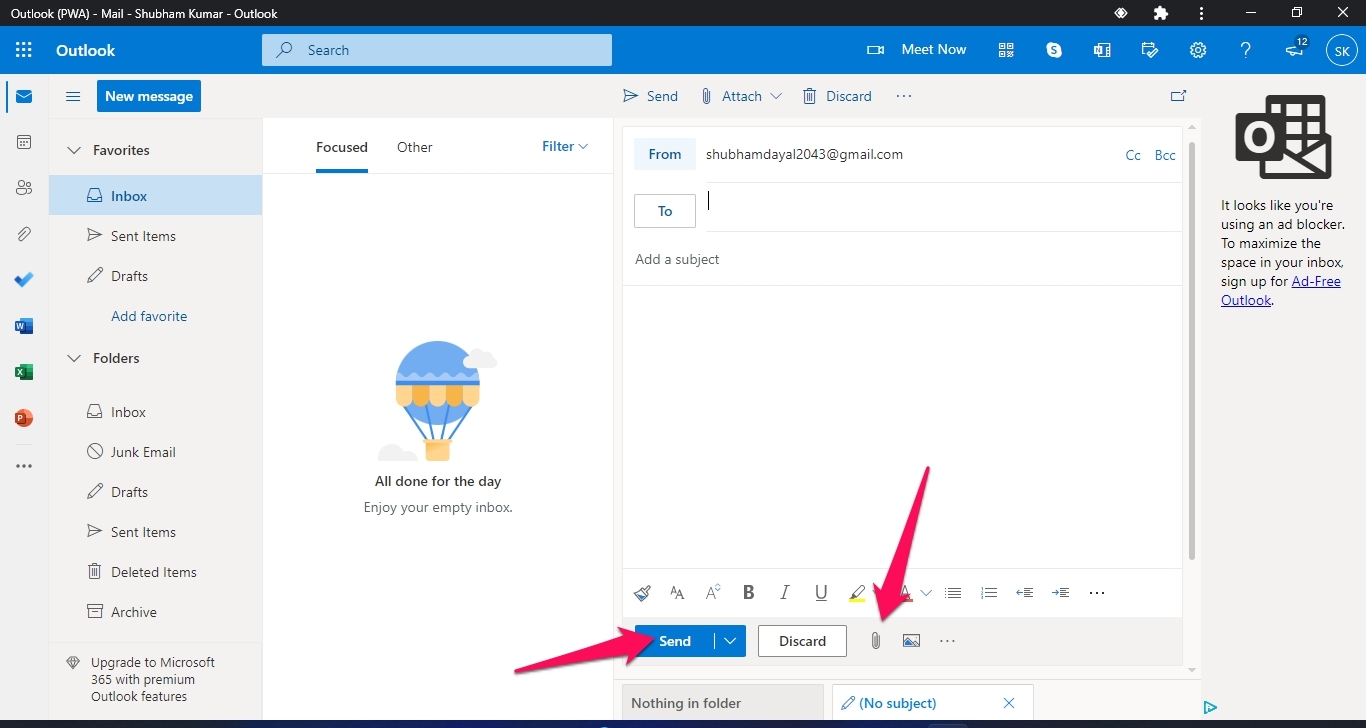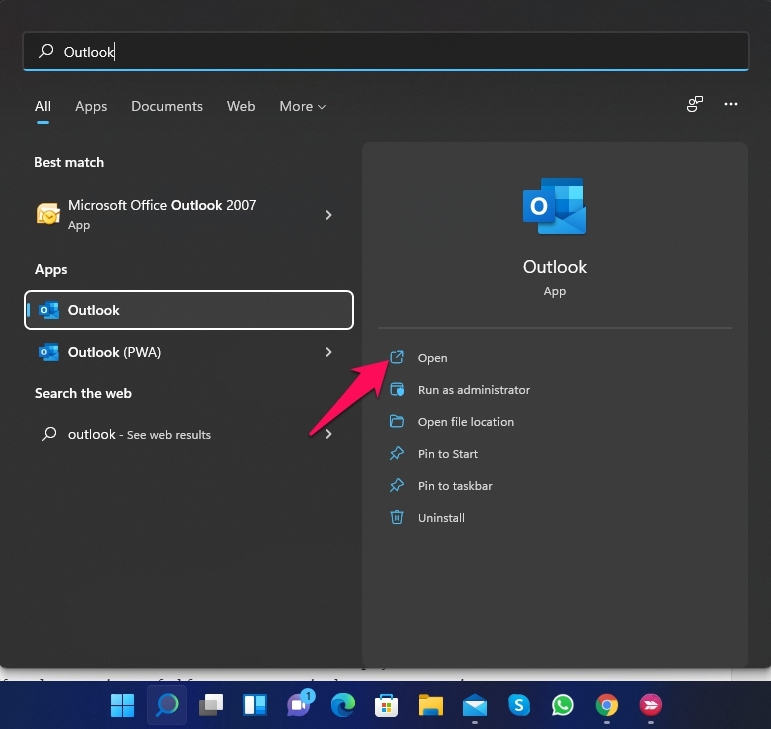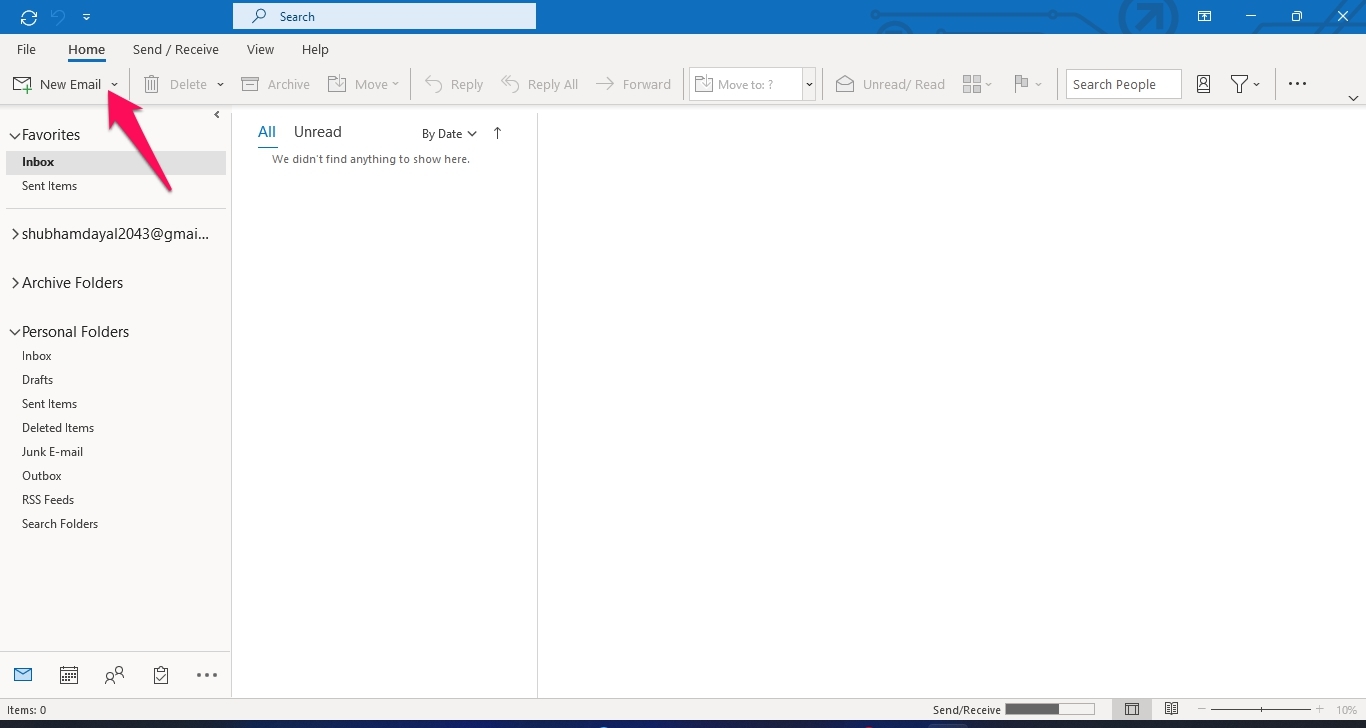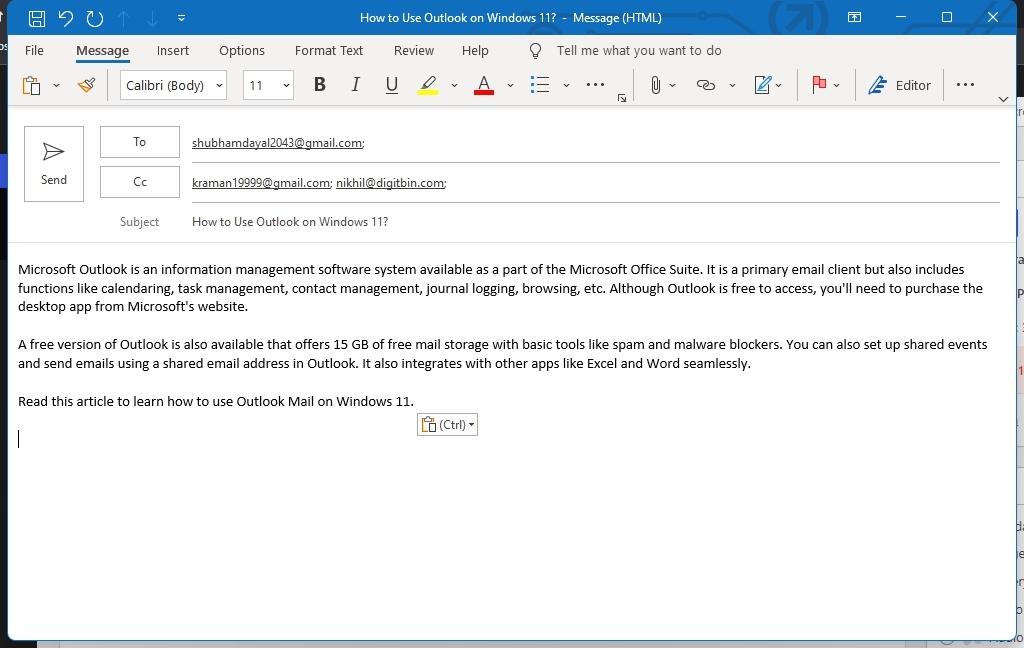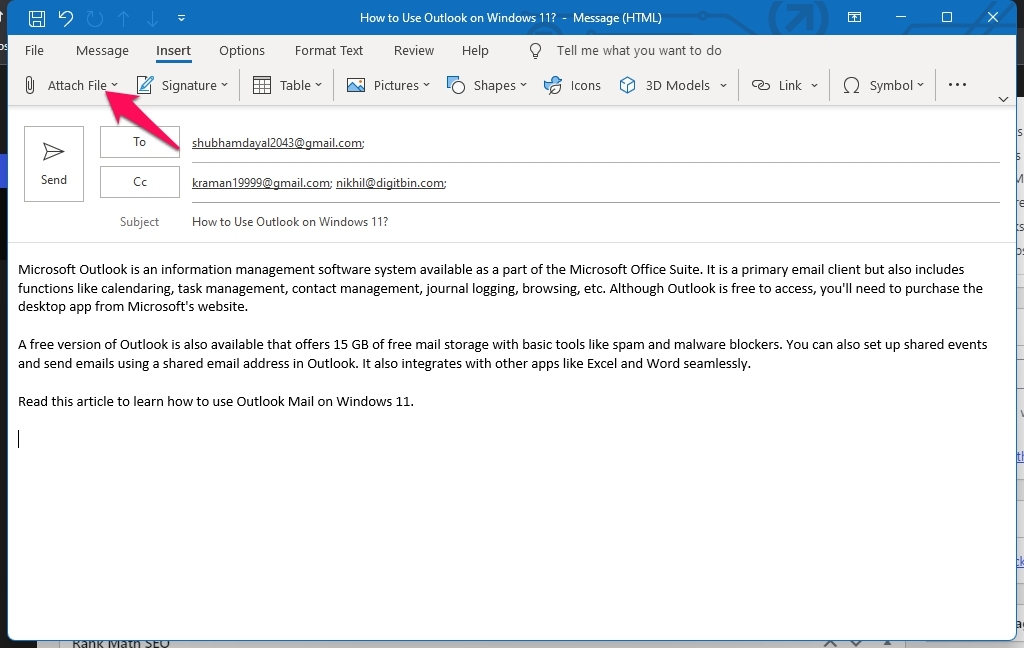Outlook has to be installed as a part of the Microsoft Office pack
by Henderson Jayden Harper
Passionate about technology, Crypto, software, Windows, and everything computer-related, he spends most of his time developing new skills and learning more about the tech world. He also enjoys… read more
Updated on
- Outlook is an email and personal information management tool.
- Corrupt installation files may affect the functionality of the app on your device.
- You can download the Outlook app from the Microsoft official web page.
Outlook is a popular email and personal information management software developed by Microsoft. However, Outlook not working on Windows 11 can be due to many factors. This guide will discuss why the app is not working and how to install it.
Alternatively, you can read about how to fix Outlook not opening on Windows 11.
Why is Outlook not working in Windows 11?
There are several reasons why Outlook may malfunction in Windows 11. Some common issues are:
- Compatibility issues – Sometimes, third-party software or drivers installed on your computer may interfere with Outlook’s functioning in Windows 11.
- Corrupt installation files – If the Outlook installation files are corrupt or incomplete due to malware or user errors, it can cause issues with the program’s functionality in Windows 11. Therefore, you should perform a virus scan on your device.
- Configuration issues – Incorrect configuration settings or changes to the default settings can also cause Outlook to malfunction in Windows 11.
- System updates – Installing faulty Windows updates or other software installed on your computer may cause conflicts with Outlook, resulting in issues with its functioning.
Moreover, we’ll discuss how to install Outlook on Windows 11 as we go further into the article.
How can I download and install Outlook on Windows 11?
1. Download Microsoft Office
- Open the Microsoft Office official website on your browser.
- Input your Microsoft account credentials or create a new one if you don’t have an existing account.
- Click the Buy Microsoft 365 Office button.
- Select the subscription plan you want.
- Select a payment method, fill in your payment detail, and click the Subscribe button.
- Click the Installs tab and select the Install Office button.
- Select the version of Office you want and click the Install button to download the Microsoft Office file.
- Click the downloaded file in your browser to install it and follow the on-screen command.
- Press the Windows key, type Outlook after the Office installation, and press Enter to open it.
Downloading and installing the Microsoft Office suite comes with Microsoft Office tools such as Word, Excel, Outlook, etc.
Check our guide on where you can get an Office click-to-run installer for your PC.
- How to Quickly Delete Duplicate Emails in Outlook
- How to Report Phishing Emails in Outlook
- How to Quickly Change the Default Browser in Outlook
- How to Migrate Your Emails From Hotmail to Outlook
2. Install Outlook from a third-party webpage
Downloading Outlook from a third-party website can be the last resort. There are third-party websites to download the app on their platform for free or at a discounted price. Therefore, research trusted websites where to download Outlook.
In conclusion, check our guide about ways to fix Outlook couldn’t set up your account on your PC. Also, feel free to read about how to fix Outlook PST cannot be found on Windows.
Outlook должен быть установлен как часть пакета Microsoft Office.
- Outlook — это инструмент для управления электронной почтой и личной информацией.
- Поврежденные установочные файлы могут повлиять на функциональность приложения на вашем устройстве.
- Вы можете загрузить приложение Outlook с официальной веб-страницы Microsoft.
ИксУСТАНОВИТЕ, НАЖИМАЯ НА СКАЧАТЬ ФАЙЛ
Этот инструмент исправляет распространенные компьютерные ошибки, заменяя проблемные системные файлы первоначальными рабочими версиями. Он также защищает вас от системных ошибок, BSoD и устраняет повреждения, нанесенные вредоносными программами и вирусами. Устраните проблемы с ПК и устраните повреждения от вирусов, выполнив 3 простых шага:
- Скачайте и установите Фортект на вашем ПК.
- Запустите инструмент и Начать сканирование чтобы найти поврежденные файлы, которые вызывают проблемы.
- Щелкните правой кнопкой мыши Начать ремонт для устранения проблем, влияющих на безопасность и производительность вашего компьютера.
- Fortect был скачан пользователем 0 читателей в этом месяце.
Outlook — это популярное программное обеспечение для управления электронной почтой и личной информацией, разработанное Microsoft. Однако Outlook не работает в Windows 11 по многим причинам. В этом руководстве мы расскажем, почему приложение не работает и как его установить.
Кроме того, вы можете прочитать о как исправить Outlook не открывается в Windows 11.
Почему Outlook не работает в Windows 11?
Существует несколько причин, по которым Outlook может работать со сбоями в Windows 11. Некоторые распространенные проблемы:
- Проблемы совместимости – Иногда стороннее программное обеспечение или драйверы, установленные на вашем компьютере, могут мешать работе Outlook в Windows 11.
- Поврежденные установочные файлы – Если установочные файлы Outlook повреждены или неполны из-за вредоносных программ или ошибок пользователя, это может вызвать проблемы с функциональностью программы в Windows 11. Поэтому вам следует выполнить проверку на вирусы на вашем устройстве.
- Проблемы с конфигурацией – Неправильные параметры конфигурации или изменения параметров по умолчанию также могут привести к сбоям в работе Outlook в Windows 11.
- Обновления системы – Установка ошибочных обновлений Windows или другого программного обеспечения, установленного на вашем компьютере, может привести к конфликтам с Outlook, что приведет к проблемам в его работе.
Более того, мы обсудим, как установить Outlook в Windows 11, по мере продвижения в статье.
Как загрузить и установить Outlook в Windows 11?
1. Скачать Microsoft Office
- Открой Официальный сайт Microsoft Officeв вашем браузере.
- Введите свой Учетные данные учетной записи Майкрософт или создайте новую, если у вас нет существующей учетной записи.
- Нажмите на Купить Microsoft 365 Office кнопка.
- Выберите план подписки вы хотите.
- Выберите способ оплаты, введите данные платежа и нажмите кнопку Подписаться кнопка.
- Нажмите на Устанавливает вкладку и выберите Установить офис кнопка.
- Выберите версия офиса вы хотите и нажмите кнопку Установить кнопку, чтобы загрузить файл Microsoft Office.
- Нажмите на загруженный файл в браузере, чтобы установить его, и следуйте инструкциям на экране.
- нажмите Окнаключ, тип Перспектива после установки Office и нажмите Входить чтобы открыть его.
Загрузка и установка пакета Microsoft Office поставляется с такими инструментами Microsoft Office, как Word, Excel, Outlook и т. д.
Ознакомьтесь с нашим руководством по где вы можете получить установщик Office «нажми и работай» для вашего ПК.
- Отсутствует панель инструментов в Outlook: как ее вернуть
- Плагин Zoom для Outlook не работает: 6 способов исправить это
- Как сделать так, чтобы Outlook автоматически открывал ответы и пересылки
2. Установите Outlook со сторонней веб-страницы
Загрузка Outlook со стороннего веб-сайта может быть последним средством. Существуют сторонние веб-сайты, на которых можно загрузить приложение на свою платформу бесплатно или по сниженной цене. Поэтому изучите надежные веб-сайты, где можно загрузить Outlook.
В заключение ознакомьтесь с нашим руководством о способы исправить Outlook не может настроить вашу учетную запись на вашем ПК. Кроме того, не стесняйтесь читать о как исправить Outlook PST не может быть найден в Windows.
Все еще испытываете проблемы?
СПОНСОР
Если приведенные выше рекомендации не помогли решить вашу проблему, на вашем компьютере могут возникнуть более серьезные проблемы с Windows. Мы предлагаем выбрать комплексное решение, такое как Защитить для эффективного решения проблем. После установки просто нажмите кнопку Посмотреть и исправить кнопку, а затем нажмите Начать ремонт.
Looking to Use Microsoft Mail Client on Windows PC. Here is the Complete Guide Showing on you can Use Outlook Mail on Windows 11 PC.
Microsoft Outlook is an information management software system available as a part of the Microsoft Office Suite. It is a primary email client but also includes functions like calendaring, task management, contact management, journal logging, browsing, etc. Although Outlook is free to access, you’ll need to purchase the paid version from Microsoft’s website to use some of its features.
A free version of Outlook is also available that offers 15 GB of free mail storage with basic tools like spam and malware blockers. You can also set up shared events and send emails using a shared email address in Outlook. It also integrates with other apps like Excel and Word seamlessly. Read this article to learn how to use Outlook Mail on Windows 11.
Method 1: Using Microsoft’s Mail App
You can use Outlook Mail on your Windows 11 PC directly by using Microsoft’s official Mail app. Follow these steps to do so:
- Click on Start and search for Mail.
- Click on Open.
- Click on Accounts and select Add Account.
- Select Outlook.com.
- Enter your account credentials and follow the instructions on the screen to log into your Outlook account.
- You’ve successfully logged into Microsoft Mail with your Outlook Account.
Method 2: Using Outlook(PWA)
Installing and using Outlook Mail(PWA) on Windows 11
Installing the free version of Outlook Mail on Windows 11 is a very straightforward process. Here is how you can do it:
- Open Outlook.com in Google Chrome.
- Sign in with your Microsoft Account.
- Once you’ve logged in, click on the three dots at the top right corner.
- Click on Install Outlook (PWA) to install Outlook on your Windows 11 PC.
- After Outlook is installed, open it and click on Sign in.
- Enter your Microsoft account credentials to log into Outlook.
- You’ve now successfully logged into Outlook.
Sending Mails in Outlook(PWA)
Sending mail using Outlook is a very straightforward process. Outlook Mail offers you a streamlined email experience and a clean interface. Here is how you can send emails using Outlook:
- Open Outlook Mail on your Windows 11 PC.
- Click on New Message.
- Now enter the email address you want to send the email to.
- Below that, add a subject if required.
- Now type the message or information you want to send via email.
- Click on the attach button beside discard if you want to send any attachments.
- Click on Send to send the mail.
Method 3: Using Outlook from Microsoft Office Suite
Outlook is also available via Microsoft Office Suite. Here we’ll be using Outlook 2016 as it allows you to quickly get in touch with people and share relevant files here is how you can set up Outlook 2016 on Windows 11:
- Click on Start and search for Outlook.
- Click on Open.
- Enter your Microsoft Account credentials to log into Outlook.
- Click on New Email at the top left corner to create a new Email.
- Now enter the email address you want to send the email to.
- Below that, add the person you want to keep in CC and a Subject if required.
- Now type the message or information you want to send via email.
- Click on Insert and then on Attach File if you want to send an attachment with the Mail.
- Click on the Send button to send the mail.
This was all about how to use Outlook mail on Windows 11. We hope you were able to install and use Outlook mail on your PC. Still, if you have any issues, feel free to contact us in the comments section.
If you’ve any thoughts on How to Use Outlook Mail on Windows 11?, then feel free to drop in below comment box. Also, please subscribe to our DigitBin YouTube channel for videos tutorials. Cheers!
Итак, новая проблема вылезла у одного из пользователей: он случайно обновил свою теперь уже старенькую Windows 10 до Windows 11 (и даже утверждает что оно само, в чём у нас в IT-отделе есть сомнения). После обновления с десятки до одиннадцатой винды чудесным образом перестала работать программа Outlook. Письма не приходили и не уходили, всё заканчивалось разного рода ошибками. Ниже расскажу какие споособы использовал, а для торопыг предлагаю сразу перейти в конец статьи к решению.
Итак, как минимум 2 человека пытались решить проблему, но тщетно. Вот что делали:
- Удаляли учётку и заново пытались создать
- Меняли порты серверов
- Меняли протоколы серверов
- Меняли сами серверы с imap.yandex.ru на imap.yandex.com и прочие
- Переустанавливали офис, причём пришлось активировать не через сеть Интернет, а по телефону, потому что были какие-то проблемы с онлайн-активацией
- Отключали антивирусы, файрволлы
- Пытались запустить восстановление системы
Так что к моменту, когда обратились ко мне, было понятно, что поиск решения будет сложным. Сперва я тоже попытался удалить учётную запись и создать новую. К слову, заново подключить учётку мне не удалось, потому что outlook вообще не мог подключиться к серверам, причём к любым, будь то яндекс, майл.ру или гугл. Он их тупо не видел и ругался по-разному. Менял порты, серверы, методы шифрования, учётки — бесполезно.
Далее пробовал создать новую конфигурацию в Outlook (Через панель управления — Настройки почты Mail Outlook 2016). Это не помогло, я также не смог добавить учётную запись.
Хотел попробовать ещё отключить лишние надстройки — но тут вылезла проблема: если не добавить учётку, ты не сможешь получить доступ к интерфейсу аутлука. А добавить учётку нельзя, потому что он ругается на серверы и ни в какую дальше не пускает. Замкнутый круг, однако 🙂
В какой-то момент начало приходить понимание, что возможно проблема не в самой программе. Например в Касперском. Отключал его полностью, затем включал и отключал отдельно почтовый модуль и сетевой экран. Разрешал доступ по портам 25 и 465 для всех программ, а не только по списку разрешенных. Всё равно не пускало. Встроенный брандмауэр выключен, проблема точно не в нём.
Если проблема не в антивирусе, значит в самой системе. Запустил проверку целостности файлов sfc /scannow — ошибок нет. Жесткий диск на ошибки проверять не стал, там вроде стоял SSD и с ним проблем на тот момент никаких не было.
Чтобы понять, дело в системе или в конкретно Outlook, установил мой любимый почтовый клиент Thunderbird (сам пользователь отказывался пользоваться этим прекрасным продуктом), подключил учётную запись — всё прекрасно заработало с полпинка, за секунду с IMAP подтянулись вся свора папок с письмами. Значит, дело не в портах протоколах, антивирусе или доступом в интернет!
Чтобы окончательно убедиться в этой теории, решил воспользоваться встроенным в Windows 10 и Windows 11 почтовым клиентом с понятным названием «Почта». Пытаюсь подключить учётную запись — БИНГО! Опять ругается и не подрубается. Значит проблема в системе. Какие-то системные библиотеки, которые используют программы от Microsoft, пытаются подключиться по защищённым протоколам к почтовым серверам, но их не пускает дальше. Все последние обновления установлены, значит корневые сертификаты рабочие и проблем быть не должно.
Погуглив ещё немного, из всей кучи хлама про неработающий поиск в Outlook я нахожу такую же проблему у человека, и похожу он её решил удалением Крипто Про CSP. И тут я понимаю, что в сентябре ставили Крипто Про, а на днях, в конце ноября, система обновилась до Windows 11 и с этого момента Outlook перестал получать и отправлять письма. А происходит это скорее всего из-за того, что системные библиотеки вместо того, чтобы обращаться к корневым сертификатам, лезут в хранилище сертификатов Крипто Про, и не обнаружив там действительных для яндекса, гугла, да любых интернет-серверов, начинают сыпать ошибки.
Крипто Про уже был не нужен, мы его удалили и, о чудо, Outlook заработал как ни в чём ни бывало.
Видимо, надо поставить самую последнюю версию Крипто Про с официального сайта с поддержкой Windows 11. Нам же эта программа была не нужна, эксперимент на этом считаю оконченным.
Оставляйте комментарии, помогло ли конкретно в вашем случае, всем удачи!
Отблагдарить автора статьи также можно переводом, +100 вам в карму!
The new version of Outlook for Windows 11 (and 10) devices is available as an early preview, and in this guide, you will learn how to enable the new experience. Microsoft has introduced a redesigned version of Outlook that is identical to the web version of the service for mail and calendar but with some new features, such as a single view for email, calendar, and tasks. In addition, the new app includes support for the mica material that matches the design style of Windows 11.
A preview of the email client with the calendar view has been available for some time, but it was limited to participants of the Office Insider Program with a Microsoft 365 subscription. The latest preview of the Outlook app is available for everyone, including those using the classic desktop version of the app through a Microsoft 365 subscription and for those without a subscription using the Mail and Calendar app.
According to the company, the initial preview only supports first-party accounts from Microsoft, whether they be work, school, or personal, but the experience is for everyone, whatever accounts you use. In addition, this preview is rolling out with support to add third-party email services, such as Gmail, with access to the Google Calendar service. However, this feature is rolling out slowly, which means that it may take some time to become available to everyone.
In this guide, you will learn the steps to get early access to the new Outlook interface design on Windows 11.
To enable the new Outlook app on Windows 11, use these steps:
-
Open Outlook or Mail app on Windows 11.
-
Click the “Try the New Outlook” toggle switch.
-
Click the Next button.
-
(Optional) Choose the “No, don’t send optional data” option.
-
Click the Accept button.
-
Click the Continue button.
-
Click the Open Outlook button.
Once you complete the steps, the Outlook experience will be available on Windows 11, whether you have the classic version of Outlook or the Mail and Calendar app.
The experience also includes a redesigned version of the Outlook calendar experience.
If you don’t see the “Try the New Outlook” toggle switch from the top-right corner, you may need to update your email client application to make the option available. If you have the Mail and Calendar app, open the “Library” section in the Microsoft Store app, and click the “Get updates” button.
In the case that you have the desktop version of Outlook, open the app > File > Office Account, open the “Update Options” menu, and choose the “Update Now” button.
We may earn commission for purchases using our links to help keep offering the free content. Privacy policy info.
All content on this site is provided with no warranties, express or implied. Use any information at your own risk. Always backup of your device and files before making any changes. Privacy policy info.