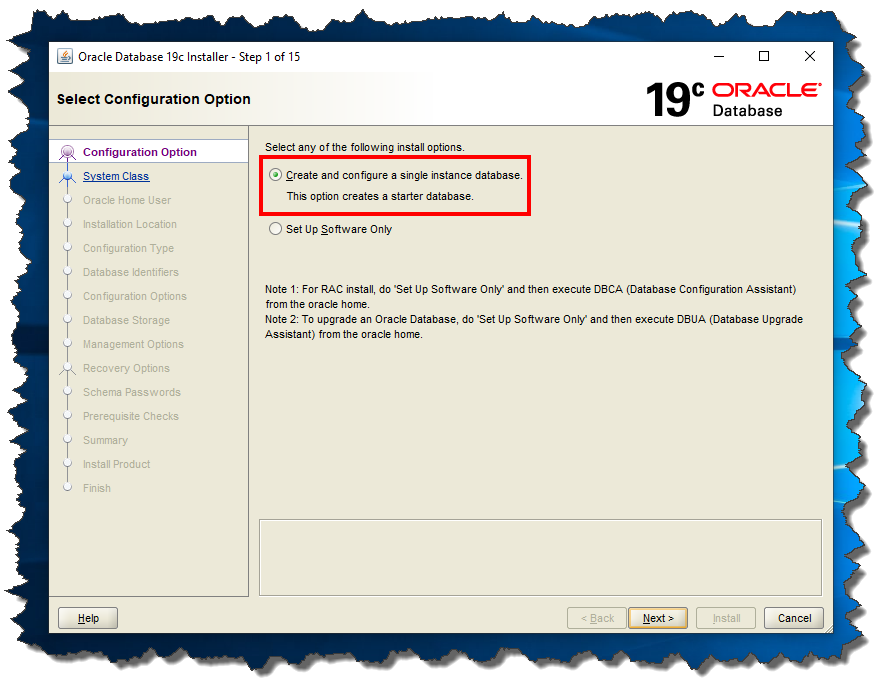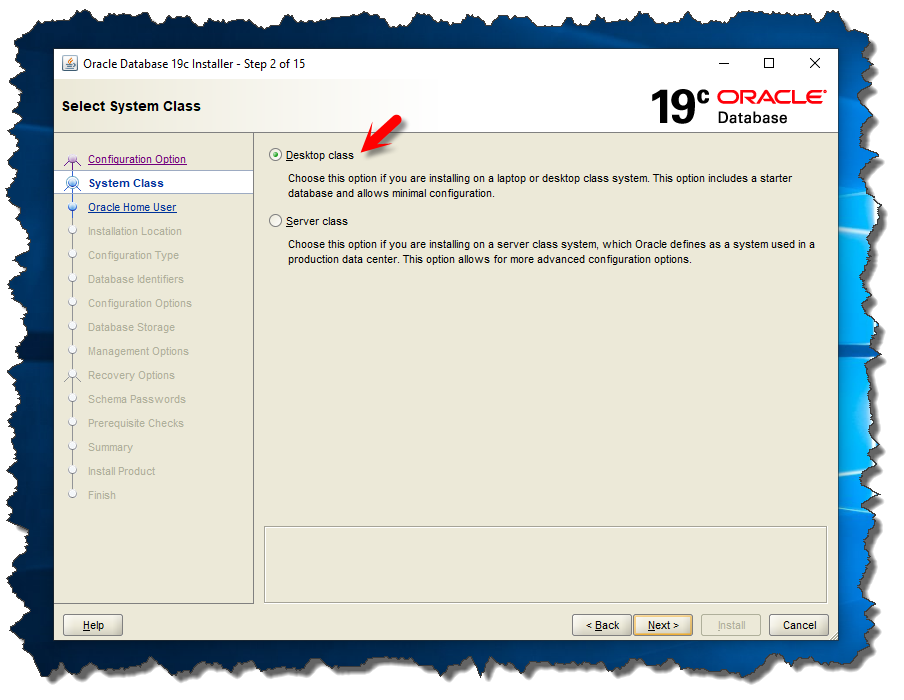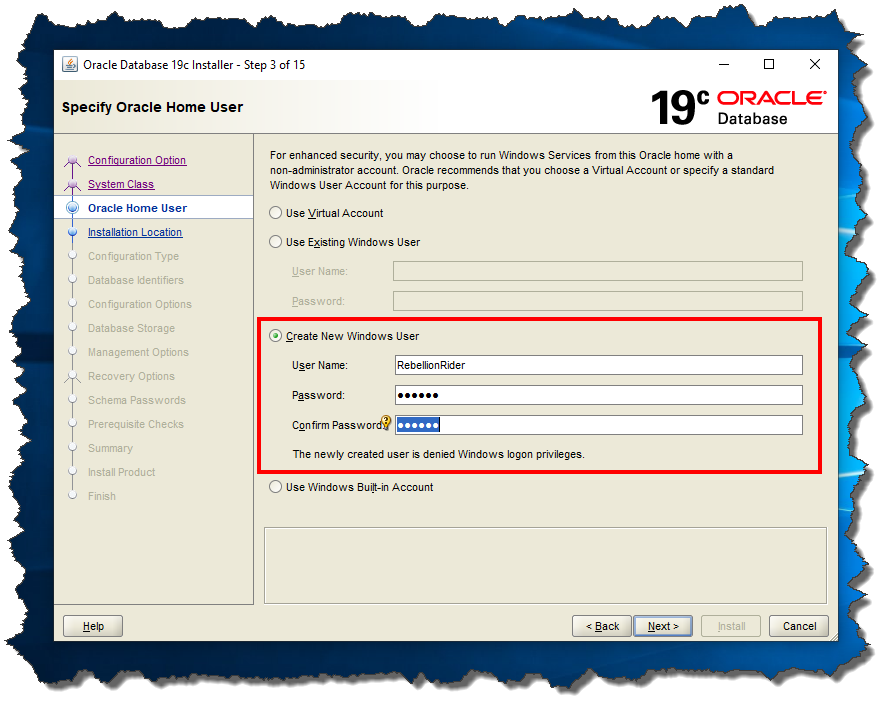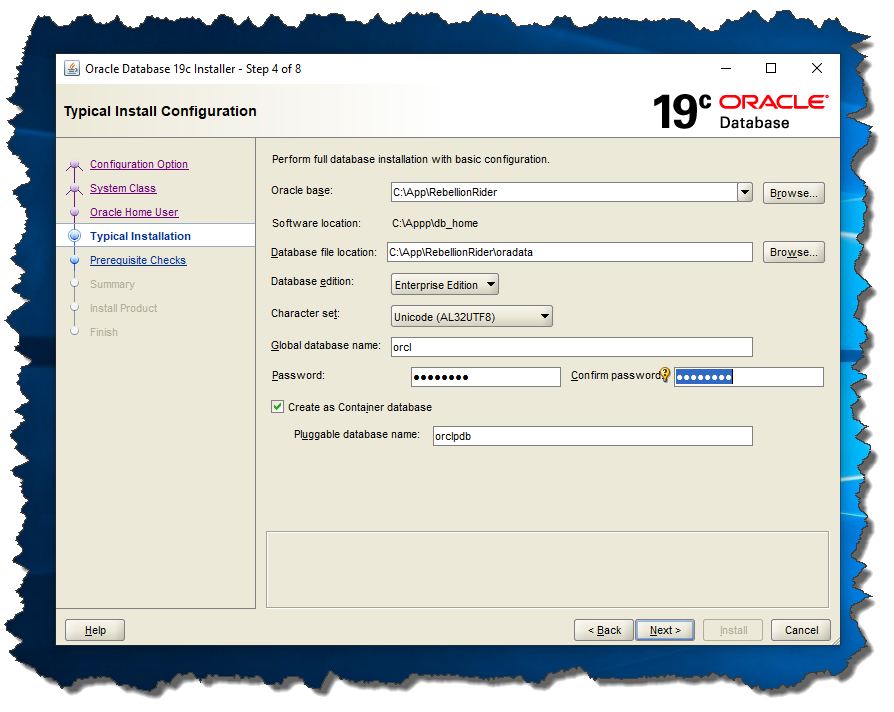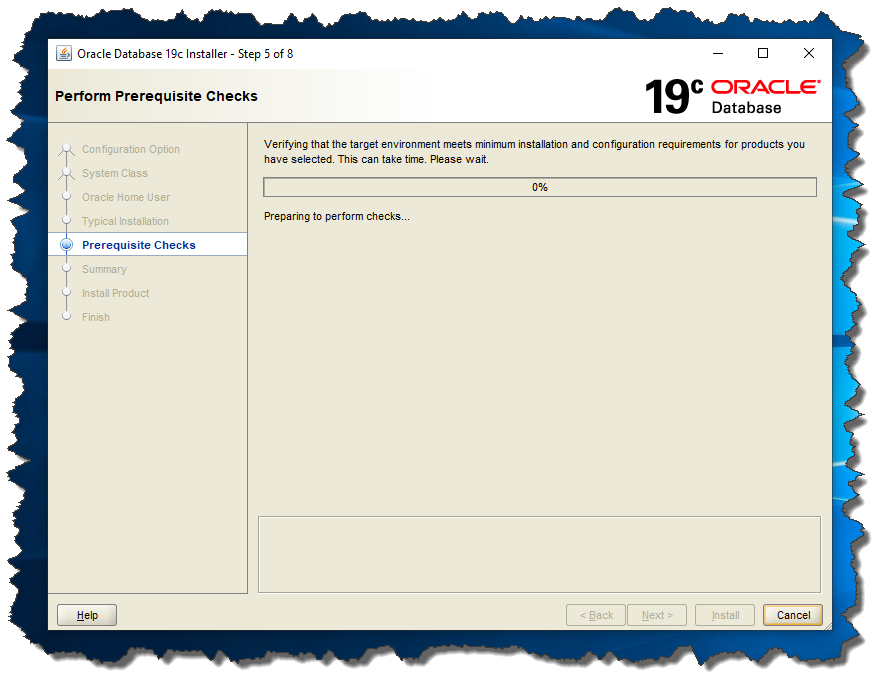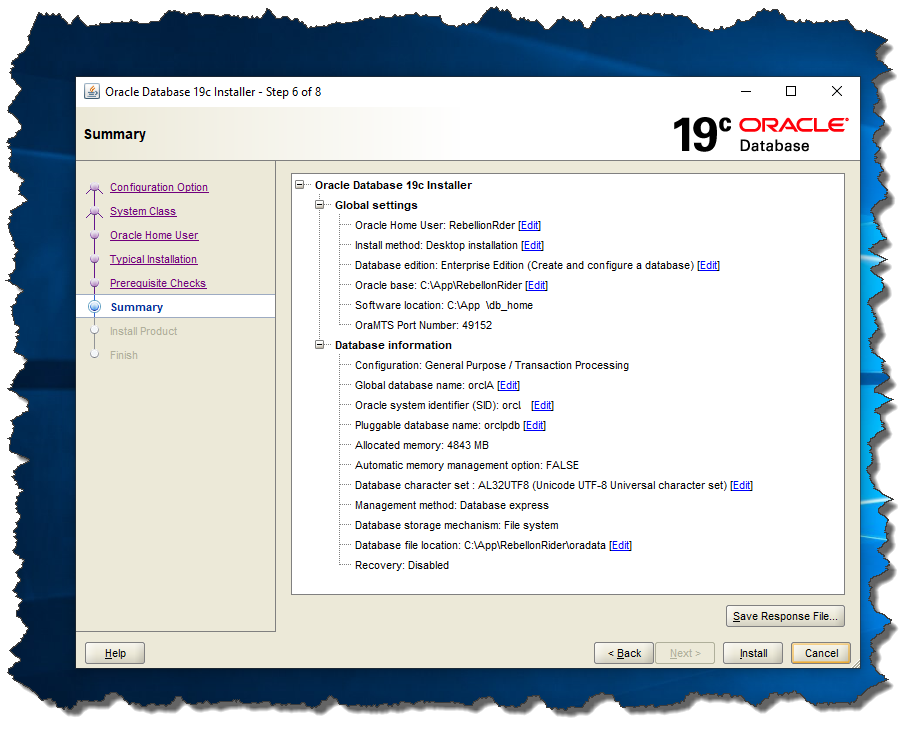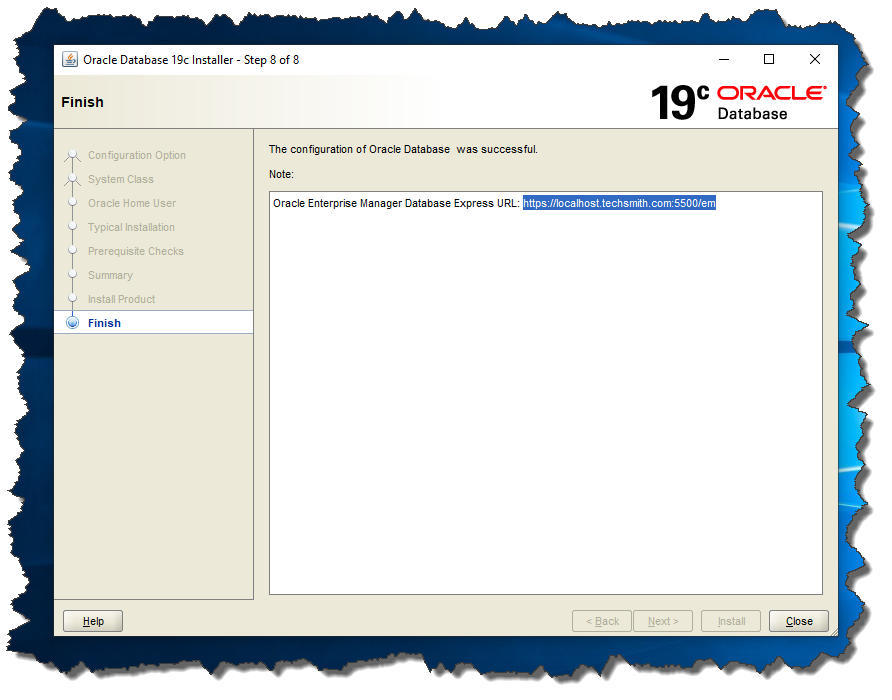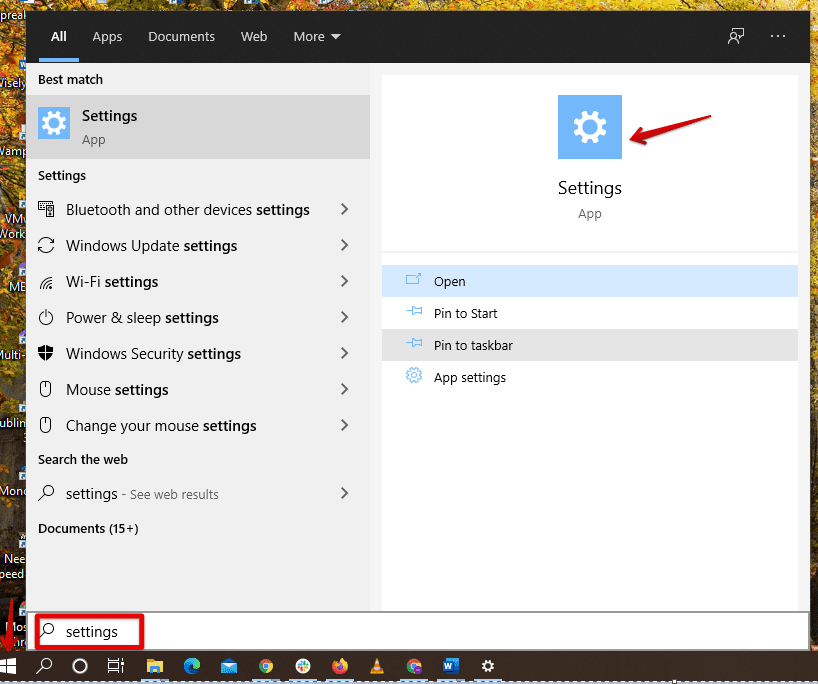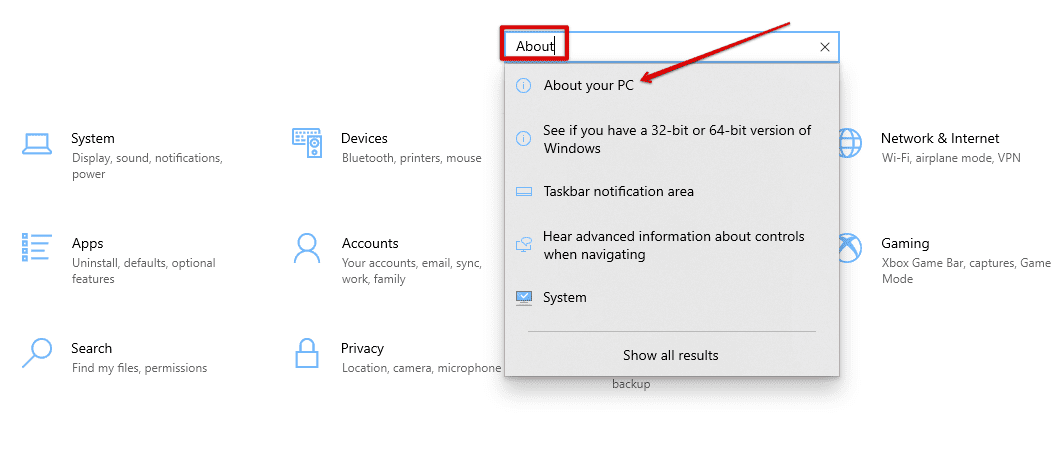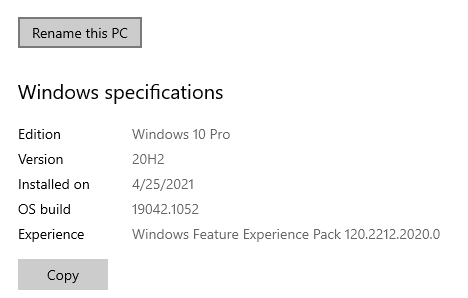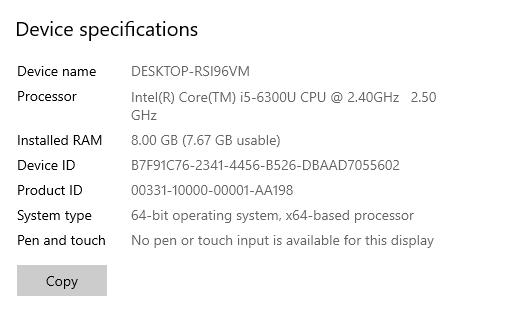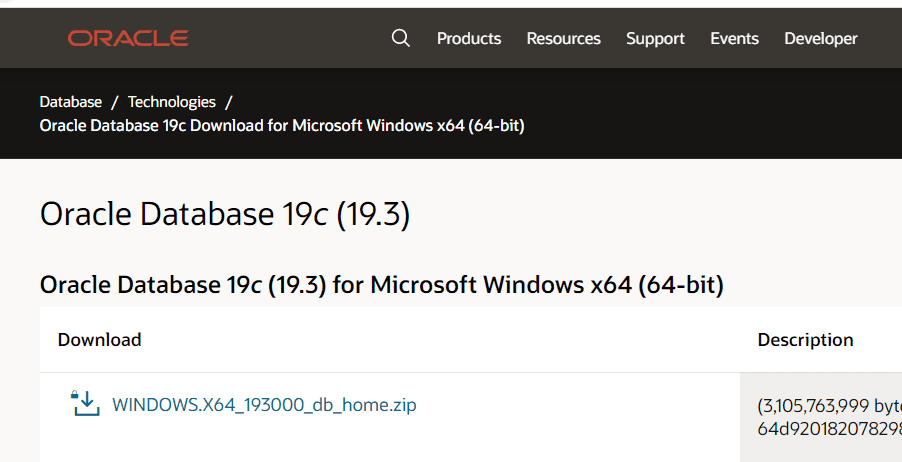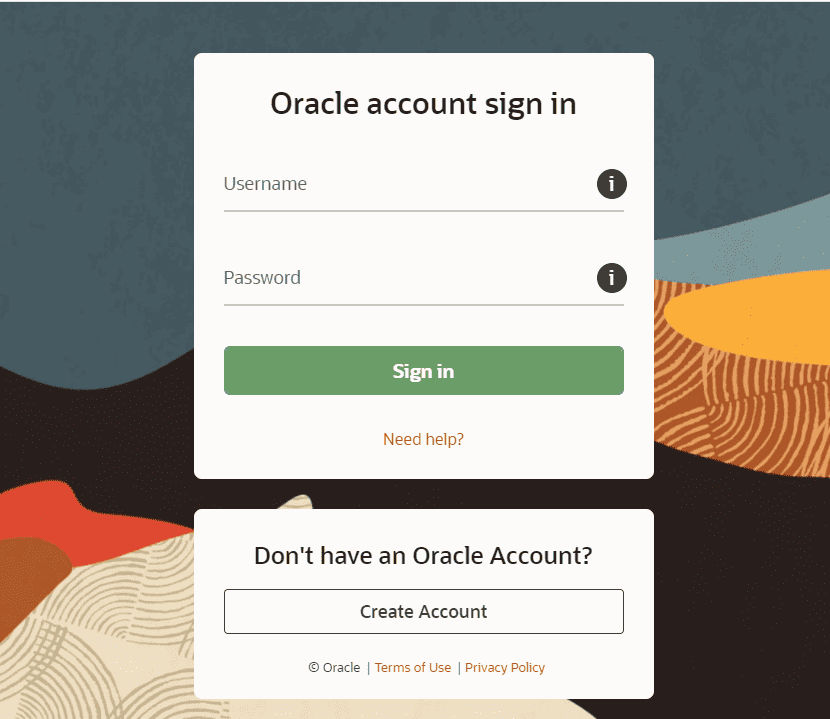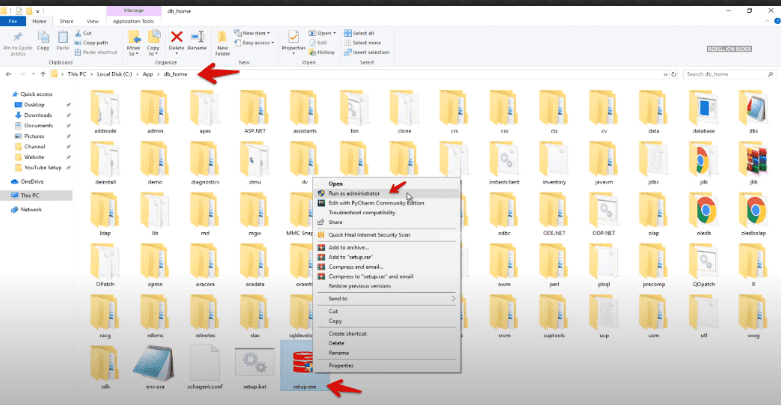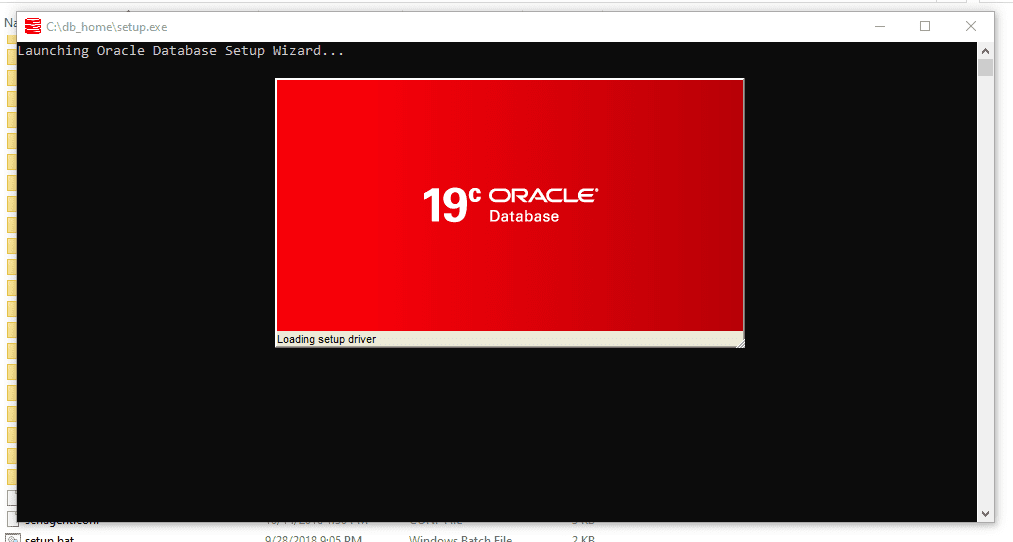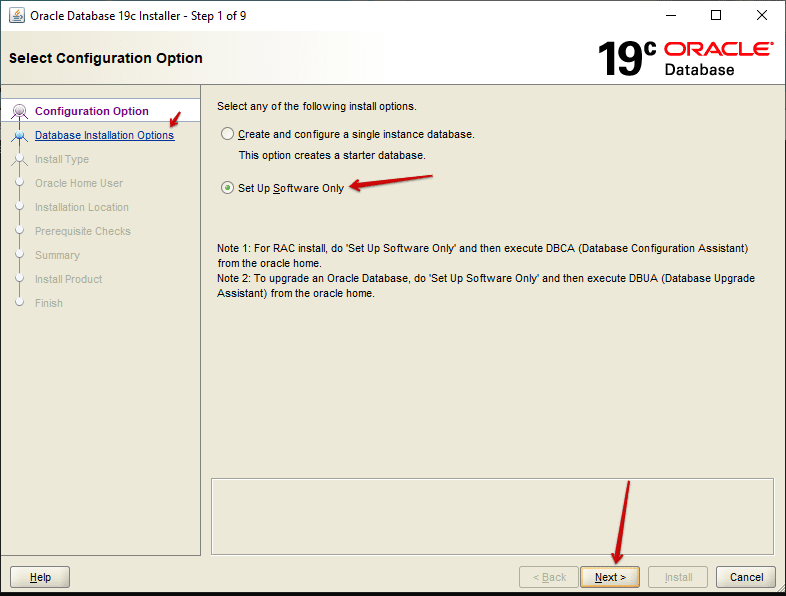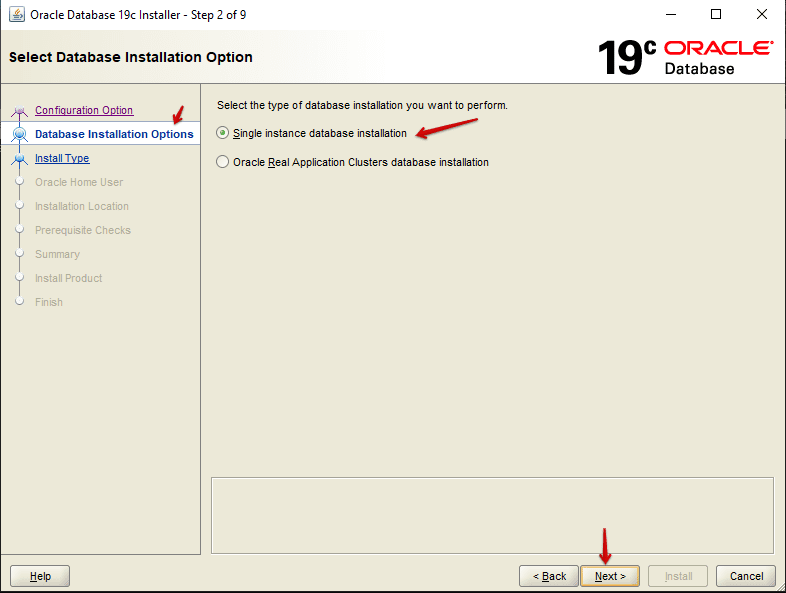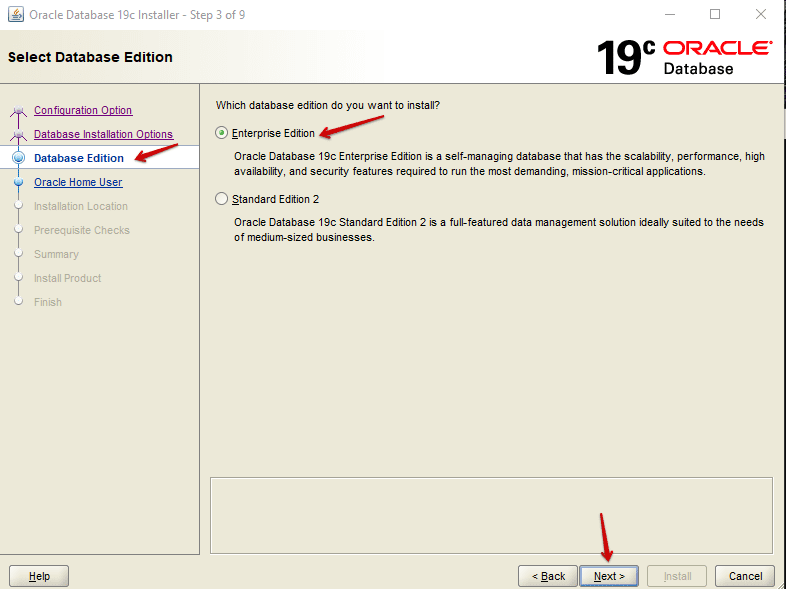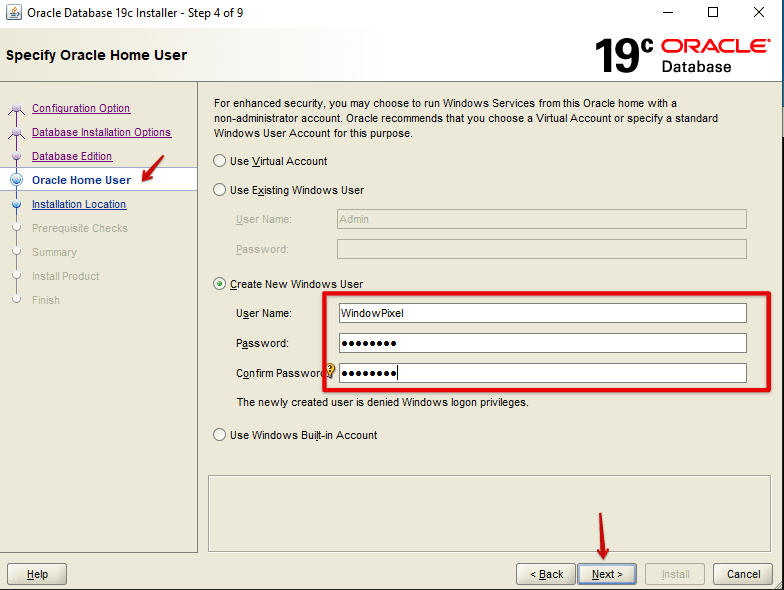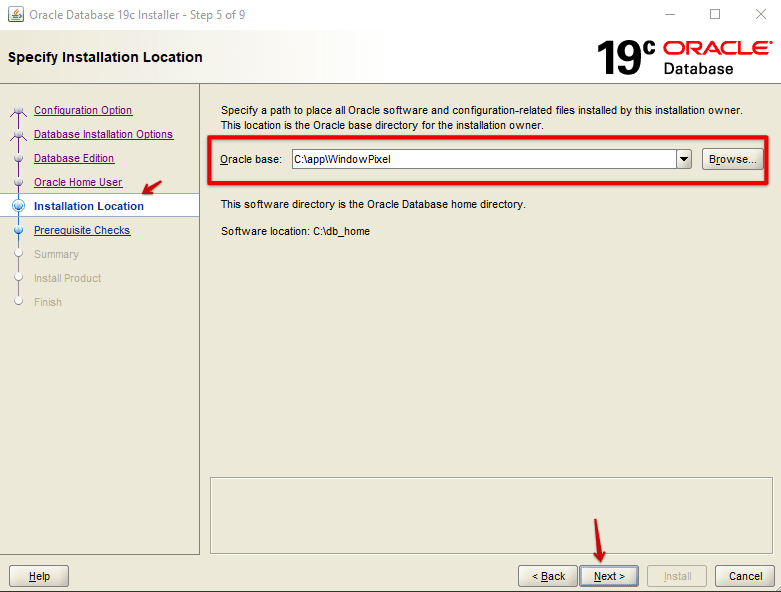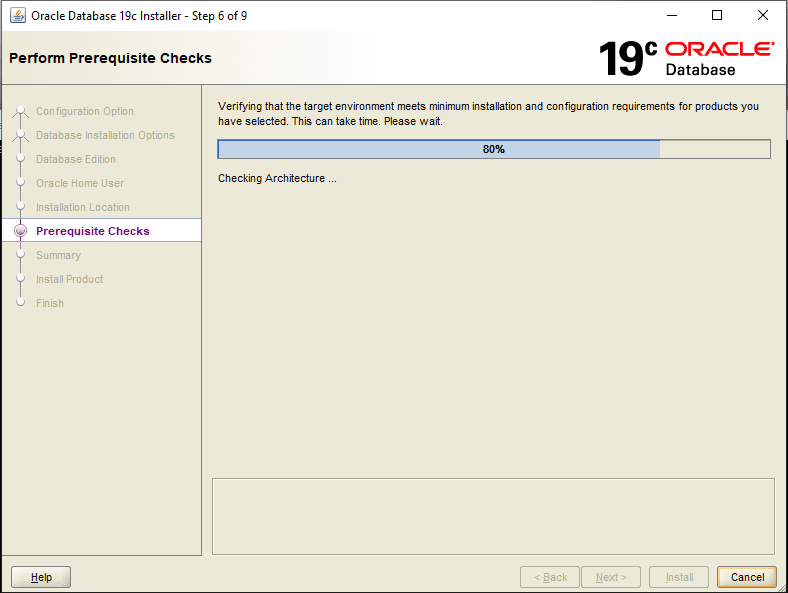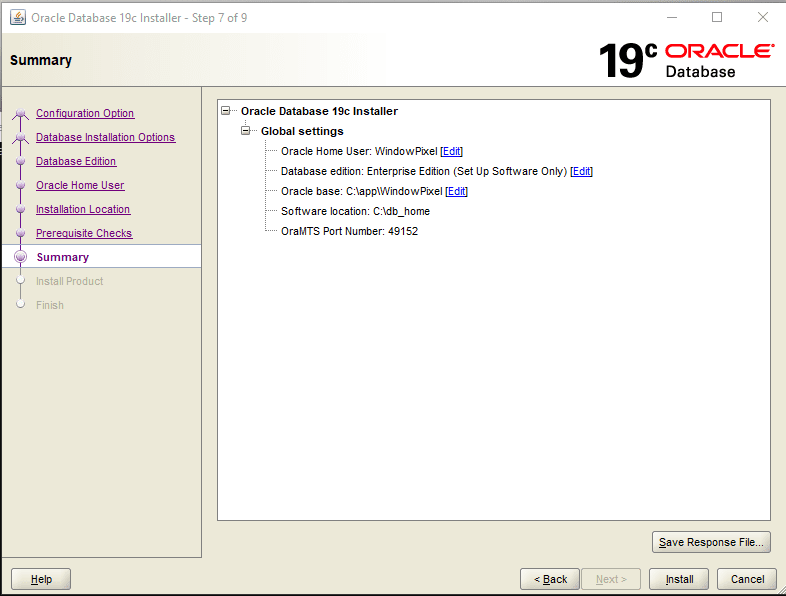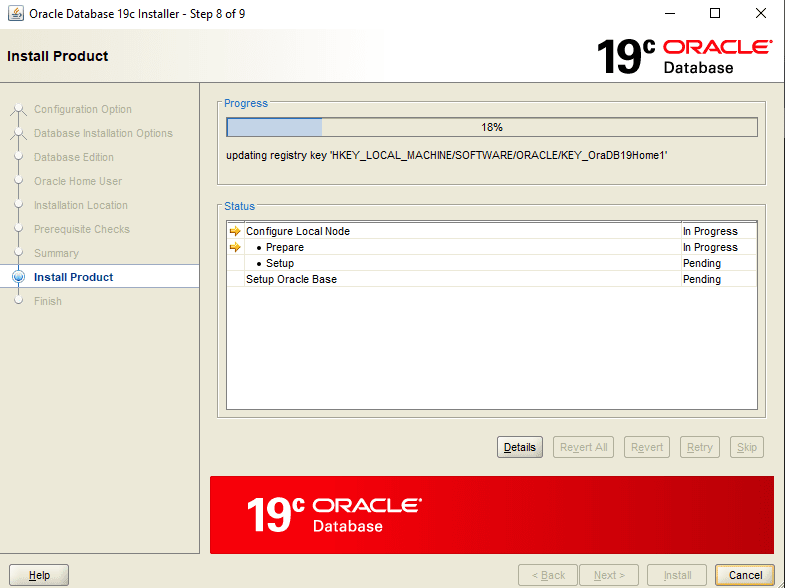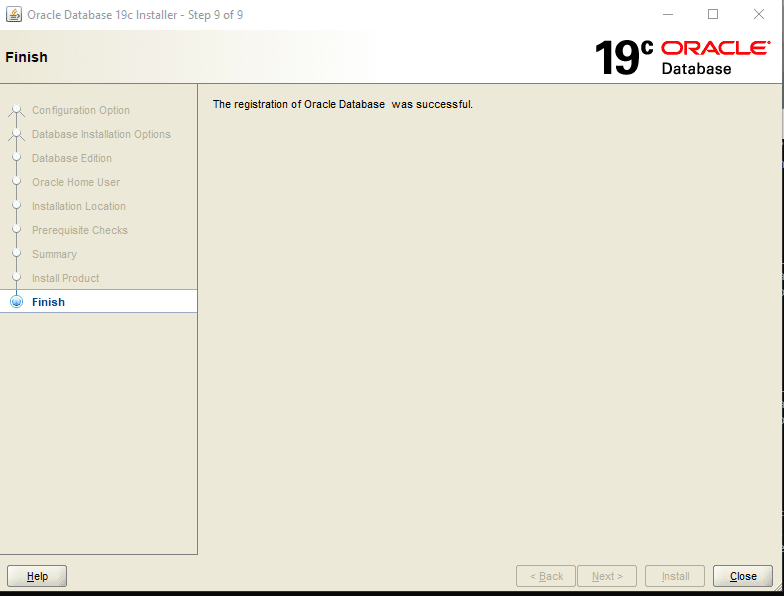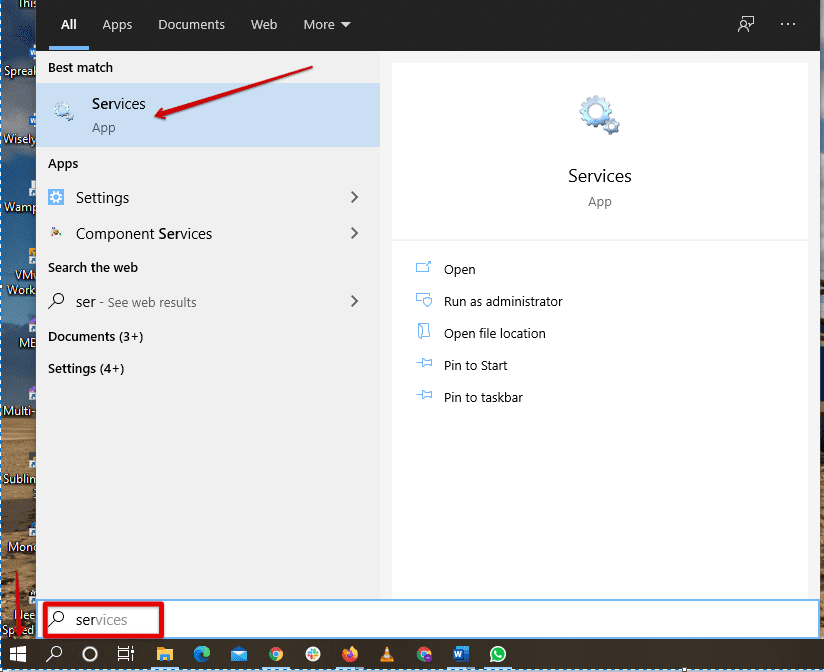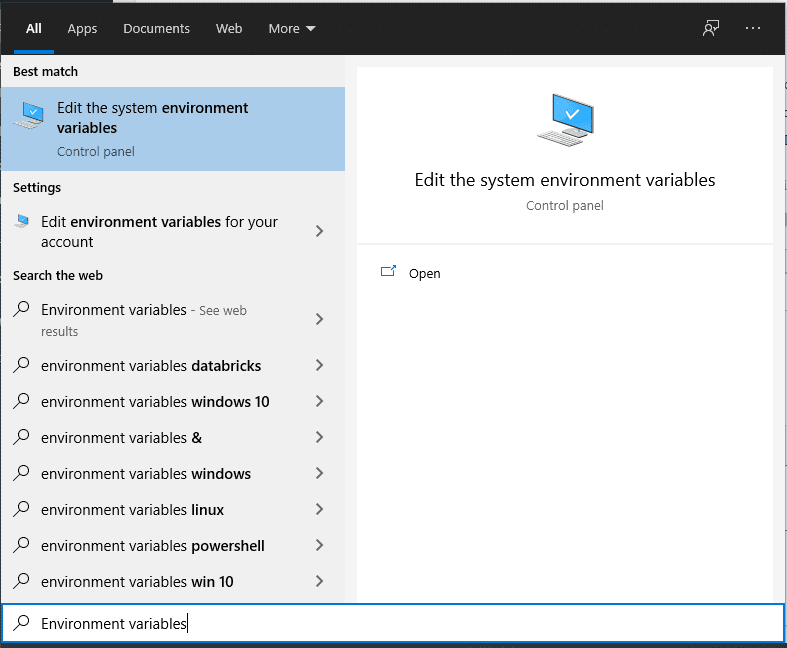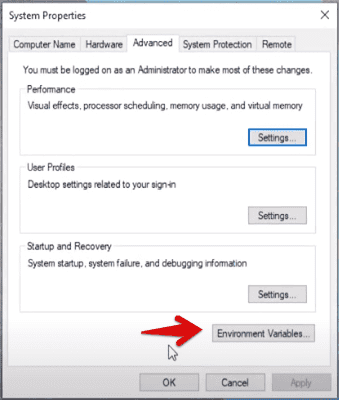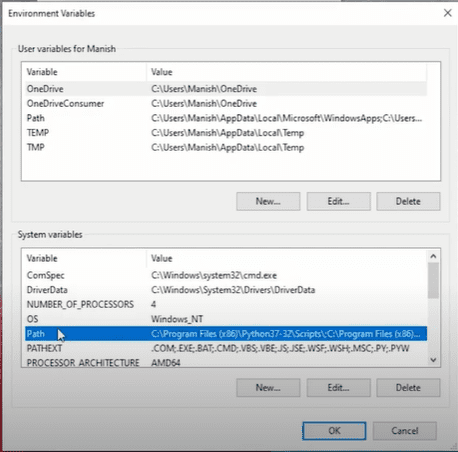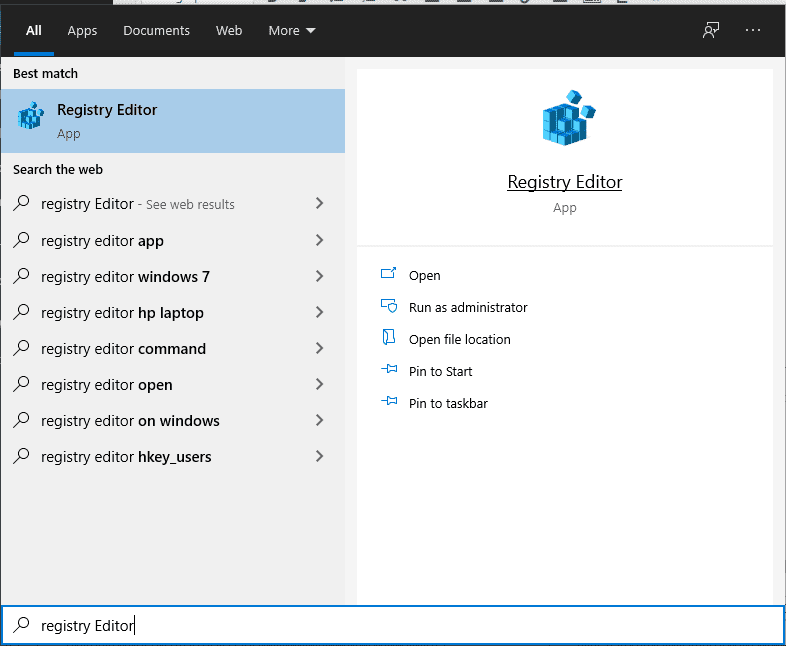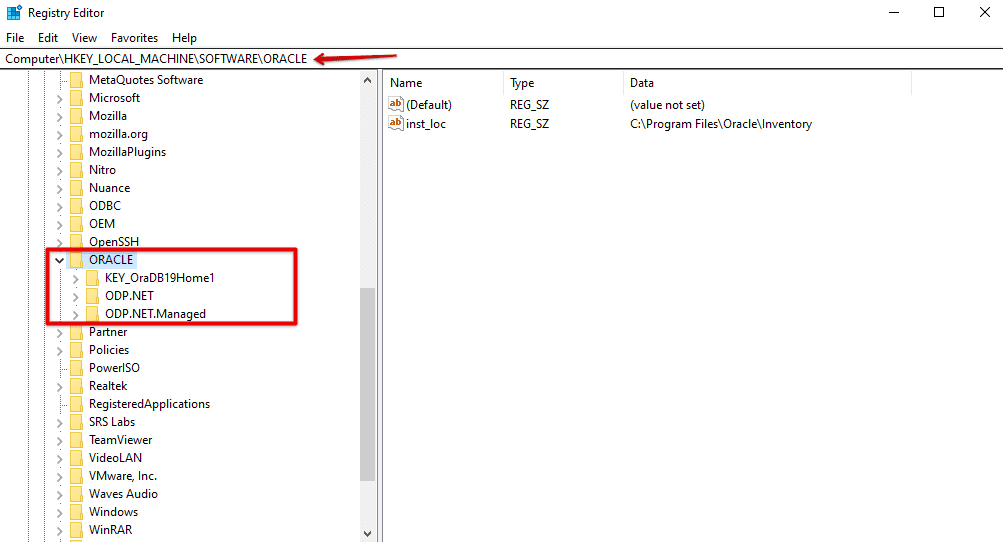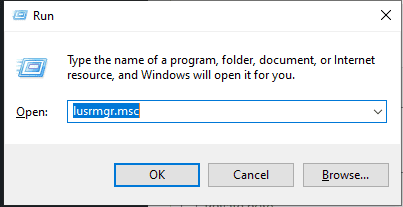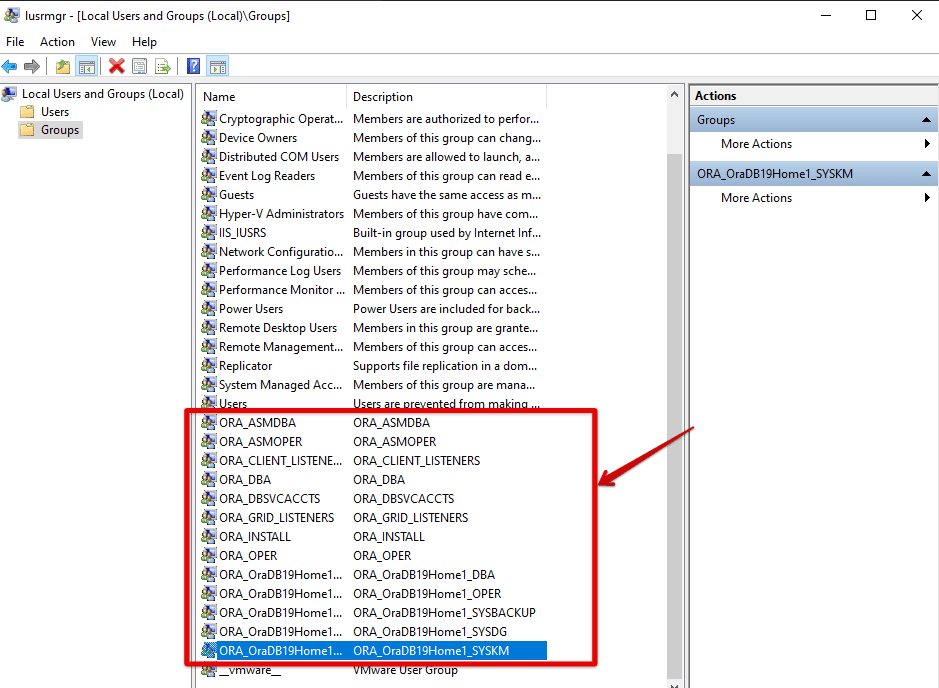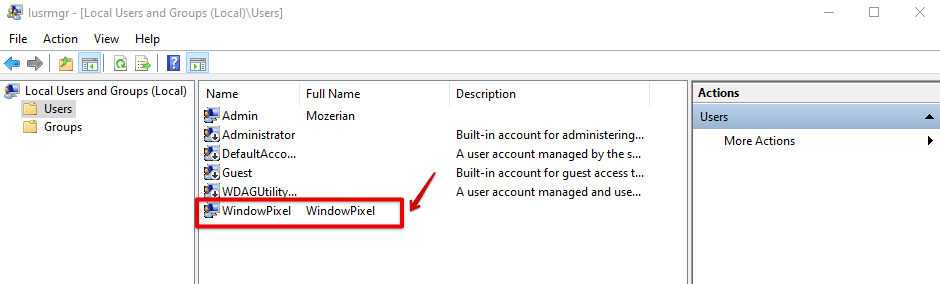Oracle Database 19c – the latest offering of Oracle corp. is now available for windows 10 operating system. Oracle has finally released the on-premises version of Oracle Database 19c for Windows operating system. Meaning now you can download and install it on your windows systems. That is exactly what we are going to learn today.
In this blog I will show you how to properly install Oracle Database 19c on Windows 10. Just to make the installation less complex and easy to understand I have divided this blog into three simple sections. These are –
- Prerequisite for Oracle 19c installation
- Download of the Oracle 19c software, and
- Installation of Oracle DB 19c on Windows 10.
Also, we will see at the end of this blog, what is the default URL of the Oracle Database 19c Enterprise Manager? Thus, I suggest you to read on till the end.
Prerequisite for Oracle 19c installation
The most important part is knowing a software before you deploy it on any machine. It could save you from various errors. Also solving them would be a time-consuming activity. Furthermore, if you are preparing for an interview then this could help you in nailing it.
Here I have explained all the important things related to Oracle DB 19c in Question Answer format. Check it out –
Is Oracle Database 19c available for all the Windows operating systems?
No, it is not. Oracle Database 19c is only available for –
- Windows 8.1 x64 – Pro and Enterprise editions
- Windows 10 x64 – Pro, Enterprise, and Education editions
- Windows Server 2012 R2 x64 – Standard, Datacenter, Essentials, and Foundation editions
- Windows Server 2016 x64 – Standard, Datacenter, and Essentials editions
- Windows Server 2019 x64 – Standard, Datacenter, and Essentials editions
Can we install Oracle DB 19c on x32 bit Windows operating system?
No, we cannot install Oracle Database 19c on x32bit Windows operating system. Oracle 19c is only compatible with x64bit Windows OS. Those who have x32bit Windows OS installed. I am sorry. You either need to upgrade your system to x64bit (But first make sure your CPU has x64 bit architecture. You cannot install x64bit OS on a x32 bit CPU) or configure a virtual box.
What are hardware requirements for Oracle 19c?
The minimum hardware requirement for installing Oracle Database 19c on Windows 10 are as follow—
- Minimum 2GB free RAM.
- 10GB of empty space on Hard Disk Drive
- A processor based on either Intel EM64T or AMD64 architecture.
- Display card with minimum resolution of 1024×768 pixels.
- 16 GB SWAP (virtual memory) space if RAM is more than 16 GB. If RAM is in between 2 GB and 16 GB, then 1 time the size of the RAM
Also make sure that your system is connected to the internet.
Free RAM for Oracle 19c.
Somebody commented on my 18c installation video and said that he has 3 or may 4 GB RAM installed but the Oracle Universal Installer (OUI) is still giving the minimum hardware compatibility error.
Therefore, let me clear the confusion here – No matter what size of RAM you have installed in your system, installation will not proceed unless 2GB of free space of RAM is available.
Consequently, 2GB of RAM must be free for Oracle 19c of whatever the size of RAM you have installed in your system.
Storage for Oracle 19c
As mentioned earlier that the installation of Oracle Database 19c requires at least 10GB of Free storage space. Thus, 10GB empty space on your hard disk drive is a sweet spot. Empty storage space depends on, which edition of Oracle Database 19c you are installing. For example –
- Oracle Database 19c Enterprise Edition requires at least 6.0 GB free storage space
- Oracle DB 19c Standard Edition 2 requires at least 5.5 GB free storage space
Furthermore you should also, at least have 7.0 GB for restart installation.
Oracle recommends that you allocate approximately 100 GB to allow additional space for applying any future patches on top of the existing Oracle home.
How many Edition of Oracle 19c are available?
So far, Oracle Database 19c is only available in 2 editions. These are –
- (EE) Oracle Database 19c Enterprise Edition, and
- (SE2) Oracle Database 19c Standard Edition 2
Now that I have given you all the basic information about the installation of Oracle Database 19c. It’s time to start the installation.
In order to install the Oracle Database 19c we first need to download its copy on our system. Similar to every other Oracle Database software, Oracle 19c is also available for Free to us.
Let’s see how you can do that –
The download of Oracle Database 19c is going to be about 3 GB in size. Therefore make sure you have sufficient hard disk space to store it along with a high-speed internet.
Currently Oracle Database 19c is only available for Microsoft OS, Linux x86 – 64, Oracle Solaris, IBM AIX, HP-UX and Linux on System Z. And you can download your copy of Oracle 19c from here.
Since the launch of Oracle DB 18c, Oracle has introduced a new installation process called image-based installation. And thanks to this new process we only have to download 1 ZIP file, which is unlike Oracle 12c and previous versions.
Oracle Database 19c Download Link
www.Oracle.com/Download
Currently there are only two editions of Oracle Database 19c that are available –
- Oracle Database 19c Enterprise Edition
- And, Oracle Database 19c Standard Edition 2
Both these editions are bundled within the single file that I mentioned earlier. But you don’t need to download them separately.
I have explained the download process of Oracle Database 19c in my Video tutorial. Thus, if you are still confused, then check out the video.
Extract Oracle 19c.
You must be wondering, what’s so special about extracting the files of Oracle 19c?
Perhaps you are right. But, I guess you will agree with me when I ask you this. Will you install your Oracle Database Server into your Download folder. I would never do that, would you?
Since the launch of image-based installation with Oracle 18c, the Oracle Universal installer (OUI) has become slightly strict with the Oracle Home location.
In image-based location the OUI takes the path of the directory where we have extracted the Oracle Database and assigns it as Oracle Home. Therefore, it becomes necessary for us to decide the location of our DB Home/Oracle Home beforehand and extract all the files from the ZIP folder onto that location.
What would I suggest you do?
First of all decide a location. Additionally, it’s recommended to locate your Oracle Home in any partition of your hard disk, except the one which contains your Operating system.
For example. I will create a folder in my D: Drive and name it ‘db_home’.
Once you’ve done that – copy the zip file which we downloaded earlier into that folder and extract its content there.
That’s all you have to do.
Now we are all set to start the installation process of Oracle Database 19c.
Launch the OUI
Once you have successfully extracted your Oracle 19c files and folders then you’re all set to launch the Oracle Universal Installer (OUI).
But before you do that, make sure you are logged on to your windows with an administrative user account. You have to follow this clause because it is mandatory. Consequently, failing to do so may cause mid installation error and crash the entire installation process.
Now that you have logged on to your windows with an administrative user, locate the directory where you have extracted your Oracle Database 19c. Thereafter you have to search the file with the name “setup.exe”.
Once you find the file right click on it and choose “Run as Administrator”.
That’s all you need to do to start the Oracle Universal Installer (OUI).
Screen 1: Configuration Option
Here we are presented with two configuration options.
- Create and configure a single instance database.
- Setup software only
If you select the first option, the oracle universal installer will not only install and configure the Oracle server on your system. But it will also create a starter database for you. This option is good for learning and practice purposes.
But if you go with the second option which is “setup software only”. It will do exactly what its name suggests. It will install and configure the Oracle Database server on your system. However OUI, the oracle universal installer will not create or configure any database for you.
Additionally, this option is best suitable when you are configuring a RAC or planning to perform an upgradation.
Action: Select The First Option – Create and Configure A Single Instance Database.
Screen 2: Select System Class.
In this step we need to select what type of installation of Oracle 19c we want to perform. OUI gives us two options.
First one is “Desktop Class” – You choose this option when you are installing Oracle Database 19c on your desktop or laptop. Because this option will perform the basic installation of Oracle 19c on your system.
Second option is “Server Class” – This is advanced installation. As it is generally used when you are installing Oracle Database 19c or any other version on Server grade machine.
Action: Select The First Option “Desktop Class”
Screen 3: Specify Oracle Home User.
There are so many things which Oracle Database server does in the background to keep your system running. And to do those tasks it creates 14 windows groups. Furthermore to handle those groups Oracle server needs a dedicated windows user.
In this step OUI gives us four options for creating or configuring Windows 10 user. These four options are –
- Use Virtual Account
- Or, Use Existing Windows User
- Create New Windows User
- Use Windows Built-In Account
Use Virtual Account
Select this option if you neither want to create a new user nor want to use any built-in or existing user.
Use Existing Windows User
Choose this if you want to use an existing standard or administrative windows user which is already created.
Create New Windows User
Oracle universal installer gives you an option for creating a dedicated user for your Oracle Database 19c. Using this you can create a Standard Windows User which is completely dedicated to your Oracle requirements. However this user will not be allotted with logon privileges. Therefore logging in to your system with this user won’t be possible. But you can modify it like any other standard windows user.
Use Windows Built-in Account
Choose this if you want to use one of those user accounts which Windows 10 has created for you during its installation.
For enhanced security Oracle recommends either using Virtual Account or Standard Windows user instead of windows built-in account. Also, you cannot change this Oracle Home user once the installation is done thus be careful while creating it.
Action: I will suggest creating a new and completely dedicated Oracle Database 19c user. To do that you have to select the third option which is “Create Windows User”.
Screen 4: Typical Installation.
Perhaps this is the most important step in this entire installation process of Oracle Database 19c. Here I suggest you bring out your pen and paper and get ready to note down some information.
Oracle Base
This is an editable drop-down input field. Therefore you have the freedom to either choose from the option given in the drop-down list or enter your desired directory location.
Oracle Base is a base directory for all your Oracle Products. Consequently this will be the location where all the necessary files like Oracle Home of Oracle Database 19c will be stored.
Here you will get a drop-down input field with one or two options already filled. Choose from any of these if you want to. But, if you want to assign a location of your choice then hit the “Browse” button and select the desirable location.
Action: Specify a directory location which is secure and stable.
Software Location.
Software location is famously known as Oracle Home or DB Home. This directory will be placed inside the Oracle Base. Also, it will be the directory where all the files and folders of Oracle Database 19c are placed.
Since Oracle introduced image-based installation in Oracle 18c we were not allowed to change or modify this location. But prior to that we were free to set this location according to our preference. Now, the Oracle Universal installer (OUI) takes the location of the setup files and assigns it as the Oracle Home or software location.
That’s why I asked you guys to move your Oracle Database 19c files from download folder to another location, which is more secure and stable.
Anyways, you can read more about Oracle Home here
Database File Location
Important files of Oracle Database 19c like Data files, redo log files, control files, server parameter files and the password files will be saved onto this directory. Furthermore it will be placed inside the software location of your Oracle 19c.
These files are most important and required for the proper functioning of the Oracle 19c database. Therefore make sure not to delete the content of this directory.
Action: Let it be set on default
Database Edition.
This is another drop-down list. Here you will find all the editions of Oracle 19c which you have downloaded. Fortunately Oracle Database 19c is only available in two editions and both of them come within the bundle which you have downloaded.
These editions of Oracle 19c are –
- Oracle Enterprise Edition
- And, Oracle Standard Edition 2
Action: Select Enterprise Edition
Character Set
As the name suggests, using this field you set the character set for your Database.
Action: Let it be set on default.
Global Database Name (S.I.D.)
The Global Database Name will be the name of your database and will serve as your database SID. You will need it while making a connection with your database using tools such as SQL Developer. By default, it is set as ORCL. If you want, you can change it to any other name, but make sure to remember it. I suggest you write it down somewhere as your Database SID.
Password
This will be the password for your Administrative user. Administrative users are special user. Using them you can alter the core of your Database. So, it’s always advisable to set a strong password for them.
Now you asked what are the names(username) of those Administrative users?
Oracle 19c has four Administrative users just like every other variant of Oracle Database. These are –
- SYS
- SYSTEM
- SYSMAN, and
- DBSNMP
You can use the name of either of these users as username and the password which you have specified in the field to log on to your database.
As I said earlier, these can modify the core of your database thus be careful with them.
Create as Container Database
In most of the cases this checkbox is already checked, but if for some weird reason it isn’t, then check it. If OUI finds this checkbox enabled then it will create a root container database for you.
Pluggable Database Name
In this field you will specify a unique name for your pluggable database. By default, it is set on ‘orclpdb’. This Pluggable Database (PDB) will work as a template for those PDBs which you will create in future.
Action: Let it be set on its default value. If you decide to change it, then note it down somewhere.
Screen 5: Prerequisite Checks
In this step the OUI will check the prerequisites. We will be good to install it if everything goes well. If there is any error, then the OUI will show you here.
Screen 6: Summary
On this screen, the OUI will show the summary of the configuration which you just did for your Oracle Database 19c installation. Here go ahead and press the Install button.
If possible save this information somewhere for future use. It’s always better to be safe than sorry!
Unlike 11g and 12c in Oracle 19c you will not get a DBCA separately for your database configuration. Because this new Oracle 19c Universal Installer has simplified the process.
Once the installation is done the installer will show you the URL for your Oracle Database 19c Enterprise Manager. Enterprise manager is a web-based tool for managing Oracle Database 19c. Copy and save that link. I suggest you bookmark that link.
That’s how we install Oracle Database 19c on Windows 10. This was a detailed tutorial on installation of Oracle 19c. I have crafted this tutorial by taking the perspective of interview and certification in my mind.
Though the tutorial is very detailed but if you still have any doubts then feel free to leave me a message on my Facebook.
Thanks and have a great day!
In this Oracle tutorial, we will see a complete step-by-step on Oracle 19c installation on Windows 10. Also, we will see, how to install oracle database 21c on windows 10.
Also, we will cover these topics.
- Brief History of Oracle database & its versions
- System requirements for installing Oracle on Windows
- Oracle database installation steps for windows
- Uninstall Oracle Database from windows
- Reset password for sys as sysdba database
- Installing Oracle SQL Developer Tool
- how to install oracle database 21c on windows 10
Brief History of Oracle database & its versions
Oracle database is a powerful and safe relational database software created by Oracle corporation. It was developed in 1977 by three friends Larry Ellison, Bob Miner, and Ed Oates at SDL (Consultancy Software Development Lab).
| Year | Description |
|---|---|
| 1977 | the first version was released in the name RSI (Relational Software Inc.) |
| 1979 | Oracle version 2 was released as the first commercially based RDBMS |
| 1982 | A portable version of the oracle database was released as Oracle version 3. Company name changed from RSI to Oracle Systems Corporation |
| 1985 | Oracle V4, V5, V6 were released with Enhancements to concurrency control, data distribution, and scalability. |
| 1992 | Oracle V7 released with PL/SQL store program unit. |
| 1997 | Oracle V8 released with objects and partitioning |
| 1999 | Oracle V8i released with Internet computing |
| 2001 | Oracle V9i released with Oracle Real Application Clusters (Oracle RAC) |
| 2003 | Oracle V10g released with Grid Computing |
| 2007 | Oracle database 11g released with the following features: Manageability, diagnosability, and availability. |
| 2009 | Oracle database 11g release 2 with Edition Based Redefinition, Hybrid Columnar Compression, Replication, Database Appliance, Cluster File System, Golden Gate, Data Redaction. |
| 2013 | Oracle Database 12c Release 1 with features like Database Cloud Service, In-Memory Column Store, JSON, Native, SQL Pattern Matching, Multitenant architecture |
| 2017 | Oracle Database 12c Release 2 with features like Zero Data Loss Recovery Appliance, Native Sharding, etc. |
| 2018 | Oracle Database 18c released with features like Online Merging of Partitions and Subpartitions, Active Directory Integration, etc. |
| 2019 | Oracle Database 19c was released which is the latest stable version so far. It has Automated PDB Relocation, Automatic SQL Plan Management, , Zero-Downtime Grid Infrastructure Patching, etc. |
| 2021 | Oracle Database 21c is in innovation mode and it supports advanced features related to blockchain, machine learning, SQL Macros, etc. |
Read How to Get List all Tables in Oracle Database
System Requirements for Oracle 19c installation on windows 10
Let us check out the system requirements for installing Oracle 19c installation on Windows 10.
Here are the important components (software & hardware) required to install the oracle database in your system. In case your system didn’t meet these requirements please then please go with the minimum configuration setting.
Also, check: How to Install Oracle on Docker
Software Requirement for Installing Oracle Database on Windows
The following windows operating system can be used to install the oracle database on it. Windows 11 is still in the beta version we tried installing it on it & it worked for us but we do not guarantee that it will work for you as well. Once support is officially released we will update this section.
- Windows 8.1 x64- Pro and Enterprise editions
- Windows 10 x64- Pro, Education, and Enterprise editions.
- Windows Server 2012 R2 x64- Standard, Datacenter, Essential, and Foundation centers.
- Windows Server 2016 x64- Standard, Datacenter, and Essentials centers.
- Windows Server 2019 x64- Standard, DataCenter, and Essentials centers.
Read: Connect to oracle database
Hardware Requirement for Installing Oracle Database on Windows
In this section, we have mentioned the hardware required to install and run the oracle database on the windows operating system.
| System Architecture | Processor: AMD64 and Intel EM64T |
| RAM (random access memory) | 2 GB minimum |
| Virtual Memory | – If physical memory is between 2 GB and 16 GB, then set virtual memory to 1 times the size of the RAM – If physical memory is more than 16 GB, then set virtual memory to 16 GB |
| colors | 256 colors |
| Resolution | 1024 X 768 minimum |
| Disk space | 10 GB |
Read How to Check Oracle Database Version
In this section, we will walk you through the steps to download and install the oracle database 19c on your windows operating system (Windows 10).
- We highly encourage you to download the Oracle database from the official website. Click on the below button to navigate to the exact download page. Please note that you will need an Oracle account to download the file.
- Once downloaded, extract the file in the location of your choice. We have extracted the file in our download folder but we advise you to create a new folder ‘Oracle’ inside windows
C:/and then extract the zip file thereC:/Oracle - Navigate inside the WINDOWS.X64_193000_db_home folder and run the setup file as Administrator.

- ‘Select configuration Option’ wizard will open, choose the first option which says ‘create and configure a single instance database’ and click on Next button.

- Once configuration is selected then ‘System Class’ wizard will open. In this wizard, you can select between desktop class and server class.
- Desktop class povides starter database and allows minimal configuration.
- Server class provides all the tools & configurations to facilitate production data center work.

- ‘Specify Oracle Home User’ wizard will open, here you can choose any option as per your preferences. In our case, we have selected ‘create new windows user‘ and providednew user name & password. Once completed this step click on the next button.

- ‘Typical Install Configuration’ wizard contains the most important configurations please makea note of the credentials.
- Oracle base holds the path of extracted zip file. In our case, zip file is extracted in the downloads folder that is why downloads path is displayed.
- Database file location is the path where database is stored. New folder with the name oradata is created.
- Select Enterprise Edition in data base edition dropdown.
- Global database name is the important here please remember whatever name you are going to provide it.
- This password will be used to access orcl global database. The password must have uppercase, lowercase, number and special character to meet the oracle standard.
- Plugged database name is also important please keep a record of it to avoid trouble in future. Click on next button.

- Once the Typical install configuration is completed the system will perform prerequisite checks where it will check for various parameters and that will be step 5. Once all the checks are passed it will redirect you to the Summary wizard.
- In the ‘Summary’ wizard all the setting you have selected so far will be displayed and from here we will move to install the orace database 19c software, click on the install button to proceed.

- Next wizard is ‘Install Product’, Here the product will be installed on the device, this may take some time. You will see green ticks for all the completed steps. Also, there will be a ‘windows security alert’ prompt. click on the allow access.


- Once the installation is complete ‘finish’ window will appear. The oracle database 19c is successfully installed in your system now.

- Once the installation is complete its time to use oracle database 19c. Open command prompt and type
sqlplus / as sysdbato connect with the system predefined database.

Read How to create a database in Oracle 19c
How to install oracle database 21c on windows 10
Here is a complete video tutorial on how to install oracle database 21c on windows 10.
Uninstall Oracle Database from windows
In this section, we have shared the steps to uninstall the Oracle 19c from the Windows operating system. These steps will remove all the programs and files of the oracle database from your system.
The steps shared are based upon the installation method we have taught in the above section – Oracle 19c installation on Windows 10
Uninstallation of Oracle database involves the following steps:
- Close all the instances of oracle running on the windows.
- Stop all the oracle services
- Remove the base folder from
C:\ - Remove Oracle folder from
C:\Program Files - Remove Oracle folder from
C:\Users\Youruser - Delete Environment Path
- Delete oracle database information from Registry
Close all the instances of oracle running on the windows
Open task manager and close all the running instances of the Oracle database and oracle SQL developer tool from your windows operating system.

Stop all the oracle services
- Open Run by pressing
WIN + Ron the keyboard and type services.msc - Stop all the running services of oracle as displayed in the below picture.

Remove the base folder from C:\
The base folder is the one where all the oracle files are stored. It is recommended to create a base folder inside the C:\ drive directly. Delete the base folder of the oracle database permanently.
The below image shows the files inside the base folder.

Remove Oracle folder from C:\Program Files
Navigate to C:\Program Files and there you will find the oracle folder. If you do not have any other oracle program installed like Oracle virtual box, etc. then delete the entire folder otherwise delete the inventory folder only.
Remove Oracle folder from C:\Users\Youruser
Navigate to C:\Users\Username in some cases it is inside the app data. Navigate there and delete the oracle folder from there even if the folder is empty.
Delete Environment Path of oracle database
After installing oracle, an oracle software path is created automatically on the System Environment Variable. This allows the use of sqlplus on the command prompt.
- To delete the Environment path search for Edit the System Environment Variables on the windows search.
- Click on the Environment Variables button on the bottom right of the window.
- Under the System Variables, in the Path section, you will see the path of oracle.
- Select the oracle path and click on the delete button. Don’t forget to click on the Ok buttons of the window.
The below diagram shows, the deletion of the environment path of the oracle database in windows.

Delete oracle database information from Registry
The registry keeps the information about all the software installed on the system. It is one of the crucial record keeper of the windows operating system.
Note: Please follow these steps carefully, any mistake could break your operating system.
- Open Run by pressing
WIN + Rand typeregedit. - Navigate to Computer\HKEY_LOCAL_MACHINE\SOFTWARE\
- If there is no other oracle software installed then delete the entire oracle folder from there otherwise delete the folders mentioned in the below image.

- Navigate to Computer\HKEY_LOCAL_MACHINE\SYSTEM\ControlSet001\Services\ and delete all the oracle services from there.
- Below image shows the oracle services on the registry of windows 10.

Reboot your computer and it will be free from all the files and folders of the oracle database. The system will treat the reinstallation as fresh installation on windows 10.
Read: Oracle 19c Installation on Windows 10
Reset password for sys as sysdba
Sys users do not require passwords while logging in if not changed manually. In this section, we will learn how to reset passwords for sys as sysdba database.
- After installing oracle database 19c on your system you can login to sysdba without any password and can create new database, grant permissions, etc.
- sysdba cannot left without password due to security reasons. Once you have logged in, set the password for sysdba to avoid unauthorised access.
- Sys password can be changed using Alter Command in oracle database.
# login to sysdba
sqlplus / as sysdba
# change password (here TOOR is the new password)
ALTER USER SYS IDENTIFIED BY TOOR;
Read Connect Excel to Oracle Database
In this section, we have demonstrated how to download and install the Oracle SQL developer tool on the windows operating system.
- Oracle SQL Developer tool is an open source tool that provides a workspace for the development of the databases using Graphical User Interface (GUI) and supports all the other tools from Oracle.
- This tool will help you while dealing with huge database as information displayed over the command-line is not as clear as it appear on the IDE.
- We encourage you to download oracle sql develper tool from the official website. Click on the above button and download Windows 64-bit with JDK 8 included.
- Once downloaded extract the zip file inside
C:\Program Filesfolder of your windows machine. - Navigate to the sqldeveloper folder and click on the sqldeveloper application to start the progam.

Also, take a look at some more tutorials on the Oracle database.
- How to create table in Oracle
- Oracle to_char Date Format
- Oracle Add Foreign Key
- Oracle add primary key
- Oracle to_date Format
In this tutorial, we have learned how to install Oracle on the Windows operating system. Also, we have covered these topics.
- Brief History of Oracle database & its versions
- System requirements for installing Oracle on Windows
- Oracle database installation steps for windows
- Reset password for sys as sysdba database.
- Installing Oracle SQL Developer Tool
I am Bijay having more than 15 years of experience in the Software Industry. During this time, I have worked on MariaDB and used it in a lot of projects. Most of our readers are from the United States, Canada, United Kingdom, Australia, New Zealand, etc.
Want to learn MariaDB? Check out all the articles and tutorials that I wrote on MariaDB. Also, I am a Microsoft MVP.
Oracle 19c is not compatible with all versions of the Windows operating system. Therefore, before you continue with the installation, you may consider checking the version and type of your operating system. To do this, click on the Windows button and search for settings.
Clicking on Settings
On the pop windows that appear, type in ‘about’ and select About your PC.
Searching About your PC
Check on the type of your Windows operating system under Windows Specifications.
Viewing Windows Specifications
If your operating system is among the ones listed below, we can continue to the next stage. Otherwise, you may need to upgrade to the supported Windows versions.
- Windows 8.1 x64 – Pro and Enterprise editions
- Windows 10 x64 – Pro, Enterprise, and Education editions
- Windows Server 2012 R2 x64 – Standard, Datacenter, Essentials, and Foundation editions
- Windows Server 2016 x64 – Standard, Datacenter, and Essentials editions
- Windows Server 2019 x64 – Standard, Datacenter, and Essentials editions
Hardware requirements
For smooth installation and running, please ensure your PC meets the below requirements. You can check this by looking into your device specifications. Click on the Windows button and search “Settings”. On the pop window, search ‘about’ and click on About this PC”. Check the specifications under Device specifications.
Device Specifications
- Minimum 2GB free RAM (The free RAM means at least 2GB of the installed RAM is available for Oracle 19c).
- A processor-based on either Intel or AMD64 architecture.
- Display card with a minimum resolution of 1024×768 pixels.
- 16 GB SWAP (virtual memory) space if RAM is more than 16 GB.
- 13GB free storage space on your hard drive.
Downloading Oracle Database 19c for Windows
Visit Oracle Database downloads official page. On this page, you will find various packages. However, we will focus on Oracle Database 19c(19.3) for Microsoft Windows x64 (64-bit).
Visit-Oracle-website
Downloading this software is free, but it will also require an Oracle account. Input your login credentials if you already have one or signup for one.
Login-sign-up page
Once your account is verified, the download will start automatically.
Installing Oracle 19c on Windows
File extraction and Location
The installation of Oracle 19c is different from the earlier versions. Oracle has introduced a new method called image-based installation. Once the download is complete, unzip the package using WinRAR and copy it in your root directory. Then, create a new folder and give it a name such as ‘db_home’.
Clicking-on-setup
Right-click on the setup.exe and click on ‘Run as administrator. This will launch the installation process.
Running the setup
Configuration option
In this stage, it will give you an option to choose your installation configuration. This step is very core. (Create and configure a single instance database), this option allows you to install the Oracle software and create a database at the same time. Our main target is to install Oracle 19c; hence we will select the second option (Setup the software only). This option will enable us to install all essential components for administering a database. By selecting this version, it will allow you to upgrade.
Database installation option
Database installation option
Next will be for you to choose the database installation you want to perform. Single instance database installation will allow you to install a single instance database on your server. However, Oracle Real Application will allow multiple instances to run on different servers. This means that you can have different servers sharing the same storage in the same physical database. In our case, select the first option and click next.
Select database installation option
Database edition
This stage will allow you to choose either the enterprise edition or the standard edition. The standard edition is full-featured and ideally suited for medium-sized businesses. In our case, we will select the enterprise edition for the self-managing database.
Choosing database edition
Oracle home user
This option gives you the mandate to choose where you need to install your Oracle: ‘Use Virtual Account.’ You can choose this option if you do not need to install Oracle on your local machine. ‘Use Existing Window User’ will allow you to use an existing account from your local machine. You must be logged in to your administrator user on your computer for this option.’Create New Windows User’ this will allow you to create a new Windows user account.
Likewise, for this option, you need to create the account from the administrator user account. ‘Use Windows Built-in Account.’ This account has access to all privileges. Oracle recommends you specifying a Windows account user with limited privileges; hence we will not go with this option.
Let’s create a dedicated user for our Oracle by providing the username, password and confirming the password. Click next to continue.
Oracle home user
Installation location
This is where you specify the path to place all Oracle software and configuration-related files. By default, the Oracle directory will start with the drive letter, app, and username.”Drive_Letter:\app\username. The username is the new user account we just created in the previous stage. Leave this to default and click next to continue.
Installation location
Performance prerequisite checks
The performance prerequisite check checks if your computer meets the hardware requirements to run Oracle. This will count up to 100%.
Performance prerequisite checks
Summary
This is an overview of the prerequisite check. It also states any error that may prevent you from installing Oracle. If no error, click on install to continue.
summary
Install product
After clicking on the install button, the installation process will begin. This might take some time.
Installation
We have successfully installed Oracle 19c on your machine.
Completing installation
Uninstalling Oracle 19c
We are going to categorize this into 6 stages.
- Stop Oracle services
- Delete the Environment variables.
- Delete the registries.
- Restart your computer.
- Delete Oracle home users and groups.
- Delete Oracle 19c.
Stop Oracle services
The first stage is to stop all the services that are currently running related to Oracle. To do this, press on the Windows key and type services.
Finding oracle services
To stop the Oracle from running services, right-click and select stop.
Oracle running services
Delete the Environment Variables
Deleting the environment variables allows you to keep away from getting any errors if you reinstall Oracle again in the future. If you do not delete the environment variable, you will face the ‘Environment Variable Path Is Too Long’ error.
To delete the Environment Variables, search ‘Environment Variables’ in the start menu and click on it.
Searching-for-Environment-variables.
A new window will pop up. Click on ‘Environment Variables.’
Clicking-on-Environment-Variables
Another window pops up, locate the system variable ‘Path’ and click on it to open.
Locating-the-path
In the new windows that pop up, select the path and click on delete. ‘C:\db_home\bin’.
deleting environment variables
When the file is deleted, click on ‘Ok’ to exit.
Delete the registries
This step is significant and crucial. Any mistake here will cause your computer to crash, be very careful. If you have any other software from the Oracle company installed on your computer, please consult your admin first.
Search for ‘Registry editor’ by clicking on the windows key.
Searching-for-Registry Editor
In the registry, HKEY_LOCAL_MACHINE/SOFTWARE/Oracle. Delete the following files if they exist.
Deleting registries
To make this change come to effect, please restart your computer.
Delete Oracle home users and groups
We installed Oracle 19c on a new user account. We will then head to delete this user. Press Windows + R simultaneously and type in ‘lusrmgr.msc’. Press ‘Enter.’
Opening-Groups and Users
On the window that opens, click on ‘Groups,’ and you should have a list of all the groups created in your Windows. In the list, locate files with ‘ORA_’ at the beginning of their names and delete them.
Deleting groups
Go ahead to the user’s folder and delete the new user created.
deleting user
Delete Oracle 19c folder and the program files.
Delete the Oracle installation path folder ‘C:\db_home’ .Delete the program files inside C:\Program Files\Oracle and this folder. Finally, delete the Oracle program data folder in C:\ProgramData\Oracle. With that, you have successfully uninstalled Oracle 19c
Conclusion
Installing Oracle software is not always an easy operation. The Oracle documentation contains 190 pages, and you may be lost quickly. In this tutorial, we have simplified these into simple processes. We have also gone ahead and looked at how to uninstall Oracle 19c in a few steps. Be careful on the uninstallation process since we are making changes to the operating system. A slight mistake in deleting the wrong file may cause your whole Windows operating system to crash. Good luck!
In this article, we will learn how to install Oracle 19c on Windows 10 Pro. In my previous article, we have learned how to install Oracle 19c on Windows Server 2019. Oracle 19c supports various operating systems including Windows. But please note that not all Windows versions are supported. If you are new to Oracle database installation, please read this article carefully. I will try to explain every steps as clear as possible but if you have any issues, please leave us comments and we will try to help as best as we can.
System Requirements
If you are planning to install Oracle 19c on Windows 10 Pro, then your system must meet the following requirements:
- Minimum 2GB free RAM.
- 10GB of empty space on Hard Disk Drive
- A process that supports Intel EM64T or AMD64 architecture.
- Display card with a minimum resolution of 1024×768 pixels.
- 16 GB SWAP (virtual memory) space if RAM is more than 16 GB.
When all those requirements are met, then we can continue to the next step.
Step 1. Download Oracle 19c
To be able to download Oracle 19c software, you will need an Oracle account. You can create if for free. And then go to the following link to download Oracle 19c for Windows.
https://www.oracle.com/technetwork/database/enterprise-edition/downloads/index.html
When this this article is written, the latest version of Oracle 19c is version 19.3. Click the link to download the zip file containing the software for Oracle 19c installation.
Step 2. Prepare the Installation
In this lesson, I will put the Oracle 19c installation files in C:/db_home. So, I will need to create a new folder called db_home in my C drive. And then extract the zip file downloaded from step 1 to this db_home folder. Now the folder should look like this

Step 3. Install Oracle 19c on Windows 10 Pro
To start the installation, double-click the Setup file. The Oracle installation window will open up. Make sure you are login with administrative permission. On the first step, click and choose the first option to create and configure a single instance database.
Hit Next to continue. Choose Desktop Class.
In the next step, we need to configure the user account. There are several options available. Depends on how you want to run Oracle in your environment, you can choose to create a new Virtual account, use an existing user or create a new one. In this example, I use will create a new Windows user called “oracle“
Next, we need to configure the database. On the Oracle base, click the drop-down list and choose the entry from there. When you change the Oracle base value, the Database file location will automatically be adjusted. Database Edition: Enterprise Edition. And then create a new password. I leave the default values on the rest.
Click Next and then the installer will check your system. In a few moment, you will see the installation summary.
Click Install and the installation process will begin
Wait until the installation process completes. It will take some time to complete, so be patient.
Now you can access the Oracle Enterprise Manager Database Express using the address shown above which is https://localhost:5500/em.
- User: sys
- Password: Use the password you created during the Oracle installation
- Container name: Leave blank
At this point we have successfully installed the Oracle Database 19c on Windows 10 Pro. Please stay tuned because I will post some article related to Oracle 19c for Beginners.
This time let us see how to install Oracle database 19c on Windows 10. This installation is not much different from Oracle 18c installation.
You can download the 19c Installation media for Windows from the below link.
Database Software Downloads | Oracle
Once downloaded, you have to extract the package to a folder. Please note, the extracted folder or the folder from which you will execute “Setup.exe” is going to be 19c Oracle Home. So, name the folder wisely. For example, I have extracted the files to a folder D:\Oracle\19c
You can start the installation by right clicking the Setup.exe and running as “Administrator”.
This will kick start the installation.
We will not create a database along with the software installation. Hence select “Set Up Software Only”
I suggest you to create a normal user (no administrator privileges) “oracle”, that will be used for all your future Oracle software installations. If you don’t have an account explicitly created yet for Oracle, the installation gives you an interface to create one. It’s your choice.
Please remember, earlier I said, the folder where you have extracted the installation media is going to be Oracle 19c home, aka Oracle Home. Rename the folder with an appropriate name before going ahead with the installation.
You will be asked to provide a location for Oracle Base. To content within the Oracle Home, you can specify a path like “D:\Oracle\19c\database” or “D:\Oracle\19c\db” or a folder name of your choice.
After few basic checks, the installation will proceed now. I strongly suggest you to assign a STATIC IP for your computer, prior continuing.
That’s it. No hacks, no modifications to config files or anything such to get the software installed on Windows!.
You can use “Database Configuration Assistant” for creating new database. We will see how to create a new database now. This time we will be creating a CDB (Container Database) and one PDB (Pluggable Database). You may go ahead with creating a single instance database when asked to choose between.
Select “Advanced Configuration”
You can choose between a normal database or Container database with PDB at next step. If you don’t wish to create the database as a container, uncheck the option “Create as Container database”. If you chose to continue with creating your database as container, I suggest you to leave the defaults as it is, other than the PDB name. If you need more PDBs, may add later to the container.
Leave the defaults, unless you know what you are doing.
If you are setting up the database for the LAB/Learning purposes, you may ignore these. However, for production instances, you must configure the Recovery area & setup archiving.
You can create a LISTENER for your database now. If you other Oracle database LISTENERs already running, choose a port number that wouldn’t raise a conflict.
Optionally you can setup Database Vault & Label Security at this step 
Okay, we need your attention here. Oracle automatically allocates 40% of total available physical memory for the newly created database. As I mentioned in the previous step, if you have more than one database running from the same computer, you must adjust the available memory to avoid choking the resources.
You may leave the defaults untouched here & you can change this value as sys admin when needed.
WebLogic Repos insist upon “AL32UTF8” Character Set & unless you have specific reasons to change the Character set, leave the defaults. If you are planning to migrate a legacy application that uses a different character set like Arabic (AR8MSWIN1256), please read this post
As per the post, you can use a different character set for a PDB starting from Oracle database versions 12.2.
We do love Scott bit too much, if yes, go with sample schemas (Trust me, you need it)
Enterprise Manager configuration is totally optional. If you choose to, will install an Express edition of Oracle Enterprise Manager (means more resources)
As usual, for a LAB environment I will go with same password for all accounts.
I would suggest you to accept the defaults at next step & change the passwords and unlock accounts as and when needed.
That should complete the installation and creation of database for 19c. Have comments? Please post them to me.