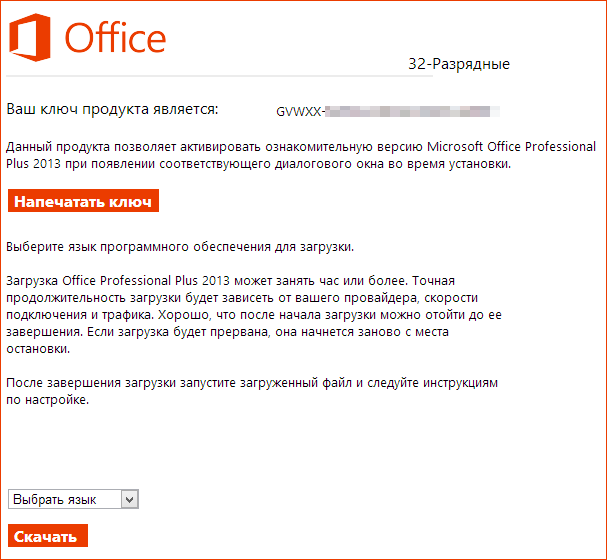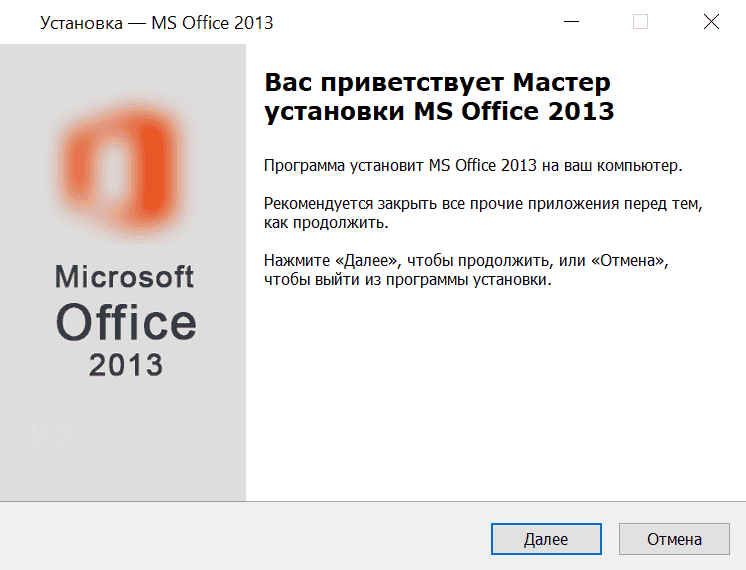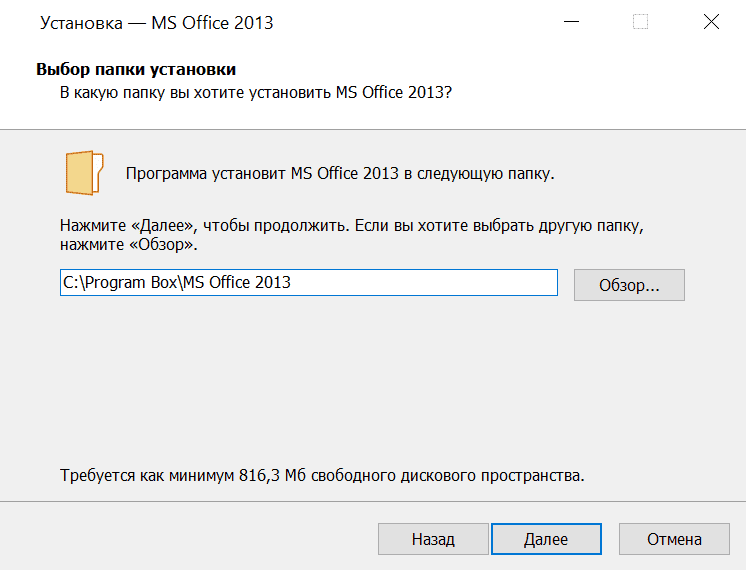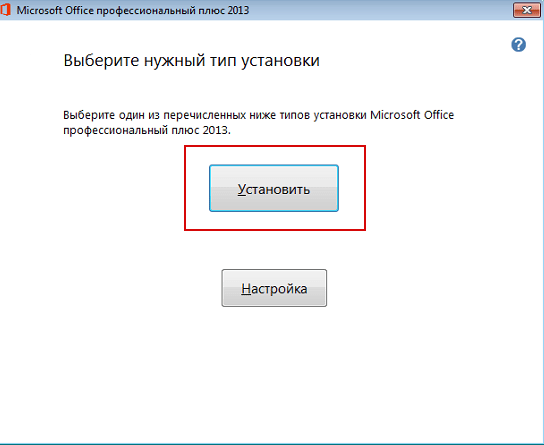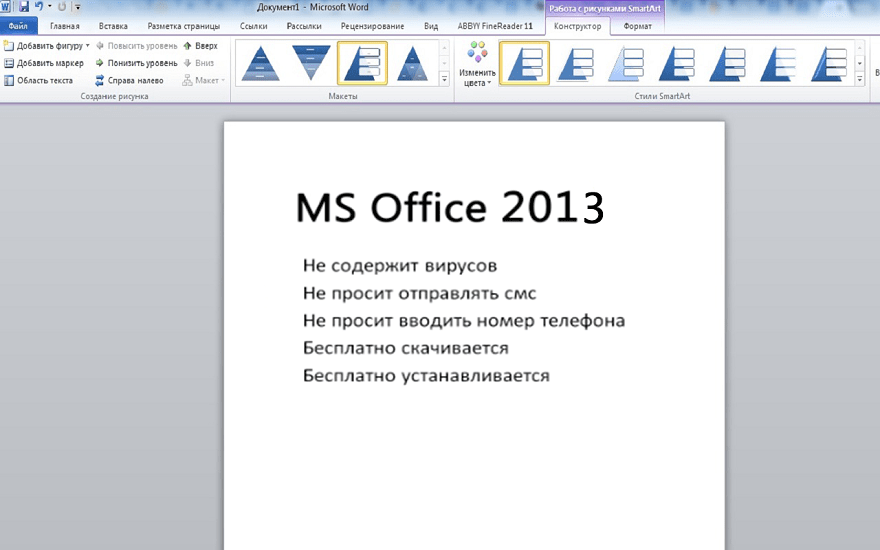Office 2019 Office 2016 Office 2016 for Mac Office 2013 More…Less
If this is the first time you’re installing Microsoft 365 you may have some setup steps to do first. Expand the learn more section below.
However, if you’re reinstalling Microsoft 365, and you’ve already redeemed a product key and have an account associated with Microsoft 365, then go to the section sign in to download Office.
Tip: If you’re a small business owner looking for more information on how to get Microsoft 365 set up, visit Small business help & learning.
Install Microsoft 365 for the first time
Some Office 2019, Office 2016, and Office 2013 products come with a product key. If yours did, before installing Microsoft 365 for the first time, sign in with an existing or new Microsoft account and enter your product key at office.com/setup. Redeeming your key is what links your account with Microsoft 365 so you only have to do this once. Already did this? Select the tab below for the version you’re trying to install.
Reinstall Microsoft 365
If Microsoft 365 originally came pre-installed and you need to reinstall on it on the same device or a new device, you should already have a Microsoft account associated with your copy of Microsoft 365. This is the account you’ll use to install Microsoft 365 following the steps below. If you need to uninstall Microsoft 365 first, see Uninstall Office from a PC or Uninstall Office for Mac.
Note: The steps to install the 2019, 2016, or 2013 versions of Office Professional Plus, Office Standard, or a stand-alone app such as Word or Project might be different if you got Microsoft 365 through one of the following:
Microsoft Workplace Discount Program (formerly known as Home Use Program): If you bought Microsoft 365 for personal use through your company, see Install Office through Workplace Discount Program.
Volume license versions: If you work in an organization that manages your installations, you might need to talk to your IT department. Some organizations have different methods to install Microsoft 365 on multiple devices.
Third-party seller: You bought Microsoft 365 from a third-party and you’re having problems with the product key.
Sign in to download Microsoft 365
-
Go to your Microsoft account dashboard and if you’re not already signed in, select Sign in.
-
Sign in with the Microsoft account you associated with this version of Microsoft 365.
Forgot your account details? See I forgot the account I use with Office.
-
From the top of the page, select Services and subscriptions and on that page find the Microsoft 365 product you want to install and select Install.
To install Microsoft 365 in a different language, or to install the 64-bit version, select the link Other options. Choose the language and bit version you want, and then select Install.
You’re now ready to install Microsoft 365. Select the tab below for the version you’re trying to install.
Install Microsoft 365 2019 or 2016 on a PC
Remember a one-time purchase version of Microsoft 365 is licensed for one install only.
-
Depending on your browser, select Run (in Edge or Internet Explorer), Setup (in Chrome), or Save File (in Firefox).
If you see the User Account Control prompt that says, Do you want to allow this app to make changes to your device? select Yes.
The install begins.
-
Your install is finished when you see the phrase, «You’re all set! Office is installed now» and an animation plays to show you where to find Office applications on your computer. Select Close.
Follow the instructions in the window to find your Microsoft 365 apps. For example depending on your version of Windows, select Start and then scroll to find the app you want to open such as Excel or Word, or type the name of the app in the search box.
Installation or sign in issues?
If you’re unable to install Microsoft 365 see Troubleshoot installing Office for more help.
Activate Microsoft 365
-
Start using an Microsoft 365 application right away by opening any app such as Word or Excel. Can’t find Office after installing?
In most cases, Microsoft 365 is activated once you start an application and after you agree to the License terms by selecting Accept.
-
Office might activate automatically. However, depending on your product you might see the Microsoft Office Activation Wizard. If so, follow the prompts to activate Microsoft 365.
If you need activation help, see Activate Office.
Install Office 2016 on a Mac
-
Once the download has completed, open Finder, go to Downloads, and double-click Microsoft_Office_2016_Installer.pkg (the name might vary slightly).
Tip: If you see an error that says the Microsoft_Office_2016_Installer.pkg can’t be opened because it is from an unidentified developer, wait 10 seconds and then try double-clicking the installer package again. If you’re stuck at the Verifying…. progress bar, close or cancel the progress bar and try again.
-
On the first installation screen, select Continue to begin the installation process.
-
Review the software license agreement, and then click Continue.
-
Select Agree to agree to the terms of the software license agreement.
-
Choose how you want to install Office and click Continue.
-
Review the disk space requirements or change your install location, and then click Install.
Note: If you want to only install specific Office apps and not the entire suite, click the Customize button and uncheck the programs you don’t want.
-
Enter your Mac login password, if prompted, and then click Install Software. (This is the password that you use to log in to your Mac.)
-
The software begins to install. Click Close when the installation is finished. If Microsoft 365 installation fails, see What to try if you can’t install or activate Office 2016 for Mac.
Launch an Microsoft 365 for Mac app and start the activation process
-
Click the Launchpad icon in the Dock to display all of your apps.
-
Click the Microsoft Word icon in the Launchpad.
-
The What’s New window opens automatically when you launch Word. Click Get Started to start activating. If you need help activating Microsoft 365, see Activate Office for Mac. If Microsoft 365 activation fails, see What to try if you can’t install or activate Office for Mac.
Installation notes
Installation notes
Can I install Office 2016 for Mac and Office for Mac 2011 on the same computer?
Yes, you can install and use Office 2016 for Mac and Office for Mac 2011 at the same time. However, we recommend that you uninstall Office for Mac 2011 before you install the new version just to prevent any confusion.
To uninstall Office for Mac 2011, follow the steps in Uninstall Office 2011 for Mac.
How do I pin the Microsoft 365 app icons to the dock?
-
Go to Finder > Applications and open the Office app you want.
-
In the Dock, Control+click or right-click the app icon and choose Options > Keep in Dock.
Can I install Microsoft 365 on my iPhone or iPad?
Yes, see Install and set up Office on an iPhone or iPad. You can also set up email on an iOS device (iPhone or iPad).
Install Microsoft 365 2013 on a PC
-
To begin the installation, depending on your browser, click Run (in Edge or Internet Explorer), Setup (in Chrome), or Save File (in Firefox).
-
When you see «You’re good to go», choose All done.
-
Start using an Microsoft 365 application right away by opening any app such as Word or Excel. In most cases, Microsoft 365 is activated once you start an application and after you click Accept to agree to the Microsoft Office License Agreement.
Tip: If you completed the installation and you can’t find the Microsoft 365 applications on your computer, see How to find the Office applications.
-
Microsoft 365 might activate automatically when you open an app, such as Word, for the first time. If it doesn’t and you see the Microsoft Office Activation Wizard, follow the prompts to activate Microsoft 365. If you need help with activation, see Activate Office using the Activation wizard.
Need more help?
Want more options?
Explore subscription benefits, browse training courses, learn how to secure your device, and more.
Communities help you ask and answer questions, give feedback, and hear from experts with rich knowledge.
Find solutions to common problems or get help from a support agent.
Как я уже писал, новая версия пакета офисных программ Microsoft Office 2013 поступила в продажу. Не удивлюсь, если среди моих читателей окажутся желающие попробовать новый офис, но не имеющие большого желания за это платить. Как и раньше, я не рекомендую использовать торрент или иные источники нелицензионного ПО. Итак, в этой статье я опишу, как совершенно легально установить на компьютер новый Microsoft Office 2013 — на месяц или на целых два месяца (причем второй вариант оказывается более бесплатным). Также может быть полезным: Бесплатные аналоги Microsoft Office.
Первый способ — бесплатная подписка на Office 365
Это способ самый очевидный (но второй вариант, описанный ниже, на мой взгляд, куда лучше) — стоит зайти на сайт Microsoft, первое, что мы увидим — предложение попробовать Office 365 для дома расширенный. Подробнее о том, что это такое я написал в предыдущей статье на эту тему. По сути, это тот же Microsoft Office 2013, но распространяемый на основе ежемесячной платной подписки. Причем в течение первого месяца это относительно бесплатно.
Для того, чтобы установить Office 365 для дома расширенный бесплатно на один месяц, Вам потребуется войти под своей учетной записью Windows Live ID. Если у Вас ее еще нет, Вам будет предложено создать ее. Если Вы уже пользуетесь SkyDrive или Windows 8, то Live ID у Вас уже есть — просто используйте те же данные для входа.
После входа в учетную запись Microsoft будет предложено попробовать Office 365 в течение месяца бесплатно. При этом, для начала придется-таки ввести данные Вашей кредитной карты Visa или MasterCard, после чего оттуда будет снято 30 рублей (для проверки). И уже только после этого можно будет начать загрузку необходимого файла установки. Сам процесс установки после запуска загруженного файла не требует от пользователя абсолютно никаких действий — компоненты скачиваются из Интернет, а информационное окно в правом нижнем углу экрана показывает прогресс установки в процентах.
По завершении загрузки Вы имеете на компьютере рабочий Office 365. Кстати, программы из пакета можно запускать даже до завершения загрузки, правда в этом случае все может «тормозить».
Минусы такого варианта:
- Потерянные 30 рублей (мне, например, не возвращались)
- Если Вы решили просто попробовать, но не отписались от подписки до начала следующего месяца, с Вас автоматически снимут оплату за следующий месяц использования Office. Однако, это не критично, если Вы решите продолжать использовать это программное обеспечение.
Как скачать Office 2013 бесплатно и получить ключ
Более интересный способ, если Вы не собираетесь платить деньги, а планируете только попробовать новинку в работе — загрузка и установка Microsoft Office 2013 ознакомительной версии. При этом Вам будет предоставлен ключ для Office 2013 профессиональный плюс и два месяца бесплатного использования без всяких ограничений. По окончании срока, Вы сможете оформить платную подписку или единовременно купить этот программный продукт.
Итак, как установить Microsoft Office 2013 бесплатно:
- Заходим на http://technet.microsoft.com/ru-ru/evalcenter/jj192782.aspx и читаем все, что там написано
- Осуществляем вход с помощью Windows Live ID. Если он отсутствует, то создаем
- Заполняем личные данные в форме, указываем, какая версия Office требуется — 32-х или 64-х разрядная
- На следующей станице мы получим рабочий ключ Office 2013 профессиональный плюс на 60 дней. Здесь же нужно выбрать желаемый язык программы
- После этого нажимаем Скачать и дожидаемся, когда образ диска с Вашей копией Office загрузится на компьютер
Процесс установки
Сама установка Office 2013 не должна вызвать каких-либо трудностей. Запускаете файл setup.exe, смонтировав образ диска с офисом на компьютере, после чего:
- Выбираете, стоит ли удалить предыдущие версии Microsoft Office
- Выбираете, если нужно, необходимые компоненты Office
- Дожидаетесь завершения установки
Активация Office 2013
При первом запуске любого из приложений, входящего в состав нового офиса, Вам будет предложено активировать программу для дальнейшего использования.
Если ввести свой E-Mail, то следующим пунктом будет оформление подписки на Office 365. Нас же интересует пункт чуть ниже — «Вместо этого ввести ключ продукта». Вводим ключ для office 2013, полученный ранее и получаем полностью работоспособную версию пакета офисных программ. Срок действия ключа, как уже писалось выше, составляет 2 месяца. За это время можно успеть ответить для себя на вопрос — «а нужно ли оно мне».
Microsoft Office 2013 — это популярный офисный пакет, который включает в себя такие программы, как Word, Excel, PowerPoint и другие. Он предоставляет пользователю широкие возможности для создания и редактирования различных документов, таблиц и презентаций. Если у вас установлена операционная система Windows 10 и вы хотите использовать Office 2013, вам потребуется установить его на свое устройство.
Несмотря на то, что Microsoft Office 2013 является старой версией пакета, он все еще является популярным и широко используется. Чтобы установить Office 2013 на Windows 10, вам понадобится лицензионный ключ и установочный файл. В этой пошаговой инструкции мы расскажем вам, как установить Microsoft Office 2013 на Windows 10 без особых сложностей.
Первым шагом будет приобретение лицензионного ключа Office 2013. Лицензионный ключ можно купить в официальном магазине Microsoft или у других авторизованных продавцов. После приобретения лицензионного ключа, вы сможете его активировать и использовать Office 2013.
Затем вам понадобится скачать установочный файл Office 2013. Вы можете найти его на официальном сайте Microsoft в разделе загрузок или воспользоваться другими авторизованными источниками. Убедитесь, что загруженный файл соответствует требованиям вашей операционной системы.
Содержание
- Инструкция по установке Microsoft Office 2013 на Windows 10:
- Проверка совместимости
- Приобретение лицензионного ключа
- Загрузка и установка программы
- Вопрос-ответ
- Могу ли я установить Microsoft Office 2013 на Windows 10 без лицензионного ключа?
Инструкция по установке Microsoft Office 2013 на Windows 10:
Шаг 1: Перейдите на официальный сайт Microsoft и войдите в свою учетную запись.
Шаг 2: Найдите раздел «Продукты» и выберите Microsoft Office 2013.
Шаг 3: Нажмите на кнопку «Купить сейчас» и выберите подходящую для вас версию Office 2013.
Шаг 4: Затем выберите способ оплаты и введите необходимую информацию.
Шаг 5: После успешного оформления заказа вы получите письмо со ссылкой на загрузку Office 2013.
Шаг 6: Щелкните по ссылке либо скопируйте ее и откройте в браузере.
Шаг 7: После загрузки запустите установочный файл Office 2013 и следуйте инструкциям на экране.
Шаг 8: После установки откройте любое приложение Office 2013 и активируйте его с помощью полученного ключа активации.
Шаг 9: Поздравляю! Теперь у вас установлен Microsoft Office 2013 на Windows 10.
Проверка совместимости
Перед установкой Microsoft Office 2013 на операционную систему Windows 10 необходимо убедиться в их совместимости. Вот несколько важных моментов, которые следует учесть:
- Операционная система: Microsoft Office 2013 полностью совместим с Windows 10. Однако, требуются определенные версии операционной системы и архитектуры процессора. Убедитесь, что ваша версия Windows 10 соответствует требованиям.
- Архитектура процессора: Различные версии Microsoft Office 2013 требуют разной архитектуры процессора. Если вы планируете установить 32-битную версию Office, убедитесь, что ваш процессор поддерживает эту архитектуру. Если вы выбрали 64-битную версию, убедитесь в совместимости вашего процессора с данной архитектурой.
- Оперативная память: Microsoft Office 2013 требует определенного объема оперативной памяти для корректной работы. Проверьте, что на вашем компьютере есть достаточное количество памяти для установки и использования Office.
- Свободное место на жестком диске: У вас должно быть достаточно свободного места на жестком диске для установки Microsoft Office 2013. Обратите внимание на требования к дисковому пространству, указанные на сайте Microsoft.
- Программное обеспечение: Некоторые функции Microsoft Office 2013 могут не работать корректно, если у вас установлены другие программы, конфликтующие с Office. Убедитесь, что вы удалили все конфликтующие программы перед установкой Office.
Перед приступлением к установке Microsoft Office 2013 вам необходимо проверить все вышеперечисленные факторы для обеспечения успешной и безпроблемной установки.
Приобретение лицензионного ключа
Прежде чем установить Microsoft Office 2013 на компьютер, вам потребуется приобрести лицензионный ключ. Лицензионный ключ позволяет вам активировать и использовать полную версию программного обеспечения.
Есть несколько способов приобрести лицензионный ключ для Microsoft Office 2013:
- Приобрести онлайн: на официальном веб-сайте Microsoft или у авторизованных продавцов программного обеспечения.
- Приобрести в магазине: в большинстве компьютерных магазинов можно приобрести физическую копию программного обеспечения с прилагающимся ключом.
- Приобрести совместно с новым компьютером: множество компьютеров поставляются с предустановленным Microsoft Office 2013, включая ключ активации.
Приблизительная стоимость лицензионного ключа Microsoft Office 2013 может варьироваться в зависимости от страны и способа его приобретения. После приобретения лицензионного ключа, вы будете готовы приступить к установке Microsoft Office 2013 на ваш компьютер.
Загрузка и установка программы
Перед тем, как начать установку Microsoft Office 2013, убедитесь, что ваш компьютер соответствует системным требованиям программы.
1. Откройте веб-браузер и перейдите на официальный сайт Microsoft Office.
2. На главной странице сайта найдите раздел «Продукты» и выберите «Office».
3. Вам будет предложено выбрать версию программы: «Office для дома» или «Office для бизнеса». Выберите необходимую вариант.
4. Нажмите на кнопку «Попробовать бесплатно» или «Приобрести».
5. Если у вас уже есть аккаунт Microsoft, войдите в систему. Если нет, создайте новый аккаунт.
6. Выберите способ оплаты и следуйте инструкциям для завершения процесса покупки.
7. После завершения покупки вам будет предложено загрузить установщик программы.
8. Нажмите на кнопку «Скачать» и сохраните установщик на ваш компьютер.
9. Откройте загруженный файл и следуйте инструкциям установщика для установки Microsoft Office 2013.
10. После установки запустите программу и войдите в систему, используя ваш аккаунт Microsoft.
Теперь у вас установлена и готова к использованию Microsoft Office 2013.
Вопрос-ответ
Могу ли я установить Microsoft Office 2013 на Windows 10 без лицензионного ключа?
Для установки Microsoft Office 2013 на Windows 10 необходим лицензионный ключ. При запуске установки вы должны будете предоставить учетную запись Microsoft и ввести корректный лицензионный ключ для активации продукта. Если у вас нет лицензионного ключа, вы не сможете установить и активировать Microsoft Office 2013.
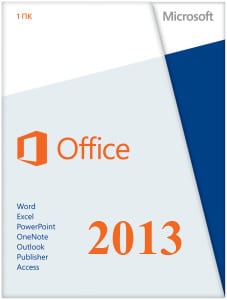 |
|
* Файлы доступные на сайте можно скачать абсолютно бесплатно без регистрации и без смс.
Microsoft Office – набор программ для работы с текстами, таблицами, подготовки слайдов для публичных выступлений, составления базы данных предприятия, заметок и черновиков, электронной почтой и другими. Отличительной особенностью 2013 версии является тесная взаимосвязь с облачным хранилищем.
Это даёт возможность знакомить других пользователей с документами и приглашать их к редактированию по сети. Ленточный интерфейс, в этой версии приближается к планшетному, всё дальше уходя от 2003. Установка быстрее предыдущих.
| Приложение | Платформа | Распаковщик | Интерфейс | Скачивание | Торрент | Загрузка |
|
Microsoft Office 2013 |
Windows 10 | OpenBox | на русском | Бесплатно |
.torrent x64 ↓ .torrent x32 ↓ |
Скачать x64 ↓ Скачать x32 ↓ |
|
Microsoft Office 2013 |
Windows 7 | OpenBox | на русском | Бесплатно |
.torrent x64 ↓ .torrent x32 ↓ |
Скачать x64 ↓ Скачать x32 ↓ |
|
Microsoft Office 2013 |
Windows 8 | OpenBox | на русском | Бесплатно |
.torrent x64 ↓ .torrent x32 ↓ |
Скачать x64 ↓ Скачать x32 ↓ |
|
Microsoft Office 2013 |
Windows XP | OpenBox | на русском | Бесплатно |
.torrent x64 ↓ .torrent x32 ↓ |
Скачать x64 ↓ Скачать x32 ↓ |
Microsoft Office 2013 – модернизация предыдущих версий пакета офисных программ, обладающая более широкими функциональными возможностями. Пакет, как и все предыдущие, сохраняет поддержку программ, созданных в ранних версиях. В какой версии создавать продукты, решать пользователю, но от ритма жизни отставать не следует.
Как установить Office 2013
Ознакомьтесь с информацией и нажмите «Далее».
Нажмите «Далее», или снимите галочки с рекомендуемого ПО и нажмите «Далее». Если снять все галочки, рекомендуемое доп. ПО не установится!
Дождитесь распаковки
Нажмите установить и дождитесь окончание процесса установки.
Редактор текстов Word
Самая востребованная программа в офисном пакете – это Word. С её помощью создаются текстовые файлы в различных форматах. Управление файлами осуществляется через меню «Файл». Здесь же находится раздел «Параметры», с помощью которого настраивается ленточный интерфейс. Новой является вкладка «Дизайн», где выбирается стиль исполнения документа. Работа с таблицами осуществляется через меню «Вставка». Здесь же доступны вставка изображений и видео из сети. Нововведением является редактирование файлов формата pdf.
Табличный редактор Excel
Работа с редактором таблиц значительно упрощена. Ячейки при запуске выглядят крупно. Основные функции работы с документом встроены в меню «Главная». В Excel наиболее интересная операция автозаполнения ячеек, её преимущество в скорости заполнения дат и некоторых данных. Здесь она доступна в меню «Данные», в разделе «Мгновенное заполнение». Визуализация данных гистограммами и круговыми диаграммами осуществляется через меню «Вставка».
Редактор слайдов PowerPoint
Подготовиться к выступлению с докладом на конференции, выставке поможет редактор PowerPoint. Макет и стиль слайда выбираются в меню «Главная» и «Дизайн», соответственно. Усилены возможности вставки изображений, видео и звука. Спецэффекты для привлечения внимания аудитории создаются в меню «Анимация». Кнопки управления показом слайдов в этой версии крупные, сочетание Shift+F5 для быстрого показа текущего слайда сохранилось. Удалённым пользователям презентация становится доступной, если подключить раздел «Онлайн презентации».
База данных Access
Принцип создания базы данных и инструменты остались прежними. Все необходимые элементы для её создания вынесены в меню «Главная». Создание отчёта по данным таблиц делается в разделе «Создание». Возможен экспорт/импорт документов из других продуктов пакета.
Совмещение почты, календаря и задач превращает программу в органайзер. Папки писем, недописанные послания, переписка теперь это всё в компьютере. Управление почтой понятное: принятые и не отвеченные письма помечаются флажками. В приложении имеется доступ к социальным сетям.
Другие полезные приложения MS офиса
Пакет имеет достаточное количество других полезных приложений. Среди них:
- записная книжка OneNote;
- планировщик проектов Project;
- разработчик форм InfoPath;
- средство создания публикаций Publisher;
- средство для общения Lync;
- хранилище данных OneDrive for Business.
Многие не знают можно ли установить Ворд 2013 на Виндовс 10. Известно что на Виндовс 10 можно установить Office 365 (16 версия), 2019 (16 версия), 2016 (16 версия), 2013 (15 версия), 2010 (14 версия). Поэтому Ворд 2013 можно устанавливать на Виндовс 10. Для этого можно использовать специальный пакет Office 2013 который можно скачать по адресу https://mega.nz/#!2GATDIzR!x6GRCpXn7ywyh8IWL_ttGN6nU0E11p0_YS3RsJ9DaRo. Запустите файл setup.exe.
Откроется окно установщика Office 2013. В этом окне нужно снять галочку с пункта Установить Office Tab v9.81. Затем нажать на кнопку Начать установку которая находится в самом верху окна установщика.
Откроется окно в котором нужно сделать все компоненты недоступными кроме пункта Microsoft Word. Для этого нажимайте на пункт и выбирайте в открывшемся списке пункт Компонент недоступен. После этих действий нажмите кнопку Установить и начнётся установка Ворд 2013 на Виндовс 10. Установка будет длиться очень длительное время. По завершении установки нажмите на кнопку Закрыть. После этого можете запустить Ворд. Для этого нажмите левой кнопкой на кнопку Пуск — Microsoft Office 2013 — Word 2013.