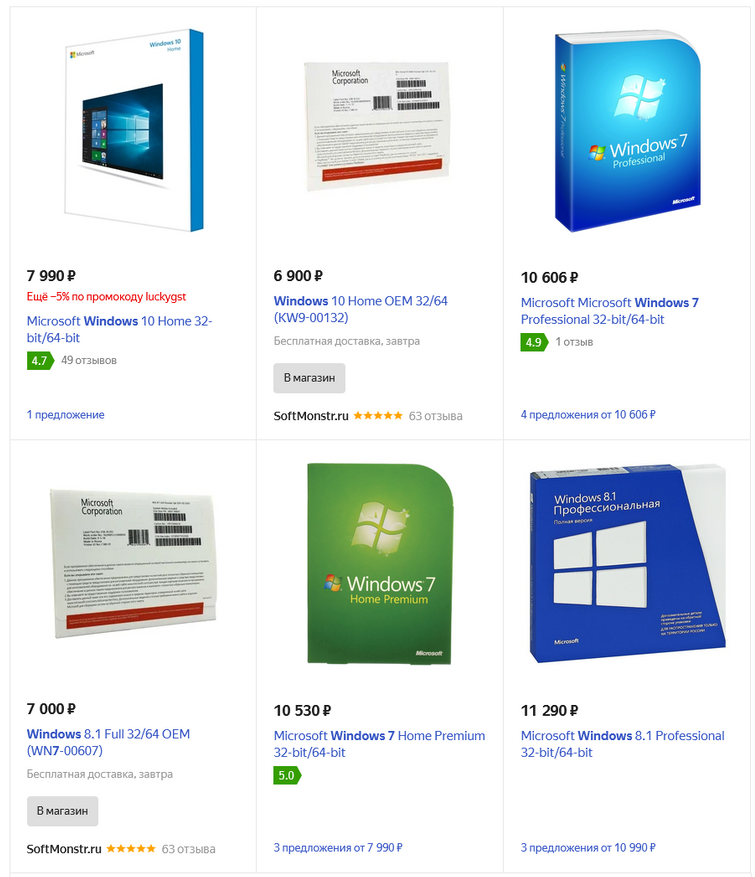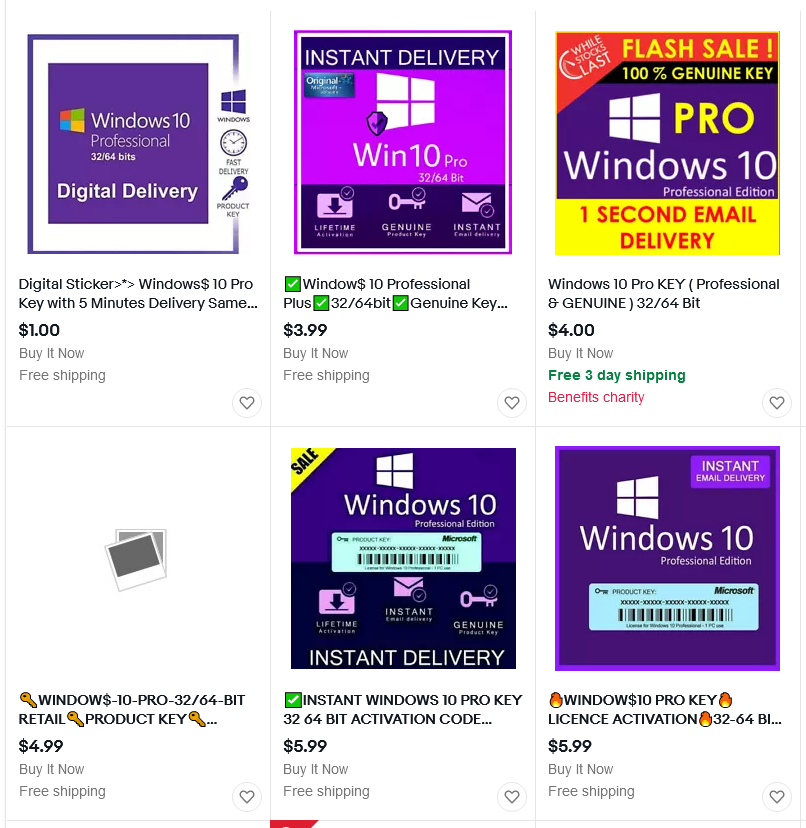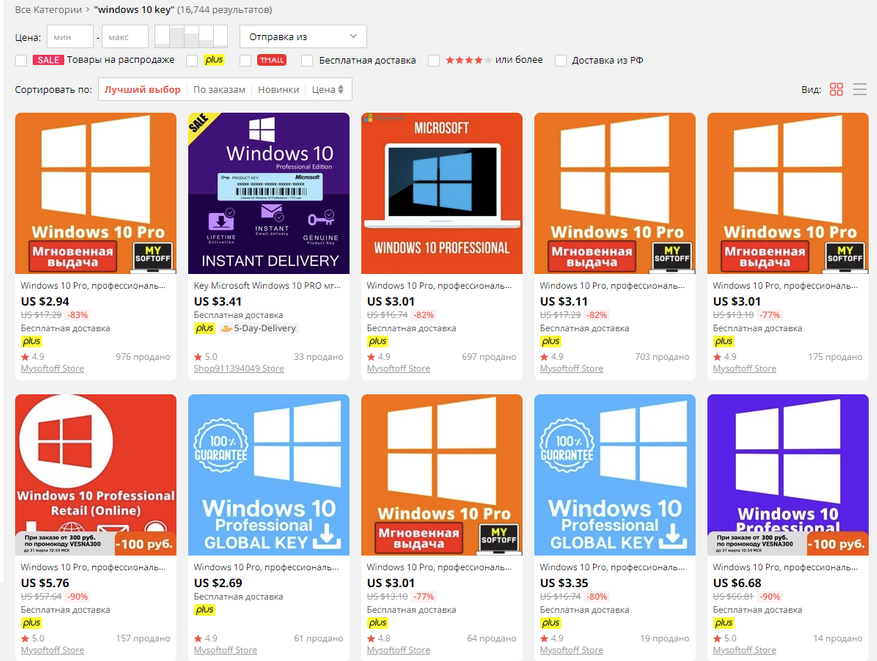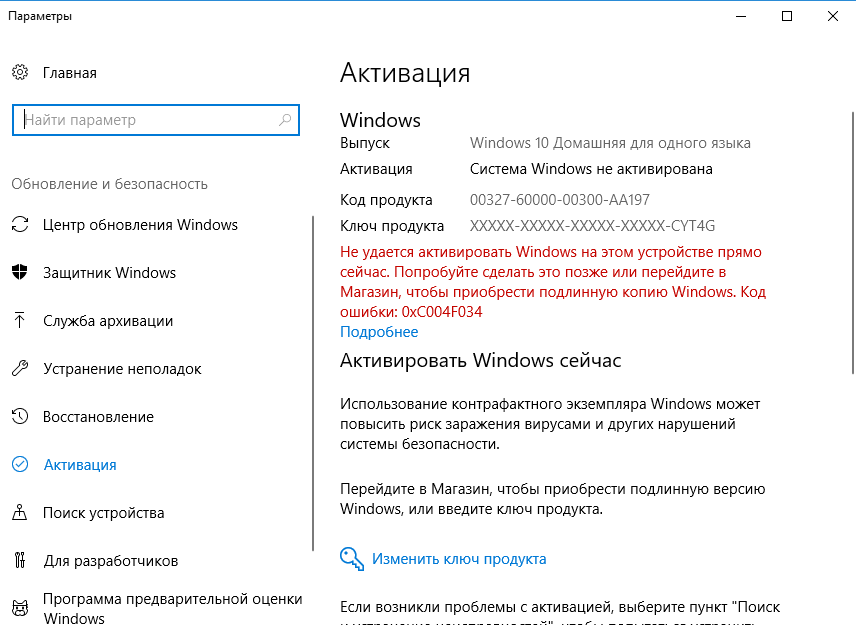Download Article
Download Article
If you’re building a new PC or switching to Windows from Linux, buying an OEM version of Windows 10 is a great way to get a full copy of Windows at a reasonable price. As long as you have your OEM product key and Windows 10 installation media, the installation is simple. If your OEM license didn’t come with software (or if the new PC doesn’t have a DVD drive), you can easily create bootable installation media that will work on any PC. This wikiHow article will teach you how to install Windows 10 with an OEM license on a brand new or formatted PC.
-
1
Make sure you understand your OEM license. When you buy the OEM version of Windows 10, you’re buying a special license (product key) for one computer only. These keys are intended for PC manufacturers to install on brand new computers before selling. Once you use the key on the new PC, you won’t be able to use it again on another PC.[1]
- If you’ve already used this key to install Windows on another computer, you won’t be able to transfer it to your new computer.
-
2
Locate your OEM license/product key. When it’s time to activate Windows, you’ll be asked to enter a product or license key. This 25-digit key will be in the packaging that came with your license and/or software, typically on a card.
- If you bought the OEM license online and didn’t get anything mailed to you, check the receipt for your key.
- After installing Windows and logging in with your Microsoft account, the product key will be linked to your Microsoft account. This means that if you ever have to reinstall Windows on this particular PC, you won’t need to re-enter the key.
Advertisement
-
1
Insert a blank USB flash drive or DVD into another PC. If your OEM license came with a Windows 10 installation DVD and the new PC has a DVD drive, you can skip this and just use that to install Windows. If not, you’ll want to create an install drive (USB flash drive) or bootable DVD using another computer.
- If you want to use a USB flash drive, make sure it can hold at least 8 GB of data.[2]
- Alternatively, you can create a DVD with any blank DVD.
- If you want to use a USB flash drive, make sure it can hold at least 8 GB of data.[2]
-
2
-
3
Click Download tool now. If the download doesn’t start automatically, click Save or OK to start it now.
-
4
Double-click the downloaded file and agree to the terms. It’s the one called MediaCreationToolxxxx.exe in your Downloads folder.
- The xxxx will be a version number, not X’s.
-
5
Select «Create installation media for another PC» and click Next.
-
6
Choose your language and architecture. Choose 32-bit for a 32-bit PC (less common these days) and 64-bit for a 64-bit PC.
-
7
Select the version of Windows 10 your license covers. For example, if you have a Windows 10 Pro OEM license, choose that operating system. Make sure you don’t choose the wrong operating system version, as your OEM license key won’t work.
-
8
Select the type of media you’re creating. Select USB flash drive to create a bootable flash drive, or ISO file to create a bootable image you can burn to DVD.
-
9
Follow the on-screen instructions to create your media. If you’re creating a flash drive, insert the drive and follow the prompts to create a bootable drive. If you’re creating a DVD, insert the DVD and select Open DVD burner when prompted to create your disc.
Advertisement

-
1
Insert your installation media into the new PC. Insert either the USB flash drive or DVD containing the operating system now.
-
2
Turn on or reboot the new PC. If your BIOS is configured so that the PC will boot from removable media, the PC should instantly boot into the Windows installer (or ask you to press a key to start it).
- If you get an error, you’ll need to change the boot order in the BIOS. The steps to enter the BIOS vary depending on the motherboard, but you’ll usually need to press a key like ESC, F2, F8, F10, or Del right after restarting to get there. Depending on the computer, you may see which key you need to press next to «Enter Setup» as soon as the PC comes up.
- Once you’re in the BIOS, find the «boot order» or «boot» section and rearrange the options so your media type (USB or DVD/optical) is first in the boot order. Save your changes and reboot.
-
3
Choose your language and keyboard preferences and click Next.
-
4
Enter the OEM license key to activate. When prompted, type the 25-character product activation key that came with your OEM license packaging.
-
5
Click Install Windows and follow the on-screen instructions. This installs Windows on the PC. When the installation is complete, the PC will reboot and you’ll be prompted to set up Windows.
Advertisement
Ask a Question
200 characters left
Include your email address to get a message when this question is answered.
Submit
Advertisement
Thanks for submitting a tip for review!
References
About This Article
Article SummaryX
1. Buy an OEM license and locate your key.
2. Create a bootable Windows 10 install flash drive or DVD.
3. Insert the bootable drive or disc into the new PC and boot from it.
4. Choose your preferences.
5. Enter the product key when prompted.
6. Click Install Windows.
Did this summary help you?
Thanks to all authors for creating a page that has been read 33,639 times.
Is this article up to date?
Время на прочтение
8 мин
Количество просмотров 541K
… или как создать себе проблему, а затем героически её преодолеть.
Хочу поделиться полученным опытом, чтобы вы избежали моих ошибок и сэкономили себе время, силы, и самое главное — нервы. Массу нервов. Принесли мне вчера для обслуживания ультрабук свежих серий, двухбуквенной компании, с описанием «ужасно тормозит, не работают браузеры». Первичный осмотр показал заражение парой троянцев, неработоспособность ни одного из четырех браузеров, установленных пользователями в системе, общую замусоренность системы утилитами из разряда «поставь меня —
увеличь себе
ускорь компьютер» и некоторый урон, нанесенный утилитами для «очистки» реестра, поставленных пользователями в надежде победить проблемы. После осмотра я решил (святая наивность), что проще будет переустановить систему по-чистой, чем лечить и восстанавливать это всё, благо, как я думал, за счет хранящегося на жестком диске раздела восстановления с родным программным обеспечением это будет минутным делом. Дальнейший рассказ покажет, как жестоко я ошибался в этом.
Итого, имеем ультрабук с Windows 8, рабочим разделом восстановления и отсутствием каких-либо дисков в комплекте поставки (этот момент важен). Бук в качестве стартового ПО имеет UEFI, что в принципе для использования с Windows 8 логично, и даже было бы удобно, если бы не одно но — ключ для установки системы зашит в таблицу данных ACPI, в поддтаблицу MSDM. На тот момент я ещё этого не знал, да и не думал, что мне это понадобится.
В общем, перезагружаю его, влезаю в настройки запуска (если кто-то не в курсе как это сделать на буках с UEFI свежих серий — жмите ESC прямо с самого начала запуска) и выключив Secure Boot (это необходимо для запуска системы восстановления), запускаю родную систему System Recovery. Как выяснилось, выключал Secure Boot и переключал систему в режим Legacy Mode я зря — именно эти действия вызвали столь странное поведение родной системы восстановления, о чем далее. Указываю восстановить систему в исходное состояние с удалением всех данных пользователей (данные были заблаговременно скопированы). И вот тут начинаются приключения. Процесс восстановления, запустившись, отображает первую стадию исполнения — форматирование раздела для Windows. Стадия доходит до конца, после чего процесс восстановления останавливается, выдав невразумительную ошибку с цифровым кодом, и ультрабук перезагружается, только для того, чтобы выдать мне сообщение о том, что системы на диске не найдено. Логично, думаю я, мы же только что зачистили её раздел, и снова жму клавишу System Recovery чтобы попробовать продолжить процесс восстановления. И вот тут меня ждал первый сюрприз: я получаю то же самое сообщение об отсутствии системы. Как оказалось, система System Recovery самоуничтожилась вместе с зачищенной системой. Теперь на руках у меня был ультрабук без системы, без образа восстановления на жестком диске и без дисков восстановления.
Оставался только один вариант — переустанавливать систему с ноля. Казалось бы в чем проблема? Переустанавливаем и всё. Однако не спешите, не все так просто, как кажется. Чтобы не тратить потом лишнее время на апгрейд системы до 8.1 я решил сразу установить чистую 8.1. Сказано-сделано, скачиваю свежий образ Windows 8.1 из MSDN, делаю загрузочную флешку с помощью Windows 7 USB — DVD tool, запускаю установку. Проблема первая — я пока ещё не знаю ключ, а он, как назло, требуется для продолжения установки. Зачем было так делать, мне не ясно, Windows 7 позволяла этап ввода ключа пропустить. Недолгий поиск в интернете дает ответ — нужно использовать generic ключи, открытые самой корпорацией Microsoft — они позволяют установить систему, но не активировать её, для активации нужно этот ключ после установки заменить работоспособным полноценным. Ввожу generic ключ, продолжаю установку. Мне бы на этом моменте (запросе ключа) остановиться и подумать, но я этот момент упустил. Дело в том, что если ключ системы, зашитый в UEFI, походит для установки данной версии Windows, тогда система его при установке спрашивать не должна. Вообще. Она в этом случае его использует автоматически. Если спросила ключ — это признак того, что либо ключ из UEFI считать невозможно, либо вы используете неподходящую для данного ключа версию дистрибутива. Однако я на тот момент ещё об этом не знал, поэтому это не вызвало у меня никаких вопросов. Итак, система установилась и запустилась. Теперь нужно было её активировать, а для этого — вынуть каким-то образом ключ из UEFI. Как выяснилось, это совсем не сложная задача. Для этого можно использовать утилиту PKeyUI — необходимо просто запустить её и поставить галочку в поле «MSDM» — утилита отобразит ключ, сохраненный в UEFI. Если поле «MSDM» не появляется при запуске утилиты, то либо в прошивке ключа нет, либо он не читаем. Итак, ключ я получил. Далее я попытался активировать с ним систему, и тут меня тоже ждала проблема — система активации заявила, что ключ не рабочий. Припомнив методики OEM-распространения Windows я решил, что видимо нужен образ системы, предназначенный для OEM-сборщиков. Что же, не проблема. После некоторых поисков раздача оригинального образа системы для ОЕМ-поставщиков версии 8.1 нашлась на торрент-трекерах. Скачал, снова создал установочную флешку, снова попробовал установить и активировать. Однако вновь получил ту же самую ошибку. Поиски информации по теме дали метод (как позже выяснилось, не рабочий) — необходимо было используя скрипт slmgr удалить старый ключ, установить новый и затем нормально активировать систему. Я попробовал его, однако при попытке установить родной ключ системы неизменно получал ошибку:
0xC004F069
Которая, в норме, связана с рассинхронизацией времени между целевым ПК и сервером ключей. Помаявшись немного и потратив ещё с полчаса на поиск методов исправления данной проблемы, я пришел к выводу, что стоит, пожалуй, обратиться к первоисточнику, т. е. к корпорации Microsoft. Звонок в техподдержку с описанием проблемы все прояснил: оказывается, главную ошибку я сделал, когда попытался использовать образ Windows 8.1! Как выяснилось, образ Windows 8.1 категорически не пригоден для чистой установки на ПК, которые поставлялись с предустановленной Windows 8, и даже обход проблемы с использованием generic-ключа ничего не даст, потому, что ОЕМ-ключи от Windows 8 не подходят для активации чистой установленной Windows 8.1 ОЕМ, хотя являются валидными. Единственным способом установить на ПК с предустановленной Windows 8 версию 8.1 является апгрейд системы через Microsoft Store — только так и никак иначе. Поблагодарив саппорт я отправился скачивать чистую ОЕМ-версию Windows 8.
Но на этом мои мытарства не закончились, все оказалось не так просто. Чистая ОЕМ-версия ставиться отказывалась категорически — сразу же после нажатия кнопки «Установить» она сообщала что указанный (в UEFI) ключ не подходит ни к одному из обнаруженных образов системы. После непродолжительного гугления, выяснилось что требуется кроме всего прочего создать на установочной флешке маркерные файлы, с правильно указанной редакцией системы и ключом. Хорошо, лезем в папку sources на установочной флешке и создаем там два файла: ei.cfg и pid.txt
Содержимое ei.cfg:
[EditionID]
Core
[Channel]
OEM
[VL]
0
тут
EditionID — это редакция системы, бывает Core или Professional,
Channel — это канал распространения, бывает OEM или Retail,
VL — это признак корп. версии, бывает 0 или 1.
Вышеприведенный пример это норма для ноутов, базовая ОЕМ винда, не корпоратив.
Содержимое pid.txt:
[PID]
Value=XXXXX-XXXXX-XXXXX-XXXXX-XXXXX
Вместо XXXXX вписываем ключ который получили через pkeyui. В итоге этих действий получаем загрузочную флешку, с которой Windows 8 все-таки установится. Но радость моя была преждевременной — установиться-то она установилась, однако неким загадочным образом записала себе какой-то совершенно возмутительный ключ, не имеющий никакого отношения к тому, что я забил в pid.txt (оригинальному из UEFI). Попытка сменить этот левый ключ на адекватный удалась, но при попытке активации система выдала всё ту же пресловутую ошибку о том, что ключ не соответствует редакции системы! Оказалось, что есть ещё один нюанс — дистрибутивы, помимо редакций и метода лицензирования ещё делятся по SKU, и сборщики лэптопов обычно выставляют на CoreSingleLanguage или CoreCountrySpecific. И мне был нужен образ CoreSingleLanguage, потому что для всех типов SKU — установочные ключи разные. Почему в этом случае система позволяет продолжить установку, мне решительно не ясно — это не имеет никакого смысла, так как ключ все равно не подойдет а способа сменить SKU уже установленной системы я лично не нашел. Тихо выматерившись, я отправился искать OEM-дистрибутив с SKU «CoreSingleLanguage». И таки нашел в итоге, он лежит на многих трекерах, чтобы не давать ссылок на потенциально опасные ресурсы, приведу просто MD5 необходимого дистрибутива:
2F3EC4EA9F604DF608AC0B1EE4C53CF1
Я обработал найденный дистрибутив, создал маркерные файлы и надеялся, что всё — мои проблемы решены и после уже 4-й по счету переустановки, Windows 8 наконец не только установится, но и позволит себя активировать. Не тут то было! Обработанный дистрибутив после нажатия кнопки «Установить» выдал мне ошибку, которую я уже видел ранее: что указанный (в UEFI) ключ не подходит ни к одному из обнаруженных образов системы! Ругнувшись, я попробовал просто удалить с флешки созданные файлы ei.cfg и pid.txt. Запускаюсь с неё и… система принимает ключ и устанавливается! После установки статус системы — активирована!
Bingo! Далее осталась рутина — апгрейд до 8.1 через Microsoft Store, установка базового набора бесплатного ПО и т.д.
Плюс по всему процессу я вывел алгоритм, которого, как мне кажется, следует придерживаться при данной процедуре:
- Если на ноуте стояла просто Windows 8, то берем просто Windows 8 а не Windows 8.1 — даже если поставим 8.1 то не сможем активировать!
- Выясняем ключ винды с помощью утилиты pkeyui — запускаем на живой системе, ставим галку MSDM и записываем ключ.
- Звоним в техподдержку Microsoft, кратко поясняем ситуацию и просим проверить валидность и принадлежность извлеченного ключа. Ребята из техсаппорта без проблем проверят ключ, и сообщат вам, к какому типу дистрибутива он подходит — базовой или проф, ОЕМ или ритейл и каков его SKU — CoreSingleLanguage или CoreCountrySpecific или же вообще другой.
- Ищем и качаем строго соответствующий ключу образ системы. Если это ноутбук, то скорее всего вам понадобится ОЕМ и при этом в большинстве случаев CoreSingleLanguage
- Качаем образ диска и делаем загрузочную флешку используя Windows 7 USB / DVD download tool (либо вручную вот так — с некоторыми образами Windows 7 USB / DVD download tool работать не хочет). Пока что после этого ничего дополнительного с флешкой не делаем. Как вариант можно (и это даже лучше будет) сделать загрузочную UEFI-флешку с помощью Rufus.
- Перезагружаемся, сразу после старта быстро жмем Esc. Если флешку делали через Windows 7 USB / DVD download tool, то выбираем BIOS Setup, в настройках загрузки в BIOS надо выключить Secure Boot и включить Legacy Boot — иначе не загрузимся с флешки. Если же делали UEFI-флешку с помощью Rufus — делать этого не следует. Теперь вставляем флешку.
- Перезагружаемся, сразу после старта быстро жмем Esc. Выбираем выбор загрузочных устройств, выбираем свою флешку и начинаем ставить систему. Если всё сделали как надо — система будет ставиться не спрашивая никаких ключей вообще.
- Если не получается и система либо не принимает ключ вообще либо ставится но потом не хочет активироваться, лезем в папку sources на установочной флешке и создаем там два файла: ei.cfg и pid.txt, настроив их содержимое так, как указано выше. Пробуем поставить систему уже с флешки с созданными маркерными файлами.
- После установки активируем систему — если активируется, то все хорошо, если нет — вы подобрали не тот дистрибутив.
Итогом всего вышесказанного являются несколько риторических вопросов к производителю ноутбука и к Microsoft. К производителю главный вопрос — почему система восстановления сработала как система самоуничтожения? Хабровчане, кто-нибудь ещё на такое наталкивался? А к Microsoft — ну зачем же такие параноидальные меры защиты ПО? К чему они такие? Ведь в данном случае имел место совершенно законный процесс банальнейшей переустановки разрушенной ОС. Фактически мы имеем ситуацию, когда пользователь, у которого разрушилась ОС никак, совершенно никак, не сможет её самостоятельно переустановить — на это нужны недюжинные навыки. В общем и целом, чтобы разобраться в этой запутанной системе установки, мне пришлось переустанавливать систему четырежды. Для чего создавать такие трудности? Ведь в итоге если посчитать все возможные модификации дистрибутивов с разными видами лицензий получается что их едва ли не 30 штук. Это что, такая специфическая дополнительная защита от пиратства? Остальным же — наука: будьте внимательны и не верьте голословно статьям в интернете. Тот самый широко раскопированный везде «рабочий» способ установки чистой Windows 8.1 с последующей активацией родным ключем оказался совершенно неработоспособным и отнял у меня около пяти часов времени, которое можно было потратить с куда большей пользой. Ладно, по крайней мере я теперь знаю практически все особенности лицензирования и активации Win 8. Надеюсь эта история окажется полезной и для вас.
Windows 10 является одной из самых популярных операционных систем, которая предлагает широкий спектр функций и возможностей для пользователей. Однако, многие компьютеры продаются с предустановленной OEM-версией Windows 10, которая имеет свои ограничения и требуется активация.
В этой статье мы рассмотрим процесс обновления OEM-версии Windows 10 до полной версии и подробно расскажем, как выполнить установку и активацию операционной системы. Для этого вам понадобится лицензионный ключ, который можно приобрести у Microsoft или уполномоченных продавцов.
Прежде чем выполнить обновление, необходимо создать резервную копию всех важных данных, чтобы избежать их потери в случае возникновения проблем. Также рекомендуется проверить совместимость компьютера с полной версией Windows 10 и установить все необходимые драйвера и обновления.
Важно отметить, что в процессе обновления OEM-версии Windows 10 все приложения, настройки и файлы будут сохранены, а также сохранится активация системы, если вы используете лицензионный ключ.
Подробная инструкция по обновлению OEM-версии Windows 10 до полной версии представлена ниже. Следуйте этим шагам, чтобы успешно установить и активировать операционную систему на вашем компьютере.
Содержание
- Windows 10 обновление OEM: инструкция по установке и активации
- Шаг 1: Проверка наличия обновлений
- Шаг 2: Активация Windows 10 OEM
- Шаг 3: Проверка активации
- Проверка системных требований перед установкой
- Подготовка перед установкой Windows 10 OEM
Windows 10 обновление OEM: инструкция по установке и активации
Если вы приобрели компьютер с предустановленной OEM-версией Windows 10 и хотите получить последнюю версию операционной системы, то вам потребуется выполнить процесс обновления. В этой статье мы рассмотрим инструкцию по установке и активации обновления Windows 10 OEM.
Прежде чем начать, убедитесь, что у вас есть доступ к интернету и достаточно свободного места на жестком диске компьютера.
Шаг 1: Проверка наличия обновлений
Первым шагом является проверка наличия доступных обновлений для вашего компьютера. Для этого откройте меню «Пуск» и выберите «Настройки». В открывшемся окне выберите «Обновление и безопасность» и нажмите на кнопку «Проверить наличие обновлений».
Система автоматически проверит наличие обновлений и отобразит список доступных для установки. Убедитесь, что выбрано обновление на Windows 10 OEM и нажмите кнопку «Установить». Подождите, пока процесс установки завершится.
Шаг 2: Активация Windows 10 OEM
После установки обновления необходимо активировать вашу OEM-версию Windows 10. Для этого откройте меню «Пуск», выберите «Настройки» и перейдите в раздел «Обновление и безопасность». В этом разделе выберите «Активация» и нажмите на кнопку «Изменить ключ продукта».
После этого вам потребуется ввести 25-значный лицензионный ключ вашей OEM-версии Windows 10. Ключ можно найти на упаковке с диском или на этикетке вашего компьютера. Введите ключ и нажмите кнопку «Далее». Дождитесь окончания процесса активации.
Шаг 3: Проверка активации
После завершения процесса активации вам следует проверить, правильно ли активирована ваша OEM-версия Windows 10. Для этого снова откройте меню «Пуск», выберите «Настройки» и перейдите в раздел «Обновление и безопасность». В этом разделе выберите «Активация».
В разделе «Активация» должно быть отображено сообщение «Windows активирована». Если вы видите это сообщение, значит активация прошла успешно. В противном случае, возможно, вы ввели неправильный лицензионный ключ. Попробуйте повторить процесс активации и ввести ключ снова.
Теперь у вас установлена и активирована последняя версия операционной системы Windows 10 OEM. Вы можете наслаждаться всеми новыми фичами и улучшениями, которые предлагает это обновление.
| Предупреждение: | Перед выполнением обновления рекомендуется создать резервную копию всех важных данных на компьютере, чтобы в случае непредвиденных проблем иметь возможность восстановить их. |
Проверка системных требований перед установкой
Перед началом установки обновления OEM для Windows 10 важно убедиться, что ваш компьютер соответствует системным требованиям. Это будет обеспечивать успешную и стабильную работу вашей операционной системы.
Вот список минимальных системных требований для установки Windows 10:
- Процессор: 1 гигагерц (ГГц) или быстрее или Система на кристалле (SoC)
- Оперативная память: 1 гигабайт (ГБ) для 32-разрядной версии или 2 ГБ для 64-разрядной версии
- Место на жестком диске: 16 гигабайт (ГБ) для 32-разрядной версии или 20 ГБ для 64-разрядной версии
- Графический адаптер: поддержка DirectX 9 или выше с драйвером WDDM 1.0
- Дисплей: разрешение 800 x 600 пикселей или выше
Необходимо также удостовериться, что ваш компьютер соответствует требованиям отдельных компонентов. Некоторые приложения и функции могут иметь дополнительные требования к железу, такие как процессор Intel Core для запуска Cortana, Windows Hello и голосовых команд.
Если ваш компьютер не соответствует системным требованиям, возможно, вам придется обновить или заменить некоторые компоненты, чтобы гарантировать совместимость с Windows 10.
Подготовка перед установкой Windows 10 OEM
Перед установкой Windows 10 OEM необходимо выполнить несколько предварительных шагов для обеспечения успешного процесса установки.
1. Проверьте системные требования.
Убедитесь, что ваш компьютер соответствует минимальным системным требованиям Windows 10 OEM. Проверьте объем оперативной памяти, требования по процессору и хранилищу данных, а также наличие необходимых драйверов и обновлений.
2. Создайте резервные копии важных данных.
Перед установкой операционной системы рекомендуется создать резервную копию всех важных данных, содержащихся на вашем компьютере. Это поможет избежать потери информации в случае непредвиденных ситуаций или ошибок в процессе установки.
3. Подготовьте загрузочное устройство.
Для установки Windows 10 OEM вам понадобится загрузочное устройство, такое как USB-флешка или DVD-диск. Убедитесь, что у вас есть необходимое устройство и подготовьте его заранее.
4. Проверьте наличие лицензионного ключа.
Перед началом процесса установки убедитесь, что у вас имеется лицензионный ключ для активации Windows 10 OEM. Вам потребуется этот ключ после установки операционной системы.
Следуя этим простым шагам подготовки, вы обеспечите гладкую и успешную установку Windows 10 OEM на ваш компьютер.
Для работы проектов iXBT.com нужны файлы cookie и сервисы аналитики.
Продолжая посещать сайты проектов вы соглашаетесь с нашей
Политикой в отношении файлов cookie
Я думаю, уже каждый сталкивался с предложением купить дешевый ключ Windows (или другой программы) за цену гораздо ниже, чем в официальных магазинах. И многие эти ключи даже покупали. Давайте вместе попробуем разобраться, что это за ключи и почему их покупать не стоит.
Содержание
- Что такое OEM-лицензия
- Какую лицензию может легально купить обычный пользователь?
- Чем грозит использование ОЕМ-ключа?
Для примера возьмём ключи для Windows 10 Pro. На многих площадках их продают по цене от 50 рублей. Цена зависит только от жадности продавца.
А вот если зайти на Яндекс.Маркет и вбить туда «лицензионный ключ Windows», то мы видим следующую картину:
Обычный пользователь, конечно же, скажет, что это очень дорого. Ведь можно зайти на Aliexpress или Ebay, вбить там «windows 10 key» и купить ключ за 100-600 рублей:
Эти ключи активно продаются, покупаются и используются. Но на самом деле ли они лицензионные?
Сразу скажу: НЕТ! Эти ключи — не лицензия. И ниже попробую объяснить, почему именно.
Некоторые ключи могли быть куплены с помощью украденных кредитных карт. Когда кредитные карты блокируются и банки отменяют платежи по ним, Microsoft дезактивирует проданные ключи, и использовать их становится нельзя. А вот деньги, заплаченные за такой ключ мошеннику, уже не вернуть.
В лучшем случае это так называемые ключи «серого рынка». Например, «региональные». Они настоящие, но выдавались только для определенного региона, в котором стоят значительно дешевле. Либо это ключи «образовательные», то есть, предназначенные для студентов (и только для них). Еще на площадках появляются ключи «корпоративные», купленные оптом одной организацией. Перепродажа таких ключей нарушает условия лицензионного соглашения Microsoft. Но большая часть дешевых ключей — это OEM-лицензии, которые перепродавать тоже нельзя.
Что такое OEM-лицензия
Сначала разберемся, что же это за ключи такие. Они выдаются корпорацией Microsoft сборщикам систем (железа). Аббревиатура OEM расшифровывается как Original Equipment Manufacturer (с английского «Оригинальный производитель оборудования»). Такие ключи должны быть привязаны к определенной конфигурации железа. То есть, если вы купили ноутбук с подобным ключом, который на заводе был установлен производителем — это абсолютно легальная лицензия. А если вы просто купили ключ и поставили на свой комп, то получили «серый» ключ, который нарушает условия лицензионного соглашения Microsoft.
Корпорация Microsoft предоставляет сборщику определенное количество OEM-ключей для произведенных устройств по цене ниже рыночной. Чтобы получить скидку, производитель берет на себя обязанности по установке, настройке и последующем обслуживании устройства и установленной на него ОС. Как следствие, каждый ОЕМ-ключ должен быть жестко привязан к конфигурации железа и не может быть активирован на случайном устройстве.
Но что делают недобросовестные дельцы? Они покупают ОЕМ-ключи у Microsoft, притворяясь производителями, и просто перепродают их на площадках типа Авито, OLX, Ebay, Aliexpress и прочих. Некоторые даже делают отдельные сайты под продажу дешевых ключей Windows.
При этом они обманывают сразу всех. Во-первых, корпорацию Microsoft, обещая продавать готовые ПК с предустановленной системой и получая за это большую скидку. А во-вторых — покупателей, которые и рады обмануться и потратить небольшие деньги на пиратский по своей сути ключ.
Напомню один известный тезис: Незнание официально опубликованного закона не освобождает от ответственности за его несоблюдение. Это значит, что, покупая дешевый ОЕМ-ключ, мы также нарушаем лицензионное соглашение.
Какую лицензию может легально купить обычный пользователь?
Для обычного пользователя не существует законного способа получить ключ продукта Windows за 12$.
Обычный пользователь может легально купить ОС только у сертифицированного продавца по фиксированной цене в виде коробочной или цифровой версии. Причём в условиях лицензионного соглашения Windows указано, что, по сути, мы покупаем не операционную систему, а право на использование операционной системы в единственном количестве на одном ПК:
2. Права установки и использования
а. Лицензия. Программное обеспечение не продается, а предоставляется по лицензии. В рамках настоящего соглашения мы предоставляем вам право установить и запустить один экземпляр программного обеспечения на устройстве (лицензированное устройство) для одновременного использования одним лицом, если вы соблюдаете все условия настоящего соглашения.
Теперь вернемся к ОЕМ-ключам. Да, формально они работают и проходят проверку роботом, который не может знать откуда у вас взялся ключ. Но фактически такой ключ ничем не отличается от ключа, сгенерированного в генераторах ключей и KMS-активаторах. Никто вам не даст гарантии, что завтра эти ключи не будут заблокированы.
А блокируются такие ключи очень часто: стоит скомпрометировать пару-тройку лицензий из выданного производителем диапазона, и договор со «сборщиком» разорван, а активация всех выданных ключей отозвана. А все пользователи, купившие эти ключи, после очередного обновления обнаруживают на своих компьютерах вот такое сообщение:
И вот вы потратили свои деньги на покупку воздуха и поддержали копеечкой мошенника. И если вы думаете, что не обеднели от 1-5$, то представьте, что таких как вы, ежедневно у мошенника 10/100/1000 человек. Это уже более ощутимые суммы. И вы, получается, являетесь одним из спонсоров мошенников и из своего кармана оплачиваете мошеннические схемы.
Чем грозит использование ОЕМ-ключа?
Формально, если вы обычный пользователь домашнего ПК, то ничем — с юридической точки зрения. Никто ведь не придет к вам домой для проверки вашего компьютера на лицензионность (хочется ведь на это надеяться?). Максимум, что может быть, это массовая блокировка массива ключей, выданных определенному ОЕМ и — как следствие — потеря лицензии на вашем ПК. Ну и, естественно, потеря ваших денег.
А вот если такие ОЕМ-ключи будет использовать некая фирма, то при проверке, если выяснится, что у них нет официально купленной ОС, OEM будут приравниваться к пиратским ключам. И штрафы за такое пиратство в РФ довольно ощутимые:
Согласно статье 7.12 КоАП РФ — «Нарушение авторских и смежных прав, изобретательских и патентных прав». Для физических лиц штраф составляет от 1500 до 2000 рублей, для должностных — от 10 до 20 тысяч, для юридического лица штраф составляет от 30 до 40 тысяч рублей.
Это не так уж и мало. Согласитесь.
И вот теперь можно подводить итоги.
Естественно, весь материал носит информационно рекомендательный характер. Не думаю, что читатель сейчас же побежит сносить со своего ПК пиратский ключ. Но надеюсь, что статья поможет определиться с понятиями и даст пищу для размышлений.
Какой лицензией пользуется сам автор? У меня ноутбук с уже установленной ОС, который был приобретен в Китае. И да, на нем как раз установлена лицензия ОЕМ. Но она привязана к железу и конфигурации моего ноутбука, и не нарушает условия лицензионного соглашения. А что касается другого софта, то я предпочитаю пользоваться условно-бесплатными программами: LibreOffice для документов, PhotoScape для работы с фотографиями, стандартные плееры для просмотра мультимедиа-файлов. К чему призываю и читателей, если нет возможности купить лицензии.
Кстати, в Конференции IXBT есть несколько тем с обсуждением таких лицензий:
- Самый дешевый способ стать владельцем лицензионной Windows 10
- OEM ключи Windows
Windows 10 — это одна из самых популярных операционных систем, которая устанавливается на множество компьютеров и ноутбуков. Однако, иногда пользователи сталкиваются с проблемами, требующими переустановки системы. В этой статье мы расскажем как переустановить OEM версию Windows 10.
Переустановка операционной системы может понадобиться, если ваш компьютер начал работать медленно, вы столкнулись с ошибками или вирусами, или просто хотите начать с чистого листа. Однако, переустановка OEM версии Windows 10 может быть немного сложнее, так как эта версия поставляется уже установленной на вашем устройстве и не поставляется отдельно.
Чтобы переустановить OEM версию Windows 10, вам понадобится создать загрузочное устройство с помощью официального инструмента Windows, подготовить компьютер к переустановке и выполнить все необходимые шаги в процессе установки. В этой статье мы подробно рассмотрим каждый из этих шагов, чтобы вы смогли успешно переустановить операционную систему на своем устройстве.
Резервное копирование данных
Резервное копирование данных – это процесс создания копии важной информации, которая хранится на компьютере или другом устройстве. Оно является одной из важнейших мер предосторожности, которую следует выполнять регулярно.
Создание резервных копий позволяет сохранить данные в случае их потери или повреждения. Возможности восстановления информации из резервных копий помогают избежать серьезных проблем и существенных потерь, связанных с ее исчезновением.
Существует несколько методов резервного копирования данных. Один из них – использование встроенных функций операционной системы. Они позволяют создавать резервные копии файлов и папок, а также восстанавливать их при необходимости.
Также существуют специальные программы для резервного копирования данных, которые предлагают расширенные функциональные возможности. Они позволяют создавать полные образы системы, включая операционную систему, приложения и настройки.
Для обеспечения максимальной защиты данных следует следовать нескольким принципам резервного копирования. Во-первых, резервные копии должны создаваться регулярно – лучше всего установить автоматическое резервное копирование по расписанию.
Во-вторых, резервные копии должны храниться в надежном и безопасном месте. Лучше всего использовать внешние накопители или облачные сервисы.
Также следует проверять работоспособность созданных резервных копий, чтобы убедиться в их целостности и возможности восстановления данных в случае необходимости.
Подготовка к переустановке
Переустановка операционной системы Windows 10 может понадобиться в случае некорректной работы системы, наличия вирусов или для очистки компьютера от ненужных файлов. Для успешной переустановки необходимо выполнить несколько подготовительных шагов.
1. Создание резервной копии данных. Перед переустановкой Windows 10 рекомендуется создать резервную копию всех важных данных, находящихся на жестком диске компьютера. Это позволит избежать потери информации в случае возникновения каких-либо проблем в процессе переустановки или форматирования диска.
2. Сброс настроек BIOS. Если вы собираетесь установить операционную систему Windows 10 на компьютере, где ранее была установлена другая версия Windows, рекомендуется сбросить настройки BIOS к значениям по умолчанию. Это поможет избежать возможных конфликтов и обеспечит более стабильную работу новой операционной системы.
3. Проверка наличия драйверов. Перед переустановкой Windows 10 необходимо убедиться, что у вас есть все необходимые драйвера для работы вашего компьютера. Проверьте сайт производителя вашего компьютера или устройства, чтобы скачать актуальные драйверы для своей модели.
4. Подключение к интернету. Для успешной переустановки Windows 10 рекомендуется подключить компьютер к интернету. Это позволит автоматически загрузить и установить все необходимые обновления и драйверы в процессе установки операционной системы.
5. Подготовка установочного носителя. Для переустановки Windows 10 необходимо иметь установочный носитель – либо USB-накопитель, либо DVD-диск с образом операционной системы. Убедитесь, что у вас есть соответствующий носитель и он готов к использованию.
Скачивание образа Windows 10
Переустановка операционной системы Windows 10 может потребоваться в случае неполадок или необходимости обновления компьютера. Для начала процесса переустановки необходимо скачать официальный образ Windows 10.
Официальный образ Windows 10 можно загрузить с официального сайта Microsoft, используя специальный инструмент Media Creation Tool. Этот инструмент позволяет создать установочный USB-накопитель или сохранить образ Windows 10 на компьютере.
1. Перейдите на официальный сайт Microsoft и найдите раздел «Скачать Windows 10».
2. Найдите ссылку для загрузки инструмента Media Creation Tool и сохраните его на компьютере.
3. Запустите Media Creation Tool и согласитесь с условиями лицензии.
4. Выберите опцию «Создать установочный носитель (USB-накопитель, DVD или ISO-файл) для другого компьютера» и нажмите «Далее».
5. Выберите язык, архитектуру и издание Windows 10, которое хотите скачать. Нажмите «Далее».
6. Выберите тип установки: USB-накопитель или ISO-файл.
7. Если выбрана опция USB-накопитель, подключите пустой USB-накопитель к компьютеру и выберите его в списке. Нажмите «Далее».
8. Если выбрана опция ISO-файл, выберите путь для сохранения образа Windows 10 на компьютере. Нажмите «Сохранить».
9. Дождитесь завершения загрузки образа Windows 10.
Теперь у вас есть официальный образ Windows 10, который можно использовать для переустановки операционной системы на компьютере.
Создание загрузочной флешки
Переустановка операционной системы Windows 10 с помощью загрузочной флешки – это простой и удобный способ восстановить работоспособность компьютера или установить операционную систему на новый компьютер. Для создания загрузочной флешки вам понадобятся только флеш-накопитель, компьютер с установленной Windows 10 и доступ к интернету.
Для начала загрузите официальный инструмент Microsoft – Media Creation Tool. Этот инструмент позволит вам создать загрузочную флешку с последней версией операционной системы Windows 10. Перейдите на официальный сайт Microsoft и скачайте Media Creation Tool.
После того, как Media Creation Tool будет загружен, запустите его и следуйте инструкциям на экране. Вам будет предложено выбрать язык, архитектуру и выполняемое действие – создание установочного носителя для другого компьютера. Выберите USB-накопитель и подключите флешку к компьютеру.
Затем Media Creation Tool загрузит все необходимые файлы и создаст загрузочную флешку. Процесс может занять некоторое время. После завершения загрузки, вы получите готовую загрузочную флешку с операционной системой Windows 10.
Теперь вы можете использовать эту загрузочную флешку для переустановки OEM версии Windows 10 на своем компьютере. Подключите флешку к компьютеру, настройте загрузку с USB в BIOS и следуйте инструкциям по установке операционной системы.
Загрузка компьютера с флешки
Переустановка операционной системы Windows 10 с помощью флешки может быть необходима в случае, когда компьютер не загружается или требуется выполнить чистую установку системы. Для загрузки компьютера с флешки необходимо выполнить следующие шаги:
- Подготовьте флешку с установочным образом Windows 10. Для этого скачайте официальный образ с сайта Microsoft и используйте специальное программное обеспечение для записи образа на флешку.
- Подключите флешку к компьютеру и перезагрузите его.
- Во время загрузки компьютера нажмите определенную клавишу (обычно это F12, F9 или Esc), чтобы вызвать меню выбора загрузочного устройства.
- Выберите флешку в списке доступных устройств и нажмите Enter.
- Компьютер загрузится с флешки и вы увидите экран установки Windows 10.
Теперь вы можете переустановить OEM версию Windows 10, следуя инструкциям на экране. Обратите внимание, что в процессе переустановки может потребоваться активация системы с помощью лицензионного ключа.
Установка Windows 10
Шаг 1: Подготовка к установке
- Создайте резервную копию всех важных файлов и данных, которые хранятся на компьютере.
- Загрузите установочный образ Windows 10 с официального сайта Microsoft.
Шаг 2: Запуск установки
- Создайте загрузочный USB-накопитель или DVD с установочным образом Windows 10.
- Подключите загрузочное устройство к компьютеру и перезагрузите его.
- Настройте BIOS компьютера на загрузку с USB-накопителя или DVD.
- Загрузите компьютер с загрузочного устройства и выберите язык, клавиатуру и другие настройки.
Шаг 3: Установка операционной системы
- Выберите «Установить сейчас» и примите условия лицензионного соглашения.
- Выберите тип установки: «Пользовательская: только Windows» для чистой установки Windows 10.
- Выберите раздел для установки Windows 10 и нажмите «Далее».
- Дождитесь завершения установки Windows 10 и введите лицензионный ключ, если требуется.
Шаг 4: Настройка Windows 10
- Настройте регион, язык, часовой пояс и другие параметры.
- Создайте учетную запись пользователя и введите пароль.
- Настройте параметры конфиденциальности, сети и обновлений.
- Персонализируйте настройки и установите необходимые программы и драйверы.
Шаг 5: Завершение установки
- Перезагрузите компьютер и войдите в систему под своей учетной записью.
- Проверьте работу операционной системы и убедитесь, что все необходимые программы и драйверы установлены и функционируют корректно.
Обратите внимание, что указанные шаги могут незначительно отличаться в зависимости от конкретной версии Windows 10 и настроек компьютера. Рекомендуется тщательно ознакомиться с инструкциями от производителя перед началом установки операционной системы.
Активация Windows 10
Активация Windows 10 является неотъемлемой частью установки операционной системы. Она позволяет подтвердить подлинность вашей копии Windows и получить доступ к полным функциональным возможностям системы.
Существует несколько способов активации Windows 10:
- Активация при установке системы. Во время установки Windows 10 вам будет предложено ввести лицензионный ключ. После ввода ключа система автоматически активируется.
- Активация через Центр активации Windows. Если вы не ввели лицензионный ключ во время установки, вы можете активировать Windows 10 в разделе «Настройки» > «Обновление и безопасность» > «Активация».
- Активация через командную строку. Вы можете активировать Windows 10 с помощью команды «slmgr». Для этого откройте командную строку от имени администратора и введите соответствующую команду.
При активации Windows 10 важно иметь подлинный лицензионный ключ. Неподлинные копии операционной системы могут быть заблокированы Microsoft, что приведет к ограничению функциональности и регулярным напоминаниям об активации.
Если у вас возникли проблемы с активацией Windows 10, рекомендуется обратиться в службу поддержки Microsoft для получения помощи и решения проблемы.
Восстановление резервных копий данных
В случае переустановки Windows 10, очень важно иметь резервные копии ваших данных, чтобы не потерять важную информацию. Восстановление резервных копий данных позволяет вам вернуть все важные файлы и документы на свой компьютер после переустановки операционной системы.
Перед переустановкой Windows 10, необходимо создать резервную копию данных. Для этого можно использовать встроенные инструменты системы или сторонние программы для резервного копирования. Рекомендуется создавать несколько копий данных и хранить их на разных носителях, чтобы обезопасить информацию от потери.
После переустановки Windows 10, вам потребуется восстановить резервные копии данных. Для этого откройте программу для резервного копирования или восстановления данных и выберите пункт «Восстановить». Затем укажите место, где хранятся резервные копии, и запустите процесс восстановления.
Важно помнить, что процесс восстановления резервных копий может занять некоторое время, особенно если у вас большой объем данных. Не прерывайте процесс восстановления и не выключайте компьютер до его завершения.
После успешного восстановления резервных копий данных, проверьте их целостность и правильность восстановления. Убедитесь, что все ваши важные файлы и документы находятся на своих местах.