Если у вас Windows 7, двухмониторная конфигурация компьютера и есть желание наблюдать растянутую на два монитора картинку (как вариант – две разных картинки) вместо дублирования одной, то текст ниже должен помочь вам решить эту задачу.
Недавно мне понадобилось сделать как раз то же самое, и я понял, что, хотя Windows 7 и предоставляет возможность выполнить задуманное без установки дополнительного программного обеспечения (по крайней мере, для случаев, когда разрешения мониторов совпадают), решение выходит совсем не интуитивное.
Допустим, ваши экраны имеют разрешение Full HD (Фул ЭйчДи, 1920×1080) и расположены рядом горизонтально, – для фона рабочего стола вам понадобится изображение 3840×1080 пикселей, которое можно найти в интернете или подготовить самостоятельно (особенно, если вы задумали различные изображения на мониторы).
Когда с подготовкой (скачиванием) изображения покончено, щёлкайте на пустом месте рабочего стола правой кнопкой и выбирайте «Персонализацию», далее в нижней части окна найдите изображение монитора и щёлкните для изменения фона рабочего стола. Обычным для Windows способом выберите файл, который вы заготовили для использования в качестве обоев, и завершающим штрихом в выпадающем списке «Положение изображения:» выберите пункт «Замостить».
Это единственный пункт, позволяющий не дублировать изображения на обоих экранах.
Если в вашей конфигурации основой монитор находится слева, то всё должно получиться замечательно, если же основной правый – половинки изображения займут противоположные мониторы.
В этом случае для того, чтобы выглядеть как положено, фоновое изображение должно быть изменено: левую половину изображения придётся поменять местами с правой:
Если же полёт вашей фантазии (или суровая реальность) требуют использования других конфигураций: мониторы разных разрешений; расположение с вертикальным смещением друг относительно друга; ненулевой зазор между половинами изображений для эффекта рамки, закрывающей часть картины, – попробуйте сторонние приложения, например: поддерживаемый пожертвованиями MultiWall или DisplayFusion, имеющий бесплатную для домашнего использования версию с ограниченным функционалом.

Тут многие пользователя и сталкиваются с проблемой – изменения конфигурации обоев под разные версии Windows отличаются, а где-то вовсе невозможны. Давайте разберемся, как настроить обои под Виндоус 7,8 и 10.
Как установить разные обои на 2 монитора в Windows 7
Если у вас Home-версия Windows 7, то готовы вас огорчить – без стороннего софта тут не обойтись. Хорошей утилитой для настройки двух рабочих столов может стать Display Fusion. Бесплатной версии утилиты достаточно для данной задачи. Кстати, программа идет и для других версий Виндоус, так что ее можно смело использовать для любых задач, связанных с оформлением двух рабочих столов.
Чтобы растянуть изображения на два экрана в профессиональной и Ultimate версии необходимо зайти в «Персонализацию» из контекстного меню на рабочем столе (щелкаем правой кнопкой мыши), выбрать изменение фона рабочего стола и затем в положении изображения выбрать «Замостить». Главное — это подготовить файл, который по разрешению подойдет для двух рабочих столов, в противном случае качество картинки будет всего лишь удовлетворительным. Изображения для двух экранов в хорошем разрешении можно спокойно найти на просторах интернета или сделать самому.
А вот поставить разные обои на 2 монитора просто так не выйдет. На помощь сможет прийти Display Fusion, UltraMon или другие подобные утилиты.
Два монитора в Windows 10/8

- Аналогично с 7 версией заходим в «Персонализацию» через рабочий стол.
- Выбираем конфигурацию экрана и нужные обои для каждого найденного экрана.
- Радуемся!
Windows 8 в этом плане не требует никаких специальных знаний и сторонних программ. Выбираем картинку и ставим на любой монитор. Также стоит проверить видеокарту – возможно, ее консоль позволяет изменять обои на экранах. Например, для новых видеокарт Nvidia есть консоль под названием Desktop Manager, которая раскрывает широкий спектр возможностей при работе с оформлением.
В Windows 10 ситуация несколько сложнее, так как панель персонализации исчезла. Если вам нужно поставить уникальные картинки на мониторы, то ниже приведена инструкция.
Сначала нужно выбрать нужные изображения. Два монитора – два экрана. Выделяем картинки с помощью Ctrl.
- Щелкаем по ним правой кнопкой, а затем выбираем «Установить как изображения раб.стола».
- Готово! Порядок установки обоев будет зависеть от расположения фотографий в папке слева направо, а также порядка мониторов (то есть важно какой монитор является главным, а какой вспомогательным). Выставить порядок мониторов можно в разделе «Параметры – Система».
Другим вариантом может стать “секретный” вход в панель Персонализации, которую не так легко найти. Жмем Win+R, вводим control /name Microsoft.Personalization /page pageWallpaper и попадаем в панель изменения обоев как в восьмерке. Выбираем картинки для каждого монитора или растягиваем их на оба!
Display Fusion для мультиэкрана

Если же вы обладатель более ранних версий Windows, то лучше будет обратиться к компьютерному мастеру, который установит вам более новую версию операционной системы. Удачи!
Download Article
Download Article
Windows 10 has built-in support for displaying different wallpapers on multiple monitors, so this is just a matter of changing some settings. However, Windows 7 isn’t able to render two separate wallpapers with dual monitors. Luckily, there’s a workaround that involves using a custom image or utilizing free software (like MultiWall) that can let you set different wallpapers on dual monitors. This wikiHow shows you how to configure different wallpaper images for dual monitors with Windows.
Things You Should Know
- For more customization options, you can set different wallpapers for your dual monitors.
- When using Windows 10, you’ll need to use «Personalization» settings.
- Right-click on a wallpaper to set it for monitor 1 or 2.
-
1
Open the Start menu. Just click the Start button in the bottom-left corner of the desktop screen.
-
2
Select Settings. This has a gear-shaped icon and can be accessed from the left side of the Start menu when you open it.
Advertisement
-
3
Select System in the Settings menu.
-
4
Click on the Display tab. This shows you the menu for configuring your PC’s display, including multiple monitors.
-
5
Configure your monitors’ display. Once you have the Display menu open, you can set your monitors as display 1 or display 2 and set them to the appropriate resolution(s).
- Remember the number of the display whose wallpaper you want to change.
-
6
Navigate back to the Settings menu and select Personalisation. This opens up a menu of settings you can configure to customize your PC.
-
7
Click the Background tab. This pulls up the wallpaper customization menu for Windows 10.
-
8
Right-click on one of the wallpapers you want to set. Ordinarily, clicking on an image in the Background menu will automatically set it as the wallpaper for both monitors. Right-clicking on an image pulls up a list of more options
-
9
Select Set for monitor 1 or Set for monitor 2. This will set the image as the wallpaper for one monitor, allowing you to select a different image as the other monitor’s wallpaper. If you have more than 2 monitors, you’ll see options for them here as well.
-
10
Set your wallpapers. Once you’ve found the images you want to use for your wallpapers, make sure to right-click and select them for the monitor you have in mind. Once you’re done, your new configuration will be all set.
Advertisement
-
1
Configure your monitor display settings. You’ll need this set up to figure out how to configure your wallpapers.
- Right-click on any blank space on the screen and
- Select Screen resolution in the menu that pops up. A new window will then pop up with the display settings menu.
- When you’re done configuring your display, click Apply.
-
2
Search for images you want to use for wallpapers. Open Google Images, or any other image browsing site, and select at least 2 images to save for using as wallpaper images.
- When selecting images, make sure to go with ones that are the same resolution(s) as your monitors.
-
3
Open an image editor. In order to get the images into a format that’ll display across monitors, you’ll need to format them into a custom image (Windows 7 doesn’t have features for wallpapers on multiple displays that are available in Windows 8 and 10).
-
4
Create a new blank image. This menu should have a window with fields for setting the dimensions of the image.
-
5
Input the dimensions of your monitors. To ensure the image is formatted correctly, you’ll need to input the combined width of your monitors as the image’s width and the height of your tallest monitor as the image’s height.
-
6
Insert your wallpaper images. Once you have the new blank image set up, open the images you saved and arrange them in the way you’d like them displayed.
-
7
Save your custom image. Once you have your wallpaper images arranged to your liking, save the new image as a JPEG or PNG file in a folder for easy access.
-
8
Open the wallpaper menu. You can do this by right-clicking a blank space on the screen and selecting Personalize from the menu that pops up, then selecting Desktop Background in the Personalization menu.
-
9
Click Browse…. This pulls up a dialog box where you can navigate to the custom image you saved.
-
10
Select your custom wallpaper image. Once you’ve navigated to it, click Open to preview it as your wallpaper.
-
11
Set the picture position to Tile. Since you’ll be displaying this image across dual monitors, the Tile option works best for displaying the image in this manner.
Advertisement
-
1
Open your browser and go to http://windowbox.me/multiwall/. This is the website for MultiWall, a freeware program that lets you set up wallpapers for displays with more than one monitor.
-
2
Click on the Downloads tab at the top of the page. This directs you to a page where you can find the download links for the latest stable versions of MultiWall for both 32- and 64-bit systems.
-
3
Download and install MutliWall. Just click on the link for a version of the program that works with your desktop and open the installer once it’s done downloading to set up MultiWall on your PC.
-
4
Open MultiWall. Once you have it installed, you can open the program and pull up a menu for configuring your wallpaper image(s).
-
5
Configure your display settings. Once you’ve opened MultiWall, you should see a menu with three boxes numbered 1-3, indicating the order of display.
-
6
Upload your pictures. Once you have the display settings configured, click on the Upload button above the image preview pane at the bottom of the Wallpaper page in MultiWall. This opens a dialog box where you can navigate to the images you want to use for your wallpapers.
-
7
Customize your wallpaper setup. Once you have your images chosen, you can toggle through the different filters and arrangements available in MutliWall to optimize your wallpapers.
-
8
Click OK to save your wallpapers. Your displays should now have the different wallpapers you selected.
Advertisement

Ask a Question
200 characters left
Include your email address to get a message when this question is answered.
Submit
Advertisement
Thanks for submitting a tip for review!
About This Article
Thanks to all authors for creating a page that has been read 56,984 times.
Is this article up to date?
1. Определите разрешение экрана каждого монитора. Обычно оно указывается в документации или можно найти в настройках дисплея в контрольной панели.
2. Найдите подходящие обои. Можно приобрести готовые обои для двух мониторов или использовать два разных изображения. Не забудьте сохранить изображения в высоком разрешении, соответствующем разрешению ваших мониторов.
3. Нажмите правой кнопкой мыши на рабочем столе и выберите «Настройки экрана».
4. Смените «Раскладка мониторов», так чтобы монитор №1 был слева или справа от монитора №2.
5. Выберите нужный монитор и добавьте изображение нажав на кнопку «Обзор» в настройках экрана.
6. Повторите шаг 5 для другого монитора, используя другое изображение (если требуется).
7. Настройте желаемый режим отображения изображения (заполнить, растянуть, по центру, зафиксировать).
8. Нажмите «Применить» и наслаждайтесь новыми обоями на двух мониторах.
Советы:
— Если изображения разного размера, есть шанс, что на меньшем мониторе часть изображения обрежется. Обращайте внимание на это при выборе изображений.
— Существуют специальные программы, которые могут автоматически создавать обои для двух мониторов, на основе выбранных вами изображений. Они могут сэкономить время и помочь соотнести оба изображения по размеру и разрешению.
— Если у вас разные мониторы с разным разрешением, то стоит выбрать изображения соответствующих размеров, чтобы они выглядели одинаково на обоих мониторах.
— Если вы хотите использовать одно большое изображение для двух мониторов, то можно разделить его на две части с помощью специальной программы или сервиса в Интернете. Таким образом, каждый монитор будет отображать свою часть картинки.
— Некоторые видеокарты имеют возможность настройки обоев на нескольких мониторах через свои драйверы. В этом случае следует обратиться к инструкции по эксплуатации вашей видеокарты и настроить обои через ее программное обеспечение.
— Если вы используете два монитора разных производителей, то может возникнуть проблема с цветопередачей и яркостью. В этом случае следует скорректировать настройки каждого монитора вручную, чтобы они выглядели одинаково.
— Не забывайте, что выбранные вами обои могут повлиять на производительность вашего компьютера. Если ваш компьютер работает медленно при использовании определенных обоев, то стоит выбрать более легкие изображения.
— Некоторые пользователи предпочитают использовать динамические обои, которые меняются автоматически через определенный интервал времени. В этом случае можно выбрать несколько изображений и настроить их смену через определенное время.
— Если вы хотите создать свои собственные обои для двух мониторов, то можно воспользоваться специальными программами для редактирования изображений. Например, Adobe Photoshop или GIMP.
— Не забывайте, что обои могут повлиять на ваше настроение и продуктивность. Поэтому стоит выбрать изображения, которые вам нравятся и могут вдохновить вас на работу.
Windows 7 предлагает пользователю широкий выбор возможностей для настройки внешнего вида рабочего стола. Одним из эффективных решений для улучшения пользовательского опыта является установка разных обоев на два монитора. Это позволяет создать оригинальную и индивидуальную атмосферу, а также повысить эстетическое восприятие рабочего пространства.
В этой статье мы рассмотрим пошаговую инструкцию по настройке разных обоев на два монитора в Windows 7. Процесс настройки не требует специальных навыков и доступен для всех пользователей. Благодаря этой функции, вы сможете создать собственную уникальную рабочую среду и наслаждаться красотой разных обоев на каждом из экранов.
Первым шагом для установки разных обоев на два монитора является выбор подходящих изображений. Вы можете использовать фотографии из собственного архива или скачать интересные обои из Интернета. Важно, чтобы размер изображений соответствовал разрешению ваших мониторов. Затем вам необходимо сохранить оба изображения в одной папке на вашем компьютере.
Когда изображения подготовлены, вы можете приступить к настройке обоев на два монитора. Для этого откройте панель управления Windows 7 и найдите раздел, отвечающий за настройку обоев. В этом разделе вы сможете выбрать изображение для каждого монитора. Выберите первое изображение для первого монитора, а затем выберите второе изображение для второго монитора. После этого примените изменения, и вы сможете увидеть результат на своих мониторах.
Подготовка к настройке
Перед тем, как приступить к настройке разных обоев на двух мониторах в Windows 7, необходимо выполнить несколько шагов подготовки. Эти шаги помогут вам убедиться, что все необходимое оборудование и программное обеспечение находятся в порядке, и что вы сможете выполнить настройку без проблем.
1. Проверьте аппаратные требования.
Убедитесь, что ваш компьютер и мониторы соответствуют требованиям для работы с двумя мониторами. Убедитесь, что ваш компьютер имеет достаточную мощность и ресурсы для работы со вторым монитором.
2. Подключите дополнительный монитор.
Подключите второй монитор к вашему компьютеру. Убедитесь, что монитор подключен к видеокарте компьютера с помощью соответствующих кабелей.
3. Установите необходимые драйверы.
Убедитесь, что у вас установлены драйверы для вашей видеокарты. Если драйверы не установлены, загрузите их с сайта производителя вашей видеокарты и выполните установку.
4. Перезагрузите компьютер.
После установки драйверов рекомендуется перезагрузить компьютер, чтобы изменения вступили в силу.
5. Проверьте настройки дисплея.
Перейдите в «Панель управления» и откройте раздел «Настроить экран». Просмотрите доступные настройки и убедитесь, что они соответствуют вашим требованиям. Обратите внимание на разрешение экрана и порядок мониторов.
Готово! Вы готовы перейти к настройке разных обоев на двух мониторах в Windows 7.
Выбор обоев для каждого монитора
После того, как вы настроили два монитора на вашем компьютере с операционной системой Windows 7, вам может потребоваться установить разные обои на каждый из них. Вот как это сделать:
Шаг 1: Щелкните правой кнопкой мыши на рабочем столе и выберите пункт меню «Персонализация».
Шаг 2: В открывшемся окне «Персонализация» выберите вкладку «Рабочий стол».
Шаг 3: Внизу окна найдите раздел «Для монитора» и щелкните на нем. Затем выберите нужный монитор из списка.
Шаг 4: После выбора монитора вам станут доступны настройки для каждого отдельного монитора. Найдите раздел «Обои» и щелкните на нем.
Шаг 5: В открывшемся окне «Обои» выберите режим «Изображение» и нажмите на кнопку «Обзор».
Шаг 6: Выберите желаемое изображение для обоев монитора и нажмите на кнопку «Открыть».
Шаг 7: При необходимости вы можете настроить способ показа обоев, их замощение и положение на экране, используя дополнительные опции, доступные в разделе «Обои».
Шаг 8: После того, как вы настроили обои для первого монитора, повторите шаги с 3 до 7 для второго монитора.
Шаг 9: Нажмите на кнопку «ОК», чтобы применить выбранные обои для каждого из мониторов.
Как только вы завершите эти шаги, каждый из ваших мониторов будет иметь свой уникальный и настраиваемый фон.
Установка разных обоев на каждый монитор может помочь вам создать более персонализированный и кастомизированный вид на вашем рабочем столе. Вы также можете использовать эту функцию, чтобы отразить различные настроения или задачи, с которыми вы работаете на каждом из мониторов.


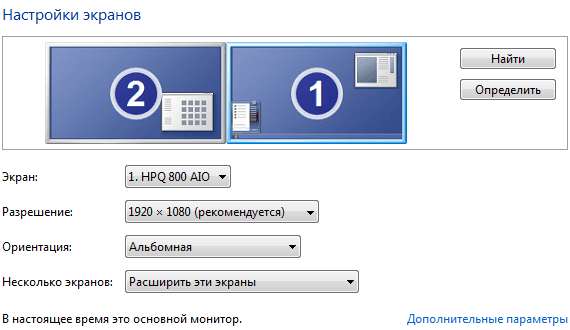

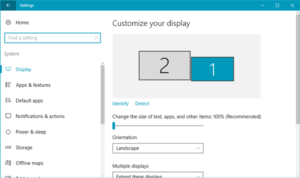 Сначала нужно выбрать нужные изображения. Два монитора – два экрана. Выделяем картинки с помощью Ctrl.
Сначала нужно выбрать нужные изображения. Два монитора – два экрана. Выделяем картинки с помощью Ctrl.


























