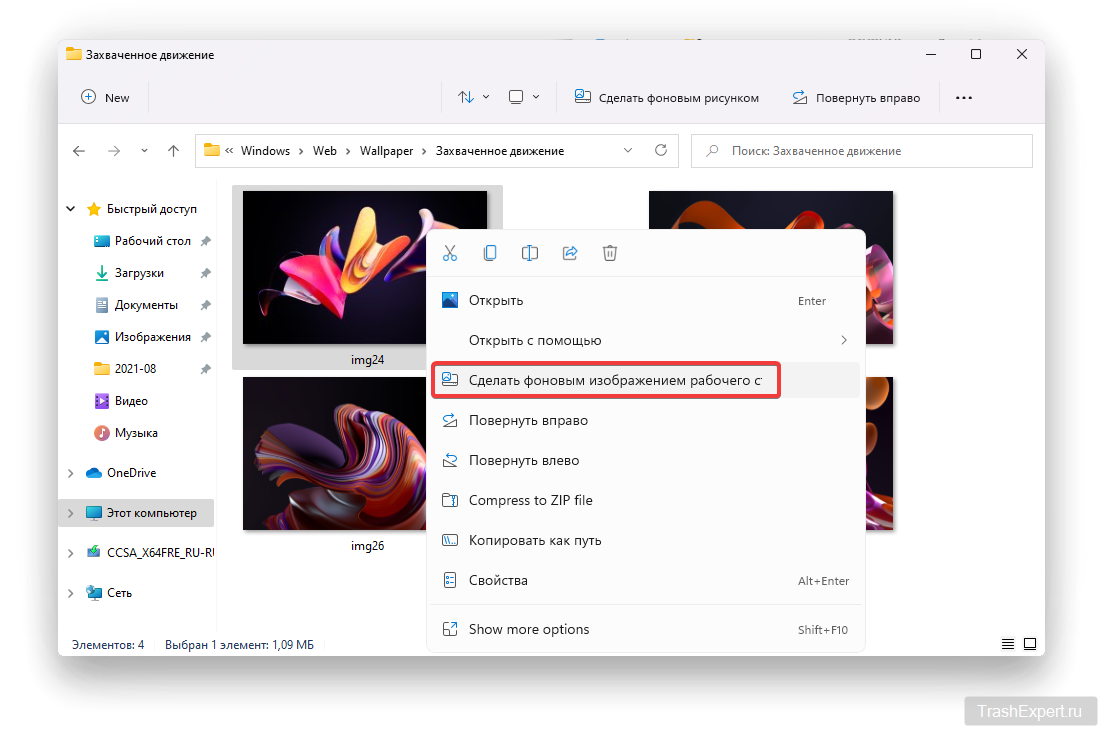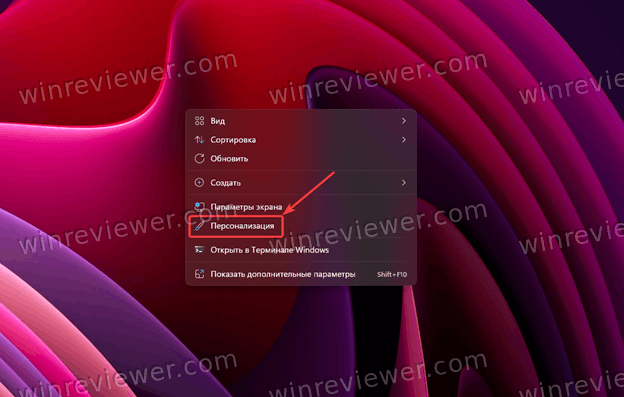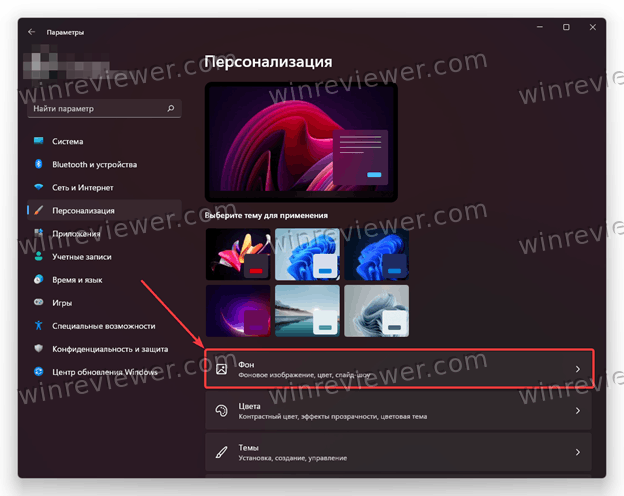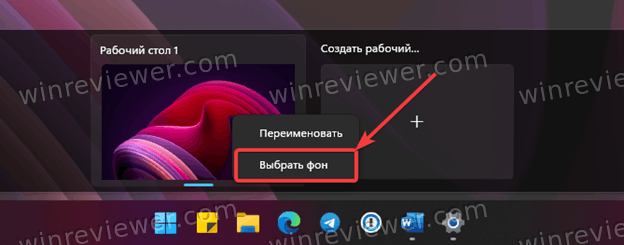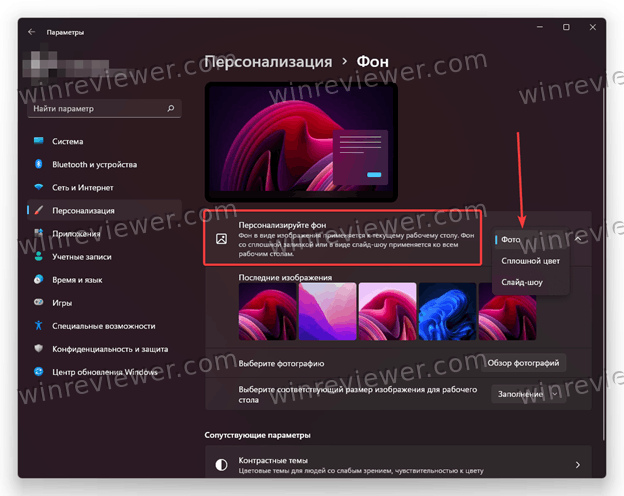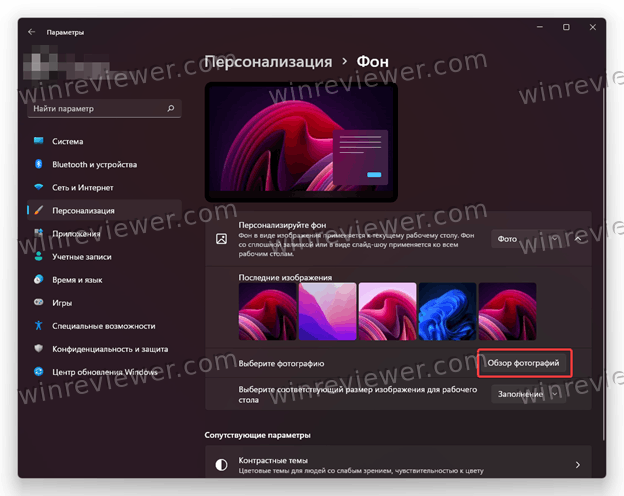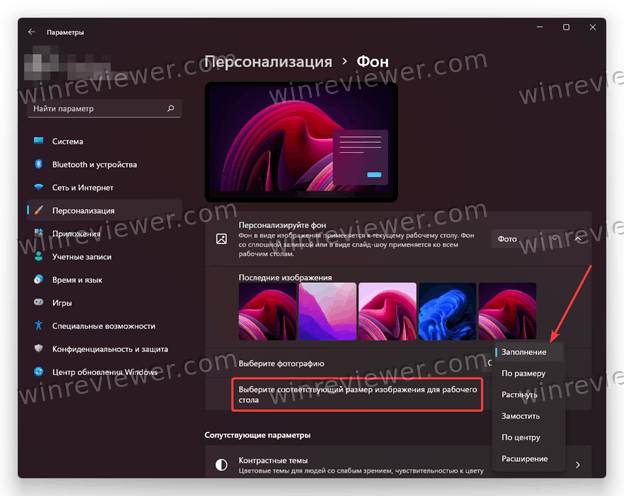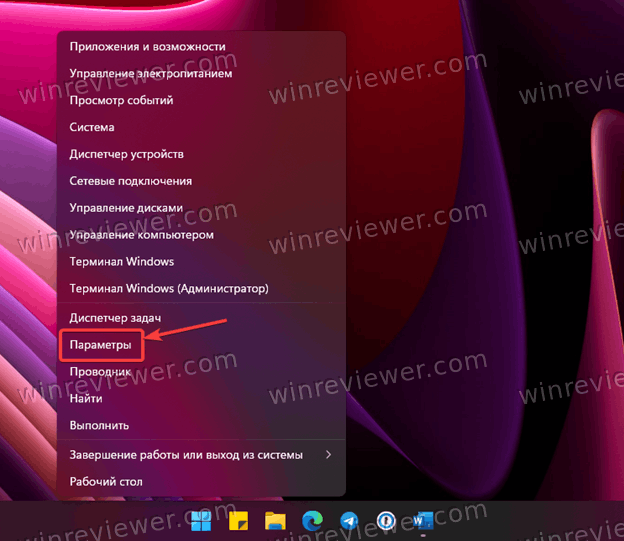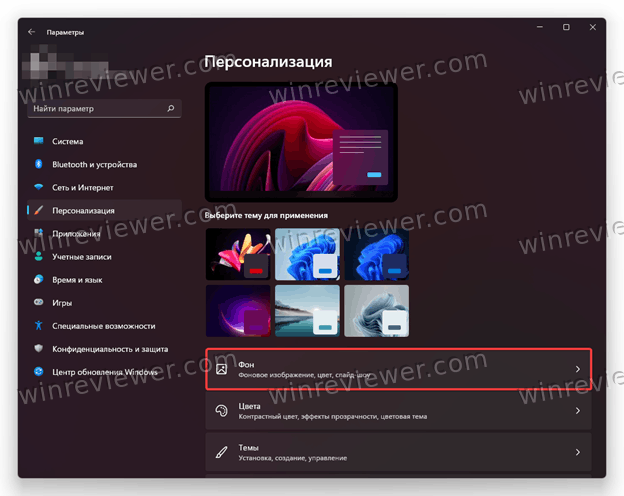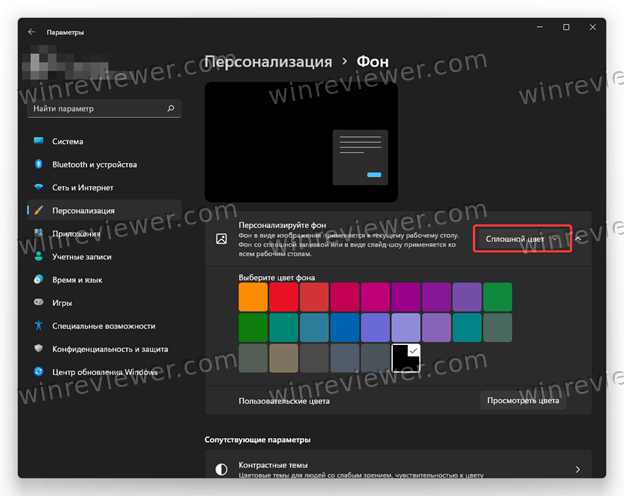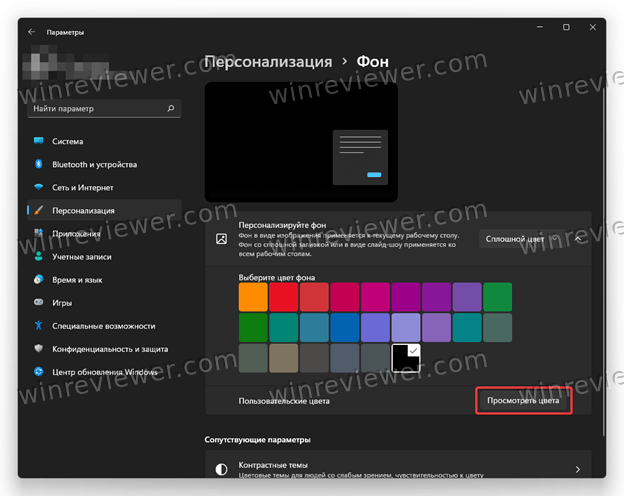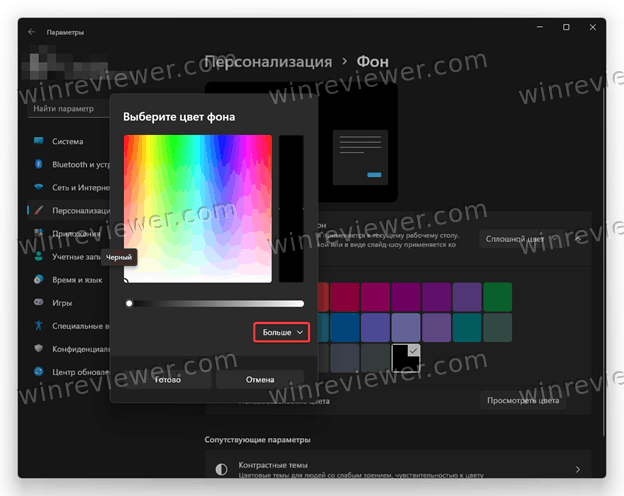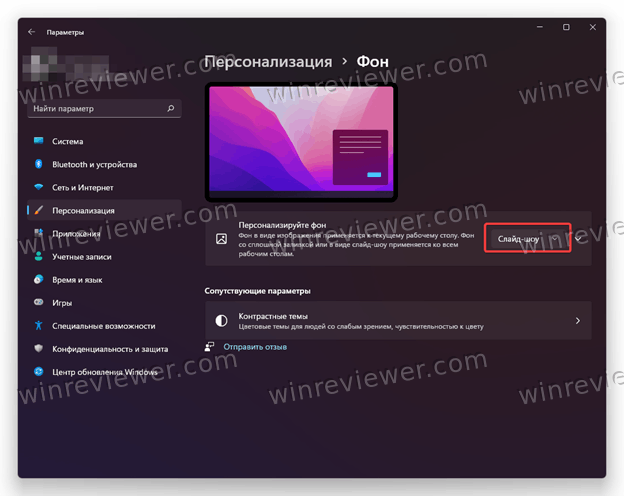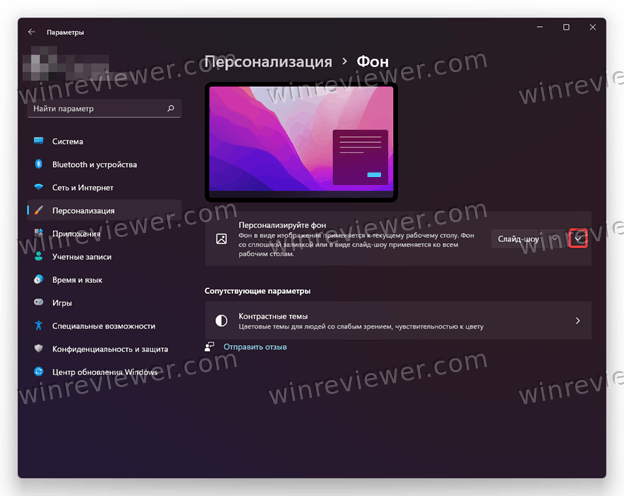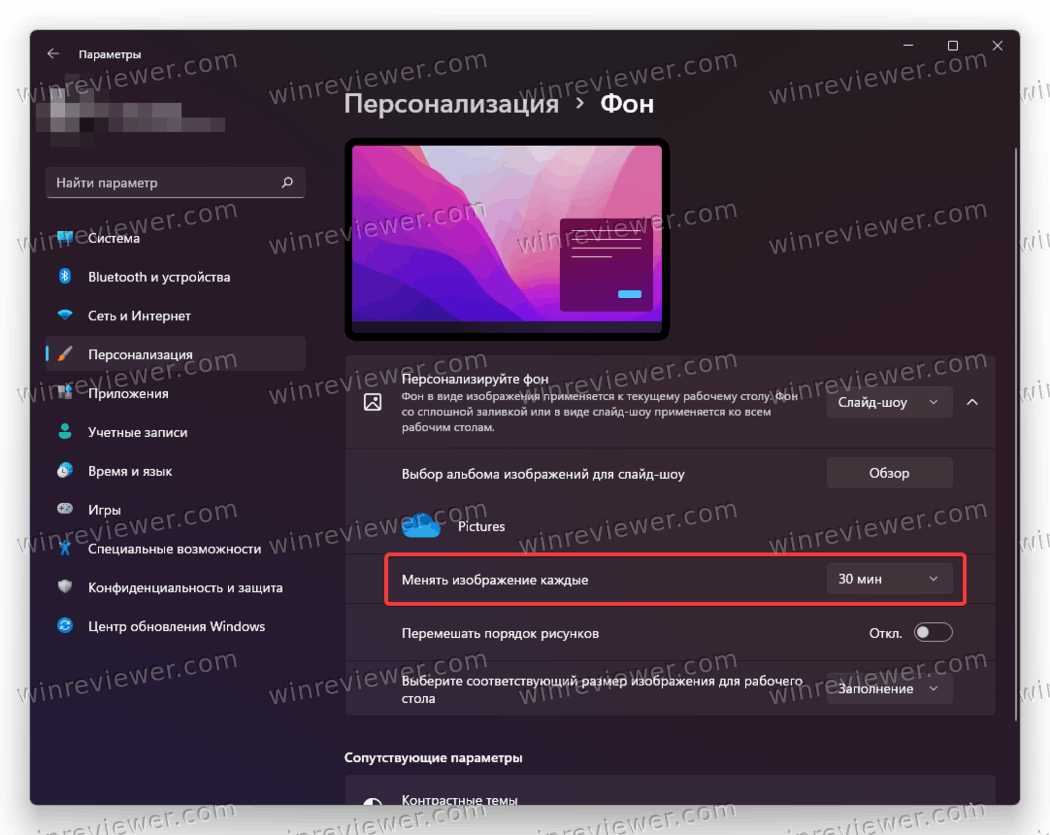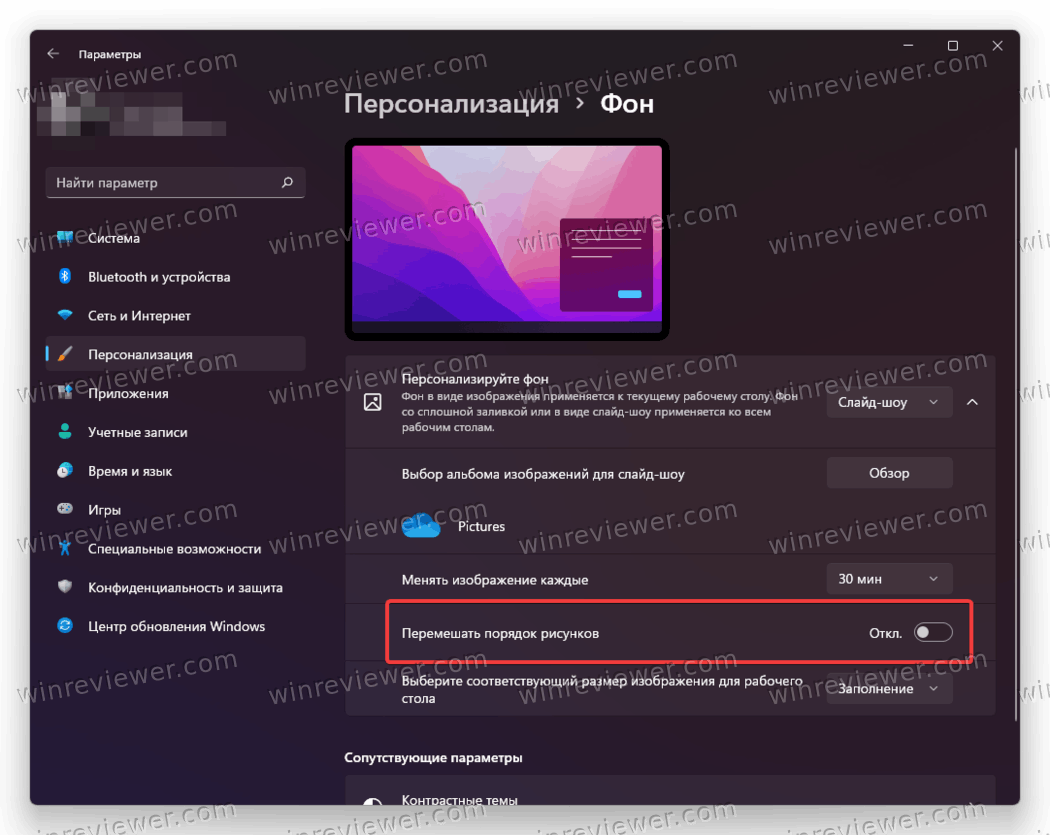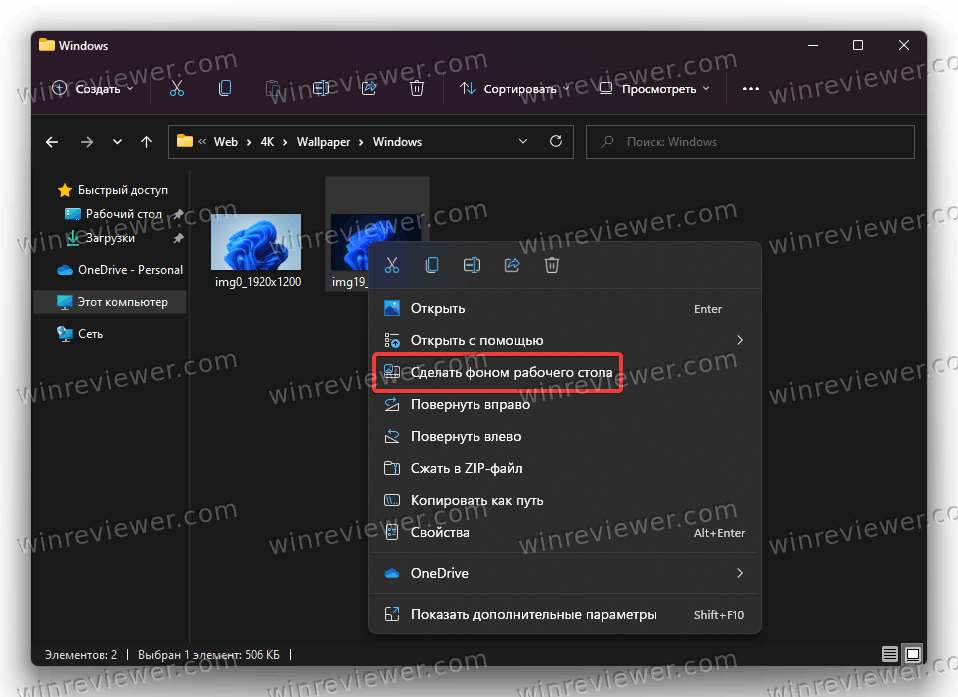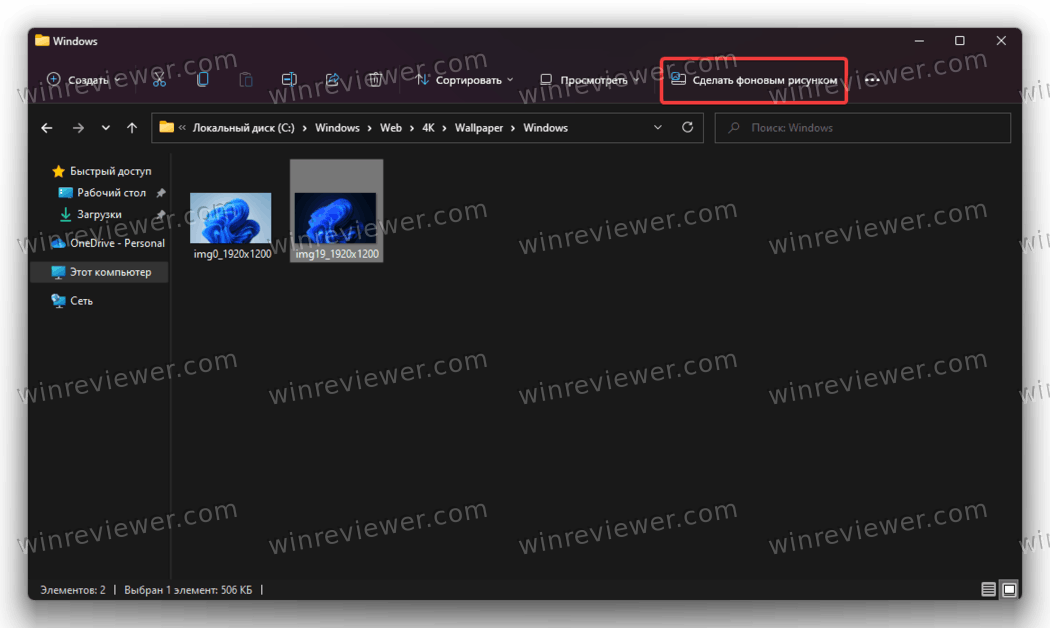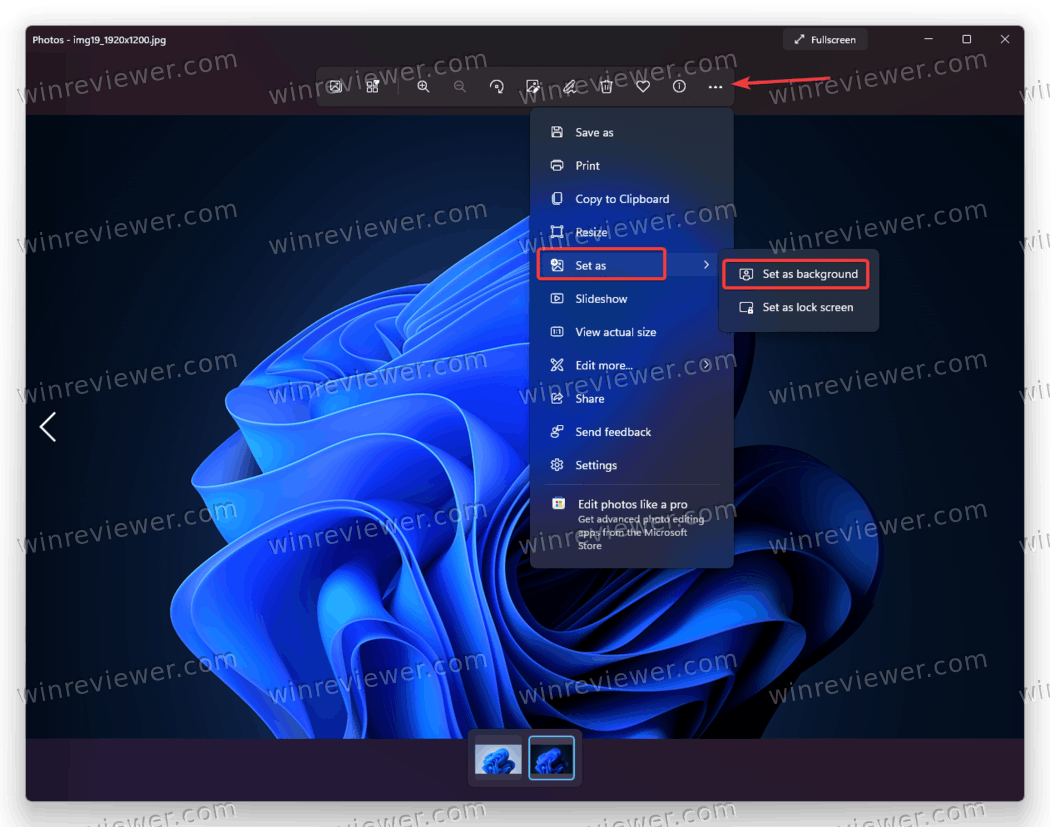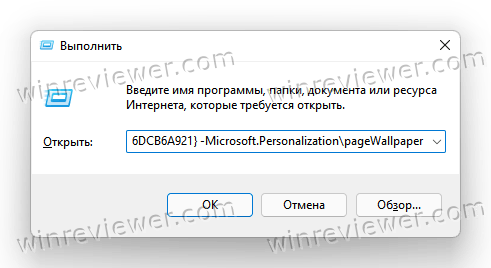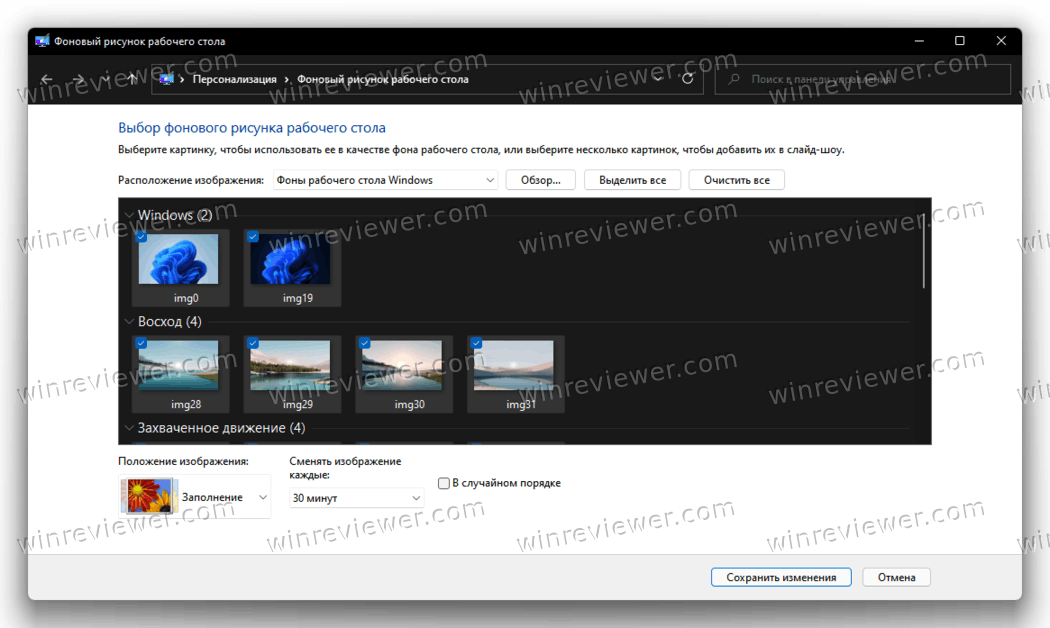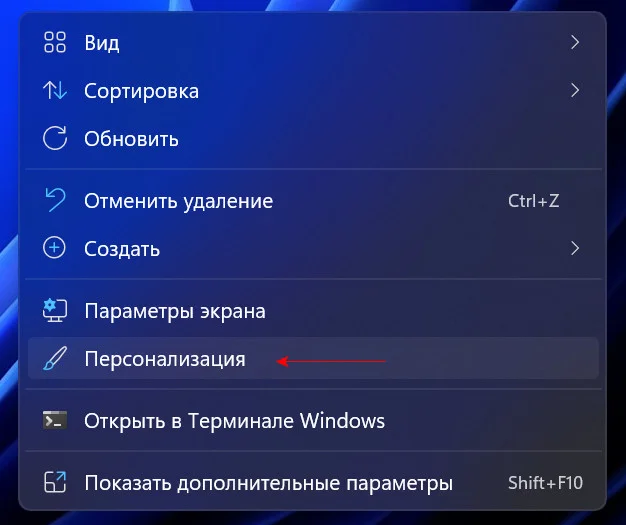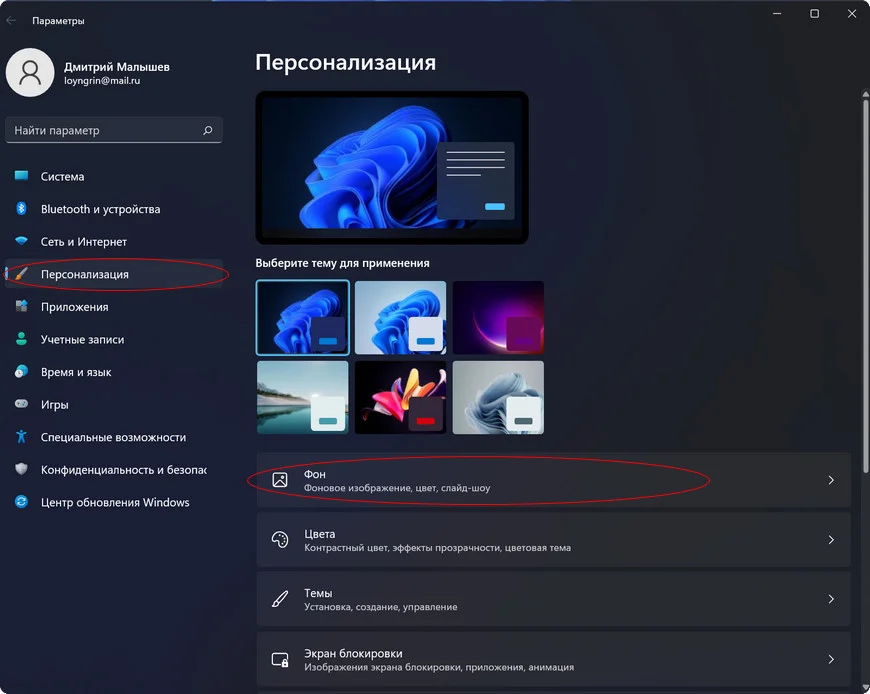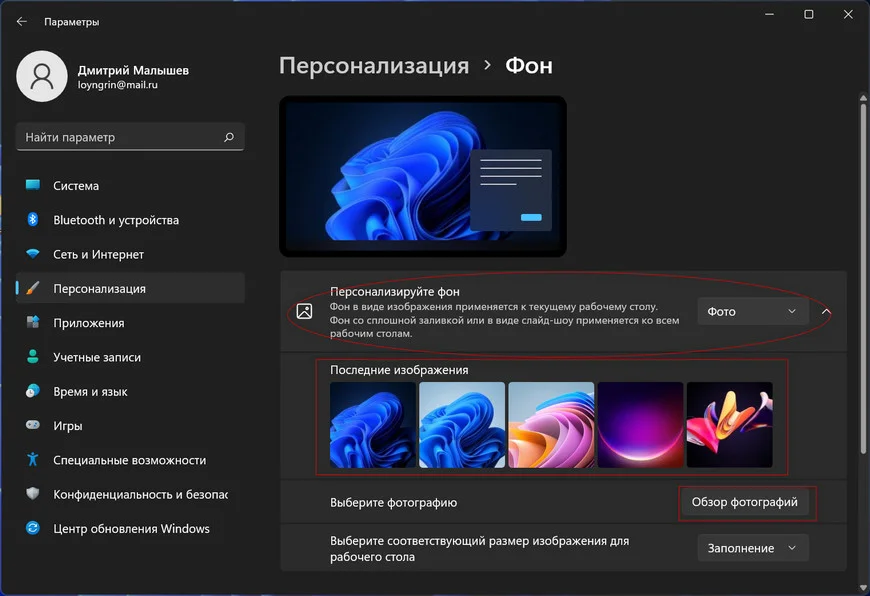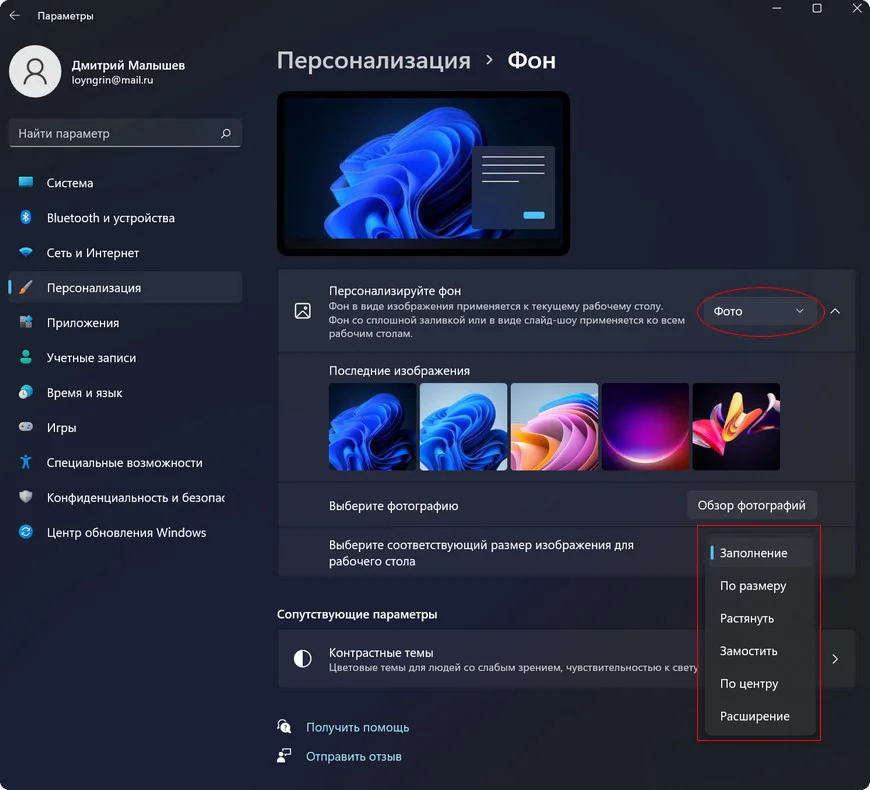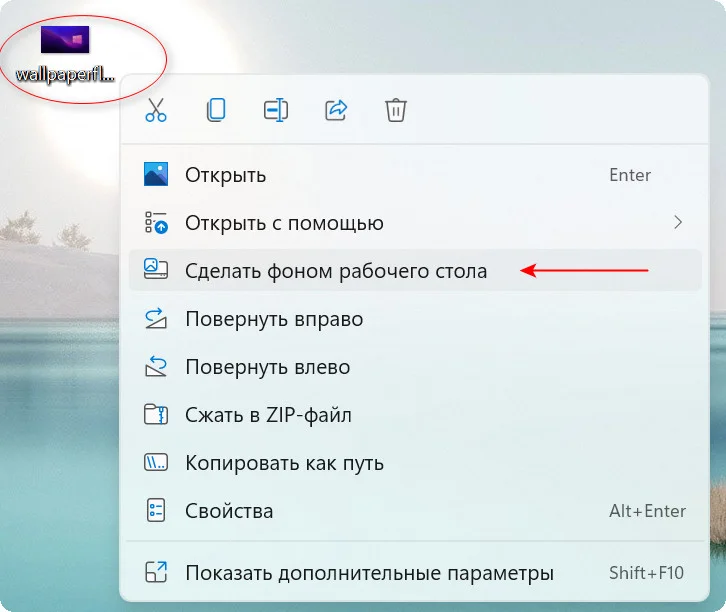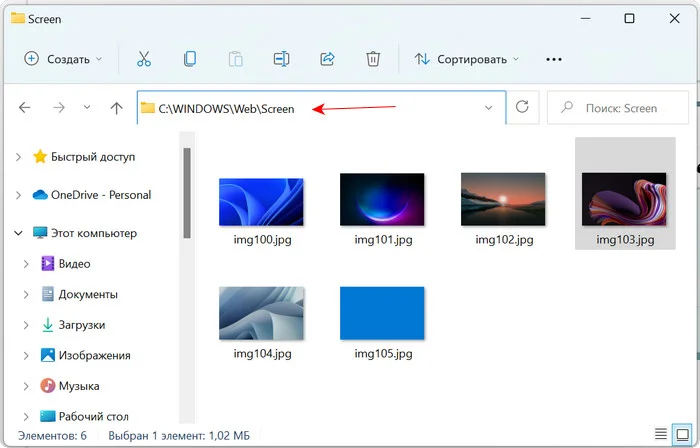Обои в Windows 11 вышли на совершенно другой уровень. Они разработаны в соответствии с применяемой темой, и это помогает обеспечить идеальный контраст, что упрощает чтение текста. В этой статье мы покажем вам, как изменить обои в Windows 11.
Как сменить обои в Windows 11
Вы всегда можете использовать любое изображение и установить его в качестве обоев.
Шаг 1: Щёлкните правой кнопкой мыши на меню «Пуск» (значок Windows на панели задач) и выберите «Параметры». (Горячие клавиши: Win + I).
Шаг 2: Выберите параметр «Персонализация» на левой панели (или можно сразу щёлкнуть на рабочем столе правой кнопкой мыши и перейти в раздел «Персонализация»).
Шаг 3: Выберите «Фон».
Шаг 4: В раскрывающемся меню рядом с надписью «Персонализируйте фон» выберите нужное изображение.
Коллекция обоев Windows 11
Если вы хотите просмотреть всю коллекцию обоев Windows 11, выполните следующие действия:
Шаг 1: Откройте проводник, щёлкнув на его значок на панели задач.
Шаг 2: Теперь введите этот путь в область пути и нажмите Enter:
C:\Windows\Web\Wallpaper
Шаг 3: Теперь просмотрите следующие папки:
-
Windows
-
Восход
-
Захваченное движение
-
Свечение
-
Течение
Шаг 4: Если вам нравится какое-либо из изображений в этих папках, щёлкните на него правой кнопкой мыши и выберите «Сделать фоновым изображением рабочего стола».
Сам процесс смены обоев практически не изменился. Почти все стандартные обои имеют соответствующий светлый и тёмный режимы, и они идеально сочетаются друг с другом. Если вы не хотите устанавливать Windows 11, но всё же хотите использовать его обои, загрузите их по этой ссылке. Какие ваши любимые обои в Windows 11? Дайте нам знать в комментариях ниже.
Пожалуйста, оцените статью.
Были ли сведения полезными?
(Чем больше вы сообщите нам, тем больше вероятность, что мы вам поможем.)
(Чем больше вы сообщите нам, тем больше вероятность, что мы вам поможем.)
Насколько вы удовлетворены качеством перевода?
Что повлияло на вашу оценку?
Моя проблема решена
Понятные инструкции
Понятные сведения
Без профессиональной лексики
Полезные изображения
Качество перевода
Не соответствует интерфейсу
Неверные инструкции
Слишком техническая информация
Недостаточно информации
Недостаточно изображений
Качество перевода
Добавите что-нибудь? Это необязательно
Спасибо за ваш отзыв!
×
Инструкция по установке обоев рабочего стола Windows 11 разными способами.
С установки пользовательских обоев начинается кастомизация Windows — настройка интерфейса ОС под свои вкусы. Можем использовать в качестве фонового рисунка:
- Штатные обои, включенные в Windows.
- Любимую фотографию.
- Сплошной цвет.
- Любое подходящее изображение, которое вам нравится.
Как установить обои рабочего стола в Панели управления
Содержание
- Как установить обои рабочего стола в Панели управления
- Как поменять фон рабочего стола в Параметрах Windows 11
- Как поменять обои рабочего стола в Проводнике
- Как изменить фоновый рисунок рабочего стола в Просмотре фотографий
- Как поменять фоновый рисунок рабочего стола в FAR Manager
Одновременно нажмите Win + R на клавиатуре, чтобы открыть диалоговое окно «Выполнить». Справа от надписи «Открыть:» напечатайте в поле ввода команду:
explorer shell:::{ED834ED6-4B5A-4bfe-8F11-A626DCB6A921} -Microsoft.Personalization\pageWallpaper
Нажмите кнопку «ОК».
В окне «Выбор фонового рисунка рабочего стола» выберите изображение. Или нажмите на кнопку «Обзор» и укажите путь к изображению или фотографии на дисках вашего компьютера.
Выберите как располагать обои из списка «Положение изображения».
Кликните по ссылке «Изменить цвет фона», чтобы выбрать оттенок однотонной заливки рабочего стола. Вы также можете установить временной интервал смены фоновых рисунков рабочего стола в списке «Сменять изображения каждые:». При желании активируйте опцию «В случайном порядке». После завершения настройки обоев нажмите кнопку «Сохранить изменения» в нижней части окна.
Выбранные вами обои рабочего стола Windows 11 установлены.
Как поменять фон рабочего стола в Параметрах Windows 11
Кликните по «Пуску» правой кнопкой мыши. Откройте «Параметры».
Выберите «Персонализация» в левой панели. В правой панели кликните по прямоугольной плитке «Фон».
Здесь вы можете установить обои разных типов. Установите в качестве обоев однотонную заливку. Выберите «Сплошной цвет» из списка, который находится справа от надписи «Выберите фон». Прокрутите до надписи «Выберите цвет фона». Выберите из предложенных цветов. Или кликните по кнопке «Просмотреть цвета», чтобы выбирать тон из широкой палитры (в окне гаммы нажмите «Готово»).
Теперь на рабочем столе вместо картинки однотонный фон.
Нужно сделать обоями рабочего стола фотографию или другое изображение с диска вашего ПК — вернитесь к списку «Персонализируйте фон». Нужный пункт в списке: «Фото».
Нажмите на кнопку «Обзор фотографий». Находится справа от надписи «Выберите фотографию».
Перейдите в папку с изображениями. Выберите картинку, которую хотите поставить на рабочий стол в качестве обоев.
Выбранное вами изображение стало фоновым рисунком рабочего стола.
Надоело постоянно смотреть на одни и те же обои — выберите «Слайд-шоу» из списка «Персонализируйте фон». Кликните по кнопке «Обзор» и укажите путь к папке с изображениями. Картинки из указанного вами каталога будут поочередно сменять друг друга на рабочем столе вашего стационарного ПК или ноутбука.
Справа от надписи «Менять изображения каждые» находится список. Выберите оттуда время, через которое фоновый рисунок рабочего стола будет меняться. Доступные варианты: 1, 10 минут, полчаса, 1 или 6 часов, 1 день.
В текущем варианте настроек картинки из папки «Изображения» будут сменять друг друга на рабочем столе каждые шесть часов.
Активируйте опцию «Перемешать порядок рисунков» (сместите ползунок вправо), чтобы изображения менялись в произвольном порядке.
В Параметрах самый широкий выбор вариантов настройки. Но есть и более простые способы поставить на рабочий стол Windows новые обои.
Как поменять обои рабочего стола в Проводнике
Кликните правой кнопкой мыши по «Пуску» на Панели задач. Выберите «Проводник» из меню.
Перейдите в папку с изображением, которое вы хотите сделать фоновым рисунком рабочего стола.
Кликните правой кнопкой мыши по миниатюре картинки, которую собираетесь поставить в качестве обоев. Выберите «Сделать фоновым изображением рабочего стола».
Готово. Обои рабочего стола Windows 11 поменялись.
Не знаете, где взять обои для Windows? Читайте в «Блоге системного администратора» о папках с фоновыми рисунками рабочего стола, которые уже есть на вашем компьютере:
Как изменить фоновый рисунок рабочего стола в Просмотре фотографий
Откройте Проводник Windows. Перейдите в папку, где находится картинка, которую вы собираетесь сделать обоями. Выберите картинку и кликните правой кнопкой мыши по ее миниатюре. Из контекстного меню выберите пункт «Открыть с помощью». Из подменю выберите «Просмотр фотографий Windows».
Кликните правой кнопкой мыши в окне просмотра фотографий. Выберите из меню «Сделать фоном рабочего стола».
Новый фоновый рисунок рабочего стола установлен.
Как поменять фоновый рисунок рабочего стола в FAR Manager
Откройте каталог с изображениями в двухпанельном файловом менеджере FAR Manager с классическим интерфейсом. Кликните правой кнопкой мыши по названию файла. Выберите из меню пункт «Сделать фоновым изображением рабочего стола».
У пользователей неактивированной Windows 11 ограничены возможности персонализации ОС. Читайте как поменять обои рабочего стола, если Windows 11 не была активирована:
Вы часто меняете обои на рабочем столе ПК? Напишите в комментариях.
0
0
голоса
Рейтинг статьи
В этой инструкции мы собрали все способы изменить фон рабочего стола в Windows 11. В операционной системе есть много вариантов смены обоев и в этом материале вы познакомитесь со многими из них.
Имейте ввиду, что любые настройки персонализации в приложении «Параметры» Windows 11 требуют активации операционной системы. Вы не сможете изменить фон рабочего стола Windows 11 на компьютере без активации в «Параметрах».
Обратите внимание, что в этой статье мы не затрагиваем тему отдельных обоев для отдельных мониторов или для отдельных рабочих столов. У нас есть другая статья, которая описывает, как установить разные обои на разных мониторах в Windows 11.
Самый известный способ изменить обои рабочего стола Windows 11 – это воспользоваться контекстным меню.
- Щелкните правой кнопкой мыши по рабочему столу и выберите Персонализация.
- Также вы можете открыть приложение Параметры и перейти в раздел Фон.
- Наконец, можно нажать Win + Tab, а затем щелкнуть правой кнопкой мыши по активному рабочему столу и кликнуть Выбрать фон. Обратите внимание: если у вас несколько рабочих столов, это действие приведет к тому, что изображение установится только на текущий рабочий стол.
- Найдите пункт Персонализируйте фон. Здесь вы можете выбрать фото, слайдшоу, сплошной цвет или Windows Spotlight для фонового изображения.
- Чтобы установить фото на фон рабочего стола, выберите Фото возле пункта Персонализируйте фон.
- Выберите одно из стандартных изображений Windows или же щелкните по кнопке Обзор фотографий.
- В появившемся окне проводнике выберите нужный файл для фона.
- При необходимости измените способ заполнения изображения (заполнение, по размеру, растянуть, замостить, по центру и расширение).
Как установить сплошной цвет на фон рабочего стола в Windows 11
- Щелкните по кнопке Пуск правой кнопкой мыши и выберите Параметры.
- Перейдите в раздел Персонализация > Фон.
- Выберите «Сплошной цвет» возле пункта «Персонализируйте фон».
- Выберите нужный вам цвет на стандартной палитре. Если нужный оттенок отсутствует, кликните по кнопке Просмотреть цвета и установите необходимый цвет.
- Если у вас есть код цвета в формате RGB или HEX, кликните Больше в окне установке нестандартного оттенка.
- Щелкните Готово для применения изменений.
Как и предыдущие версии операционной системы, Windows 11 позволяет устанавливать слайд-шоу в качестве фона рабочего стола. Вот как это делается:
Как установить слайд-шоу на фон рабочего стола в Windows 11
- Выберите картинки, которые вы хотите использовать в слайд-шоу на фоне рабочего стола Windows 11 и поместите их в одну отдельную папку где-нибудь в удобном вам месте.
- Перейдите в приложение Параметры > Персонализация > Фон.
- Справа возле пункта Персонализируйте фон выберите вариант Слайд-шоу.
- Если параметры слайд-шоу не раскрылись автоматически, кликните по небольшой стрелке справа от выпадающего списка.
- Теперь надо выбрать папку с вашими изображениями. Для этого щелкните по кнопке Обзор возле пункта «Выбор альбома изображений».
- В окне проводника укажите папку с картинками.
- Теперь задайте интервал смены изображений. За это отвечает параметр «Менять изображения каждые». На выбор доступны варианты 1 минута, 10 минут, 30 минут, 1 час, 6 часов и 1 день.
- Если вы хотите, чтобы система меняла фон в случайном порядке, включите параметр «Перемешать порядок рисунков».
Готово.
В Windows 11 также встроена функция Spotlight, которая периодически подтягивает свежие картинки для рабочего стола и экрана блокировки. О том, как в Windows 11 установить Spotlight на обои рабочего стола, рассказывает отдельная статья.
Как изменить фон рабочего стола Windows 11 – способ 2
Вы можете установить изображение в качестве фона рабочего стола, щелкнув его правой кнопкой мыши в проводнике. Вот как это сделать.
- Откройте проводник (Win + E) и перейдите к папке, содержащей ваши обои.
- Щелкните правой кнопкой мыши изображение по вашему выбору.
- Выберите «Сделать фоном рабочего стола» в меню.
- Либо выберите изображение и нажмите кнопку «Сделать фоновым рисунком» на панели инструментов проводника.
Готово. Windows сразу же изменит фон рабочего стола на выбранное вами изображение.
Как изменить обои в Windows 11 – способ 3.
Еще один способ изменить фон рабочего стола Windows – из приложения Фотографии. Он удобен тем, что не требует много кликов и при этом позволяет установить выбранное изображение не только на рабочий стол, но и отдельно на экран блокировки.
Чтобы изменить фон рабочего стола с помощью приложения «Фотографии», выполните следующие действия.
- Откройте нужное вам изображение в стандартном приложении Фотографии.
- В верхней части окна найдите панель инструментов и щелкните по кнопке с тремя точками. Она открывает дополнительное меню с большим количеством опций.
- Выберите пункт Установить как.
- Щелкните нужный вам вариант (рабочий стол или экран блокировки).
Готово.
Как в Windows 11 сменить обои в Панели управления
Стоит также упомянуть метод, который могут предпочесть пользователи старых версий Windows, которые только-только перешли на Windows 11. Хотя Microsoft тщательно прячет старую панель управления в недра операционной системы, в Windows 11 все еще можно запустить старый интерфейс настройки фона рабочего стола времен Windows 7. Через панель управления его не открыть, поэтому нужна отдельная команда.
Чтобы изменить обои рабочего стола с помощью классической Панели управления, выполните следующие действия.
- Нажмите Win + R, чтобы открыть диалоговое окно «Выполнить».
- Введите следующую команду и нажмите Enter:
shell:::{ED834ED6-4B5A-4bfe-8F11-A626DCB6A921} -Microsoft.Personalization\pageWallpaper. - В открывшемся диалоговом окне «Фоновый рисунок рабочего стола» выберите изображение из числа обоев по умолчанию или найдите другие изображения на диске.
- При необходимости настройте параметры заливки и нажмите кнопку Сохранить изменения.
Готово. Работает он по большей части так же, как и приложение Параметры, только функция Spotlight здесь недоступна.
Преимуществом этого способа является тот факт, что в старом интерфейсе вы можете быстро найти стандартные фоновые изображения Windows без необходимости искать их в Проводнике. Для этого выберите «Фоны рабочего стола Windows» возле пункта «Расположение изображение».
Кстати, вы также можете узнать, как в Windows 11 найти стандартные обои.
Источник
💡Узнавайте о новых статьях быстрее. Подпишитесь на наши каналы в Telegram и Twitter.
Судя по тому, что вы читаете этот текст, вы дочитали эту статью до конца. Если она вам понравилась, поделитесь, пожалуйста, с помощью кнопок ниже. Спасибо за вашу поддержку!
У каждого из нас свои предпочтения в оформлении всего, что нас окружает. Касается это и внешнего вида системы на нашем ПК. В Windows 11 оформление проработано совершенно по-новому. В данной статье коснёмся именно обоев рабочего стола. Здесь они зависят от применяемой темы, что обеспечивает правильный контраст и менее нагружает глаза при чтении. Как же выбрать и изменить обои в Windows 11? Давайте разбираться.
1. Нажимаем Пуск, затем заходим в параметры системы. Либо используем комбинацию «Win+I».
2. Переходим в меню «Персонализация». Сюда также можно зайти кликнув на пустом месте рабочего стола ПКМ и нажав на строку «Персонализация».
3. Далее нажимаем на раздел с названием «Фон».
4. Справа от надписи «Персонализируйте фон» можно выбрать разновидности фона.
В варианте «Фото» будут представлены стандартные изображения системы. Помимо этого можно выбрать свои картинки и фотографии. Для этого нужно нажать «Обзор фотографий».
Тут же можно отрегулировать положение обоев на экране с помощью нескольких режимов.
Режим «Заполнение» сохраняет параметры изображения, то есть соотношение сторон и растягивает картинку по ширине экрана.
«По размеру» делает то же самое, только по высоте.
«Растянуть» подгоняет под соотношение сторон экрана, но само изображение не сохраняет свои размеры.
«По центру» ставит картинку посередине экрана, сохраняя размеры.
Хочется также отметить что в режиме «Фото» изображение установится только на активный рабочий стол.
Избрав вариант «Сплошной цвет» можно выбрать из набора тот, который вам нравится и установить на рабочий стол.
Выбирая режим «Слайд-шоу» требуется указать папку с картинками. Они будут меняться с определенной периодичностью, которую также можно задать.
Этот способ уже давно существует в системе и мы все к нему привыкли. Просто скачиваем нужную вам картинку или фотографию и щелкаем по ней ПКМ. Далее жмём на строку «Сделать фоновым изображением рабочего стола». Готово.
В том случае если вы частенько меняете обои, то стандартные пропадают из настроек фона и выбрать их не представляется возможным. Переживать не стоит, так как найти их можно по пути «C:\Windows\Web».
Вот так просто можно сменить обои в Windows 11.