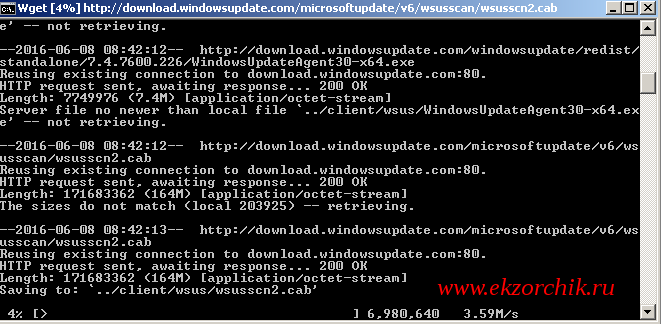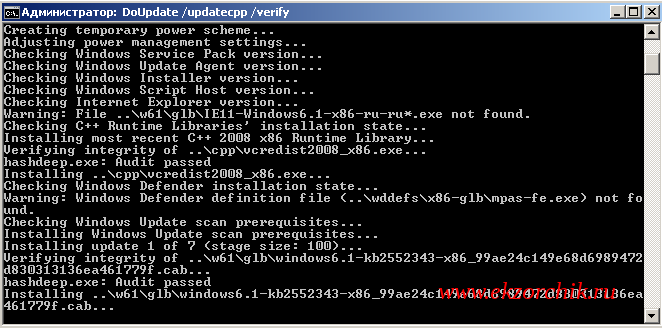Обновления для операционной системы Windows выпускаются в виде файлов с расширением MSU или CAB. Если на компьютере не работает (отключена) служба Windows Update (Центр обновления Windows), вы можете скачать и установить накопительные обновления или обновления безопасности Windows вручную. В этой статье мы покажем, как скачать и установить в Windows обновления в формате MSU и CAB файлов.
Содержание:
- Как вручную скачать MSU файлы обновлений для Windows?
- Установка обновлений из MSU файлов в Windows
- Как извлечь CAB файл из MSU обновления?
- Установка CAB файла обновлений в Windows 10/11
- Установка CAB и MSU обновления с помощью скриптов
Как вручную скачать MSU файлы обновлений для Windows?
Microsoft выпускает обновления и патчи в формате CAB файла. Именно в таком виде ваш компьютер получает обновления с серверов обновлений Microsoft или локального сервера WSUS. Для более удобного ручного распространения отдельных обновлений клиентами через каталог обновлений Microsoft, такие CAB файлы упаковываются в специальный формат MSU (Microsoft Update Standalone Package).
Вы можете скачать MSU файлы обновлений Windows (а в некоторых случаях и CAB) и других продуктов MSFT можно в каталоге обновлений Microsoft (https://www.catalog.update.microsoft.com/). Перейдите в Microsoft Update Catalog, найдите и скачайте нужное обновление. К примеру, я хочу установить обновление стека 2022-05 Servicing Stack Update for Windows 10 Version 21H2 for x64-based Systems (KB5014032). Нажмите на кнопку Download.
Переместите скачанный файл ssu-19041.1704-x64_70e350118b85fdae082ab7fde8165a947341ba1a.msu в каталог C:\temp. Переименуйте файл на более короткое имя — windows10-21h2-kb5014032.msu.
Установка обновлений из MSU файлов в Windows
Для запуска установки пакета обновления в Windows достаточно дважды щёлкнуть по скачанному MSU файлу. Если обновление применимо к данному компьютеру, откроется диалоговое окно Автономного установщика обновлений Windows (Windows Update Standalone Installer), в котором нужно подтвердить установку апдейта.
При установке MSU обновления может появится ошибка “Обновление неприменимо к этому компьютеру”. Причины этой ошибки подробно разобраны в статье по ссылке.
Также вы можете установить msu пакет обновления из командной строки с помощью утилиты wusa.exe.
Для установки обновления в «тихом» режиме (пользователю не будут показываться никакие всплывающие окна) с отложенной перезагрузкой, откройте командную строку с правами администратора и выполните команду:
wusa.exe c:\Temp\windows10-21h2-kb5014032.msu /quiet /norestart
Через некоторое время проверьте, что обновление успешно установлено:
wmic qfe list | findstr 5014032
Или найдя в журнале событий Установка (Event Viewer -> Windows Logs -> Setup) запись с Event ID 2 от источника WUSA с текстом:
Windows update "Security Update for Windows (KB5014032)" was successfully installed. (Command line: "wusa.exe c:\Temp\windows10-21h2-kb5014032.msu /quiet /norestart ")
Обновление Windows "Security Update for Windows (KB5014032)" было успешно установлено. (Командная строка: C:\Windows\system32\wusa.exe c:\Temp\windows10-21h2-kb5014032.msu /quiet /norestart)
Обратите внимание, что установка обновлений в msu формате в Windows через wusa.exe выполняется медленнее, чем при установке того же обновления в виде cab файла. Причина в выполнении дополнительного сканирования на серверах Windows Update/WSUS. См статью о медленной установке msu обновлений.
Как извлечь CAB файл из MSU обновления?
Если служба Windows Update (wuausrv) работает некорректно, вы не сможете установить обновление из MSU файла. В этом случае можно вручную распаковать пакет MSU, извлечь из него CAB файл обновления и вручную установить его в Windows.
Чтобы распаковать MSU пакет в каталог C:\Temp\kb4056887 (каталог нужно предварительно создать), выполните следующую команду:
expand -f:* “C:\Temp\windows10.0-kb4056887-x64.msu” C:\Temp\kb4056887
Microsoft (R) File Expansion Utility Version 10.0.10011.16384 Copyright (c) Microsoft Corporation. All rights reserved. Adding C:\Temp\kb4056887\WSUSSCAN.cab to Extraction Queue Adding C:\Temp\kb4056887\Windows10.0-KB4056887-x64.cab to Extraction Queue Adding C:\Temp\kb4056887\Windows10.0-KB4056887-x64-pkgProperties.txt to Extraction Queue Adding C:\Temp\kb4056887\Windows10.0-KB4056887-x64.xml to Extraction Queue Expanding Files .... Expanding Files Complete ... 4 files total.
Как вы видите в каталоге появилось 4 типа файлов:
- .xml файл (Windows10.0-KB4056887-x64.xml) — содержит метаданные пакета msu и используется программой Wusa.exe
- .cab файл (Windows10.0-KB4056887-x64.cab — один или несколько) – непосредственно архив с обновлением Windows
- *pkgProperties.txt файл (Windows10.0-KB4056887-x64-pkgProperties.txt)– содержит свойства пакета (дата выпуска, архитектура, тип пакета, ссылка на KB и т.д.)
Также вы можете открыть любой MSU файла с помощью утилиты 7-ZIP и извлечь из него CAB файл.
Установка CAB файла обновлений в Windows 10/11
Вы можете установить CAB файл обновления в Windows двумя способами.
Наиболее универсальный способ установки обновления из CAB файл – утилита DISM.exe. Команда установки может быть такой:
DISM.exe /Online /Add-Package /PackagePath:c:\Temp\kb4056887\Windows10.0-KB4056887-x64.cab
Deployment Image Servicing and Management tool Version: 10.0.10240.16384 Image Version: 10.0.10240.16384 Processing 1 of 1 - Adding package Package_for_KB4056887~31bf3856ad364e35~amd64~~10.0.1.0 [==========================100.0%==========================] The operation completed successfully.
Примечание. Обратите внимание, как быстро происходит установка пакета через DISM по сравнению со скоростью установки обновления из MSU файла.
Если нужно установить CAB пакет в тихом режиме и подавить запрос на перезагрузку компьютера после установки обновления, команда DISM будет такой:
start /wait DISM.exe /Online /Add-Package /PackagePath: c:\Temp\kb4056887\Windows10.0-KB4056887-x64.cab /Quiet /NoRestart
Команда DISM.exe /Add-Package позволяет установить и MSU обновление (поддерживается только установка в офлайн образ Windows). Также вы можете в параметре
/PackagePath
указать путь к каталогу, в котором хранятся MSU и CAB файлы обновлений. DISM рекурсивно просканирует указанные каталог и вложенные папки и установит в образ Windows все найденные CAB и MSU пакеты.
Здесь нужно отметить, что команда DISM.exe /Add-Package не проверяет зависимости и требования к окружению при добавлении CAB файла в образ Windows (в отличии от wusa.exe которая предварительно проверяет, применимо ли MSU обновление к компьютеру.
Для установки CAB файлов в образ Windows вместо команды DISM /Add-Package можно использовать PowerShell командлет
Add-WindowsPackage -Online -PackagePath "C:\win10_kb123456.cab"
В Windows 8 и Windows 7 можно установить обновление с помощью менеджера пакетов Pkgmgr. Команда:
start /w Pkgmgr /ip /m:c:"c:\Temp\kb4056887\Windows-KB123456.cab"
Примечание. В Windows 10 / Windows Server 2016 менеджер пакетов PkgMgr.exe более не поддерживается. При его запуске появляется предупреждении о необходимости использовать для управления пакетами DISM.exe.
Note: The PkgMgr.exe has been deprecated. Please update your scripts to use dism.exe to extract, install, uninstall, configure and update features and packages for Windows.
Примечание. Обратите внимание, что языковые пакеты Windows (MUI) также распространяются в формате CAB. Однако не получиться использовать для их установки команду DISM. Вместо этого, для установки новых языков в систему нужно использовать отдельную утилиту lpksetup.exe.
Вы можете добавить в контекстное меню File Explorer контекстное меню для установки CAB файлов. Для этого добавьте следующие *.reg файл в реестр:
Windows Registry Editor Version 5.00 [-HKEY_CLASSES_ROOT\CABFolder\Shell\RunAs] [HKEY_CLASSES_ROOT\CABFolder\Shell\RunAs] @="Install" "HasLUAShield"="" [HKEY_CLASSES_ROOT\CABFolder\Shell\RunAs\Command] @="cmd /k dism /online /add-package /packagepath:\"%1\""
Теперь для установки CAB файла нужно выбрать пункт Install в контекстном меню.
Установка CAB и MSU обновления с помощью скриптов
Если вам нужно установить сразу несколько CAB или MSU обновлений на компьютере, вы можете использовать BAT и PowerShell скрипты. Благодаря таким скриптам вам не придется по ставить обновления вручную по одному.
Создайте на диске каталог с обновлениями и скопируйте в него все MSU файлы, которые нужно обновить. Теперь для установки всех обновлений из указанного каталога, достаточно запустить скрипт install_msu.bat:
Set Folder="C:\updates"
for %%f in (%Folder%\*.msu) do (
wusa.exe %%f /quiet /norestart
)
По аналогии можно использовать PowerShell скрипт для установки MSU обновлений из указанной папки:
$dir = (Get-Item -Path c:\temp -Verbose).FullName
Foreach($item in (ls $dir *.msu -Name))
{
echo $item
$item = $dir + "\" + $item
wusa $item /quiet /norestart | Out-Null
}
Данная инструкция по ручной установке накопительных (если вы не помните что это такое, прочитайте статью про новую модель обновлений Windows систем) и любых других обновлений Windows применима ко всем поддерживаемым версиям ОС: Windows 11/10/8.1 и Windows Server 2022/2019/2016/2012R2.
В статье описывается вариант действий, с помощью которых в ОС Windows можно попробовать установить обновления самому. Этот способ может помочь в том случае, когда Windows раз за разом отказывается устанавливать то или иное обновление и всякий раз отвлекает ресурсы на установку. Также это может послужить первоначальным этапом для пристального внимания к потенциальной или уже существующей проблеме вашей копии Windows. И проверить, почему же обновления не устанавливаются. Откровенно говоря, я не могу привести ни одного реального примера, когда отказывала в установке конкретного пакета, чтобы потом тот установился вручную. Я, конечно, не о неисправностях со службами и неверными системными настройками. Так что стоит сначала решить вопрос, что это за обновления, и почему система не в состоянии их установить. Так же, есть смысл проверить корректно ли работает Центр обновлений и сопутствующие службы? Быть может, система в части этих параметров повреждена и не способна получать и применять обновления в принципе. За вероятным исправлением ошибок обратитесь к статье Windows не обновляется.
- Как выглядят обновления для Windows : CAB против MSU
- Проверим список установленных обновлений: есть проблемы?
- Устанавливаем обновления вручную в Windows 7 и в Windows 10
Что обновления для Windows из себя представляют?
Windows, напомню, обновляет сама себя с помощью пакетов с расширением CAB или MSU. Все знают, что это всегда происходит в автоматическом режиме. А если нет, обновления можно поставить вручную. Рассмотрим как попробовать установить обновления самостоятельно в Windows 7\8\10. Итак, Windows поставляет файлы обновлений обычно в формате CAB. Именно так он лезут в систему с ближайшего или наиболее работоспособного сервера WSUS. Чтобы создать ручной дистрибутив разношёрстных обновлений (так часто просто удобнее), CAB файлы упаковываются в пакеты MSU (Microsoft Update Standalone Installer Package). И всё это дело находится на официальном каталожном ресурсе обновлений Microsoft. Дела обстоят проще, если вы заняты поиском конкретных обновлений, имена которых вам известны. Стоит отметить и тот факт, что название обновления можно после скачивания на компьютер менять на произвольное для облегчения с ним дальнейшей работы.
Windows 7\10: какие обновления уже установлены?
Для того, чтобы попытаться установить обновления самому, для начала нам нужно (вероятно, в очередной раз) убедиться, что все выпущенные и скачанные для нашей Windows обновления установлены правильно. Проще всего это сделать из Центра обновлений Windows:
Панель управления\Все элементы панели управления\Центр обновления Windows
или позвать его через утилиту из строки поиска (WIN +R) — только для Windows 7:
wuapp.exe
Отключаем автоматическую загрузку обновлений в Windows 10
Щёлкнем по интерактивной кнопке Просмотр журнала обновлений, откроется список обновлений, которые пытались «проникнуть» в систему и результаты того, чем это дело закончилось. И здесь я немного отвлекусь: среди них меня интересует состояние Отказ:
Проверим подробности и узнаем причину:
Открывшееся окно собственной справки обычно немногословно. Потому наиболее информативными окажутся сведения по ссылке в пункте Дополнительные сведения. В окне браузера сразу откроется вкладка сайта техподдержки Microsoft для указанного обновления. Прокрутите до пункта Как получить обновление (содержание страницы может быть разным, в т.ч. и на английском языке):
пройдите по ссылке, после чего откроется новое окно с файлами установщика выбранного обновления (в моём случае это KB4054518) для различных систем, где вам нужно выбрать тот, что подходит для вашей сборки:
Сразу разблокируем его:
Запустим установщик и ждём ответа по этому обновлению. Если установка проходит гладко — статью закрываем и ждём дальнейших обновлений привычным порядком. Однако чаще всего пользователя подстерегает ошибка обновления, которая у нормального пользователя часто вызывает недоумение:
А вот причин на то может быть несколько. У меня есть несколько вариантов решения этой проблемы, и потому я решил выделить тему в отдельную статью. Так что читаем ОБЯЗАТЕЛЬНО. Вполне вероятно, что обновление, что вы ищите, на систему на встанет.
Ошибка Обновление не применимо к этому компьютеру
Как сбросить настройки политик и служб Центра обновлений Windows 10\11 или очистить Журнал обновлений?
Возвращаясь к вопросу об установленных обновлениях, похожим способом можно добраться и до обновлений в Windows 10. Но в обоих случаях всегда срабатывает команда в консоли:
wmic qfe list
установленные обновления Windows 7
установленные обновления Windows 10
Как установить обновления самому в Windows
Один из способов устранения ошибки обновлений переплетается с нашей косвенной задачей по установке «отказного» обновления. Он применяется и в Windows 7 и в Windows 10. В любом случае дальнейшие действия подразумевают, что нужный пакет обновлений скачан вручную и лежит в папке Загрузки Windows:
Ознакомимся с его содержимым. Однако перед тем, как начать дальнейшие процедуры, мы должны исключить фоновое (возможное) вмешательство UAC Windows в наши дела. Для этого:
- скопируем файл обновлений (сейчас или позже)
- создаём в корне диска С: Новую папку и придадим произвольное (более короткое название) название, например, 1. Это можно сделать из консоли cmd от имени администратора двумя командами:
cd C:\ mkdir 1
- поместим скопированный файл в папку и также переименуем, снова придав название покороче, например, 123
В итоге у меня получилась такая ситуация:
файл 123 лежит в папке 1 корня диска С:
Как извлечь CAB из MSU?
Нередко случается, что утилита wusa.exe , которая по умолчанию вступает в работу с обновлениями, некорректно работает с пакетом обновлений. Проще говоря, в MSU формате установить обновления не получается. В таком случае можно извлечь CAB из MSU и установить повторно. Если у вас есть архиватор типа 7-zip, просто распакуйте файл обновлений с его помощью. Если нет, то в консоли cmd, запущенной от имени админа, введите команду:
expand -f:* c:\1\123.msu c:\1\
В итоге наша переименованная некогда Новая папка (она же 1) пополнилась следующими файлами:
Если система не настроена на отображение расширений файлов, лучше, чтобы представление в директориях и папках Windows в нашем случае было в виде таблицы. Нам нужен только один из этих файлов (самый весомый) — тот, что с расширением .cab. А вот и он (кстати, для удобства вы можете переименовать и его; я на следующем рисунке так и сделаю):
Кратко о появившихся файлах:
- файл .xml, который содержит метаданные MSU;
- файл/ы .cab — собственно, архив обновления; с ним и работаем, и я опять его переименую;
- *pkgProperties.txt , который содержит свойства/настройки (дата релиза, архитектура, тип упаковки и т.п.).
я назвал нужный файл 321
Теперь снова запускаем cmd от имени администратора и вводим команду на установку с помощью Диспетчера пакетов Windows PkgMgr.exe — утилита работает только в Windows 7:
pkgmgr /ip /m:c:1.cab /quiet /l:c:1.log /norestart
где первая выделенная жирным часть команды — путь к файлу .cab. Флаг /quiet заставит систему установить обновления фоном, /l:c:\1\321.log — создаст лог процесса, в котором можно будет проверить результаты установки, /norestart — система не будет проситься в перезагрузку в случае успеха установки. Если вы владелец Windows 10, у вас есть другой инструмент принудительной установки. Это уже происходит с помощью команды DISM:
DISM.exe /Online /Add-Package /PackagePath:полный-путь-к-файлу.cab
Например
Здесь перезагрузку тоже можно отсрочить:
start /wait DISM.exe /Online /Add-Package /PackagePath:полный-путь-к-файлу.cab /Quiet /NoRestart
Успехов.
Обновления операционной системы Windows 10 являются важной частью поддержки и обеспечения безопасности компьютеров и устройств. Их регулярные установки позволяют осуществлять улучшения, исправления ошибок и, что самое важное, защиту от новых угроз.
Однако не всем пользователям известно, что обновления Windows 10, как правило, сначала загружаются в специальную папку на компьютере, а затем уже устанавливаются. Это может быть полезной информацией, особенно в случае, если вы хотите сохранить обновление или передать его на другой компьютер.
По умолчанию, путь к папке, где сохраняются обновления для Windows 10, выглядит следующим образом: C:\Windows\SoftwareDistribution\Download. Она является временным хранилищем для загружаемых файлов обновлений перед их установкой. Как правило, файлы хранятся в этой папке до тех пор, пока они не будут полностью установлены и применены к системе.
Важно помнить, что содержимое этой папки является системным и может быть удалено системой по мере необходимости. Не рекомендуется вносить изменения в содержимое данной папки вручную – это может привести к проблемам с обновлением и некорректной работой системы.
Теперь, когда вы знаете, куда закачиваются обновления Windows 10, вы можете использовать эту информацию по своему усмотрению. Например, если у вас есть несколько компьютеров, и вы не хотите загружать обновления на каждый из них, вы можете вручную скопировать файлы из папки «Download» и использовать их для установки обновлений на других компьютерах.
Содержание
- Куда сохраняются обновления Windows 10?
- Папка для загрузок обновлений
- Путь к папке загрузок
- Локализация папки загрузок обновлений
- Изменение места сохранения обновлений
- Перенос папки загрузок обновлений на другой диск
- Проверка доступности папки загрузок обновлений
- Ограничение размера папки загрузок обновлений
Куда сохраняются обновления Windows 10?
Обновления для операционной системы Windows 10 обычно сохраняются в специальную системную папку, которая автоматически создается при установке системы. По умолчанию путь к этой папке следующий:
C:\Windows\SoftwareDistribution\Download
В этой папке содержится информация о всех загруженных и установленных обновлениях операционной системы Windows 10. Файлы обновлений сохраняются в папке Download в виде сжатых архивов со специальными расширениями, например, .cab или .msu.
Windows 10 автоматически загружает обновления в эту папку из официальных источников Microsoft, когда доступны новые версии операционной системы, патчи безопасности или исправления ошибок. Затем пользователь может выбрать, когда и как установить эти обновления.
При установке обновлений Windows 10 файлы из папки Download распаковываются и устанавливаются на компьютере. После успешной установки обновлений они переносятся в другую системную папку Windows и больше не остаются в папке Download. Но если при установке обновлений возникают проблемы, пользователь может проверить содержимое папки Download для выявления причин и решения проблемы.
Папка для загрузок обновлений
В операционной системе Windows 10 обновления загружаются в специальную папку, которая автоматически создается на системном диске. Путь к этой папке можно найти в настройках операционной системы, а также изменить его, если это необходимо.
По умолчанию, папка для загрузок обновлений находится по следующему пути:
C:\Windows\SoftwareDistribution\Download
В этой папке хранятся временные файлы, содержащие скачанные обновления операционной системы. Как только обновление будет успешно установлено, эти файлы автоматически удаляются, освобождая место на жестком диске.
Если вам необходимо изменить путь для загрузки обновлений, вы можете сделать это в настройках Windows Update. Для этого откройте «Параметры» -> «Обновление и безопасность» -> «Windows Update» и выберите «Расширенные параметры». Затем, в разделе «Выбор хранения обновлений» выберите новый путь для загрузки обновлений и нажмите «Применить». После этого, все последующие обновления будут загружаться в выбранную вами папку.
Обратите внимание, что изменение пути загрузки обновлений может привести к неправильной работе операционной системы, поэтому рекомендуется быть осторожным при изменении этого параметра.
Путь к папке загрузок
При загрузке обновлений операционной системы Windows 10 они сохраняются в специальной папке на компьютере. По умолчанию, путь к этой папке выглядит следующим образом:
C:\Windows\SoftwareDistribution\Download
В этой папке хранятся загруженные обновления операционной системы и временные файлы, связанные с процессом установки и настройки обновлений.
Обновления Windows 10 загружаются в эту папку автоматически, когда компьютер подключен к Интернету и установка обновлений включена. Однако, пользователь также может самостоятельно загрузить и сохранить обновления в эту папку, если необходимо установить их на другом компьютере или сохранить на внешний носитель для последующей установки.
Обратите внимание: изменение или удаление файлов в этой папке может повлиять на стабильность работы операционной системы, поэтому рекомендуется быть осторожным при работе с содержимым папки загрузок.
Локализация папки загрузок обновлений
При установке операционной системы Windows 10, по умолчанию, обновления загружаются и сохраняются в специальной папке. Путь к папке загрузок обновлений может различаться в зависимости от версии Windows и языковых настроек.
В основной версии Windows 10, путь к папке загрузок обновлений выглядит следующим образом:
C:\Windows\SoftwareDistribution\Download
Это является стандартным расположением папки загрузок обновлений для большинства пользователей.
Однако, в зависимости от языковых настроек операционной системы, путь к папке загрузок обновлений может отличаться.
Например, если система установлена на русском языке, путь к папке загрузок обновлений будет выглядеть следующим образом:
C:\Windows\Softwaredistribution\Загрузки
Таким образом, при поиске папки загрузок обновлений в операционной системе Windows 10, необходимо учитывать языковые настройки и следовать указанному пути в зависимости от версии системы и языка интерфейса.
Изменение места сохранения обновлений
По умолчанию операционная система Windows 10 сохраняет все обновления в папке C:\Windows\SoftwareDistribution. Однако, в некоторых случаях может возникнуть необходимость изменить место сохранения обновлений, например, если на системном диске C ограниченное место или если вы хотите сохранять обновления на другом жестком диске.
Чтобы изменить место сохранения обновлений, необходимо выполнить следующие шаги:
- Откройте «Настройки» Windows 10, нажав сочетание клавиш Win + I.
- В разделе «Обновление и безопасность» выберите «Windows Update».
- Нажмите на ссылку «Дополнительные параметры».
- В открывшемся окне «Настройки обновления» найдите раздел «Обновление хранилища».
- Нажмите на кнопку «Изменить расположение».
- Выберите новое место сохранения обновлений.
- Нажмите на кнопку «Применить» и закройте окно «Настройки обновления».
После выполнения этих действий, операционная система Windows 10 будет сохранять все обновления в выбранной вами папке. Убедитесь, что выбранное место сохранения имеет достаточно свободного места для хранения обновлений.
Если по какой-либо причине вы решите вернуть настройки обновления к значению по умолчанию, повторите описанные выше шаги и выберите папку C:\Windows\SoftwareDistribution в разделе «Обновление хранилища».
| Шаг | Описание |
|---|---|
| 1 | Откройте «Настройки» Windows 10, нажав сочетание клавиш Win + I. |
| 2 | В разделе «Обновление и безопасность» выберите «Windows Update». |
| 3 | Нажмите на ссылку «Дополнительные параметры». |
| 4 | В открывшемся окне «Настройки обновления» найдите раздел «Обновление хранилища». |
| 5 | Нажмите на кнопку «Изменить расположение». |
| 6 | Выберите новое место сохранения обновлений. |
| 7 | Нажмите на кнопку «Применить» и закройте окно «Настройки обновления». |
Изменение места сохранения обновлений может быть полезным для оптимизации использования дискового пространства вашего компьютера и улучшения производительности системы.
Перенос папки загрузок обновлений на другой диск
Операционная система Windows 10 по умолчанию сохраняет загруженные обновления в специальной папке на системном диске. Однако, в некоторых случаях пользователю может потребоваться перенести эту папку на другой диск из-за нехватки свободного пространства или для удобства управления. В этом случае следует выполнить несколько простых шагов:
| Шаг 1: | Создайте новую папку на желаемом диске, куда вы хотите перенести загрузки обновлений. Для удобства назовите эту папку, например, «WindowsUpdate». |
| Шаг 2: | Откройте Панель управления и выберите категорию «Обновление и безопасность». |
| Шаг 3: | В разделе «Windows Update» найдите и нажмите на ссылку «Дополнительные параметры». |
| Шаг 4: | В открывшемся окне выберите «Изменение расположения сохранения обновлений». |
| Шаг 5: | Нажмите на кнопку «Обзор» и выберите созданную ранее папку «WindowsUpdate» на другом диске. |
| Шаг 6: | Нажмите «Применить» и «ОК», чтобы сохранить изменения. |
После выполнения этих шагов все загруженные обновления будут сохраняться в указанной вами папке на другом диске. Не забывайте периодически проверять наличие новых обновлений и загружать их в эту папку для установки.
Проверка доступности папки загрузок обновлений
Для проверки доступности папки загрузок обновлений в Windows 10, необходимо выполнить следующие шаги:
- Откройте проводник, нажав на иконку папки на панели задач или с помощью сочетания клавиш Win + E.
- Щелкните правой кнопкой мыши на папке «Загрузки» в левой панели проводника и выберите пункт «Свойства» в контекстном меню.
- В открывшемся окне «Свойства» выберите вкладку «Общие» и убедитесь, что поле «Доступ» содержит информацию о доступе для чтения и записи.
- При необходимости, щелкните на кнопке «Дополнительно» и убедитесь, что текущий пользователь имеет права на выполнение операций чтения и записи в эту папку.
- Нажмите кнопку «Применить» для сохранения изменений и закройте окно «Свойства».
После выполнения указанных действий, папка загрузок обновлений будет доступна для записи, и вы сможете успешно загружать и устанавливать обновления Windows 10.
Ограничение размера папки загрузок обновлений
При загрузке обновлений Windows 10 данные сохраняются в специальной папке на диске системы. Однако стоит учитывать, что эта папка может подвергаться ограничению по размеру, чтобы не превышать доступное дисковое пространство.
Ограничение размера папки загрузок обновлений позволяет автоматически удалять старые обновления и освобождать место на диске для новых обновлений. Это важно для правильной работы операционной системы и ее обновлений.
По умолчанию, Windows 10 устанавливает ограничение размера папки загрузок обновлений в 10 гигабайт. При достижении этого предельного объема, система автоматически удаляет старые обновления, чтобы освободить место для новых.
Если пользователь желает изменить размер папки загрузок обновлений, он может сделать это в настройках Windows 10. Для этого необходимо перейти в «Настройки» > «Обновление и безопасность» > «Дополнительные параметры» > «Настройка доступного места на диске». Здесь можно выбрать другой размер папки загрузок обновлений, учитывая имеющееся дисковое пространство.
Важно следить за размером папки загрузок обновлений и своевременно удалить старые обновления, чтобы не превысить доступное дисковое пространство и обеспечить корректную работу операционной системы Windows 10.
А этот скрипт надо выполнить из папки с обновлениями и он в той же папке создаст файл update.txt сам?
Файл сам не создатся. Если нужно установить все обновления из какой-то папки, в которой нет ненужных исполняемых (exe) файлов, то это можно сделать командой
dir /b путь к _папке\*.exe >updates.txt
(для текущей папки вместо пути поставьте точку)
Можно сразу передать выдачу команды dir в команду for без промежуточной обработки
for /F %%a in (‘dir /b путь_к_папке\*.exe’) do (
но я предпочитаю такие важные вещи, как список устанавливаемых обновлений посмотреть своими глазами.
Чтобы выполнить программу установки обновления из другой папки, укажите путь к папке перед именем исполняемого файла. Например, если папка называется C:\Updates, то надо в последней перед закрывающей скобкой строке написать:
C:\Updates\%%a
PS Чтобы команда echo выводила в файл (например, installed.txt) , нужно перенаправить ее вывод (символ ‘>’)
PPS скирт, который установит все обновления из указанной в качесве аргумента папки и выведет их список в файл installed.txt будет (если я нигде не ошибся) таким
@echo off
for /F %%a in ('dir /b %1\*.exe') do (
echo %%a >installed.txt
%1\%%a /quiet /norestart
)
-
Изменено
26 февраля 2014 г. 14:10
-
Предложено в качестве ответа
kariolan
18 марта 2014 г. 14:25 -
Помечено в качестве ответа
Dmitriy VereshchakMicrosoft contingent staff, Moderator
18 марта 2014 г. 15:00
Прочитано:
8 888
Сейчас я составлю себе шпаргалку как можно быстро установить все обновления на систему не задействую корпоративный вариант управления обновлениями в предприятии именуемый как WSUS. Вот у меня в обслуживании мало компьютеров и держать только ради этого целую систему, управлять конечно же всеми заведенными станциями это удобно, экономия времени. Как быть с компьютерами которые мне приносят на чистку, разбору что не так с системой. Я когда все проверил и поправил стараюсь установить обновления Windows, не установка их существенно повышает вероятность, как повторного заражения так и уменьшения безопасности. Нет 100% уверенности что с их установкой станет хуже, а вот без них хуже уже есть. Ну да ладно лирики, это весь пошаговая заметка напоминалка, в основе будет лежать утилита именуемая, как WSUS Offline Update.
Чтобы выкачать все необходимые обновления нужно, развернуть виртуальную систему в окружении VirtualBox и подключить к ней диск, к примеру размером в 100Gb на который собственно и будет произведено офлайновое складирование выкачиваемых обновлений в виде каталога и исполняемого bat файл запуск которого спровоцирует установку всех выкачанных обновлений применительно к текущей системе с учетом архитектуры.
Утилита скачивается с официального сайта — www.wsusoffline.net
Распаковав копирую каталог wsusoffline1062 На диске E: (100G) и запускаю с правами Администратора: E:\wsusoffline\UpdateGenerator.exe
Отмечаю галочками необходимые мне пункта для которых я хотел бы иметь оффлайновую установку скачанных обновлений:
Вкладка Windows:
- Windows 7 / Server 2008 R2(ws61/ws61-64) x86 Global (multilingual updates)
- Verify downloaded updates
- Include C++ Runtime Libraries and .NET Frameworks
- Include Service Packs
А после нажимаю Start и побежали строки скачивания обновлений:
Просто ожидаю…
Когда процесс завершится, что все скачанные обновления будут располагаться: \wsusoffline\client => для из запуска используется исполняемый файл установки UpdateInstaller.exe. Копирую данный каталог на переносной носитель и вот сейчас у меня на руках все актуальные обновления для последующего ручного обновления систем так сказать все свое без зависимости от интернета. Хоть и обновления выходят часто, а так у меня статичная сборка это особой роли не имеет, всегда ведь эту сборку можно обновить да и качать обновления с использованием встроенных стредств Windows еще то удовольствие (медленно,не визуализированно и т. д.).
И вот процесс выкачивания обновлений успешно завершен, размер папки client составляет 1.91 Gb (на текущее число 08.06.2016), пробую установить обновления из офлайновой сборки на текущую систему (Windows 7 Professional SP1 x86). Перехожу в каталог: E:\wsusoffline\client и запускаю исполняемый файл UpdateInstaller.exe с правами Администратора, запускается мастер WSUS Offline Update 10.6.2 — Installer внутри которого можно определить галочками что необходимо установить и как потом поступить с системой: Verify installation packages (Проверить инсталлируемые пакеты)
- Automatic reboot (Автоматически перезагрузить систему)
- Shutdown on completion (Автоматически выключить систему)
- Show log file (Показать лог файл)
В своем случая я отмечаю:
- Update C++ Runtime Libraries
- Verify installation packages
- Show log file
и нажимаю Start, запустится консоль командной строки в процессом установки:
Кому интересно может наблюдать лишняя крупица знаний формируемая на основе получаемого опыта это опыт вдвойне не стоит недооценивать выводы программ, логи, отчеты, ошибки — к примеру я так делаю всегда. Тот кто ждет готово от меня если я вижу, что сам не прикладывает никаких усилий идет лесом, тратить свое время на кого-то это роскошь.
А обновления все устанавливаются:
Installing update 53 of 156 (stage size: 100)…
Verifying integrity of ..\w61\glb\windows6.1-kb2698365-x86_e64a2783ab3f4d42ccb7b
f3185ba3538abf49716.cab…
hashdeep.exe: Audit passed
Installing ..\w61\glb\windows6.1-kb2698365-x86_e64a2783ab3f4d42ccb7bf3185ba3538a
bf49716.cab…
Ожидаю…окончанием установки обновлений являют вот такие вот строки в запущенной консоли командной строки:
Installation successful. Please reboot your system now and recall Update afterwards.
Ending WSUS Offline Update at 9:41:54,20…
Перезагружаю систему вручную хотя это можно было сделать через установщик обновлений.
После проверяю количество обновлений установленных в системе:
C:\Windows\system32>wmic qfe list или же
C:\Windows\system32>systeminfo | findstr "Исправление(я):"
Исправление(я): Число установленных исправлений — 106.
Когда процесс завершится просто копируем каталог E:\wsusoffline\client на переносной носитель который всегда со мной. Затем когда мне понадобиться произвести установку обновлений то я воспользуюсь данным каталогом client.
Т.к. по дефолту имеется возможность скачивания обновлений ориентированных на English и немецкие версии, то чтобы поправить это дело нужно запустить консоль командной строки и выполнить следующие команды:
C:\Windows\system32>cd /d e:\wsusoffline\cmd
e:\wsusoffline\cmd>AddCustomLanguageSupport.cmd rus
Adding support for rus to .NET custom URL files…
Adding support for rus to IEx custom URL files…
Adding support for rus to MSSE custom URL files…
Adding support for rus to WLE custom URL files…
И удаляю дефолтное скачивание файлов с немецкой локалью запустив командный файл:
e:\wsusoffline\cmd>RemoveGermanLanguageSupport.cmd
Removing support for deu from static URL files…
Processing file ..\static\StaticDownloadLinks-dotnet.txt
Processing file ..\static\StaticDownloadLinks-msse-x86-glb.txt
Processing file ..\static\StaticDownloadLinks-msse-x64-glb.txt
Processing file ..\static\StaticDownloadLinks-w60-x86-glb.txt
Processing file ..\static\StaticDownloadLinks-w60-x86-5lg.txt
Processing file ..\static\StaticDownloadLinks-w60-x64-glb.txt
Processing file ..\static\StaticDownloadLinks-w60-x64-5lg.txt
Processing file ..\static\StaticDownloadLinks-w61-x86-glb.txt
Processing file ..\static\StaticDownloadLinks-w61-x64-glb.txt
Processing file ..\static\StaticDownloadLinks-wle-glb.txt
На заметку: а вообще в распакованном каталоге имеется конфигурационный файл поправив который можно определить все то что необходимо скачать: E:\wsusoffline\UpdateGenerator.ini, в моем случаем для меня имеет важность:
[Windows 7]
glb=Enabled
[Windows Server 2008 R2]
glb=Enabled
[Windows Server 2012 R2]
glb=Enabled
[Options]
verifydownloads=Enabled
includesp=Enabled
includedotnet=Enabled
includewle=Disabled
includemsse=Disabled
includewddefs=Disabled
После запускаю E:\wsusoffline\UpdateGenerator.exe, отмечаю необходимое и нажимаю Start, полученный каталог client на данный момент этой заметки с учетом моих требований составляет: 6.31Gb
На заметку: советую раз отметить все необходимые продукты, скачать их, а если отметив необходимое после снять отметку обновления удаляться об этом говорит размер каталога client.
Вот что не удобно, когда уже в каталоге client запускаю UpdateInstaller.exe то каждый раз после установки обновлений и перезагрузки обнаруживаются еще обновления и приходится ждать когда же они установятся в систему, перезагружаться и если проверить еще раз то будут те которые еще можно поставить. И вот по прошествии довольно продолжительного периода использования мой вывод, если есть возможность использовать WSUS на серверной операционной системе, то его нужно использовать если же нет, то данная утилита хоть какая-та помощь в установке обновлений Windows по сравнению с ручным трудом.
Итого я для самого себя составил шпаргалку действий чтобы получить обновления Windows для локальной установки в отсутствии интернета или когда интернет желает лучшего в плане скорости доступа.
На этом я прощаюсь, с уважением автор блога — ekzorchik.