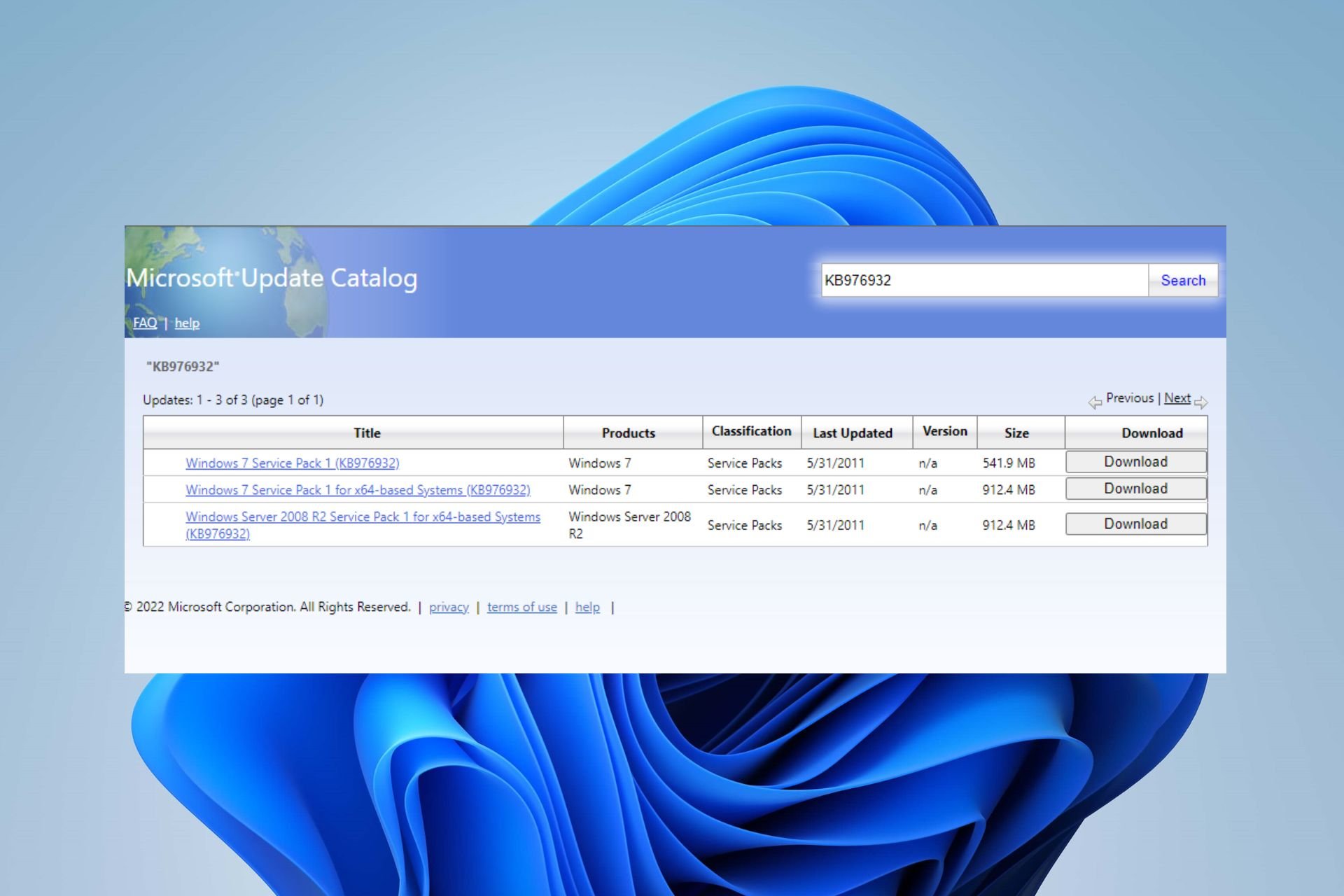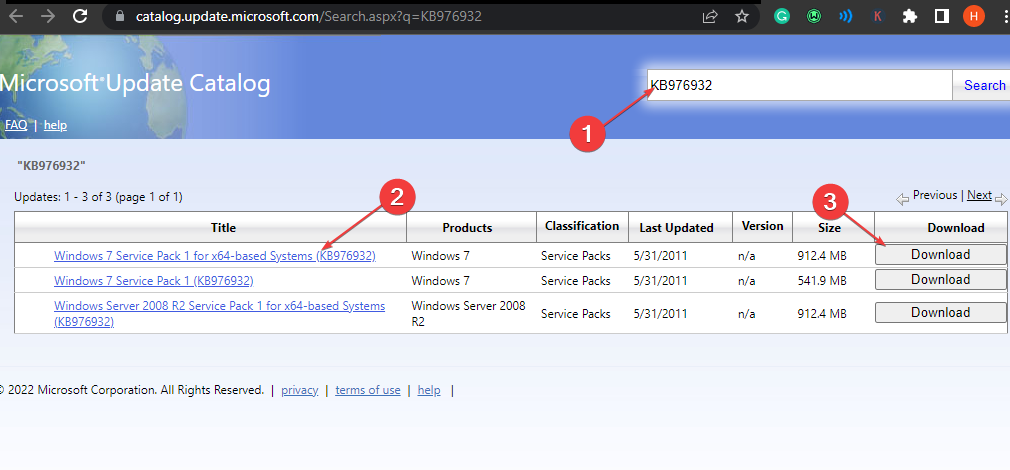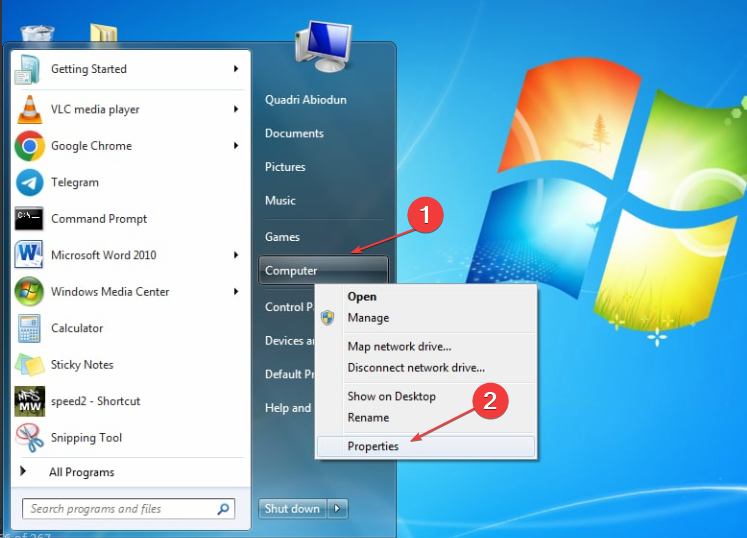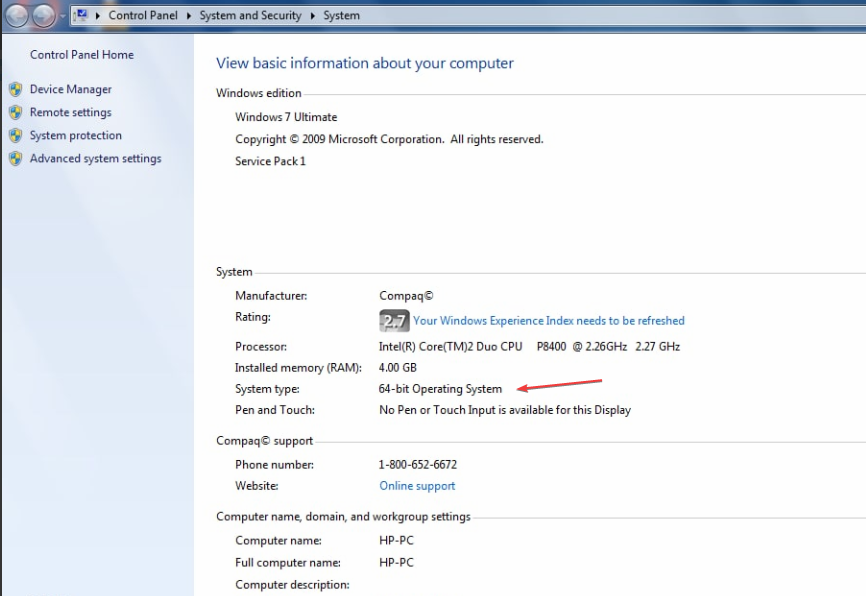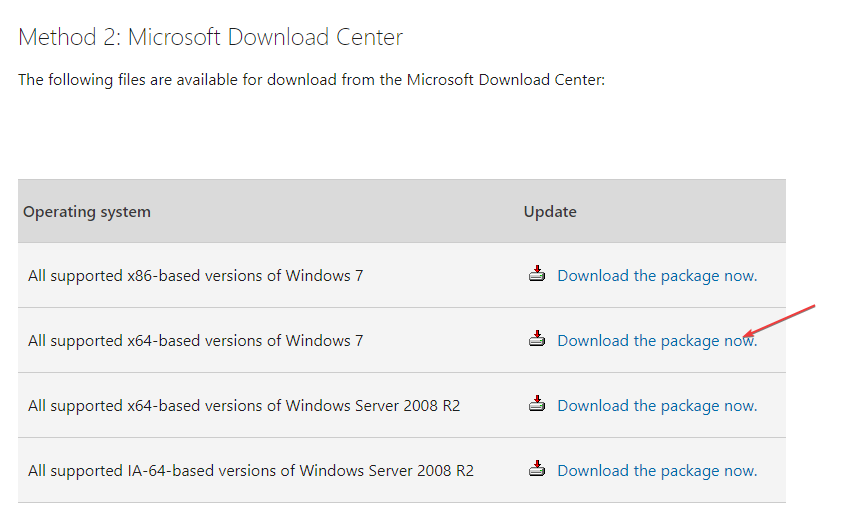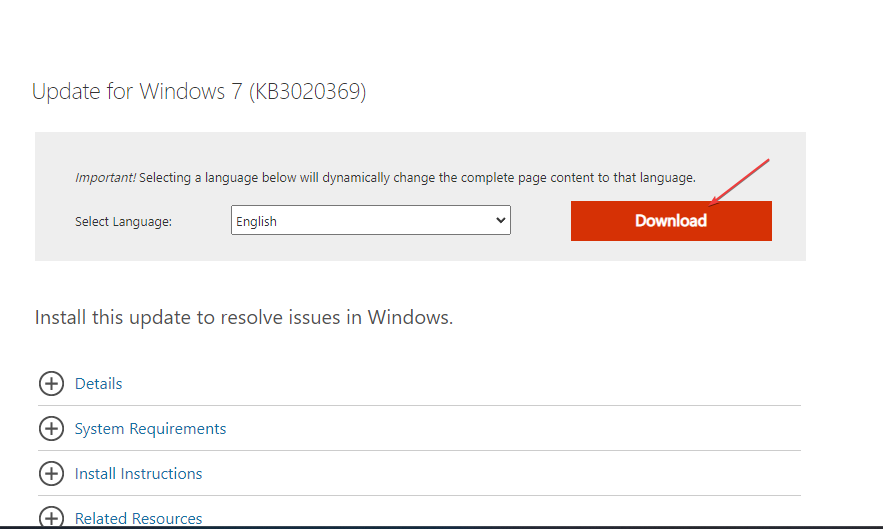Windows 7 Enterprise ESU Windows 7 Professional ESU Windows 7 Ultimate ESU Windows Server 2008 R2 Enterprise ESU Windows Server 2008 R2 Standard ESU Windows Server 2008 R2 Datacenter ESU Windows Embedded Standard 7 ESU Windows Embedded POSReady 7 ESU Еще…Меньше
Версия:
Обновление только для системы безопасности
Внимание: Если вы собираетесь установить это обновление на контроллере домена (DC), настоятельно рекомендуем установить обновление для системы безопасности от 8 февраля 2022 г. Обновление системы безопасности за февраль укажает известная проблема, которая может привести к неожиданному перезапуску некоторых Windows Server.
Резюме
Узнайте больше об этом обновлении для системы безопасности, в том числе об улучшениях и исправлениях, известных проблемах и о том, как получить обновление.
ВАЖНО Windows 7, Windows Server 2008 R2, Windows Embedded Standard 7 и Windows Embedded POS Ready 7 достигли окончания основной фазы поддержки и теперь поддерживают расширенные обновления для системы безопасности (ESU). Windows «Тонкий компьютер» достиг окончания основной фазы поддержки, но поддержка ESU недоступна.
С июля 2020 г. для этой операционной системы больше не будут выпускаться необязательные выпуски, не влиятельные на безопасность (C). Операционные системы, которые поддерживают расширенную поддержку, имеют только совокупные ежемесячные обновления для системы безопасности (они называются выпуском «B» или «Обновление вторника»).
Убедитесь , что вы установили необходимые обновления, перечисленные в разделе Как получить это обновление, перед установкой этого обновления.
Сведения о различных типах обновлений Windows, таких как критические, безопасность, драйверы, пакеты обновления и так далее, см. в следующей статье. Чтобы просмотреть другие заметки и сообщения, см. Windows 7 и Windows главная страница истории обновлений Server 2008 R2.
Улучшения и исправления
Это обновление для системы безопасности направлено на улучшение качества работы ОС. Основные изменения в этом обновлении:
-
Это обновление содержит различные улучшения безопасности для внутренних функций ОС. Для этого выпуска не задокументированы какие-либо конкретные проблемы.
Дополнительные сведения об устраненных уязвимостях безопасности можно найти на новом веб-сайте руководства по обновлению системы безопасности и обновлениях системы безопасности за январь 2022 г.
Известные проблемы, связанные с этим обновлением
|
Проблема |
Временное решение |
|
После установки этого обновления и перезапуска устройства вы можете увидеть ошибку «Не удается настроить обновления Windows. Отмена изменений. Не отключайте компьютер», и обновление в истории обновлений может отключать как сбой. |
Такое может произойти в следующих случаях.
|
|
Некоторые операции, например переименование, выполняемые с файлами или папками, которые находятся на общей громкости кластера, могут не выполняться с ошибкой «STATUS_BAD_IMPERSONATION_LEVEL (0xC00000A5)». Это происходит при выполнении операции на узле владельца CSV из процесса, у которого нет прав администратора. |
Выполните одно из следующих действий.
Корпорация Майкрософт работает над решением этой проблемы и предоставит обновление в ближайшем выпуске. |
|
После установки этого обновления на контроллерах доменных имен (DCS) затронутые Windows Server могут неожиданно перезапуститься. |
Эта проблема устранена в KB5010798. |
|
После установки этого или более позднего обновления у пользователей могут возникнуть ошибки проверки подлинности при проверке подлинности с использованием протокола NTLM с контроллерами доменов под управлением Windows Server 2008 R2. В средах, затронутых этой проблемой, могут возникнуть следующие события:
|
Эта проблема устранена в KB5010422. Эта проблема не существует в более поздних версиях Windows Server, и ее можно избежать, обновив контроллеры домена Windows Server 2008 R2 до более поздней версии Windows Server. |
Порядок получения обновления
Перед установкой этого обновления
ВАЖНО Клиенты, которые приобрели расширенное обновление системы безопасности (ESU) для локальной версии этих операционных систем, должны следовать процедурам, указанным в KB4522133, чтобы продолжать получать обновления для системы безопасности. Расширенная поддержка закончилась следующим образом:
-
Для Windows 7 с пакетом обновления 1 (1) и Windows Server 2008 R2 с пакетом обновления 1 (1) расширенная поддержка закончилась 14 января 2020 г.
-
Для Windows Внедренный стандартный 7 расширенная поддержка закончилась 13 октября 2020 г.
-
Для Windows внедренной POS Ready 7 расширенная поддержка закончилась 12 октября 2021 г.
-
Для Windows компьютеров расширенная поддержка была завершена 12 октября 2021 г. Обратите внимание, что поддержка ESU недоступна для Windows компьютере.
Дополнительные сведения об ESU и поддерживаемых выпусках см. в KB4497181.
Примечание Для Windows Внедренный стандартный 7 необходимо включить Windows средства управления (WMI), чтобы получать обновления от Windows Update или Windows Server Update Services.
Необходимый компонент:
Вам необходимо установить перечисленные ниже обновления и перезапустить устройство перед установкой последнего накопительного пакета обновлений. Установка этих обновлений повышает надежность процесса обновления для устранения возможных проблем при установке накопительного пакета обновления и применении исправлений системы безопасности Майкрософт.
-
Обновление системы обслуживания (SSU) от 12 марта 2019 г. (KB4490628). Чтобы получить автономный пакет для этого SSU, найщите его в каталоге обновлений Майкрософт. Это обновление необходимо для установки обновлений, которые подписаны только с помощью SHA-2.
-
Последнее обновление SHA-2 (KB4474419), выпущенное 10 сентября 2019 г. Если вы используете Центр обновления Windows, последнее обновление для SHA-2 будет предложено вам автоматически. Это обновление необходимо для установки обновлений, которые подписаны только с помощью SHA-2. Дополнительные сведения об обновлениях SHA-2 см. в требованиях к поддержке подписи кода SHA-2 2019 для Windows и WSUS.
-
Чтобы получить это обновление для системы безопасности, необходимо переустановить пакет подготовки лицензирования КБ4538483 (KB4538483) или «Пакет подготовки расширенных обновлений для системы безопасности (ESU) » (KB4575903), даже если вы ранее установили ключ ESU. Пакет подготовки к лицензированию ESU будет предложен вам от WSUS. Чтобы получить автономный пакет подготовки лицензии ESU, найщите его в каталоге обновлений Майкрософт.
После установки вышеуказанного корпорация Майкрософт настоятельно рекомендует установить последнюю версию SSU (KB5006749). Если вы используете Центр обновления Windows, последний SSU будет предлагаться вам автоматически, если вы являетесь клиентом ESU. Чтобы получить автономный пакет для последней версии SSU, найщите его в каталоге обновлений Майкрософт. Общие сведения о SSUs см. в вопросах об обслуживании обновлений стопки и Обновления стека обслуживания.
НАПОМИНАНИЕ Если вы используете обновления только для системы безопасности, вам также потребуется установить все предыдущие обновления для системы безопасности и последнее накопительное обновление для Internet Explorer (KB5006671).
Установка этого обновления
|
Канал выпуска |
Доступна |
Следующий шаг |
|
Центр обновления Windows и Центр обновления Майкрософт |
Нет |
См. другие варианты ниже. |
|
Каталог Центра обновления Майкрософт |
Да |
Чтобы получить автономный пакет для этого обновления, перейдите на веб-сайт каталога обновлений Майкрософт. |
|
Службы Windows Server Update Services (WSUS) |
Да |
Это обновление будет автоматически синхронизироваться с WSUS, если вы настроите продукты и классификации следующим образом: Продукт: Windows 7 с пакетом обновления 1 , Windows Server 2008 R2 с пакетом обновления 1, Windows Внедренный стандартный пакет обновления 7 1, Windows Внедренная POSReady 7 Классификация: обновления для системы безопасности |
Сведения о файлах
Чтобы получить список файлов, которые предоставляются в этом обновлении, скачайте сведения о них для 5009621.
Нужна дополнительная помощь?
Нужны дополнительные параметры?
Изучите преимущества подписки, просмотрите учебные курсы, узнайте, как защитить свое устройство и т. д.
В сообществах можно задавать вопросы и отвечать на них, отправлять отзывы и консультироваться с экспертами разных профилей.
Начиная с 14 января 2020 года, корпорация Майкрософт полностью прекратила поддержку Windows 7. Разработчик больше не станет выпускать обновлений безопасности для рядовых пользователей. Тем, кто предпочел именно эту версию операционной системы, рекомендовали обновить свое компьютерное оборудование под соответствующий стандарт или купить ключ для Вин 10. Разницы в работе на ПК с установленной Windows 7 не будет – программным обеспечением можно пользоваться в полной мере. Но обновить операционную систему возможно, несмотря на отсутствие поддержки.
Доступные обновления на Win-7
Отказ от поддержки операционной системы нельзя считать полным – многие предприятия и организации, где установлено устаревшее оборудование, смогут пользоваться такой услугой до 2023 года. Но, такие обновления будут доступны только при использовании операционной системы SP-1. За 1 компьютер с лицензией Windows-7 Enterprise предполагаемая стоимость услуги ESU по годам составит:
- 25$ – 2020;
- 50$ – 2021;
- 100$ – 2022.
В случае использования лицензии Pro, цену увеличивают в 2 раза, и такая мера будет возможной только до января 2023 года. Дальнейшая рекомендация – обновление до последней доступной ОС Windows или использование дополнительного программного обеспечения для повышения стабильности и безопасности компьютера. Клиентское приложение Steam, а также браузеры Chrom, Microsoft Edge и Firefox пока обновляться будут.
На заметку!
Представители разработчика также указали, что некоторые критические обновления безопасности до 2023 года могут прийти на все компьютеры под управлением Вин-7.
Обновление до Windows-10
Прямого способа обновить операционную систему до последней версии уже нет, так как поддержка OS Windows-7 отключена. Пользователям старого программного обеспечения предполагается просто купить лицензию на Вин-10, скачать образ, записать его на DVD диск или флеш-накопитель и установить в стандартном режиме. Но, для лицензионных версий Windows 7 оставили вариант и бесплатного обновления системы. Для этого нужно следовать такой инструкции:
- Устанавливаем все доступные обновления для действующей ОС и проверяем совместимость оборудования с Windows-10.
- Выкачиваем последнюю версию программы Windows 10 Media Creation Tool с сайта разработчика.
- Запускаем программу на ПК, читаем, принимаем условия лицензионного соглашения компании Microsoft и выбираем пункт «Обновить этот компьютер сейчас».
- Дожидаемся полной загрузки пакета данных для обновления системы, проверки соответствия оборудованию и выгрузки требуемых дополнений.
- Уверяемся, что стоит отметка около надписи «Сохранить личные файлы и приложения», а после нажимаем «Установить».
В зависимости от характеристик комплектующих компьютера и скорости интернет соединения, процедура такого перехода на Windows 10 может занять от 2 до 10 часов. Когда работа программы будет завершена, рекомендуют нажать сочетания клавиш «Пуск+I», перейти в меню «Обновление и безопасность» и проверить активацию. Если есть беспокойство за сохранность личных данных в процессе перехода на новую версию операционной системы, то их можно сохранить в облачном хранилище или сделать резервную копию на съемном носителе.
Отказ от поддержки устаревшей ОС Windows-7 не указывает на то, что программным обеспечением больше нельзя пользоваться. Но, чтобы использовать все возможности компьютера и сети интернет нужно переходить на новые версии программного обеспечения. Обновить Windows-7, прямым путем не получится, но можно использовать вспомогательную утилиту от корпорации Microsoft или просто купить лицензию от Win-10.
Загрузка…
Follow these steps to download all Windows 7 updates offline install
by Henderson Jayden Harper
Passionate about technology, Crypto, software, Windows, and everything computer-related, he spends most of his time developing new skills and learning more about the tech world. He also enjoys… read more
Updated on
- Installing Windows 7 updates independently in 2022 can be stressful and time-consuming.
- The Service Pack 1 Convenience Rollup is a package containing all the updates users can download and install.
- Users must have the Windows 7 Service Pack 1 installed before downloading the Convenience Rollup.
XINSTALL BY CLICKING THE DOWNLOAD
FILE
Windows 7 was the Windows operating system’s highest tier for a while until the newer versions. Today, it’ll be exhausting to download Windows 7 because of the multitude of updates released on it. Hence, you can download Windows 7 updates only through offline install options.
However, the chances are that you can encounter Windows 7 update error codes during the process.
Are Windows 7 updates still available in 2022?
Windows 7 experienced numerous updates and patches, including security updates, and many users doubt they are still available today. However, there are hundreds and hundreds of updates released from many years past to help users make the best of their Windows 7.
However, Windows 7 updates are still available for download in 2022. The only concern is that installing the Windows 7 operating system on your PC from scratch will demand you to update it.
It can be challenging to get at because you’re downloading and installing years’ worth of updates for Windows 7.
How we test, review and rate?
We have worked for the past 6 months on building a new review system on how we produce content. Using it, we have subsequently redone most of our articles to provide actual hands-on expertise on the guides we made.
For more details you can read how we test, review, and rate at WindowsReport.
Furthermore, downloading Windows 7 updates released over the years is essential as it provides your device with the best services and support.
So, if you have Windows 7 Service Pack 1 installed on your PC, you need to download and install each update. Thus, Microsoft has considered how time-consuming and expensive it can be to install each update independently.
Moreover, Microsoft’s observation birthed the release of Windows 7 SP1 Convenience Rollup. The process prevents Windows 7 update errors and the stress of installing updates one after the other.
In short, Windows 7 updates are still available for download for users running the Windows 7 Service Pack 1 on their PCs.
How do I download all Windows 7 updates offline?
Before downloading all Windows 7 updates offline on your computer, go through the following preliminary checks to prepare your PC:
- First, make sure you connect to a stable network connection.
- Close other download processes on your PC.
- Stop network congestion by ending tasks for unnecessary programs.
- Unplug nonessential devices from your computer.
- Turn off antivirus software services temporarily.
- Finally, plug your PC into a stable power source.
Your PC should be ready to download and install the updates for Windows 7. Follow the steps below to download the updates:
1. Install Windows 7 Service Pack 1
- Launch a browser on your PC and go to the Windows 7 Service Pack 1 download page on the Microsoft official website.
- Click the Download link that matches your version of Windows 7.
- Double-click the .exe file you downloaded and followed the instructions to install SP 1. Windows may restart a couple of times.
Before downloading and installing all the Windows 7 updates, you must have Windows 7 Service Pack 1 installed on your PC. It’ll allow you to access the Windows 7 SP1 Convenience Rollup and download all updates.
2. Check if you’re using a 32-bit or 64-bit version of Windows 7
- Left-click on the Start button, right-click on Computer from the menu, and select Properties from the drop-down.
- Go to the System type field and check if it indicates 32-bit or 64-bit Operating System.
Checking the System type will help determine which Convenience Rollup to download.
- Fix: Monitor is Stuck at 60Hz on Windows 11
- How to Type Accents on Windows 11
- Are Windows 11 Bugs Fixed? A Look at Its Journey to Stability
- Microsoft wants to develop an ultra-low latency video streaming software
3. Download and install the April 2015 Servicing Stack Update
- Go to the April 2015 Servicing Stack Update download page and scroll down to Method 2: Microsoft Download Center.
- Click the first Download the package now link if you use a 32-bit version of Windows 7.
- Select the second Download the package now link if you use a 64-bit version of Windows 7.
- Click Download on the prompt.
- Double-click on the downloaded file and follow the onscreen prompts to install.
Microsoft requires users to install the April 2015 Servicing Stack Update before downloading the Convenience Rollup.
4. Download and install the Convenience Rollup
- Click the link for your System type to download the appropriate update: 64-bit version Download or 32-bit version Download.
- Go to the downloaded file, double-click on it to run it, and follow the installation wizard to install the Convenience Rollup.
Please note that the update may take a while, so wait patiently. This option is the last approach to downloading all Windows 7 updates with the offline install.
Conclusively, you can check how to upgrade from Windows 7 to Windows 10 on your PC without having any problems.
Likewise, we have a detailed guide on how to keep your Windows 7 updated and download Service Pack 2.
Do not hesitate to use the comments section if you have further questions or suggestions.
Приостановление деятельности западных компаний на российском рынке повлияло как на крупный бизнес, так и на рядовых пользователей. Так, в июне 2022 года в Microsoft заявили о постепенном сворачивании бизнеса в России и в одностороннем порядке заблокировали пользователям из РФ устанавливать Windows 11 и обновления до нее.
Но, как это часто бывает в таких случаях, нашлись способы обхода блокировки Microsoft. В нашем материале мы расскажем, как обновить Windows в России.
Обновлять ли Windows?
Этот вопрос, конечно, уже давно вызывает споры. Начиная с Windows 10, система собирает данные пользователей (поисковые печатные и голосовые запросы, данные о времени работы ПК, типы файлов на ПК и т.д.) и отправляет их на серверы Microsoft. Причем полностью отключить эту функцию непросто, так как иногда Windows может сбрасывать настройки приватности. Такой «бонус» от этой компании понравится не всем.
Тем не менее регулярно обновлять Windows нужно в целях безопасности. Последние патчи закрывают все лазейки, через которые злоумышленники могут получить доступ к персональным данным пользователя.
Наш вердикт: обновлять операционные системы необходимо как минимум из соображений безопасности. В Microsoft используют собранные данные в маркетинговых целях1, а вот компьютерные жулики этим явно не ограничатся. Да и будем честны: на домашнем ПК обычно не хранят секретную информацию, которую нужно прятать от Microsoft.
Обновление Windows 10 до Windows 11
В Microsoft запустили публичную возможность обновления Windows 10 до Windows 11 в октябре 2021 года. С тех пор ничего кардинально не изменилось – копия Windows 10 должна быть лицензионной, а ПК пользователя должен соответствовать минимальным системным требованиям2.
Общие рекомендации
Первым делом необходимо скачать и запустить программу PC Health Check3 от Microsoft, чтобы понять, сможет ли ваш ПК работать под управлением Windows 11. Если система успешно прошла проверку, то перед установкой лучше сделать копии всех важных файлов с раздела диска, где установлена Windows. Сохраните их, например, на другом локальном носителе или флеш-карте.
К слову, можно обойти проверку совместимости ПК с Windows 11 с помощью программы Universal Media Creation Tool. Подробнее этот процесс мы опишем ниже, в пункте про обновление с Windows 8 до Windows 11.
Обновление через центр обновления Windows
В Microsoft всячески способствуют переходу на новые версии ОС, поэтому обновить Windows 10 до Windows 11 можно бесплатно. Для этого нужно зайти в параметры системы и выбрать пункт «Обновление и безопасность». Далее переходим в меню «Центр обновления Windows» и нажимаем кнопку «Проверить наличие обновлений». Если ПК смог подключиться к серверу Microsoft, а ваш ПК соответствует требованиям, то Windows сам предложит обновиться. При этом обновлять драйвера на Windows 10 вам не нужно – Windows 11 установит их автоматически.
Установка Windows 11 с загрузочного диска
Также до Windows 11 можно обновиться и с загрузочного диска или USB-флешки. Для записи можно использовать несколько утилит. При этом файл для обновления Windows можно бесплатно скачать с официального сайта Microsoft.
Media Creation Tool
Официальная программа от Microsoft, которая сама скачает из интернета и сохранит ISO файл образа – с его помощью систему можно обновить до Windows 11. Скачать ее с официального сайта4 в России можно только с включенным VPN. После запуска она предложит вам выбрать языковые настройки будущей системы Windows 11 и диск для установки (объем не меньше 8 Гб). Далее весь процесс установки произойдет в автоматическом режиме. Обычно установка Windows занимает не больше часа.
После завершения установки нужно будет перезагрузить ПК и запустить систему с диска или со съемного носителя. Для этого до появления значка Windows 10 нужно нажать клавиши DELETE или F8. Обновление произойдет автоматически.
Rufus
Удобная и небольшая программа для создания загрузочных дисков. Она распаковывает ISO-файл и переносит его на флеш-карту. Последняя при этом становится загрузочной. Скачать Rufus можно на официальном сайте5.
Эту программу создавали не в Microsoft, поэтому вам придется самому скачать установочный файл Windows 11 с сайта американской компании6. Далее в меню программы нужно выбрать скачанный ISO-файл с Windows 11 и нажать кнопку «Старт». Настройки в Rufus при этом менять не нужно. Запустите систему с диска, на который вы установили образ Windows 11, и следуйте инструкции по установке.
Обновление Windows 8 до Windows 11
Некоторые пользователи продолжают использовать предыдущие версии Windows. Объясним, как можно обновить Windows 8 до Windows 11.
Общие рекомендации
Как и в предыдущем случае, сперва нужно удостовериться, что ваш ПК соответствует требованиям Windows 11 через специальную утилиту от Microsoft7.
По официальным данным Microsoft8, Windows 8 и Windows 8.1 не поддерживают прямое обновление системы до Windows 11. Это означает, что данные пользователя при установке новой ОС не сохранятся – их копии нужно обязательно записать на другой носитель (флеш-карта или другой логический диск ПК).
Обновление через скачивание ISO-дистрибутива
Скачать официальный образ Windows 11 можно с сайта Microsoft. После этого его нужно записать на флеш-карту с помощью программ Media Creation Tool9 или Rufus10. Инструкции аналогичны алгоритму записи образа в Windows 10.
Перезагрузите ПК. До старта WIndows загрузите систему с флеш-карты (нажатием DELETE или F8). Следуйте дальнейшим инструкциям. Все данные будут удалены с диска при установке Windows 11.
Обновление через Universal Media Creation Tool
Внимание! Это неофициальный метод обновления системы до Windows 11. Во-первых, он устанавливает новую ОС даже на компьютеры, которые с ней несовместимы. Во-вторых, он создан сторонними разработчиками (пускай и известными в своих кругах). Нет никаких гарантий, что после использования Universal Media Creation Tool ваш ПК будет стабильно работать с Windows 11.
Это модификация официальной программы от Microsoft, которая сама скачает и запустит процесс обновления Windows 8 до Windows 11. Скачать Universal Media Creation Tool для обновления до Windows 11 можно на сайте хранения скриптов и программ GitHub11.
Главный плюс обновления Windows через Universal Media Creation Tool – сохранение файлов и программ пользователей даже при переходе со старых версий Windows. В случае с Windows 8 она сначала обновляет ОС до Windows 10, а следом и до Windows 11. При этом пользователю практически не надо участвовать в процессе обновления.
После распаковки архива c Universal Media Creation Tool откройте файл с расширением .bat. Запустится скрипт, который предложит вам выбрать нужную версию ОС (в нашем случае Windows 11). После выбора операционной системы начнется процесс автоматической установки. В ключевых моментах обновления скрипт несколько раз перезагрузит компьютер — это нормально. Сам процесс обновления с Windows 8 до Windows 11 займет больше часа.
Обновление Windows 7 до Windows 11
По данным аналитиков из Statcounter12, «Семерка» остается популярной версией ОС от Microsoft – ей пользуются около 17% пользователей Windows. И это несмотря на то, что ее релиз состоялся еще в далеком 2009 году. Если техническая составляющая ПК позволяет, то можно обновить Windows 7 до Windows 10 или Windows 11.
Общие рекомендации
Каких-то особенностей в обновлении Windows 7 до Windows 11 нет. Главное, чтобы ПК был достаточно мощный — двухъядерный процессор с тактовой частотой выше 1 ГГц и поддержкой доверенного модуля платформы 2.0 (TPM), как минимум 4 ГБ оперативной и 64 ГБ свободной памяти на диске. Если интерфейс «семерки» у вас работает нестабильно, то обновлять ОС до последней версии нецелесообразно. К слову, обновить лицензионную копию Windows 7 также можно бесплатно.
Обновление через скачивание ISO-дистрибутива
Для этого нужно скачать ISO-файл с образом Windows 11 с официального сайта Microsoft и записать его на диск или флеш-карту с помощью программ Media13 Creation Tool или Rufus14.
После этого нужно будет перезагрузить ПК и до старта Windows загрузить его с внешнего носителя, нажав клавиши DELETE или F8.
Следуя простым инструкциям, вы сможете обновить Windows 7 до Windows 11. При этом все файлы пользователя будут удалены с логического диска с Windows.
Обновление через Universal Media Creation Tool
Альтернативная версия программы от сторонних разработчиков. Используя Universal Media Creation Tool, вы сможете обновить Windows 7 до Windows 11 с сохранением файлов пользователя. Программа сперва автоматически обновит ОС до «десятки», а затем скачает и установит WIndows 11.
Пользователю нужно будет скачать архив с GitHub15, распаковать его и запустить .bat-файл. После этого программа предложит выбрать версию Windows, до которой нужно обновиться, и автоматически начнет подготовку и скачивание файлов. После этого ПК перезагрузится и запустится вновь с уже установленной Windows 11.
Как «легализовать» пиратскую версию Windows
«Легализацию» пиратских версий Windows производят при помощи партнерского центра Get Genuine Kit16. Купив такой комплект, пользователь получит диск или флеш-карту с копией Windows и сертификат соответствия с уникальным ключом Windows. После ввода ключа в меню активации Windows, лицензия навсегда привяжется к материнской плате ПК. При этом не нужно будет переустанавливать Windows – система станет лицензионной без удаления файлов.
Популярные вопросы и ответы
При установке или обновлении Windows могут возникнуть дополнительные вопросы. Мы попросили ответить на самые популярные из них специалиста по «железу» и преподавателя в Школе программистов МШП Кирилла Ситнова.
Можно ли обновить до Windows 11 ранние версии Windows?
Обновляться с Windows 7 и 8 немного сложнее, так как «Майкрософт» прекращает автоматическое бесплатное обновление до более актуальной версии. Теперь это можно сделать, только используя программу Media Creation Tool. Но обновление придется проводить в два этапа. Сначала с 7 или 8 версии необходимо перескочить на 10, а потом через обновления можно перейти и на 11.
Важно: ключ лицензии привязывается к вашему «железу» и синхронизируется с вашим аккаунтом Microsoft. Поэтому обязательно проверьте, что система активировалась при переходе с версии на версию и что произошла синхронизация ваших настроек с аккаунтом.
Будет ли Windows штатно работать, если не устанавливать обновления?
Работать будет штатно. Вопросы про неустановку обновлений кажутся немного надуманными, так как блокировка компьютеров через обновления операционной системы может нанести ощутимый вред имиджу компании. Тем самым она нарушит обязательства перед пользователем, купившим продукт легально. Такое поведение может отпугнуть других потенциальных покупателей, и для подстраховки они могут перейти на свободное ПО.
Если кто-то боится ставить обновление для операционной системы, могу посоветовать сделать «бэкап» системы со всеми настройками и программами на отдельный носитель при помощи отечественного программного обеспечения Acronis Cyber Protect Home Office (старое название Acronis True Image). В случае внештатной ситуации вы без проблем в пару кликов сможете восстановить систему.
Источники
- https://habr.com/ru/post/264885/
- https://www.microsoft.com/en-us/windows/windows-11-specifications
- https://www.microsoft.com/en-us/windows/windows-11?r=1#pchealthcheck
- https://www.microsoft.com/en-gb/software-download/windows11
- https://rufus.ie/ru/
- https://www.microsoft.com/en-gb/software-download/windows11
- https://www.microsoft.com/en-us/windows/windows-11?r=1#pchealthcheck
- https://support.microsoft.com/ru-ru/windows/%D0%B3%D0%BE%D1%82%D0%BE%D0%B2%D0%B8%D0%BC%D1%81%D1%8F-%D0%BA-%D0%BF%D0%B5%D1%80%D0%B5%D1%85%D0%BE%D0%B4%D1%83-%D0%BD%D0%B0-windows-11-eb50813f-c7da-4cf8-89a3-6ba0d33b2773
- https://www.microsoft.com/en-gb/software-download/windows11
- https://rufus.ie/ru/
- https://github.com/AveYo/MediaCreationTool.bat
- https://gs.statcounter.com/os-version-market-share/windows/desktop/worldwide
- https://www.microsoft.com/en-gb/software-download/windows11
- https://rufus.ie/ru/
- https://github.com/AveYo/MediaCreationTool.bat
- https://devicepartner.microsoft.com/en-us/communications/comm-the-get-genuine-kit
Выпуски наших пакетов обновлений за ноябрь 2022 г. теперь доступны для загрузки. Как обычно, пакеты доступны для Windows 11, Windows 10, Windows 8.1 и Windows 7.
Для Windows 7 и Windows 8.1, как вы привыкли, есть как полная версия, так и инкрементный пакет, который содержит только изменения по сравнению с прошлым месяцем. В Windows 10 и 11 в этом нет необходимости, потому что обновления там все равно накопительные. Пакет обновлений для Windows 7, также можно использовать только с активацией ESU.

Обратите внимание, что для Windows 10: для текущего пакета обновлений требуется как минимум версия 20H2. Однако его также можно использовать для версий 21H1, 21H2 и 22H2 (Insider), поскольку обновления идентичны. Он по-прежнему должен быть совместим с версией 2004 года, но мы больше не обращаем на это внимания, потому что срок действия этой версии официально истек.
Пакет обновления для Windows 11 уже основан на версии 22H2, обновлении Windows 11 2022.
Как обычно, включены все обновления, а не только те, которые связаны с безопасностью.
Загрузить пакет обновления Windows 11, ноябрь 2022 г. — 64-разрядная
Загрузить пакет обновлений Windows 10, ноябрь 2022 г. — 32-разрядная
Загрузить пакет обновлений Windows 10, ноябрь 2022 г. — 64-разрядная
Скачать полную версию
Скачать Windows 8.1 Update-Pack от 22 ноября — Размер 32-битной версии: 1,2 ГБ.
Скачать Windows 8.1 Update-Pack от 22 ноября — Размер 64-разрядной версии : 1,3 ГБ.
Скачать версию обновления
(только новые и измененные обновления за последний месяц)
Скачать пакет обновления до 22 ноября для Windows 8.1 32 бит.
Скачать пакет обновления до 22 ноября для Windows 8.1 64 бит.
Скачать пакет обновлений Windows 7, ноябрь 2022 г. — 32 бит.
Скачать пакет обновления Windows 7, ноябрь 2022 г. — 64 бит.
Скачать версию обновления
(только новые и измененные обновления с прошлого месяца)
Загрузить обновление Windows 7 Update Pack до ноября 2022 г. — 32-разрядная.
Загрузить пакет обновлений Windows 7 за ноябрь 2022 г. — 64-разрядная версия.