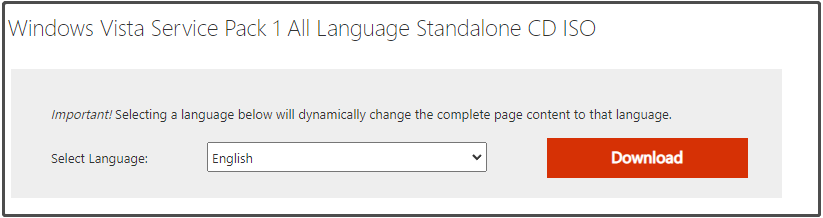В пакет обновления 2 (SP2) для Windows Vista входят все обновления, выпущенные после выхода пакета обновления 1 (SP1).
Как получить пакет обновления 2 (SP2)
Рекомендуемый (и самый простой) способ получить пакет обновления 2 (SP2) — включить автоматическое обновление в Центре обновления Windows на панели управления и подождать уведомления Windows Vista о том, что пакет готов к установке. Начать установку можно всего несколькими щелчками, а затем процесс будет выполнен автоматически.
Перед установкой пакета обновления 2 необходимо сначала установить пакет обновления 1 для Windows Vista.
Как узнать, установлен ли пакет обновления 2
Нажмите кнопку «Начните 
Если Пакет обновления 2 указан в разделе Выпуска Windows, на вашем компьютере уже установлен sp2 и вам не нужно выполнять инструкции ниже.
Перед установкой пакета обновления 2 рекомендуем сделать следующее:
-
Войдите на компьютер с помощью учетной записи администратора, убедитесь, что другие пользователи отсутствуют в системе, и закройте все открытые программы.
-
Создайте резервную копию важных файлов на внешнем носителе, например внешнем жестком диске, DVD-диске, компакт-диске или USB-устройстве флэш‑памяти.
-
Если вы используете ноутбук, подключите его к электрической сети переменного тока. Во время установки не отключайте компьютер от сети и не перезагружайте его.
-
При необходимости обновите драйверы устройства. Это можно сделать в Центре обновления Windows или на веб-сайте изготовителя устройства.
-
Если к компьютеру подключен источник бесперебойного питания, перед установкой пакета обновления 2 отсоедините подключенный последовательный кабель. Мастер установки автоматически попытается обнаружить устройства, подключенные к последовательным портам, и оборудование источника бесперебойного питания может вызвать проблемы с их обнаружением. Однако компьютер можно оставить подключенным к такому источнику для получения электропитания.
-
Некоторые антивирусные программы могут препятствовать установке пакета обновления 2 или замедлять ее. Вы можете временно отключить антивирусную программу. В таком случае помните, что в этот момент компьютер будет подвержен рискам и после установки пакета обновления ее необходимо снова включить.
-
Убедитесь, что на диске достаточно места для установки пакета обновления 2 (большая часть требуемого пространства после установки освободится).
|
Способ установки |
Требуемый объем свободного места на диске (приблизительный) |
|---|---|
|
Центр обновления Windows |
|
|
Загрузка пакета обновления 2 с веб-сайта Майкрософт |
|
|
Интегрированная установка для предприятий и IT-специалистов |
|
Если на вашем компьютере включена автоматическая установка обновлений, Центр обновления Windows отобразит запрос на установку пакета обновления 2. Следуйте указаниям на экране. Если вам не было предложено установить пакет обновления 2, выполните указанные ниже действия:
Как установить пакет обновления 2 (SP2) с помощью Центра обновления Windows
-
Проверьте подключение к Интернету.
-
Нажмите кнопку «Начните
«Все программы»,а затем выберите «Обновление Windows».
-
На левой панели выберите Проверить наличие обновлений.
-
Выберите Просмотр доступных обновлений. В списке обновлений выберите Пакет обновления для Microsoft Windows (KB948465)и нажмите кнопку «Установить
. Если вам будет предложено ввести пароль администратора или подтверждение, введите его или подскакийте.
Примечание: Если пакета обновления 2 нет в списке, перед его установкой вам может понадобиться установить другие обновления. Установите обновления, перечисленные в разделах Рекомендуется или Важное, вернитесь на страницу Центра обновления Windows, а затем нажмите Проверить наличие обновлений.
-
Следуйте инструкциям на экране. Во время установки компьютер может несколько раз перезагрузиться.
-
После завершения установки войдите в систему после соответствующего запроса Windows. Может отобразиться уведомление о том, успешно ли выполнено обновление.
-
Если антивирусная программа была отключена, включите ее.
Если не удается получить пакет обновления из Центра обновления Windows, его можно скачать в виде автономного пакета установки с веб-сайта Центра загрузки Майкрософт, а затем установить вручную.
Как установить пакет обновления 2 вручную с помощью пакета для автономной установки
-
В зависимости от того, 32- или 64-битная версия Windows Vista, скачайте обновление для 32-битной версии или 64-битнуюверсию.
Чтобы определить, 32- или 64-битная версия Windows Vista, нажмите кнопку
» и щелкните «Компьютер» правой кнопкой мыши и выберите «Свойства».
-
Чтобы сразу установить пакет обновления 2, нажмите кнопку Открыть или Выполнить и следуйте инструкциям на экране. Чтобы установить пакет позже, нажмите Сохранить , чтобы скопировать файл установки на компьютер. Когда вы будете готовы установить пакет обновления, откройте скопированный файл.
-
На странице приветствия Windows Vista с пакетом обновления 2 (SP2) нажмите кнопку Далее.
-
Следуйте инструкциям на экране. Во время установки компьютер может несколько раз перезагрузиться.
-
После завершения установки войдите в систему после соответствующего запроса Windows. Вы получите сообщение о том, успешно ли выполнено обновление.
-
Если антивирусная программа была отключена, включите ее.
Если вы установили пакет обновления 2 самостоятельно, его можно удалить. Однако если компьютер приобретен с уже установленным пакетом обновления 2 (интегрированная установка), удалить его не удастся.
Как удалить пакет обновления 2
-
Нажмите кнопку «Начните
«, выберите «Панельуправления» и щелкните «Программы».
-
В разделе Программы и компоненты нажмите Просмотр установленных обновлений.
-
На странице Удаление обновления нажмите Пакет обновления для Microsoft Windows (KB948465), а затем выберите команду Удалить.
-
Следуйте инструкциям на экране.
Нужна дополнительная помощь?
Нужны дополнительные параметры?
Изучите преимущества подписки, просмотрите учебные курсы, узнайте, как защитить свое устройство и т. д.
В сообществах можно задавать вопросы и отвечать на них, отправлять отзывы и консультироваться с экспертами разных профилей.
Найдите решения распространенных проблем или получите помощь от агента поддержки.
Приветствую всех любителей Windows Vista. Эта система живее всех живых, она по сей день получает свежие обновления безопасности. И если вы ностальгировали по этой системе до сего дня и не решались ее установить по причине ее небезопасности, то данный мануал позволит вам установить на нее все обновления. На сегодняшний день – это, не побоюсь этого слова, лучшая инструкция по обновлению Vista. Эта инструкция во многом совпадает с https://www.comss.ru/page.php?id=10336, но она не полная, а здесь будут обновления вплоть до сентября 2022. Хотя по аналогии вы сможете обновлять Vista по этой инструкции до 2023 года, а может и дальше.
В данной статье я расскажу, как обновить Windows Vista до самой последней версии 6.0.6003.21666, включая самый свежайший апдейт — September 13, 2022—KB5017358 (Monthly Rollup). В моем примере я буду обновлять 64-битную версию, ибо в 32-битной нет смысла. Но если вы вдруг захотите обновить версию x86, то вам нужно будет скачать все 32-битные версии упомянутых патчей. Как меняются версии ОС в процессе установки патчей я буду смотреть в программе AIDA64.
Для начала вам понадобится оригинальный чистый образ. Возможно он у вас есть на диске, а если нет – его легко можно найти и скачать в интернете. Устанавливаете систему на реальный компьютер или в виртуальную машину как обычно. Устанавливаете драйвера и активируете ее своим лицензионным ключом. В случае старых ноутбуков ключ для Windows Vista часто можно найти на нижней крышке корпуса. После установки каждого пункта – перезагружаете ОС.
Сразу после установки версия ОС 6.0.6002.18005. Центр обновления Windows при попытке поиска обновлений выдает ошибку 80072EFE.
1. Устанавливаем корневой сертификат отсюда https://www.mediafire.com/file/0o2h3y16ekmtv2o/rootsupd.EXE/file
2. Устанавливаем KB971512 https://www.catalog.update.microsoft.com/Search.aspx?q=KB971512%20×64%20vista
3. Устанавливаем KB2117917 https://www.catalog.update.microsoft.com/Search.aspx?q=KB2117917%20×64%20vista
4. Скачиваем IE9-WindowsVista-x64-rus.exe тут https://www.softslot.com/download-2499.html
или тут https://cloud.mail.ru/public/jGW5/iPREnDXqx и устанавливаем.
5. Устанавливаем поддержку SHA-256
https://www.catalog.update.microsoft.com/Search.aspx?q=KB2763674%20vista%20×64
6. Устанавливаем KB3205638
https://www.catalog.update.microsoft.com/Search.aspx?q=KB3205638%20Vista%20×64
7. Устанавливаем KB4012583
https://www.catalog.update.microsoft.com/Search.aspx?q=KB4012583%20Vista%20×64
8. Устанавливаем KB4015380
https://www.catalog.update.microsoft.com/Search.aspx?q=KB4015380%20Vista%20×64
9. Устанавливаем KB4019204
https://www.catalog.update.microsoft.com/Search.aspx?q=KB4019204%20Vista%20×64
10. Устанавливаем поддержку SHA-2
https://www.catalog.update.microsoft.com/Search.aspx?q=KB4474419%20Server%20%222008%20%D0%B4%D0%BB%D1%8F%22%20×64
Сразу после этого обновления версия ОС сменилась на 6.0.6003.20555
11. Устанавливаем KB4493730
https://www.catalog.update.microsoft.com/Search.aspx?q=KB4493730%20Server%202008%20×64
12. Устанавливаем KB5016129
https://www.catalog.update.microsoft.com/Search.aspx?q=kb5016129%20×64
13. Устанавливаем пакет подготовки к лицензированию ESU KB5016891
https://www.catalog.update.microsoft.com/Search.aspx?q=kb5016891%20×64
14. Сохраните данный текст как cmd файл.
2022-03 CSU Install Code (IE version 9.0.275)
—————————————————————————————————————————
echo Expanding kb5011486-x64
mkdir .\tmp
expand.exe -f:*Windows*.cab *kb5011486-x64*.msu . >nul
expand.exe -f:* *kb5011486-x64*.cab .\tmp >nul
echo Installing kb5011486-x64
start /w PkgMgr.exe /ip /m:»%cd%\tmp\package_2_for_kb5011486~31bf3856ad364e35~amd64~~6.0.1.1.mum» /quiet /norestart
start /w PkgMgr.exe /ip /m:»%cd%\tmp\package_3_for_kb5011486~31bf3856ad364e35~amd64~~6.0.1.1.mum» /quiet /norestart
del /f /q *kb5011486-x64*.cab
rd /s /q tmp
Скачайте и сохраните рядом с CMD накопительное обновление безопасности для IE9 KB5011486 от 07.03.2022 отсюда https://www.catalog.update.microsoft.com/Search.aspx?q=KB5011486%20Server%202008%20×64%209
После чего запустите cmd файл. Перезагрузитесь. О том, что все прошло хорошо можно узнать зайдя в свойства Internet Explorer. Там будет версия 9.0.275.
15. Устанавливаем Microsoft .NET Framework 3.5 SP1 отсюда https://www.microsoft.com/en-us/download/details.aspx?id=25150
16. Устанавливаем Microsoft .NET Framework 4.6.2 отсюда http://go.microsoft.com/fwlink/?linkid=780600
17. Скачайте Vista_SHA2_WUC.7z отсюда https://dl.comss.org/download/Vista_SHA2_WUC.zip (пароль 2020) и распакуйте. Запустите Install_WUC.cmd. Этот сценарий обновляет агент обновления Windows (wuaueng.dll) с 7.0.6002.18005 до 7.7.6003.20555. Далее запустите Patch_WUC.cmd и в нем — вариант № 1. Это позволит обнаруживать и устанавливать 64-разрядные обновления Windows Vista SP2. Если обновления не ищутся, запустите Patch_WUC.cmd еще раз и выполните поиск обновлений.
18. Загрузите Центр обновления Windows и выберите «Проверить наличие обновлений». Когда появится список обновлений Vista, установите их все. Центр предложил мне 197 важных и 2 необязательных обновления. Я установил все 199 предложенных обновлений. Повторяйте шаг № 18, пока не перестанут появляться обновления для Vista.
Чтобы включить обновления для других продуктов Microsoft, нужно установить какой-то из этих продуктов. Получить обновления других продуктов кликнув на ссылку в нижней части Центра обновления не поучится. Например, можно установить MS Office 2010 или MS Silverlight. Я для примера установил Silverlight 32-битную версию (64 бит не устанавливается), и он включил обновления других продуктов.
После включения дополнительных обновлений нашлось 8 обновлений для NET Framework. Security Essentials и Live устанавливать не стал. В итоге установились все возможные обновления кроме трех необязательных.
19. Зайдите в каталог Vista_SHA2_WUC и запустите Patch_WUC.cmd — вариант № 2. Это позволит обнаруживать и устанавливать 64-разрядные обновления Windows Server 2008. После включения этой опции центр обновлений нашел еще 68 новых обновлений. Установил их все.
20. Загрузите Центр обновления Windows, затем нажмите «Проверить наличие обновлений». Когда появится список обновлений Server 2008, установите их все. Повторяйте шаг № 20 до тех пор, пока не перестанут появляться обновления Server 2008. На этом этапе будет одно не устанавливаемое обновление NET Framework, это нормально.
21. Скачайте dotNetFx4_ESU_Bypass_Vista.7z https://gitlab.com/stdout12/adns/uploads/873fd392bef365910740c5e98a8adb21/dotNetFx4_ESU_Bypass_Vista.7z (пароль 2020) и запустите installer.cmd. После снова запустите поиск обновлений и неудачное обновление теперь установится.
22. Загрузите Центр обновления Windows, затем нажмите «Проверить наличие обновлений». Установите все важные обновления Microsoft .NET Framework, которые появляются или не удалось установить ранее.
23. Устанавливаем вручную сентябрьский ежемесячный накопительный пакет безопасности KB5017358 отсюда https://www.catalog.update.microsoft.com/Search.aspx?q=kb5017358%20×64
После этого апдейта версия системы сменится на с тремя шестерками 6.0.6003.21666.
В дальнейшем названия ежемесячных пакетов, по мере того как они будут выходить, можно будет смотреть тут — https://support.microsoft.com/en-us/topic/september-13-2022-kb5017358-monthly-rollup-26ee81f4-dfcc-40e0-82a3-27d52ac42411
После вы сможете, по желанию, установить MS Office 2010 (более старшие версии уже не подучится установить). В качестве браузера рекомендую Yandex Browser с официального сайта. В нем работает YouTube и все современные сайты. Для тех, кто не хочет тратить время на обновления, можно скачать готовый образ, собранный по этой инструкции, по магнитной ссылке — magnet:?xt=urn:btih:DFEAD5FA699C02141C805B2D0F681B75B2F17C4F
рекомендации
4070 MSI по старой цене дешевле Palit
13900K в Регарде дешевле чем при курсе 60
Ищем PHP-программиста для апгрейда конфы
Windows Vista, выпущенная в 2006 году, является одной из наиболее популярных операционных систем Microsoft. Однако, с течением времени, разработчики выпустили множество обновлений, которые необходимо установить, чтобы обеспечить безопасность и оптимальную работу операционной системы. В этой статье мы расскажем вам, как обновить Windows Vista и установить все необходимые обновления.
Первым шагом для обновления Windows Vista является проверка наличия новых обновлений. Для этого откройте меню Пуск и выберите пункт «Обновления». В появившемся окне щелкните на кнопке «Проверить обновления». Система автоматически проверит наличие новых обновлений и отобразит список доступных обновлений для вашей системы.
Теперь, когда вы видите список доступных обновлений, выберите все обновления, которые вы хотите установить, и щелкните на кнопке «Установить». Windows Vista начнет загрузку и установку выбранных обновлений. Подождите, пока процесс установки завершится. Во время установки может потребоваться перезагрузка компьютера.
Примечание: мы рекомендуем установить все доступные обновления, чтобы обеспечить безопасность и оптимальную работу вашей системы. Некоторые обновления могут пойти отдельно или в нескольких этапах. Будьте терпеливы и дождитесь завершения процесса установки.
После установки всех выбранных обновлений рекомендуется проверить систему на наличие новых обновлений еще раз. Повторите шаги, которые мы описали выше, чтобы убедиться, что установка прошла успешно и что больше нет доступных обновлений для установки.
Теперь вы знаете, как обновить Windows Vista и установить все необходимые обновления для безопасности и оптимальной работы вашей системы. Будьте внимательны и не пропускайте доступные обновления, чтобы гарантировать качественную работу вашей операционной системы.
Подготовка к обновлению операционной системы
Перед тем, как начать обновление операционной системы Windows Vista, необходимо выполнить несколько шагов подготовки. Эти шаги помогут обеспечить успешное обновление и сохранение данных.
1. Создайте резервную копию данных: перед обновлением рекомендуется создать резервные копии всех важных файлов и данных. Сделайте резервную копию на внешний накопитель или в облачное хранилище, чтобы в случае неудачного обновления можно было восстановить данные.
2. Удалите ненужное программное обеспечение: перед обновлением рекомендуется удалить все программы, которые больше не используются или сильно замедляют работу системы. Это поможет ускорить обновление и освободить место на жестком диске.
3. Обновите драйверы устройств: перед обновлением операционной системы рекомендуется обновить драйверы устройств до последних версий. Это поможет избежать проблем совместимости и улучшить работу системы после обновления.
4. Проверьте наличие достаточного объема свободного места на жестком диске: перед обновлением убедитесь, что на жестком диске достаточно свободного места для установки новых обновлений. Рекомендуется освободить как минимум 10-15 гигабайт свободного места.
5. Проверьте наличие подключения к интернету: для установки обновлений операционной системы Windows Vista необходимо иметь доступ к интернету. Проверьте, что у вас есть стабильное и надежное подключение к сети.
| Шаги подготовки | Описание |
|---|---|
| 1 | Создайте резервную копию данных |
| 2 | Удалите ненужное программное обеспечение |
| 3 | Обновите драйверы устройств |
| 4 | Проверьте наличие достаточного объема свободного места на жестком диске |
| 5 | Проверьте наличие подключения к интернету |
Резервное копирование данных на компьютере
Существует несколько способов создания резервной копии данных:
- Использование встроенных средств операционной системы. В Windows Vista вы можете воспользоваться инструментом «Резервное копирование и восстановление», чтобы создать резервную копию выбранных файлов и папок.
- Использование специального программного обеспечения. Существует множество программ, которые предлагают расширенные возможности для резервного копирования данных, такие как создание образа диска или инкрементальное резервное копирование.
При выборе способа резервного копирования необходимо учитывать следующие важные моменты:
- Определите, какие данные вы хотите сохранить. Выберите папки, в которых хранятся ваши документы, фотографии, видео и другие ценные файлы.
- Установите расписание для регулярного создания резервных копий. Имейте в виду, что резервное копирование должно происходить не реже одного раза в месяц или чаще в зависимости от важности ваших данных.
- Выберите место для хранения резервной копии. Это может быть внешний жесткий диск, съемный носитель, облачное хранилище или другое надежное устройство.
- Периодически проверяйте работоспособность резервной копии. Убедитесь, что файлы были успешно скопированы и восстановлены.
Резервное копирование данных является важным шагом для обеспечения безопасности ваших файлов. Не забывайте делать это регулярно и следить за сохранностью резервной копии.
01 из 05
Windows Vista, теперь с пакетом обновления 2
Многие люди в течение 2007 года полностью отказались от Windows Vista, но, по правде говоря, в операционных системах все еще много Vista. Особенно Windows 7, которая заимствовала множество сильных сторон Vista, смягчая тем более раздражающие аспекты, как функция контроля учетных записей (UAC).
Несмотря на то, что Vista не является всеобщим фаворитом, операционная система стала намного лучше с течением времени, особенно в 2009 году, когда вышла версия Service Pack 2 (SP2). Это обновление для Vista добавило несколько ключевых новых функций, включая возможность записи данных на диски Blu-ray, улучшенную поддержку Bluetooth и Wi-Fi, лучший поиск на рабочем столе и лучшую энергоэффективность.
Если вы перезагружаете Vista на более старую машину, используя диски с пакетом обновления 2, вы обязательно захотите загрузить и установить Vista SP2. Вот как это сделать.
Продолжить чтение ниже
02 из 05
Резервное копирование, резервное копирование и последующее резервное копирование
Популярная викторина: Что вы должны сделать первым, прежде чем устанавливать большое обновление для любой версии Windows?
Если вы сказали, «создайте резервные копии ваших личных файлов». Вы абсолютно правы. Нет ничего хуже, чем иметь дело с плохим обновлением, которое уничтожает ваши файлы из-за поврежденного файла, силовой или механической неисправности. Если ваш ПК идет на fritz во время обновления — и давайте будем честны со старой машиной Vista, что очень, очень возможно — не позволяйте ему снимать с собой ваши фотографии, видео и документы.
Vista имеет встроенную резервную утилиту, которая, вероятно, является вашей самой надежной ставкой, учитывая возраст ОС. Для пошагового анализа пробоя о том, как использовать встроенную резервную утилиту Vista.
Продолжить чтение ниже
03 из 05
Выполните проверки перед установкой
Теперь, когда вы все подкреплены, пришло время. Однако перед установкой обновления Vista SP2 выполните следующие проверки.
Перед установкой Vista SP2 убедитесь, что Windows Vista с пакетом обновления 1 (SP1) установлен.
SP1 является предварительным условием для установки его преемника. Чтобы узнать больше о пакете обновления 1, посетите сайт Microsoft. Если вы не уверены, что у вас есть SP1, просто продолжайте использовать Центр обновления Windows для поиска новых обновлений, перейдя к Пуск> Панель управления. Затем введите «Центр обновления Windows» в поле поиска панели управления. Как только вы приземлитесь на Windows Update, нажмите Проверить наличие обновлений а затем установите все необходимые.
Самое замечательное в Windows Update заключается в том, что он не позволит вам устанавливать обновления, не устанавливая сначала свои предварительные требования.
04 из 05
Заключительные проверки
Остальные наши проверки перед обновлением довольно просты. Вот что вам нужно сделать.
Быть уверенным:
- Существует постоянный источник питания, поэтому компьютер не отключается во время процесса обновления.
- Существует достаточно места на жестком диске. Vista SP2 может использовать до 2 ГБ пространства.
- Чтобы сделать последнюю проверку, чтобы убедиться, что все важные файлы скопированы перед обновлением
- Чтобы ваше антивирусное программное обеспечение было отключено, и все программы закрыты перед началом обновления.
Замечания: После начала обновления вы не сможете использовать свой компьютер. Для завершения установки может потребоваться до часа или двух.
Продолжить чтение ниже
05 из 05
Установите обновление Vista SP2
Теперь пришло время серьезно. Давайте обновляемся. Если вы просто используете Центр обновления Windows для обновления до версии SP2, то приведенные ниже инструкции не применяются. Если, однако, вы загрузили Vista SP2 непосредственно из Центра загрузки Microsoft, чтобы установить его вручную, вот что вам нужно сделать.
1. Запустите обновление Vista SP2, дважды щелкнув файл установки.
2. Когда появится окно «Добро пожаловать в Windows Vista с пакетом обновления 2», нажмите «Далее».
Теперь просто следуйте инструкциям на экране. Ваш компьютер может перезагружаться несколько раз в рамках установки. Не отключайте и не завершайте работу компьютера во время установки. Когда установка SP2 будет завершена, на экране появится сообщение, информирующее вас о том, что «Windows Vista SP2 теперь запущен».
3. Если вы отключили антивирусное программное обеспечение до установки Vista SP2, повторно включите его.
Если у вас возникли проблемы с установкой, вам придется посетить локальную мастерскую по ремонту компьютеров, так как Microsoft больше не предоставляет бесплатную поддержку проблем с пакетом обновления Windows Vista.
Для получения дополнительной информации прочитайте статью «Обновление компьютера до Windows Vista с пакетом обновления 2».
Обновлено Ян Пол.
-
Home
-
Partition Manager
- Windows Vista Service Pack (SP1, SP2) Download (32 & 64 Bit)
By Amy | Follow |
Last Updated
This post tells you the basic information of Windows Vista Service Pack including SP1 and SP2 and then offers you the links to download them. You can either download x64 or x86 versions of Windows Vista Service Pack according to your device. To obtain the detailed information, read this post of MiniTool.
Microsoft usually releases one or more update packs for a working system to fix errors occurring during its use. The updates can fix security vulnerabilities, stability problems, and performance issues. The update pack is called a Service Pack (SP), which is an executable file including all the security updates that have been released.
The SP usually adds improvements and some new characteristics to offer the operating system a renewed feeling. In this post, the focus is on the two versions of the Windows Vista Service Pack. You can learn their basic information and download them by clicking the provided links.
Download Windows Vista Service Pack 1
Windows Vista Service Pack 1 (SP1) is an update to Windows Vista that handles addresses feedback from users. It includes fixes for specific reliability, performance, and compatibility issues. For instance, it has 550 patches and over 20 security updates.
Importantly, it supports new hardware types and adds support for several emerging standards like exFAT file system, 802.11 wireless networking, IPv6 over VPN connections, and Secure Socket Tunneling Protocol. It also has improvements to DirectX to boost gaming performance.
With Vistasp1, IT administrators can deploy and manage Windows Vista with ease. As its name suggests, Windows Vista Service Pack 1 All Language Standalone version can be installed on any language version. To download Vistasp 1, navigate to this page and choose the language of your region. Then click on the Download button.
Tips:
This Vistasp1 is am x86 version.
Alternatively, you can download Vistasp1 by clicking this link. This is an x64 version of Vistasp1.
Also read: What Is Vista and Its System Features & Security Mechanisms
Windows Vista Service Pack 2
Windows Vista Service Pack 2 includes all the updates that have been released since Vista SP1. It is the latest Service Pack of Windows Vista at present. It contains significant improvements in safety and performance. To be specific, you can have better management of network adapters Wi-Fi, sleep and hibernation states restoration, and system file lookup.
Like Vistasp1, SP2 also supports new types of hardware and emerging hardware standards. A simple way to get the Vista SP2 download is to enable automatic updating in Windows Update. After Windows Vista informs you that SP2 is ready to install, click a few options to install it.
Tips:
You must have Windows Vista Service Pack 1 installed before installing Vista SP2.
Another place to get the Vista SP2 download is the Microsoft Update Catalog page. You can download Windows Vista Service Pack 2 for both x64 and x86 systems.
Windows Vista Service Pack Not Installing
A lot of users complain that Windows Vista Service Pack not installing. The issue can happen to SP1 and SP2. You may receive error messages as shown below.
- Service Pack installation cannot continue
- One or more system components that the service pack requires are missing
The installation failure occurs because system components that are required to install Windows Vista Service Pack are not present on your device. It may also appear if vLite used to customize the Windows Vista installation and some required system components are removed.
You will fail to install the SP when Windows Vista Service Packs are not available for installation from Windows Update and are not offered by Automatic Updates. Certainly, it is likely that Windows Visa Service Pack not installing issue is caused by other factors.
How to fix this issue? Well, you can use genuine Microsoft software media to reinstall Windows Vista with Service Pack 1 and then install Windows Vista SP2. Alternatively, you can try the methods below to fix it.
- Ensure that the service pack is not already installed and that you are not running a prerelease version of the service pack
- Make sure updates that stop a service pack from being offered for installation are not hidden
- Check for pending updates or device driver updates
Further reading:
If you want to find a tool to manage partitions and disks on your computer, MiniTool Partition Wizard is a good option. It allows you to create/format/extend/move/resize partition, copy/wipe disk, convert MBR to GPT without data loss (vice versa), convert MBR to GPT (vice versa), recover data/partition, etc.
About The Author
Position: Columnist
Having writing articles about computer tech for a long time, I am rather experienced especially on the aspect of computer optimization, PC enhancement, as well as tech terms explanation. The habit of looking through tech forums makes me a great computer issues collector. And then, many articles related to these issues are released, which benefit plenty of users. Professional, effective, and innovative are always the pursuit of an editing worker.
 . Если вам будет предложено ввести пароль администратора или подтверждение, введите его или подскакийте.
. Если вам будет предложено ввести пароль администратора или подтверждение, введите его или подскакийте.