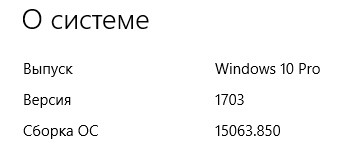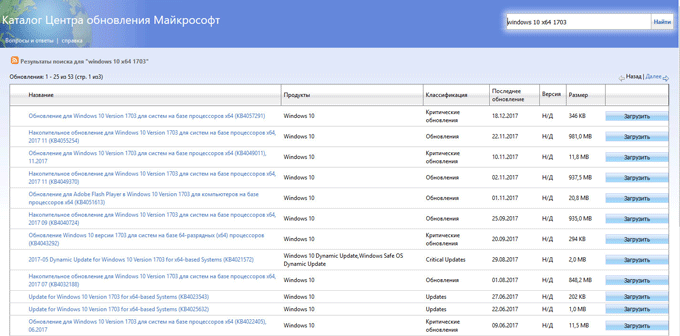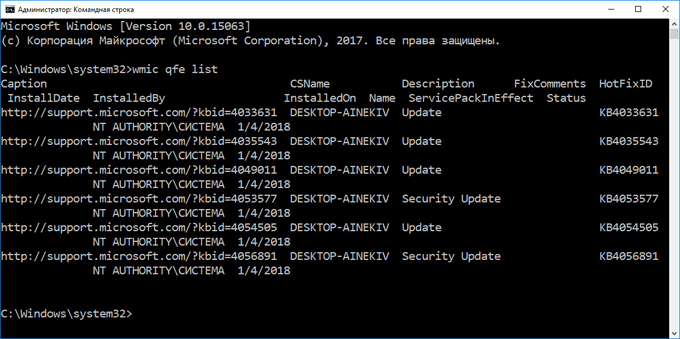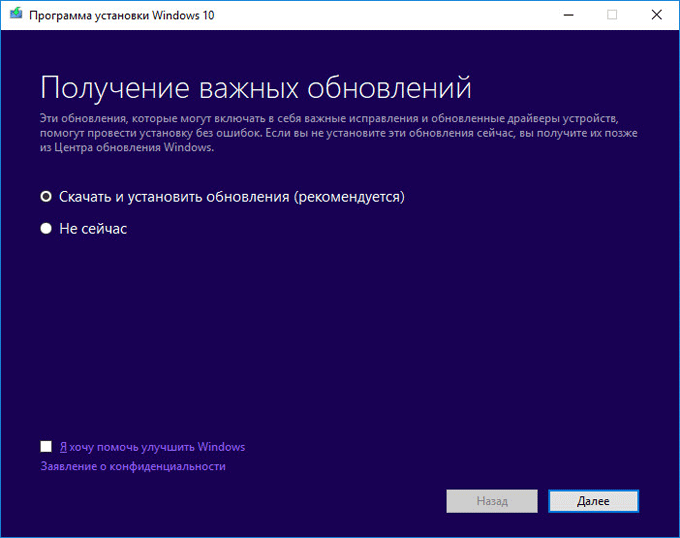Встречаются ситуации, когда необходимо выполнить обновление Windows 10 без интернета. В этом случае, у пользователя нет возможности выполнить автоматическое обновление через Центр обновления Windows (Windows Update).
Действительно, в ситуации, когда нет физического доступа в интернет, с получением обновлений обычным способом, возникают проблемы. Даже при наличии медленного по скорости или лимитированного интернет соединения, обновить Windows 10 будет непросто.
Содержание:
- Получение и установка обновлений Windows 10 без доступа в интернет
- Обновление Windows до новой версии без интернета
- Выводы статьи
Многие пользователи, получающие интернет, в рамках лимитированного подключения, в настройках Windows 10 изменяют параметры Wi-Fi. В свойствах параметров соединения Wi-Fi, они включают настройку «Задать как лимитное подключение». После применения настройки, доставка и установка обновлений для операционной системы ограничивается. В ОС устанавливаются только самые важные обновления.
Необходимо обновить Windows без интернета. Что делать в подобной ситуации? Решить возникшую проблему можно, используя обходные пути.
Для решения проблемы потребуется «помощь друга», человека (друг, знакомый, сосед, коллега и т. д.), у которого есть доступ в интернет. Еще нужен будет USB флэш накопитель (флешка) для переноса файлов обновления системы, с одного компьютера на другой. Возможно, у пользователя существует возможность воспользоваться доступом к интернету на работе, при отсутствии доступа дома.
По этой схеме пользователь получает и устанавливает обновление Windows без доступа к интернету в несколько последовательных шагов:
- Сначала необходимо скачать обновление для Windows 10 на чужом компьютере, где есть выход в интернет.
- Далее нужно переместить полученное обновление на флешку.
- Подключите флешку к своему компьютеру.
- Затем, проведите установку обновления Windows на своем компьютере.
Обновления часто просто необходимы, так как они решают многие проблемы безопасности системы. Периодически выходят «большие» обновления Windows, имеющие собственные названия (Creators Update, Fall Creators Update и т. п.). Данные крупные обновления, по сути, являются новой версией Windows 10.
Поэтому, пользователю нужно устанавливать обновления для поддержания безопасности компьютера, а также для установки на компьютер, вышедшей актуальной версии операционной системы.
В статье мы рассмотрим два варианта установки обновлений на компьютер: получение и установка текущих обновлений, выполнение обновления Windows 10 до новой версии, без доступа в интернет. Подобные способы можно использовать в операционных системах Windows 7, Windows 8, Windows 8.1.
Получение и установка обновлений Windows 10 без доступа в интернет
Для того, чтобы установить отдельное обновление Windows без интернета, необходимо определить версию операционной системы.
В Windows 10 войдите в «Параметры» ➜ «Система» ➜ «О программе» (до версии 1709 раздел назывался «О системе»). В разделе «Характеристики Windows» имеется информация о версии Виндовс, установленной ОС, в данном случае, Windows 10 Pro 1703.
На компьютере, имеющем доступ в интернет, перейдите на официальный сайт: https://www.catalog.update.microsoft.com/Home.aspx в каталог Центра обновления Майкрософт, в поле поиска введите название системы, установленной на ПК, что-то наподобие: «windows 10 x64 1703» (укажите полную версию ОС, ее разрядность), выберите нужные обновления.
Обновления имеют номера, состоящие из ряда цифр: «KBXXXXXXX». Они распределены по классификации: «Критические обновления» и просто «Обновления». С помощью критических обновлений исправляются неполадки оборудования или закрываются уязвимости системы, которые следует применить немедленно. Просто обновления включают в себя обновления безопасности, различные исправления системы и компонентов, которые желательно установить на компьютер.
В таблице можно ориентироваться по дате выпуска обновления и номеру обновления. Напротив нужного обновления нажмите на кнопку «Загрузить».
В следующем окне нажмите на ссылку для запуска загрузки обновления на компьютер.
Сохраните обновление на компьютере, а затем переместите файл обновления на съемный USB носитель.
Далее доставьте файлы обновления Windows 10 по месту назначения, а затем подключите флешку к своему компьютеру. Запустите на своем компьютере автономный установщик обновлений Windows, установите обновления, перезагрузите компьютер.
Перед поиском обновлений вы можете узнать, какие обновления установлены на вашем компьютере:
- Запустите командную строку от имени администратора.
- В окне интерпретатора командной строки введите команду:
wmic qfe list
- Нажмите на клавишу «Enter».
Изучите список установленных обновлений, ориентируйтесь по столбцу «HotFixID» (хотфикс ID) с номером обновления (KBXXXXXXX) и дате установки.
Последние автономные обновления безопасности для Защитника Windows (Windows Defender) разных версий и разрядности, можно скачать с официального сайта: https://www.microsoft.com/en-us/wdsi/definitions#manual.
Обновление Windows до новой версии без интернета
В том случае, если пользователь желает перейти на новую, последнюю вышедшую версию Windows 10, а у него отсутствует возможность воспользоваться интернетом для автоматического обновления системы, есть две возможности решить проблему:
- установка новой версии Windows 10 при помощи загрузочной флешки или с DVD диска;
- обновление до новой версии Windows 10 непосредственно c компьютера при помощи ISO образа операционной системы.
В этом случае, также необходима возможность для получения Windows, чтобы создать загрузочный носитель или сохранить ISO образ системы на другом компьютере, имеющим доступ в интернет.
USB накопитель должен иметь размер не менее 8 ГБ. Этого размера будет достаточно для записи Windows 10 на флешку, или для сохранения на флешке ISO образа Windows.
Создайте загрузочную флешку по этой статье, а затем установите операционную систему на компьютер.
Во время установки Windows 10 обратите внимание на важный момент: обязательно следует выбрать способ установки: «Обновление: установка Windows с сохранением файлов, параметров и приложений», для того чтобы сохранить настройки системы и пользовательские данные.
Сейчас подробнее рассмотрим вариант установки Windows 10, путем обновления, непосредственно из операционной системы.
- Сохраните ISO образ Windows 10 на другом компьютере по этой статье. Перенесите его на свой компьютер.
- Щелкните по ISO образу Windows правой кнопкой мыши, в контекстном меню выберите «Подключить», для монтирования образа системы в виртуальном дисководе.
- В открывшемся окне щелкните два раза левой кнопкой мыши по файлу «setup».
После подготовки, откроется окно, в котором рекомендуют скачать и установить важные обновления. На данном компьютере интернета нет, обновления все равно не будут найдены, поэтому выберите пункт «Не сейчас», а затем нажмите на кнопку «Далее».
- Далее проводится подготовка компьютера и системы. Откроется окно для принятия применимых уведомлений и условий лицензии. Нажмите на кнопку «Принять».
- Затем, программа установки Windows проверяет готовность и наличие достаточного места на компьютере.
- В окне «Готово к установке» пользователь должен выбрать конфигурацию для установки системы. По умолчанию, предлагается выбрать установку Windows 10, с сохранением личных файлов и приложений. Это самый распространенный вариант, при выполнении обновления системы до последней версии ОС.
После нажатия на «Изменить выбранные для сохранения компоненты», откроются дополнительные пункты настроек. Пользователь может выбрать сохранение только личных файлов (приложения будут удалены), или ничего не сохранять (личные файлы и приложения будут удалены).
Нажмите на кнопку «Установить».
- После этого, начнется процесс установки Windows 10 на компьютер. Во время установки, компьютер несколько раз перезагрузится.
- На следующем этапе начнется работа с обновлениями, занимающее некоторое время (на разных компьютерах по-разному). В это время произойдут перезагрузки компьютера.
- После завершения установки, на компьютере запустится обновленная версия Windows 10, которая была обновлена без наличия доступа к сети Интернет.
Размонтируйте ISO образ Windows 10, он больше не нужен. В окне Проводника кликните правой кнопкой мыши по виртуальному приводу, в контекстном меню выберите «Извлечь».
Выводы статьи
При отсутствии доступа в интернет, пользователь имеет некоторые возможности для установки обновлений или выполнить обновление до новой версии Windows 10. Это возможно, в случае, если получится скачать обновления или ISO образ системы на другом компьютере, имеющим выход в интернет.
Похожие публикации:
- Обновление Windows 10 в Media Creation Tool
- Как открыть редактор локальной групповой политики — 7 способов
- Как скачать оригинальный образ Windows 7, Windows 8.1, Windows 10
- 7 способов как узнать ключ продукта Windows
- Установка Windows 10
- Здравствуйте коллеги! Как обновить Windows 10 без интернета? Работаю в торговой организации, где несколько компьютеров объединены в локальную сеть, но внешнего интернета нет. В течении дня различные торговые представители и менеджеры подсоединяют к компам свои флешки и многие заражены вирусами. Антивирусную программу я научился обновлять offline (без интернета), но не знаю как установить последние обновления безопасности в Windows 10. Какие есть мысли на этот счёт?
- Всем привет! Установил на свой компьютер Windows 10 и посмотрел версию и номер сборки винды, оказалось Version 1703 (сборка ОС 15063.0), но актуальная версия системы на сегодняшний день — 1703 (OS Build 15063.632). К сожалению автоматически обновить ОС с помощью Центра обновления Windows я не могу, так как у меня дома нет интернета и неизвестно когда подключат. Объясняю. Живу в удалённом районе и про проводной интернет не может быть и речи, а на интернет-флешке очень слабый сигнал, еле-еле открываются страницы браузера. Да что говорить, даже сотовая связь на телефоне работает не ахти как. Но раз в неделю езжу в город по делам, могу заехать к сестре и скачать что нужно.
Как обновить Windows 10 без интернета
Привет друзья! Если вы хотите обновить Windows 10, но у вас отсутствует интернет, то в этом случае найдите компьютер с интернетом и скачайте в Каталоге обновлений Майкрософт самое последнее накопительное обновление, затем скопируйте его на флешку и запустите установку апдейта на своём компьютере. Самый свежий накопительный или кумулятивный (постепенно накапливаемый) пакет содержит в себе все обновления за предыдущие месяцы: сентябрь, август и т.д. Объясняю в подробностях.
С 2016 года Майкрософт практикует установку накопительных обновлений в операционных системах Windows 7, 8.1, 10. На деле это выглядит так. На официальном сайте Майкрософт существует специальный журнал обновлений для Windows 10, заходим в него и смотрим самое последнее накопительное обновление (на сегодняшний день 2 октября 2017 года это KB4040724). Последний апдейт содержит в себе все заплатки безопасности и другие важные исправления системы за всё предыдущее время. После этого идём в Каталог обновлений Майкрософт и скачиваем это последнее накопительное обновление, затем устанавливаем на любой компьютер с десятой виндой версии 1703. Если на компьютере нет интернета, то это не критично и обновление всё равно установится!
Приведу простой пример. На моём ноутбуке отключен интернет.
Установлена Windows 10 старой версии 1703 (сборка ОС 15063.0), то есть система не обновлялась с марта 2017 года.
Узнать это можно в Параметрах компьютера.
Переходим в «Параметры» —>«Система» —> «О системе».
Первым делом скачиваем самый последний кумулятивный апдейт на другом компьютере.
Открываем по ссылке журнал обновлений Майкрософт https://support.microsoft.com/en-us/help/4018124 и видим, что последнее накопительное обновление KB4040724 от 27 сентября 2017 года.
Для скачивания пакета открываем Каталог Центра обновления Майкрософт по ссылке:
http://www.catalog.update.microsoft.com
вводим в поле поиска KB4040724 и жмём «Найти».
Если у вас установлена Windows 10 x64, значит скачивайте накопительное обновление для Windows 10 Version 1703 для систем на базе процессоров x64, 2017 08 (KB4040724).
Жмём на ссылку левой кнопкой мыши и скачиваем апдейт.
Обновление скачано и находится в папке «Загрузки». Копируем установщик на флешку.
Переходим на компьютер, на котором отсутствует интернет и запускаем установку накопительного пакета.
Начинается установка.
Да.

Перезагрузка.
После инсталляции накопительного пакета и перезагрузки проверяем версию и сборку ОС.
Переходим в «Параметры» —>«Система» —> «О системе».
Видим, что теперь на нашем ноутбуке установлены все последние обновления.
Computer users tend to update their devices over the Internet, and with Windows, this is a regular affair due to how new the operating system is. However, what if updating from the Internet is not something that can be done, what to do?
There are times when we might not have an Internet connection, or sometimes the Internet is just slower than a turtle going at full speed. So what can be done in a situation like this? Don’t cry lads, we’ve got the solution.
You will require an application called Portable Update. With this application, there is nothing to install, you just need to save its files to the folder from where you ran the executable file. We saw it fit to run it from an external media, such as a USB drive.
With freeware Portable Update, you can download, install, update Windows 11/10 offline, without having an Internet connection.
One significant advantage of using Portable Update is the fact that it doesn’t leave a trace in the Windows registry, so if you come across errors, chances are it is not caused by the application.
How to use Portable Update:
Once the application is launched, users should come across a multi-tabbed graphical user interface. It’s not the best-looking UI in the world, but we doubt many folks would care.’
The tabs allowed us to perform various tasks such as using the search function, selecting items needed for download, and checking the update history.
When we clicked on an item in the history tab, it gave us more details to look at. Nothing we’d use on a regular basis, but advanced users might find it appealing.
There’s a Download tab right in the mix, and it allows us to download all updates for Windows 11/10, even the ones we have already. One might wonder, why would a person want to download an update they already have. Well, this is just in case the newest update crashes the system.
We should point out that all updates downloaded through Portable Update are saved in the Cache folder. This is where the application taps when it needs to update your computer without an Internet connection.
We like the fact that Portable Update gives us a lot of information about the computer. We can view the serial number of the operating system along with the architecture type and more.
Bear in mind that you will need a fast Internet connection to download all the required elements. Once you have selected everything, you need to download, click on the start button and go have a cup of coffee while the application performs the task.
Portable Update also comes with a download status bar, so you can monitor the time it takes for elements to be downloaded to your computer.
Downloading updates is the only time you will be required to have an Internet connection, but it won’t be needed when installing. If you didn’t know this before, updates from Windows Update requires the computer to be connected to the Internet for the updates to be installed. Portable Update works in the same way as Windows Update, but without the need for a constant connection.
Portable Update free download
Download Portable Update from portableupdate.com for free.
Can Windows Update install without internet?
There are multiple methods to install Windows Updates without internet if you are connected to a LAN. However, if you have an independent computer in your home and you want to install updates in offline mode, you can check out the tool called Portable Update. It is freeware, and you can download it on Windows 11 and Windows 10.
TIP: You can also manually update Windows Defender using mpam-fe.exe.
Can computers update without internet?
If you are connected to a Local Area Network, you can download and install updates without the internet. However, if you are not connected to a LAN, you can check out this utility named Portable Update. It is a free very to use software, which can be used on Windows 11 and Windows 10.
Also read:
- How to download Windows Updates manually.
- WSUS Offline Update lets you update Windows & Office without an Internet connection.
Microsoft выпускает новые обновления безопасности для своих продуктов как минимум один раз в месяц. В большинстве случаев служба Windows Update прекрасно справляется с автоматическим получением и установкой обновлений Windows. Также вы можете вручную найти, скачать и установить актуальное кумулятивное обновление безопасности для вашей редакции и версии Windows. Например, на компьютерах с отключенной службой wususerv, в изолированных от интернета сетях (если у вас не используется WSUS сервер, где можно вручную управлять тестированием и одобрением обновлений Windows), в локальной сети с лимитным подключением (metered connection) и т.д.
Содержание:
- Узнать дату установки последних обновлений Windows
- Как найти и скачать последние обновления безопасности для вашей версии Windows?
- Ручная установка кумулятивных обновлений в Windows
- Ручное обновление билда Windows 10 (Feature Update)
Каждый второй вторник месяца Microsoft выпускает новые обновления для всех поддерживаемых редакций Windows (исправления для особо критичных уязвимостей могут выпускаться быстрее, не дожидаясь этой даты. Также имейте в виду, что в Windows используется кумулятивная модель обновлений. Это означает, что для обновления Windows достаточно установить только один, последний, кумулятивный пакет безопасности.
Узнать дату установки последних обновлений Windows
Проверьте дату установки последних обновлений на вашем компьютере с помощью PowerShell команды:
gwmi win32_quickfixengineering |sort installedon -desc
Source Description HotFixID InstalledBy InstalledOn PCname1 Security Update KB5011352 NT AUTHORITY\SYSTEM 2/9/2022 12:00:00 AMН
В данном случае видно, что последний раз на этом компьютере обновление безопасности устанавливалось 9 февраля 2022 года.
Так же вы можете вывести историю установки обновлений с помощью командлета
Get-WUHistory
из модуля PSWindowsUpdate:
Get-WUHistory|Where-Object {$_.Title -match "KB*"} |Sort-Object date -desc
Затем вам нужно узнать версию и номер билда вашей Windows. Воспользуйтесь командой:
Get-ComputerInfo | select WindowsProductName, WindowsVersion, OsHardwareAbstractionLayer, OsArchitecture
WindowsProductName WindowsVersion OsHardwareAbstractionLayer, OsArchitecture Windows 10 Pro 2009 10.0.19041.1566 64-bit
В моем случае мне нужно скачать последние обновления безопасности для Windows 10 20H2 x64.
Как найти и скачать последние обновления безопасности для вашей версии Windows?
Вы можете вручную скачать последние обновления для продуктов Microsoft из каталога обновлений Microsoft Update Catalog — https://www.catalog.update.microsoft.com/Home.aspx. В каталоге вы можете найти обновления для всех поддерживаемых версий Windows (также поддерживается прямой импорт обновлений через консоль WSUS). Главная проблема, что в каталоге отсутствует удобная система поиска. Если вы не знаете номер KB, который вам нужно установить, найти и скачать пакет с обновлением довольно трудно.
Рассмотрим, как сформировать правильный запрос для поиска обновлений для вашей редакции Windows в каталоге обновлений Microsoft. Статья пишется 9 марта 2022 года, соответственно последние обновления безопасности были выпушены вчера, 8 марта (второй вторник месяца). Для поиска обновлений безопасности для Windows 10 20H2 x64 за март 2022 года, воспользуйтесь таким поисковым запросом, который нужно вставить в поисковую строку в верхнем правом углу:
windows 10 20h2 x64 3/%/2022
Каталог Microsoft Update вернул список из 3 обновлений.
Как решить какие из этих обновлений нужно скачать и установить? Конечно, можно скачать и установить вручную все эти обновления, но можно сэкономить время. Т.к. Microsoft перешла на кумулятивные обновления, вам достаточно скачать и установить последнее Cumulative Update для вашей системы.
В моем случае доступно одно большое кумулятивное обновление для Windows 10:
- 2022-03 Cumulative Update for Windows 10 Version 20H2 for x64-based Systems (KB5011487), Windows 10 version 1903 and later, Security Updates, 3/7/2022 — 655.6 MB
Щелкните по названию обновления безопасности KB5011487. В открывшемся окне с информацией об обновлении перейдите на вкладку Package Details. На этой вкладке видно какие обновления заменяет данное обновление (This update replaces the following updates:), и каким обновлением заменяется в свою очередь оно (This update has been replaced by the following updates).
Как вы это обновление ничем не заменяется: This update has been replaced by the following updates: n/a. Значит это самое последнее и актуальное кумулятивное обновление безопасности для вашей версии Windows 10.
Нажмите на кнопку Download, в открывшемся окне появится прямая ссылка на загрузку MSU файла обновлений. Скачайте файл и сохраните его на диск.
Также вы можете найти номер KB актуального кумулятивного обновления для вашей версии Windows 10 с помощью страницы https://support.microsoft.com/en-us/topic/windows-10-update-history-7dd3071a-3906-fa2c-c342-f7f86728a6e3.
В списке слева выберите вашу версию Windows 10 (в моем примере это Windows 10 20H2), затем обратите внимание на список In this release. Самая первая запись ссылается на статью базы знаний для последнего кумулятивного обновления Windows этой редакции. В нашем примере это March 8, 2022—KB5011487 (OS Builds 19042.1586, 19043.1586, and 19044.1586). Именно это обновление мы и скачали согласно методике выше.
Затем скачайте последнее доступное обновление служебного стека Windows 10 (SSU — Servicing Stack Updates). Это обновление также можно найти в Windows Update Catalog по ключевой фразе:
servicing stack windows 10 20h2
Обязательно установите Servicing Stack Update до установки накопительного обнолвения безопасности Windows.
C марта 2021 года, Microsoft перестала выпускать отдельные обновления SSU для билдов Windows 10 2004 и старше. Теперь они интегрируются в последнее кумулятивное обновление LCU (Latest Cumulative Update).
Скачать файлы обновлений Windows с помощью PowerShell
Для скачивания файлов MSU обновлений из Microsoft Update Catalog можно использовать командлет Save-KBFile из модуля KBUpdate (KB Viewer, Saver, Installer and Uninstaller) — https://github.com/potatoqualitee/kbupdate
Установите модуль из PowerShell Gallery:
Install-Module kbupdate -Scope CurrentUser
Для загрузки определенных файлов обновлений выполните команду PowerShell:
Save-KBFile -Name KB5011487, 5005260 -Architecture x64 -Path C:\Updates
Ручная установка кумулятивных обновлений в Windows
После того, как вы скачали MSU файл с актуальным кумулятивным обновлением для вашей редакции Windows 10, вы можете его установить.
Щелкните дважды по скачанному msu файлу и следуйте шагам мастера автономного установщика обновлений Windwows.
После окончания установки пакета обновлений нужно перезагрузить компьютер (если после установки обновления вы наблюдаете проблемы с работой ОС или приложений, вы можете удалить его).
Также вы можете установить обновление Windows из командной строки в тихом режиме с помощью утилиты wusa.exe (Windows Update Standalone Installer). Следующая команда установит указанное обновление в тихом режиме и отложит автоматическую перезагрузку системы после завершения установки:
wusa C:\updates\windows10.0-kb5011487-x64_2190163dcb84974d93ecdc32bdae277b57ebb95c.msu /quiet /norestart
Ручное обновление сигнатур Windows Defender
Если на вашем устройстве Windows включен встроенный Windows Defender Antivirus, вы можете вручную обновить его сигнатуры. Обновление с новым набором сигнатур можно скачать с Microsoft Update Catalog, либо (проще) со страницы https://www.microsoft.com/en-us/wdsi/defenderupdates#manual.
Скачайте файл офлайн установки для вашей версии Window. Например, Microsoft Defender Antivirus for Windows 10 and Windows 8.1 64-bit.
Запустите и установите файл
fpam-fe.exe
для обновления антивирусных баз.
Ручное обновление билда Windows 10 (Feature Update)
Также вы можете вручную обновить билд Windows 10 (Feature Update). Например, вы хотите вручную обновить билд Windows 10 на своем компьютере с 20H2 (окончание поддержки 10 мая 2022) на 21H2.
Для этого перейдите на страницу https://www.microsoft.com/en-us/software-download/windows10 и нажмите кнопку Update Now.
Скачайте и запустите файл Windows 10 Update Assistant (
Windows10Upgrade9252.exe)
.
Мастер предложит вам обновится до последней версии Windows 10 (Windows 10 November 2021 Update). Для такого обновления требуется подключение к интернету.
Чтобы выполнить оффлайн обновление билда Windows 10, сформируйте установочный ISO образ с новый билдом Windows 10 с помощью Media Citation Tool (позволяет создать iso образ или загрузочную флешку с Windows 10).
Затем смонтируйте ISO образ в виртуальный привод и запустите файл setup.exe. Следуйте шагам мастера обновления Windows. Подробнее это описано в статье про обновление билда Windows 10 из командной строки.
Windows 10 — это операционная система, которая постоянно обновляется для обеспечения безопасности и функциональности вашего компьютера. Однако что делать, если у вас отсутствует доступ к интернету? В этой статье мы расскажем вам, как обновить Windows 10 без подключения к интернету.
Обновление Windows 10 без интернета может быть полезным, если у вас медленное или нестабильное соединение, или если вы находитесь в месте, где нет доступа к сети. Существует несколько способов обновить Windows 10 в оффлайн-режиме, и мы рассмотрим основные из них.
Первый способ — использование официальных образов Windows 10. Вы можете скачать образ Windows 10 на компьютер с доступом к интернету, затем перенести его на компьютер без интернета с помощью флешки или других съемных носителей. После этого вы сможете установить обновления с помощью этого образа.
Важно отметить, что для этого способа вам понадобится лицензионный ключ Windows 10, чтобы активировать операционную систему после установки обновлений.
Содержание
- Подготовка к обновлению
- Проверка доступного пространства на диске
- Резервное копирование важных данных
- Установка без подключения к интернету
- Скачивание обновления на другом устройстве
- Перенос обновления на компьютер без доступа к интернету
- Использование внешнего носителя данных
- Использование другого компьютера
- Установка обновлений через локальную сеть
- Выводы
- Вопрос-ответ
- Можно ли обновить Windows 10 без подключения к интернету?
- Как обновить Windows 10 без доступа к интернету с помощью USB-флешки?
- Для чего нужны DVD-диски при обновлении Windows 10?
Подготовка к обновлению
Перед тем, как обновить Windows 10 без подключения к интернету, необходимо выполнить несколько подготовительных шагов. Проверьте наличие всех необходимых файлов и программ, а также убедитесь, что у вас есть достаточное количество свободного места на жестком диске.
Вот список рекомендаций для успешного обновления операционной системы:
- Создайте резервную копию ваших данных. Обновление системы может повлечь за собой потерю данных, поэтому перед началом процесса рекомендуется создать полную резервную копию всех важных файлов и папок.
- Проверьте доступное место на жестком диске. Убедитесь, что на вашем компьютере имеется достаточно свободного места для установки обновления. Вам понадобится как минимум несколько гигабайт свободного места для временных файлов и основных компонентов новой версии Windows.
- Подключите ноутбук к источнику питания. Обновление системы может занять некоторое время, поэтому убедитесь, что ваш ноутбук подключен к источнику питания, чтобы избежать потери заряда батареи во время процесса обновления.
- Отключите временно антивирусное программное обеспечение. Некоторые антивирусные программы могут помешать процессу обновления, поэтому рекомендуется временно отключить все антивирусные программы на вашем компьютере.
Убедившись, что вы выполнили все вышеуказанные шаги, можно приступать к процессу обновления Windows 10 без подключения к интернету.
Проверка доступного пространства на диске
Перед обновлением Windows 10 без подключения к интернету, необходимо убедиться, что на вашем компьютере есть достаточно свободного пространства на диске. Это важно, потому что процесс обновления требует определенного объема свободного места для скачивания и установки новых файлов.
Чтобы проверить доступное пространство на диске, выполните следующие действия:
- Откройте проводник Windows, щелкнув на значке папки в панели задач или нажав клавишу Win + E.
- Выберите диск, на котором находится операционная система (обычно это диск C:).
- Щелкните правой кнопкой мыши на выбранном диске и выберите «Свойства» из контекстного меню.
- Откроется окно «Свойства диска». В разделе «Общая информация» вы увидите количество доступного пространства.
- Убедитесь, что доступное пространство на диске достаточно для обновления Windows 10. Если свободного места недостаточно, вам придется освободить некоторое пространство, удалив ненужные файлы или программы.
Если вы обнаружили, что на диске недостаточно свободного пространства, вам может понадобиться выполнить следующие действия:
- Проверьте временные файлы и очистите их, используя встроенную утилиту очистки диска.
- Удалите ненужные файлы и программы.
- Перенесите данные на внешний накопитель или в облако, чтобы освободить место на диске.
- Разместите большие файлы на других дисках или разделах, чтобы распределить пространство равномерно.
После освобождения достаточного пространства на диске, вы будете готовы к обновлению операционной системы Windows 10 без подключения к интернету.
Резервное копирование важных данных
Резервное копирование важных данных является важной частью поддержки безопасности и предотвращения потери информации. Независимо от того, используете ли вы операционную систему Windows 10 или любую другую, регулярное создание резервных копий может предотвратить неожиданную потерю данных в результате сбоев, атак вирусов или неудачного обновления системы.
Вот несколько шагов, которые помогут вам создать резервные копии важных данных:
- Определите, какие данные требуют резервного копирования: Начните с определения, какие файлы и папки являются критически важными для вас. Это могут быть документы, фотографии, видео или другие ценные файлы.
- Выберите метод резервного копирования: В Windows 10 вы можете использовать встроенный инструмент «Резервное копирование и восстановление» для создания образа системы или резервных копий файлов и папок. Вы также можете воспользоваться сторонними программами для создания резервных копий, такими как Acronis True Image или EaseUS ToDo Backup.
- Выберите носитель для хранения резервных копий: Вы можете хранить резервные копии на внешнем жестком диске, USB-флеш-накопителе, в облаке или на сетевом устройстве хранения (NAS). Выберите носитель, который соответствует вашему уровню безопасности и доступности.
- Запланируйте регулярные резервные копии: Чтобы гарантировать надежность резервных копий, рекомендуется настроить регулярное резервное копирование. Некоторые программы позволяют настроить автоматическое резервное копирование по расписанию.
- Проверьте целостность и возможность восстановления: После создания резервной копии рекомендуется проверить ее целостность и возможность восстановления данных. Возможность восстановления является одним из важных аспектов резервного копирования. Попробуйте восстановить некоторые файлы или проверьте, что резервная копия системы будет работать должным образом.
Запомните следующие советы для успешного резервного копирования:
- Никогда не храните резервные копии на том же диске, где хранятся оригинальные данные. Это может привести к потере данных в случае сбоя диска или вирусного заражения.
- Добавьте резервное копирование важных данных в свою ежедневную или еженедельную рутину.
- Резервное копирование не должно быть единственным методом защиты данных. Рекомендуется использовать дополнительные методы, такие как антивирусная программа и защита паролем.
В конце концов, создание резервных копий важных данных является неотъемлемой частью обеспечения безопасности и защиты от потери информации. В случае чего-либо, вы всегда будете иметь возможность восстановить свои важные файлы и продолжать работу без проблем.
Установка без подключения к интернету
Иногда может возникнуть необходимость обновить операционную систему Windows 10, но отсутствует подключение к интернету. В этом случае можно воспользоваться специальным инструментом — медиа-средой для установки Windows.
Чтобы установить Windows 10 без доступа к сети, следуйте этим шагам:
- Первым делом вам потребуется подготовить носитель установки, например USB-флешку или DVD-диск. Можно загрузить официальный инструмент для создания медиа-среды с официального сайта Microsoft.
- Подключите подготовленный носитель к компьютеру, на котором вы хотите установить Windows 10.
- Затем перейдите в настройки компьютера и откройте раздел «Обновление и безопасность».
- Выберите пункт «Восстановление», а затем нажмите на кнопку «Перезапуск сейчас» в разделе «Дополнительные параметры восстановления».
- После перезагрузки компьютера выберите «Требования запуска» из списка опций восстановления.
- Далее выберите «Среда Windows PE» в списке вариантов запуска.
- После этого выберите «Язык, часовой пояс и раскладку клавиатуры» и нажмите кнопку «Далее».
- В следующем окне выберите «Установка» и затем «Обновление этого компьютера» для запуска установки без подключения к интернету.
- Далее следуйте указаниям на экране для завершения установки Windows 10 без доступа к сети.
В результате выполнения всех шагов у вас будет успешно установлена последняя версия операционной системы Windows 10 без необходимости подключения к интернету.
Скачивание обновления на другом устройстве
Если у вас нет возможности подключиться к интернету на компьютере, на котором установлена Windows 10, вы можете скачать обновление на другом устройстве (например, ноутбуке или смартфоне) и перенести его на компьютер с помощью флеш-накопителя или другого съемного носителя данных.
Для того чтобы скачать обновление на другом устройстве, выполните следующие шаги:
- На другом устройстве, подключенном к интернету, откройте веб-браузер и перейдите на официальный сайт Microsoft.
- На сайте Microsoft найдите раздел загрузок и перейдите в раздел с загрузками для Windows 10.
- В разделе загрузок найдите последнюю версию обновления Windows 10 и нажмите на ссылку для скачивания.
- Выберите сохранение файла на ваше устройство, например, на рабочий стол или в папку Загрузки.
После того как обновление будет скачано на другом устройстве, вы можете перенести его на компьютер без подключения к интернету. Для этого выполните следующие шаги:
- Подключите флеш-накопитель или другой съемный носитель данных к другому устройству, на котором вы скачали обновление.
- Скопируйте скачанное обновление на флеш-накопитель или другой съемный носитель данных.
- Отсоедините флеш-накопитель или другой съемный носитель данных от другого устройства и подключите его к компьютеру без подключения к интернету.
- Откройте файловый проводник на компьютере и найдите флеш-накопитель или другой съемный носитель данных.
- Скопируйте файл обновления с флеш-накопителя или другого съемного носителя данных на компьютер.
После того как файл обновления будет перенесен на компьютер без подключения к интернету, вы сможете установить обновление Windows 10. Для этого выполните следующие шаги:
- На компьютере без подключения к интернету откройте файловый проводник и найдите файл обновления.
- Щелкните дважды по файлу обновления, чтобы запустить процесс установки.
- Следуйте инструкциям установщика, чтобы завершить установку обновления Windows 10.
- Перезагрузите компьютер после завершения установки.
После перезагрузки компьютера обновление Windows 10 будет установлено и применено.
Перенос обновления на компьютер без доступа к интернету
Обновление операционной системы Windows 10 является важной процедурой для обеспечения безопасности и стабильной работы компьютера. Однако, если у вас нет доступа к интернету на компьютере, обновление может быть проблематичным. В этом случае, есть несколько способов перенести обновление на компьютер без доступа к интернету.
Использование внешнего носителя данных
Один из способов перенести обновление на компьютер без интернета — использование внешнего носителя данных, такого как флеш-накопитель или жесткий диск. Для этого нужно:
- Перейти на другой компьютер с доступом к интернету.
- Скачать необходимые обновления для Windows 10 с официального сайта Microsoft.
- Скопировать скачанные обновления на внешний носитель данных.
- Подключить внешний носитель данных к компьютеру без доступа к интернету.
- Запустить установку обновлений с внешнего носителя данных.
Использование другого компьютера
Если у вас есть доступ к другому компьютеру с доступом к интернету, можно провести обновление Windows 10 следующим образом:
- На компьютере с доступом к интернету перейти на официальный сайт Microsoft и скачать необходимые обновления для Windows 10.
- Скопировать скачанные обновления на флеш-накопитель или другой съемный накопитель данных.
- Перенести флеш-накопитель с обновлениями на компьютер без доступа к интернету.
- Запустить установку обновлений с флеш-накопителя.
Установка обновлений через локальную сеть
Если у вас в офисе или дома есть локальная сеть, можно перенести обновления Windows 10 на компьютер без доступа к интернету следующим образом:
- На компьютере с доступом к интернету создать общую папку для обновлений.
- Скачать необходимые обновления для Windows 10 и сохранить их в общей папке.
- Подключить компьютеры в локальной сети к этой общей папке.
- Запустить установку обновлений на компьютере без доступа к интернету из общей папки.
Выводы
Обновление Windows 10 без доступа к интернету возможно при помощи внешнего носителя данных, другого компьютера или локальной сети. Используя один из этих способов, вы сможете обновить операционную систему и обеспечить безопасность и стабильную работу вашего компьютера.
Вопрос-ответ
Можно ли обновить Windows 10 без подключения к интернету?
Да, это возможно. Windows 10 позволяет обновляться без подключения к интернету, используя внешние носители данных, например, флеш-накопители или DVD-диски.
Как обновить Windows 10 без доступа к интернету с помощью USB-флешки?
Перейдите на официальный сайт Microsoft и зайдите в раздел «Скачать Windows 10». Затем следуйте инструкциям, чтобы скачать инструмент «Media Creation Tool». После этого, запустите этот инструмент и выберите опцию «Создать установочные носители для другого ПК». Выберите язык, разрядность системы и тип носителя (USB-флешка) и следуйте инструкциям. После завершения загрузки, вставьте флешку в компьютер, который нужно обновить, и запустите установку Windows 10.
Для чего нужны DVD-диски при обновлении Windows 10?
DVD-диски могут использоваться как альтернативный способ обновления Windows 10 без доступа к интернету. Вы можете создать установочный DVD-диск с помощью инструмента «Media Creation Tool» от Microsoft. Для этого, выберите опцию «Создать установочные носители для другого ПК» в этом инструменте, выберите язык, разрядность системы и тип носителя (DVD-диск) и следуйте инструкциям. Затем вставьте созданный DVD-диск в компьютер, который нужно обновить, и запустите установку Windows 10.