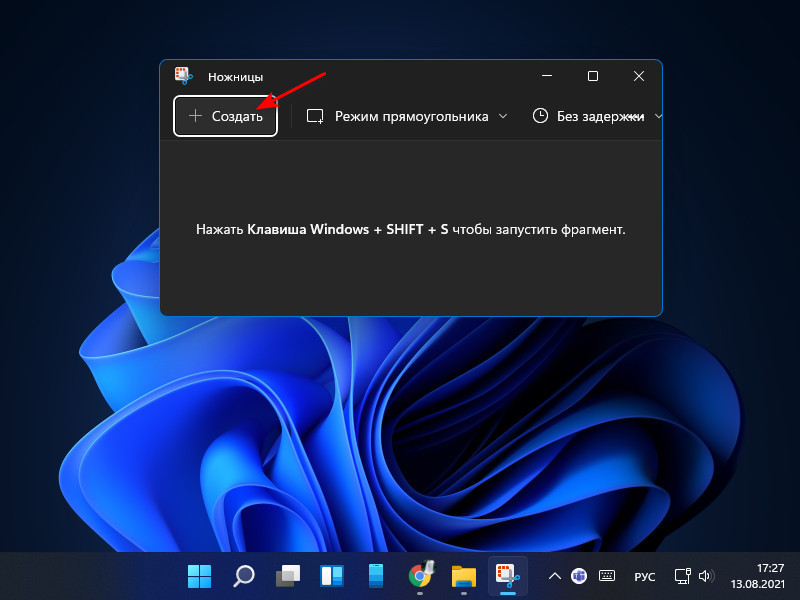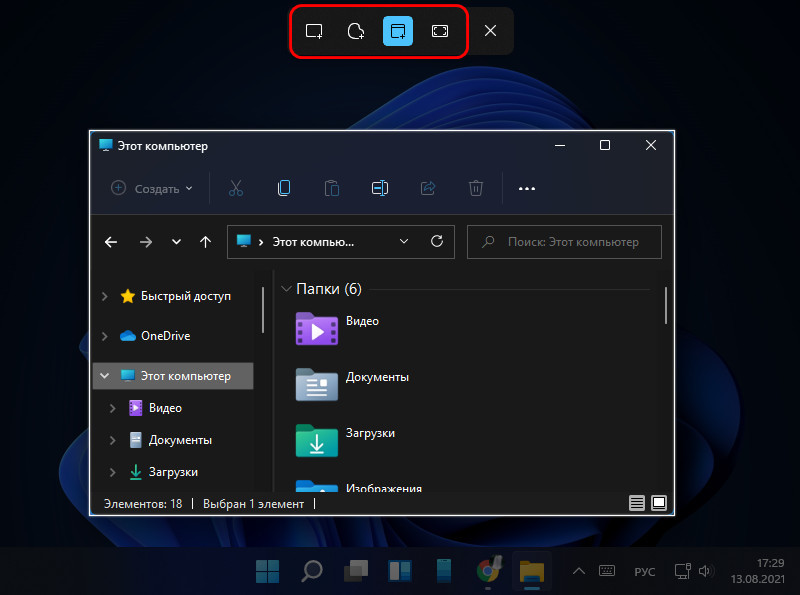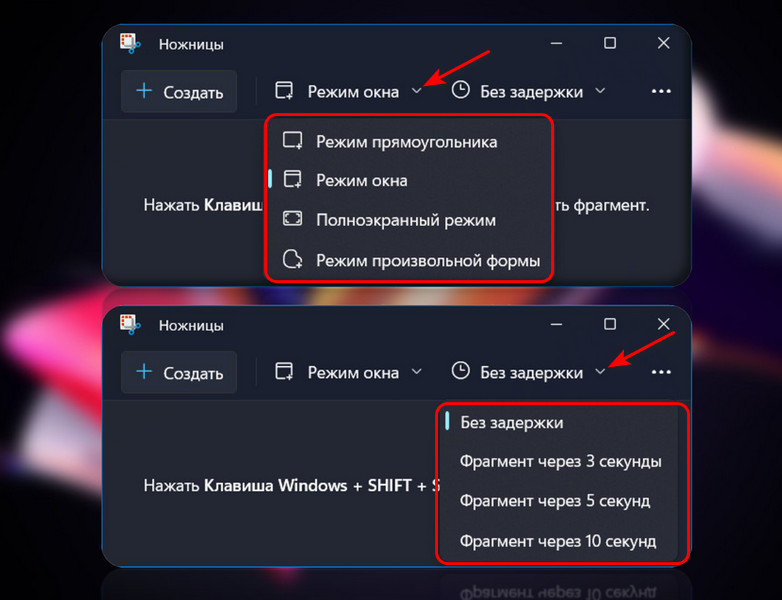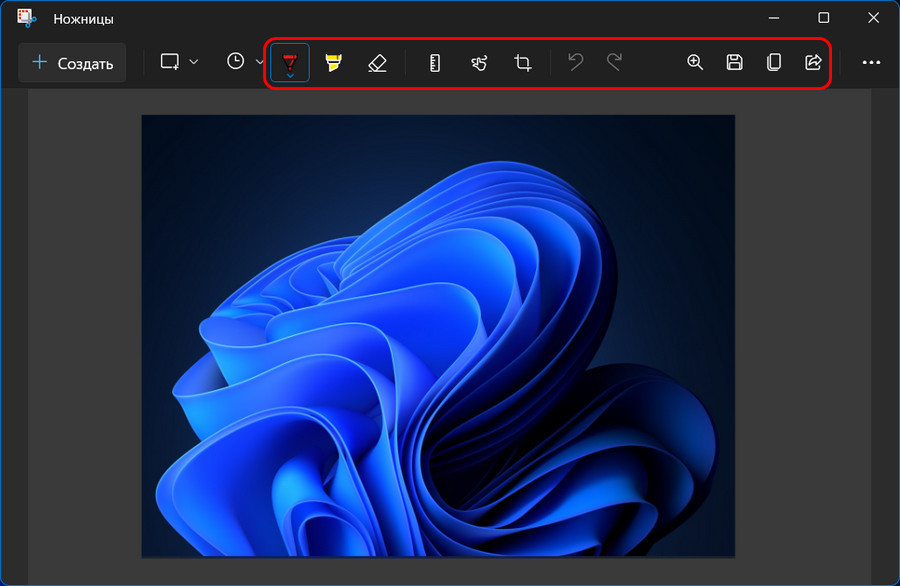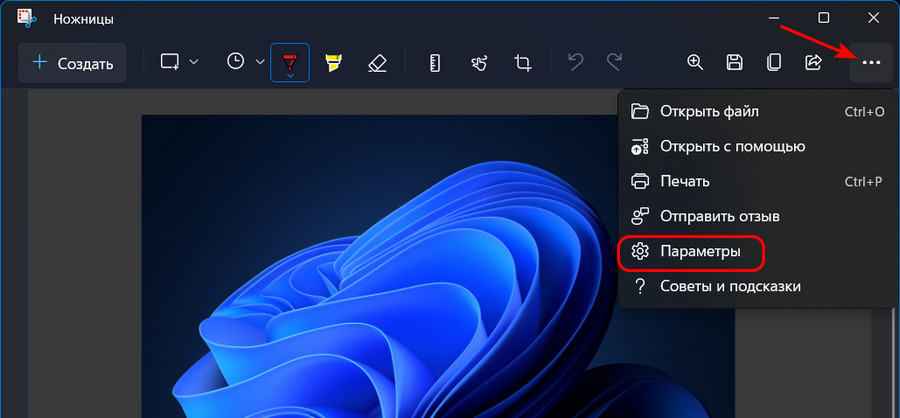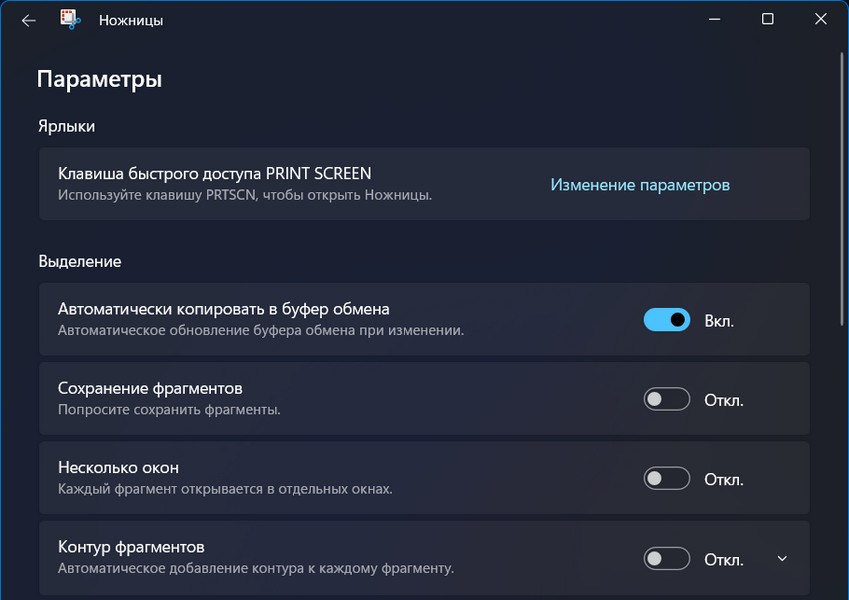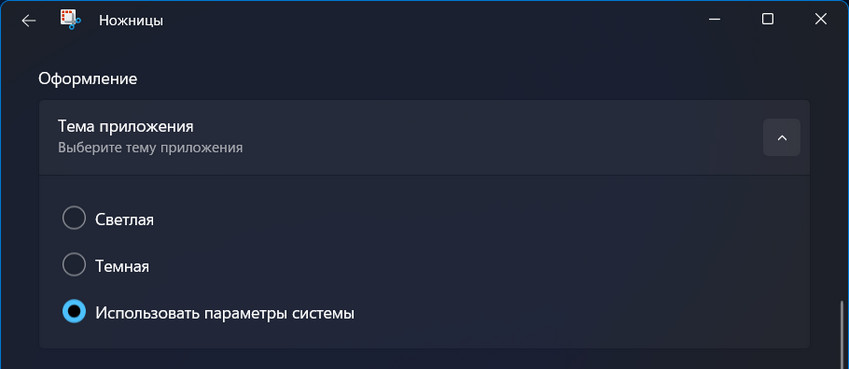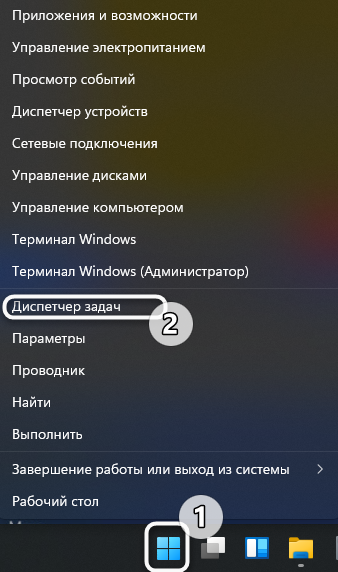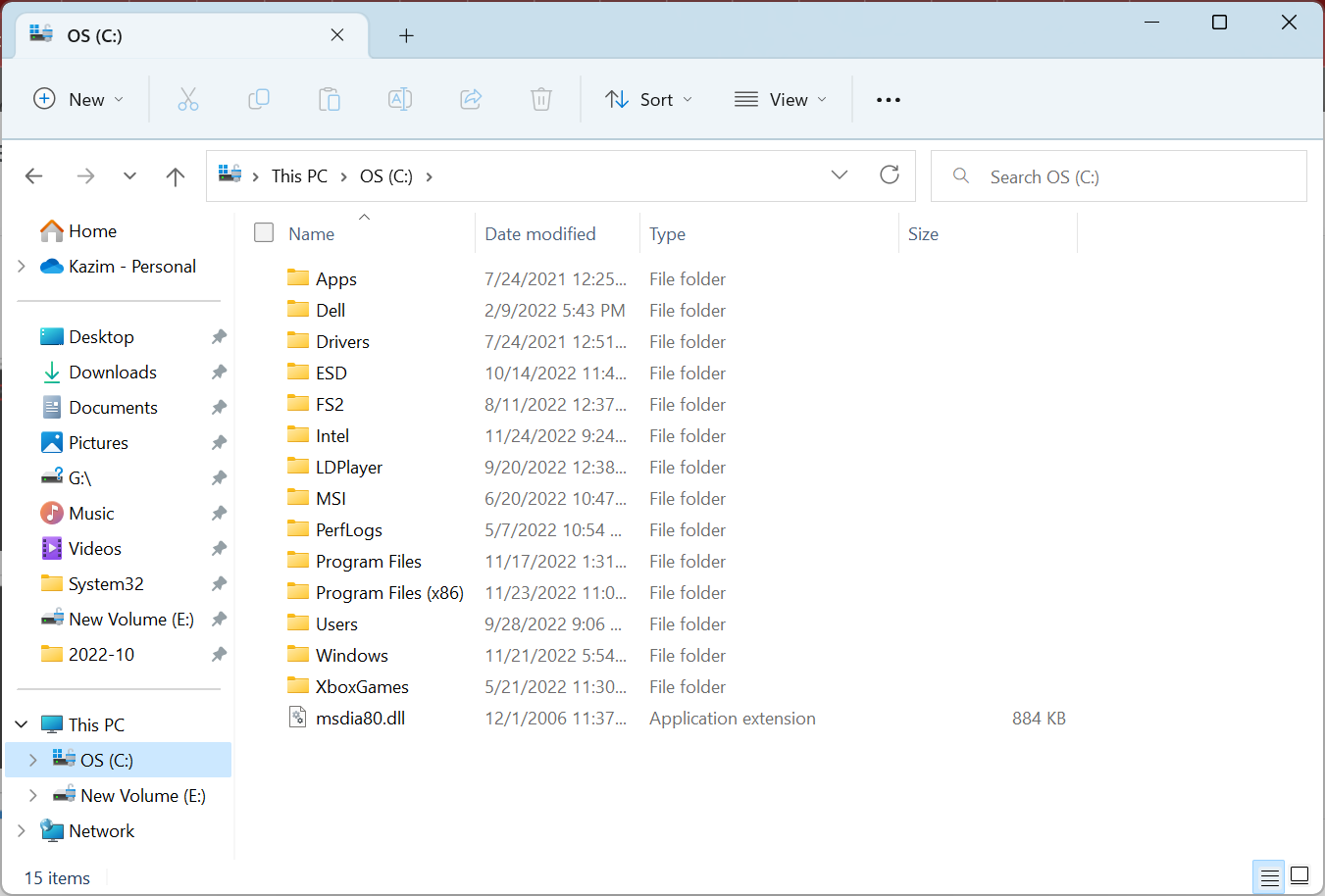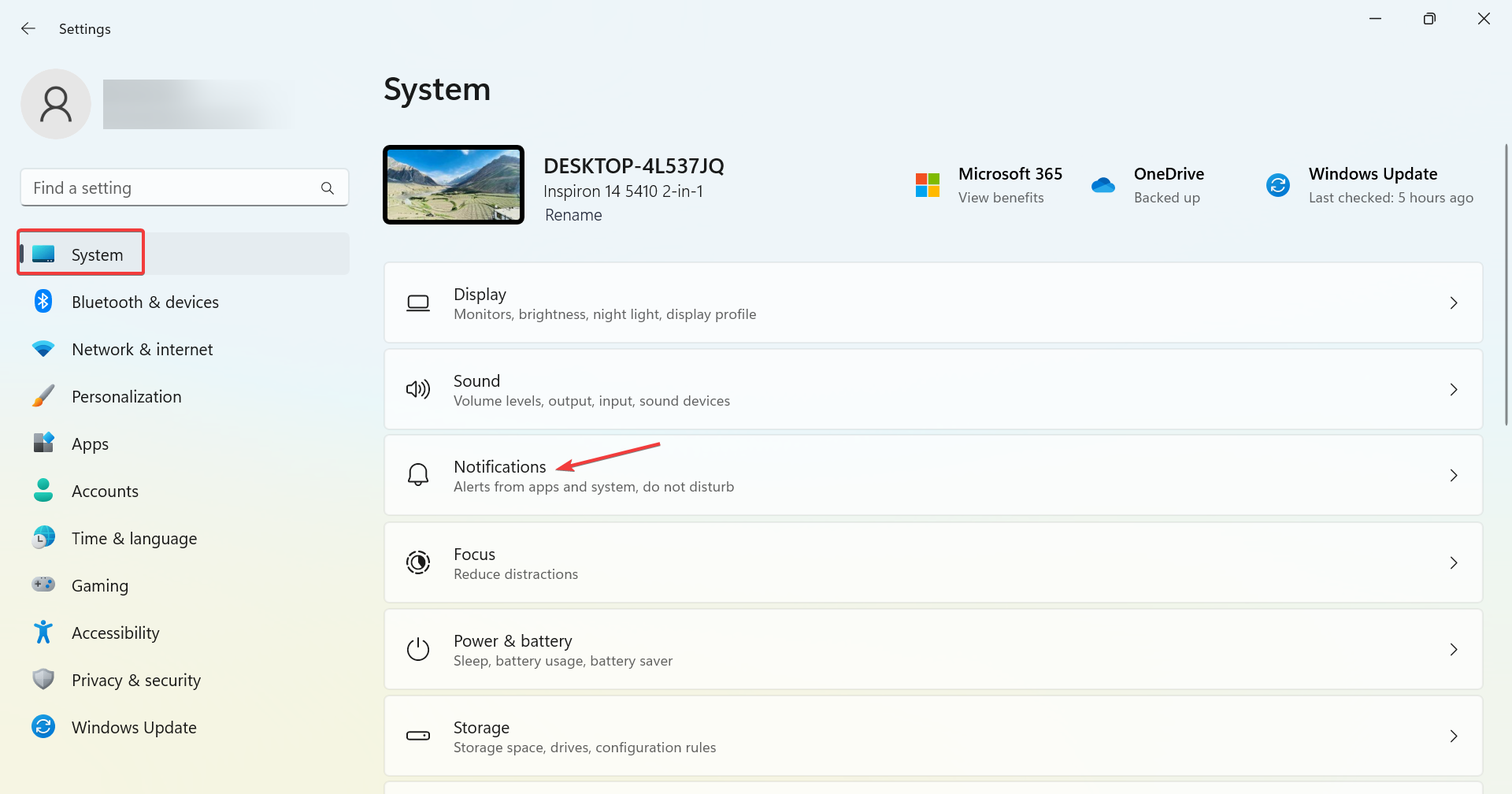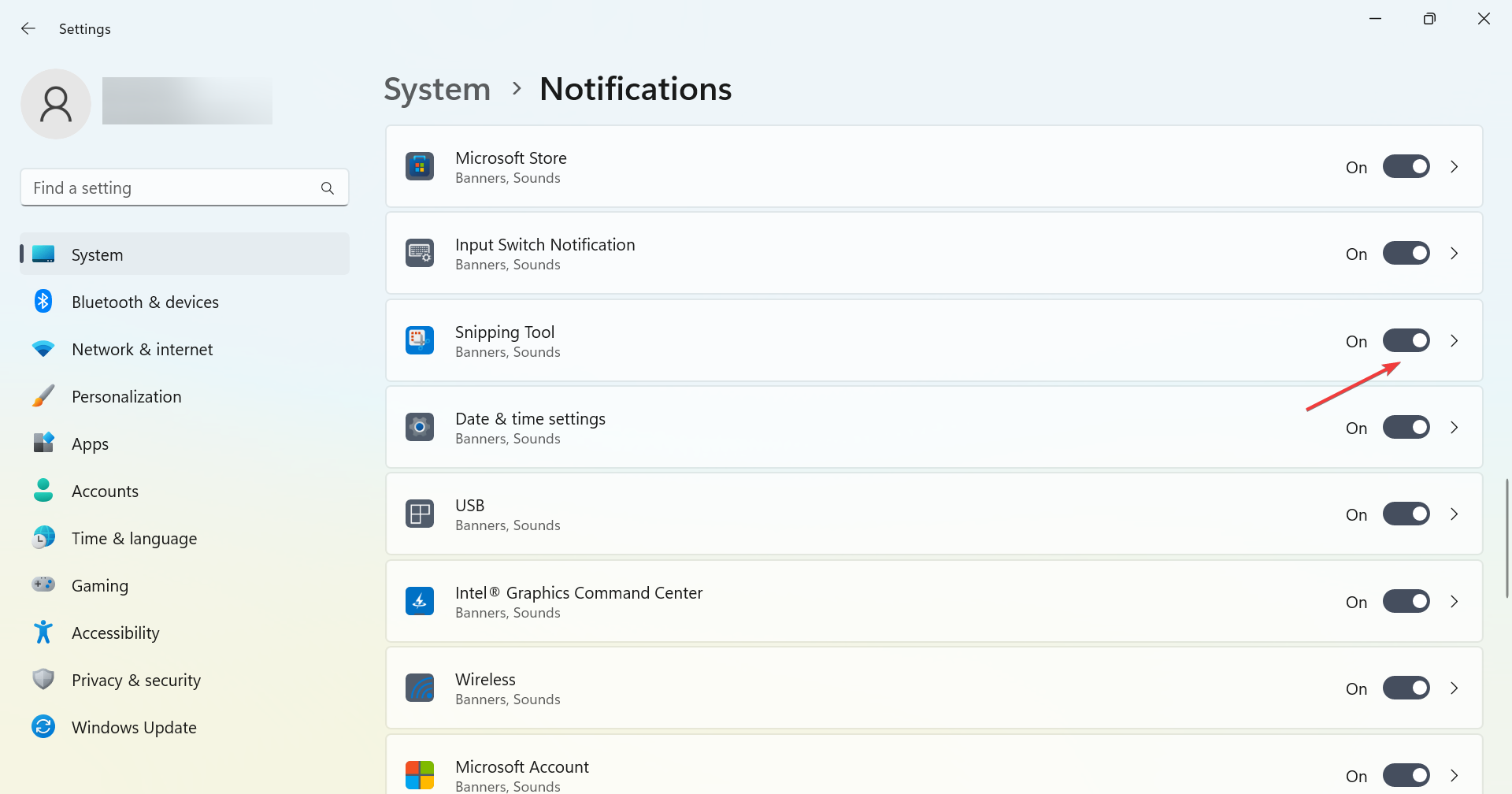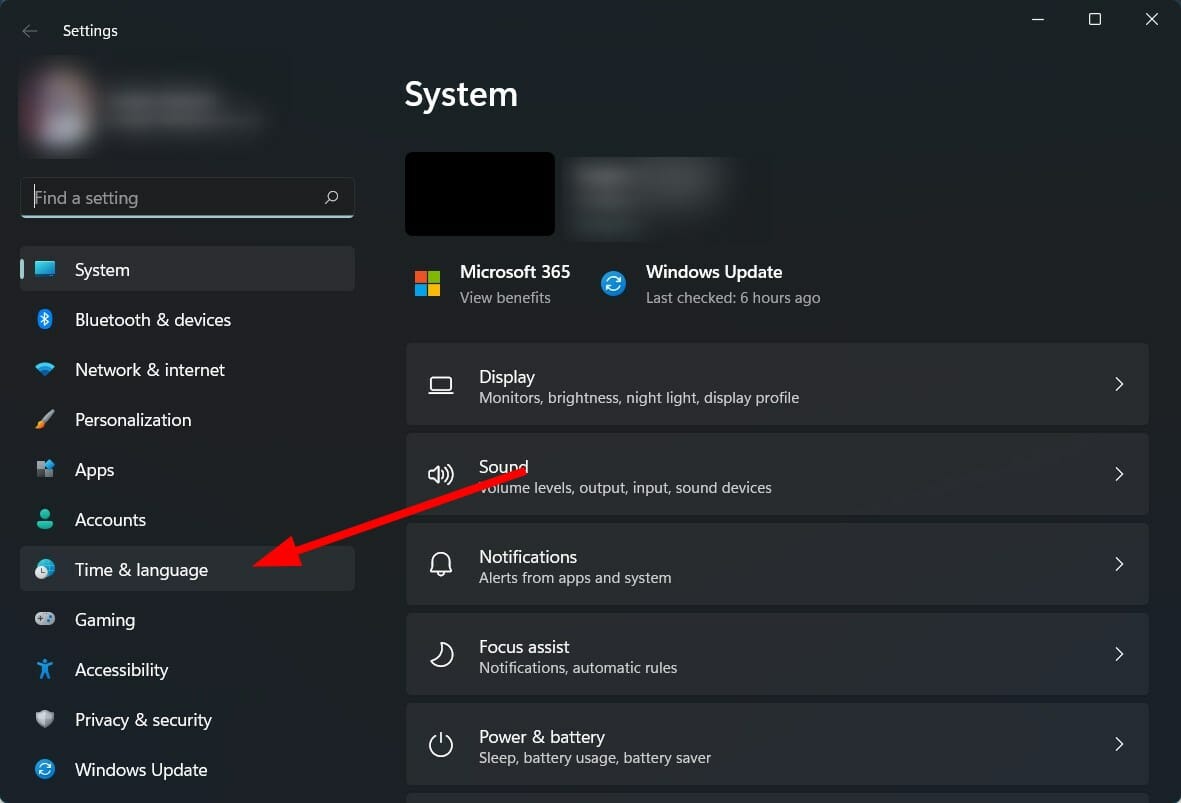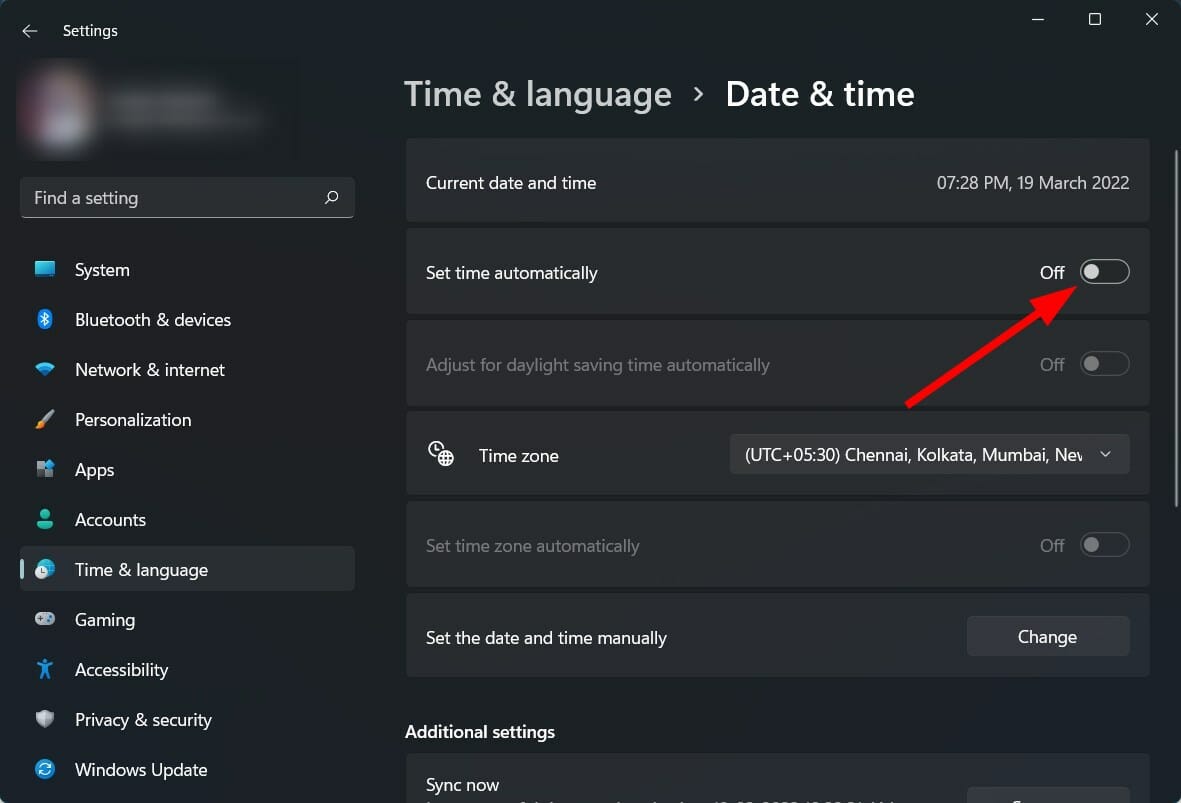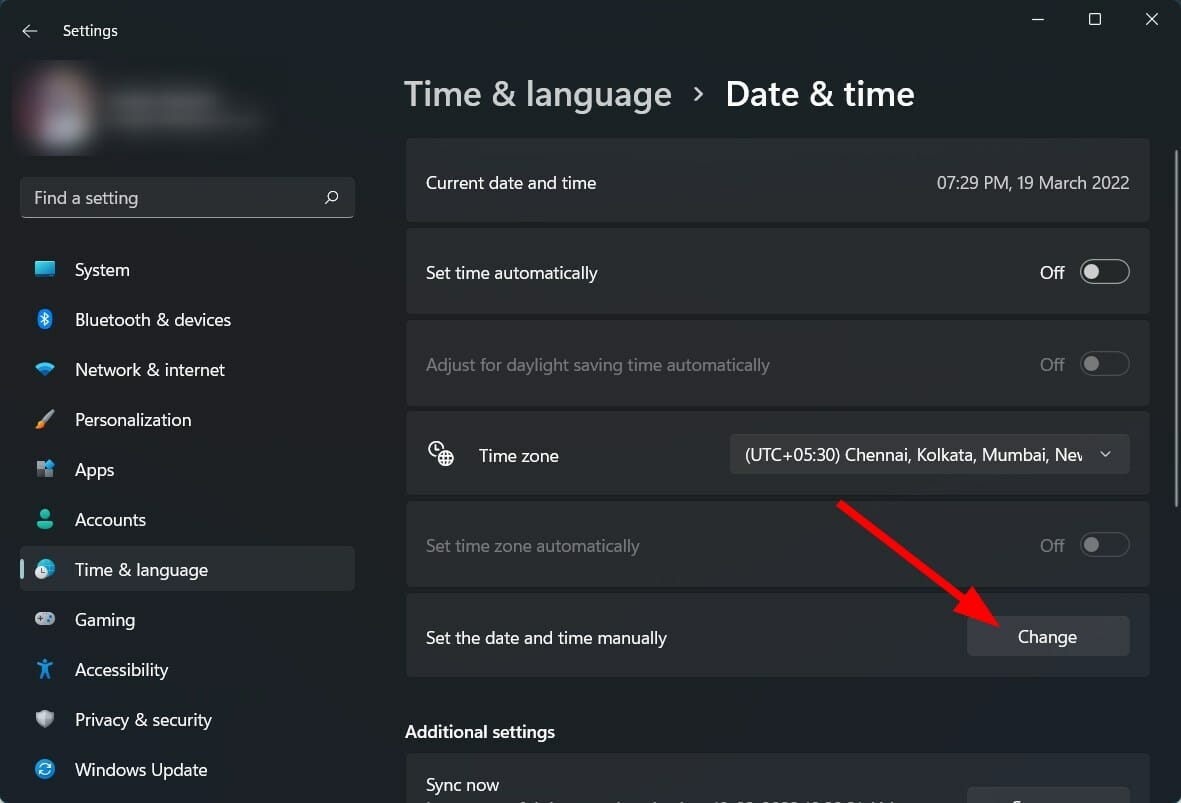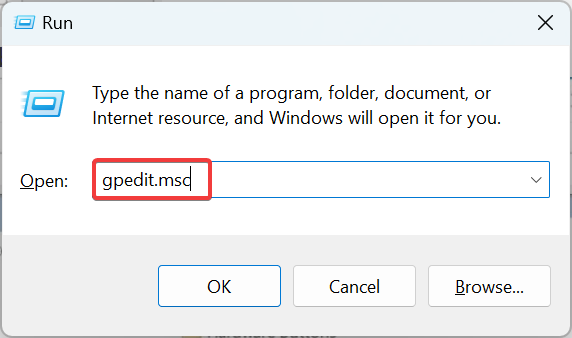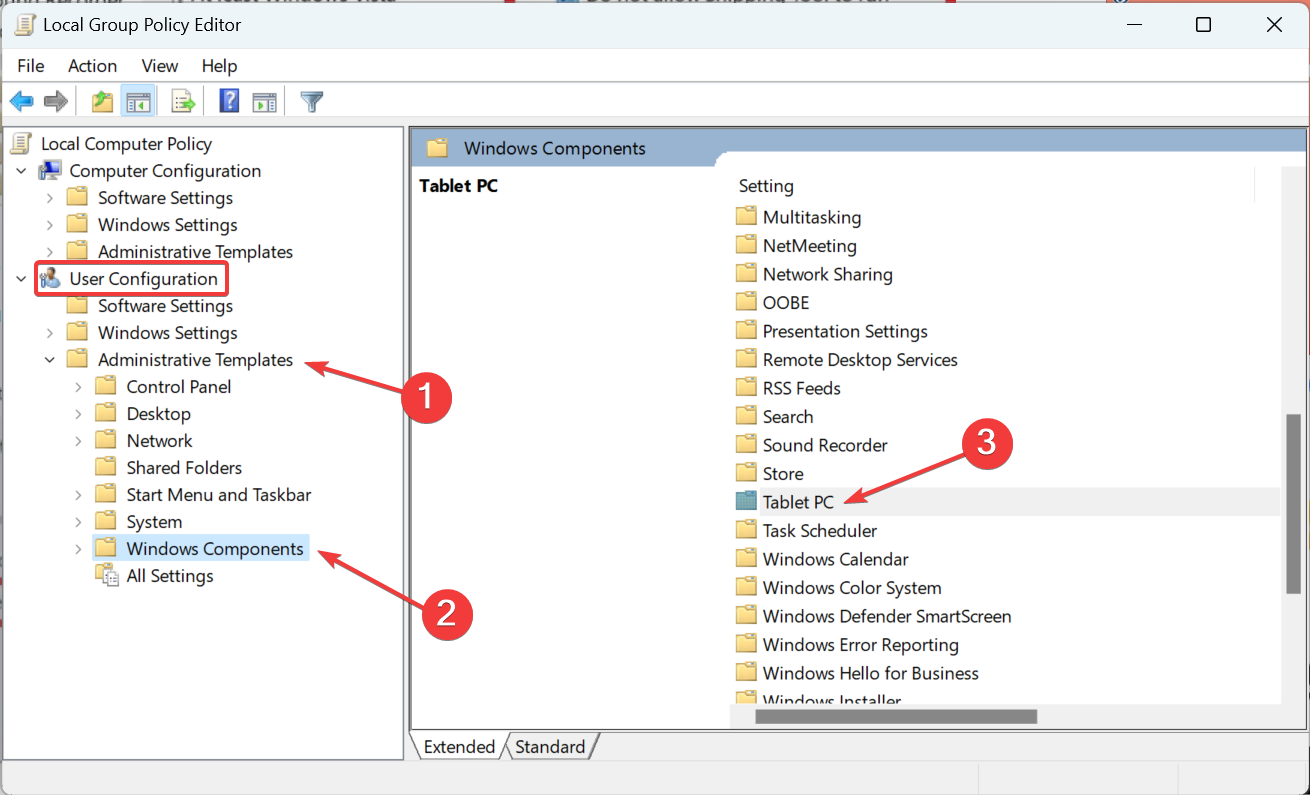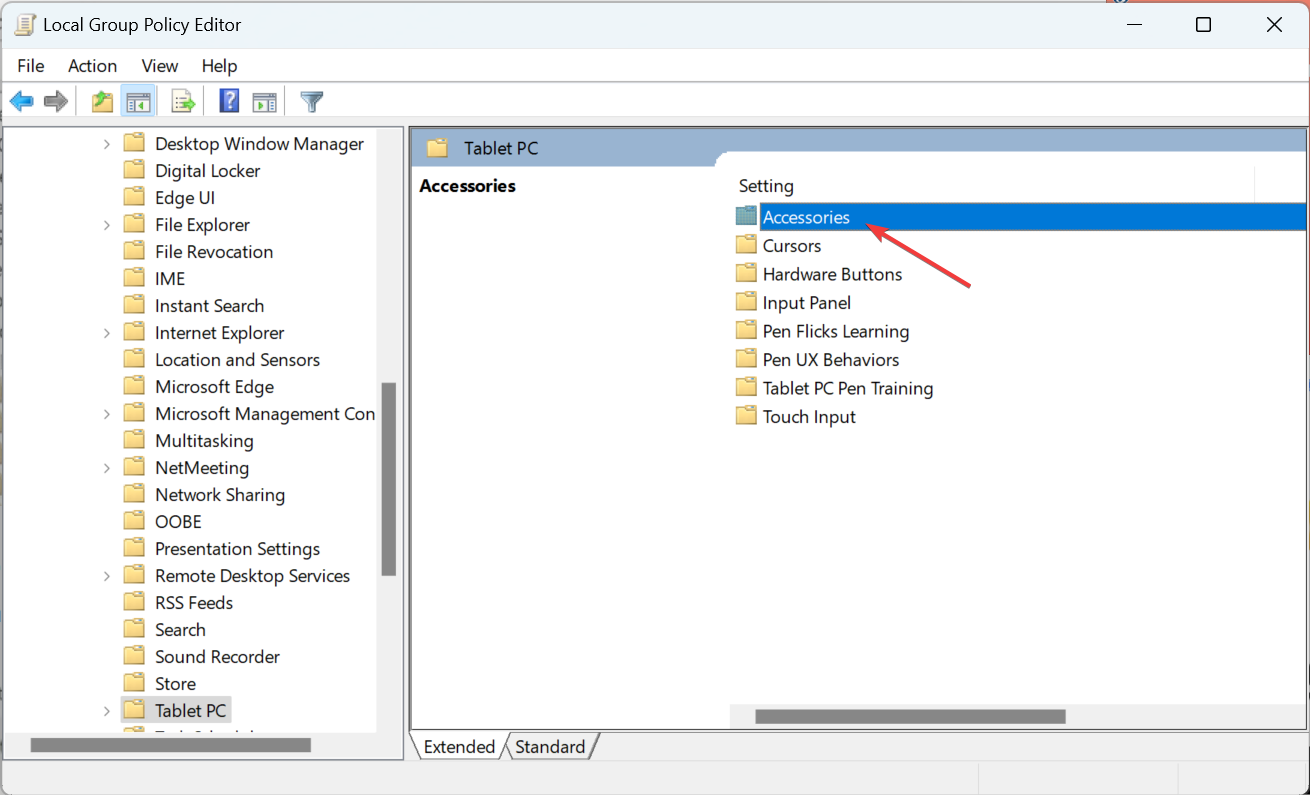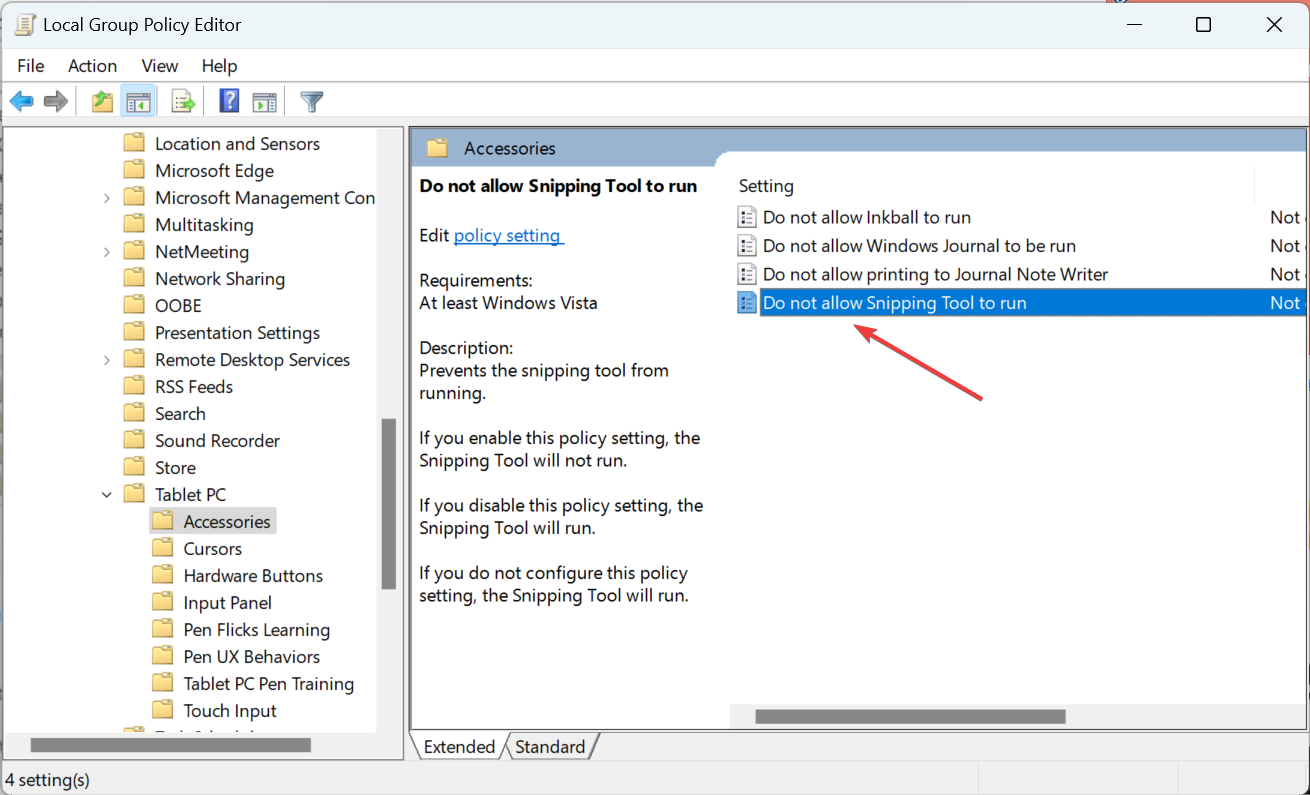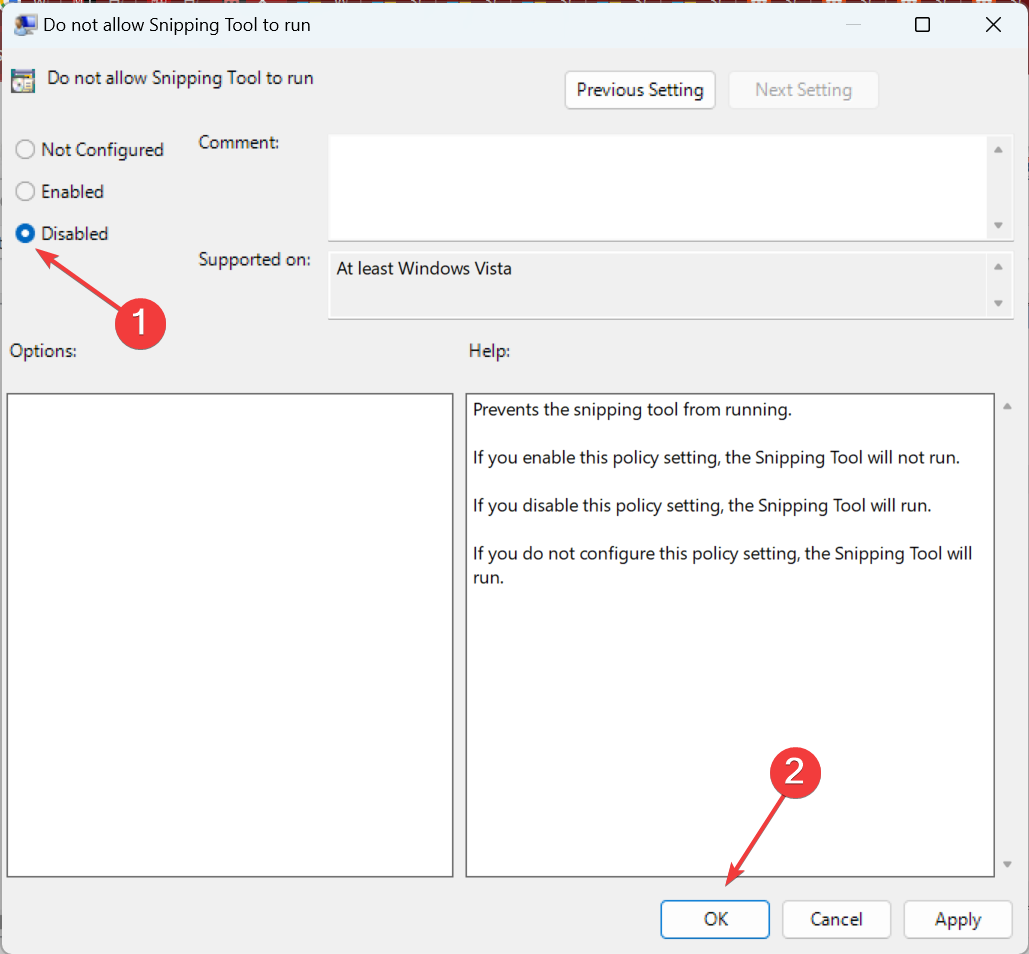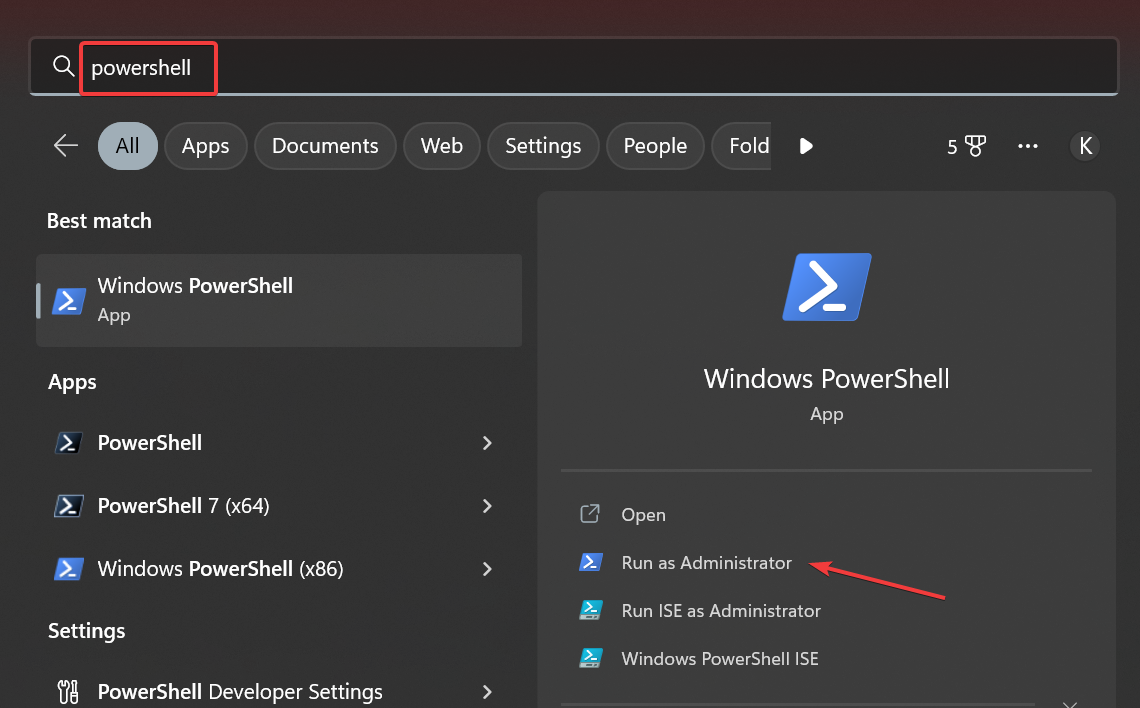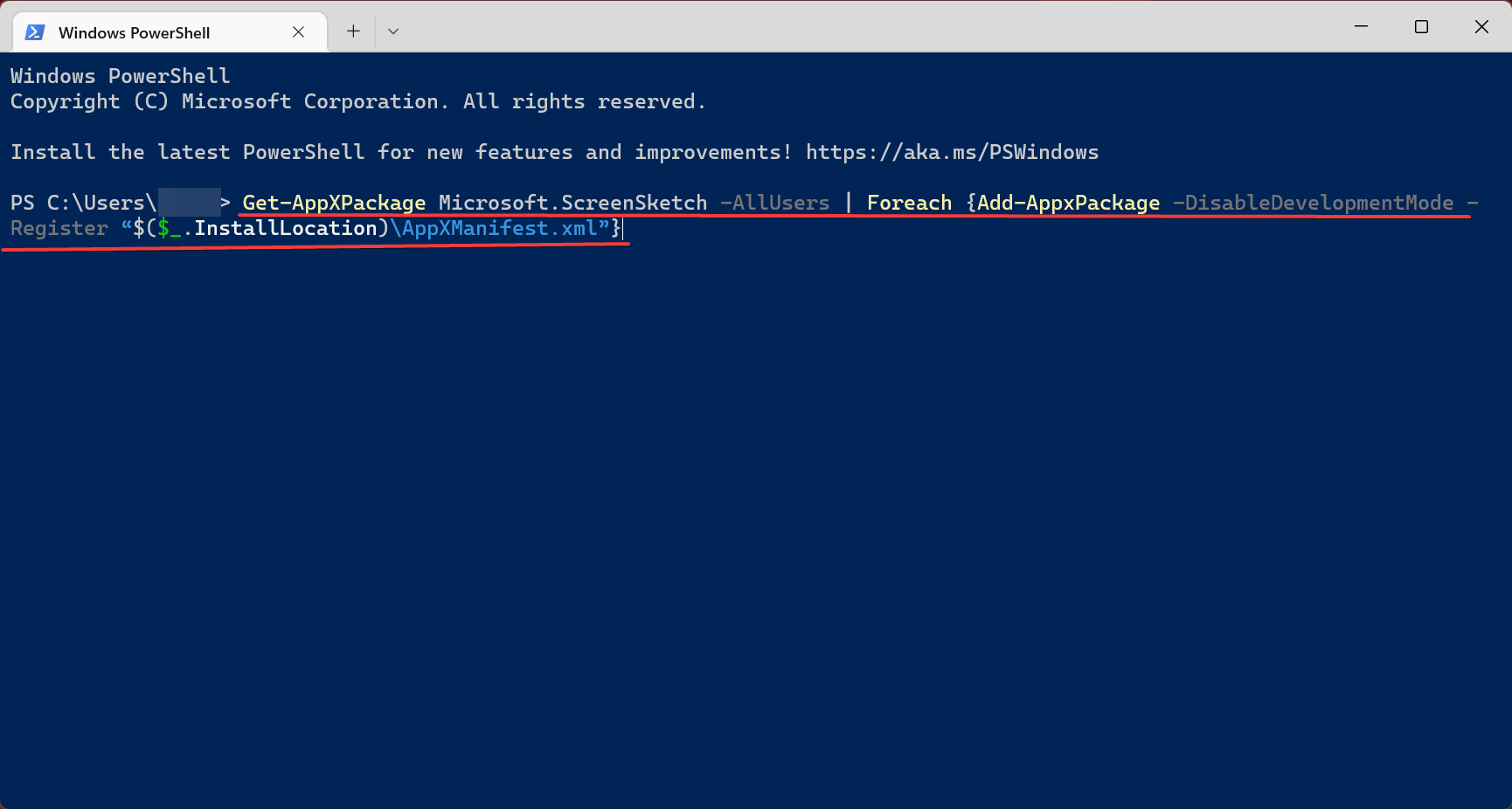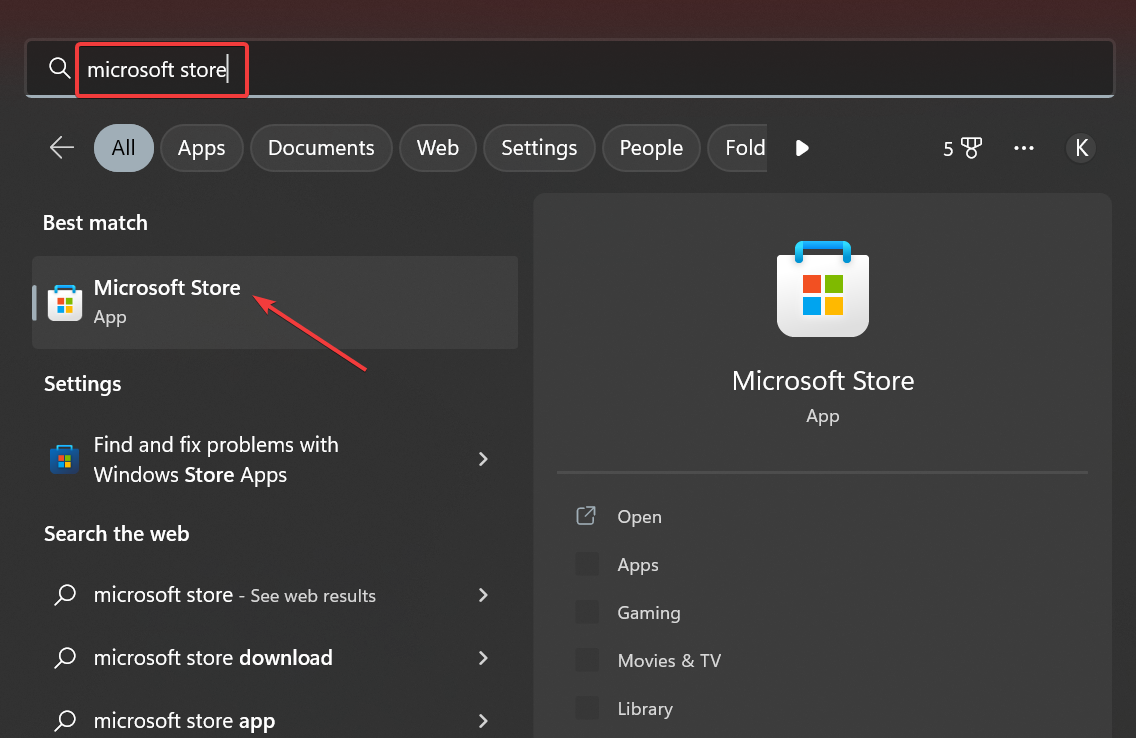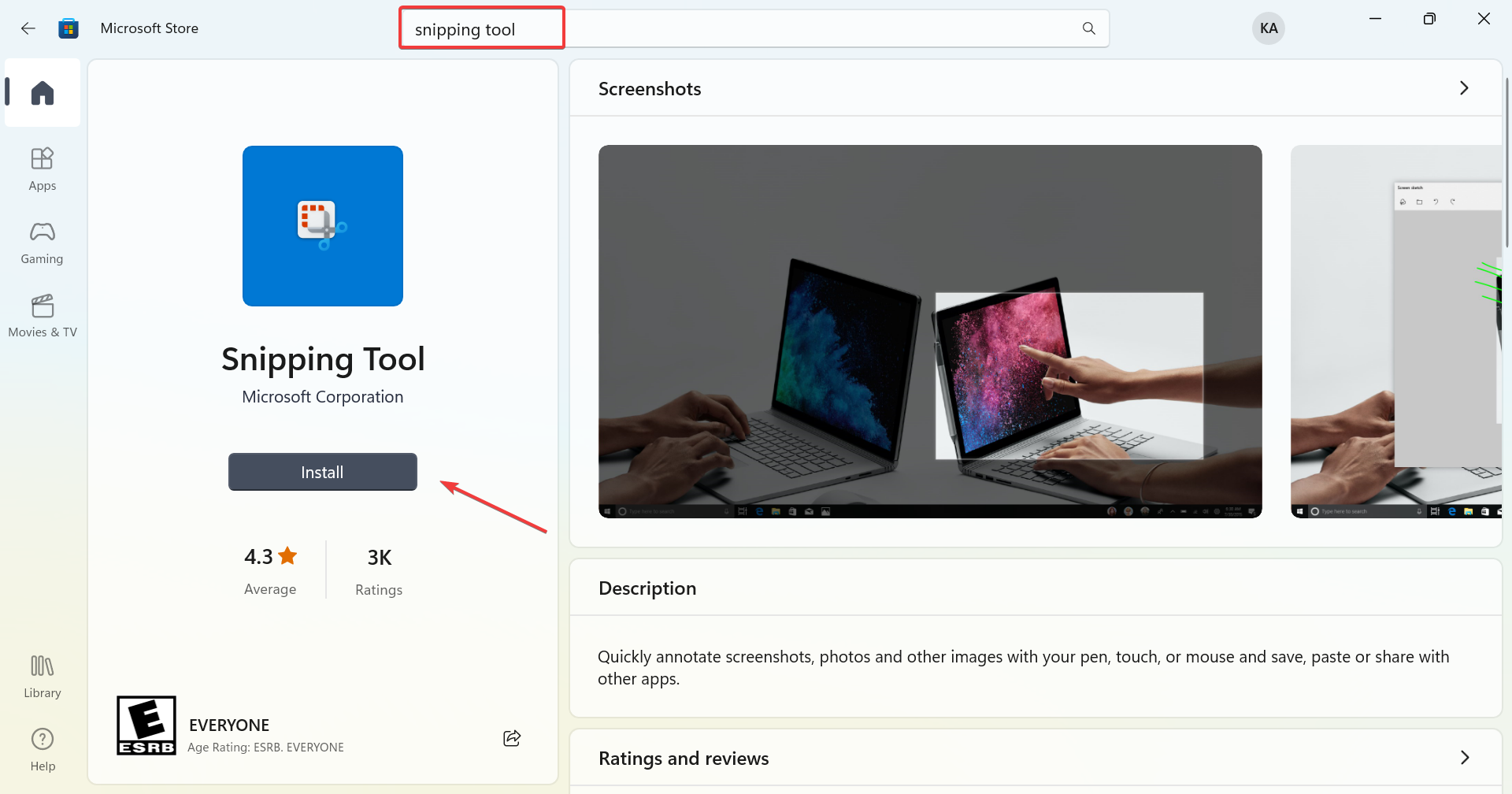С помощью снимков можно копировать слова или изображения со всего экрана ПК или его части. Используйте приложение «Ножницы», чтобы вносить изменения, добавлять заметки, а также сохранять и отправлять снимки.
Поддерживаются следующие типы фрагментов:
|
Фрагмент фрагмента свободной формы |
Нарисуйте любую фигуру вокруг объекта пальцем, мышью или пером планшета. |
|
Прямоугольный фрагмент |
Обведите указатель вокруг объекта, чтобы образовать прямоугольник. |
|
Фрагмент окна |
Выберите окно, которое требуется захватить, например диалоговое окно. |
|
Полноэкранный фрагмент |
Захват всего экрана. |
|
Фрагмент видео |
Запишите видеоклип прямоугольного фрагмента любой части экрана, который вам нравится. |
После того как снимок экрана сделан, он автоматически копируется в окно приложения «Ножницы», где его можно изменить, сохранить и отправить.
Открытие приложения «Ножницы»
Существует четыре способа открыть ножницы:
-
Нажмите кнопку Пуск , введите ножницы, а затем выберите Инструмент ножницы в результатах.
-
Нажмите клавишу с логотипом Windows +SHIFT+S для статического фрагмента изображения.
-
Нажмите кнопку Print Screen (PrtSc) для статического фрагмента изображения.
-
Нажмите клавишу с логотипом Windows + SHIFT + R для фрагмента видео.
Работа со снимками экранов
Открыв ножницы, выберите один из следующих вариантов, чтобы создать снимки экрана и работать с ним.
В средстве ножницы выберите Режим. В более ранних версиях Windows щелкните стрелку рядом с кнопкой Создать. Затем, когда вы выберете нужный тип фрагмента, вы увидите, что весь экран немного изменится на серый. После выбора любого элемента на экране выберите область экрана, которую требуется захватить.

-
После запуска приложения «Ножницы» откройте меню, снимок которого вам нужен.
-
Нажмите клавиши CTRL +PrtSc. После этого весь экран становится серым.
-
Выберите Режим или в более ранних версиях Windows щелкните стрелку рядом с кнопкой Создать. Выберите нужный тип фрагмента, а затем выберите область снимка экрана, которую вы хотите записать.
После захвата фрагмента изображения можно написать или нарисовать на нем или вокруг него, нажав кнопки Перо или Маркер. Выберите Ластик, чтобы удалить нарисованные линии.

Чтобы записать фрагмент видео, откройте ножницы, нажмите кнопку Записать , а затем выберите Создать запись или нажмите клавишу с логотипом Windows +SHIFT+ R. Выберите область экрана, которую вы хотите записать, а затем нажмите кнопку Пуск. По завершении нажмите кнопку Остановить. На этом этапе вы можете сохранить запись как есть или выбрать Изменить в Clipchamp , чтобы работать с ней в видеоредакторе Clipchamp.
-
После захвата фрагмента нажмите кнопку Сохранить фрагмент.
-
В поле Сохранить как введите имя файла, расположение и введите, а затем нажмите кнопку Сохранить.
При захвате фрагмента из окна браузера и сохранении его в виде HTML-файла под фрагментом появляется URL-адрес. Чтобы предотвратить появление URL-адреса:
-
В приложении «Ножницы» нажмите кнопку Параметры.
-
Вокне «Параметры Ножниц» снимите флажок Включать URL-адрес под фрагментами (только HTML) и нажмите кнопку ОК.
После захвата фрагмента нажмите стрелку рядом с кнопкой Отправить фрагмент, а затем выберите вариант из списка.
|
Сочетание клавиш |
Действие |
|---|---|
|
ALT + M |
Выбор режима ножниц. |
|
ALT + N |
Создание нового фрагмента в том же режиме, что и последний. |
|
SHIFT +клавиши со стрелками |
Перемещение курсора для выбора различных типов фрагментов. |
|
ALT + D |
Задержка захвата на 1-5 секунд |
|
CTRL + C |
Копирование фрагмента в буфер обмена |
|
CTRL + S |
Сохранение фрагмента |
Открыв запись в инструменте ножницы, выберите Изменить > Изменить с помощью paint, чтобы использовать функции для изменения размера, цвета, текста и многих других улучшений.
В папке, в которую вы сохранили фрагмент, щелкните правой кнопкой нужный фрагмент. Выберите Печать из параметров и выберите способ печати изображения.
В поле поиска на панели задач введите ножницы. Вы увидите приложение «Ножницы» и список действий, которые можно выполнить. Выберите Закрепить на панели задач.
Сначала определите меню или другие компоненты, которые требуется записать. В инструменте ножницы выберите Задержка , а затем выберите, например, 5 секунд. Выберите Режим, чтобы начать 5-секундный обратный отсчет. В течение 5 секунд откройте меню или составьте изображение иным образом. Через 5 секунд, когда вы увидите, что экран становится серым, используйте мышь для рисования вокруг нужной области.
С помощью снимков можно копировать слова или изображения со всего экрана ПК или его части. Используйте приложение «Ножницы», чтобы вносить изменения, добавлять заметки, а также сохранять и отправлять снимки.
Поддерживаются следующие типы фрагментов:
|
Фрагмент фрагмента свободной формы |
Нарисуйте любую фигуру вокруг объекта пальцем, мышью или пером планшета. |
|
Прямоугольный фрагмент |
Обведите указатель вокруг объекта, чтобы образовать прямоугольник. |
|
Фрагмент окна |
Выберите окно, которое требуется захватить, например диалоговое окно. |
|
Полноэкранный фрагмент |
Захват всего экрана. |
После того как снимок экрана сделан, он автоматически копируется в окно приложения «Ножницы», где его можно изменить, сохранить и отправить.
Открытие приложения «Ножницы»
Открыть ножницы можно тремя способами:
-
Нажмите кнопку Пуск , введите ножницы, а затем выберите Инструмент ножницы в результатах.
-
Нажмите клавишу с логотипом Windows +SHIFT+S.
-
Нажмите кнопку Print Screen (PrtSc).
Работа со снимками экранов
Открыв ножницы, выберите один из следующих вариантов, чтобы создать снимки экрана и работать с ним.
В средстве ножницы выберите Режим. В более ранних версиях Windows щелкните стрелку рядом с кнопкой Создать. Затем, когда вы выберете нужный тип фрагмента, вы увидите, что весь экран немного изменится на серый. После выбора любого элемента на экране выберите область экрана, которую требуется захватить.

-
После запуска приложения «Ножницы» откройте меню, снимок которого вам нужен.
-
Нажмите клавиши CTRL + PrtSc. После этого весь экран становится серым.
-
Выберите Режим или в более ранних версиях Windows щелкните стрелку рядом с кнопкой Создать. Выберите нужный тип фрагмента, а затем выберите область снимка экрана, которую вы хотите записать.
После захвата фрагмента можно делать подписи или рисовать на нем или вокруг него, нажав на кнопку Перо или Маркер. Выберите Ластик, чтобы удалить нарисованные линии.
-
После захвата фрагмента нажмите кнопку Сохранить фрагмент.
-
В поле Сохранить как введите имя файла, расположение и введите, а затем нажмите кнопку Сохранить.
При захвате фрагмента из окна браузера и сохранении его в виде HTML-файла под фрагментом появляется URL-адрес. Чтобы предотвратить появление URL-адреса:
-
В приложении «Ножницы» нажмите кнопку Параметры.
-
Вокне «Параметры Ножниц» снимите флажок Включать URL-адрес под фрагментами (только HTML) и нажмите кнопку ОК.
После захвата фрагмента нажмите стрелку рядом с кнопкой Отправить фрагмент, а затем выберите вариант из списка.
|
Сочетание клавиш |
Действие |
|---|---|
|
ALT + M |
Выбор режима ножниц. |
|
ALT + N |
Создание нового фрагмента в том же режиме, что и последний. |
|
SHIFT +клавиши со стрелками |
Перемещение курсора для выбора различных типов фрагментов. |
|
ALT + D |
Задержка захвата на 1-5 секунд |
|
CTRL + C |
Копирование фрагмента в буфер обмена |
|
CTRL + S |
Сохранение фрагмента |
Открыв запись в инструменте ножницы, выберите Изменить > Изменить с помощью Paint 3D, чтобы использовать функции для изменения размера, цвета, текста и многих других улучшений.
В папке, в которую вы сохранили фрагмент, щелкните правой кнопкой нужный фрагмент. Выберите Печать из параметров и выберите способ печати изображения.
В поле поиска на панели задач введите ножницы. Вы увидите приложение «Ножницы» и список действий, которые можно выполнить. Выберите Закрепить на панели задач.
Сначала определите меню или другие компоненты, которые требуется записать. В инструменте ножницы выберите Задержка , а затем выберите, например, 5 секунд. Выберите Режим, чтобы начать 5-секундный обратный отсчет. В течение 5 секунд откройте меню или составьте изображение иным образом. Через 5 секунд, когда вы увидите, что экран становится серым, используйте мышь для рисования вокруг нужной области.
Нужна дополнительная помощь?
Нужны дополнительные параметры?
Изучите преимущества подписки, просмотрите учебные курсы, узнайте, как защитить свое устройство и т. д.
В сообществах можно задавать вопросы и отвечать на них, отправлять отзывы и консультироваться с экспертами разных профилей.
Найдите решения распространенных проблем или получите помощь от агента поддержки.

В этой инструкции для начинающих подробно о способах сделать скриншот экрана в Windows 11 разными способами с сохранением в буфер обмена или в файл, с возможностью редактирования или без него, встроенными средствами и не только.
Print Screen — быстрое создание скриншота всего экрана или выбранного окна в буфере обмена
Стандартный способ создания скриншота в Windows 11, присутствующий и в предыдущих версиях системы с клавиатуры — нажатие клавиши Print Screen для создания снимка всего экрана или Alt+Print Screen для скриншота окна программы, активной в настоящий момент.
При использовании метода следует учитывать следующие нюансы:
- По умолчанию скриншот не сохраняется в какой-либо файл, а только в буфер обмена. Чтобы его использовать, потребуется вставить (клавишами Ctrl+V или с помощью меню «Правка») в графическом редакторе, офисном приложении или где-либо ещё: например, большинство мессенджеров поддерживают такую вставку.
- Клавиша на клавиатуре не всегда подписана именно «Print Screen», это может быть PrtSc и другие сокращения.
- На некоторых ноутбуках клавиша Print Screen не работает без зажатой клавиши Fn.
Windows + Print Screen — автоматическое сохранение скриншота
Если работа с буфером обмена вам не подходит, вы можете использовать комбинации клавиш для сохранения скриншота:
- Windows + Print Screen — скриншот всего экрана.
- Windows + Alt + Print Screen — снимок текущего окна
Экран будет затемнен на короткое время для индикации создания снимка экрана, а файл скриншота будет сохранен в пользовательскую папку «Изображения\Снимки экрана» в формате PNG. Как и в предыдущем способе отмечу несколько нюансов для начинающих пользователей:
- Windows — клавиша в нижнем ряду с эмблемой Windows.
- Клавиша Print Screen может иметь сокращенную подпись, например, PrtSc.
- На некоторых ноутбуках дополнительно требуется удерживать клавишу Fn.
Windows + Shift + S — создание снимка выбранной области экрана
Если в Windows 11 нажать на клавиатуре сочетание клавиш Windows + Shift + S, в верху экрана появится панель встроенной утилиты «Ножницы». На этой панели можно выбрать тип области, для которой требуется сделать снимок:
Доступны следующие варианты:
- Прямоугольная форма — для захвата прямоугольного фрагмента экрана.
- Произвольная форма — область экрана очерчивается указателем мыши произвольно.
- Режим окно — захват указанного мышью окна.
- Полноэкранный режим — скриншот всего экрана.
Например, требуется сделать снимок прямоугольной области экрана: выбираем первый значок в панели и, удерживая кнопку мыши, выделяем прямоугольную область на экране.
Когда вы отпустите кнопку мыши, выбранная область будет сохранена в буфер обмена, о чем появится уведомление в правом нижнем углу экрана. На него можно не обращать внимания, если вы планируете вставить сохраненный в буфере обмена скриншот в какую-либо программу с помощью Ctrl+V или другими сочетаниями клавиш, а можно нажать по этому уведомлению, чтобы открылось окно для простого редактирования и сохранения скриншота.
Встроенное приложение «Ножницы»
В Windows 11 присутствует стандартное приложение «Ножницы» для создания скриншотов. По сути, в предыдущем способе используется именно оно, но мы можем запустить его отдельно:
- Найдите приложение «Ножницы» в списке «Все приложения» меню «Пуск», либо используя поиск на панели задач.
- Нажмите «Создать» для запуска создания снимка всего экрана или его отдельного фрагмента.
- Предварительно вы можете включить задержку в несколько секунд до момента, когда будет сделан скриншот.
- После создания скриншота всего экрана или его области будет открыто простое окно редактирования, в котором вы можете что-то исправить, выделить или написать на изображении, повернуть его, а затем сохранить у себя на компьютере, скопировать в буфер обмена или использовать меню «Поделиться» Windows 11.
Помимо описанных вариантов, вы можете использовать следующие методы, позволяющие сделать скриншот, а также настроить отдельные нюансы их создания:
Сторонние бесплатные программы для создания снимков экрана в Windows
Вы можете скачать множество функциональных сторонних программ, предназначенных для работы со скриншотами. Предлагаю обзоры и ссылки для скачивания двух таких приложений, которые я могу смело рекомендовать: удобных, функциональных и на русском языке:
- Picpick
- ShareX
Если стандартных средств Windows 11 оказалось недостаточно для ваших целей, эти два варианта, уверен, подойдут.
Привет, друзья. В этой публикации рассмотрим обновлённое приложение-скриншотер «Ножницы» в Windows 11. Скриншотер «Ножницы» (Snipping Tool) присутствует в Windows начиная с Vista. Минималистичное, быстрое, простое — это приложение тем не менее позволяет создавать снимки экрана с выбором различной его области и с отсрочкой старта снимка. И также позволяет делать несложные пометки на снимках простейшими средствами редактирования. В 2018 году в Windows 10 на смену устаревшим классическим «Ножницам» пришло современное UWP-приложение «Набросок на фрагменте экрана», а сами «Ножницы» вроде как планировались к удалению. Но из Windows 10 Microsoft их пока что так и не убрала, а в Windows 11 дала им новую жизнь, скрестив их с тем самым современным UWP-приложением «Набросок на фрагменте экрана». Давайте посмотрим, что получись из этого у компании.
Приложение-скриншотер «Ножницы» в Windows 11
Недавно инсайдерская Windows 11 Insider Preview обновилась до сборки 22000.132 (на канале разработчиков), и в ней присутствует обновлённое приложение-скриншотер «Ножницы», при этом отсутствует приложение «Набросок на фрагменте экрана». Эти приложения слились воедино, первое получило весь функционал второго, от первого, по сути, осталось только название. Уже новый скриншотер был ещё немного доработан, и теперь мы имеем в штате Windows 11 один, но хороший современный скриншотер, весьма неплохой подручный инструмент для оперативного создания снимков экрана. Приложение получило новый дизайн интерфейса под стать Windows 11 с применением эффекта слюды Mica в Fluent Design. При запуске «Ножниц» нам предлагается несколько операций. Можем просто кликнуть «Создать».
И далее указать область создания снимка – выборочную прямой или произвольной формы, весь экран или выбранное окно.
А можем сразу выбрать в окне «Ножниц» область снимка и при необходимости установить отсрочку создания снимка на 3, 5 или 10 секунд.
Либо же можем без запуска приложения сделать снимок с выбором области, воспользовавшись горячими клавишами Win+Shift+S. После создания снимок отправляется в буфер обмена, а при необходимости по ссылке из центра уведомлений Windows 11 можем открыть снимок для редактирования.
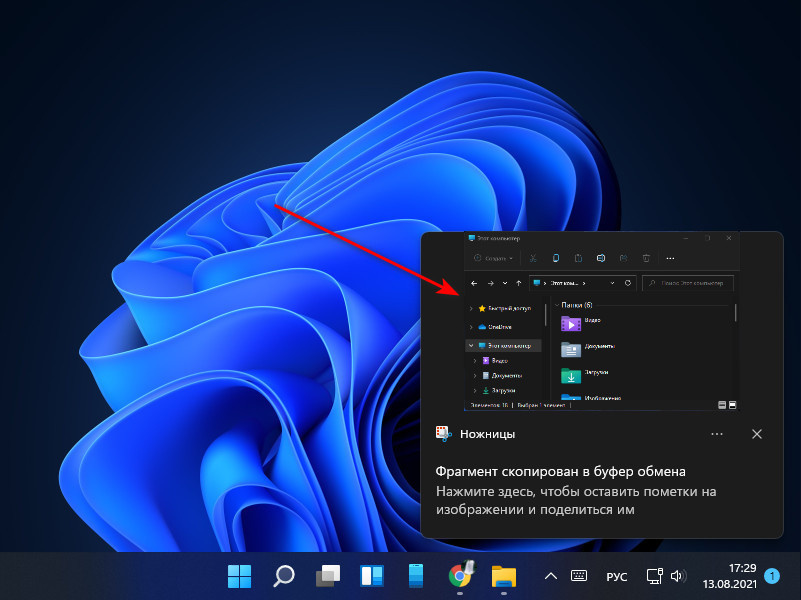
У новых «Ножниц» есть кое-какие настройки.
Можем назначить запуск «Ножниц» по клавише Print Screen. Можем включить сохранение снимков, и тогда после создания снимок будет открываться в редакторе автоматически. Можем включить работу «Ножниц» в нескольких окнах. А можем настроить для снимков автоматическое добавление простенькой рамочки.
Новый скриншотер поддерживает тёмную и светлую темы.
Вот такой, друзья, апгрейд получило штатное приложение «Ножницы» для создания скриншотов в Windows 11.
Многие функции из предыдущей версии Windows перекочевали и в одиннадцатую версию, куда входит и приложение «Ножницы» для создания скриншотов. Некоторые пользователи сталкиваются с проблемами в его работе и не могут сделать снимок экрана.
Я постараюсь разобраться в этой проблеме, представив вашему вниманию все известные методы ее решения.
Перед просмотром следующих рекомендаций убедитесь в том, что скриншоты действительно не создаются. Обычно они сохраняются в папке C:\Users\\Pictures\Screenshots (Снимки экрана). Перейдите в папку и убедитесь в отсутствии изображений в ней.
Способ 1: Использование другой комбинации клавиш
В первую очередь хочется обратить внимание на ситуацию, когда скриншоты не сохраняются исключительно при использовании горячих клавиш для их создания, куда входит PrtSc (Print Screen). Скорее всего, под упомянутую клавишу записано какое-то функциональное действие. Если после нажатия на нее ничего не происходит, рекомендую попробовать комбинацию Fn + PrtSc или Win + PrtSc.
Еще есть сочетание Alt + PrtSc, которое должно создать снимок исключительно активного окна, игнорируя все остальное содержимое. Попробуйте разные варианты и убедитесь в том, что один из них сработал. Если это не так, переходите к следующим методам.
Комьюнити теперь в Телеграм
Подпишитесь и будьте в курсе последних IT-новостей
Подписаться
Способ 2: Проверка установленного времени
Неправильное время, установленное в операционной системе, может сказываться на работе различных системных приложений, в том числе и «Ножниц». Конечно, случается такое редко, но все же стоит проверить текущее время и сравнить его с тем, которое выдаст Гугл или Яндекс при соответствующем запросе.
Если что, вы всегда можете открыть параметр «Изменение даты и времени» через «Пуск», чтобы включить автоматическую синхронизацию или установить правильное значение самостоятельно. Внесенные изменения провоцируют сброс в настройках «Ножниц», что и позволит нормализовать работу приложения, если ошибки действительно возникали из-за времени.
Способ 3: Перезапуск приложения
Может показаться, что это предложение звучит банально, но я веду речь именно о перезапуске. Для этого понадобится завершить процесс, что проще всего сделать через «Диспетчер задач».
-
В Windows 11 для открытия «Диспетчера задач» все еще можно использовать горячие клавиши, а также есть другой вариант: нажмите ПКМ по «Пуск» и выберите «Диспетчер задач» из появившегося списка.
-
Найдите задачу «Ножницы» и снимите ее, выбрав соответствующий пункт в контекстном меню.
-
Отыщите «Ножницы» через «Проводник» и запустите его. Проверьте, создаются ли скриншоты теперь.
Способ 4: Настройка фоновой работы приложения
Иногда «Ножницы» не отвечают на запросы пользователя по причине некорректного функционирования в фоновом режиме. Вам необходимо сделать так, чтобы приложение всегда было активным, выполнив следующую настройку:
-
Откройте «Пуск» и нажмите по значку «Параметры».
-
На панели слева выберите пункт «Приложения» и щелкните по первой строке «Приложения и возможности».
-
Обязательно используйте поиск для нахождения «Ножниц» и нажмите по трем точкам в поле справа.
-
Из появившегося списка выберите «Дополнительные параметры».
-
Разрешите работу приложения в фоновом режиме, указав вариант «Всегда». После этого можете перезапустить ПК и попробовать сделать снимок экрана.
Способ 5: Исправление и сброс приложения
В Windows 11 есть интересные опции для приложений, позволяющие сбрасывать их или исправлять в автоматическом режиме. Возможно, это поможет решить вашу проблему, если она кроется в некорректном функционировании «Ножницы». Для этого откройте тот же раздел с параметрами так, как это было показано выше, или отыщите «Ножницы» через «Пуск» и в меню справа выберите «Параметры приложения».
Сначала нажмите кнопку «Исправить», а если это не поможет, используйте «Сброс». После выполнения таких манипуляций программа возвращается к стандартным настройкам, а все данные удаляются – это позволяет восстановить ее работоспособность.
Скорее всего, хотя бы один из перечисленных выше вариантов окажется полезным. Если нет, откройте «Командую строку» и запустите сканирование целостности системных файлов с помощью sfc /scannow. Это займет некоторое время; в случае нахождения ошибок вы будете уведомлены об их исправлении.
Our solutions are verified and confirmed to work by users
by Vlad Turiceanu
Passionate about technology, Windows, and everything that has a power button, he spent most of his time developing new skills and learning more about the tech world. Coming… read more
Updated on
- Snipping Tool is an excellent in-built tool that lets you take screenshots on your Windows 11, but many who upgraded to the latest iteration found it missing.
- A bug in the OS triggered the problem, while some faced the issue due to corrupt system files.
- To fix things, update Windows 11, turn on notifications for the tool, or reinstall it using PowerShell, amongst other solutions.
XINSTALL BY CLICKING THE DOWNLOAD
FILE
Have you recently upgraded to Windows 11 only to see the Snipping Tool missing or not working on your PC? Many reported the problem, but strangely, others seemed to have the tool running just fine.
There are various reasons the Windows 11 Snipping Tool is not working. But there are some quite strange solutions, as you will later find out. So, let’s find out all about the problem.
Here are some of the reasons the Windows 11 Snipping Tool is missing:
- A bug in the OS – Users who reported the problem early on when Windows 11 was released found a bug in the OS itself that caused the problem, and an update for it was released.
- Corrupt system files – If the system files are corrupt, chances are that Snipping Tool and a bunch of other pre-installed apps would fail to work.
- Misconfigured settings – There are certain settings that, when disabled, will affect the tool’s functioning.
Before we try the slightly complex solutions, here are a few quick ones that might work:
How we test, review and rate?
We have worked for the past 6 months on building a new review system on how we produce content. Using it, we have subsequently redone most of our articles to provide actual hands-on expertise on the guides we made.
For more details you can read how we test, review, and rate at WindowsReport.
- Restart the computer and check if you can access the Snipping Tool.
- Update the OS to the latest available version since a patch was released for a bug that led to the Snipping Tools not running in Windows 11.
- Scan your PC for malware and viruses using the built-in Windows Security. Also, you could use a reliable and effective antivirus. These are generally up-to-date with the recent bugs and threats and help seamlessly eliminate them.
If none of these work, head to the fixes listed next.
1. Open it from Windows.old folder
- Press Windows + E to open File Explorer, navigate to the C: drive, and then open Windows.old directory.
- Select the Windows folder, and then open the System32 folder.
- Search for Snippingtool.exe and launch the program.
If you recently upgraded to Windows 11, there must be a Windows.old folder with the Snipping Tool shortcut. And you can run it directly from here. If the folder doesn’t exist or you deleted it, head to the next fix.
2. Turn on notifications
- Press Windows + I to open Settings, and click on Notifications in the System tab.
- Now, make sure the toggle for Snipping Tool is enabled.
3. Change the date and time
- Press Windows + I to open Settings, and select Time & language from the navigation pane.
- Choose Date & time.
- Toggle off the switch for Set time automatically.
- Click on the Change button next to the Set the date and time manually option.
- Set the time to anything before October 30, 2021.
- Click Change and check if this fixes the problem or not.
There is another temporary solution provided by the Microsoft tech community. If the Snipping Tool isn’t working on your Windows 11 PC, change the date on your PC to anything before October 31, 2021.
This specific date is advised because of the app’s digital certificate, which was valid till October 31, 2021. However, a new update solved the problem, but if you are still experiencing it, then changing the date and time would be worth a try.
- How to Type Accents on Windows 11
- How to Disable the Insert Your Security Key Into the USB Port popup
- DTS Sound Unbound for Windows 11: Download & Install
4. Modify the Group Policy Settings
- Press Windows + R to open Run, type gpedit.msc in the text field, and hit Enter.
- Under User Configuration, expand Administrative Templates, select Windows Components, and then choose Tablet PC on the right.
- Select Accessories.
- Now, double-click on the Do not allow Snipping Tool to run policy.
- Next, choose Disabled from the options at the top, and click on OK to save the changes.
That’s it! If nothing had worked and Snipping Tool was still missing in Windows 11, it could have been a misconfigured policy to blame. But the problem will be fixed by now.
5. Reinstall Snipping Tool in Windows 11 via PowerShell
- Press Windows + S to open Search, type PowerShell in the text field, and click on Run as administrator.
- Click Yes in the UAC prompt.
- Paste the following command and hit Enter:
get-appxpackage Microsoft.ScreenSketch | remove-appxpackage - Once done, execute the following command:
Get-AppXPackage Microsoft.ScreenSketch -AllUsers | Foreach {Add-AppxPackage -DisableDevelopmentMode -Register “$($_.InstallLocation)\AppXManifest.xml”} - Once done, restart the computer for the changes to come into effect.
You can also install Snipping Tool in Windows 11 using PowerShell when missing, a method that has worked for many users.
6. Download from Microsoft Store
- Press Windows + S to open Search, type Microsoft Store, and click on the relevant search result.
- Search for Snipping Tools, and click on Install to get it.
- Once the installation is complete, you can easily open and access Snipping Tool.
Also, if you can’t find Snipping Tool, search for Snip and Sketch, though the two have been integrated and go by the former’s name in Windows 11.
If nothing works, we recommend you wait for an update from Microsoft. Until then, use effective screenshot-capturing software.
Do not forget to share other solutions that fixed the issue in the comments section and help fellow Windows 11 users.