Обновление видеокарты — одно из самых простых действий, которое значительно повысит игровую производительность вашего компьютера. Как и с другими компонентами, для установки новой видеокарты нужно извлечь старое устройство. Вроде все выглядит очень просто, но давайте разберем процесс установки чуть более подробно. В статье вы узнаете, как самостоятельно установить, подключить и настроить видеокарту.
Начало
Перед тем, как вытаскивать старую видеокарту, удалите установленные драйвера. Лучше всего воспользоваться специальной утилитой Display Driver Uninstaller.
Название говорит само за себя, утилита не просто удаляет драйвера, она полностью вычищает из системы старый драйвер. Это необходимо сделать во избежание всевозможных конфликтов драйверов. Довольно часто подобное наблюдается с драйверами от компании AMD. Особенно эта процедура рекомендуется, если вы меняете видеокарту AMD на Nvidia и наоборот. Программа имеет очень дружественный интерфейс и русскую локализацию, есть также дополнительные настройки для продвинутых пользователей.
В программе выбираем производителя вашей старой видеокарты и выбираем одно из трех возможных действий. В нашем случае это «Удалить и выключить компьютер».

После выключения компьютера выключите также блок питания. Для этого на нем есть специальная клавиша.

Извлекаем старую видеокарту
Первым делом отключаем кабель, идущий от видеокарты к монитору. Затем отключаем кабели питания, они имеют специальную защелку. Для того чтобы вытащить кабель, нужно надавить на защелку.
Если все сделано правильно, он вытащится достаточно легко. Далее выкручиваем болт, которым видеокарта прикручивается к корпусу.

В зависимости от позиционирования корпуса это может либо болт, либо защелка.
Чтобы извлечь видеокарту из слота PCI Express материнской платы, нужно также нажать на специальную защелку, она так же имеет два положения «открыт» и «закрыт».
Тут следует быть очень осторожным и тянуть видеокарту на себя потихоньку. Когда вы начнете вытягивать карту, защелка снова может закрыться, обращайте на нее внимание при вытаскивании.
Иногда вытаскиванию видеокарты могут мешать разъемы подключения монитора DVI и VGA, особенно на старых видеокартах из-за конструкции корпуса. Можно слегка покачать карту вверх-вниз.
После вытаскивания видеокарты рекомендуется продуть разъем PCI Express от пыли.
Установка новой видеокарты
Устанавливать видеокарту лучше всего в самый ближний к процессору слот PCI Express. В большинстве случаев именно этот слот будет работать всегда в режиме х16 при наличии одной видеокарты.

Все дело в том, что количество линий PCI Express для обслуживания нужд подключенных устройств не безграничено, их количество напрямую зависит от выбранной платформы/сокета и даже логики материнской платы. Если одновременно к материнской плате подключены два и более устройств, которые используют линии PCI Express, то видеокарты при подключении во второй, третий или даже четвертый слот от процессора будут работать в режиме х8 или х4.
На практике это не так сильно сказывается на производительности, но инженеры в инструкции к материнской плате настоятельно рекомендуют использовать для подключения видеокарты именно первый слот.
Процесс достаточно прост, но может быть не очень удобен в зависимости от размера системы охлаждения процессора, корпуса и конечно габаритов самой видеокарты.

Перед установкой видеокарты убедитесь, что защелка на PCIe-разъеме открыта (опущена вниз).
Самые главное правило при сборке компьютера — не торопиться и не прикладывать больших усилий. Это как конструктор, где все детали идеально подобраны друг под друга нужно просто правильно их совместить.
Когда видеокарта полностью войдет в разъем PCI Express, замочек закроется с характерным щелчком. Затем обязательно прикрутите видеокарту к корпусу, ведь слот PCI Express не рассчитан на то, чтобы выдерживать вес видеокарты на себе, а с учетом веса современных видеокарт данное упущение может повредить как сам слот и, так и разъем у видеокарты.
Подключите кабели питания
На каждом блоке питания есть кабель, который отвечает за питание PCIe-устройств. Внешне его можно спутать с разъемом питания для процессора, но распиновка контактов у них несколько другая, и без дюжей силы вставить одно в другое просто не получится. К тому же все разъемы на блоках питания обычно подписаны.

Найдите подходящий кабель — это может быть один, два шестипиковых или восьмипиковых или даже три восьмипиковых разъема питания PCIe. Количество разъемом напрямую зависит от производительности и прожорливости видеокарты, возможно, что для вашей видеокарты и вовсе не требуется дополнительное питание.
Почти все видеокарты используют шестипиновое или восьмипиновое соединение или их комбинацию. Однако некоторые модели из недавней серии RTX 3000 от Nvidia используют 12-контактный разъем. Для этого вам понадобится адаптер, который превращает два восьмиконтактных разъема в один 12-контактный.

Настоятельно не рекомендуется при отсутствии необходимых разъемов у блока питания использовать всевозможные переходники с molex и sata-кабелей. В таком случае наилучшее решение — замена блока питания.
Первый запуск
Наступает момент истины: осталось подключить кабель, идущий от монитора к видеокарте, и можно включать компьютер. Если все сделано правильно, то на экране появится изображение. Если же изображения нет, не стоит расстраиваться — проверьте все места подключения.
Установка драйвера
Windows 10 автоматически установит драйвер на видеокарту, но этот драйвер будет не самой последней версии. Лучше всего использовать именно последний драйвер, который всегда можно скачать под ваше устройство с сайта производителя видеокарты NVIDIA или AMD.

После установки драйвера рекомендуется перезагрузить компьютер.
Проверка видеокарты
После установки новой видеокарты ее обязательно нужно проверить, можно любимым играми, а можно — специальным тестовыми пакетами.
Для этих целей лучше всего подходить приложений 3DMark, а для мониторинга за рабочей температурой — MSI Afterburner. Видеокарта — это технически сложное устройство, даже покупка совершенно новой видеокарты из магазина не гарантирует, что она на 100 % будет исправно работать, ведь производственный брак еще никто не отменял.
Приложение 3DMark не только поможет проверить работоспособность, но и оценит уровень производительности, чтобы вы могли сравнить уровень производительности аналогичных моделей или вашей прошлой видеокартой.

Данный результат является чем-то средним для серии видеокарт NVIDIA RTX 3070, что свидетельстует о нормальной работе устройства.
Видеокарта: установка, замена, подключение
Видеокарту поменять просто – это самый универсальный модуль в компьютере, который можно поставить в любую систему и хоть как-то, но он будет работать. Гораздо сложнее подобрать карту под мощность всех элементов, это требует полного анализа системы.
Замена видеокарты на компьютере на более мощную
Если вы строите новую систему, то подобрать себе комплектующие из современных деталей достаточно просто. Современные процессоры тянут игры без проблем, а значит и видеокарта им по зубам. Чтобы не разбираться в частотах, очень просто подбирать видеокарту в новую систему на основе цены. Стоимость процессора множим на 1,6 или 1,8, получаем стоимость видеокарты. Такой расчет в любое время позволит вам выбрать карточку оптимальной мощности.
Если у вас старая система, то нужно оценить, насколько она еще актуальна, ведь замена видеокарты предполагает, что остальные компоненты могут потянуть те нагрузки, которые вы можете им дать.
Тест старого компьютера
Перед тем, как начинать любые тесты, надо компьютер почистить. Разные методы предполагают полную или частичную разборку, при которой можно увидеть проблемы, которые могут привести к плаченым последствиям. Самая частая неисправность компьютера – вздутые конденсаторы в блоке питания. Компьютер будет запускаться и дальше, но в критической ситуации это может привести к полному выходу из строя всей системы.
Варианты чистики компьютера:
- Сжатый воздух. Лучше баллончиком, но можно медицинской грушей (только берите большую, она сможет сгенерировать более серьезное давление). Сжатый воздух под давлением 6-8 Бар способен сдуть пыль в самых труднодоступных местах. В баллончиках со сжатым воздухом на самом деле используется не воздух, а смесь пропана, бутана и изобутана с добавками, их проще сжимать. Сам воздух не так хорошо поддается компрессии. Процесс очень пыльный, по сути, вы выдуваете всю пыль из корпуса наружу. Так что все операции по очистке лучше проводить на улице.
- Кисточка и пылесос. Кисточкой сметаем пыль, а пылесос все это засасывает. Можно и просто пылесосом, но его мощности может быть недостаточно, чтобы засосать прилипший слой пыли. В компьютере не просто так собирается множество пыли, она туда липнет из-за статического электричества и магнитного излучения, которое постоянно генерируют платы. Так что нижний слой пыли может достаточно сильно прикипеть к поверхности.
- Влажная тряпка и кисточка. Как вы понимаете, если вода попадет на плату, то начнется процесс окисления, что убьет вашу самую дорогую и навороченную плату за несколько недель или месяцев. Поэтому в самых запыленных местах можно применять только тряпочку, смоченную в спирте или специальном растворе для чистки электроники. На самой материнке, видеокарте, блоке питания много конденсаторов и транзисторов, эти маленькие бочечки сильно выступают над поверхностью платы, и чтобы пролезть между ними, вам нужна именно кисточка или сжатый воздух. Тряпку, смоченную в спирте, можно использовать только для удаления сильных загрязнений на плоскости.
Чистка компьютера
Нужно снять все модули и отключить все кабели. Единственное исключение – чистка компрессором.
Чтобы разобрать компьютер, вам потребуются некоторые инструменты и расходники, так как повторно их устанавливать уже нельзя:
- Небольшая крестовая отвертка. Пригодится чтобы снять видеокарту, блок питания, открутить крышку БП и радиатор с карточки.
- Термопаста. Нужна при установке обратно радиаторов. Лучше на ней не экономить, это важнейший элемент в системе охлаждения.
- Термопрокладки. Стоят копейки, продаются либо нарезанными 15х15 или сплошным ковриком. Лучше покупать сплошные и потом нарезать, так как не все модули видеокарты имеют размер 15х15.
Разбор компьютера:
- Выключите компьютер и отсоедините все провода снаружи корпуса.
- Снимите левую боковую крышку.
- Открутите поддерживающую планку для PCI устройств и вытащите видеокарту.
- Затем отключите все провода, которые подключены в материнскую плату.
- Снимите радиатор с процессора.
- Открутите и достаньте из корпуса блок питания.
При чистке нужно обязательно поменять термопасту на процессоре, предварительно вытерев старую с помощью спирта. Для лучшей очистки обязательно нужно снять крышку с блока питания и прочистить плату внутри и вентилятор.
На вашей старой видеокарте нужно снять радиатор и также поменять термопасту. Обычно это достаточно простая процедура. Но если вы давно не меняли термопасту, то она могла стать очень твердой и сильно прикипеть к кристаллу. Снимать радиатор нужно максимально аккуратно, любой скол на кристалле может вывести из строя всю карточку и восстановлению она уже не подлежит.
Блестящий, отполированный кристалл – это кремний. Данный материал идеально подходит для построения на нем микропроцессоров любой конфигурации. Добывают его из песка и очищают до чистоты в 99,9999999%.
Очищать старую видеокарту нужно с помощью тряпочки, спирта и пластиковой карты. Не используйте металлических инструментов, их твердости достаточно, чтобы сделать царапину или скол. Пластик и дерево находятся в безопасной группе, они достаточно мягкие.
Обратите внимание, что пластиковые модули на плате охлаждаются не через термопасту, а с использованием мягких силиконовых термопроводящих прокладок. Использовать их повторно нельзя. На этих термопрокладках и термопасте лучше не экономить, в лучшем случае вам придется через полгода лезть и снова из менять, в худшем – просто сгорит один из модулей.
После разбора нужно собрать обратно в любом порядке. Маленькие советы по сборке:
- Кулеры и блок питания лучше подключать к материнской плате до того, как установите радиатор на процессор и вставите видеокарту. Установка радиатора и карточки должны идти последним пунктом, так будет гораздо удобнее.
- После того, как вы почистили пыль, переустановите Windows, поставьте обязательно Win 10 х64, даже если у вас до этого стояла какая-то другая система. Это позволит вам максимально точно оценить производительность компьютера. Не исключено, что уже после этих манипуляций скорость работы ПК существенно вырастет.
Тест производительности системы
В сети есть масса синтетических тестов, которые ни о чем вам не скажут. Лучший способ протестировать компьютер – игры. Установите несколько современных игрушек, в которые вам бы хотелось поиграть. Запустите их и проанализируйте поведение вашего железа.
Замена видеокарты поможет только при низком FPS. То есть, если процессор не загружен на 100%, оперативная память также простаивает, а игра показывает вам диафильм – в таком случае замена видеокарты вам действительно поможет.
Как выбрать видеокарту
Совместимость
Если вы поставите несоответствующую модель, она будет работать, но эффективность такого тандема будет низкой. Если процессор существенно мощнее, то карта будет ограничивать его потенциал, а если карта мощнее, то вы просто не сможете воспользоваться ее мощностью на 100%, так как весь процесс будут тормозить другие комплектующие.
Чтобы обновить систему до современных стандартов, нужно брать видеокарту из актуальных серий. Ниже в таблице вы найдете соответствия всех современных видеокарт NVIDIA к разным процессорам. Описать каждую старую модель процессора физически невозможно, поэтому они сгруппированы по самым важным показателям – частота, ядра и потоки.
- «Не подходит» может означать как то, что карточка очень слабая для такого процессора, так и то, что она недостаточно производительная.
- «Можно лучше» – означает, что видеокарта слабовата для процессора, но ненамного. Использовать можно, но это не предел для вашей системы.
- «Нормально» – значит, мощность видеокарты превышает возможности процессора, но только чуть-чуть. Использовать можно и даже очень рекомендуется, отличный задел под новый компьютер.
- «Идеально» – название говорит само за себя. Лучшее сочетание из возможных.
| 2 ядра, 4 потока, 2 GHz+ | 2 ядра, 4 потока, 3 GHz+ | 4 ядра, 4 потока, 2 GHz+ | 4 ядра, 8 потоков, 3 GHz+ | 6 ядер, 6 потоков | 6 ядер, 12 потоков | 8 ядер | |
|---|---|---|---|---|---|---|---|
| RTX 3090 | Не подходит | Не подходит | Не подходит | Не подходит | Не подходит | Не подходит | Нормально |
| RTX 3080 | Не подходит | Не подходит | Не подходит | Не подходит | Не подходит | Нормально | Идеально |
| RTX 3070 | Не подходит | Не подходит | Не подходит | Не подходит | Нормально | Идеально | Идеально |
| RTX 3060 Ti | Не подходит | Не подходит | Не подходит | Нормально | Идеально | Идеально | Можно лучше |
| RTX 2080 Ti | Не подходит | Не подходит | Не подходит | Не подходит | Нормально | Идеально | Идеально |
| RTX 2080 SUPER | Не подходит | Не подходит | Не подходит | Не подходит | Идеально | Идеально | Идеально |
| RTX 2080 | Не подходит | Не подходит | Не подходит | Нормально | Идеально | Идеально | Можно лучше |
| RTX 2070 SUPER | Не подходит | Не подходит | Нормально | Идеально | Идеально | Идеально | Не подходит |
| RTX 2070 | Не подходит | Не подходит | Нормально | Идеально | Можно лучше | Можно лучше | Не подходит |
| RTX 2060 SUPER | Не подходит | Нормально | Идеально | Идеально | Можно лучше | Не подходит | Не подходит |
| RTX 2060 | Не подходит | Идеально | Идеально | Можно лучше | Можно лучше | Не подходит | Не подходит |
| GTX 1660 Ti | Не подходит | Идеально | Идеально | Можно лучше | Не подходит | Не подходит | Не подходит |
| GTX 1660 SUPER | Не подходит | Идеально | Идеально | Можно лучше | Не подходит | Не подходит | Не подходит |
| GTX 1080 | Не подходит | Не подходит | Не подходит | Нормально | Идеально | Идеально | Можно лучше |
| GTX 1070 | Не подходит | Не подходит | Нормально | Идеально | Можно лучше | Можно лучше | Не подходит |
| GTX 1060 6 Gb | Нормально | Идеально | Идеально | Идеально | Не подходит | Не подходит | Не подходит |
| GTX 1060 3 Gb | Нормально | Можно лучше | Можно лучше | Не подходит | Не подходит | Не подходит | Не подходит |
| GTX 1050 Ti | Идеально | Можно лучше | Не подходит | Не подходит | Не подходит | Не подходит | Не подходит |
Питание
В характеристиках видеокарты всегда указывается количество потребляемой энергии в Ватт. Ваш блок питания должен соответствовать этим запросам. Учтите, что номинальная мощность блока питания всегда выше, чем его реальные возможности, тем более если говорить о продолжительных нагрузках, таких, как бывают в играх.
Например, блок питания 500 Ватт с бронзовым сертификатом «80 PLUS Bronze» на полной загрузке выдаст только 425 Ватт. Если у вас блок питания без сертификации, то расчет реальной мощности его следует проводить умножением на коэффициент 0,7. Учтите, что в системе есть другие потребители – и сумма их потребления не должна превышать реальную мощность блока питания.
Если ваш блок питания подходит под эти требования, но на нем нет соответствующих разъемов дополнительного питания, то ничего страшного, переходники всегда можно докупить. Главное – чтобы хватало мощности.
Размеры видеокарты
Из-за большого количества модулей и постоянной гонки за эффективность охлаждения платы видеоарт становятся все длиннее и длиннее. Если ширина у них остается неизменной, в рамках стандартного корпуса, то длина растет. И есть у вас не очень большой корпус, то это может стать проблемой. Плата просто упрется в стойку для 2,5” и 3,5” устройств, и вы не сможете воткнуть ее в материнскую плату.
Посмотрите технические характеристики выбранной карточки и померяйте линейкой внутри корпуса, хватит ли там места. Корпус нужно мерять на уровне самого верхнего PCI-E x16, обычно именно там располагается разъем самой последней версии.
Пространство слева, где находятся выходы на монитор, всегда будет одинаковым, оно стандартизировано во всех видеокартах и PCI устройствах. А вот правая часть – опциональная, и может быть изменена производителем. Обычно игровые модели премиум уровня делают большими, чтобы улучшить охлаждение.
Охлаждение
Рассчитать очень точно этот параметр не получится, да и не нужно. Достаточно убедиться, что ваш корпус продувается полностью и вентиляторов достаточно, чтобы обеспечить радиатор видеокарты потоком свежего воздуха. Самый минимум – это один вентилятор 120мм на фронтальной части корпуса, который будет засасывать поток в корпус, и еще один вентилятор хотя бы 90 мм сзади, который будет выдувать горячий воздух сзади.
Замена видеокарты
Когда вы уже определились, что выбранная вами карточка подходит по всем параметрам, можно приступить к замене. Первым делом нужно выключить компьютер, отключить провод питания из блока питания, чтобы вас не ударило током.
Что будет, если вытащить карту из включенного ПК?
В большинстве случаев вы увидите синий экран смерти или просто ошибку, которая скажет вам о том, что адаптер не доступен. В худшем случае вы рискуете спалить материнскую плату и видеокарту. Риск совершенно не оправдан и лучше так не делать.
Достаньте из видеокарты дополнительное питание, если оно есть. Будьте аккуратны, там защелка, ее нужно отогнуть. Помните, что видеокарта висит на тоненьком кусочке текстолита, а разъем представляет собой небольшую пластмасску. Не нужно сильно дергать штекер, придерживайте плату рукой, только не сжимайте в области радиатора, чтобы не раздавить кристалл.
Отключите монитор, VR очки и любые другие устройства, которые включены сзади в видеокарту.
VGA и DVI вне зависимости от версий имеют по два болтика, которые вкручиваются в специальные гайки возле самого разъема. Перед извлечением их нужно открутить, иначе вы имеете неплохой шанс вырвать разъем и поломать видеокарту.
Следующим шагом будет снятие креплений с внутренней стороны корпуса. Как говорилось выше, сама видеокарта достаточно тяжелая и широкая, ее нужно поддерживать. На картинке указаны болтики, которые нужно открутить. В некоторых корпусах там стоит быстросъемная планка, снять ее еще проще. После снятия этих креплений не оставляйте карточку «висеть», поддерживайте ее пальцем до полного отключения.
Обратите внимание, что на самом разъеме PCI-Express x16 есть замок, его нужно открыть. На фото видно, что в данной конструкции есть белый рычажок, который нужно отогнуть. В некоторых материнских платах используется обычный зажим, когда две полоски пластмассового разъема зажимают этот край карты, тогда их нужно разогнуть. Разные производители используют разные защелки, разобраться в них не сложно, только помните, что без его открытия вы видеокарту не сможете вынуть, только вырвать один раз и навсегда.
В какой слот устанавливается видеокарта?
Нужно немного пояснить про разъемы PCI, ведь на первый взгляд они очень похожи. На фото показаны все основные виды разъемов PCI, которые используются в современных материнских платах. Чтобы долго не разбираться в них, запомните простое правило – видеокарта устанавливается в слот с замком. Как видите, он есть только на PCI-E х16.
Есть еще такое понятие, как версия PCI-E. Современные карточки поддерживают версию 4.0 и 5.0. Они взаимозаменяемы – карта с поддержкой PCI-E 4.0 будет работать и на версии 3.0 и даже 2.0, но скорость передачи данных будет хуже, что скажется на производительности.
Таблица производительности разъемов PCI-E x16
| На один поток | На всех 16 потоках | |
|---|---|---|
| 1.0 | 250 МБ/с | 4 ГБ/с |
| 2.0 | 500 МБ/с | 8 ГБ/с |
| 3.0 | 984,6 МБ/с | 16 ГБ/с |
| 4.0 | 1969 МБ/с | 32 ГБ/с |
| 5.0 | 4096 МБ/с | 64 ГБ/с |
| 6.0 | 8192 МБ/с | 128 ГБ/с |
Версия 6.0 пока только планируется, ее выход анонсировали на 2021 год. Может, через год-два мы увидим видеокарты, которые поддерживают такую скорость передачи данных, а также материнские платы к ним. Можно спрогнозировать, что в первое время это будет удел самых топовых устройств для геймеров.
Установка новой видеокарты
Карты всех производителей устанавливаются одинаково независимо от производителя карточки и чипа в ней.
Для установки новой видеокарты вам потребуется подготовить под нее слот. На задней панели компьютера есть заглушки, которые позволяют выводить разъемы PCI устройств. В закрытом состоянии они препятствуют потери воздушного потока и защищают от пыли. Некоторые видеокарты занимают не один этаж, а два и даже три. Примерьте новую карточку и выдавите лишние заглушки.
Если на дополнительном этаже карточки нет разъемов, а только решетка для воздуха, то под нее тоже нужно выдавить слот, иначе это повредит охлаждению.
Установите новую видеокарту на место старой, соблюдая такой порядок действий:
- Вставьте в PCI-E слот.
- Закрепите болтами плату, чтобы она не висела на разъеме.
- Подключите дополнительное питание, если оно предусмотрено.
- Подключите монитор, VR очки, проектор и любые другие устройства, которые должны быть подключены к вашей видеокарте.
- Готово! Дальше подключайте провод питания к компьютеру и устанавливайте драйвера.
Как установить вторую видеокарту на компьютер
Процесс установки второй карточки ничем не отличается от установки первой. Единственное, что нужно учесть, – наличие места на материнской плате и второй разъем PCI-E x16. Если вы планируете использовать их одновременно на одном мониторе в режиме синхронизированной работы, то нужно использовать две подходящих для этого видеокарты и иметь при себе специальный мост – SLI и NVLink для NVIDIA или Crossfire для AMD.
Подключение максимально простое: воткнуть видеокарту – воткнуть мост и наслаждаться ультравысоким приростом мощности в полтора раза, если речь идет о NVLink. Более старые версии мостов такого уровня производительности достигнуть не дадут.
Оригинал NVLink
Адаптация ASUS ROG
SLI ASUS ROG
Crossfire MSI
Как установить видеокарту вертикально
Боковая (вертикальная установка видеокарты) – один из вариантов ее размещения. Давайте рассмотрим положительные и отрицательные стороны.
Плюсы
Высокая эстетичность. Обычно все украшательства на видеокарте находятся снизу, их просто не видно. Если же ее поставить «лицом» к прозрачной крышке, то вы будете видеть подсветку, красивые кулеры, кожух на радиаторе и т.д. в зависимости от модели. На этом достоинства заканчиваются, никаких технических преимуществ нет.
Минусы
- Большинство корпусов «Vertical GPU-Ready» не поддерживают установку трехслотовых видеокарт, только двухслотовых.
- С переходником видеокарта всегда будет работать медленнее чем без него. Если переходник (райзер) хороший, то эта разница будет не существенна, если плохой – то карта заметно ослабнет.
- Охлаждение рассчитывается инженерами для установки горизонтально. Вертикальное положение придвигает вентиляторы очень близко к боковому стеклу, что мешает охлаждению.
Недостатки вертикальной установки можно нивелировать, если обратиться за помощью к специалистам UPGRADE CENTER. И вы получите машину с эффектным дизайном и отличной производительностью.
Установка видеокарты в корпус с вертикальным слотом
Чаще всего это корпуса нестандартной величины, например кубические или цилиндрические.
Установка проходит точно так же, как и в инструкции выше, только перед началом действий вам нужно подключить удлинитель в слот PCI-E. Никаких других особенностей при такой установке нет.
Установка видеокарты вертикально в корпус «Vertical GPU-Ready»
Такие корпуса не имеют в стандартной комплектации удлинителя, только возможность его прикрутить. На картинке показано, как он выглядит сзади. Обратите внимание, там нет перегородок между слотами расширения для PCI устройств. Это позволяет выломать их всех и поставить карту вертикально.
Удлинители (райзеры) бывают разными, стоят от 50-60 долларов США.


Установка видеокарты вертикально в любой корпус
Если все предостережения вас не остановили, и вы хотите поставить карточку вертикально самостоятельно, то есть способ поставить ее в любой корпус. Все, что вам нужно сделать, –выпилить под нее сзади отверстие или дырку, в зависимости от ваших навыков фигурной резки.
Для такого коллайдера нужна особая стойка, с поддерживающими болтами.
Учитывая, что корпус под это не рассчитан, то все отверстия под винтики придется сверлить вам. В принципе, это задача не сложная, было бы желание.
Замена видеокарты на ноутбуке
Это достаточно сложная процедура, которую лучше поручить специалистам. К тому же дать конкретные рекомендации сложно, каждая модель ноутбука использует свой тип размещения карточки в корпусе. Если это стандартное подключение по аналогу компьютерного PCI-E, которое называется MXM на ноутбуках и имеет другой формат, то тут все решаемо в домашних условиях.
Как только вы доберетесь до карты, сняв корпус и все запчасти, нужно снять с нее охлаждение и вынуть из корпуса. Затем таким же образом поставить новую.
Замена видеокарты на ноутбуке
Если карта впаяна, как на рисунке, и представляет собой одно целое с материнской платой, то в домашних условиях ее поменять невозможно. Нужен инфракрасный нагреватель, шаблон, флюс в шариках и т.д.
Если вы хотите заменить видеокарту на более мощную, то тут тоже не все так гладко. Впаянный чип вряд ли можно заменить на лучший, вы просто не сможете «научить» систему с ним работать, ведь это только чип, а он использует свою память, которая находится отдельно на материнке и т.д. Вы не сможете выпаять все компоненты видеокарты и заменить их на новые, так чтобы все это работало.
Если видеокарта съемная, то чудеса могут случится, если вы найдете похожую плату с более мощным чипом. Но вероятность такого очень мала.
Также, если ваш ноутбук сейчас использует встроенную видеокарту, то новую вы поставить внутрь корпуса вы не сможете, а вот снаружи – можно. Об этом в следующем разделе.
Как установить вторую видеокарту в ноутбук
Обычно в ноутбуках нет места под вторую видеокарту внутри корпуса. А если какой-то производитель предусмотрел такую возможность, то это единичная модель с простым решением, как правило, тот же производитель выпускает подходящий модуль для установки второй видеокарты.
Внутрь поставить ее не получится, а вот подключить извне – можно. Тут есть несколько вариантов.
USB 3.0 адаптер
Прост, как устройство велосипеда. Вы включаете его в USB 3.0, подключаете к нему карту, а в карту – питание от дополнительного блока питания. Да, питания USB 3.0 порта будет мало, и вам потребуется полноценный компьютерный блок питания, который будет стоять на столе рядом с ноутбуком. После его подключения вы увидите новое устройство в системе, а после установки драйверов сможете пользоваться мощностями выбранной карты. Недостаток в том, что USB 3.0 порт очень медленный и не сможет обеспечить нужный канал передачи данных для комфортной игры на более-менее мощной видеокарте.
mini-PCIe
Любой ноутбук имеет WiFi/Bluetooth модуль, который подключается по mini-PCIe слоту. Чтобы подключить видеокарту таким способом, нужно отключить этот модуль. Вам также потребуется дополнительное питание от внешнего блока питания. Принцип работы такой же, как и описан выше, только придется каким-то образом подключить и вывести из глубин корпуса провод.
Thunderbolt
Если у ноутбука есть такой разъем, то вы можете без труда подключать любую десктопную видеокарту к ноутбуку без ограничений и даже без его разбора.
Есть специальные кейсы для подключения внешней видеокарты. На фото – Razer Core (подключается через Thunderbolt). Он имеет собственный встроенный блок питания, который позволяет подключать видеокарты с энергопотреблением о 375 Ватт. Для сравнения у новенькой RTX 3090 – 350 Ватт энергопотребления.
Установка максимально простая, и большинство ноутбуков мгновенно реагируют на подключение нового устройства, достаточно лишь поставить драйвера и выбрать нужный видеоадаптер в настройках игры.
Производительность при использовании такого адаптера немного падает, но если речь идет о FullHD разрешении, то карточек RTX 30 должно хватать на любую игру при максимальных настройках графики.
Что делать после установки видеокарты
После включения компьютера с новой видеокартой вы сможете ним нормально пользоваться, но игры работать не будут, пока вы не поставите драйвера.
Как правильно установить драйвера на видеокарту
Драйвера можно сказать из официального сайта или с помощью автозагрузчика – это сторонние программы, которые ищут новые версии драйверов для всех устройств в системе. Иногда они устанавливают много лишнего хлама, так что если все работает и вам нужны только «дрова» на видеокарту, то лучше воспользоваться официальными сайтами:
- Драйвера NVIDIA
- Драйвера AMD
Некоторые производители к своим видеокартами делают ПО для контроля над подсветкой или вентиляторами, они могут встроить множество полезных функций, так что не ограничивайтесь только официальными драйверами, загрузите еще программы от вашего производителя. Это будут не драйвера, но они позволят расширить функционал карточки.
Если вы последовали совету и переустановили Windows перед всеми этими манипуляциями, то вам потребуется минимальный пакет всякого разного для того, чтобы игры нормально работали. Все ссылки на официальные сервера:
- DirectX
- NET Framework Runtime
- Visual C++
Здесь могли бы быть еще и Vulkan, OpenAL, OpenGL, NVIDIA PhysX и другие библиотеки. Но они используются реже и, чаще всего, если их какой-то игре будет не хватать, то она попросит нужный компонент со ссылкой на официальный сайт для загрузки.
И если вы все сделали правильно, новая видеокарта заработает на полную мощность.
Если вы хотите улучшить производительность своего компьютера, замена старой видеокарты на новую может быть хорошим решением. Тем не менее, установка новой видеокарты может показаться трудной задачей. В этой статье мы расскажем, как установить новую видеокарту на компьютер с Windows 10 шаг за шагом.
Шаг 1. Отключите компьютер от электрической сети
Перед установкой новой видеокарты необходимо отключить компьютер от источника электропитания. Это важно, чтобы избежать повреждения компонентов компьютера.
Шаг 2. Удалите старую видеокарту и драйверы
Прежде чем установить новую видеокарту, необходимо удалить старую. Чтобы это сделать, откройте корпус компьютера и извлеките старую видеокарту. После этого удалите драйверы старой видеокарты из системы. Для этого перейдите в «Устройства и принтеры», найдите свою старую видеокарту, щелкните по ней правой кнопкой мыши и выберите «Удалить устройство».
Шаг 3. Установите новую видеокарту
Теперь, когда вы избавились от старой видеокарты и ее драйверов, вы можете установить новую. Вставьте новую карту в свободный слот, и убедитесь, что она хорошо прикреплена к материнской плате. Если ваша карта требует дополнительного питания, подключите к ней соответствующий кабель от блока питания компьютера.
Шаг 4. Установите драйверы для новой видеокарты
После установки новой видеокарты нужно установить драйверы. Можно скачать их напрямую с сайта производителя. Большинство новых видеокарт поставляются с диском, на котором находятся драйверы, либо можно использовать утилиту GeForce Experience или AMD Radeon Software, которая автоматически установит драйверы для вашей новой видеокарты.
Шаг 5. Перезагрузите компьютер
После установки драйверов необходимо перезагрузить компьютер. Это поможет убедиться, что все изменения произошли успешно.
Полезные советы:
— Перед установкой новой видеокарты убедитесь, что ваш блок питания обеспечивает необходимую мощность для новой карты. Если он не имеет достаточно мощности, то это может привести к нестабильной работе системы.
— При установке новой видеокарты обращайте внимание на их размеры, чтобы убедиться, что они подходят для вашего корпуса.
— Если у вас возникнут проблемы с установкой новой видеокарты, обратитесь к производителю для получения помощи.
Как установить видеокарту
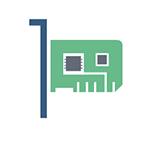
Речь будет идти непосредственно о том, как подключить видеокарту к компьютеру, а не об установке драйверов, если это не совсем то, что вы искали, то вам помогут другие статьи Как установить драйвера на видеокарту и Как узнать, какая видеокарта установлена.
Готовимся к установке
Для начала, если вам нужно установить новую видеокарту на свой компьютер, рекомендуется удалить все драйвера на старую. Вообще-то я пренебрегаю этим шагом, и ни разу не пришлось пожалеть, но знайте о рекомендации. Удалить драйвера можно через «Установка и удаление программ» в Панели управления Windows. Удалять встроенные драйвера (которые идут в комплекте с ОС) через диспетчер устройств не нужно.
Следующим шагом выключаем компьютер и блок питания, вытаскиваем кабель и открываем корпус компьютера (если только вы не собираете его в настоящий момент) и вынимаем видеокарту. Во-первых, она обычно прикреплена болтами (иногда защелкой) на задней панели корпуса компьютера, во-вторых — защелкой у порта подключения к материнской платы (фотография ниже). Сначала избавляемся от первого пункта, затем от второго.
Если вы не собираете ПК, а только меняете видеокарту, с большой вероятностью у вас в корпусе оказалось не меньше пыли, чем у меня на первой фотографии в этой инструкции. Будет замечательно, если вы почистите все от пыли, прежде чем продолжать. Заодно позаботьтесь о компактной укладке проводов, используйте пластиковые хомуты. Если какой-то провод пришлось отключать, не забудьте, какой именно, чтобы потом вернуть все в исходное состояние.
Установка видеокарты
Если ваша задача — поменять видеокарту, то вопрос о том, в какой порт ее установить у вас возникнуть не должен: в тот же, где стояла старая. Если же вы самостоятельно собираете компьютер, то используйте тот порт, который быстрее, как правило они подписаны: PCIEX16, PCIEX8 — в нашем случае, выбираем тот, который 16.
Также может потребоваться убрать одну или две заслонки с задней части корпуса компьютера: на моем корпусе они откручиваются, но на некоторых корпусах требуется отломать алюминиевую заслонку (будьте осторожны, их острыми краями легко порезаться).
Установить видеокарту в нужный слот материнской платы просто: слегка надавите и она должна будет там защелкнуться. Как-то перепутать слоты не получится, установка возможна только в совместимый. Сразу закрепите видеокарту на задней части корпуса болтами или другим предусмотренным креплением.
Практически все современные видеокарты требуют дополнительного питания и оснащены специальными разъемами для этого. К ним обязательно следует подключить соответствующий источник от блока питания компьютера. Выглядеть они могут иначе, чем на моей видеокарте и иметь иное количество контактов. Подключить их неправильно тоже не получится, однако иногда провод от источника может иметь не сразу все 8 контактов (чего требует моя видеокарта), а один провод — 6, другой — 2, тогда они компонуются соответствующим образом (на фрагменте фотографии это видно).
Вот, в общем-то, и все: теперь вы знаете как правильно установить видеокарту, сделали это и можете собрать компьютер, после чего подключить монитор к одному из портов и включить питание.
Про драйвера видеокарты
Драйвера для видеокарты рекомендуется сразу устанавливать с сайта официального производителя графического чипа: NVidia для GeForce или AMD для Radeon. Если по какой-то причине вы этого сделать не можете, можно для начала установить драйвера видеокарты с диска, который поставляется в комплекте с ней, а уже потом обновить с официального сайта. Важно: не оставляйте те драйвера, которые устанавливает сама операционная система, они предназначены только для того, чтобы вы увидели рабочий стол и могли пользоваться компьютером и не задействуют всех функций вашего графического адаптера.
Установка последних версий драйверов на видеокарту — одна из самых полезных вещей (если сравнивать с обновлением любых других драйверов), позволяющая повысить производительность и избавиться от проблем в играх.
Установка новой видеокарты — это ключ к улучшению игрового процесса, повышению производительности видео или более плавной работе компьютера в целом.
Содержание
Однако нет необходимости нести компьютер в ремонтную мастерскую, поскольку замена текущей видеокарты — это простой процесс.
Читайте далее, чтобы узнать, что нужно сделать перед установкой новой видеокарты и как ее установить. С помощью перечисленных ниже шагов вы быстро запустите ее.
Как установить новую видеокарту на ПК с Windows 10?
Для чистой установки новой видеокарты и предотвращения возможных проблем несовместимости драйверов настоятельно рекомендуется сначала удалить драйверы, которые Windows использует в настоящее время. Одним из способов сделать это является удаление драйверов через «Диспетчер устройств».
Первая часть: удаление текущих драйверов
Вот как удалить драйверы:
- Откройте меню «Пуск» и найдите «Диспетчер устройств».»
- В «Диспетчере устройств» раскройте раздел «Адаптеры дисплея».
- Щелкните правой кнопкой мыши на текущей видеокарте и выберите «Удалить».
- Выполните подсказки на экране, чтобы удалить драйвер.
- Пока ваш дисплей будет отображаться в низком качестве. Выключите компьютер.
Часть вторая: Заземление
Перед извлечением видеокарты необходимо заземлиться. Заземление не позволит вашему телу служить источником статического электричества, а статическое электричество от ваших пальцев может повредить или разрушить чувствительные компоненты компьютера.
Вот способы, которыми вы можете заземлить себя:
- Используйте антистатический ремешок для запястья, прикрепленный к открытому металлу корпуса компьютера.
- Убедитесь, что компьютер стоит на столе, а не на ковре.
- Убедитесь, что компьютер отключен от источника питания.
Часть третья: Откройте компьютер
Теперь, когда вы заземлены, пришло время открыть корпус компьютера.
Многие современные корпуса имеют винты с накатанной головкой сзади для более легкого снятия боковых панелей. В качестве альтернативы можно использовать отвертку с головкой Philips. Когда все периферийные устройства отсоединены, снимите боковые панели:
- Чтобы получить легкий доступ к материнской плате, начните с противоположного конца.
- Чтобы узнать, на какой стороне находится материнская плата, найдите на задней панели компьютера панель ввода-вывода. Это панель с различными портами, такими как USB, Ethernet и т.д.
- Положите ПК на бок, затем открутите противоположную панель.
Часть четвертая: Найдите старую видеокарту
Если ваш монитор подключен непосредственно к материнской плате для интегрированной графики, вам не придется извлекать видеокарту. В этом случае пропустите этот раздел и перейдите к шестой части.
Чтобы найти старую видеокарту:
- Найдите длинный PCI-E x16, ближайший к радиатору процессора. Это должен быть первый или второй слот расширения.
- Если ваш компьютер более старой модели, видеокарта будет вставлена в слот AGP.
Графическая карта, скорее всего, будет самым большим слотом на плате, к которому прикреплены вентиляторы и радиаторы.
Часть пятая: Извлечение старой видеокарты
Для извлечения видеокарты выполните следующие действия:
- Убедитесь, что все кабели, подключенные к видеокарте, отсоединены от задней панели.
- Крестовой отверткой открутите винты, соединяющие карту с корпусом. На более новых картах, рядом с задней частью слота PCI, нужно отпустить выступ, чтобы вытащить видеокарту.
- Чтобы не повредить слот PCI, потяните карту вверх при извлечении.
Часть шестая: Удаление пыли
Открытие башни — отличное время, чтобы избавиться от накопившейся со временем пыли. Вы можете использовать консервированный воздух/сжатый воздух, чтобы удалить пыль из всех щелей. Скопление пыли может привести к перегреву компонентов. Поэтому, чтобы продлить срок службы вашего ПК, время от времени устраивайте ему хорошую чистку.
Часть седьмая: Установка новой видеокарты
Для установки новой видеокарты выполните следующие действия:
- Не прикасайтесь к схемам и контактам при извлечении видеокарты из антистатического пакета.
- Перед началом работы убедитесь, что на пути нет кабелей и других компонентов. Вставьте карту в свободный слот PCI-E. Чтобы она полностью встала на место, слегка надавите на верхнюю часть. Если есть зажим, вы услышите, как он защелкнется.
- Когда карта будет надежно закреплена, используйте винты корпуса, чтобы прикрепить ее к шасси.
- Теперь подключите блок питания. Порт разъема блока питания должен находиться в верхней части карты. Подключите один или два разъема PCI-E от блока питания.
- Закройте компьютер, затем подключите дисплей к новой видеокарте.
Часть восьмая: Установка новых драйверов
После включения компьютера ваша ОС обнаружит новую видеокарту и попытается настроить ваш дисплей на оптимальное разрешение и глубину цвета. Примите изменения, как только это будет сделано.
Для установки драйвера:
- Если видеокарта имеет диск с драйверами, вставьте его, чтобы начать процесс установки.
- Для получения последней версии драйверов перейдите на официальный сайт бренда видеокарты, например,
- Следуйте подсказкам на экране для завершения процесса установки.
Как установить новые драйверы видеокарты на ПК с Windows?
В этом разделе рассматривается установка новой видеокарты с помощью Windows 7 или 8. По большей части, шаги идентичны приведенному выше разделу для Window 10. Поэтому здесь мы приводим более компактную версию:
Часть первая: Удаление текущих драйверов
Для чистой установки и предотвращения возможных проблем несовместимости драйверов, вот как удалить драйверы в Windows 7 и 8:
- В меню «Пуск» введите «Диспетчер устройств».
- В «Диспетчере устройств» разверните раздел «Адаптеры дисплея».
- Щелкните правой кнопкой мыши на текущей видеокарте, затем выберите «Удалить».
- Выполните подсказки для удаления драйвера.
Часть вторая: Заземление
Чтобы предотвратить потенциальное воздействие электрических зарядов вашего тела на высокопроводящие детали компьютера, вам необходимо заземлиться.
Для этого убедитесь, что компьютер отключен от источника питания. Также следует надеть антистатический браслет на запястье, прикрепленный к открытому металлу корпуса.
Часть третья: Откройте компьютер
Убедитесь, что все периферийные устройства отключены, затем снимите боковую панель напротив материнской платы. На материнской плате будет панель ввода-вывода. Положите компьютер на бок, чтобы открутить противоположную панель.
Часть четвертая: Найдите старую видеокарту
Ваша старая видеокарта, скорее всего, самая большая на плате, с вентиляторами и радиаторами, прикрепленными к ней. Как правило, она находится в первом или втором слоте расширения на материнской плате.
Часть пятая: Извлеките старую видеокарту
Для извлечения видеокарты выполните следующие действия:
- Убедитесь, что все кабели, подключенные к видеокарте, отсоединены от задней панели.
- Открутите винты, соединяющие карту с корпусом, или отпустите выступ под ней.
- Аккуратно потяните карту вверх, чтобы извлечь ее.
Часть шестая: Удалите пыль
Сейчас самое время избавиться от накопившейся со временем пыли. Вы можете использовать консервированный воздух/сжатый воздух для удаления пыли из всех щелей.
Седьмая часть: установка новой видеокарты
Для установки новой видеокарты выполните следующие шаги:
- Перед началом работы убедитесь, что на пути нет кабелей или других компонентов. Вставьте карту в свободный слот PCI-E. Чтобы она полностью встала на место, слегка надавите на верхнюю часть.
- После установки карты используйте винты корпуса, чтобы закрепить ее в корпусе.
- Подключите блок питания и закройте корпус.
- Подключите дисплей к видеокарте.
Часть восьмая: Установка новых драйверов
После включения компьютера операционная система обнаружит новую видеокарту и попытается точно настроить дисплей для использования оптимального разрешения и глубины цвета. Как только компьютер завершит настройку, примите изменения.
Для установки драйвера используйте диск с драйверами, если карта поставляется вместе с ним. В противном случае перейдите на официальный сайт бренда, чтобы загрузить и установить последние версии драйверов.
Дополнительные вопросы и ответы
Нужно ли удалять старую видеокарту перед установкой новой?
Да. Ваш монитор будет использовать новую видеокарту. Поэтому старая не будет использоваться, занимая лишнее место.
Мощность компьютера
Когда вы начнете использовать новую видеокарту, вы заметите разницу в работе компьютера, особенно при выполнении таких задач, как редактирование видео, игры и майнинг криптовалюты.
Замена старой видеокарты довольно проста.
Установите текущие драйверы, чтобы избежать возможных проблем несовместимости в дальнейшем. Затем найдите старую видеокарту на материнской плате — она находится на самом видном месте, ее невозможно пропустить. Установите новую карту на место старой, установите последние версии драйверов и все готово!
.
YouTube видео: Как установить новую видеокарту на компьютер с Windows 10
Вопросы и ответы по теме: “Как установить новую видеокарту на компьютер с Windows 10”
Что нужно делать при установке новой видеокарты?
Установка новой видеокарты1. Вставьте в PCI-E слот.
2. Закрепите болтами плату, чтобы она не висела на разъеме.
3. Подключите дополнительное питание, если оно предусмотрено.
4. Подключите монитор, VR очки, проектор и любые другие устройства, которые должны быть подключены к вашей видеокарте.
5. Готово!
Сохраненная копия
Как поменять видеокарту на Windows 10?
**Переключение видеокарт в **Windows 10****1. Открыть опцию «Параметры Windows» через меню Пуск или сочетанием клавиш win+i;
2. Перейти в раздел «Игры»;
3. Перейти во вкладку «Игровой режим», далее – в «Сопутствующие параметры» и перейти в «Настройки графики»;
4. Для добавления приложения или игры нажать на кнопку «Обзор»;
Нужно ли удалять драйвера перед установкой новой видеокарты?
Удалять драйвера от видеокарты рекомендуется перед заменой видеоадаптера одного производителя, на другого. Так же это может понадобиться при проблемах с работой уже установленного графического адаптера. Это поможет исправить проблемы с работоспособностью и избежать дальнейших осложнений.
Как самостоятельно установить видеокарту?
**Установка нового элемента материнской платы**1. Вставить видеокарту в PCI Express.
2. После характерного щелчка зафиксировать деталь
3. Закрутить фиксирующий болтик
4. Подключить дополнительное питание
5. Закрыть боковую крышку
6. Включить персональный компьютер.
Нужно ли переустанавливать Windows при установке новой видеокарты?
Нужна ли переустановка Windows после добавления нового оборудования – CPU, GPU и материнской платы Требуется ли повторная установка операционной системы Windows после замены внутренних компонентов компьютера, таких как центральный процессор, видеокарта и материнская плата? Краткий ответ: обычно нет!
Что делать если компьютер не видит новую видеокарту?
Ошибки определения драйверов1. Откройте раздел «Диспетчер устройств» через панель управления или поиск.
2. Нажмите на категорию «Видеоадаптеры».
3. Если видеокарта не определяется она будет выглядеть как неизвестное устройство.
4. Перезагрузите компьютер.
5. Скачайте свежие драйвера с сайта AMD или Nvidia.


































