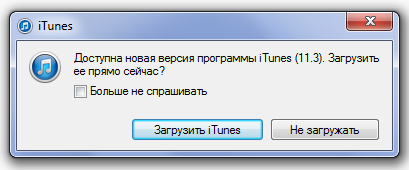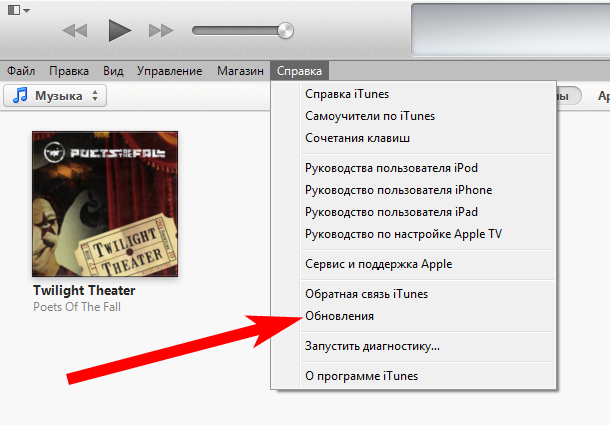Айтюнс — это программа, разработанная компанией Apple, которая позволяет пользователям управлять своими устройствами Apple, включая iPhone, iPad и iPod. Регулярное обновление айтюнс на компьютере с Windows 7 важно, чтобы получить доступ к новым функциям, устранить ошибки и улучшить общую производительность программы.
Обновление айтюнс на компьютере с Windows 7 может показаться сложной задачей для некоторых пользователей. Однако, следуя пошаговой инструкции, вы сможете обновить свою программу без каких-либо проблем. В этой статье мы рассмотрим все этапы процесса, чтобы вы могли обновить айтюнс на вашем компьютере с Windows 7:
- Первым шагом является открытие программы айтюнс на вашем компьютере. Если установленная версия не является последней, вы увидите предложение об обновлении в верхнем левом углу экрана. Просто щелкните на кнопке «Обновить».
- Если обновление не устанавливается автоматически, вы можете проверить наличие обновлений вручную. Чтобы это сделать, откройте меню «Справка» и выберите «Проверить наличие обновлений». Айтюнс автоматически проверит наличие новых версий и предоставит вам информацию о доступных обновлениях.
- После того, как вы установите обновление, вы можете начать пользоваться новыми функциями айтюнс и наслаждаться улучшенной производительностью программы. Не забудьте перезагрузить компьютер после установки обновления.
Обновление айтюнс на компьютере с Windows 7 даже для новичков не представляет большой сложности, если вы следуете этой пошаговой инструкции. Следите за обновлениями программы, чтобы быть в курсе всех новых функций и возможностей, которые могут стать доступными для вас.
Содержание
- Подготовка к обновлению
- Проверьте доступное место на диске
- Резервное копирование важных данных
- Загрузка обновления
- Перейдите на официальный сайт Apple
- Найдите страницу загрузки айтюнс
- Установка айтюнс
Подготовка к обновлению
Перед тем как обновлять айтюнс на вашем компьютере с Windows 7, рекомендуется выполнить несколько несложных действий, чтобы избежать возможных проблем:
| 1. | Создайте резервную копию вашей медиатеки. |
| 2. | Убедитесь, что у вас установлена последняя версия операционной системы Windows 7. |
| 3. | Закройте все запущенные программы на вашем компьютере. |
| 4. | Отключите антивирусное программное обеспечение на время процесса обновления. Оно может препятствовать нормальной установке айтюнс. |
| 5. | Удостоверьтесь, что у вас есть административные права на компьютере. Обновление айтюнс может потребовать вашего подтверждения. |
Проконтролируйте выполнение всех указанных шагов перед тем, как приступить к обновлению.
Проверьте доступное место на диске
Перед установкой обновления iTunes на компьютер с операционной системой Windows 7, убедитесь, что на вашем жестком диске достаточно свободного места. Недостаток места на диске может привести к проблемам при установке или функционировании программы iTunes.
Чтобы проверить доступное место на диске, выполните следующие действия:
| Шаг 1: | Откройте проводник Windows, щелкнув на значок папки на панели задач или нажав Win + E на клавиатуре. |
| Шаг 2: | Найдите раздел «Мой компьютер» или «Компьютер» в левой панели проводника и щелкните на нем. |
| Шаг 3: | В правой части окна появятся разделы дискового пространства. Найдите диск, на котором установлена операционная система (обычно это диск C:) и проверьте количество доступного места рядом со значком этого диска. |
| Шаг 4: | Убедитесь, что у вас есть достаточное количество свободного места на диске, чтобы установить обновление iTunes. Рекомендуется иметь не менее 1 ГБ свободного места на диске для установки и нормального функционирования программы. |
Если у вас недостаточно свободного места на диске, попробуйте освободить его, удалив ненужные файлы или программы. После этого вы сможете успешно установить обновление iTunes и использовать все его функции.
Резервное копирование важных данных
Прежде чем обновлять iTunes на компьютере с Windows 7, рекомендуется создать резервную копию важных данных. Это позволит сохранить все ваши файлы и настройки в случае возникновения проблем во время процесса обновления.
Существует несколько способов создания резервной копии данных:
- Использование встроенного инструмента Windows — «Резервное копирование и восстановление». С помощью этого инструмента вы можете выбрать папки и файлы, которые хотите скопировать, и сохранить их на внешнем устройстве, таком как внешний жесткий диск или флэш-накопитель.
- Использование специального программного обеспечения для резервного копирования, такого как Acronis True Image или EaseUS Todo Backup. Эти программы обеспечивают более гибкие настройки для создания резервной копии данных и позволяют сохранить все необходимые файлы и настройки.
В любом случае, перед началом процесса обновления iTunes, убедитесь, что у вас есть актуальная резервная копия важных данных. Это позволит вам восстановить все ваши файлы и настройки в случае необходимости.
Загрузка обновления
Прежде чем начать обновление айтюнс на компьютере с операционной системой Windows 7, необходимо загрузить последнюю версию программы.
Выполните следующие шаги для загрузки обновления:
- Откройте ваш веб-браузер.
- В строке адреса введите https://www.apple.com/ru/itunes/download/ и нажмите Enter.
- На сайте Apple найдите раздел «Загрузки» и нажмите на «Загрузить iTunes».
- Выберите версию айтюнс, соответствующую операционной системе Windows 7, и нажмите «Скачать».
- Подождите, пока загрузка завершится.
После завершения загрузки вы будете готовы перейти к установке обновления айтюнс на вашем компьютере.
Перейдите на официальный сайт Apple
Введите «www.apple.com» в адресную строку браузера и нажмите клавишу Enter.
Когда вы попадете на официальный сайт Apple, найдите раздел «Поддержка» или «Downloads» в главном меню. Нажмите на него, чтобы перейти на страницу со всеми доступными загрузками.
На странице загрузок выберите категорию «Программное обеспечение» или «iTunes». Вам может потребоваться прокрутить страницу вниз, чтобы найти нужный раздел.
Найдите ссылку для загрузки айтюнс и нажмите на нее. Обычно она размещена с описанием и значком iTunes.
После нажатия на ссылку загрузка айтюнс должна начаться. Дождитесь окончания загрузки файла установщика.
Теперь у вас есть файл установщика aituns. Вы готовы к следующему шагу в обновлении айтюнс своего компьютера с Windows 7!
Найдите страницу загрузки айтюнс
- Откройте веб-браузер, который вы обычно используете для поиска информации в интернете.
- В строке поиска введите «айтюнс загрузка» или «iTunes download».
- Нажмите клавишу «Enter» на клавиатуре или кнопку «Поиск» на экране.
- В результатах поиска найдите официальный сайт Apple.
- Посетите официальный сайт и найдите раздел «Загрузки» или «Скачать».
- В разделе загрузок найдите айтюнс и нажмите на ссылку для скачивания программы.
После нажатия на ссылку загрузки, файл установщика айтюнс будет сохранен на вашем компьютере и вы будете готовы к установке последней версии программы.
Установка айтюнс
Для установки айтюнс на компьютер с Windows 7 следуйте инструкциям ниже:
Шаг 1: Проверьте, что у вас установлена последняя версия операционной системы Windows 7. Если это не так, обновите систему до последней доступной версии.
Шаг 2: Откройте веб-браузер и перейдите на официальный сайт Apple. Найдите раздел загрузок и найдите айтюнс для Windows 7.
Шаг 3: Нажмите на ссылку для загрузки айтюнс и сохраните файл установки на ваш компьютер.
Шаг 4: После завершения загрузки откройте файл установки и следуйте инструкциям на экране.
Шаг 5: При установке айтюнс вам может быть предложено установить дополнительные компоненты или приложения. Установите только те компоненты, которые вы действительно хотите использовать.
Шаг 6: После завершения установки айтюнс, перезагрузите компьютер.
Теперь айтюнс установлен на ваш компьютер с Windows 7 и вы можете начать использовать его для управления вашим iPhone, iPad или iPod.
iTunes (айтюнс) – это бесплатный мультимедиа проигрыватель от Apple для Windows и Mac, позволяющий не только воспроизводить мультимедиа файлы с компьютера, но и перенести музыку, фотографии и видео с iPhone, iPad или iPod на компьютер под управлением Windows.
Кроме того, iTunes следует рассматривать как мощный инструмент для организации своей медиа библиотеки (например, коллекции фильмов или музыки); получить доступ к миллионам композиций с подпиской на Apple Music; покупать музыку и фильмы в магазине itunes Store, ну и конечно синхронизировать различный контент со своего компьютера (ноутбука) с iPhone, iPad или iPod touch.
Что можно синхронизировать при помощи iTunes
- Музыка (плейлисты, альбомы или отдельные треки), фильмы, телешоу, подкасты и аудиокниги;
- Фотографии и личные видеозаписи;
- Контакты и календари.
Обратите внимание: одновременно одно устройство (например, iPhone или iPad) может быть синхронизировано только с одной медиатекой iTunes. Если появляется сообщение, что устройство синхронизировано с другой медиатекой, то это значит, что его ранее подключали к другому ПК. Если нажать «Стереть и синхр.» в этом сообщении, то всё содержимое выбранного типа будет стёрто и заменено содержимым с компьютера.
Основные возможности и особенности приложения
- Упорядочивание и воспроизведение музыки и видео;
- Воспроизведение или загрузка музыкальных композиций из обширной коллекции Apple Music (при наличии платной подписки);15
- Поиск музыки, фильмов, телешоу, аудиокниг, бесплатных подкастов и других материалов в магазине итюнс Store;
- Плейлисты Genius – воспроизведение песен из медиатеки на основе предпочтений пользователя (результаты Genius автоматически обновляются один раз в неделю, когда открыто приложение «Музыка», но доступно и ручное обновление);
- Прослушивание интернет-радио в iTunes для компьютера;
- Подключение к интернет-вещанию напрямую;
- Установка в качестве интернет-радиоплеера по умолчанию (в Windows 10);
- Редактор ID3-тегов;
- По умолчанию айтюнс использует формат AAC (Advanced Audio Coding), но его можно сменить наряду с другими параметрами импорта;
- Импорт композиций с CD в форматах: AAC, AIFF, Apple Lossless, MP3, WAV;
- Управление и синхронизация с iPhone, iPad и iPod – перенос музыки, фотографий, видео и прочих данных;
- Удобная и понятная навигация;
- Мультиязычная локализация, включая iTunes на русском языке.
Полезные ссылки
- Что делать, если появляется сообщение «iPhone отключен подключитесь к iTunes»
- Как отменить подписку Apple Music через iTunes
Скачать iTunes для Windows
По прямым ссылкам ниже для загрузки доступна последняя версия айтюнс на русском языке для компьютеров под управлением операционной системы Windows 11, 10, 8, 7.
Скачать iTunes для Windows
Для Windows 10 и 11 (12.12.8.2):
Скачать 32-бит Скачать 64-бит
Для Windows 7 и 8.1 (12.10.10.2):
Скачать 32-бит Скачать 64-бит
Для Windows XP and Vista (12.1.3.6):
Скачать 32-бит Скачать 64-бит
Если вам требуется другая версия, совместимая с нужной вам операционной системой или определёнными устройствами, то перейдите на эту страницу.
Версия: iTunes 12.12.8.2
Размер: 171 / 201 МБ
Операционная система: Windows 11, 10, 8.1, 8, 7
Язык: русский
Дата релиза: 25 марта 2023
Статус программы:
Бесплатная
Разработчик: Apple Inc.
Официальный сайт: www.apple.com/ru/itunes/
Что нового в версии: список изменений
Рейтинг: 
Приветствую! Компания Apple постоянно разрабатывает новое, а также дорабатывает уже существующее программное обеспечение. Регулярно выходят новые версии программ, принося с собой не только повышение безопасности и улучшение стабильности, но и различные новые функции, возможности, «фишки». В частности, рассмотрим iTunes, как основное средство управления содержимым Вашего iPhone или iPad. Крайне желательно, чтобы на Вашем компьютере всегда была актуальная версия данной программы. И это легко сделать, воспользовавшись инструкцией – как обновить iTunes.
Существует несколько способов выполнить поставленную задачу, но основных, пожалуй, всего два. Настало время познакомиться с ними поближе! Готовы?
Поехали же!:)
Установка обновления iTunes на компьютер с помощью Apple Software Update
На мой взгляд, все очень просто. После открытия программы, при появлении новой версии, появится вот такая табличка, в которой достаточно нажать на одну кнопку. Легко, не правда ли?
Если же такой таблички нет, но Вы твердо уверены что Вас обманывают, и свежая версия ПО iTunes точно есть на сервере – проверяем вручную. Для этого в левом верхнем углу обнаруживаем пункт «справка» (не видите? Нажмите ctrl+b). Нажимаем. В выпадающем меню кликаем на обновление. Далее все произойдет автоматически.
Обновляем iTunes вручную
Бывает, когда встроенная служба Software Update дает сбой, полезно обновить айтюнс в ручном режиме.
Для этого скачиваем программу с сайта компании Apple и производим установку. Способ хорош тем, что предыдущую версию можно не трогать.
Важное замечание:
Иногда, из-за возникающих ошибок, имеет смысл все-таки сначала полностью удалить iTunes.
Есть еще один положительный момент в использовании «ручного» способа — его можно применить для обновления на том компьютере, где отсутствует соединение с интернетом.
Просто производите загрузку на другой ПК, а потом перенесите, воспользовавшись USB-накопителем. Всё гарантировано пройдёт гладко и без каких-либо ошибок!
Кстати, об ошибках — есть несколько самых распространённых причин, почему может не получаться обновление iTunes.
Вот они:
- Как ни странно, если пользуетесь первым способом из данной инструкции – проверьте соединение с интернетом. Все случается:)
- Сервера Apple тоже бывают перегружены – тут остается только подождать. А особенно хорошо это наблюдается в день появления новой iOS или iPad с iPhone. Проверяем календарь, читаем новости – возможно происходит что-то важное.
- Иногда антивирус или брандмауэр может помешать Вашим намерениям обновить iTunes — попробуйте их отключить.
И напоследок.
Для таких важных операций, как создание и восстановление резервных копий, активации iPhone — старайтесь использовать именно самую последнюю версию iTunes. А какие шаги предпринять для того, чтобы ее заполучить – Вы теперь знаете!
P.S. Хочешь чтобы iTunes обновился правильно? Ставь «лайк» и жми на кнопки социальных сетей — исчезнут все ошибки! Проверено:)
Дорогие друзья! Минутка полезной информации:
1. Вступайте в группу ВК — возможно, именно там вы сможете получить всю необходимую вам помощь!
2. Иногда я занимаюсь ерундой (запускаю стрим) — играю в игрушки в прямом эфире. Приходите, буду рад общению!
3. Вы всегда можете кинуть деньги в монитор (поддержать автора). Респект таким людям!
P.S. Моя самая искренняя благодарность (карта *9644, *4550, *0524, *9328, *1619, *6732, *6299, *4889, *1072, *9808, *7501, *6056, *7251, *4949, *6339, *6715, *4037, *2227, *8877, *7872, *5193, *0061, *7354, *6622, *9273, *5012, *1962, *1687 + перевод *8953, *2735, *2760 + без реквизитов (24.10.2021 в 18:34; 10.12.2021 в 00:31; 16.02.2023 в 10:32; 21.05.2023 в 16:56; 01.06.2023 в 02:08; 05.08.2023 в 14:47; 22.08.2023 в 09:35; 18.09.2023 в 17:02)) — очень приятно!
iTunes является одним из основных медиаплееров, разработанных компанией Apple, который предлагает возможность управления и синхронизации музыкой, видео и другими мультимедийными файлами между различными устройствами Apple. Обновление iTunes до последней версии может предоставить вам новые функции, улучшенную производительность и исправления ошибок.
Чтобы установить новейшую версию iTunes, первым делом необходимо посетить официальный веб-сайт Apple или использовать официальный онлайн-магазин приложений для вашей операционной системы. Затем следуйте этим простым шагам для установки iTunes на ваше устройство.
Шаг 1: Загрузка iTunes для вашей операционной системы
Перейдите на официальный веб-сайт Apple или откройте официальный онлайн-магазин приложений для вашей операционной системы. Найдите раздел загрузок и выберите iTunes. Нажмите на кнопку «Скачать» и следуйте инструкциям на экране для загрузки установочного файла.
Содержание
- Как установить новейшую версию iTunes:
- Инструкция для вашего устройства
- Шаг 1: Откройте официальный сайт iTunes
- Шаг 2: Найдите раздел «Скачать iTunes» на сайте
- Шаг 3: Выберите операционную систему вашего устройства
- Шаг 4: Нажмите на кнопку «Скачать» и запустите загрузку
- Шаг 5: Дождитесь завершения загрузки программы
- Шаг 6: Запустите установку iTunes
- Шаг 7: Следуйте инструкциям на экране для завершения установки
- Важно помнить:
- Вопрос-ответ
- Как установить новейшую версию iTunes?
- Где можно скачать новую версию iTunes?
- Совместима ли новая версия iTunes со старыми устройствами?
- Какие новые функции доступны в новой версии iTunes?
- Можно ли откатиться на предыдущую версию iTunes?
- Что делать, если возникли проблемы при установке новой версии iTunes?
Как установить новейшую версию iTunes:
- Перейдите на официальный сайт Apple.
- Выберите вкладку «Поддержка».
- Перейдите на страницу загрузки iTunes.
- Нажмите на кнопку «Загрузить iTunes» или «Скачать iTunes».
- После завершения загрузки, откройте установочный файл iTunes.
- Следуйте указаниям установщика и принимайте все необходимые соглашения.
- Дождитесь завершения установки.
- После установки iTunes, запустите программу.
- Если у вас уже есть Apple ID, войдите в свою учетную запись. Если у вас нет Apple ID, создайте новый аккаунт.
- После входа в аккаунт или создания нового, iTunes будет готов к использованию.
Инструкция для вашего устройства
В этом разделе мы расскажем вам, как установить новейшую версию iTunes на ваше устройство. Следуйте инструкциям ниже, чтобы получить доступ к последним функциям и обновлениям iTunes:
-
Проверьте наличие обновлений
Откройте программу iTunes на вашем устройстве. В верхнем меню выберите вкладку «Справка», а затем выберите «Проверить наличие обновлений». iTunes автоматически проверит наличие новых версий программы.
-
Загрузите новую версию iTunes
Если обновление доступно, вы увидите всплывающее окно с подробностями о новой версии iTunes. Щелкните кнопку «Загрузить» или «Обновить», чтобы начать загрузку новой версии.
-
Установите новую версию iTunes
После загрузки новой версии iTunes откройте установочный файл и следуйте инструкциям на экране. Вам может быть предложено принять лицензионное соглашение и выбрать место установки программы. Подождите, пока установка не будет завершена.
-
Перезапустите iTunes
После завершения установки, перезапустите программу iTunes. Новая версия будет автоматически активирована, и вы сможете воспользоваться всеми ее новыми функциями.
Теперь вы знаете, как установить новейшую версию iTunes на ваше устройство. Не забудьте периодически проверять наличие обновлений, чтобы оставаться в курсе последних новостей и функций iTunes.
Шаг 1: Откройте официальный сайт iTunes
Первым шагом для установки новейшей версии iTunes для вашего устройства является открытие официального сайта iTunes. Для этого выполните следующие действия:
- Откройте ваш любимый веб-браузер.
- В адресной строке введите URL-адрес официального сайта iTunes: https://www.apple.com/itunes/
- Нажмите клавишу «Enter» или «Go», чтобы перейти на сайт.
Вы будете перенаправлены на официальную странцу iTunes на сайте компании Apple. Здесь вы можете найти информацию о новинках, скачать последнюю версию iTunes и получить подробные инструкции по установке.
Шаг 2: Найдите раздел «Скачать iTunes» на сайте
После того как вы перешли на официальный сайт Apple, вам нужно будет найти раздел, где можно скачать последнюю версию iTunes. Вот как это сделать:
- Откройте ваш веб-браузер и перейдите на официальный сайт Apple по адресу https://www.apple.com/.
- На главной странице найдите верхнее меню и наведите курсор мыши на раздел «Поддержка».
- В выпадающем меню раздела «Поддержка» выберите «iTunes».
- Вы будете перенаправлены на страницу с поддержкой iTunes. Прокрутите эту страницу вниз, чтобы найти раздел «Скачать iTunes».
В этом разделе вы увидите доступные версии iTunes для различных операционных систем, таких как Windows или macOS. Обратите внимание на правильную версию для вашего устройства. Чтобы скачать последнюю версию, щелкните на ссылке с названием соответствующей операционной системы.
Если вы не уверены, какая версия iTunes подходит для вашего устройства, вы можете нажать на ссылку «Проверить обновления», чтобы автоматически определить подходящую версию и начать загрузку.
Шаг 3: Выберите операционную систему вашего устройства
Прежде чем загружать новую версию iTunes, необходимо определить операционную систему вашего устройства. iTunes поддерживает следующие операционные системы:
- Windows 7 и более поздние версии
- MacOS (включая Apple Silicon)
Для определения операционной системы на вашем устройстве выполните следующее:
- На ПК под управлением Windows:
- Кликните правой кнопкой мыши по значку «Мой компьютер» или «Этот компьютер» на рабочем столе или в меню «Пуск».
- Выберите «Свойства».
- В открывшемся окне найдите информацию о версии Windows. Операционная система должна быть указана там.
- На компьютере Mac:
- Нажмите на значок «Apple» в левом верхнем углу экрана.
- Выберите «Об этом Mac».
- В открывшемся окне найдите информацию о версии macOS. Операционная система должна быть указана там.
После определения операционной системы на вашем устройстве вы можете переходить к следующему шагу, чтобы загрузить и установить новую версию iTunes.
Шаг 4: Нажмите на кнопку «Скачать» и запустите загрузку
После выбора операционной системы и устройства, вам предоставят список доступных версий iTunes. Важно выбрать самую последнюю, чтобы получить все новейшие функции и исправления ошибок.
Чтобы скачать iTunes, нажмите на кнопку «Скачать» рядом с выбранной версией. Вам может потребоваться подтверждение вашего выбора и ввод пароля учетной записи Apple.
После этого начнется загрузка установочного файла iTunes. Дождитесь завершения загрузки, прежде чем продолжить следующий шаг.
В зависимости от вашего веб-браузера и его настроек, загруженный файл может сохраниться в папке «Загрузки» или открыться автоматически.
Если файл не открывается автоматически, найдите его в папке «Загрузки» или в соответствующем месте, используя поиск вашей операционной системы.
При сохранении установочного файла, убедитесь, что он сохраняется в безопасном месте, откуда вы сможете запустить его позже без проблем.
Когда файл загрузится, вы можете дважды щелкнуть на нем или нажать правой кнопкой мыши и выбрать «Открыть» для запуска установщика iTunes. Следуйте инструкциям на экране, чтобы завершить установку программы.
После завершения установки iTunes, вы сможете начать использовать программу для управления вашим устройством Apple и обновления его до последней доступной версии.
Шаг 5: Дождитесь завершения загрузки программы
После нажатия на кнопку «Скачать» начнется загрузка новейшей версии iTunes на ваше устройство. Время загрузки может варьироваться в зависимости от скорости вашего интернет-соединения.
Во время загрузки рекомендуется не закрывать окно браузера и не выключать устройство, чтобы избежать прерывания загрузки.
Вы можете отслеживать прогресс загрузки на экране, где вы запустили скачивание. Обычно появляется полоса прогресса или индикатор загрузки, показывающий процент завершения.
Когда загрузка будет завершена, вам может быть предложено подтвердить сохранение файла с программой. Нажмите кнопку «Сохранить», чтобы сохранить файл в указанном месте на вашем устройстве.
После завершения загрузки, вы можете перейти к следующему шагу — установке новейшей версии iTunes на вашем устройстве.
Шаг 6: Запустите установку iTunes
После успешного скачивания установочного файла iTunes, перейдите в папку, в которую вы сохранили загруженный файл. Обычно загруженные файлы сохраняются в папке «Загрузки».
Найдите файл iTunesSetup.exe или iTunes.pkg и дважды щелкните по нему, чтобы запустить процесс установки iTunes.
В открывшемся окне, следуйте инструкциям мастера установки iTunes. Обратите внимание, что на каждом шаге может быть предоставлена дополнительная информация или запрос настройки параметров установки.
Прочитайте условия использования и соглашение о лицензии, и если вы согласны, отметьте соответствующую галочку и нажмите кнопку «Далее» или «Установить».
Дождитесь завершения установки iTunes. В процессе установки может потребоваться некоторое время, так как программа загружает различные компоненты и файлы.
По завершении установки iTunes, нажмите кнопку «Готово» или «Завершить», чтобы закрыть мастер установки.
Теперь iTunes установлен на вашем компьютере и готов к использованию. Вы можете запустить iTunes, найти его в меню «Пуск» или на рабочем столе, и начать наслаждаться всеми его возможностями и функциями.
Шаг 7: Следуйте инструкциям на экране для завершения установки
После того как загрузка пакета установки завершится, на экране появится диалоговое окно, в котором будут содержаться инструкции для завершения установки iTunes. Внимательно прочтите и следуйте каждому шагу, чтобы гарантировать успешное завершение процесса.
Во время установки могут появиться дополнительные диалоговые окна с просьбой разрешить внесение изменений в систему или потребности в перезагрузке компьютера. Убедитесь, что вы принимаете все необходимые действия и разрешаете установку.
При установке iTunes также может быть предложено добавить некоторые дополнительные компоненты, такие как Apple Mobile Device Support или Bonjour. Если вы согласны с установкой этих компонентов, отметьте соответствующие флажки и следуйте инструкциям на экране.
После завершения установки iTunes на вашем устройстве появится иконка программы на рабочем столе или в меню «Пуск». Вы можете запустить iTunes, щелкнув эту иконку.
Теперь вы готовы использовать новейшую версию iTunes и наслаждаться всеми ее функциональными возможностями. Убедитесь, что вы выполнили все необходимые настройки, чтобы управлять своими аудио, видео и другими файлами, а также синхронизировать свои устройства Apple с iTunes.
Важно помнить:
- Перед установкой новой версии iTunes рекомендуется создать резервную копию данных, хранящихся в приложении.
- Перед установкой новой версии iTunes следует убедиться, что у вас достаточно свободного места на жестком диске для установки программы.
- Убедитесь, что у вас установлена последняя версия операционной системы на вашем устройстве.
- Перед установкой новой версии iTunes рекомендуется закрыть все запущенные программы на компьютере для предотвращения возможных конфликтов при установке.
- Перед запуском установщика iTunes проверьте, что ваш компьютер подключен к Интернету для скачивания всех необходимых файлов.
- Во время установки следуйте инструкциям на экране и делайте все правильно.
- После успешной установки новой версии iTunes рекомендуется запустить программу и проверить ее работоспособность.
- Если возникли проблемы во время установки или работе iTunes, вы можете обратиться в службу поддержки Apple для получения помощи.
Вопрос-ответ
Как установить новейшую версию iTunes?
Для установки новейшей версии iTunes на ваше устройство вам понадобится следовать нескольким простым шагам.
Где можно скачать новую версию iTunes?
Вы можете скачать новую версию iTunes с официального сайта Apple или через встроенную функцию обновления программного обеспечения. Просто перейдите на сайт Apple или откройте iTunes и выберите вкладку «Справка» -> «Проверить наличие обновлений».
Совместима ли новая версия iTunes со старыми устройствами?
Да, новая версия iTunes совместима со многими старыми устройствами Apple. Однако для полной совместимости и использования всех функций рекомендуется обновить ваше устройство на новую версию операционной системы.
Какие новые функции доступны в новой версии iTunes?
В новой версии iTunes доступны различные новые функции, такие как улучшенная навигация, возможность стриминга музыки, поддержка новых устройств и многое другое. Подробнее о новых функциях можно узнать на сайте Apple.
Можно ли откатиться на предыдущую версию iTunes?
Да, вы можете откатиться на предыдущую версию iTunes, но это может потребовать некоторых дополнительных шагов. Рекомендуется ознакомиться с инструкцией на сайте Apple или обратиться в службу поддержки для получения более подробной информации.
Что делать, если возникли проблемы при установке новой версии iTunes?
Если у вас возникли проблемы при установке новой версии iTunes, рекомендуется проверить соединение с интернетом, обновить операционную систему и перезагрузить устройство. Если проблемы все еще возникают, попробуйте обратиться в службу поддержки Apple для получения дальнейших инструкций и помощи.