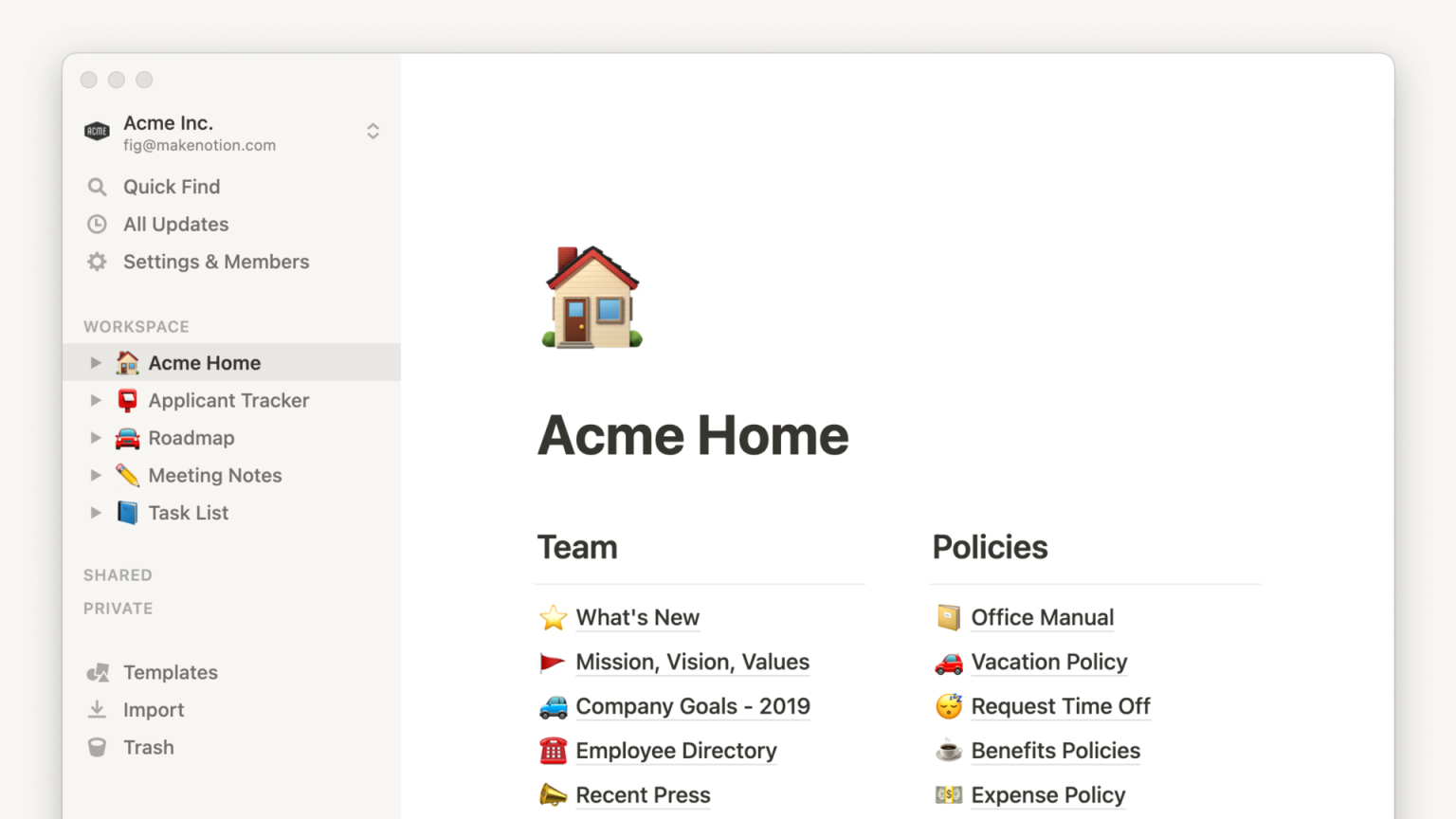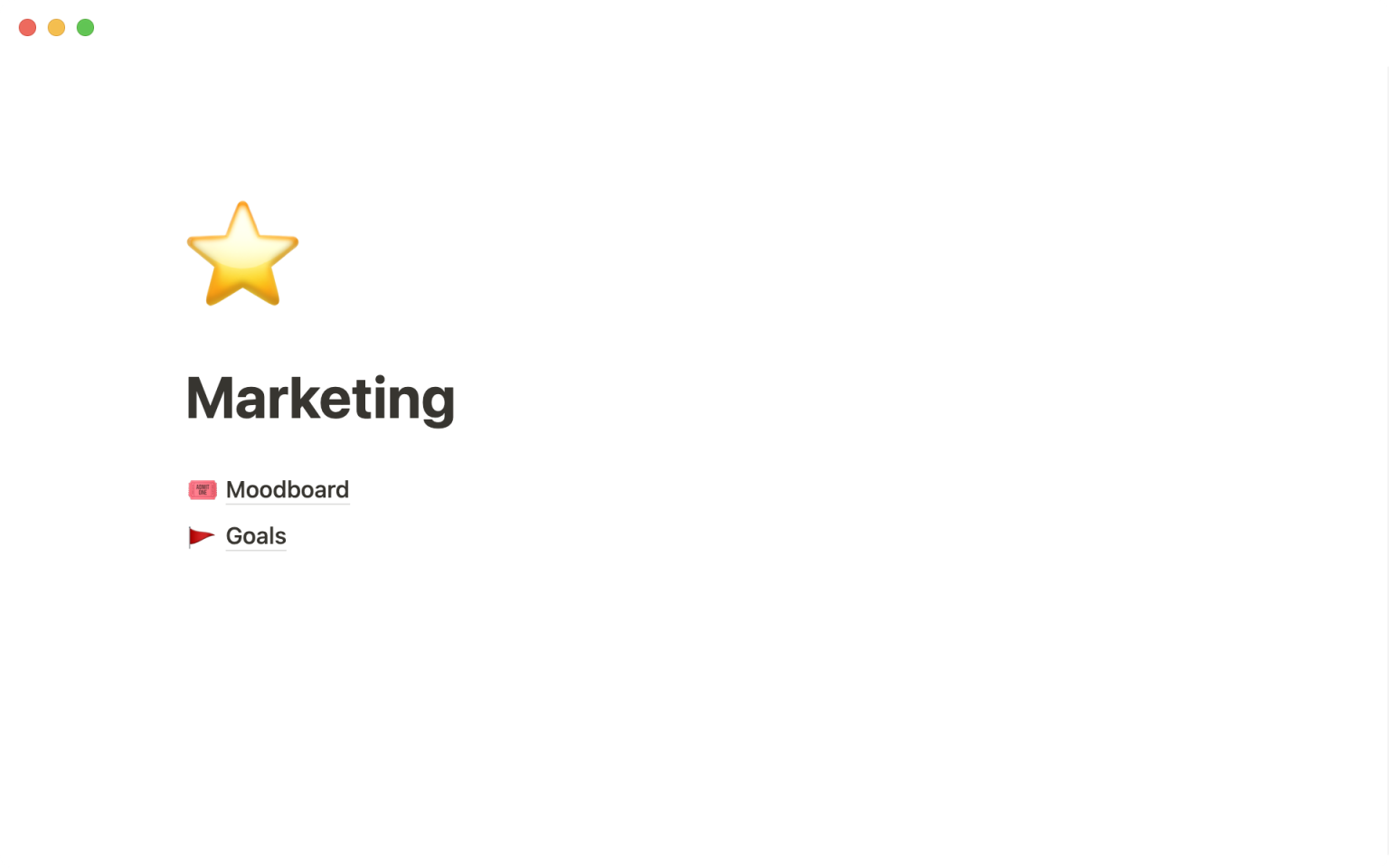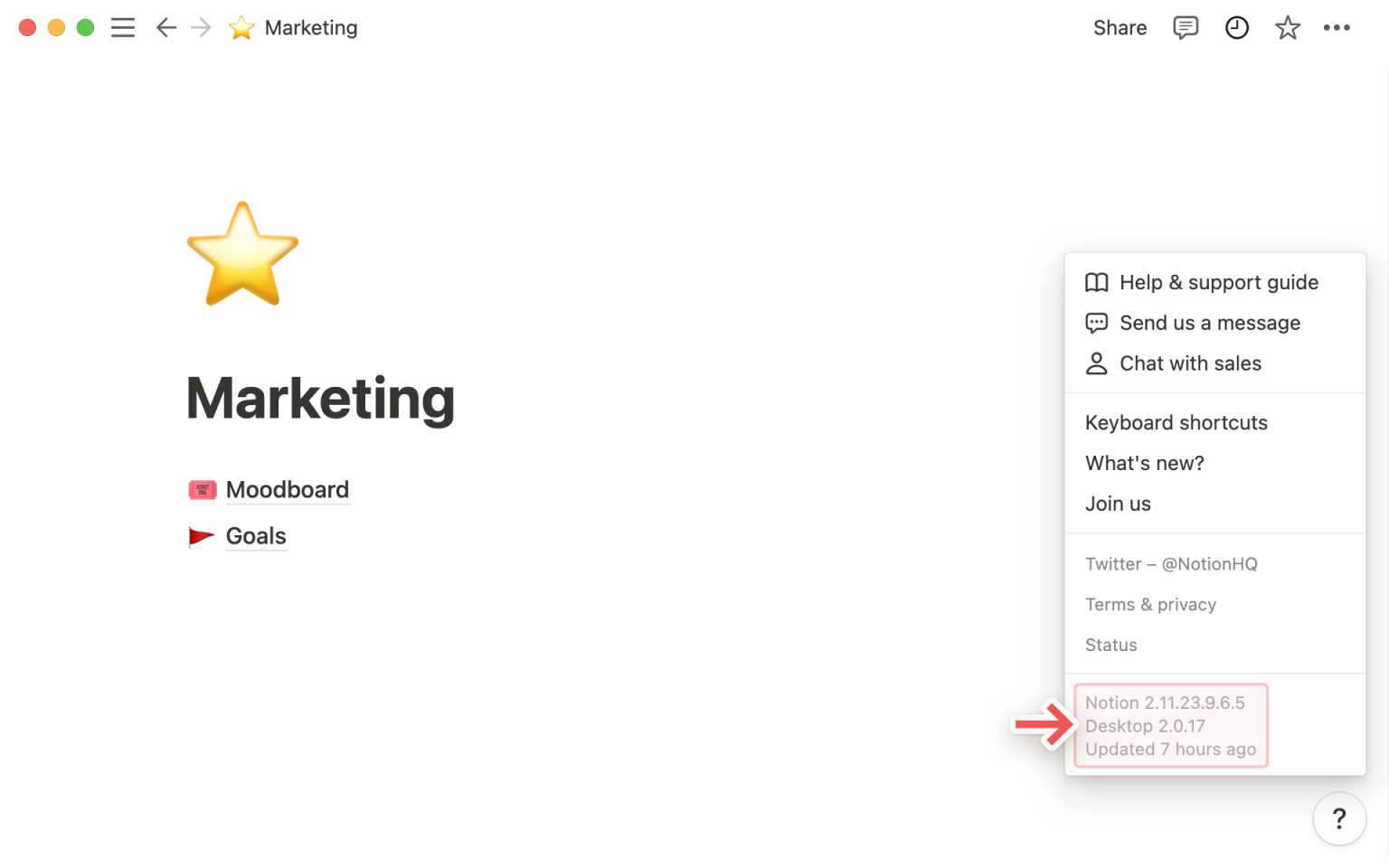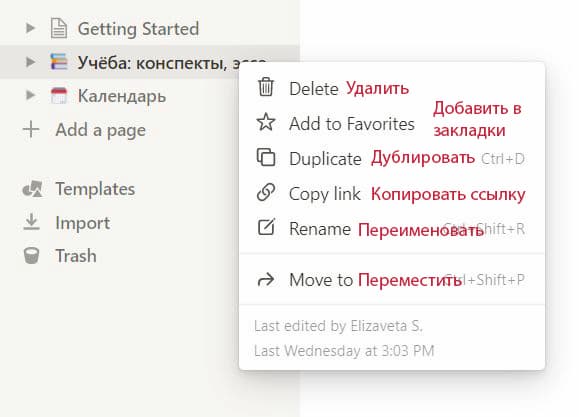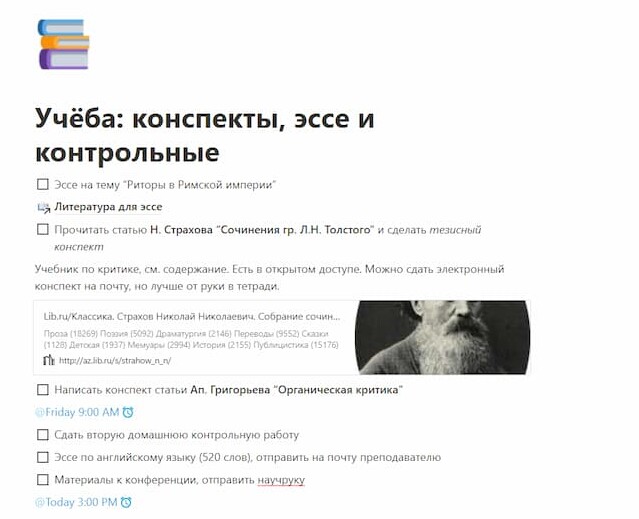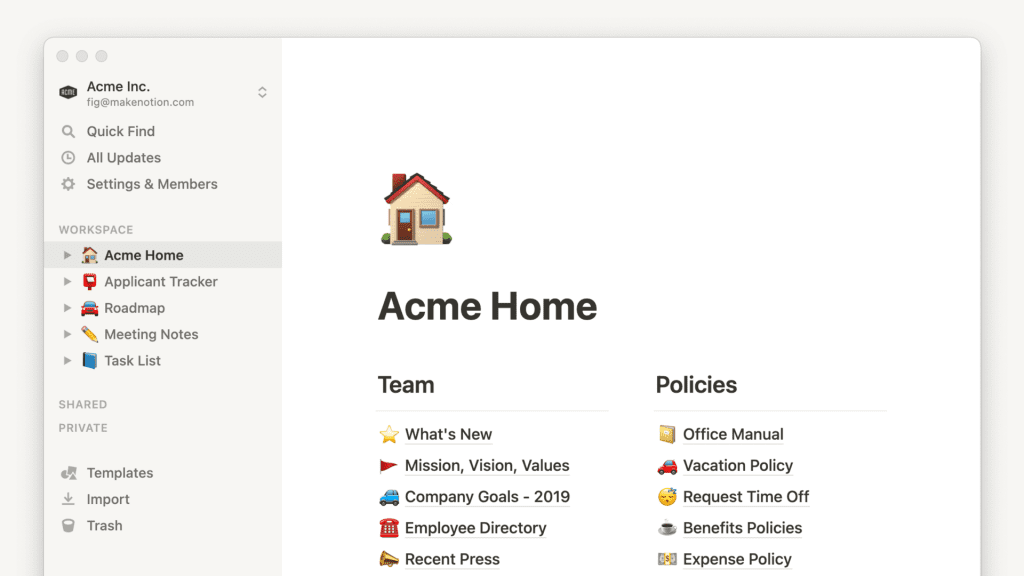
Вы можете использовать Notion на Mac или PC в качестве загружаемого настольного приложения. Вот что вам нужно знать 🖥️
Зачем использовать настольное приложение?
Приложение Notion для настольных ПК – это чистый, не отвлекающий интерфейс без лишних вкладок.
Вы будете получать push-уведомления, когда в Notion происходит что-то важное – например, если кто-то упоминет вас, ставит перед вами задачу или вы сами ставите себе напоминание.
Вот как выглядит приложение для рабочего стола во время редактирования:
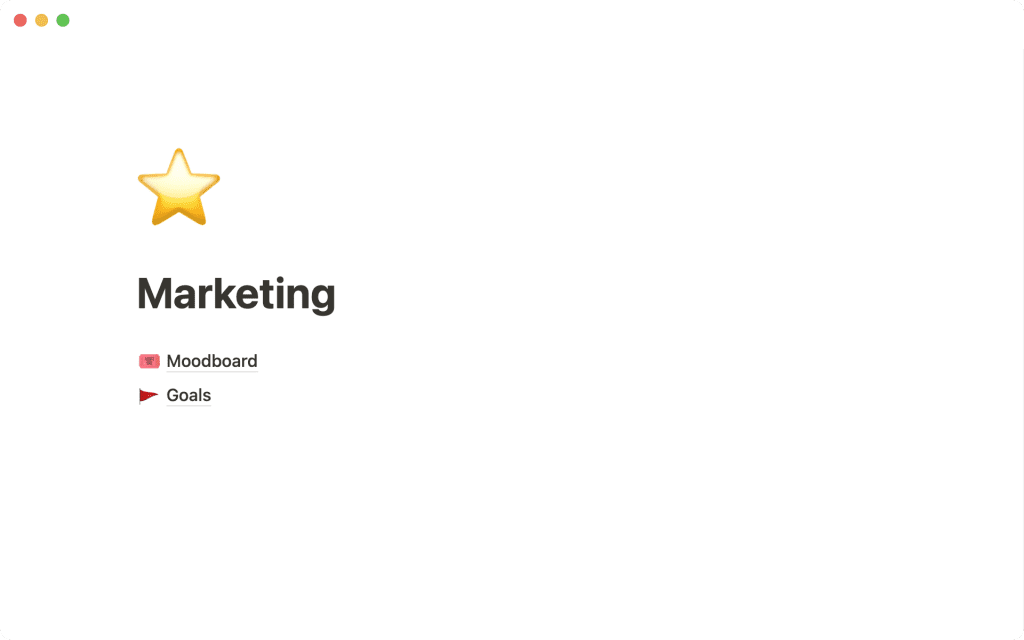
Скачайте приложение
Mac desktop app
- Чтобы получить приложение для настольных компьютеров Mac, перейдите по адресу notion.so/desktop и нажмите Download for Mac ( Загрузить для Mac ) .
- Вы увидите два варианта: For Macs with Intel processors ( Для компьютеров Mac с процессорами Intel ) и For Macs with Apple M1 ( Для компьютеров Mac с Apple M1 ) . Чтобы определить, к какому типу процессора относится ваше устройство, щелкните значок Apple в верхней панели. В соответствующем меню вы увидите тип, указанный рядом с надписью Processor ( Процессор ) .
- Откройте Finder и перейдите в раздел Downloads ( Загрузки ) .
- Откройте файл .dmg и перетащите Notion в папку Applications ( Приложения ) .
- Откройте приложение Notion и войдите в систему, используя свою электронную почту.
Приложение для настольного ПК Windows
- Чтобы получить приложение для настольного ПК Windows, перейдите по адресу notion.so/desktop и нажмите Download for Windows ( Загрузить для Windows ) .
- Откройте файл .exe и следуйте инструкциям по установке.
- Откройте приложение Notion и войдите в систему, используя свою электронную почту.
Обновление приложения для настольных ПК
Notion обновляется автоматически! Мы регулярно выпускаем обновления с исправлениями ошибок и улучшениями производительности, и каждые несколько недель вы будете видеть синий баннер в верхней части экрана, когда мы отправляем новые функции.
- Нажмите на кнопку ? в правом нижнем углу Notion, чтобы узнать о последнем обновлении программного обеспечения.
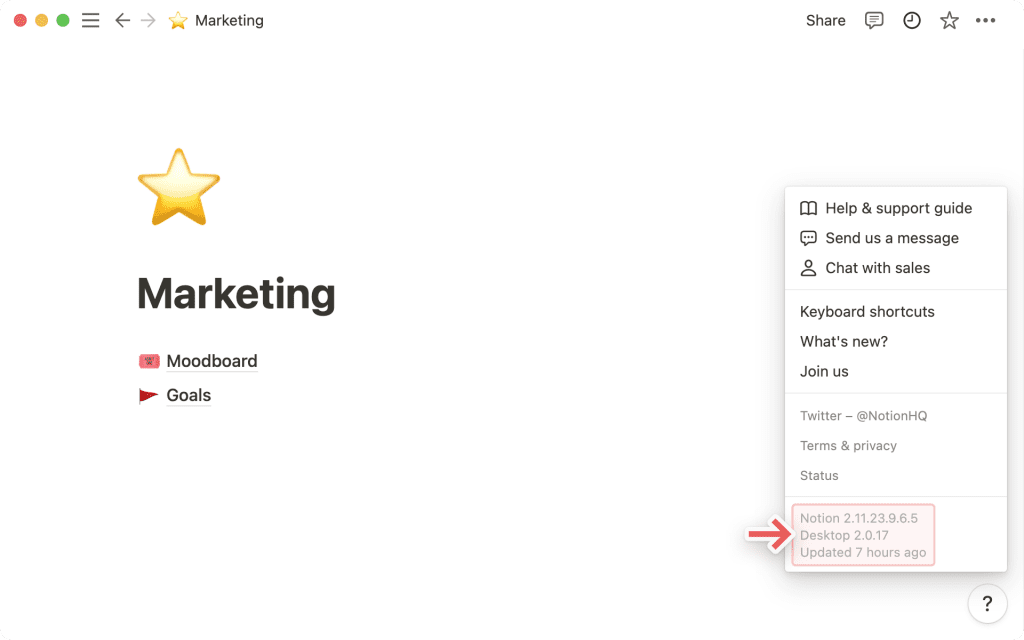
- Если появились новые функции, которые вы пока не видите, попробуйте обновить их с помощью cmd/ctrl + R .
- Очень редко вам может понадобится переустановить Notion, чтобы увидеть обновление. Мы сообщим вам, когда это произойдет, и расскажем, что именно нужно сделать.
Часто задаваемые вопросы
- Как изменить язык с ENG на RUS в Notion?
Подробнее о том, как изменить язык в Notion c английского на русский, вы можете узнать здесь.
- Как обновить до последней версии?
Notion обновляется автоматически! Если вы нажмете на кнопку ? в правом нижнем углу Notion, это покажет вам время последнего обновления.
Если Notion не обновлялся в течение нескольких дней, вы можете принудительно обновить его с помощью сочетания клавиш cmd/ctrl + r.
- Есть ли планы по созданию интерфейса с вкладками?
Не в ближайшем будущем. На данный момент вы можете удерживать cmd/ctrl и щелкнуть на странице, чтобы открыть ее в новом окне в приложении для настольного ПК. Таким образом, вы сможете видеть два окна бок о бок. Кроме того, если вы используете наше веб-приложение, вы можете использовать вкладки браузера 🗂.
- Есть ли у Notion приложение для Linux?
На данный момент у нас нет приложения для Linux, и у нас нет никаких ближайших планов по его созданию, к сожалению 🐧.
На данный момент, надеюсь, вы можете получить доступ к Notion с помощью браузера Chrome, Firefox или Safari!
No questions matching current filter
Notion — это бесплатная платформа, которая предлагает пространство для совместной работы и предоставляющая необходимые вспомогательные инструменты. Перейдите по ссылке на этой странице и скачайте официальную версию программы Notion бесплатно.
На платформе Notion можно сообща работать над различными проектами, с текстовым форматом или с изображениями. Для работы в команде это очень удобный инструмент, работать можно на рабочем месте или удаленно.
Notion содержит четыре инструмента для управления частями проекта: заметки и документы с привычным набором текста, поддерживает около 30 видов документов, электронные таблицы, календари и списки для управления задачами и проверки программирования в реальном времени. Достаточно выбрать рабочий процесс и поделиться им с коллегами, для того, чтобы они могли дополнить или внести свои изменения в проект.
Программа подходит для работы на платформе Windows.
Опции и характеристики программы Notion
- создание заметок;
- хранение документов;
- планирование проектов;
- построение задач;
- создание таблиц.
Как установить приложение Notion
Перейдите по ссылке на этой странице и скачайте установочный файл. Затей распакуете его и запустите установку программы. Когда программа установится, на рабочем столе появится иконка программы, нажмите на неё и начните использовать приложение.
Перейти к содержанию
На чтение 3 мин Просмотров 350 Опубликовано Обновлено
Приложение Notion можно использовать на Mac или PC. Это будет загружаемое настольное приложение. Давайте разберёмся более подробно в этом вопросе ?️
Содержание
- Зачем использовать настольное приложение?
- Скачайте приложение
- Mac desktop app
- Приложение для настольного ПК Windows
- Обновление приложения для настольных ПК
- Часто задаваемые вопросы
- Как обновить до последней версии?
- Есть ли планы по созданию интерфейса с вкладками?
- Есть ли у Notion приложение для Linux?
Зачем использовать настольное приложение?
Программа Notion для настольных ПК — это простой и многофункциональный интерфейс, который не имеет лишних вкладок.
Когда в Notion происходит что-то важное, на компьютер будут поступать push-уведомления. Если например, кто-то упомянет вас, ставит вам задачу или если вы сами поставите себе напоминание.
Так выглядит программа для компьютеров во время редактирования:
 Скачайте приложение
Скачайте приложение
Mac desktop app
- Для скачивания приложения для Mac, перейдите по адресу notion.so/desktop и выберите
Download for Mac(Загрузить для Mac) . - У вас будет два варианта:
For Macs with Intel processors(Для компьютеров Mac с процессорами Intel) иFor Macs with Apple M1(Для компьютеров Mac с Apple M1). Для определения, какой у вас тип процессора, нужно щелкнуть на значокAppleв верхней панели. Там будет меню и вы увидите тип указанный рядом с надписьюProcessor(Процессор) . - Затем откройте Finder и перейдите в раздел
Downloads(Загрузки). - Далее нужно открыть файл .dmg и перетащить Notion в папку
Applications(Приложения). - Затем нужно открыть приложение Notion и войти в систему. Для этого используйте электронную почту.
Приложение для настольного ПК Windows
- Для загрузки приложения для ПК с Windows, нужно перейти по адресу notion.so/desktop и нажать
Download for Windows(Загрузить для Windows). - Затем запустить файл
.exeи далее следовать инструкциям по установке. - Теперь открывайте приложение Notion и войдите в систему, вам понадобится своя электронная почта.
Обновление приложения для настольных ПК
Программа Notion будет обновляться автоматически. Обновления для программы выходят регулярно. Там исправляются ошибки и улучшается производительность. Практически каждые 2-3 недели вы будете видеть синий баннер в верхней части экрана, он сообщает о новых функциях программы.
В правом нижнем углу Notion нужно нажать на кнопку
?, и тогда вы узнаете про последнее обновление программного обеспечения.
- Могут появиться новые функции, но вы их пока не увидите. Нужно обновить программу с помощью
cmd/ctrl+R. - Довольно в редких случаях потребуется переустановить Notion. Это позволит увидеть обновления. Команда разработчиков сообщит вам об этом. И когда это произойдет, наши специалисты сообщат, что именно нужно сделать.
Часто задаваемые вопросы
Как обновить до последней версии?
- Приложение Notion обновляется автоматически! В правом нижнем углу Notion есть кнопка
?, она покажет вам, когда было сделано последнее обновление.- Если программа Notion не обновляется несколько дней, то пользователь может принудительно обновить её с помощью сочетания клавиш
cmd/ctrl+r.
Есть ли планы по созданию интерфейса с вкладками?
Пока таких планов нет. Сейчас пользователь может удерживать
cmd/ctrlи щелкнуть на странице, так она откроется в новом окне в приложении для настольного ПК. Так можно увидеть два окна бок о бок. А если пользователь использует веб-приложение, то он сможет использовать вкладки браузера.
Есть ли у Notion приложение для Linux?
Пока такого приложения нет. И сейчас не ведётся никаких разработок в этом направлении ?.
Сейчас вы можете получить доступ к Notion с помощью браузера Chrome, Firefox или Safari!
Жизнь современного человека сложно представить без стремления к продуктивности. Мы пишем планы на день и год, составляем списки целей и задач, отмечаем важные события в календаре и ставим напоминания, чтобы ничего не забыть. Эти действия помогают грамотно распределить время на рабочие и личные дела.
Планирование задач и времени организует не только рабочий процесс, но и мыслительный. Порядок в голове, в свою очередь, наводит порядок и в жизни. Но раскладывать по полочкам информацию необязательно только в голове или в бумажном ежедневнике. Можно довериться компьютеру и воспользоваться специальными сервисами, которые помогут организовать работу и повседневную рутину. Это здорово облегчит жизнь и сведёт к минимуму переживания о том, чтобы не забыть, например, позвонить родственникам, сдать отчёт к определённому времени или выпить таблетки перед ужином.
В этой статье мы расскажем об одной из таких программ-помощников — Notion.
Для чего нужен Notion
Notion — это многофункциональное приложение-органайзер. Программа похожа на бумажный ежедневник, но её возможности намного шире. Вы можете создавать в Notion страницы для учёбы или личных дел, вести любые проекты и работать в команде.
Организованное пространство Notion значительно экономит время: вы не переключаетесь между бесчисленными приложениями, папками на компьютере и вкладками в браузере — вся информация находится на одном листе, структуру и вид которого всегда можно поменять.
Несмотря на большое количество инструментов, интерфейс приложения минималистичный, а навигация понятная и удобная. В Notion нет лишних элементов, которые могли бы отвлечь вас от выполнения задач.
В приложении можно:
- делать рабочие заметки;
- хранить личные записи, ссылки, файлы и документы;
- вести трекеры привычек и чек-листы;
- создавать и сортировать таблицы;
- планировать события в календаре;
- добавлять канбан-доски;
- собирать дашборды;
- управлять проектами;
- фильтровать и структурировать информацию;
- отслеживать расходы и денежные поступления;
- делиться материалами по ссылке;
- импортировать данные из других программ.
Набор возможностей Notion очень объёмный. Необязательно использовать все инструменты сразу. Выбирайте те функции, которые вам нужны: например, можно сфокусироваться на создании списков и ведении заметок или разобраться, как сделать таблицу в Notion и практиковаться в этом. Изучайте возможности органайзера и настраивайте своё рабочее пространство постепенно.
Ежедневные советы от диджитал-наставника Checkroi прямо в твоем телеграме!
Подписывайся на канал
Подписаться
Как скачать Notion
Программу можно скачать с официального сайта и установить на компьютер. В Notion можно работать на ОС Windows и Mac.
Существует и мобильная версия Notion для iOS и Android. Бесплатно скачивайте в App Store или Google Play и создавайте идеальное рабочее пространство.
Если вы не хотите устанавливать приложение на компьютер, то им можно пользоваться в браузере. Для этого нужно зайти на сайт и создать учётную запись. Читайте ниже, как это сделать.
Как зарегистрироваться в Notion
Для регистрации в Notion вам понадобится электронная почта и пара свободных минут. Следуйте нашей инструкции и создавайте учётную запись в браузере.
Шаг 1. Откройте официальный сайт Notion. В правом верхнем углу найдите кнопку «Log in» и нажмите на неё.
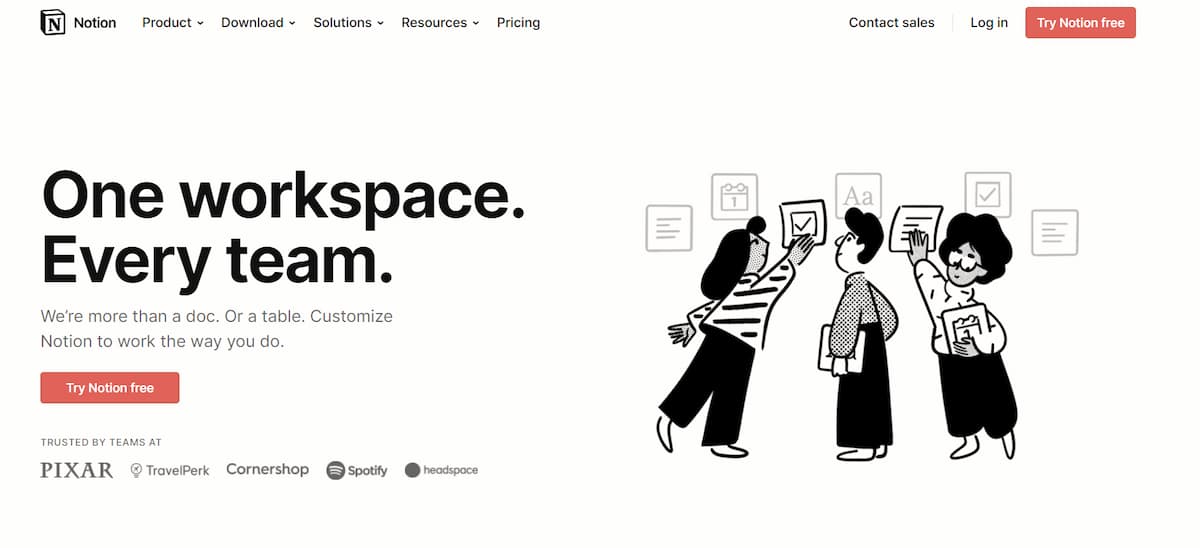
Шаг 2. Выберите способ регистрации. Вы можете синхронизировать приложение с аккаунтом Google или Apple ID. Для этого нажмите «Continue with Google» или «Continue with Apple». Это ускорит регистрацию в Notion.
Можно зарегистрироваться, используя электронный адрес других почтовых сервисов. Введите свою почту в поле, которое находится посередине экрана. Затем нажмите «Continue with email». В этом случае вам придёт письмо с временным паролем, который нужно вписать в пустое поле.
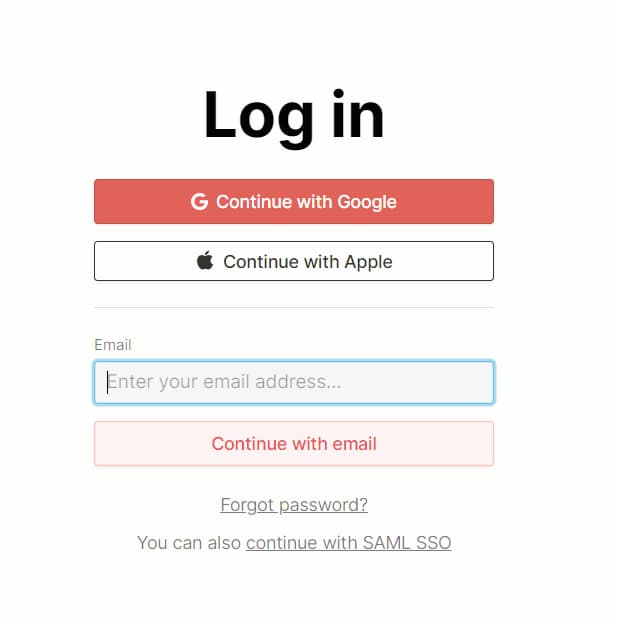
Шаг 3. Откройте письмо, которое пришло вам на почту. Скопируйте временный пароль и введите его в поле «Sign up code». Затем нажмите «Create new account».
Временному паролю есть альтернатива — переход по ссылке из письма. Выбирайте тот вариант, который кажется более удобным.
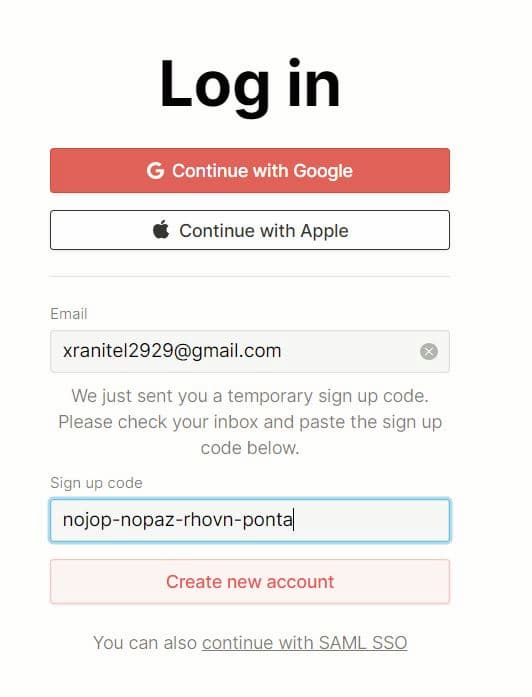
Шаг 4. Добавьте информацию о себе. Впишите личные данные — имя и фамилию, и придумайте постоянный пароль. Можно сразу загрузить фотографию.
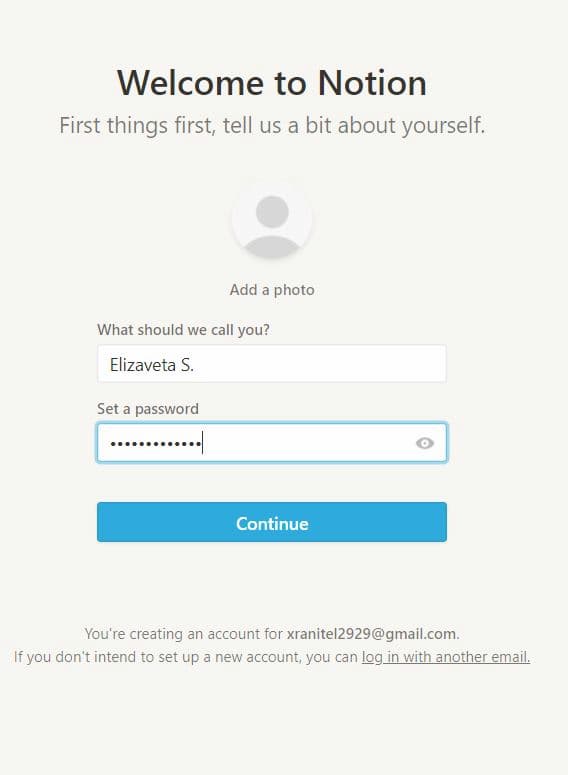
Шаг 5. Определитесь со сценарием работы. Выберите тот, что вам подходит — самостоятельный или командный.
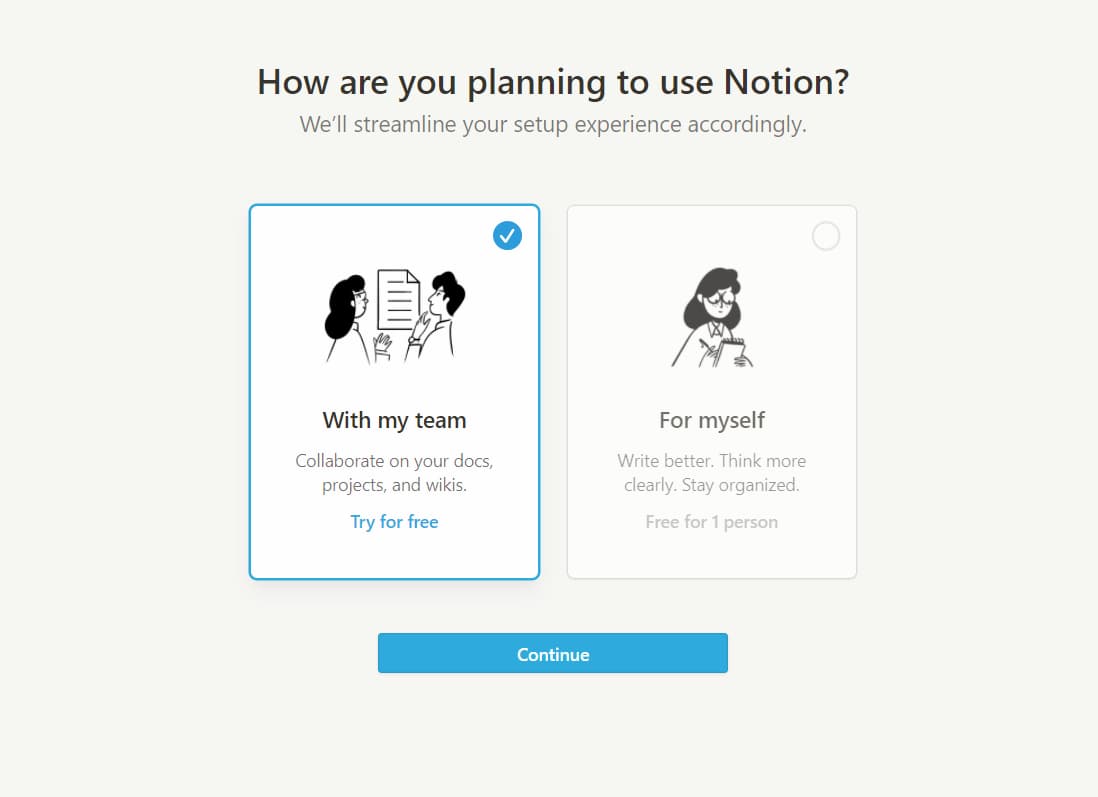
Поздравляем, вы зарегистрировались в Notion и теперь можете знакомиться с его функциями.
Как настроить Notion под себя
Как только вы закончите регистрацию, перед вами появится стартовая страница. На ней будут отображены в виде чек-листа базовые функции Notion, которые можно сразу опробовать. Например, написать текст, выделить слова курсивом, добавить картинку или видео в заметки, сделать список задач и создать новую страницу.
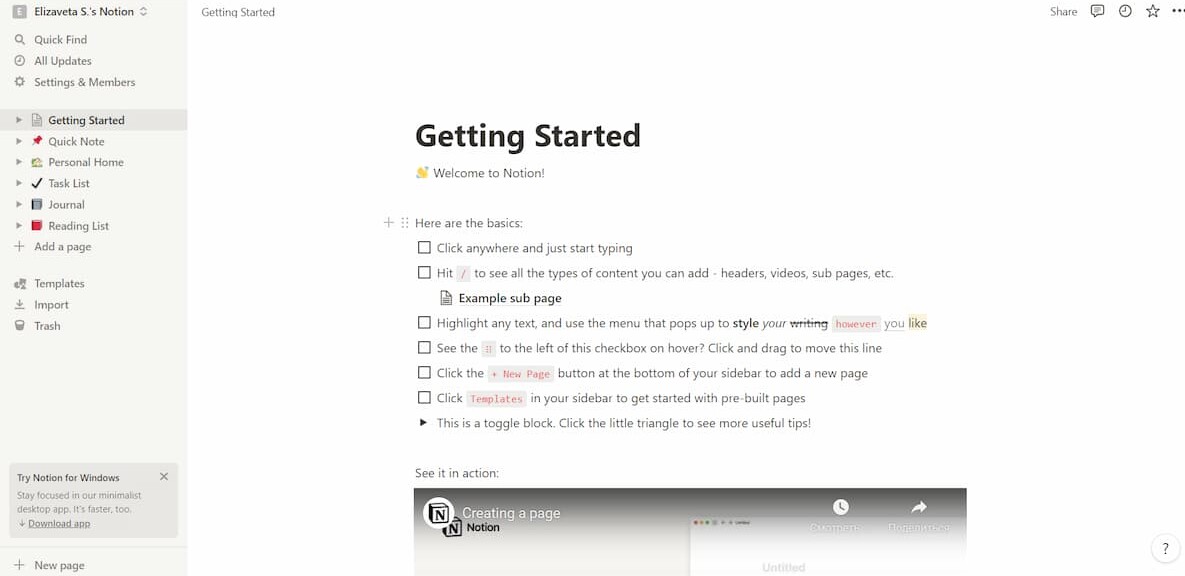
Под текстовой информацией вы найдёте короткие видеоинструкции, которые помогут разобраться в элементах приложения.
В панели управления слева расположены другие страницы и блоки: для заметок, задач на день, чтения и др. Их можно менять местами, переименовывать, копировать, объединять в группы и удалять. Для этого нужно навести на страницу, нажать на 3 точки и выбрать функцию из предложенных:
Создаём новую страницу
Для работы в Notion можно использовать готовые страницы, настраивая их под себя. Однако это лишает возможности разобраться в тонкостях функций и инструментов органайзера. Лучше создать свою страницу и настроить её самостоятельно. Ниже мы расскажем, как это сделать.
Шаг 1. В меню слева выберите «Add a page» и нажмите на строку. Перед вами появится белый лист, которому нужно придумать название и решить, как будет организована работа — в планах, чек-листах, обычных заметках, таблицах или смешанном формате. Например, создадим страницу для учёбы, внесём название и добавим обложку:
Шаг 2. Далее создадим чек-лист, чтобы было удобнее оформлять задачи и помечать выполненные. Для этого нужно нажать на поле под названием страницы и ввести «/To-do list» или добавить нужный блок, выбрав «+»:
Шаг 3. Добавим все задачи, которые нужно выполнить. Слова можно подчеркнуть, сделать курсивом или полужирным шрифтом — выделите текст и выберите нужную функцию.

У нас получился такой список задач. Можем его расширить и добавить текст, внести ссылки на страницы в браузере, блоки с заметками или иллюстрациями и др. Нажмите на «+» рядом с пустым квадратиком и выберите блок, который хотите добавить. На учебную страницу мы добавили напоминания, текстовые заметки и ссылки на литературу. Вот, что вышло в итоге:
Необязательно добавлять только эти блоки. В Notion есть множество других элементов, которые стоит внести в свой дашборд: медиафайлы, маркированные списки, математические формулы и др.
Используем шаблоны
Шаблоны в Notion — это готовые страницы. Они собраны по профессиям и занятиям, поэтому найти подходящий будет легко. Для студентов есть шаблоны расписания, конспектов занятий, дневника с оценками, словаря, списка литературы и калькулятора бюджета. Есть варианты и для дизайнеров, hr-специалистов, менеджеров и др.
Шаблоны можно посмотреть во вкладке «Templates», которая находится в панели слева. Нажимайте на неё, чекайте готовые страницы и копируйте в своё пространство для работы, учёбы или личных дел. Элементы шаблона можно изменять, перемещать, группировать и подстраивать под себя.
Все готовые страницы размещаются на сайте. Вы можете создать свой шаблон и поделиться им с другими пользователями.
Добавляем календарь на страницу
В календаре можно отметить важные даты, наглядно представить планы на месяц, отследить выполнение задач и оценить прогресс работы над проектом. Читайте ниже, как сделать календарь в Notion, и добавляйте этот блок на свою страницу.
Существует 2 способа, как добавить календарь: в виде отдельной страницы или встроенным блоком. В любом случае, перед вами появятся дни текущего месяца с пустыми полями, которые нужно заполнить.
Нажимайте на нужные даты и организуйте свой календарь через карточки. В них можно вносить информацию, ссылки, ставить дедлайны, отмечать исполнителей и др. Более подробная notion инструкция по созданию календаря есть на сайте.
Импортируем файлы в Notion
Цель приложения состоит в том, чтобы собрать нужные для работы файлы, документы, задачи, ссылки и таблицы в одном месте. Это значительно экономит время и сосредотачивает внимание. Поэтому в Notion есть функция синхронизации с другими приложениями и импорта документов из Evernote, Google Drive, Jira, Trello и др.
Чтобы импортировать файлы, нужно выбрать в панели управления слева «Import». Перед вами появится табличка со списком приложений. Нажмите на нужную программу, подтвердите доступ к аккаунтам при синхронизации с Evernote, Trello и Google Docs и перенесите текстовые заметки, медиафайлы и другие документы в Notion.
Тарифы Notion
Сейчас пользователям доступно 4 тарифа: персональный, персональный уровня Pro, командный и корпоративный. Читайте подробное описание каждого в таблице ниже.
| Тариф | Кому подойдёт | Возможности тарифа | Стоимость |
| Персональный | всем, кто хочет организовать личные и рабочие дела |
загрузка файлов весом не более 5 MB |
бесплатно |
| Персональный Pro | всем, кто любит структурировать задачи и хочет иметь больше опций для организации рабочего пространства |
|
4$/мес. при годовой подписке, 5$/мес. при ежемесячной подписке.
Студентам и преподавателям можно пользоваться приложением бесплатно, если у университета продлена аккредитация |
| Для командной работы | стартапам, начинающим компаниям и небольшим фирмам |
|
8$/мес. за одного участника при годовой подписке, 10$/мес. за одного участника при ежемесячной подписке |
| Корпоративный | крупным компаниям |
|
по договорённости |
Аналоги Notion
Notion объединяет в себе функции планировщика, заметочника и органайзера. Поэтому аналогов с такими же возможностями найти непросто. Существуют отдельные приложения по ведению заметок, планированию задач и организации домашних, учебных и рабочих дел. Если с Notion подружиться не получилось, а желание переключаться между ссылками и программами осталось, воспользуйтесь следующими приложениями.
Microsoft To-Do. Бесплатный сервис, в котором можно хранить документы, организовывать списки, разбивать задачи на этапы, выделять важные события и заметки цветом, ставить напоминания и отслеживать свою продуктивность. Преимущество программы в том, что Microsoft To-Do допускает синхронизацию с телефоном, компьютером и веб-приложением и предоставляет общий доступ с другими пользователями.
Todoist. Сервис тайм-менеджмента, который подходит для командной работы. В программе можно ставить дедлайны, добавлять напоминания, сортировать данные в приоритетном порядке, разбивать задачи на подзадачи, назначать исполнителей, оставлять комментарии сотрудникам и следить за рабочим процессом. Сначала попробуйте планировать в бесплатной версии Todoist, а затем переходите на премиум тариф.
Trello. Программа, в которой можно организовывать командную работу и управлять проектами. Задачи создаются в карточках и прикрепляются на доску. В них можно добавлять файлы, менять статусы, определять исполнителей, ставить дедлайны и оставлять комментарии.
Evernote. Сервис для сбора и ведения заметок, планирования задач, хранения ссылок и управления проектами. В приложении есть готовые шаблоны, которые вы можете скопировать и подстроить под себя. Evernote отличается от других программ возможностью распознавания рукописного текста.
Timely. Трекер задач, в котором можно отследить, сколько времени вы тратите на выполнение работы. В функционал Timely также входят планирование и настройка оповещений. Приложение подходит для командной работы. В меню есть строка «People», где можно посмотреть, какие задачи выполнил сотрудник и выгрузить отчёт с его успехами. Отдельный плюс программы — красивое оформление, приятные цвета и мягкие оттенки.
Мои дела. Русскоязычный сервис для планирования задач. Рабочие и личные дела можно распределить по дням в календаре. Отслеживать выполнение задач помогают цветные и цифровые обозначения. В программе доступны функции голосового ввода и контроля эффективности.
Подведём итог: плюсы и минусы Notion
В этой статье мы рассказали, как скачать и установить Notion, создать учётную запись, настроить страницы приложения под себя и начать в нём работу. Конечно, эта программа подойдёт не всем. Кто-то захочет перейти на новую площадку, а кому-то удобнее пользоваться привычными сервисами и инструментами. Вы можете начать работать в бесплатной версии программы и решить, стоит ли использовать её дальше.
Соберём преимущества и недостатки Notion, которые помогут вам определиться с выбором.
Плюсы Notion:
- Широкий набор функций. Notion объединяет возможности нескольких программ и заменяет множество инструментов. В приложении можно на одном листе писать и редактировать заметки, хранить ссылки и файлы, создавать таблицы, канбан-доски и базы знаний и отмечать события в календаре;
- Настройка страниц «под себя». Вы сами выбираете, как структурировать информацию на страницах приложения. Notion полностью подстраивается под ваши предпочтения;
- Визуальная организация. Всю информацию о проекте вы можете собрать на одной странице — дашборде, и в процессе работы открывать те ссылки или заметки, которые нужны;
- Приятный интерфейс. Дизайн Notion минималистичный, что позволяет сосредоточить внимание на рабочем процессе;
- Групповой доступ. Вы можете делиться чек-листами, списками и другими материалами с друзьями, коллегами или родственниками. Также Notion отлично подходит для командной работы.
Минусы Notion:
- Интерфейс на английском языке. Поменять язык на русский в Notion нельзя. Конечно, можно посмотреть видеоуроки на ютубе, почитать инструкции, воспользоваться переводчиком или интуитивно догадаться о некоторых функциях. Но это усложняет и замедляет рабочий процесс. С другой стороны, появилась мотивация подтянуть английский;
- Нет офлайн-версии. Информация хранится в облаке и материалы можно синхронизировать между устройствами. Однако без доступа к сети вы не сможете воспользоваться Notion;
- Проблемы в мобильной версии. Мобильное приложение долго скачивается, а на телефоны с ОС iOS ниже обновления 13.0 программу установить нельзя. При работе на Android не всегда доступны новые версии Notion.
Следуйте инструкциям из нашей статьи, создавайте идеальные дашборды и организуйте свою работу так, чтобы ничего не забывать и всё успевать. Желаем продуктивной работы с Notion!
-
Home
-
News
- Notion Download, Install, Update, and Reset on Windows/Mac
By Anna | Follow |
Last Updated
The Notion is a popular productivity program used for note-taking and organizing your thoughts, projects, and information. If you have not tried it yet, you should give it a chance. This article about Notion download on MiniTool Website will give you a detailed guide to downloading, installing, and updating this program.
Is Notion Safe to Download?
The Notion is project management and note-taking software, which is designed to help members of a company or organization coordinate deadlines, objectives, and assignments for the sake of efficiency and productivity.
It won’t take any viruses or other malicious codes only if you download it via the official channel.
Is Notion safe? Notion’s traffic to-and-from its servers is encrypted, so the traffic between your devices and Notion’s databases is encrypted, meaning if someone were to view that traffic, they would not be able to see or understand your data.
Therefore, it is worthwhile to trust Notion and download Notion with no worries.
Download and Install Notion for Desktop
How to finish Notion download and install Notion? There are different channels for Mac and Windows users.
Download and Install Notion on Mac
Step 1: Go to the Notion download website to choose Download for Mac.
Step 2: It will show you two options – Intel Processor and Apple silicon and choose what you need. Then it will start downloading.
Step 3: Open your Finder and go to Downloads.
Step 4: Open the .dmg file and drag Notion into your Applications folder.
Step 5: Open the Notion application and log in to your Notion account.
Download and Install Notion on Windows
Step 1: Go to the Notion download website to choose Download for Windows.
Step 2: Open the .exe file after it has finished downloading and follow the instruction to install Notion.
Step 3: Open the Notion application and log in to your Notion account.
Update Notion on Windows/Mac
As usual, the Notion update automatically occurs in the background when you open this program. If you find the program can’t perform well and requires you to update it manually, you can try to reinstall Notion and that will be the latest version on the official Notion download website.
To reinstall Notion, you need to uninstall the program first. If you need help, you can refer to these two articles: Use Add or Remove Programs to Uninstall Apps Windows 10/11 and How To Delete Apps On Mac That Won’t Delete: 4 Ways.
Then you can download and install Notion as what the post taught above.
Reset Notion on Windows/Mac
To reset Notion, you can follow the next steps.
Reset Notion for Mac App
Step 1: Open the Notion menu in your system menu bar.
Step 2: Choose Reset App and Clear Local Data.
Step 3: Continue to confirm your choice if a prompt pops up to ask you if it continues.
Reset Notion for Windows App
Step 1: Go to File Explorer and follow the location:
C: > Users > <USERNAME> > AppData > Roaming
Step 2: Find the Notion folder and delete it.
Bottom Line:
This article about Notion download has given you a step-by-step guide to download, install, reinstall, update, and reset Notion. The Notion is worth trying and you will get a wonderful experience in note-taking with the help of Notion.
About The Author
Position: Columnist
Anna is an editor of the MiniTool Team. She worked in this big family since her graduation. Her articles mainly focus on data backup and recovery, disk cloning, and file syncing, committed to resolving the data loss issues users may encounter on their PCs. Besides, more related computer articles are shared here. In her leisure time, she enjoys reading and watching movies. Travel can also be a good choice for her.