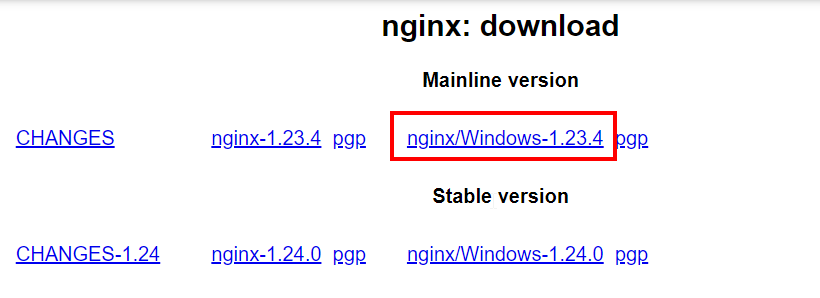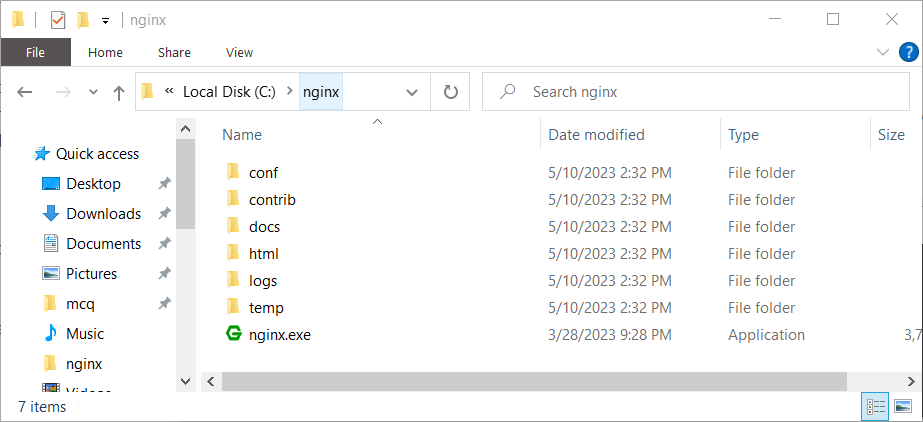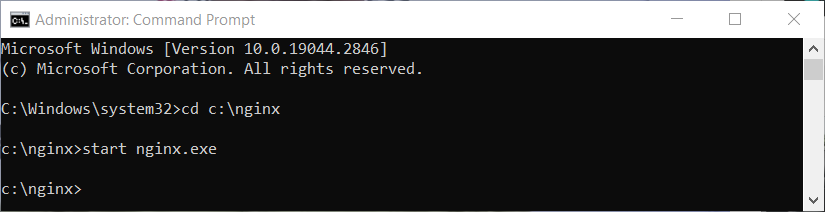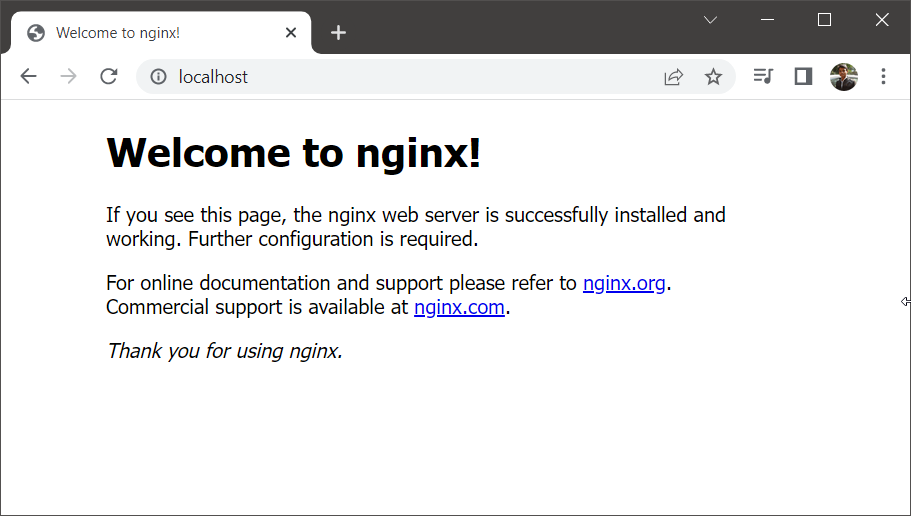Версия nginx под Windows использует “родной” Win32 API (не эмуляцию Cygwin).
В настоящий момент в качестве методов обработки соединений используются
select() и poll() (1.15.9),
поэтому не стоит ожидать высокой производительности и масштабируемости.
В силу этого и ряда других известных проблем версия nginx под Windows
рассматривается пока как бета-версия.
На данный момент в ней доступна практически вся функциональность, что и
в версии nginx под UNIX, за исключением
XSLT-фильтра, фильтра изображений, модуля GeoIP и встроенного языка Perl.
Чтобы установить nginx/Windows, скачайте
дистрибутив последней основной версии (1.25.2),
поскольку основная ветвь nginx содержит все известные исправления.
Затем распакуйте дистрибутив, перейдите в каталог
nginx-1.25.2
и запустите nginx.
Вот пример для корневого каталога на диске C:
cd c:\ unzip nginx-1.25.2.zip cd nginx-1.25.2 start nginx
Чтобы увидеть процессы nginx, запустите утилиту командной строки
tasklist:
C:\nginx-1.25.2>tasklist /fi "imagename eq nginx.exe" Image Name PID Session Name Session# Mem Usage =============== ======== ============== ========== ============ nginx.exe 652 Console 0 2 780 K nginx.exe 1332 Console 0 3 112 K
Один из процессов главный, другой — рабочий.
Если nginx не запускается, нужно искать причину в
в файле лога ошибок logs\error.log.
Если же лог-файл не создался, то причину этого следует искать
в Windows Event Log.
Если вместо ожидаемой страницы выводится страница с ошибкой, нужно также
искать причины ошибки в файле logs\error.log.
nginx/Windows использует каталог, в котором он был запущен, в качестве
префикса для относительных путей в конфигурации.
В вышеприведённом примере префиксом является
C:\nginx-1.25.2\.
Пути в конфигурационном файле должны задаваться в UNIX-стиле с использованием
прямых слэшей:
access_log logs/site.log; root C:/web/html;
nginx/Windows работает как стандартное консольное приложение (не сервис)
и управляется при помощи следующих команд:
nginx -s stop быстрое завершение nginx -s quit плавное завершение nginx -s reload изменение конфигурации,
запуск новых рабочих процессов с новой конфигурацией,
плавное завершение старых рабочих процессовnginx -s reopen переоткрытие лог-файлов
Известные проблемы
-
Хоть и возможен запуск нескольких рабочих процессов, только один из них
реально работает. - Проксирование по UDP не поддерживается.
Возможные усовершенствования в будущем
- Запуск в виде сервиса.
-
Использование портов завершения ввода-вывода (I/O completion ports)
в качестве метода обработки соединений. - Использование нескольких рабочих нитей внутри одного рабочего процесса.
Как установить и запустить сервер Nginx на Windows 10
Nginx — это веб-сервер, который очень популярен в Linux и BSD системах. Многие полагают, что установить Nginx на Windows 10 невозможно. Это совсем не так.
Согласно информации, размещенной на сайте Nginx, установка на Windows 10 возможна, но есть несколько ограничений производительности, которые пока не были устранены. К ним относятся только одно рабочее веб-приложение, отсутствие масштабируемости и возможные проблемы с UDP аутентификацией. На данный момент Nginx уже упоминал, что он решит все проблемы в своих будущих выпусках.
Чтобы успешно установить и запустить Nginx на Windows 10, выполните следующие действия.
Загрузите Nginx Server
Существует много загружаемых версий Nginx для Windows, но Nginx рекомендует использовать “mainline version”. Однако, вы не найдете никаких проблем, если загрузите последнюю стабильную версию этой программы.
Выберите последний ZIP-файл и загрузите его в новую папку.

В качестве первого шага необходимо распаковать его. Вы можете использовать 7-Zip, WinRAR или любое другое популярное программное обеспечение для архивации.

После извлечения содержимого архива из первоначальной директории необходимо переместить папку, которая поставлялась со встроенной загрузочной копией. в «Program Files».

Мы запустим Nginx из этого места в качестве веб-сервиса по умолчанию.

Чтобы установить и запустить Nginx, выберите и дважды щелкните файл Nginx.exe.

На следующем шаге вам нужно проверить, была ли установка успешной. Для этого вы можете перейти в браузер по умолчанию и ввести “localhost”. Если вы увидите следующее окно с сообщением об успешной установке и работе веб-сервера Nginx, то проблем с установкой в Windows 10 не было.

Чтобы остановить Nginx, вы можете завершить его из окна Диспетчер задач.

Запуск Nginx на компьютере с ОС Windows
Для запуска Nginx, вы должны использовать Internet Information Services (IIS), который является веб-сервером Microsoft, обслуживающим запрошенные HTML страницы или файлы. Вы можете включить его в меню Turn Windows Features On or Off в Панели управления. Проверьте необходимые поля для Web Management Tools и IIS Management Console.

Для включения IIS на вашем компьютере потребуется некоторое время.

Менеджер IIS Manager можно открыть непосредственно из меню Пуск. Здесь вы сможете получить доступ к веб-сайту по умолчанию, который обычно расположен по адресу “inetpub wwwroot”. Он также известен как корень веб-приложения.
Полезно изменить физический путь этого корня в более подходящую папку. Я создал новую папку “Work” в C:\ и изменил физический путь на “C:\Work”.

После этого перейдите в папку Nginx, которую переименовали в файлах программы. Нажмите “Conf” и выберите “nginx.conf”. Этот файл можно редактировать с помощью текстового редактора Notepad++.

В Notepad++ измените корень на отредактированный физический путь, о котором мы говорили выше.

Вы можете отредактировать файл index.html в корневой папке на отдельной вкладке. Измените текст на то, что вы хотите, чтобы веб-сервер отображался на экране.

Теперь снова запустите программу Nginx.exe и введите “localhost” в окне браузера. Веб-сервер Nginx выделит сделанные вами изменения.

На сайте ресурсов Nginx представлен полный список веб-приложений, которые можно использовать для запуска на Windows PC.
Вывод
Nginx является одной из ведущих компаний по разработке веб-серверов, которая, как ожидается, затмит Apache в будущем. Кроме того, он быстрее, может справляться с большим количеством параллельных задач и надежен. Подводя итог, можно сказать, что если у вас есть простой сайт, который вы хотите подключить к Nginx, вы можете сделать это прямо сейчас без каких-либо проблем.
Спасибо, что читаете! На данный момент большинство моих заметок, статей и подборок выходит в telegram канале «Левашов». Обязательно подписывайтесь, чтобы не пропустить новости мира ИТ, полезные инструкции и нужные сервисы.
Респект за пост! Спасибо за работу!
Хотите больше постов в блоге? Подборок софта и сервисов, а также обзоры на гаджеты? Сейчас, чтобы писать регулярно и радовать вас большими обзорами, мне требуется помощь. Чтобы поддерживать сайт на регулярной основе, вы можете оформить подписку на российском сервисе Boosty. Или воспользоваться ЮMoney (бывшие Яндекс Деньги) для разовой поддержки:
Заранее спасибо! Все собранные средства будут пущены на развитие сайта. Поддержка проекта является подарком владельцу сайта.

Nginx — это веб-сервер, очень популярный в системах Linux и BSD. Многие считают, что Nginx невозможно установить в Windows. Это совсем не так, потому что веб-сервер действительно можно установить в Windows 10.
Однако, согласно собственному веб-сайту Nginx, есть несколько ограничений производительности, которые до сих пор не устранены. К ним относятся только один рабочий (веб-приложение), успешно работающий, отсутствие масштабируемости и возможные проблемы с аутентификацией UDP.
На данный момент Nginx упомянул, что решит все проблемы в своих будущих выпусках для Windows. Чтобы успешно установить и запустить Nginx в Windows 10, выполните следующие действия.
Существует множество загружаемых версий Nginx для Windows, и Nginx рекомендует использовать «основную версию». Однако вы не обнаружите никаких проблем, если скачаете самую последнюю стабильную версию для Windows.
Выберите последний zip-файл и загрузите его в новую папку.
В качестве первого шага вам нужно извлечь новую папку. Вы можете использовать 7-zip, WinRAR или любое другое популярное программное обеспечение для сжатия.
После извлечения содержимого файла из исходной папки вам необходимо переместить всю папку, которая поставляется со встроенной копией для загрузки. Нам придется переместить это в «Program Files».
Вставьте папку в файлы программы. Мы будем запускать Nginx из этого места в качестве программы веб-службы по умолчанию.
Установка Nginx
Чтобы установить и запустить Nginx, выберите и дважды щелкните файл Nginx.exe. Теперь он активирован для дальнейшего использования.
На следующем шаге вам нужно проверить, прошла ли установка успешно. Для этого вы можете перейти в браузер по умолчанию и ввести «localhost». Если вы видите следующий экран с сообщением, что веб-сервер Nginx успешно установлен и работает, значит, в вашей установке Windows 10 нет проблем.
Чтобы остановить Nginx, вы можете завершить его из окна диспетчера задач.
Запуск Nginx на ПК с Windows
Чтобы запустить Nginx, вы должны использовать Internet Information Services (IIS), который представляет собой веб-сервер Microsoft, обслуживающий запрошенные HTML-страницы или файлы. Вы можете включить его, выбрав «Включение или выключение компонентов Windows» на Панели управления. Проверьте обязательные поля «Инструменты веб-управления» и «Консоль управления IIS».
После того, как изменения вступят в силу, потребуется некоторое время для включения IIS на вашем компьютере.
Вы можете открыть диспетчер IIS прямо из меню «Пуск». Здесь вы сможете получить доступ к веб-сайту по умолчанию, который обычно находится по адресу «inetpub wwwroot». Он также известен как корень веб-приложения.
Полезно изменить физический путь этого корня на более подходящую папку. Я создал новую папку «Работа» в C: \ и изменил физический путь на «C: \ Work».
После этого перейдите в папку Nginx, которую вы переименовали в Program files. Нажмите «Conf» и выберите «nginx.conf». Этот файл можно редактировать с помощью текстового редактора Notepad ++.
В Notepad ++ измените корень на отредактированный физический путь, который мы обсуждали выше.
Вы можете редактировать файл index.html в корневой папке на отдельной вкладке. Измените текст на то, что вы хотите, чтобы веб-сервер отображал на экране.
Теперь запустите программу Nginx.exe еще раз и введите «localhost» в окне браузера. Веб-сервер Nginx выделит внесенные вами изменения.
На сайте ресурсов Nginx есть полный список приложений веб-сервера, которые вы можете использовать для запуска различных приложений на ПК с Windows.
Резюме
Nginx — одна из ведущих компаний, занимающихся веб-серверами, которая, как ожидается, в будущем затмит Apache. Кроме того, он быстрее, может обрабатывать больше одновременных проблем и надежен. Подводя итог, если у вас есть простой веб-сайт, который вы хотите подключить к Nginx, вы можете сделать это прямо сейчас без каких-либо проблем.
Вы пробовали установить и запустить Nginx в системах Windows? С какими проблемами вы столкнулись? Дайте нам знать в комментариях.
nginx — это популярный веб-сервер, прокси-сервер и почтовый прокси-сервер, который также может выполнять функции обратного прокси и балансировки нагрузки. Он отличается высокой производительностью, эффективностью работы и простотой настройки.
Установка nginx на операционную систему Windows 10 может показаться сложной задачей, но на самом деле это достаточно просто. В этой пошаговой инструкции мы рассмотрим, как установить и настроить nginx на вашем компьютере.
Примечание: перед установкой nginx, убедитесь, что у вас уже установлен и работает пакет управления распределением пакетов Chocolatey. Если у вас нет Chocolatey, вы можете установить его, следуя официальной документации.
Содержание
- Шаг 1: Скачайте установочный файл
- Шаг 2: Запустите установку
- Шаг 3: Настройте конфигурацию
- Шаг 4: Проверьте работу сервера
Шаг 1: Скачайте установочный файл
Для этого выполните следующие действия:
- Откройте ваш веб-браузер и перейдите на официальный сайт nginx по адресу https://nginx.org/.
- После загрузки главной страницы сайта, наведите указатель мыши на пункт меню «Downloads» и выберите в выпадающем списке пункт «Windows».
- На странице с загрузками для Windows, найдите раздел «Mainline version» и нажмите на ссылку с названием «Stable version» для скачивания последней стабильной версии.
- Скачайте установочный файл nginx, выбрав одну из предлагаемых альтернатив: ZIP-архив или MSI-установщик.
После завершения скачивания у вас будет установочный файл nginx, который вы сможете использовать для установки на вашу операционную систему Windows 10.
Шаг 2: Запустите установку
После того, как файл с установщиком Nginx был успешно загружен, найдите его в вашей системе и дважды щелкните на нем, чтобы запустить процесс установки.
В открывшемся окне установщика вы увидите приветственный экран с информацией о версии и кратким описанием Nginx. Нажмите кнопку «Next» для продолжения.
На следующем экране вам необходимо выбрать папку, в которой будет установлен Nginx. По умолчанию предлагается папка «C:
ginx», но вы можете выбрать другую папку, если нужно. Щелкните на кнопке «Browse» и выберите желаемую папку, затем нажмите «Next».
После этого вы увидите экран с предложением выбрать компоненты для установки. В большинстве случаев можно оставить выбранными все предложенные компоненты, так как они представляют собой основную функциональность Nginx. Нажмите «Next» для продолжения.
Далее вам будет предложено выбрать имя сервиса Nginx, под которым он будет запускаться на вашем компьютере. По умолчанию предлагается «Nginx», но вы можете выбрать другое имя, если это необходимо. Нажмите «Next» для продолжения.
На последнем экране установщик предложит выбрать дополнительные опции, такие как создание ярлыков на рабочем столе и в меню «Пуск». Отметьте нужные опции и нажмите «Install» для начала установки.
Процесс установки займет некоторое время. Как только установка будет завершена, вы увидите окно с сообщением об успешной установке. Нажмите «Finish» для закрытия установщика.
Теперь вы можете перейти к следующему шагу и начать настройку Nginx на вашем компьютере.
Шаг 3: Настройте конфигурацию
1. Откройте файл конфигурации Nginx, который находится по пути: C:.
ginx\conf
ginx.conf
2. Внутри файла вы найдете несколько секций, таких как http, server и т.д. Настройки сервера находятся в секции http.
3. Если вам нужно изменить порт, на котором работает сервер, найдите строку с настройкой listen и укажите нужный порт. Например:
listen 8080;
4. Если вам нужно изменить корневой каталог сервера, найдите строку с настройкой root и укажите путь к новому каталогу. Например:
root /var/www/html;
5. Если вам нужно настроить виртуальный хост, добавьте новый блок секции server. Например:
server {
listen 80;
server_name mywebsite.com;
root /var/www/mywebsite;
}
6. После внесения всех необходимых изменений сохраните файл конфигурации.
7. Проверьте конфигурацию сервера на наличие ошибок командой nginx -t в командной строке. Если ошибок нет, то вы увидите сообщение nginx: configuration file /nginx/conf/nginx.conf test is successful.
Теперь ваш сервер Nginx настроен и готов к использованию.
Шаг 4: Проверьте работу сервера
Чтобы убедиться, что сервер nginx успешно установлен и работает на вашем компьютере, нужно выполнить несколько проверок.
1. Откройте веб-браузер, такой как Google Chrome или Mozilla Firefox.
2. В адресной строке введите следующий URL: http://localhost или http://127.0.0.1.
3. Нажмите клавишу Enter, чтобы открыть веб-страницу.
4. Если вы видите страницу приветствия nginx, значит сервер успешно запущен и работает на вашем компьютере. Вы увидите надпись «Welcome to nginx!» и логотип nginx.
5. Чтобы убедиться, что сервер обрабатывает динамические страницы, вы можете создать простой PHP-файл и поместить его в директорию с сервером. Затем вы должны ввести URL-адрес этого файла в адресной строке браузера и убедиться, что он успешно обработан и выводит результат на экран.
Теперь ваш сервер nginx установлен и работает на Windows 10. Вы можете использовать его для разработки и развертывания веб-сайтов и приложений на локальном компьютере.
Nginx is an open-source, high-performance HTTP server and reverse proxy server. It also functions as a mail proxy server and a generic TCP/UDP proxy server. Renowned for its stability, rich feature set, simple configuration, and low resource consumption, Nginx is often used as a web server or reverse proxy.
This article provides a comprehensive guide on how to install Nginx on a Windows-based operating system. It is worth noting that while Nginx does provide a Windows version, it is mostly recommended for development and testing purposes. For production environments, Linux distributions are typically preferred.
Prerequisites
Before you start with the installation process, make sure you have administrative rights on your Windows system, as they are required for software installation. Additionally, ensure your system meets the minimum hardware requirements for Nginx.
Step 1: Downloading Nginx
- Go to the Nginx download page.
- Under the “Mainline version”, click on the zip file link for the latest Windows version. The file will start downloading.
Downloading Nginx for Windows
Step 2: Extracting Nginx
- Once downloaded, locate the zip file, typically in your Downloads folder.
- Extract the zip file to your desired location. For this guide, we will use C:\nginx.
Extracted Nginx code in C:\nginx directory
Step 3: Running Nginx
- Open the Command Prompt with administrative privileges. You can do this by searching for ‘cmd’ in the Start menu, right-clicking on Command Prompt, and selecting “Run as administrator”.
- Navigate to the directory where you extracted Nginx. You can do this by typing cd C:\nginx and hitting Enter.
- Start Nginx by typing start nginx and hitting Enter.
cd C:\nginxstart nginx.exeStarting Nginx service on Windows - Nginx should now be running on your Windows machine. You can check this by opening a web browser and navigating to http://localhost. If Nginx has started successfully, you will see a welcome page.
Verify Nginx on Windows
Step 4: Managing Nginx
Here are some basic commands you can use to manage Nginx:
- To stop Nginx, use the command `nginx -s stop`.
- To quit Nginx gracefully, use `nginx -s quit`.
- To reload the Nginx configuration file, use `nginx -s reload`.
- To reopen the Nginx log files, use `nginx -s reopen`.
Remember to run these commands from the directory where Nginx is installed.
Step 5: Configuring Nginx
The primary configuration file for Nginx is nginx.conf, located in the conf subdirectory of the directory where Nginx was extracted. The configuration file is well-commented and provides a good starting point for configuring your server.
For Nginx to serve your website, you need to edit this file with your specific parameters. You may need to set up server blocks (similar to Apache’s virtual hosts) to specify the document root and other parameters for your website.
After making changes to the configuration file, remember to reload Nginx so that the changes take effect.
Conclusion
This guide provided a basic introduction to installing Nginx on a Windows system. While this should get you started, Nginx’s true power comes from its extensive configurability, allowing you to optimize it for your specific needs. Be sure to check out the official Nginx documentation for more detailed information on how to harness this power.