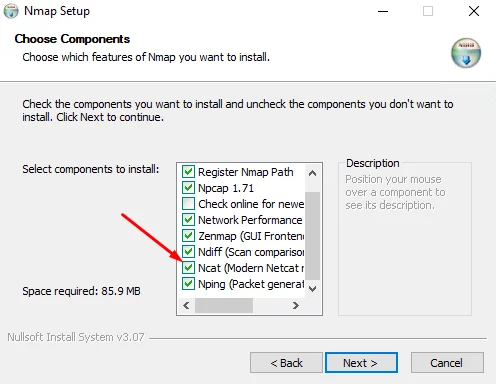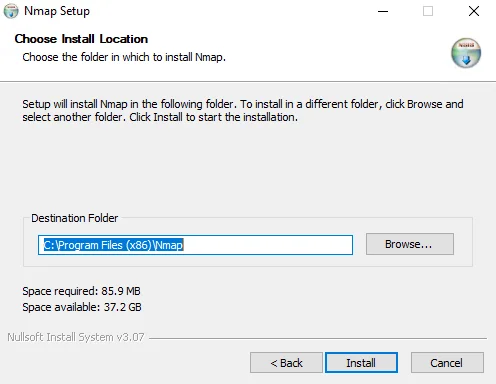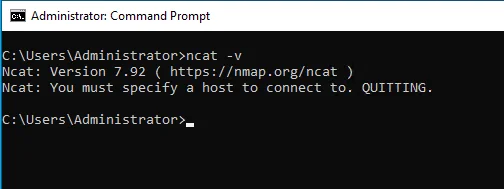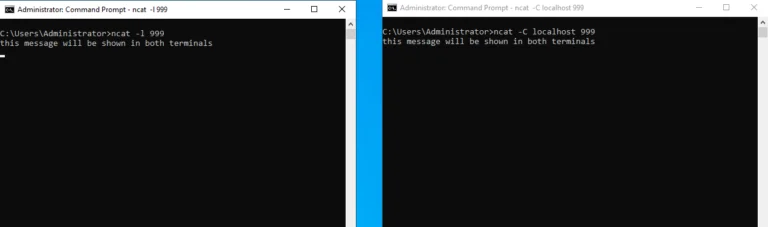Что такое Netcat
Ncat — популярный инструмент для диагностики сети. С некоторых пор он стал частью более крупного пакета утилит под названием Nmap, доступного для всех основных операционных систем. В данной статье будет рассмотрена установка на примере Windows и Linux.
Установка netcat в Windows
Чтобы установить nmap (и ncat как часть nmap), выполните следующие действия:
- Войдите на свой сервер с правами администратора;
- Загрузите файл-установщик и запустите его. Примите лицензионное соглашение;
- Отметьте «галочкой» инструмент Ncat. Вы также можете запланировать установку и других утилит, если они вам нужны. Затем выберите место установки, нажмите «Установить» и немного подождите;
- Запустите терминал cmd и проверьте версию ncat;
ncat -v
Пример работы утилиты
Чтобы убедиться, что ncat действительно работает, откройте два окна терминала.
- В первом окне запустите:
ncat -l <любой_порт>
Во втором окне одновременно запустите:
ncat -C localhost <выбранный_порт>
- Теперь можно сымитировать работу чата между двумя окнами:
Установка nmap в ОС Linux
Процесс установки в Linux (например, Ubuntu 20.04) очень прост, достаточно выполнить следующую инструкцию:
- Авторизуйтесь как привилегированный пользователь и дайте команду на установку пакета из публично доступного репозитория;
apt-get update; apt install -y netcat
Для проверки работы можно воспользоваться примером, описанным в варианте установки для Windows — откройте два окна терминала и выполните следующие команды:
nc -l # в одном окне, проверяем "режим сервера"
nc -C # в другой сессии, чтобы проверить "режим клиента"
Вывод
В этой статье я объяснил, как установить утилиту netcat в Windows 2022 Server и Ubuntu 20.04 LTS.
Аverage rating : 5
Оценок: 1
191028
Санкт-Петербург
Литейный пр., д. 26, Лит. А
+7 (812) 403-06-99
700
300
ООО «ИТГЛОБАЛКОМ ЛАБС»
191028
Санкт-Петербург
Литейный пр., д. 26, Лит. А
+7 (812) 403-06-99
700
300
ООО «ИТГЛОБАЛКОМ ЛАБС»
700
300
In this tutorial, you will learn how to download and install Netcat on Windows 11/10 /Server.
Netcat is a network security tool that administrators can use for a variety of network operations, such as checking open ports, transferring data over a network connection, and security assessments.
Downloading Netcat for Windows
For Windows, you should install the Netcat (Ncat) package that comes with Nmap, which you can download from This link.
After the download is finished, right-click the setup and select Run as administrator to begin the installation.
When selecting components to install, choose all packages that come with the Nmap installer.
Before continuing, ensure that the Ncat and the Register Nmap Path options are selected, as shown in the above screenshot.
Ncat Command
The name of the Netcat command-line tool is called ncat, which you can run from either Windows Terminal, CMD, or PowerShell.
To check the Netcat version installed on your Windows PC, open a command prompt and execute the following command:
ncat --versionTo display the help page, run the following command:
ncat -hApart from ncat, the nmap command also will be available from the command prompt.
And that’s it. Now you have a working installation of Netcat on your Windows computer. You can use this guide to install Netcat on Windows 10, 11, or Server.
Netcat — утилита, предназначенная для мониторинга сети. Является частью очень популярной Nmap.
Windows
Первоначально, вам необходимо подключиться к серверу с правами администратора. После этого, загрузите файл-инсталлятор nmap. Откройте его, отметьте необходимые пункты. Когда перед вами появится страница выбора компонентов, отметьте ncat, начните установку (скриншот ниже).
Откройте cmd, определите версию установленной утилиты ncat:
ncat -v
Работа с Netcat
Откройте два экземпляра cmd. В первом запустите ncat -l <port>. Во втором введите команду:
ncat -C localhost <port>
Nmap Linux
Войдите с правами администратора.
Для начала, обновите все системные файлы и пакеты:
apt-get update; apt install -y netcat
По аналогии с Windows, команды те же, проверьте версию и начните использование утилиты.
Netcat command is often referred to as the Swiss Army Knife of network tools and can help you monitor, test, and send information over network connections. This article will teach you How to Download and Install Netcat on Windows PCs. If you intend to Windows VPS servers, you can check the packages offered on our website.
Table of Contents
Introduction to Netcat
Netcat is a command-line utility that reads and writes data over network connections using the TCP or UDP protocols. It is built as a secure back-end tool and is available for Linux, macOS, Windows, and BSD. You can use Netcat to debug and monitor network connections, scan open ports, transfer data over the network connections, and security assessments. This utility allows you to send files from a client to a server and back directly with other programs and scripts.
Downloading Netcat on Windows
In this step, you will learn how to download Netcat on your Windows. To do this, follow the steps below.
You need to download the Netcat package that comes with Nmap. So first, navigate to the Nmap official website and go to the Downloads >> Windows path:
Now choose the latest stable release self-installer and click on nmap-7.93-setup.exe to start the download:
Wait for the download to complete.
Now go to the Downloads folder and right-click on the downloaded file. Then click on Run as administrator.
The following screen will appear which allows you to choose components to install. You should choose all the components that come with the Nmap installer and especially choose the Ncat and Register Nmap Path. After making your selection, click Next:
Now click on Browse and choose your install location. Once you make your selection, click on Install:
In this step, open your Windows Terminal or CMD or PowerShell and run the following command to check the installed Netcat version:
ncat -vDisplay the help page using the command below:
ncat -hIf you want to check the Netcat is really working or not, open two terminal windows and run the command below on the first window:
ncat -l <any-port>And run the following command on the second window:
ncat -C localhost <choosen-port>Lastly, you will see you can chat between the windows.
That’s it!
Conclusion
In this article, we introduced you to Netcat and taught you how to download and install it on Windows PCs. I hope this tutorial was useful for you and helps you to install Netcat on Windows PCs. If you encounter any problem while downloading or installing Netcat, you can contact us in the comments section.
Netcat — утилита командной строки, которая широко используется для сетевого взаимодействия. Она позволяет устанавливать TCP и UDP соединения, отправлять и принимать данные через сеть, а также выполнять различные сетевые операции. В этой статье мы рассмотрим, как использовать netcat на операционной системе Windows.
Netcat предоставляет пользователю мощный инструментарий для работы с сетью. Он может использоваться для создания простых серверов и клиентов, сканирования портов, передачи файлов и многое другое. Необходимость в использовании netcat может возникнуть в различных ситуациях, от настройки сетевых устройств до устранения сетевых проблем.
В этом руководстве мы рассмотрим основные команды netcat, которые помогут вам начать работу с этой утилитой на Windows. Мы рассмотрим как установить netcat, как использовать его для установки TCP и UDP соединений, как передавать данные через сеть и многое другое. Если вы хотите узнать больше об использовании netcat на операционной системе Windows, вам понадобится это подробное руководство.
Содержание
- Установка Netcat на Windows
- Подготовка к установке
- Скачивание netcat
- Работа с netcat на Windows
- Запуск netcat
- Примеры использования
- Основные функции netcat
- Передача данных
Установка Netcat на Windows
Netcat представляет собой мультифункциональный сетевой утилит, доступный для разных операционных систем, включая Windows. Для установки Netcat на Windows следуйте инструкциям ниже:
Шаг 1: Перейдите на официальный сайт Netcat и скачайте последнюю версию Netcat для Windows.
Шаг 2: Разархивируйте скачанный ZIP-файл в папку вашего выбора, например, C:.
etcat
Шаг 3: Откройте командную строку на вашем компьютере, нажав Win + R и введя cmd.
Шаг 4: Навигируйтесь в папку, в которую вы разархивировали Netcat, с помощью команды cd C: (замените
etcatC: на ваш путь к папке Netcat).
etcat
Шаг 5: Проверьте, что Netcat работает, введя в командной строке команду nc -h. Если вы видите список параметров, значит, установка прошла успешно.
Шаг 6: Готово! Теперь у вас установлена Netcat на Windows, и вы можете использовать ее для различных задач сетевого взаимодействия.
Примечание: Netcat предоставляет различные возможности, и вы можете использовать ее для разных целей, таких как прослушивание портов, передача файлов через сеть, создание обратного шелла и многое другое. Если вы не знакомы с использованием Netcat, рекомендуется изучить его документацию и примеры использования.
Подготовка к установке
Прежде чем начать установку Netcat на Windows, вам понадобятся следующие предварительные условия:
- Рабочая операционная система Windows (XP, 7, 8, 10 и т. д.)
- Административные права на компьютере
- Установленный интерпретатор командной строки или терминал, такой как PowerShell или Command Prompt
Убедитесь, что у вас есть права администратора, чтобы установить программное обеспечение и выполнить все необходимые команды. Если у вас нет необходимых прав, обратитесь к системному администратору.
Также, перед установкой Netcat, рекомендуется создать резервную копию данных на вашем компьютере, на случай возникновения проблем или потери данных в процессе установки.
Скачивание netcat
Для использования netcat на операционной системе Windows, вам необходимо скачать исполняемый файл netcat.exe. Однако официальная версия netcat не предназначена для Windows, поэтому вам потребуется загрузить альтернативную реализацию инструмента, такую как Ncat или Ncat Portable.
Ncat — это комбинированная версия netcat и Nmap. Он предлагает более широкий функционал и улучшенную безопасность. Вы можете скачать Ncat с официального сайта Nmap и установить его на вашу систему.
Ncat Portable — это портативная версия Ncat, которую можно запустить с любого места без установки. Она предлагает те же возможности, что и Ncat, но не требует процедуры установки. Вы можете скачать Ncat Portable с официального сайта Nmap и сохранить исполняемый файл на вашем компьютере.
После скачивания netcat или его альтернативной реализации вы будете готовы приступить к использованию инструмента для создания и управления сетевыми соединениями. У вас будет возможность выполнять различные задачи, такие как передача файлов, преобразование протоколов и отладка сетевых приложений.
Обратите внимание, что использование netcat может быть незаконным в некоторых ситуациях. Пожалуйста, убедитесь, что вы используете инструмент с согласия всех заинтересованных сторон и соблюдаете применимые законы и политики безопасности.
Работа с netcat на Windows
Для начала работы с netcat на Windows необходимо установить его. Вам потребуется загрузить исполняемый файл nc.exe, который можно найти на официальном сайте проекта.
После установки netcat вы можете использовать его для различных задач. Ниже приведены некоторые примеры его использования:
| Команда | Описание |
|---|---|
| nc -l -p port | Запуск netcat в режиме слушателя на определенном порту. |
| nc host port | Установка TCP соединения с определенным хостом и портом. |
| nc -u host port | Установка UDP соединения с определенным хостом и портом. |
| nc -z host start_port end_port | Сканирование портов на определенном хосте. |
Netcat также имеет некоторые дополнительные возможности, такие как шифрование данных и перенаправление ввода-вывода. Вы можете ознакомиться с ними в официальной документации.
Использование netcat на Windows может быть очень полезным для системных администраторов, пентестеров и разработчиков, поскольку он предоставляет удобный и гибкий способ установления и управления сетевыми соединениями. Он также может быть использован для отладки сетевых протоколов и приложений.
В этой статье мы рассмотрели основы работы с netcat на Windows. Пользуйтесь этим инструментом с умом и будьте осторожны при работе с сетю!
Запуск netcat
Для запуска Netcat на Windows необходимо сначала скачать его исполняемый файл с официального сайта. После скачивания у вас будет файл с расширением .exe.
Чтобы запустить Netcat, нужно открыть командную строку, перейти в папку, где содержится файл netcat.exe, и ввести команду:
- netcat
Если путь до файла не указан в переменной PATH системы, то команду необходимо вводить с полным путем до файла:
- C:\путь\до\файла
etcat.exe
После ввода команды Netcat запустится и будет готов к использованию. Вы можете проверить, что Netcat работает, введя команду:
- nc -h
Эта команда выведет список доступных опций и команд для Netcat. Если список опций отображается, значит, Netcat успешно запущен и готов к использованию.
Примеры использования
Вот несколько примеров использования утилиты netcat на Windows:
1. Установка простого TCP-сервера:
nc -l -p 1234
В этом примере мы создаем простой TCP-сервер, прослушивающий порт 1234. Он будет ожидать входящих подключений и выводить полученные данные на экран.
2. Отправка данных на сервер:
echo "Привет, сервер!" | nc localhost 1234
В этом примере мы отправляем строку «Привет, сервер!» на сервер, запущенный на локальной машине на порту 1234. Сервер обработает эту строку и выведет ее на экран.
3. Перенаправление содержимого файла на сервер:
nc localhost 1234 < file.txt
Здесь мы перенаправляем содержимое файла file.txt на сервер, запущенный на локальной машине на порту 1234. Сервер примет это содержимое и может с ним работать по своему усмотрению.
4. Перенаправление вывода сервера в файл:
nc -l -p 1234 > output.txt
В этом примере мы запускаем сервер, который будет прослушивать порт 1234 и перенаправлять входящие данные в файл output.txt. Это полезно, если мы хотим сохранить полученные данные для дальнейшей обработки.
Основные функции netcat
Вот некоторые основные функции netcat:
| Функция | Описание |
|---|---|
| Установление TCP-соединения | Netcat может быть использован для установления TCP-соединений с удаленными хостами, позволяя обмен данными между ними. |
| Создание сокетов | Netcat позволяет создавать сокеты для прослушивания входящих соединений на конкретном порту. |
| Передача файлов | Netcat может использоваться для передачи файлов между двумя хостами, как в режиме приема, так и в режиме отправки. |
| Сканирование портов | Netcat может быть использован для сканирования портов удаленных хостов, чтобы определить, какие порты открыты или закрыты. |
| Управление прокси-серверами | Netcat может использоваться для установления соединения с прокси-серверами и перенаправления трафика через них. |
Это лишь некоторые из возможностей netcat. Благодаря его гибкости и мощности, он может быть использован для выполнения разнообразных сетевых задач. Знание основных функций netcat поможет вам эффективно использовать этот инструмент для решения своих задач.
Передача данных
Netcat предоставляет возможность передачи данных между двумя хостами. Он поддерживает различные режимы передачи, такие как TCP или UDP.
Для установления TCP-соединения в режиме клиент-сервер необходимо указать IP-адрес и порт сервера, а также запустить команду netcat в режиме клиента:
nc <ip-адрес сервера> <порт сервера>После установления соединения можно вводить данные в командную строку, которые будут передаваться на сервер. Для завершения передачи данных в режиме клиент-сервер необходимо нажать комбинацию клавиш Ctrl+C.
Также, можно запустить команду netcat в режиме сервера, указав порт сервера:
nc -l -p <порт сервера>В этом режиме netcat ожидает подключения клиента и передает ему данные, которые будут введены в командной строке. Для завершения передачи данных в режиме сервер-клиент необходимо нажать комбинацию клавиш Ctrl+C.
Netcat также поддерживает передачу данных в режиме UDP. Для этого необходимо указать соответствующий флаг:
nc -u <ip-адрес сервера> <порт сервера>Передача данных в режиме UDP осуществляется аналогично передаче в режиме TCP.
В результате использования netcat вы сможете легко передавать данные между различными хостами без необходимости установки дополнительного программного обеспечения.