Windows 10 является одной из самых популярных операционных систем в мире, и многие пользователи стремятся сделать ее более персонализированной. Одним из способов сделать свою ОС уникальной является изменение внешнего оформления, включая курсор мыши. В этой статье мы рассмотрим, как установить и настроить неоновый фиолетовый курсор для Windows 10.
Неоновый фиолетовый курсор является ярким и стильным вариантом для вашей ОС, который добавит немного дополнительного стиля и индивидуальности к вашему рабочему столу. Этот курсор отлично подходит для людей, которые хотят добавить некоторую яркость и оригинальность в свою повседневную работу с компьютером.
Чтобы установить неоновый фиолетовый курсор для Windows 10, вам понадобится некоторое время и терпение. Во-первых, вам понадобится загрузить пакет курсоров, содержащий неоновый фиолетовый дизайн. После загрузки пакета вы должны будете установить его на свой компьютер. Затем вам нужно перейти в настройки ОС и выбрать внешний вид курсора, где вы сможете выбрать неоновый фиолетовый курсор из списка.
Неоновый фиолетовый курсор для Windows 10 — прекрасный способ выразить свою индивидуальность и добавить немного стиля в свою повседневную работу с компьютером. Настройте курсор так, чтобы он отвечал вашему вкусу и наслаждайтесь ярким и оригинальным дизайном вашего рабочего стола.
Теперь вы знакомы с тем, как установить и настроить неоновый фиолетовый курсор для Windows 10. Не стесняйтесь экспериментировать с внешним видом вашей ОС и добавлять в нее нотку индивидуальности с помощью яркого и стильного курсора мыши.
Содержание
- Установка неонового фиолетового курсора для Windows 10
- Загрузка неонового фиолетового курсора
- Распаковка загруженных файлов
- Выбор неонового фиолетового курсора в настройках Windows 10
- Настройка скорости и эффектов неонового фиолетового курсора
- Перезагрузка системы и применение изменений
Установка неонового фиолетового курсора для Windows 10
Установка неонового фиолетового курсора для Windows 10 может быть выполнена с помощью следующих шагов:
1. Перейдите на официальный сайт Windows 10 и найдите раздел с настройками курсора.
2. В разделе настройки найдите раздел «Стиль курсора» или «Курсор мыши» и выберите опцию «Дополнительные настройки».
3. В открывшемся окне выберите вкладку «Схемы» или «Стили» и нажмите на кнопку «Обзор».
4. В появившемся окне выберите файл с неоновым фиолетовым курсором, который вы хотите установить.
5. Подтвердите выбор курсора, закройте окна настроек и перезагрузите компьютер.
6. После перезагрузки ваш курсор должен быть изменен на неоновый фиолетовый курсор.
Теперь вы можете наслаждаться новым стильным курсором в Windows 10 и использовать его в своей повседневной работе.
Загрузка неонового фиолетового курсора
Чтобы получить неоновый фиолетовый курсор для Windows 10, вы можете воспользоваться следующими шагами:
1. Перейдите на сайт, предлагающий скачать курсоры для Windows 10. Лучше всего использовать официальные источники, чтобы избежать установки вредоносного или ненадежного программного обеспечения.
2. Найдите неоновый фиолетовый курсор в списке доступных курсоров. Обычно они разделены по категориям, таким как стандартные, анимированные и т. д.
3. Нажмите на ссылку загрузки, чтобы скачать файл с курсором. Файл обычно имеет расширение .cur или .ani.
4. После загрузки откройте папку, содержащую скачанный файл с курсором. Возможно, вам потребуется распаковать архив, если файл был упакован перед загрузкой.
5. Щелкните правой кнопкой мыши на рабочем столе и выберите «Настройка отображения».
6. В окне «Персонализация» выберите вкладку «Курсоры».
7. Нажмите на поле «Выберите курсор», соответствующее категории, для которой вы хотите изменить курсор.
8. В окне «Выбор курсора» нажмите на кнопку «Обзор».
9. Пройдите к папке, где находится скачанный файл с неоновым фиолетовым курсором, выберите его и нажмите «Открыть».
10. Подтвердите выбор, нажав «ОК».
Теперь вы установили неоновый фиолетовый курсор для выбранной категории. Повторите эти шаги для других категорий курсоров, если вы хотите изменить их все.
Распаковка загруженных файлов
После того, как вы скачали неоновый фиолетовый курсор для Windows 10, вам потребуется распаковать загруженные файлы перед установкой. Для этого следуйте инструкциям ниже:
- Найдите скачанный файл с расширением .zip или .rar и щелкните правой кнопкой мыши по нему.
- В контекстном меню выберите опцию «Извлечь все» или «Извлечь с помощью программы [название программы]».
- Выберите путь, куда вы хотите извлечь файлы. Например, вы можете создать новую папку на рабочем столе и извлечь файлы туда.
- Подтвердите извлечение файлов, нажав кнопку «Извлечь» или «ОК». Загруженные файлы будут распакованы и сохранены в выбранном вами каталоге.
После успешной распаковки файлов вы будете готовы к установке неонового фиолетового курсора на вашем устройстве Windows 10. Следуйте дальнейшим инструкциям из нашего руководства для установки и настройки курсора.
Выбор неонового фиолетового курсора в настройках Windows 10
Windows 10 предоставляет возможность настроить курсор мыши в соответствии с вашими предпочтениями. Если вы хотите установить неоновый фиолетовый курсор, следуйте этим простым шагам:
- Откройте меню «Пуск» и выберите «Параметры».
- В открывшемся окне «Параметры» кликните на «Устройства».
- На левой панели выберите «Мышь» и перейдите на вкладку «Дополнительные параметры мыши».
- В открывшемся диалоговом окне «Свойства» выберите вкладку «Схемы курсора».
- Пролистайте список схем курсоров и найдите схему по имени «неоновый фиолетовый» или похожее название.
- Выберите эту схему и нажмите кнопку «Применить» и затем «ОК».
Теперь ваш курсор мыши будет отображаться в неоновом фиолетовом цвете. Если вам нравится этот новый внешний вид, вы можете оставить его как постоянную настройку. Если вам захочется вернуться к стандартной схеме курсоров, просто повторите те же самые шаги и выберите стандартную схему.
Настройка скорости и эффектов неонового фиолетового курсора
После установки неонового фиолетового курсора на вашем устройстве, вы можете настроить его скорость и эффекты для более индивидуального и удобного использования. Вот несколько способов настройки:
- Изменение скорости курсора:
Для изменения скорости неонового фиолетового курсора в Windows 10, вам необходимо перейти в раздел «Настройки», затем выбрать «Устройства» и «Мышь». В следующем окне найдите раздел «Скорость курсора» и переместите слайдер влево или вправо, чтобы увеличить или уменьшить скорость курсора соответственно. Экспериментируйте с различными значениями, чтобы найти оптимальную скорость для себя.
- Применение эффектов:
Конечно, неоновый фиолетовый курсор может быть более интересным с различными эффектами. Вы можете применить эффект «пульсации» или «обводки», чтобы добавить некоторую анимацию к вашему курсору. Чтобы сделать это, вернитесь в раздел «Настройки», выберите «Универсальный доступ» и затем нажмите на «Курсор и указатели». В появившемся окне вы увидите вкладку «Эффекты». Попробуйте различные эффекты, чтобы найти тот, который вам нравится больше всего.
- Настройка размера курсора:
Если вы предпочитаете более крупный или меньший курсор в Windows 10, вы можете настроить его размер. Чтобы сделать это, перейдите в раздел «Настройки», выберите «Универсальный доступ» и затем нажмите на «Курсор и указатели». В появившемся окне найдите раздел «Размер курсора» и выберите желаемый размер. Можно выбрать между «Маленьким», «Средним» и «Большим» размерами курсора. Попробуйте различные варианты, чтобы найти оптимальный размер для вашего визуального комфорта.
Настроив скорость и эффекты неонового фиолетового курсора, вы можете наслаждаться более персонализированным и удобным опытом использования вашего устройства под управлением Windows 10.
Перезагрузка системы и применение изменений
После того как вы настроили неоновый фиолетовый курсор для Windows 10, вам может понадобиться перезагрузить систему, чтобы изменения вступили в силу.
Для того чтобы перезагрузить компьютер, вы можете воспользоваться одним из следующих способов:
- Нажмите на кнопку «Пуск» в левом нижнем углу экрана, затем выберите пункт «Выключить/Перезагрузить». В появившемся меню выберите «Перезагрузить».
- Нажмите одновременно клавиши «Ctrl+Alt+Del», затем выберите пункт «Перезагрузить» в появившемся меню.
- Если у вас есть кнопка питания на корпусе компьютера, нажмите на нее и выберите пункт «Перезагрузить».
После перезагрузки системы, ваш новый неоновый фиолетовый курсор должен быть применен. Если вы все сделали правильно, вы увидите изменения сразу после загрузки операционной системы.
Если после перезагрузки изменения не отобразились, попробуйте проверить настройки курсора еще раз и убедитесь, что вы правильно установили и активировали неоновый фиолетовый курсор для Windows 10.
Удачно примените изменения и наслаждайтесь новым стильным внешним видом курсора на вашем компьютере!
1) скачиваем файл распаковываем его
2) заходим в параметры на пк далле находим вкладку персонализация заходим, далее находим темы и там курсоры выбираем наш курсор
3) наслаждаемся
красочный курсор в материал стиле с окантовкой rgb
есть в двух цветах черный и белый
удобный в использовании, виден на любом фоне, и приятен глазу.
скачать и установить этот курсор пак вы можете на этом сайте совершенно бесплатно
Как установить указатели мыши
- Скачайте и распакуйте архив chroma-cursors.zip с помощью 7zip.
- Для Windows 10/11: используйте сочетание клавиш Win+I, чтобы открыть окно «Настройки». Или нажмите «Пуск», а затем иконку шестеренки. Перейдите в раздел «Темы» и кликните на пункт «Курсор мыши».
- Для Windows 7/8/8.1: откройте панель управления, раздел «Оборудование и звук». Там будет ссылка «Мышь» в разделе «Устройства и принтеры».
- В результате откроются свойства мыши. Перейдите во вкладку «Указатели».
- Если в архиве присутствует файл формата *.inf, нажмите по нему правой кнопкой и выберите пункт «Установить» в контекстном меню. Схема автоматически появится в списке доступных и Вам останется только выбрать её, после чего применить изменения.
- Если в архиве нет установщика, необходимо вручную задать курсор для каждого состояния. Жмите на кнопку «Обзор» и выбирайте нужный указатель. Выбирать все не обязательно. Будет достаточно задать «Основной режим», «Фоновый режим», «Занят» и еще несколько на свой вкус. По окончанию нажмите «Сохранить как», чтобы записать созданную схему в память операционной системы.
- Нажмите «ОК», чтобы сохранить изменения.
Содержимое архива
+ Chroma Cursor L
- chroma_normal_select.ani
+ Chroma Cursor XL
- Chroma_normal_select.ani
chroma_cur_black_m_v20180130.zip
chroma_cur_black_s_v20180130.zip
chroma_cur_white_m_v20180130.zip
chroma_cur_white_s_v20180130.zip
version-180130.png
С файлом скачивают
Комментарии
Содержание
- Как установить курсоры
- Oxy-Neon
- Breeze-Hacked Cursor
- Neon Rainbow
- Neon Cursors
- DIM Premium Primismatic Cursors
Неоновые курсоры, как и радужные, способны придать яркости рабочему столу Windows, поднять настроение пользователям. Особенно красиво неоновые курсоры смотрятся на темной теме системы. Тогда можно в полной мере насладиться яркостью красок, меняющихся цветов, анимацией и характерным свечением.
Мы подобрали вас несколько наборов неоновых курсоров, которые порадуют вас стилистикой, размерами, цветами.
Как установить курсоры
В большинстве случаев после загрузки установочного пакета должен быть файл INF, который обычно включается в каждый файл архива.
После разархивации, когда вы откроете папку, найдите файл .INF и щелкните его правой кнопкой мыши, чтобы выбрать установку. Затем вам нужно открыть Панель управления -> Персонализация -> Изменить указатели мыши -> Указатели и выбрать предустановленную схему в раскрывающемся меню. После того, как вы выберете указатель мыши, нажмите OK и наслаждайтесь своим любимым курсором мыши.
Если у вас нет файла .INF, вам нужно установить его вручную.
Oxy-Neon
Коллекция из 16 курсоров в 6 разных цветовых наборов ярких и сочных.
Формат: .inf, .cur, .ani
Количество: 16х6
Размер файла: 611 КБ
Скачать
Breeze-Hacked Cursor
Набор футуристических ярких курсоров с неновым свечением. Цвет один – голубой.
Формат: .png, .cur
Количество: 22
Размер файла: 161 КБ
Скачать
Neon Rainbow
В этом есть в общей сложности 113 курсоров в разных цветах, сочных и ярких. Каждый набор курсора содержит самые обычные варианты статуса.
Формат: .cur
Количество: 113
Размер файла: 305 КБ
Скачать
Neon Cursors
Всего 14 курсоров полностью анимационных, которые меняют свой цвет. На темном фоне выглядят лучше и заметнее.
Формат: .ani
Количество: 14
Размер файла: 505 КБ
Скачать
DIM Premium Primismatic Cursors
Набор из 19 анимированных курсоров, которые меняют и свое положение и цвет. Чёрных для контраста преобладает.
Формат: .ani
Количество: 19
Размер файла: 529 КБ
Скачать
Windows 10 предлагает пользователю широкие возможности для настройки внешнего вида операционной системы. Один из таких аспектов — это курсор мыши. Стандартные курсоры Windows 10 могут быть достаточно скучными, но вы можете легко изменить их на свое усмотрение, включая установку неонового фиолетового курсора.
Неоновый фиолетовый курсор — это великолепный способ добавить немного стиля и оригинальности в свою операционную систему. Этот яркий курсор привлечет внимание и сделает вашу работу за компьютером более увлекательной и приятной. Он будет выделяться на фоне рабочего стола и дополнительно подчеркивать вашу индивидуальность.
Установка неонового фиолетового курсора в Windows 10 не требует специальных навыков или программ. Вам просто понадобится доступ к интернету, чтобы найти и загрузить подходящий курсор, а затем несколько минут времени, чтобы настроить его на вашей системе. В этой статье мы расскажем вам, как обновить стандартный курсор в Windows 10 на неоновый фиолетовый и настроить его под свои предпочтения.
Хотите добавить немного неона и фиолетовой магии в свою Windows 10? Следуйте нашим простым инструкциям, чтобы установить и настроить неоновый фиолетовый курсор на вашей системе!
Содержание
- Установка Windows 10
- Как установить Windows 10 на компьютер
- Загрузка неонового фиолетового курсора
Установка Windows 10
| Шаг | Описание |
| 1 | Проверьте системные требования. Убедитесь, что ваш компьютер соответствует минимальным требованиям для установки Windows 10. |
| 2 | Создайте резервную копию данных. Рекомендуется перед установкой операционной системы выполнить резервное копирование важных файлов и данных. |
| 3 | Получите установочный диск или файл ISO. Вы можете приобрести диск с установочным образом Windows 10 или загрузить файл ISO с официального сайта Microsoft. |
| 4 | Запустите процесс установки. Вставьте установочный диск или откройте файл ISO и запустите процесс установки Windows 10. |
| 5 | Следуйте инструкциям на экране. Во время установки вам будут предложены различные варианты настройки, такие как выбор языка, региона, настроек безопасности и других параметров. |
| 6 | Дождитесь завершения установки. После завершения установки Windows 10 вам может потребоваться произвести некоторые дополнительные настройки и установить необходимые драйверы и программы. |
После завершения установки вы сможете наслаждаться всеми возможностями и нововведениями, которые предлагает операционная система Windows 10.
Как установить Windows 10 на компьютер
Шаг 1: Проверьте системные требования
Перед установкой Windows 10 убедитесь, что ваш компьютер соответствует минимальным системным требованиям операционной системы, чтобы избежать возможных проблем и несовместимости.
Основные системные требования для установки Windows 10:
- Процессор: 1 гигагерц (ГГц) или быстрее с поддержкой PAE, NX и SSE2
- Оперативная память: 1 гигабайт (ГБ) для 32-разрядной версии или 2 ГБ для 64-разрядной версии
- Место на жестком диске: 16 ГБ для 32-разрядной версии или 32 ГБ для 64-разрядной версии
- Видеокарта: с поддержкой графики DirectX 9 или более новой версии с драйвером WDDM 1.0
- Дисплей: разрешение не менее 800 x 600 пикселей
Шаг 2: Создайте резервную копию данных
Перед установкой Windows 10 рекомендуется создать резервные копии всех важных данных на вашем компьютере. Это может включать в себя фотографии, видео, документы и другие файлы, которые вы не хотите потерять. Резервная копия поможет восстановить ваши данные в случае проблем во время установки операционной системы.
Шаг 3: Подготовьте установочный носитель
Для установки Windows 10 на ваш компьютер вам понадобится установочный носитель, например, загрузочная флешка или DVD-диск. Если у вас нет установочного носителя, вы можете скачать ISO-образ Windows 10 с официального сайта Microsoft и создать загрузочный носитель.
Шаг 4: Запустите установку
После подготовки установочного носителя вставьте его в компьютер и перезагрузите систему. Загрузка с установочного носителя позволит вам начать процесс установки Windows 10. Следуйте инструкциям на экране, чтобы выбрать язык, регион и другие настройки.
Шаг 5: Персонализируйте настройки и завершите установку
По мере продолжения установки Windows 10 вам будут предложены различные настройки, такие как выбор аккаунта Microsoft, настройка конфиденциальности и настройка пароля. Обязательно прочитайте и подумайте о каждой опции перед ее выбором.
Когда все настройки будут завершены, компьютер автоматически перезагрузится и вы сможете войти в свою учетную запись Windows 10.
Поздравляем! Теперь вы знаете, как установить операционную систему Windows 10 на ваш компьютер. Рекомендуется настроить Windows 10, установить все необходимые обновления и добавить необходимые программы для полноценной работы с вашим компьютером.
Загрузка неонового фиолетового курсора
Если вы хотите добавить неоновый фиолетовый курсор на свой компьютер с операционной системой Windows 10, вам потребуется скачать и установить специальную тему. В Интернете существует множество сайтов, где можно найти готовые темы для курсоров.
Перед тем, как скачать тему, убедитесь, что она совместима с операционной системой Windows 10. Также не забудьте проверить ее на наличие вирусов, чтобы не повредить ваш компьютер.
После того, как вы найдете подходящую тему, скачайте ее на ваш компьютер. Откройте файл с расширением «.zip» и извлеките содержимое в отдельную папку.
Далее вам потребуется перейти в настройки курсора. Нажмите правой кнопкой мыши на пустом месте на рабочем столе и выберите пункт «Персонализация». Затем кликните на «Темы» в левой панели и выберите «Изменение курсора».
В открывшемся окне выберите вкладку «Пользовательский». Нажмите на кнопку «Обзор» и найдите папку, в которой были сохранены файлы темы курсора. Выберите файл с расширением «.inf» и нажмите «Открыть».
После того, как вы выберете файл с расширением «.inf», нажмите «Применить» и «ОК». Неоновый фиолетовый курсор теперь должен быть установлен и активирован на вашем компьютере.
Если вы хотите вернуться к стандартному курсору Windows, повторите вышеуказанные действия, выбрав вкладку «Стандартный» в окне настроек курсора и нажав «Применить» и «ОК».
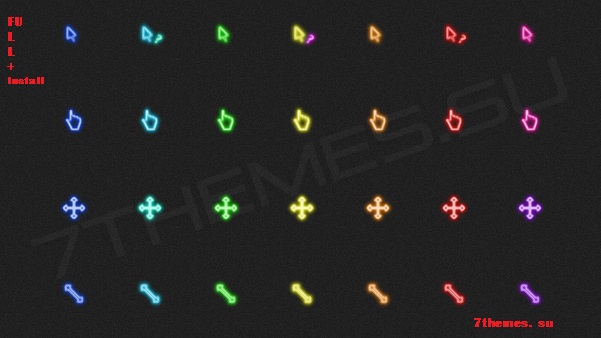
Неоновые курсоры полный пак каждая папка 1 цвет, всего 8 цветов, там 15 указателей с инсталяшкой, все сделано курсор топ. Gо инсталл правой кнопкой и установить.
Dторая ссылка анимированное мерцания анимация, анимировал ryxa510
Cделал для себя и других) поставьте оценку
Автор (разработчик): Неизвестен, подделал я

Смотрите еще
35 комментариев
Порядок вывода комментариев:

0
chelka
(Гость)
24.07.2022 в 00:25
№ 35
крутые курсоры, мне нравиться

0
Аноним
(Гость)
12.07.2022 в 17:38
№ 34
курсор прикольный, но меня смущает название архива, rainbow Kursor, почему через k не понимаю

0
Fake_ov
(Новичок)
03.07.2022 в 16:05
№ 32
Курсор не подошёл под разрешение моего экрана, слишком маленький, как половой орган у некоторых личинусов выше. Увеличивая курсор способами, которые предоставляет
Windows
курсор становиться слишком большим и размывается.

0
Имя xD Фамилия
(Гость)
03.02.2022 в 12:10
№ 31
ребята а если без winrar у меня а там файл .rar че делать
0
Prizrak3000
(Пользователь)
03.07.2022 в 19:47
№ 33
zip или 7zip архиваторы вполне справляются с rar архивами.

0
Владимирович
(Гость)
25.11.2021 в 21:56
№ 30
Очень хорошие курсоры спасибо вам)))
Этот сайт вообще самый лучший тут даже фоны рабочего стола не мылются когда их ставишь!
ООООГРОМНЫЙ лайк разработчику этого сайта!!!))))))

0
влада лаптева
(Гость)
17.11.2021 в 04:10
№ 29
Большое спасибо!)

0
Fekanyl
(Гость)
05.10.2021 в 09:13
№ 28
Спасибо курсор топ ораньж. Мне нравится

0
f3l3x
(Пользователь)
06.07.2021 в 11:25
№ 27
Добрый день как скачать курсор?

0
ivgus2021pro
(Пользователь)
01.07.2021 в 07:23
№ 26
крутой курсор

0
SugimotoAkiyama
(Гость)
09.06.2021 в 13:38
№ 23
Оч крутые курсоры советую !

0
saxxd
(Пользователь)
25.05.2021 в 13:04
№ 22
Круто!

0
✞♡
(Гость)
17.05.2021 в 09:15
№ 21
скачивайте топ спасибо

0
где курсоры?
(Гость)
31.03.2021 в 17:07
№ 20
эмммм, я вообще-то курсор скачивал а не непонятную прогу

0
___za4em_mne_nik___
(Гость)
30.03.2021 в 15:31
№ 19
а почему у меня пишет файл поврежден

0
ivgus2021pro
(Пользователь)
01.07.2021 в 07:21
№ 24
попробуй через WinRar

0
Дима
(Гость)
28.03.2021 в 14:25
№ 18
Топ скачивайте!

0
GK
(Гость)
27.03.2021 в 11:47
№ 17
Скачивается легко, распаковка через WinRAR сделана (просто выделяем одну, две или все папки и выводим их на рабочий стол, удерживая их ЛКМ и перетаскивая), в темах (Windows 10: Параметры->Персонализация->Темы->Курсор мыши) изменил, время замены каждой, конечно, составляет более 5 минут, ибо по одной нужно менять, нажимаем «Применить», если не нравится — возвращаем все на круги своя (нажимаем чуть ниже слова «Схема», один раз наверх, один раз вниз ил наоборот).

0
XConunGX
(Гость)
26.03.2021 в 17:17
№ 16
Как его установить после скачивания?

0
KFREWTHJKYTRYHJMYTJK
(Гость)
23.02.2021 в 14:43
№ 14
Я боюсь скачивать!!!!!!!!

0
vlemonik
(Пользователь)
18.03.2021 в 08:54
№ 15
вирусов нет, скачай WinRAR

0
на инсталл правой кнопкой и установить

0
это у вас что то с архиватором
