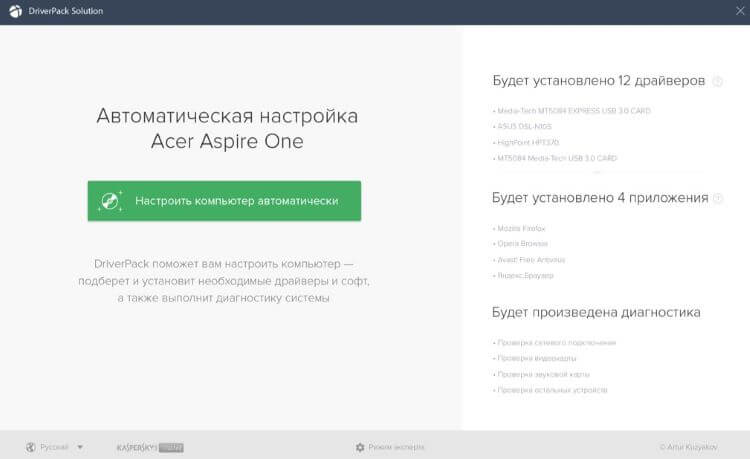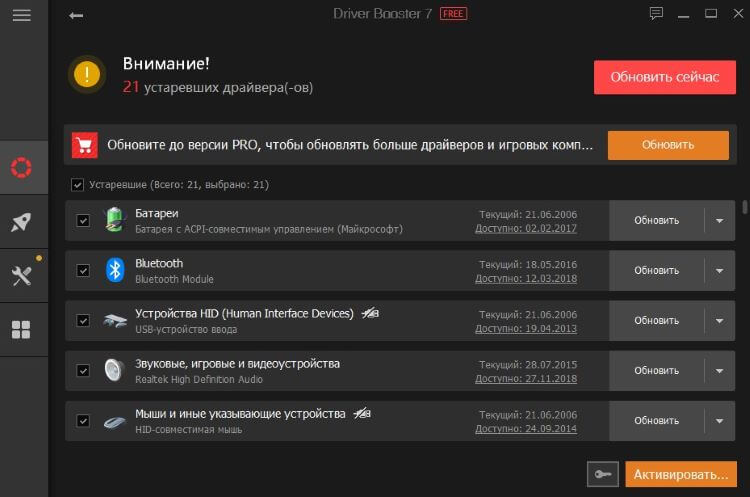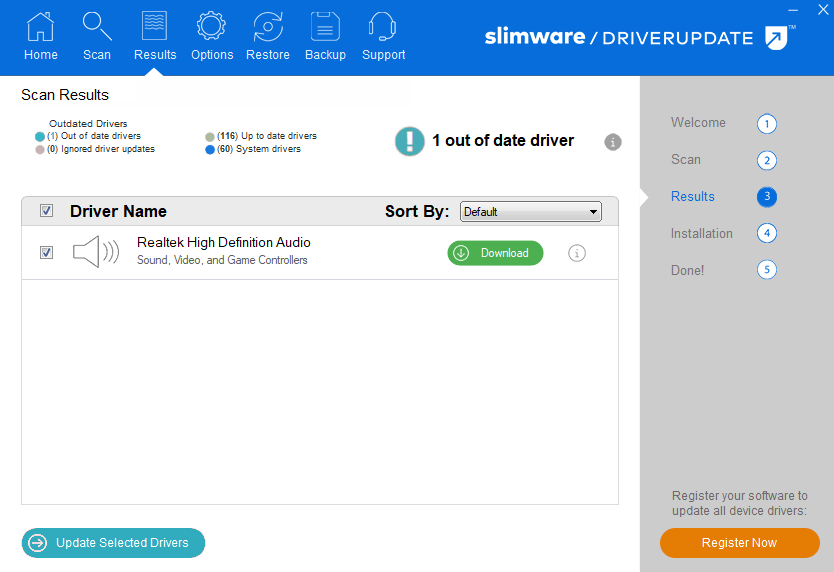Примечание: Лучший и безопасный способ получения обновлений драйверов в Windows всегда клиентский компонент Центра обновления Windows. Если у вас возникли проблемы с клиентский компонент Центра обновления Windows, вы можете увидеть, может ли любая из ссылок на сайте Update Windows помочь вам в первую очередь.
Перед началом работы
Обновления драйверов для Windows, а также многих устройств, таких как сетевые адаптеры, мониторы, принтеры и видеоадаптеры, автоматически скачиваются и устанавливаются через клиентский компонент Центра обновления Windows. Вероятно, у вас уже установлены самые последние версии драйверов, но если вы хотите вручную обновить или переустановить драйвер, выполните следующие действия.

Обновление драйвера устройства
-
В поле поиска на панели задач введите диспетчер устройств, а затем выберите диспетчер устройств .
-
Выберите категорию, чтобы просмотреть имена устройств, а затем щелкните правой кнопкой мыши (или нажмите и удерживайте) устройство, которое требуется обновить.
-
Выберите пункт Автоматический поиск обновленных драйверов.
-
Выберите Обновить драйвер.
-
Если Windows не найдет новый драйвер, можно попытаться его найти на веб-сайте изготовителя устройства и выполнить соответствующие инструкции.
Повторная установка драйвера устройства
-
В поле поиска на панели задач введите диспетчер устройств, а затем выберите диспетчер устройств .
-
Щелкните правой кнопкой мыши (или нажмите и удерживайте) имя устройства, а затем выберите » Удалить».
-
Перезапустите компьютер.
-
Windows попытается переустановить драйвер.
Дополнительная справка
Если вы не видите рабочий стол и вместо этого видите синий, черный или пустой экран, см. раздел » Устранение ошибок синего экрана» или «Устранение ошибок черного или пустого экрана».
Проверка на Windows обновлений
Нужна дополнительная помощь?
Нужны дополнительные параметры?
Изучите преимущества подписки, просмотрите учебные курсы, узнайте, как защитить свое устройство и т. д.
В сообществах можно задавать вопросы и отвечать на них, отправлять отзывы и консультироваться с экспертами разных профилей.
Пять простых способов сделать так, чтобы ваше оборудование работало как надо.
1. Через «Центр обновления Windows»
Этот способ применяется автоматически — как правило, после установки новой системы. Windows 10 сама скачает все необходимые для работы драйверы устройств. Для этого достаточно дать системе обновиться, нажав «Пуск» → «Параметры» → «Обновление и безопасность» → «Проверить наличие обновлений».
Минус этого способа в том, что на серверах обновлений Windows 10 не всегда присутствуют самые свежие драйверы. Или система может вместо специфической программы от производителя установить стандартную. В итоге устройство будет работать, но самых новых функций и исправлений не получит. Тем не менее в большинстве случаев автоматически устанавливаемых драйверов достаточно для использования Windows 10.
2. С сайта производителя ПК
Если вы обладатель компьютера от конкретного вендора вроде Dell, HP, Lenovo и так далее — скорее всего, поставщик устройства позаботился о драйверах. Откройте официальный сайт производителя и найдите там свою модель — для этого понадобится набрать её название или серийный номер. Затем скачайте драйверы и просто установите их как обычное ПО.
Процесс может быть довольно нудным, если вам нужно инсталлировать не парочку программ, а полтора десятка. В этом случае стоит воспользоваться специальной утилитой для установки драйверов. Такие варианты предоставляет большинство производителей ноутбуков. Вот наиболее популярные:
- Dell SupportAssist;
- HP Support Assistant;
- Lenovo System Update;
- Acer Care Center;
- MyASUS.
3. С сайта производителя комплектующих
Если вы сами собрали свой компьютер, а не купили готовый, предыдущий вариант для вас не подойдёт. В таком случае придётся искать драйверы не для ПК целиком, а для отдельных комплектующих, на сайтах их производителей. Откройте официальный сайт устройства, введите там название и загрузите драйвер. Затем установите его как обычную программу.
Для некоторых девайсов производитель предоставляет не только драйвер, но и ПО для его автоматической загрузки и обновления. Например, программы AMD Radeon Software, NVIDIA GeForce Experience или Intel Driver & Support Assistant. Установите их, и они сами подберут подходящий драйвер для видеокарты, процессора и прочих комплектующих.
4. Через «Диспетчер устройств»
Как уже говорилось выше, в большинстве случаев драйверы устанавливаются довольно просто. Достаточно дважды щёлкнуть файл формата EXE или MSI и немного подождать. Но иногда вы скачиваете с сайта производителя ПО не исполняемый файл, а архив с малопонятным содержимым, и неясно, что с ним делать.
Откройте меню «Пуск» правой кнопкой мыши и нажмите «Диспетчер устройств». Найдите нужный девайс, щёлкните его правой кнопкой мыши и выберите «Свойства» → «Драйвер» → «Обновить драйвер».
Если вы нажмёте «Автоматический поиск драйверов», то Windows 10 установит ПО из «Центра обновлений». Если же вы выберите «Найти драйверы на этом компьютере», то сможете указать нужную программу.
Распакуйте скачанный с сайта производителя архив в новую папку, а затем выберите её в поле «Искать драйверы…».
5. С помощью Snappy Driver Installer
В интернете можно найти много программ для автоматической загрузки и установки драйверов, например популярный менеджер DriverPack Solution, а также DUMo, IObit Driver Booster, DriverUpdate.net и им подобные. Мы не рекомендуем использовать их, потому что они любят устанавливать на ваш компьютер мусорные партнёрские приложения: лишние браузеры, чистильщики, оптимизаторы и так далее.
Однако есть утилита для обновления драйверов, которая так не делает, — это Snappy Driver Installer. Программа бесплатна и обладает открытым исходным кодом. Рекомендуем выбирать Lite‑версию, чтобы не скачивать пак драйверов на 20 ГБ.
Загрузите её, извлеките содержимое архива и откройте программу, затем нажмите «Загрузить только индексы». Подождите немного, и утилита покажет вам, какие драйверы в вашей системе отсутствуют. Выделите нужные галочками и щёлкните «Установить».
Snappy Driver Installer пригодится, если вы не смогли найти драйверы для какого‑либо оборудования способами, перечисленными выше.
Snappy Driver Installer →
Читайте также 💿⚙️💻
- Как обновить Android
- 4 причины обновить BIOS на ПК и 2 причины этого не делать
- Как установить, настроить и удалить любое расширение в Google Chrome
- Как заблокировать автоматическое обновление драйверов в Windows 10
- Что делать с ошибкой «Запуск этого устройства невозможен. (Код 10)» в Windows 10
Драйверы нужны для того, чтобы подключенное оборудование правильно взаимодействовало с системой. Обычно они устанавливаются в автоматическом режиме при первом запуске системы или при подсоединении нового устройства. Однако иногда приходится инсталлировать или обновлять драйверы вручную. Как это сделать — давайте разбираться.
Автоматический поиск через «Диспетчер устройств»
Список подключенного оборудования располагается в «Диспетчере устройств». Самый простой способ запустить его на Windows 10 — использовать контекстное меню кнопки «Пуск». Кликаем по ней правой кнопкой и выбираем пункт «Диспетчер устройств». Вызвать меню можно также сочетанием клавиш Win+X.
Запускаем «Диспетчер устройств» через контекстное меню Windows 10
В окне утилиты мы видим все устройства, обнаруженные системой. Если у какого-то оборудования есть проблемы с драйверами, то рядом с ним будет восклицательный знак — это оповещение о том, что программное обеспечение необходимо инсталлировать или переустановить.
Для начала попробуем найти драйверы в автоматическом режиме:
- Кликаем правой кнопкой по устройству, программное обеспечение которого отсутствует или работает с ошибками.
- Выбираем опцию «Обновить драйверы».
- Нажимаем на пункт «Автоматический поиск обновлённых драйверов».
При автоматическом поиске система будет искать драйверы на компьютере и в интернете
Если найти ничего не вышло, то появится сообщение о том, что драйверов нет или вы используете последнюю версию. Это не всегда верно, поэтому нужно продолжать дальше и переходить к ручной установке программного обеспечения.
Ручная инсталляция драйверов
Разработчики оборудования размещают программное обеспечение на официальных сайтах. Если вы пользуетесь ноутбуком, то обычно всё самое необходимое можно найти на странице модели. Если же компьютер был собран из комплектующих, то для установки программного обеспечения придётся походить по разным порталам. Впрочем, обычно не хватает 1-2 драйверов, так что много времени инсталляция не займёт.
Для ручного поиска нужен интернет. Если драйверы сетевого адаптера или Wi-Fi-модуля не установились автоматически, то придётся скачивать их на другом компьютере, а затем переносить на флешку. В любом случае, сначала нам нужно найти программное обеспечение. Сделать это можно разными способами:
- Зайти на страницу производителя, найти модель оборудования и скачать драйверы.
- Набрать в поисковых запросах фразы типа «драйверы на видеокарту NVIDIA модель».
- Открыть через «Диспетчер устройств» свойства оборудования, перейти на вкладку «Сведения», выбрать значение «ИД оборудования», скопировать и вставить в поисковую строку со словами «драйверы скачать».
С помощью ИД оборудования вы найдёте именно то программное обеспечение, которое вам нужно
Первый способ — самый безопасный и потому предпочтительный. Проблема в том, что на сайтах производителей может не оказаться нужного программного обеспечения — например, для старых моделей. Тогда в игру вступают сторонние сайты с драйверами. В любом случае, вы найдёте архив с установочным файлом, который нужно скачать и распаковать. Иногда интернет вообще не нужен — программное обеспечение поставляется на дисках вместе с оборудованием.
Инсталлировать загруженный драйвер можно двумя способами. Первый — с помощью того установочного файла, который располагался в архиве. Драйверы устанавливаются так же, как и программы, через мастера инсталляции.
Второй способ — ручная установка через «Диспетчер устройств». Помните, когда мы нажали «Обновить драйвер», появилось окно с двумя вариантами: «Автоматический поиск» и «Выполнить поиск драйверов на этом компьютере»? Мы выбирали первую опцию, а теперь нужна вторая.
Если у нас есть установочные файлы драйверов, то мы можем просто указать к ним путь
Дальше всё просто:
- Нажимаем на кнопку «Обзор».
- Выбираем в проводнике папку, в которой лежит установочный файл.
- Нажимаем «Далее» и ждём, пока завершится инсталляция драйвера.
- Перезагружаем компьютер.
После повторного запуска системы нужно зайти в «Диспетчер устройств» и убедиться в том, что программное обеспечение установлено корректно, восклицательного знака нет, а оборудование работает без ошибок.
Если у вас есть диск с драйвером, то вместо того, чтобы нажимать на кнопку «Обзор» и указывать путь к папке, кликните по пункту «Выбрать драйвер из списка уже установленных». В следующем окне появится кнопка «Установить с диска», при нажатии на которую вы сможете выбрать букву носителя.
Если с оборудованием поставляется диск с драйверами, используйте его для установки
Опцию выбора драйвера из списка установленных можно также использовать для переустановки программного обеспечения. Мастер инсталляции выдаст список совместимых драйверов, причём в нём может быть как актуальная версия, так и старые сборки. Вам нужно выбрать подходящий вариант, нажать «Далее» и дождаться завершения установки.
Мастер установки оборудования
Windows не распознаёт старые устройства, у которых нет поддержки технологии Plug-and-Play. Чтобы добавить для них драйверы, нужно использовать другую встроенную утилиту, которая называется «Мастер установки оборудования».
- Открываем «Диспетчер устройств».
- Раскрываем раздел «Действие».
- Выбираем опцию «Установить старое устройство».
Запускаем утилиту для работы со старыми устройствами
- Для начала выбираем автоматической поиск программного обеспечения. Если это не решает проблему, то переходим к ручной установке.
При ручном поиске мы самостоятельно будем указывать путь к драйверу
- Выделяем «Показать все устройства».
- Нажимаем «Установить с диска».
Вместо диска можно будет указать любую папку на компьютере
- Нажимаем «Обзор».
- Указываем путь к папке с предварительно скачанным драйвером или букву диска.
Драйвер нужно распаковать после скачивания
- Выбираем модель оборудования.
Один драйвер может подходить к разным моделям устройства, но вам нужно выбрать свою
- Ждём завершения инсталляции.
После установки драйвера необходимо перезагрузить компьютер и убедиться, что оборудование работает без ошибок.
Программы для автоматической установки драйверов
Я не сторонник использования программ для автоматической установки драйверов и предпочитаю делать всё вручную. Так проще контролировать процесс, да и к тому же есть уверенность, что ничего лишнего в систему не попадёт. Но кому-то использование драйверпаков может показаться удобным, поэтому давайте про них тоже поговорим. Вот несколько популярных утилит:
- DriverPack Solution.
- Driver Booster.
- DriverHub.
Работают они все по одному принципу: сначала сканируют систему, а затем показывают список драйверов, которые нужно обновить. Всё максимально автоматизировано — в пару кликов вы установите программное обеспечение на оборудование и, главное, избавите себя от поиска подходящих версий.
Программа проверит всё подключенное оборудование и найдёт последние версии драйверов
Собственные программы для обновления и установки драйверов есть и у крупных компаний, производящих комплектующие для компьютеров: Intel, AMD, NVIDIA. К ним доверия больше, потому что это официальные утилиты. Главное удобство — исчезает необходимость искать драйверы вручную. Впрочем, меня никогда это не напрягало, потому что чаще всего программное обеспечение ставится автоматически после первого запуска системы.
Загрузка …
Post Views: 11 727
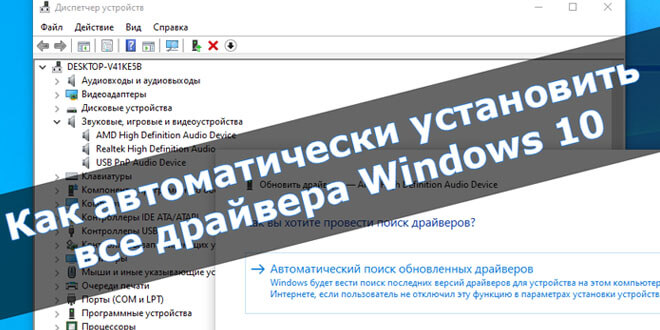
Не все знают основные преимущества обновлённой версии Windows 10. Все драйвера устанавливаются автоматически после первого подключения к сети. Это действительно облегчает работу так званым мастерам (которые за установку драйверов берут дополнительные деньги). В оригинальном образе эта возможность по умолчанию присутствует.
Эта статья расскажет, как автоматически установить все драйвера на Windows 10. По сути, теперь от пользователя ничего не требуется. В редких случаях придётся посещать официальные сайты производителей. Ранее рассматривалось, как отключить автоматическую установку драйверов в Windows 10. Если её отключить, о драйверах придётся думать, как и раньше.
Центр обновления Windows
После чистой установки операционной системы начинается автоматическая установка драйверов на Windows 10. Всё что нужно, это стабильное подключение к Интернету. Система самостоятельно подтягивает необходимые драйвера. Все они берутся непосредственно с Каталога Цента Обновления Майкрософт.
В зависимости от скорости Интернета драйвера будут загружены в ближайшее время. Всё что можно сделать, это перейти в Параметры > Обновление и безопасность > Центр обновления Windows, и посмотреть какие драйвера загружаются. Хотя зачастую всё происходит в фоновом режиме.
В любой момент можно будет приостановить все обновления Windows 10. Для изменения периода приостановки перейдите в раздел дополнительных параметров. В принципе система подтягивает нужные драйвера даже после обновления Windows 10.
Диспетчер устройств
Не всегда автоматическая установка происходит удачно. Возможно, в центре обновлений была не последняя версия драйверов или интернет-соединение временно пропало. Или же драйвера по неизвестным причинам установились неправильно (всё можно отследить и проверить в диспетчере устройств).
Откройте диспетчер устройств, выполнив команду devmgmt.msc в окне Win+R. Теперь для любого устройства (известного или неизвестного) в контекстном меню выберите пункт Обновить драйвер.
И теперь выберите Автоматический поиск обновлённых драйверов. Windows будет вести поиск последних драйверов для устройства на этом компьютере и в Интернете.
Имеется в виду все драйвера берутся непосредственно в Каталоге Центра Обновления Майкрософт. В принципе можно воспользоваться поиском драйверов на Вашем компьютере. Особенно если же у Вас последние версии драйверов уже загружены на жёсткий диск.
Лучшие программы для обновления драйверов Windows 10
DriverPack Solution
Это большой сборник драйверов для Windows (по аналогии с центром обновления Microsoft) с автоматическим определением устройств и установкой отсутствующих или устаревших драйверов.
Большинство пользователей предпочитают использовать её, поскольку достаточно нажать одну кнопку для поиска всех недостающих драйверов. Все недостающие компоненты будут автоматически подобраны.
Бесплатная версия программы поддерживает быстрое обновление драйверов. Она помогает эффективно обнаружить и обновить устаревшие драйверы. Можно включить функцию автоматического обновления драйверов в режиме реальном времени.
В базе данных более 3 млн драйверов различных устройств. Все загруженные драйверы поступают с официальных веб-сайтов производителей и прошли тестирования.
Slimware DriverUpdate
Ещё одна программа для автоматического обновления драйверов устройств. Самостоятельно сканирует устройства компьютера на работоспособность. С последними драйверами компьютер работает более плавно и без ошибок.
К сожалению программа доступна только на английском языке. В принципе бесплатной версии программы для быстрого сканирования и установки недостающих драйверов будет достаточно.
Заключение
Всё же можно выписать грамоту разработчикам Windows 10. В последнее время функциональность операционной системы значительно расширилась. Только вспомните обновлённый игровой режим или диспетчер задач.
Автоматическая установка и обновление после установки системы это действительно очень удобно. Этой функции не хватало в предыдущих версиях системы. Вам достаточно установить систему и подключиться к сети.
(2 оценок, среднее: 5,00 из 5)
Администратор и основатель проекта Windd.pro. Интересуюсь всеми новыми технологиями. Знаю толк в правильной сборке ПК. Участник программы предварительной оценки Windows Insider Preview. Могу с лёгкостью подобрать комплектующие с учётом соотношения цены — качества. Мой Компьютер: AMD Ryzen 5 3600 | MSI B450 Gaming Plus MAX | ASUS STRIX RX580 8GB GAMING | V-COLOR 16GB Skywalker PRISM RGB (2х8GB).
Обновление драйверов на Windows 10 весьма насущный вопрос, ведь операционная система (ОС) c актуальными версиями программного обеспечения, особенно это касается видеоадаптеров, работает заметно стабильнее, а в ресурсоемких приложениях типа графических редакторов или тем более играх, можно добиться существенного роста производительности Windows 10. И вопросом этим задаются как новички, так и продвинутые пользователи. Поэтому сообщество нуждается в чётком и подробном ответе, как обновить один или несколько драйверов на компьютере, да ещё и бесплатно.
Напомним, что драйвер – это программное обеспечение, посредством которого операционная система взаимодействует с оборудованием компьютера, ноутбука или сервера. Простыми словами, это промежуточный слой между ОС и “железом”.
Для установки драйверов существует много разных способов. Каждый из них имеет свои особенности и эффективен для любых ПК. Некоторые из них базируются на стандартной установке пакетов драйверов путём обновления всего оборудования. Другие же методы ориентированы на видеокарты, так как их быстродействие сильно зависит от ПО. Давайте же рассмотрим все пригодные для этого способы более подробно.
Начнём с того, что интеграция самих драйверов происходит уже после установки на компьютер ОС. В отличие от более ранних версий Windows, например XP, в дистрибутив Windows 10 включен большой спектр драйверов для современного аппаратного обеспечения. И как правило, после завершения установки системы, подавляющее количество оборудования уже имеет установленный драйвер, но возможно немного устаревший. Однако благодаря онлайн-обновлениям вы без каких-либо проблем можете получить доступ к последним разработкам вендоров. Для остального оборудования актуальные версии всегда можно скачать с сайта производителя.
Как обновить драйвера на Windows 10 стандартным способом
Обновить драйвер можно стандартным способом при помощи диспетчера устройств.
Нажмите на кнопку Пуск и введите «диспетчер устройств»:
У вас откроется окно, где отобразятся все подключенные к компьютеру устройства:
После этого выберите строчку, соответствующую нужному вам устройству, и кликните по ней правой кнопкой мыши. Выберите «Обновить драйвер».
Далее вам нужно будет выбрать один из двух вариантов поиска – ручной или автоматический.
Примечание. Запуск диспетчера устройств нужно выполнять с правами администратора, так как иначе вы сможете только просматривать информацию об устройствах, без возможности внести изменения, о чем вас уведомит следующее предупреждение:
Примечание.Продвинутые пользователи также могут запустить диспетчер устройств с помощью команды: devmgmt.msc.
Автоматический поиск обновленных драйверов в Интернете
Рассмотрим автоматический способ.
Выбирайте его, если у вас доступен Интернет и вы хотите осуществить поиск драйверов в сети.
В том случае, если будет найдена подходящая версия драйвера, вам будет предложено обновить его. Действуйте согласно указаниям на экране, а когда установка завершится, то в зависимости от типа устройства, может понадобиться перезагрузка компьютера.
Второй вариант – это поискать в Центре обновления Windows. Здесь также нужно, чтобы у вас было подключение к Интернет.
Поиск обновленных драйверов в папке на ПК вручную
Альтернативный вариант обновления – поиск на компьютере вручную. Этот вариант может быть полезен, если вы точно знаете, что в конкретном каталоге у вас лежит свежее ПО драйвера – возможно на флэшке или оптическом диске, или, например, когда у вас отсутствует подключение ко всемирной сети.
Рассмотрим процесс подробнее.
Укажите в окне папку, в которой нужно начать поиск. Желательно с вложенными папками. После нажатия кнопки “Далее” система произведет поиск и предложит варианты драйверов.
Альтернатива – это выбор внизу из списка доступных драйверов на ПК.
Далее система установит выбранную версию ПО.
В заключительном окне надо убедиться, что процесс обновления завершился успешно.
Автоматическое обновление драйверов в Windows 10 с помощью сторонних программ
Обновление каждого устройства отдельно может занять очень много времени, да и к тому же этот способ не так практичен, как тот, о котором вы сейчас узнаете. Поэтому в некоторых случаях советуем вам использовать сторонние разработки. Такие программы отслеживают появления обновлений драйверов, а также имеют немало полезных фишек.
DriverPack Solution
Один из часто используемых бесплатных пакетов обновлений драйверов является DriverPack Soluton.
Инструкция по использованию DriverPack Solution:
- Скачайте программу с сайта разработчика;
- Запустите ее c админскими правами;
- Выберите “Режим эксперта”;
- Отключите дополнительный софт (по желанию);
- Отключите ПО для защиты и очистки (также по желанию);
- В боковом меню справа запустите создание резервной копии драйверов (рекомендуется);
- После завершения сканирования отметьте нужные драйвера для обновления;
- Запустите процесс обновления;
- Проверьте результат обновления и перегрузите ПК.
Главной особенностью приложения по праву можно считать наличие собственной обширной базы драйверов. Офлайн версия базы на текущий момент занимает более 17 Гб. Эта версия поставляется в виде образа, ее удобно использовать, если нужно обновить несколько компьютеров без доступа к Интернету.
Образ необходимо смонтировать в виде виртуального дисковода. В Windows 10 это можно сделать, щелкнув правой кнопкой по файлу и выбрав пункт “Подключить”. В результате появится дополнительный дисковод и с него уже нужно запустить Driverpack.
Еще полезные фичи DrivePack – это возможность сделать бэкап текущих драйверов и создать точку восстановления системы из меню (точка, кстати сказать, создается автоматически при запуске процесса обновления).
Driver Booster
Программу можно бесплатно скачать с сайта, однако полноценное ее использование с целью полного обновления драйверов не предоставляется возможным. Скорость загрузки также оставляет желать лучшего. Тем не менее, у программы есть ряд достоинств, с которыми необходимо ознакомиться перед выбором:
- работает даже если выключено автообновление;
- существует возможность автоматического создания точек восстановления системы;
- может найти драйвер даже для самого нового оборудования, чем могут похвастаться далеко не все программы.
Наиболее полный функционал реализован в версии Pro. Эта расширенная версия, по словам разработчиков, содержит более 3 млн. драйверов и обеспечивает стабильную производительность в играх.
Инструкция по использованию Driver Booster Free
- Запустите скаченный исполняемый файл Driver Booster. Выберите выборочную установку;
- Выберите каталог, отметьте дополнительные опции. Нажмите “Установить”:
- Дождитесь окончания установки:
- Запустите ярлык программы. Выполните сканирование системы:
- Просмотрите результат сканирования:
- Обновите доступные в бесплатной версии драйвера.
Также хотелось бы отметить, Driver Booster не ограничивается обычными официальными обновлениями, а производит установку специальных, наиболее современных драйверов, увеличивающих производительность Windows 10, что благоприятно сказывается как на решении повседневных задач, так и во время игр, монтажа видео, редактирования фото и так далее.
Slimware DriverUpdate
Slimware DriverUpdate – незаурядное приложение для обновления драйверов, однако имеет некоторые особенности.
Часто бывает, что автообновление не находит нужный софт. Компании, создающие ПО для оборудования, не всегда думают о том, чтобы драйвера можно было легко найти. Даже знаменитая Nvidia не задумывается о раскрутке продуктов, находящихся в открытом доступе, что может не очень хорошо сказываться на их репутации.
Однако у малоизвестных компаний считается нормальным выпускать устройства, на которые в принципе трудно найти драйвера. Но пакет DriverUpdate способен выполнить любой ваш каприз. К сожалению программа доступна только на английском языке.
Принцип действия работы DriverUpdate похож на Driver Booster. На компьютер с сайта Slimware нужно скачать программу и установить. Далее нужно запустить ее и произвести сканирования драйверов.
Пример результата сканирования DriverUpdate:
Примечание. Чтобы обновить все драйвера, нужно зарегистрироваться.
В этой программе также есть полезная функция – возможность сделать выборочный архив текущих драйверов. Для этого перейдите на вкладку “Backup” выберите из списка нужное оборудование и нажмите “Backup To…”. Там нужно указать папку, в которую будет сделан бэкап.
Auslogics Driver Updater
Еще одна программа для обновления драйверов от одного из лидеров рынка ПО для оптимизации компьютеров компании Auslogics. Их продукт Driver Updater сертифицирован Microsoft, поэтому этот пакет включает в себя только официальные версии драйверов, что гарантирует полную совместимость с Windows. Из плюсов также обновление в один клик и резервные копии.
Доступна пробная версия на сайте.
Intel Driver & Support Assistant и AMD Driver Autodetect
Программы обновления драйверов от именитых брендов Intel и AMD. Скачать их можно прямо с сайтов производителей:
- Intel Driver & Support Assistant – https://www.intel.ru/content/www/ru/ru/support/detect.html
- AMD Driver Autodetect – https://www.amd.com/ru/support
Инструкция по использованию на примере Intel:
- Установить скаченные программы на компьютер.
- После запуска установленных программ начнется самостоятельный поиск и определение всех устройств.
- Затем появится предложение обновить драйверы.
- Запросив разрешение пользователя, программа запустит автоматическую установку драйверов.
- После завершения установки перегрузите ПК.
NVIDIA Update
NVIDIA Update используется при работе с видеоадаптерами NVIDIA Geforce и ION.
Запустить программу и вручную проверить обновления можно через старт Панели управления NVIDIA в контекстном меню рабочего стола Windows 10 или через правый клик мышью по логотипу NVIDIA в системном трее. В настройках программы можно задать следующие полезные опции:
- автоматическая проверка обновлений;
- частота проверки;
- включение оповещений в трее;
- извещение о выходе бета-версий.
Официальные сайты производителей оборудования
Как правило, драйверы лучше скачивать напрямую с сайтов компаний, которые создали данное оборудование. Это позволит вам загружать самые последние версии софта. Но, конечно же, не стоит забывать о том, что для этого нужно будет немного изучить вашу операционную систему.
Для начала выясните, кто является производителем вашего устройства (рассмотрим на примере видеокарты). Запустите «Диспетчер устройств»:
В появившемся окне найдите строчку «Видеоадаптеры» и разверните ее.
Так вы найдёте название производителя. Как правило, это всеми любимые AMD или NVIDIA, либо Intel.
Далее нужно зайти в сведения о системе и определить разрядность Windows 10. Для этого нажмите клавиши Win+R и выполните команду “control system”:
Смотрите строчку “Тип системы”:
В заключении вам нужно в Интернете зайти на сайт производителя, указать модель устройства, параметры ОС, установленной на компьютере, скачать файл, запустить установку и перегрузиться.
Примечание. Не забывайте перед началом установки новых драйверов подстраховать себя и сделать хотя бы точку восстановления системы.
Заключение
Подводя итог, хочется скачать, что благодаря этим простым и доступным советам, вам точно будет легко и быстро обновить драйвера на ОС Windows 10. Стоит отметить, что после обновления система будет меньше тормозить, начнет работать быстрее и стабильнее.
Как установить драйвера на Windows и обновить их
Как обновить драйвера на Windows 10 – Часто задаваемые вопросы (FAQ)
Как обновить драйвер через “Диспетчер устройств”?
Необходимо открыть “Диспетчер устройств”, выделить устройство и нажать правой кнопкой мыши. В контекстном меню выбрать “Свойства”, затем перейти на вкладку “Драйвер” и нажмите кнопку “Обновить драйвер”, а затем выберите опцию “Автоматический поиск драйверов” и следуйте инструкциям.
Как обновить драйвер через “Центр обновления Windows”?
Откройте “Центр обновления Windows” и нажмите на “Проверить наличие обновлений”. Если обнаружено обновление драйвера, то оно будет доступно для загрузки и установки.
Что делать, если драйвера не обновляются автоматически?
Попробуйте загрузить драйвер с сайта производителя устройства. Выберите свою модель устройства и загрузите последнюю версию драйвера.
Как установить драйвер, если он загружен в виде архива?
Распакуйте архив и выполните установку драйвера, следуя инструкциям.
Нужно ли удалять старый драйвер перед установкой нового?
Обычно нет, новый драйвер заменит старый. Однако, в некоторых случаях, рекомендуется удалить старый драйвер перед установкой нового.
Что делать, если после обновления драйвера устройство перестало работать?
Попробуйте вернуть предыдущую версию драйвера или загрузить более старую версию драйвера с сайта производителя. Если проблема не решена, обратитесь за помощью в службу поддержки на сайте производителя устройства.