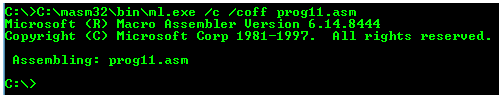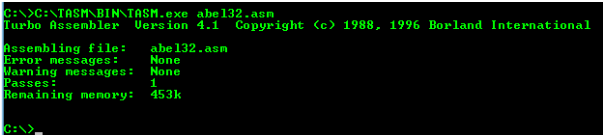NASM (Netwide Assembler) is a popular assembler used for writing low-level code in the Assembly language. Installing NASM on Windows 10 is relatively straightforward, but there are a few different methods to do so. In this article, we will discuss the following methods to install NASM on Windows 10:
Method 1: Installing NASM using Chocolatey Package Manager
-
Open PowerShell as Administrator.
-
Install Chocolatey by running the following command:
Set-ExecutionPolicy Bypass -Scope Process -Force; iex ((New-Object System.Net.WebClient).DownloadString('https://chocolatey.org/install.ps1')) -
Once Chocolatey is installed, run the following command to install NASM:
-
Verify that NASM is installed by running the following command:
This should display the version of NASM that is installed.
-
To uninstall NASM, run the following command:
This will remove NASM from your system.
That’s it! You have successfully installed NASM using Chocolatey Package Manager on Windows 10.
Method 2: Installing NASM manually from the official website
Here are the steps to install NASM manually on Windows 10 from the official website:
- Download NASM installer from the official website: https://www.nasm.us/pub/nasm/releasebuilds/2.15.05/win64/nasm-2.15.05-installer-x64.exe
- Run the installer and follow the on-screen instructions to install NASM.
- After installation, add the NASM installation directory to your system’s PATH environment variable:
- Open the Start menu and search for «Environment Variables».
- Click on «Edit the system environment variables».
- Click on the «Environment Variables» button.
- Under «System Variables», find the «Path» variable and click «Edit».
- Add the path to the NASM installation directory (e.g. «C:\Program Files\NASM») at the end of the «Variable value» field, separated by a semicolon (;).
- Click «OK» to close all the windows.
Now you can use NASM in your command prompt or terminal. Here are some example commands:
-
To assemble a file named «hello.asm» and create an object file «hello.obj»:
nasm -fwin64 hello.asm -o hello.obj -
To link the object file «hello.obj» and create an executable file «hello.exe»:
gcc hello.obj -o hello.exe -
To run the executable file «hello.exe»:
That’s it! You have successfully installed NASM manually on Windows 10 and can start using it for your assembly programming needs.
Method 3: Installing NASM using Windows Subsystem for Linux (WSL)
To install NASM on Windows 10 using WSL, follow these steps:
Step 1: Install WSL
If you haven’t already, install the Windows Subsystem for Linux (WSL) by following the instructions on Microsoft’s website.
Step 2: Install Ubuntu
Once WSL is installed, install Ubuntu by opening the Microsoft Store app and searching for «Ubuntu». Click «Get» to install it.
Step 3: Open Ubuntu
Open the Ubuntu app from your Start menu or by typing «ubuntu» in the search bar.
Step 4: Update Ubuntu
Type the following command in the Ubuntu terminal to update Ubuntu:
Step 5: Install NASM
Type the following command in the Ubuntu terminal to install NASM:
sudo apt-get install nasmStep 6: Verify NASM installation
Type the following command in the Ubuntu terminal to verify that NASM is installed:
This should output the version of NASM that is installed on your system.
Congratulations! You have successfully installed NASM on Windows 10 using WSL.
The Netwide Assembler is an assembler and disassembler for the Intel x86 architecture. It can be used to write 16-bit, 32-bit and 64-bit programs. NASM is considered to be one of the most popular assemblers for Linux.
NASM stands for the net assembler. if you want to type edit and execute an assembly language program you need to install NASM on Windows 10 using DosBox. in this tutorial you will be guided about how to install NASM on Windows 10 using dosbox. you will also be guided to type an assembly language program and how to to assemble it and then execute the Assembly language program in AFD.
NASM can be used to write 16 bit, 32-bit and 64-bit programs. NASM is one of the most popular assemblers for Linux.
NASM Installation on Windows 10 using DOSBOX
Here are steps to Install NASM on Windows
- Click to download NASM and DOSBOX
- Install DOXSBOX
- Extract NASM in a Folder
- Run DoxBox
- Mount NASM folder to a Drive using “ mount [driveletter] [NASM Path]
For example we have extracted NASM on F:\Assebmly then here is command to mount it to X Drive
---> mount X f:\assembly Type x: x:\>
First Program to Add two Numbers in Assembly Language
Type following first program of Assembly Language in any Editor. Like Notepad
;assembly language program to add two numbers org 0x100 mov ax,5 mov bx,10 add ax,bx mov ax, 0x4c00 int 0x21
- Save it with name “newf1.asm” in the same folder you have installed NASM
- Open DosBox and Assemble it using NASM (like compile in C++)
x:\>NASM newf1.asm -o nf1.com
x:\>AFD nf1.com
- Program will be loaded in Debugger. USE F2 to run the program and to see the values of registers.
NASM Installation Windows 10 | Run Assembly Program | ADD two numbers | How to Install NASM
Related
An easy alternative for Windows 10 would be installing NASM with the winget Package Manager.
Run the Command Prompt as an Administrator and then:
Install NASM
winget install nasm -i
Add it to the Environment Variables
C:\Program Files\NASM
Or alternatively with setx:
Be cautious as it may overwrite your current variables (It didn’t for me)
setx Path "%Path%;C:\Program Files\NASM\"
Restart the Command Prompt and verify
nasm --version
NASM version 2.15.05 compiled on Aug 28 2020
Время на прочтение
5 мин
Количество просмотров 155K
В данной статье я хочу рассмотреть вопросы, которые могут возникнуть у человека, приступившего к изучению ассемблера, связанные с установкой различных трансляторов и трансляцией программ под Windows и Linux, а также указать ссылки на ресурсы и книги, посвященные изучению данной темы.
MASM
Используется для создания драйверов под Windows.
По ссылке переходим на сайт и скачиваем пакет (masm32v11r.zip). После инсталляции программы на диске создается папка с нашим пакетом C:\masm32. Создадим программу prog11.asm, которая ничего не делает.
.586P
.model flat, stdcall
_data segment
_data ends
_text segment
start:
ret
_text ends
end start
Произведём ассемблирование (трансляцию) файла prog11.asm, используя ассемблер с сайта masm32.
Ключ /coff используется здесь для трансляции 32-битных программ.
Линковка производится командой link /subsystem:windows prog11.obj (link /subsystem:console prog11.obj)
Как сказано в Википедии
MASM — один из немногих инструментов разработки Microsoft, для которых не было отдельных 16- и 32-битных версий.
Также ассемблер версии 6. можно взять на сайте Кипа Ирвина kipirvine.com/asm, автора книги «Язык ассемблера для процессоров Intel».
Кстати, вот ссылка на личный сайт Владислава Пирогова, автора книги “Ассемблер для Windows”.
MASM с сайта Microsoft
Далее скачаем MASM (версия 8.0) с сайта Microsoft по ссылке. Загруженный файл носит название «MASMsetup.exe». При запуске этого файла получаем сообщение -«Microsoft Visual C++ Express Edition 2005 required».
Открываем этот файл архиватором (например 7zip). Внутри видим файл setup.exe, извлекаем его, открываем архиватором. Внутри видим два файла vc_masm.msi,vc_masm1.cab. Извлекаем файл vc_masm1.cab, открываем архиватором. Внутри видим файл FL_ml_exe_____X86.3643236F_FC70_11D3_A536_0090278A1BB8. Переименовываем его в файл fl_ml.exe, далее, произведём ассемблирование файла prog11.asm, используя ассемблер fl_ml.exe.
MASM в Visual Studio
Также MASM можно найти в папке с Visual Studio (у меня VS 10) вот здесь: C:\Program Files\Microsoft Visual Studio 10.0\VC\bin\ml.exe.
Для того, чтобы запустить на 32- или 64-разрядной системе и создавать программы, работающие как под 32-, так и под 64-разрядной Windows, подходит MASM32 (ml.exe, fl_ml.exe). Для того, чтобы работать на 32- и 64-разрядных системах и создавать программы, работающие под 64-разрядной Windows, но неработающие под 32-разрядной нужен ассемблер ml64.exe. Лежит в папке C:\Program Files\Microsoft Visual Studio 10.0\VC\bin\amd64 и вот здесь — C:\Program Files\Microsoft Visual Studio 10.0\VC\bin\x86_amd64.
TASM
Программный пакет компании Borland, предназначенный для разработки программ на языке ассемблера для архитектуры x86. В настоящее время Borland прекратила распространение своего ассемблера.
Скачать можно, например, здесь. Инсталлятора нет, просто извлекаем программу. Вот исходник из книги Питера Абеля (рис. 3.2) «Язык Ассемблера для IBM PC и программирования».
stacksg segment para stack 'stack'
db 12 dup ('stackseg')
stacksg ends
codesg segment para 'code'
begin proc far
assume ss:stacksg,cs:codesg,ds:nothing
push ds
sub ax,ax
push ax
mov ax, 0123h
add ax, 0025h
mov bx,ax
add bx,ax
mov cx,bx
sub cx,ax
sub ax,ax
nop
ret
begin endp
codesg ends
end begin
Выполним ассемблирование (трансляцию) файла abel32.asm.
Корректность работы программы можно проверить, произведя линковку (tlink.exe) объектного файла и запустив полученный файл в отладчике.
Как было сказано выше, MASM можно использовать для работы с 16-битными программами. Выполним ассемблирование (трансляцию) программы abel32.asm с помощью ассемблера MASM:
Ключ /coff здесь не используется.
Линковка производится файлом link16.exe
Вот здесь приводится порядок действий, которые необходимо выполнить для запуска TASM в DOSbox. Для линковки понадобится файл DPMI16BI.OVL
FASM
В статье Криса Касперски «Сравнение ассемблерных трансляторов» написано, что «FASM — неординарный и весьма самобытный, но увы, игрушечный ассемблер. Пригоден для мелких задач типа „hello, world“, вирусов, демок и прочих произведений хакерского творчества.»
Скачаем FASM с официального сайта. Инсталлятора нет, просто извлекаем программу. Откроем fasm editor — C:\fasm\fasmw.exe. В папке C:\fasm\EXAMPLES\HELLO есть файл HELLO.asm.
include 'win32ax.inc'
.code
start:
invoke MessageBox,HWND_DESKTOP,"Hi! I'm the example program!",invoke GetCommandLine,MB_OK
invoke ExitProcess,0
.end start
Откроем файл HELLO.asm из fasmw.exe. Изменим строку include ‘win32ax.inc’ на строку include ‘c:\fasm\INCLUDE\WIN32AX.INC’. Запускаем из меню Run → Run.
Вот ссылки на ресурсы, посвященные FASM:
→ FASM на Cyberforum’е
→ FASM на asmworld .com программы под Dos
→ Цикл статей «Ассемблер под Windows для чайников»
→ Сайт на narod’е
FASM в Linux
Для того, использовать FASM в Linux (у меня Ubuntu), скачаем соответствующий дистрибутив (fasm-1.71.60.tgz), распакуем его, в папке у нас будет бинарный файл fasm, копируем этот файл в /usr/local/bin для того, чтобы можно было запускать его из консоли, как любую другую команду.Выполним ассемблирование программы hello.asm из папки fasm/examples/elfexe/hello.asm.
Корректность работы программы можно проверить в отладчике.
Nasm
Nasm успешно конкурирует со стандартным в Linux- и многих других UNIX-системах ассемблером Gas.
Nasm в Linux можно установить с помощью менеджера пакетов или из командной строки: в дистрибутиве Debian (Ubuntu) командой apt-get install nasm, в дистрибутивах Fedora, CentOS, RedHat командой yum install nasm.
Создадим программу, которая 5 раз выводит сообщение “Hello”. Пример взят из книги Андрея Викторовича Столярова “Программирование на языке ассемблера NASM для ОС UNIX”. Учебник, а также библиотека “stud_io.inc” есть на личном сайте автора.
%include "stud_io.inc"
global _start
section .text
_start: mov eax, 0
again: PRINT "Hello"
PUTCHAR 10
inc eax
cmp eax, 5
jl again
FINISH
Выполним ассемблирование и линковку и запустим файл hello.asm.
$ nasm -f elf hello.asm
$ ld hello.o -o hello
$ ./hello
Для 64bit необходимо использовать команду nasm -f elf64 hello.asm
NASM для Windows
NASM для Windows можно установить, скачав соответствующий дистрибутив с соответствующего сайта.
Ассемблирование:
nasm -f bin имя_файла.asm -o имя_файла.com
Ссылки на ресурсы, посвященные Nasm:
→ Сайт А.В. Столярова
→ Сайт, на котором лежит электронный учебник (в архиве)
→ То же самое
AS
Стандартный ассемблер практически во всех разновидностях UNIX, в том числе Linux и BSD. Свободная версия этого ассемблера называется GAS (GNU assembler). Позволяет транслировать программы с помощью компилятора GCC.
Из учебников удалось найти только книгу на английском «Programming from the ground up». На русском удалось найти только одну главу из книги С. Зубкова «Assembler для DOS, Windows и UNIX».
Возьмем пример программы, которая ничего не делает, с сайта. Создадим программу gas.s
.section .text
.globl _start
_start:
movl $1, %eax
movl $2, %ebx
int $0x80
Выполним ассемблирование (трансляцию), линковку и запуск программы:
$ as -o gas.o gas.s
$ ld -o gas gas.o
$ ./gas
Если в данной программе изменить _start на main, то можно выполнить ассемблирование (трансляцию) и линковку компилятором gcc.
.section .text
.globl main
main:
movl $1, %eax
movl $2, %ebx
int $0x80
Выполним ассемблирование (трансляцию), линковку и запуск программы:
$ gcc gas.s -o gas
$ ./gas
Выводы: если вы изучаете программирование под Windows, то вы можете остановить свой выбор на Masm; Tasm больше не поддерживается, но для обучения по старым классическим учебникам подойдёт.
Под Linux Gas подойдет тем, кто использует GCC, а тем, кому не нравится синтаксис Gas, подойдёт Nasm.
P.S. Про обработку строк в ассемблере на примере создания транслятора простого «эзотерического» языка можно прочитать здесь.
P.P.S. Упрощенный ограниченный набор ассемблерных инструкций используется в учебной модели компьютера Little Man Computer, которому у меня также посвящено несколько статей ссылка.
Как установить NASM в Windows 10?
Я пытаюсь изучить сборку и хотеть скачать NASM, я использую Windows 10, возможно ли установить NASM без использования DOSBOX или VM ?? Потому что я видел кого-то, используя CodeBlocks с NASM для кода в сборке ..
2 ответа
NASM имеет установщики для Windows, доступных с его сайта под вкладкой «Загрузки»
Последняя стабильная сборка Win64 (по состоянию на 15 см2019) доступна здесь: https: //www.nasm.us/pub/nasm/reelaseBuilds/2.14.02/Win64/.
Простая альтернатива для Windows 10 будет устанавливать NASM с помощью NASM с помощью Vinget Менеджер пакета.
Запустите командную строку в качестве администратора, а затем:
добавьте его на путь
Перезагрузите командную строку и проверить
NASM версия 2.15.05 скомпилирована 28 августа 2020
- Open with Desktop
- View raw
- Copy raw contents Copy raw contents
Copy raw contents
Copy raw contents
Basic support for MASM/TASM v1.x
Basic language support for assembly in DOS environment. may be suitable for studying MASM/TASM in DOSBox or courses like principles& peripheral technology of microprocessor.
- Language Support: Offer grammar,basic outline view,hover,code formate support for DOS assembly language
- Run and debug: Right click on the VSCode editor panel, run and debug your code
- Diagnose: process the output of ASM tools and display them in VSCode
- support all platform including Web, see platform support
- Note: this extension is built for learning assembly in DOS, it can not work with assembly for win32
Demo 1: Language Features
| Formate Codes | Diagnose |
|---|
The extension offers some language features like «hover»,»formate»,»jump to definition» as language id assembly . You can also use other extension for Assembly language Support, for example language ID asm-collection by installing extension ASM Code Lens.
Demo 2: Run and Debug
| using TASM via DOSBox | using MASM via msdos-player |
|---|
when you are editing assembly files ,you can right click at the editor panel,then you will see several choices listed below:
- Open Emulator: Open the dosbox, prepare the environment
- Run ASM code: Assemble,link and Run the program
- Debug ASM code: Assemble,link and Debug the program
- If your code just in a single file, set configuration masmtasm.ASM.mode as single file . The extension will copy your file to a seperate space in your machine to keep your workspace Folder clean.
- If your project is complex and making up with many files, you may set configuration masmtasm.ASM.mode as workspace and keep your files’ names follow the emulator’s limitation.
- take include <filename> for example, the <filename> should be the relative path to your workspace Folder
The extension depend on vscode-dosbox for intergration with DOS emulator. It has packaged all binary files for windows system.
Follow its doc for installing emulator like DOSBox in other system.
About DOSBox ‘s disk
The extension will mount some folder to DOSBox ‘s disk.
in DOSBox real path in the computer C: the path of tools folder D: the path of the work space Compile to .com files
You can change the command to exec in setting masmtasm.ASM.actions . For example, if you want to compile your code to .com , you can add a setting like this. And set masmtasm.ASM.assembler to its key TASM-com
According to VSCode-doc, the extension will be installed in following folder:
- Windows %USERPROFILE%\.vscode\extensions
- mac-OS
Assembler – Урок 0: Установка компилятора и запуск первой программы через DOSBox
В данном курсе планируется разобрать основные особенности программирования на самой простой реализации assembler – TASM. Этих знаний лично мне вполне хватило, чтобы на отлично сдать ЭВМ в институте и закончить все лабораторные работы. Во многих уроках будет домашние задание по их мотивам.
Для начала давайте установим наш старенький компилятор.
СсылкаПочему именно vk.com?
Я прекрасно понимаю, что это ещё тот колхоз делиться файлами через обсуждения VK, но кто знает, во что может превратиться эта маленькая группа в будущем.
После распаковки файлов, советую сохранить их в папке Asm на диск C, чтобы иметь меньше расхождений с представленным тут материалом.
Для запуска компилятора нам так же потребуется эмулятор DOSBox. Он и оживит все наши компоненты. Скачаем и установим его!
СсылкаВ папке Asm я специально оставил файл code.asm. Именно на нём мы и потренируемся запускать нашу программу. Советую сохранить его копию, ибо там хранится весь код, который в 99% случаев будет присутствовать в каждом вашем проекте.
Итак. Запускаем наш DOSBox и видим следующее:
Для начала нам нужно смонтировать диск, на который вы сохранили вашу папку Asm. У меня это диск C, поэтому я прописываю следующую команду:
Здесь d: это не реальный диск на вашем компьютере, а виртуальный. С таким же успехом вы можете назвать его i или s. А вот C это наоборот реальный диск. Мы прописываем путь до наших файлов ассемблера.
Теперь, откроем смонтированный диск:
Прописав команду dir, вы сможете увидеть все файлы, которые там хранятся. Здесь можно заметить и наш файл CODE с расширением ASM, а так же дату его создания.
И только теперь мы начинает запускать наш файл! Бедные программисты 20 века, как они только терпели всё это? Пропишем следующую команду:
После мы увидим следующее сообщение, а наша директория пополнится новым файлом с расширением OBJ.
Теперь пропишем ещё одну команду:
В нашей папке появилась ещё пара файлов – CODE.MAP и CODE.EXE. Последний как раз и есть исполняемый файл нашего кода assembler.
Если он появился, значит, мы можем запустить режим отладки нашей программы, введя команду последнюю команду. Обратите внимание, теперь мы не указываем расширение файла, который запускаем.
Этот старинный интерфейс насквозь пропитан духом ушедшей эпохи старых операционных систем. Тем не менее…
Нажав F7 или fn + F7 вы сможете совершить 1 шаг по коду. Синяя строка начнёт движение вниз, изменяя значения регистров и флагов. Пока это всего лишь шаблон, на которым мы потренировались запускать нашу программу в режиме дебага. Реальное “волшебство” мы увидим лишь в следующих уроках. Пока давайте лишь ознакомимся с имеющимися разделами.
Code segment – место, где turbo debug отражает все найденные строки кода. Важное замечание – все данные отражаются в TD в виде 16-ричной системы. А значит какая-нибудь ‘12’ это на самом деле 18, а реальное 12 это ‘C’. CS аналогичен разделу “Begin end.” на Pascal или функции main.
Data segment, отражает пока все мусорные данные, которые обнаружил TD. Справа мы видим их символьную (char) интерпретацию. В будущем мы сможем увидеть здесь наш “Hello, world”, интерпретируемый компилятором в числа, по таблице ASCII. Хорошей аналогией DS является раздел VAR, как в Pascal. Пока будем считать, что это одно и тоже.
Stack segment – место хранения данных нашего стека. Возможно, вы уже слышали о такой структуре данных. Если нет, обязуюсь пояснить в последующих статьях.
Регистры
Все эти ax, bx, cx, si, di, ss, cs и т. д. – это наши регистры, которые используются как переменные для хранения данных. Да, это очень грубое упрощение. Переменные из Pascal и регистры Assembler это не одно и тоже, но надеюсь, такая аналогия даёт более чёткую картину. Здесь мы сможем хранить данные о циклах, арифметических операциях, системных прерываниях и т. д.
Флаги
Все эти c, z, s, o, p и т.д. это и есть наши флаги. В них хранится промежуточная информация о том, например, было ли полученное число чётным, произошло ранее переполнение или нет. Они могут хранить результат побитого сдвига. По опыту, могу сказать, на них обращаешь внимание лишь при отладке программы, а не во время штатного исполнения.
Если пока что-то не понятно, уверяю, каждый из сегментов мы рассмотрим подробнее в следующих уроках. Они заслуживают детального обсуждения, и уместить в один абзац всю информацию просто невозможно.
Ещё одно замечание. Если вы измените данные исходного файла с расширением .ASM, то вам придётся совершить все ранее описанные операции вновь, ибо обновив например code.asm вы не меняете code.obj или code.exe.
Маленькая шпаргалка для заметок:
mount d: c:\asm – создаём виртуальный диск, где корень –папка asm
d: — открываем созданный диск
tasm code.asm – компилируем исходный код
tlink code.obj – создаём исполняемый файл
td code – запускаем debug
F7 – делаем шаг в программе
Буду ждать комментарии от всех, кому интересен Assembler. Чувствую, я где-то мог накосячить в терминологии или обозначении того или иного элемента. Но статья на Habr отличный повод всё повторить.