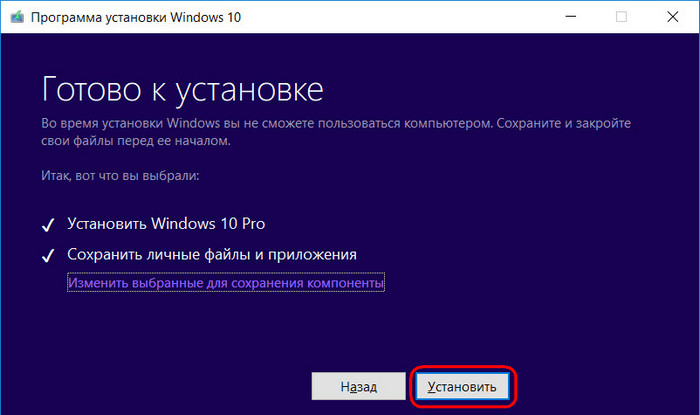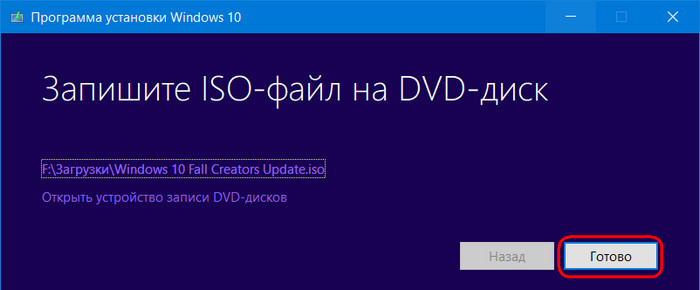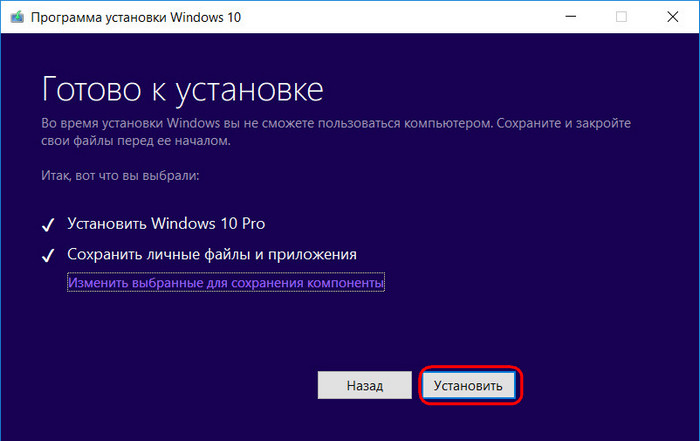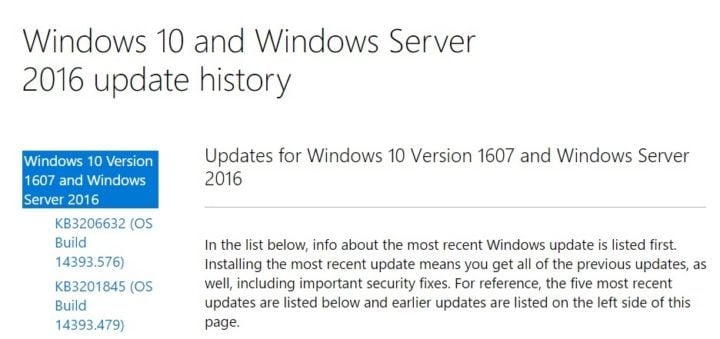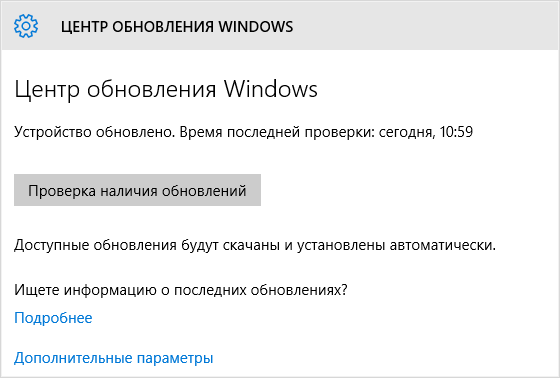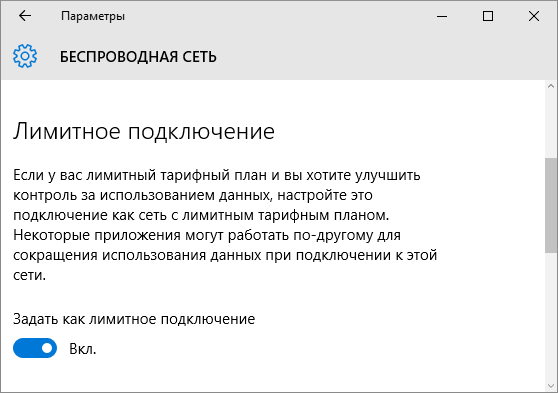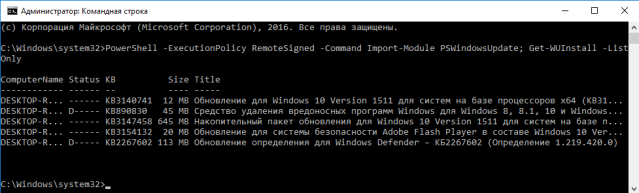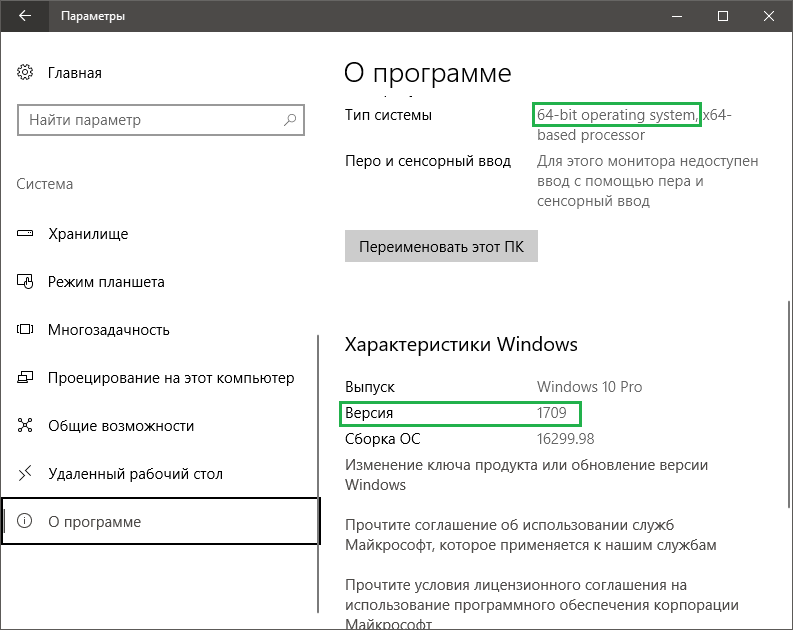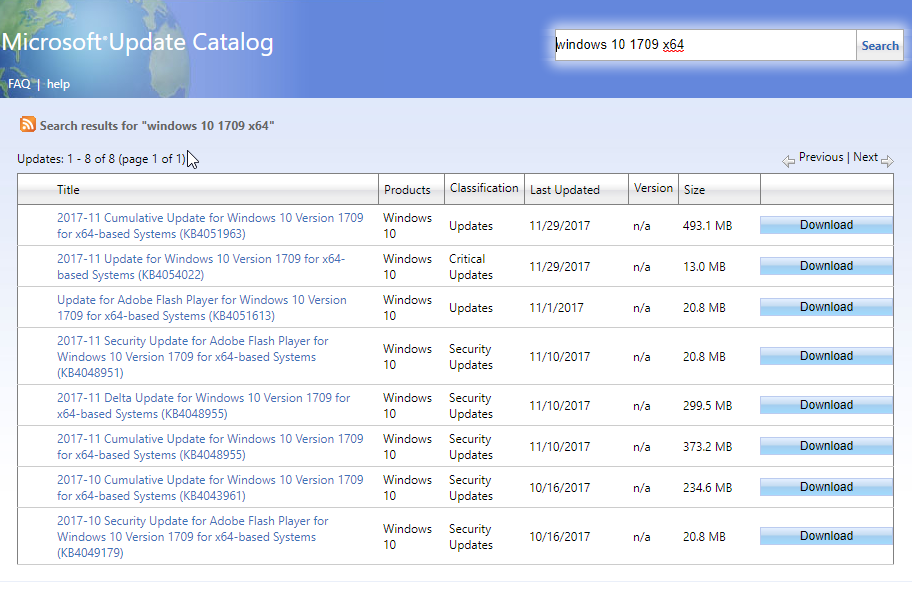Microsoft выпускает новые обновления безопасности для своих продуктов как минимум один раз в месяц. В большинстве случаев служба Windows Update прекрасно справляется с автоматическим получением и установкой обновлений Windows. Также вы можете вручную найти, скачать и установить актуальное кумулятивное обновление безопасности для вашей редакции и версии Windows. Например, на компьютерах с отключенной службой wususerv, в изолированных от интернета сетях (если у вас не используется WSUS сервер, где можно вручную управлять тестированием и одобрением обновлений Windows), в локальной сети с лимитным подключением (metered connection) и т.д.
Содержание:
- Узнать дату установки последних обновлений Windows
- Как найти и скачать последние обновления безопасности для вашей версии Windows?
- Ручная установка кумулятивных обновлений в Windows
- Ручное обновление билда Windows 10 (Feature Update)
Каждый второй вторник месяца Microsoft выпускает новые обновления для всех поддерживаемых редакций Windows (исправления для особо критичных уязвимостей могут выпускаться быстрее, не дожидаясь этой даты. Также имейте в виду, что в Windows используется кумулятивная модель обновлений. Это означает, что для обновления Windows достаточно установить только один, последний, кумулятивный пакет безопасности.
Узнать дату установки последних обновлений Windows
Проверьте дату установки последних обновлений на вашем компьютере с помощью PowerShell команды:
gwmi win32_quickfixengineering |sort installedon -desc
Source Description HotFixID InstalledBy InstalledOn PCname1 Security Update KB5011352 NT AUTHORITY\SYSTEM 2/9/2022 12:00:00 AMН
В данном случае видно, что последний раз на этом компьютере обновление безопасности устанавливалось 9 февраля 2022 года.
Так же вы можете вывести историю установки обновлений с помощью командлета
Get-WUHistory
из модуля PSWindowsUpdate:
Get-WUHistory|Where-Object {$_.Title -match "KB*"} |Sort-Object date -desc
Затем вам нужно узнать версию и номер билда вашей Windows. Воспользуйтесь командой:
Get-ComputerInfo | select WindowsProductName, WindowsVersion, OsHardwareAbstractionLayer, OsArchitecture
WindowsProductName WindowsVersion OsHardwareAbstractionLayer, OsArchitecture Windows 10 Pro 2009 10.0.19041.1566 64-bit
В моем случае мне нужно скачать последние обновления безопасности для Windows 10 20H2 x64.
Как найти и скачать последние обновления безопасности для вашей версии Windows?
Вы можете вручную скачать последние обновления для продуктов Microsoft из каталога обновлений Microsoft Update Catalog — https://www.catalog.update.microsoft.com/Home.aspx. В каталоге вы можете найти обновления для всех поддерживаемых версий Windows (также поддерживается прямой импорт обновлений через консоль WSUS). Главная проблема, что в каталоге отсутствует удобная система поиска. Если вы не знаете номер KB, который вам нужно установить, найти и скачать пакет с обновлением довольно трудно.
Рассмотрим, как сформировать правильный запрос для поиска обновлений для вашей редакции Windows в каталоге обновлений Microsoft. Статья пишется 9 марта 2022 года, соответственно последние обновления безопасности были выпушены вчера, 8 марта (второй вторник месяца). Для поиска обновлений безопасности для Windows 10 20H2 x64 за март 2022 года, воспользуйтесь таким поисковым запросом, который нужно вставить в поисковую строку в верхнем правом углу:
windows 10 20h2 x64 3/%/2022
Каталог Microsoft Update вернул список из 3 обновлений.
Как решить какие из этих обновлений нужно скачать и установить? Конечно, можно скачать и установить вручную все эти обновления, но можно сэкономить время. Т.к. Microsoft перешла на кумулятивные обновления, вам достаточно скачать и установить последнее Cumulative Update для вашей системы.
В моем случае доступно одно большое кумулятивное обновление для Windows 10:
- 2022-03 Cumulative Update for Windows 10 Version 20H2 for x64-based Systems (KB5011487), Windows 10 version 1903 and later, Security Updates, 3/7/2022 — 655.6 MB
Щелкните по названию обновления безопасности KB5011487. В открывшемся окне с информацией об обновлении перейдите на вкладку Package Details. На этой вкладке видно какие обновления заменяет данное обновление (This update replaces the following updates:), и каким обновлением заменяется в свою очередь оно (This update has been replaced by the following updates).
Как вы это обновление ничем не заменяется: This update has been replaced by the following updates: n/a. Значит это самое последнее и актуальное кумулятивное обновление безопасности для вашей версии Windows 10.
Нажмите на кнопку Download, в открывшемся окне появится прямая ссылка на загрузку MSU файла обновлений. Скачайте файл и сохраните его на диск.
Также вы можете найти номер KB актуального кумулятивного обновления для вашей версии Windows 10 с помощью страницы https://support.microsoft.com/en-us/topic/windows-10-update-history-7dd3071a-3906-fa2c-c342-f7f86728a6e3.
В списке слева выберите вашу версию Windows 10 (в моем примере это Windows 10 20H2), затем обратите внимание на список In this release. Самая первая запись ссылается на статью базы знаний для последнего кумулятивного обновления Windows этой редакции. В нашем примере это March 8, 2022—KB5011487 (OS Builds 19042.1586, 19043.1586, and 19044.1586). Именно это обновление мы и скачали согласно методике выше.
Затем скачайте последнее доступное обновление служебного стека Windows 10 (SSU — Servicing Stack Updates). Это обновление также можно найти в Windows Update Catalog по ключевой фразе:
servicing stack windows 10 20h2
Обязательно установите Servicing Stack Update до установки накопительного обнолвения безопасности Windows.
C марта 2021 года, Microsoft перестала выпускать отдельные обновления SSU для билдов Windows 10 2004 и старше. Теперь они интегрируются в последнее кумулятивное обновление LCU (Latest Cumulative Update).
Скачать файлы обновлений Windows с помощью PowerShell
Для скачивания файлов MSU обновлений из Microsoft Update Catalog можно использовать командлет Save-KBFile из модуля KBUpdate (KB Viewer, Saver, Installer and Uninstaller) — https://github.com/potatoqualitee/kbupdate
Установите модуль из PowerShell Gallery:
Install-Module kbupdate -Scope CurrentUser
Для загрузки определенных файлов обновлений выполните команду PowerShell:
Save-KBFile -Name KB5011487, 5005260 -Architecture x64 -Path C:\Updates
Ручная установка кумулятивных обновлений в Windows
После того, как вы скачали MSU файл с актуальным кумулятивным обновлением для вашей редакции Windows 10, вы можете его установить.
Щелкните дважды по скачанному msu файлу и следуйте шагам мастера автономного установщика обновлений Windwows.
После окончания установки пакета обновлений нужно перезагрузить компьютер (если после установки обновления вы наблюдаете проблемы с работой ОС или приложений, вы можете удалить его).
Также вы можете установить обновление Windows из командной строки в тихом режиме с помощью утилиты wusa.exe (Windows Update Standalone Installer). Следующая команда установит указанное обновление в тихом режиме и отложит автоматическую перезагрузку системы после завершения установки:
wusa C:\updates\windows10.0-kb5011487-x64_2190163dcb84974d93ecdc32bdae277b57ebb95c.msu /quiet /norestart
Ручное обновление сигнатур Windows Defender
Если на вашем устройстве Windows включен встроенный Windows Defender Antivirus, вы можете вручную обновить его сигнатуры. Обновление с новым набором сигнатур можно скачать с Microsoft Update Catalog, либо (проще) со страницы https://www.microsoft.com/en-us/wdsi/defenderupdates#manual.
Скачайте файл офлайн установки для вашей версии Window. Например, Microsoft Defender Antivirus for Windows 10 and Windows 8.1 64-bit.
Запустите и установите файл
fpam-fe.exe
для обновления антивирусных баз.
Ручное обновление билда Windows 10 (Feature Update)
Также вы можете вручную обновить билд Windows 10 (Feature Update). Например, вы хотите вручную обновить билд Windows 10 на своем компьютере с 20H2 (окончание поддержки 10 мая 2022) на 21H2.
Для этого перейдите на страницу https://www.microsoft.com/en-us/software-download/windows10 и нажмите кнопку Update Now.
Скачайте и запустите файл Windows 10 Update Assistant (
Windows10Upgrade9252.exe)
.
Мастер предложит вам обновится до последней версии Windows 10 (Windows 10 November 2021 Update). Для такого обновления требуется подключение к интернету.
Чтобы выполнить оффлайн обновление билда Windows 10, сформируйте установочный ISO образ с новый билдом Windows 10 с помощью Media Citation Tool (позволяет создать iso образ или загрузочную флешку с Windows 10).
Затем смонтируйте ISO образ в виртуальный привод и запустите файл setup.exe. Следуйте шагам мастера обновления Windows. Подробнее это описано в статье про обновление билда Windows 10 из командной строки.
Друзья, масштабное накопительное обновление Fall Creators Update для Виндовс 10, новшества которого мы рассматривали в предыдущей статье сайта, компания Microsoft начала внедрять прямо в день его официального релиза — 17.10.2017, с 8-ми часов вечера по МСК. Однако в Центре обновления его пока что увидят не все. Оно будет распространяться поэтапно, и первыми его получат владельцы более современных компьютеров. Причём в автоматическом режиме, если, естественно, обновления не отключались и не откладывались. В общем, ребята, при самом лучшем раскладе для получения Fall Creators Update ничего не нужно делать. Но, увы, лучший расклад будет иметь место далеко не в каждом случае. Как, например, в этом.
Этот компьютер вошёл в приоритетный перечень поставки обновления в первый же день его релиза, но Fall Creators Update (оно же, напомним, сборка 1709) не захотело устанавливаться. Что делать, чтобы всё же заполучить апдейт? И в таком, как этот, случае, и тогда, когда ПК или ноутбук не вошёл в число приоритетных устройств.
Компания Microsoft придерживается позиции, что спешить с обновлением не надо, и если оно не появилось в первые дни, то нужно просто дождаться своей очереди, когда всё само появится в Центре обновлений. Но мы такой позиции придерживаться не будем и внедрим Fall Creators Update во что бы то ни стало. И ниже рассмотрим 3 способа, как это сделать.
Примечание: друзья, в моих тестируемых случаях обновление прошло относительно успешно. Из багов оказалась только слетевшая Алиса (голосовой помощник от Яндекса). Эту проблему я решил переустановкой программы. Однако, как показывает практика, по итогу внедрения сырых апдейтов можно столкнуться с куда более серьёзными проблемами. Потому настоятельно вам рекомендую перед изложенными ниже действиями создать точку или резервную копию для возможности отката системы.
Итак, самый простой способ — следуем в Центр обновления и запускаем проверку.
Если всё в порядке, далее увидим, как осуществляется скачивание компонентов сборки 1709.
Если этого не происходит, но система совершает попытки скачать сборку 1709, вспоминаем, что мы делали с Центром обновления – не меняли ли условия поставки обновлений. Обращаемся к дополнительным параметрам.
И проверяем, чтобы были выставлены дефолтные значения.
По итогу скачивания компонентов Fall Creators Update в трее увидим системное уведомление, которое будет содержать варианты наших дальнейших действий.
В числе этих вариантов – возможность отложить процесс непосредственного внедрения обновления на какой-то конкретный день или на неопределённое время с напоминанием. Чтобы немедленно приступить к внедрению апдейта, жмём, соответственно, «Перезапустить сейчас».
И ждём, пока компьютер обновится.
Если пакета компонентов сборки 1709 в Центре обновления ещё нет, следуем любой из предложенных далее инструкций.
Если с Центром обновления происходят неполадки, Windows 10 всегда можно обновить с помощью утилиты MediaCreationTool. Скачиваем её с сайта Майкрософт:
https://www.microsoft.com/ru-ru/software-download/windows10
Запускаем. Соглашаемся с лицензией, выбираем первый пункт обновления.
Далее будет происходить ряд подготовительных этапов – загрузка дистрибутива, создание носителя, получение обновлений и т.п. А когда всё будет готово, жмём «Установить».
Некоторое время будем наблюдать прогресс операции в таком вот окне на весь экран.
А потом система, как и в предыдущем случае, войдёт в предзагрузочный режим установки обновлений с индикацией прогресса. Затем запустится уже обновлённой.
Друзья, что первый, что второй способ имеет один недостаток. После такого обновления на диске (C:\) появляется папка «ESD» — папка хранения временных файлов установки Windows, которая может весить несколько Гб. Через время она обычно сама опустошается и не нагромождает своим весом общее пространство диска (C:\). Тем не менее тот факт, что перед внедрением в систему обновлений в папку на диске (C:\) скачивались компоненты для проведения этого процесса, может не понравиться владельцам SSD-дисков, которые трепетно относятся к ресурсу использования носителя. Для таковых существует альтернативный способ внедрения Fall Creators Update, он не проводит ненужной перезаписи данных. Такой способ во многом схож с предыдущим, но позволяет пользователям самим выбрать путь хранения дистрибутива Windows и указать для этих целей раздел HDD. Ниже мы скачаем ISO-образ с дистрибутивом свежайшей Windows 10 и обновим систему с помощью него.
Как и в предыдущем случае, запускаем утилиту MediaCreationTool, но в этот раз выбираем создание установочного носителя.
Оставляем параметры текущей системы.
Выбираем ISO-файл.
Указываем путь хранения на разделе HDD и дожидаемся его загрузки. По итогу жмём «Готово».
В окне проводника открываем скачанный ISO-образ. Ищем в его содержимом файл запуска «setup». Запускаем его.
В первом окошке выбираем пункт «Не сейчас».
Принимаем лицензионные условия, дожидаемся завершения череды подготовительных этапов. В окошке «Готово к установке», ничего не меняя, нажимаем «Установить».
Как и в предыдущем случае, часть действий по внедрению накопительного апдейта будет происходить в среде системы, а затем компьютер перезапустится и в предзагрузочном режиме обновит Windows 10 до Fall Creators Update.
by Madalina Dinita
Madalina has been a Windows fan ever since she got her hands on her first Windows XP computer. She is interested in all things technology, especially emerging technologies… read more
Updated on
XINSTALL BY CLICKING THE DOWNLOAD
FILE
Sometimes, installing Windows 10 cumulative updates can be a nightmare. If you’ve been following the activity on Microsoft’s forum, you may have noticed that every time a new update is released, a never-ending list of bugs appear.
Windows 10 users have long complained about Windows Update bugs and have asked Microsoft to offer them more leeway in managing them. The good news is that Redmond heard you: Windows 10 users will soon be able to schedule update downloads, just like they can currently schedule restarts.
Until the company fully implements this feature, here are a few tips on how to make the Cumulative Update installs safer for your Windows 10 computer.
How to avoid Windows 10 Cumulative Update install bugs
- Make sure you have a recent manual restore point before Microsoft rolls out the Patch Tuesday updates.
- Run wushowhide.diagcab on Patch Tuesday day to see if any updates are available.
- Hide the new Cumulative Update. In this manner, the update won’t fail and roll back when installed through Windows Update.
- Check for updates with Windows Update. Install all the updates that don’t require a restart.
- Create a new manual restore point
- Download the new Cumulative Update from the Microsoft Update Catalog website
- Disable the Internet connection to avoid any installation interference via Internet
- Type msconfig > go to System Configuration > go to the Services tab > Hide all Microsoft Services > uncheck all the non-Microsoft Services > click OK > restart
- Run the .msu file downloaded in step 6 > select “Run anyway”> restart > install should be successful
- Run winver to verify if the update succeeded
- Type msconfig > go to System Configuration > go to the Services tab > Hide all Microsoft Services > check all the non-Microsoft Services >click OK > restart
- Enable the Internet connection
- Go to the Device Manager > update your NVIDIA driver. Get the latest driver modified by Microsoft, the driver file details should say UGLY Version 2.1 Build_223. Users report that the Windows 10 drivers downloaded from Nvidia’s website often cause BSoD issues. We also recommend a driver updater tool (100% safe and tested by us) to automatically download all the outdated drivers on your PC.
- Create a new restore point
- Sleep your computer.
If you’ve got other tips and tricks on how to install Windows 10 cumulative updates in a way that avoids bugs, feel free to list them in our comment section below.
RELATED STORIES YOU NEED TO CHECK OUT:
- New KB3205383 update released for Windows 10 version 1507
- KB3205386 update released for Windows 10 version 1511: what’s new
- Microsoft releases Monthly Rollup KB3207752 for Windows 7
Вы тут: Главная → Windows → Как быстро скачать все необходимые обновления Windows для установки на другой ПК или планшет
В летнюю пору многие выезжают из городов в места, где интернет доступен только с 4G-модемом. В этом случае экономия трафика очень актуальна, и регулярная установка обновлений Windows может влететь в копеечку.
Сегодня я расскажу, как взять под контроль обновления Windows и объясню, как скачать все необходимое на домашнем ПК для дальнейшей установки на «дачный».
[+] Сегодня в программе
История вопроса
Во время первой сессии AMA в Telegram один из участников спросил, как предотвратить установку обновлений на планшете, выходящем в интернет с помощью 4G-модема. Я подкинул пару ссылок (они будут ниже), но напомнил, что полный отказ от обновлений – плохая идея. Собеседник согласился и поинтересовался, нормально ли скачивать их дома на флэшку и обновлять планшет раз в месяц.
Мыслил он правильно, но я подумал, что не вполне очевидно, где и что именно качать. Поэтому я пообещал осветить этот момент в блоге. Порывшись в нем, я нашел статью об управлении Windows Update с помощью PowerShell и VBS, но эти решения немного для другой задачи, да и выглядят сложно для неопытных пользователей.
Поэтому я покажу сегодня самый простой способ поддерживать в актуальном состоянии Windows в условиях ограниченного и дорогого трафика [при наличии ПК с нормальным интернетом].
Есть два пути, которые подходят к решению проблемы с разных сторон.
Лимитные подключения
Я уже рассказывал о лимитных подключениях, призванных экономить трафик. Windows должна автоматически присваивать статус лимитного подключению к сети мобильного оператора, но это происходит не всегда, поэтому лучше проконтролировать вручную.
Подключившись к мобильной сети, откройте Параметры → Сеть и Интернет → Wi-Fi → Дополнительные параметры.
В принципе, при подключении к мобильному интернету это имеет смысл сделать в любом случае. Однако применительно к сегодняшней теме, ОС все равно будет скачивать «приоритетные обновления», что бы это ни значило. Поэтому лимитные подключения экономят трафик Windows Update, но отнюдь не блокируют его полностью.
Групповые политики центра обновлений Windows
Редактор групповой политики есть только в издании Pro и выше, но реестр никто не отменял. Вы найдете все необходимое, включая готовые твики, в статье Настройка способа получения обновлений в Windows на OSZone.
В принципе, если выбрать вариант «уведомление о загрузке и установке», система напишет, каких обновлений ей не хватает. С другой стороны, этот вариант, хотя и сильно снижает трафик WU, но не отключает его. Поэтому, раз ваша цель в максимальной экономии, и вы решили обновлять систему принесенными обновлениями, имеет смысл полностью отключить WU.
Я также публиковал в канале Telegram руководство по настройке отложенной доставки обновлений и сборок Windows. Внедряю тут вместе с REG-файлом в ZIP.
Какие обновления приходят по каналу Windows Update
Проще всего объяснить на примере. Я установил чистую Windows 10 (версия 1511) с ISO, скачанного четыре месяца назад, и вот что предлагалось к установке.
Увеличить рисунок
Здесь несколько категорий различной направленности.
- Накопительные обновления. Начиная с Windows 10, в отличие от предыдущих систем, основная масса обновлений (в том числе, исправлений системы безопасности) доставляется в накопительных пакетах (cumulative updates). Они выходят примерно раз в месяц и заменяют ранее выпущенные обновления, если необходимо (в примере — это KB3154132). Именно накопительные обновления значительно упрощают задачу поддержания в актуальном состоянии ПК, с выключенным WU.
- Прочие обновления ОС. Их немного, и в моем случае предлагается только одно – KB3140741, обновляющее сервисный стек Windows. Без таких обновлений можно жить [на даче], иначе их бы включали в первую категорию. Впрочем, обновление стека может стать обязательным для установки новой версии Windows.
- Обновления защитника Windows и MSRT. Раньше был еще Flash Player, но теперь это неактуально.
Есть еще обновления драйверов, но я исхожу из того, что они установлены на целевом ПК, и тот работает стабильно.
Таким образом, в Windows задача сводится к загрузке последнего накопительного пакета и сигнатур защитника Windows / MSRT. Давайте качать!
Как скачать необходимые обновления
Все обновления Windows можно скачать из каталога Microsoft. Последние сигнатуры защитника выкладываются на сайте защиты от вредносного ПО.
Шаг 1 — Определите версию и разрядность ОС
Речь о целевой системе — той, на которую будут установлены обновления. Параметры → Система → О программе.
Шаг 2 — Скачайте обновления ОС и MSRT
Перейдите в каталог обновлений Microsoft и введите в поиск название ОС вместе с версией и разрядностью, например, Windows 10 1809 x64. Это даст вам обновления Windows (накопительные, в которые входит сервисный стек) и .NET Framework.
Чтобы найти последнюю версию MSRT, введите в поиск removal tool и отсортируйте по дате, отобразив последние результаты сверху.
Шаг 3 — Скачайте обновление сигнатур защитника Windows
Чтобы не рыться в каталоге, перейдите на сайт Malware Protection Center и скачайте файл для оффлайн-установки (Windows Defender in Windows 10 and Windows 8.1). Прямые ссылки: 32-bit | 64-bit.
Это все!
Старые инструкции (рабочие, но более длинные)
Более старые ОС я не рассматриваю сознательно. Если ПК до сих пор с Windows 8.1, имеет смысл обновиться до Windows 10/11, а для Windows 7 уже после выхода этой статьи появился эквивалент SP2. См. также WSUS Offline Update и доставляйте другие интересные способы в комментарии!
Дискуссия и опрос
В принципе, мобильный трафик в РФ недорогой, но путь к сокращению расходов быстро выводит на отключение Windows Update. Однако пользоваться устаревшей ОС небезопасно, а в случае с Windows 10 еще и не практично, ввиду множества постоянно вносимых в нее исправлений. Поэтому в рассмотренной ситуации правильный подход – ручная загрузка и установка обновлений, а не полный отказ от них.
Сам я практически не пользуюсь 4G-модемами, хотя есть Yota для форс-мажора, когда недостаточно тетеринга смартфона (на нем 3GB за 400 рублей в месяц). Расскажите в комментариях:
- пользуетесь ли вы 4G-модемом и в каких сценариях
- какое получается качество связи и во сколько вам это обходится
Пользуетесь ли вы 3G/4G-модемом?
- Нет или очень редко (51%, голосов: 184)
- Да, «на даче» / в городе для планшета / в путешествиях (26%, голосов: 94)
- Да, для основного ПК (13%, голосов: 45)
- Моего варианта тут нет (10%, голосов: 37)
Проголосовало: 360 [архив опросов]
Загрузка …
To obtain updates from this website, scripting must be enabled.
To use this site to find and download updates, you need to change your security settings to allow ActiveX controls and active scripting. To get updates but allow your security settings to continue blocking potentially harmful ActiveX controls and scripting from other sites, make this site a trusted website:
In Internet Explorer, click Tools, and then click Internet Options.
On the Security tab, click the Trusted Sites icon.
Click Sites and then add these website addresses one at a time to the list:
You can only add one address at a time and you must click Add after each one:
http://*.update.microsoft.com
https://*.update.microsoft.com
http://download.windowsupdate.com
Note:
You might have to uncheck the Require server verification (https:) for all sites in the zone option to enter all the addresses.