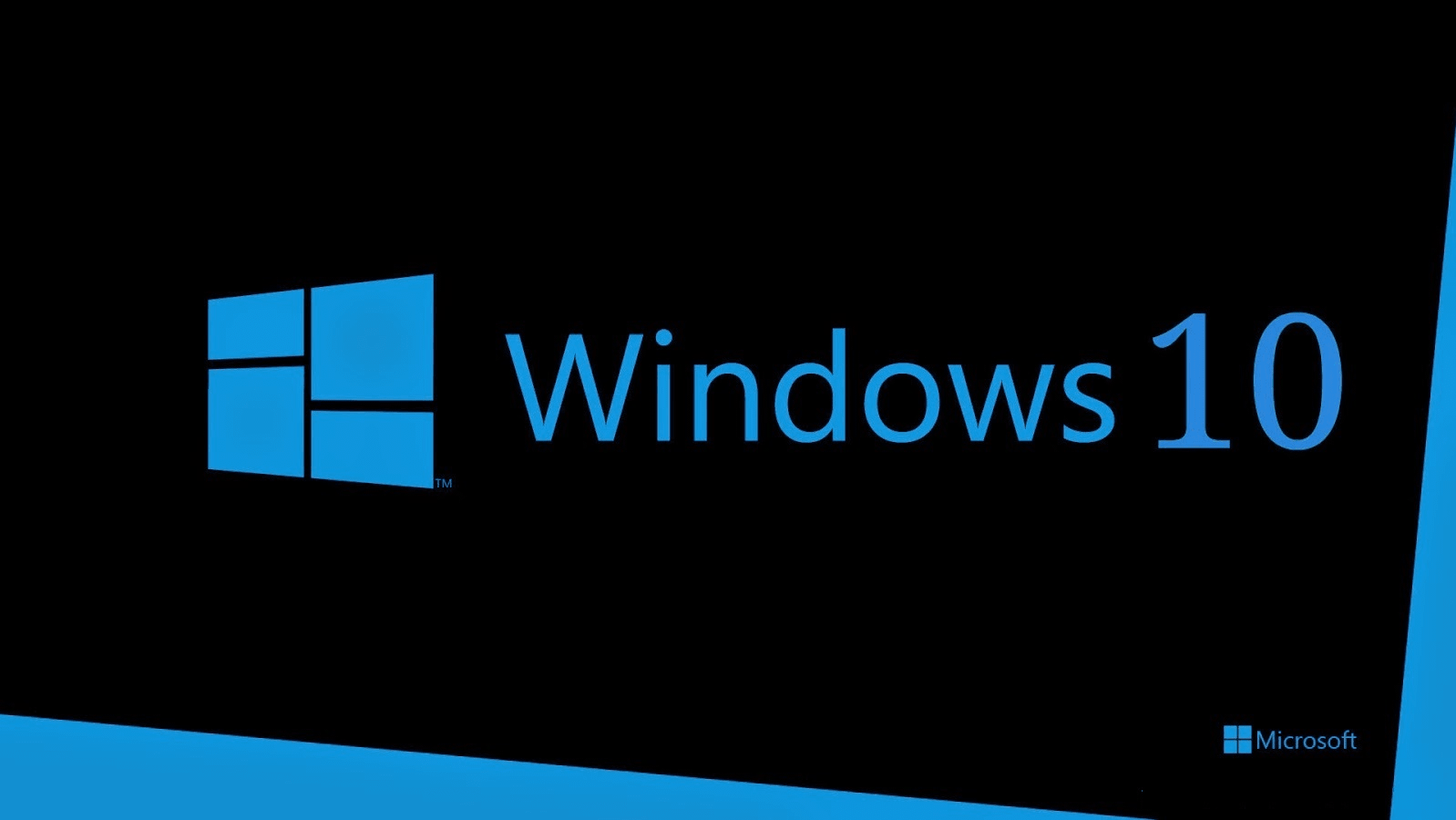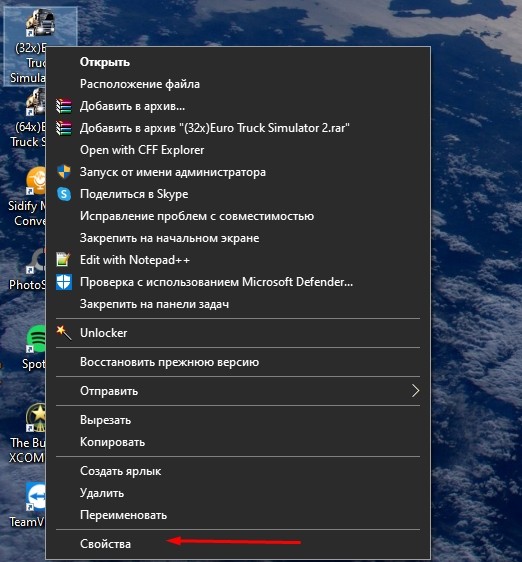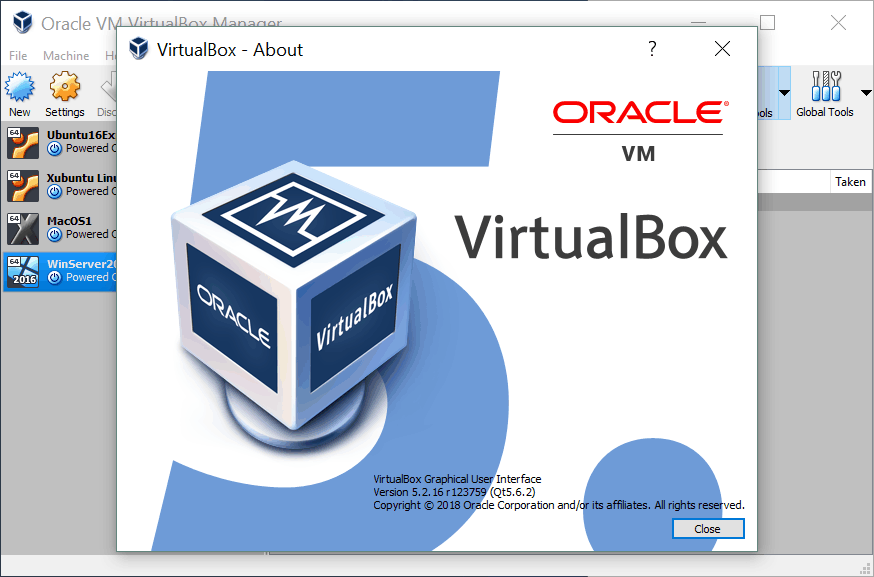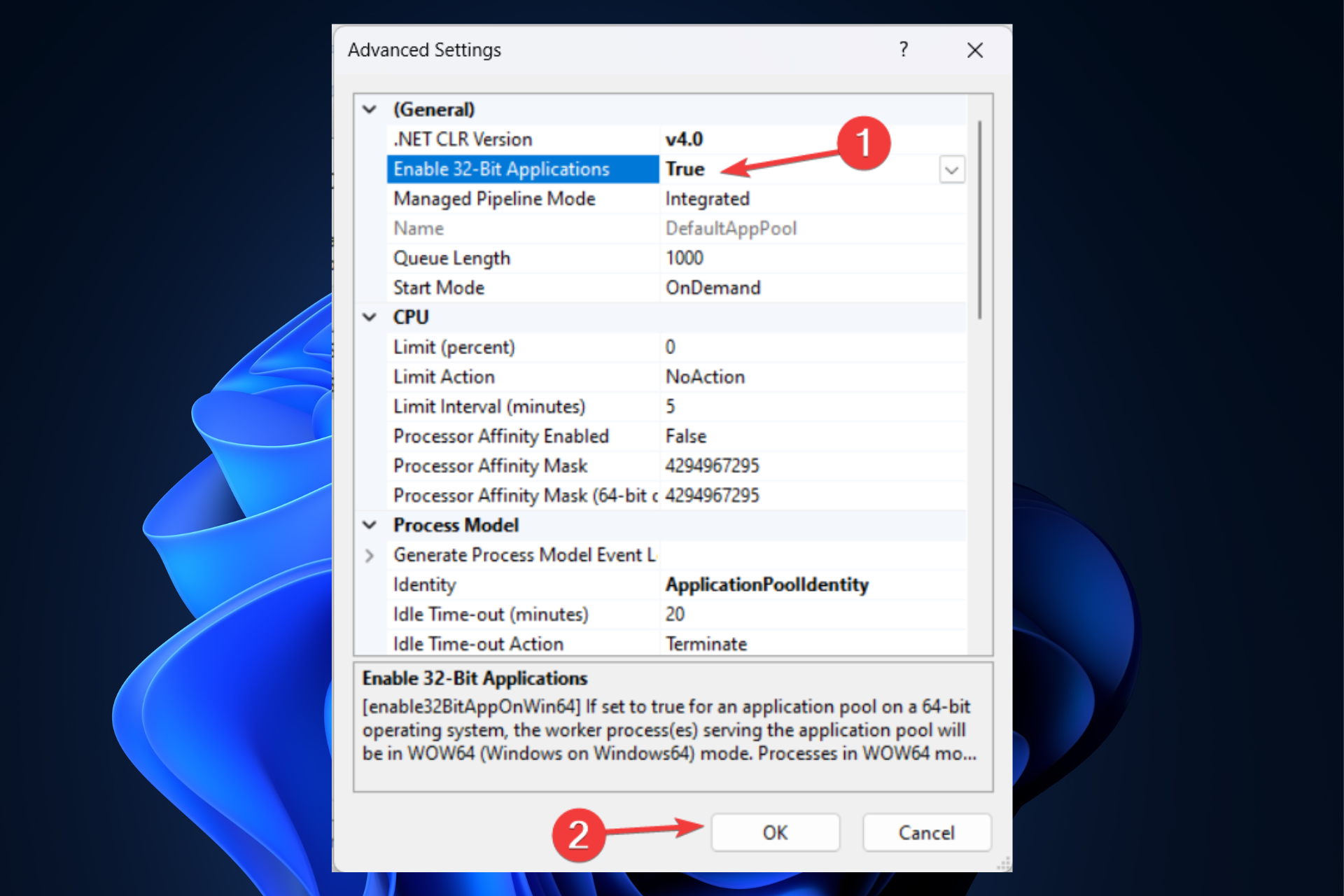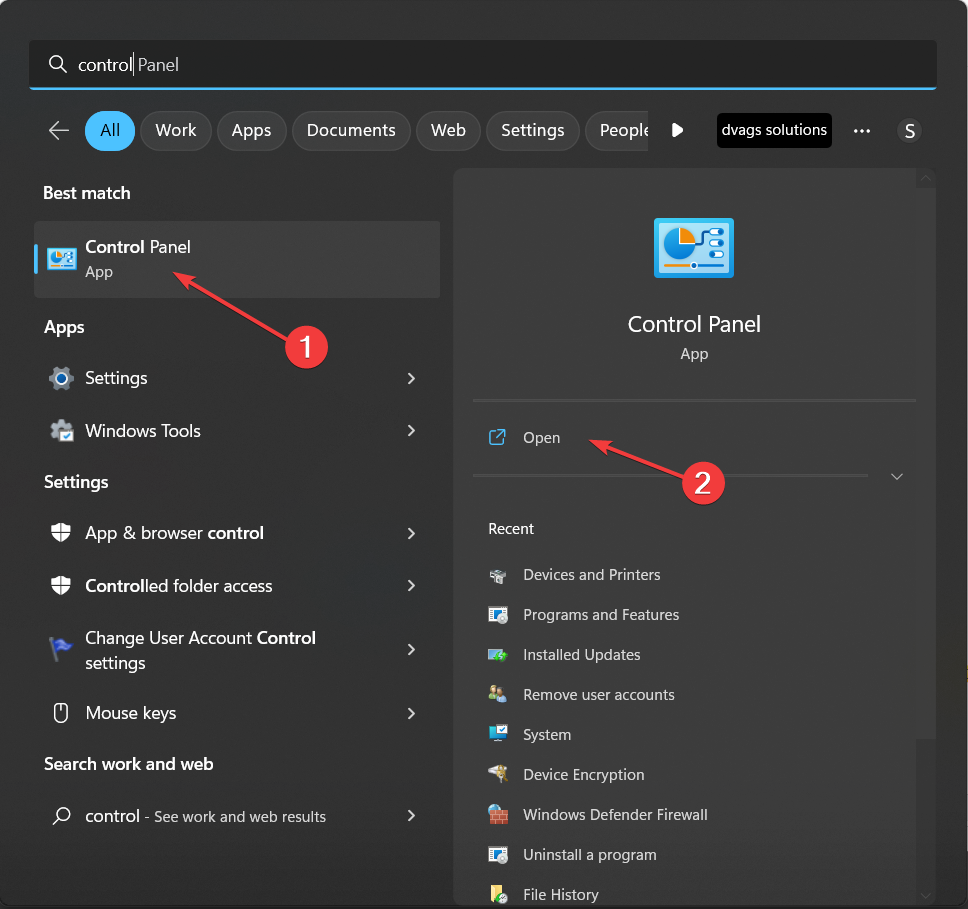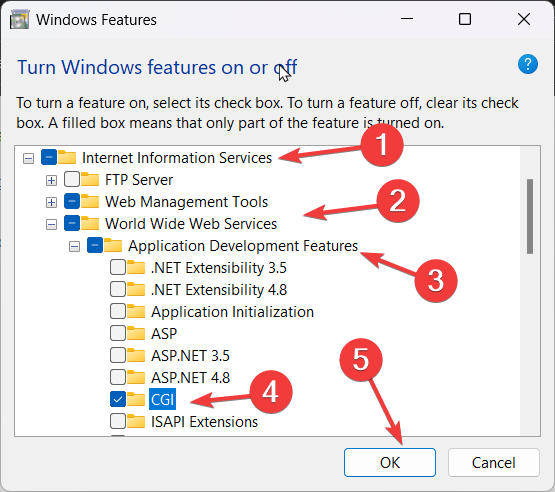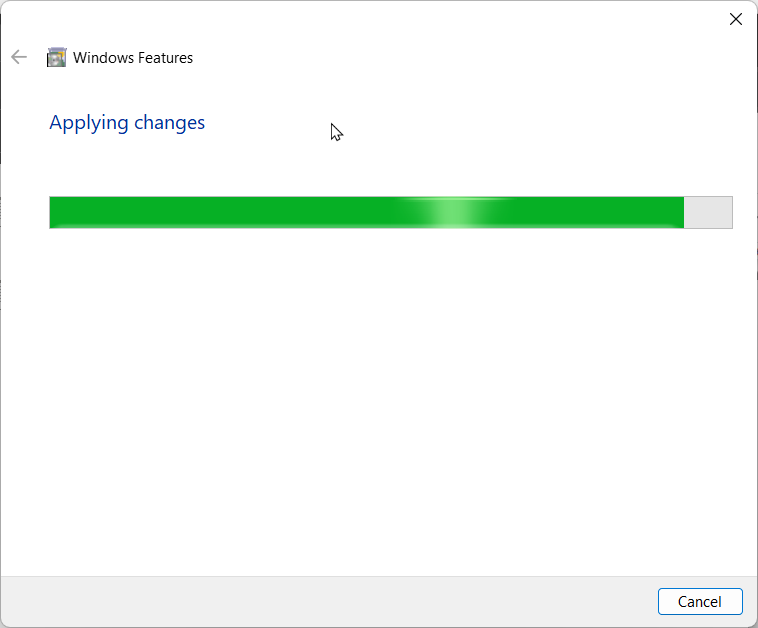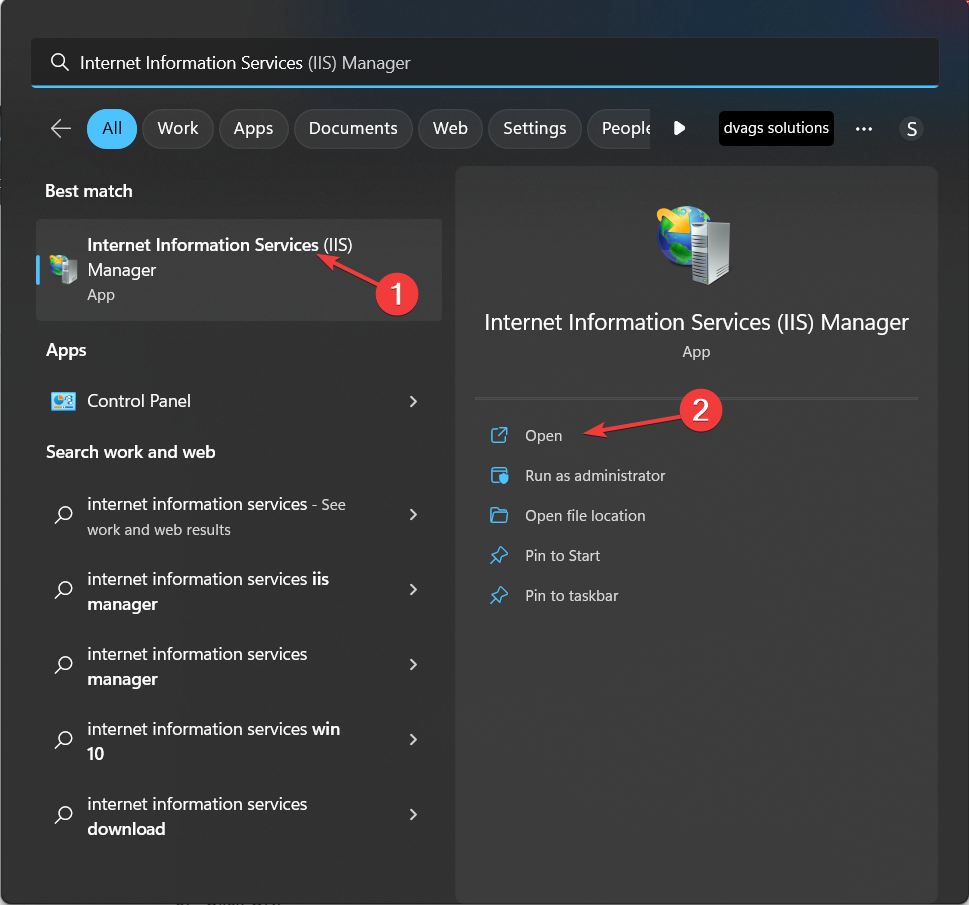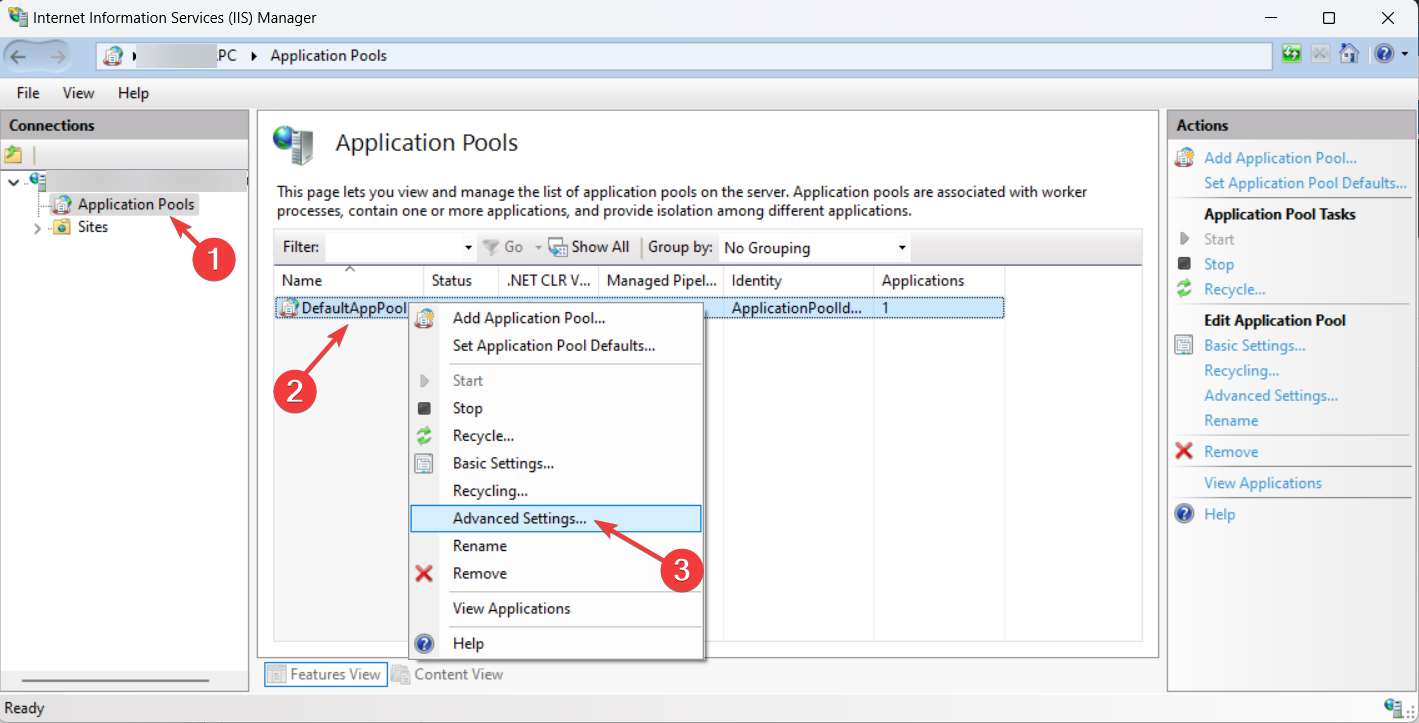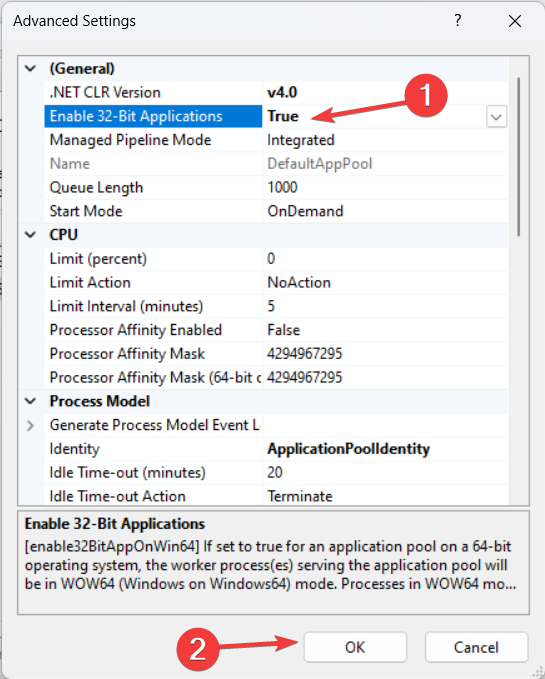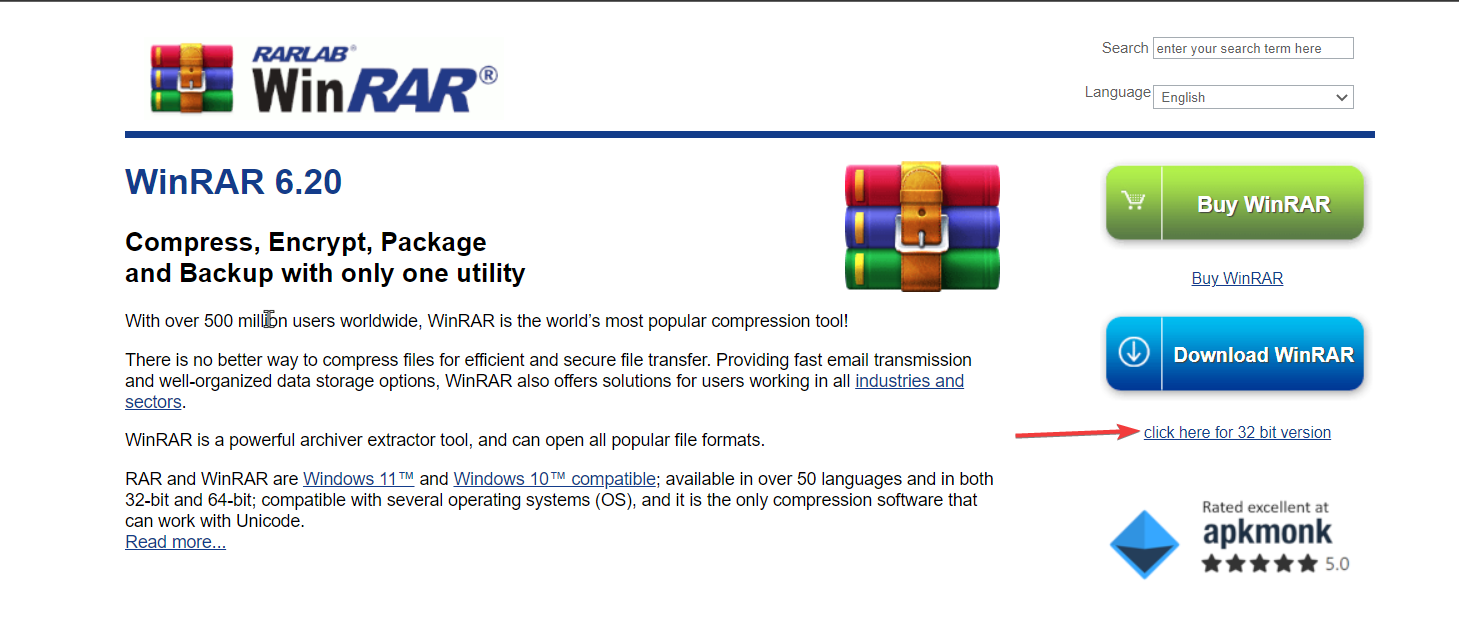Современные компьютеры в большинстве случаев поставляются с установленной операционной системой Windows 10 64 bit. Даже бюджетные модели уже имеют 3 и более Гбайт оперативной памяти, что позволяет задействовать системе всю мощь 64-битной разрядности обработки данных.
Подробнее о преимуществах 64 bit над 32 bit Windows вы можете прочитать в нашей статье «Преимущества перехода на 64 бита».
Но, как бы не была привлекательна 64-разрядная система, зачастую пользователь просто не имеет в своем распоряжении 64-битной программы, с которой он давно работает и которая его полностью устраивает, т.к. производитель ее просто не выпустил. Как правило, такие программы устанавливаются в Windows в отдельную папку \Program Files (x86) и их запуск осуществляется в 32-разрядном режиме.


Нажмите кнопку «OK». После этого попробуйте запустить вашу программу.
Кроме того, в контекстном меню Проводника также имеет смысл попытаться автоматически решить задачу, кликнув по строке «Исправление неполадок совместимости» — в Windows 7.


Более радикальным методом запуска программы является ее установка и использование в виртуальной машине с установленной Windows 7 32 bit. Подробнее, как установить и настроить виртуальную машину вы можете почитать в нашей статье «Как создать и настроить на ПК виртуальную ОС?».
Читайте также:
- Как переключиться с Windows 32 на 64 бита: все плюсы и минусы перехода
- Как запускать системные утилиты в Windows 7 без раздражающих запросов UAC, не отключая его
Фото: компании-производители, pexels.com
Операционная система Windows 7 64-битная является достаточно распространенной и позволяет использовать большую часть современных программ. Однако, иногда возникает необходимость запустить 32-битную программу на такой операционной системе. В данной статье мы рассмотрим несколько способов, как это можно сделать.
Первый способ — использование встроенной в Windows 7 64-битную операционную систему подсистемы Windows на основе 32-битной архитектуры. Для этого необходимо запустить командную строку от имени администратора и выполнить следующую команду: wowexec. После этого возможно запускать 32-битные программы.
Второй способ — использование программы-эмулятора, такой как DOSBox. DOSBox позволяет запускать 16-битные и 32-битные программы на 64-битной операционной системе Windows. Для этого необходимо загрузить программу с официального сайта DOSBox, установить ее на компьютер и запустить ее. Затем можно открыть 32-битную программу в DOSBox и запустить ее в виртуальной среде.
Третий способ — использование программы
Windows XP Mode
. Windows XP Mode — это виртуальная машина, которая эмулирует 32-битную операционную систему Windows XP. Она позволяет запускать 32-битные программы на 64-битной операционной системе Windows 7. Для использования Windows XP Mode необходимо сначала загрузить и установить программу, а затем запустить ее и открыть виртуальную машину. Внутри виртуальной машины можно запустить нужную 32-битную программу.
Независимо от выбранного способа, запуск 32-битных программ на 64-битной операционной системе Windows 7 возможен, обеспечивая вам доступ к большему количеству программ и приложений.
Содержание
- Раздел 1: Подготовка к запуску 32-битной программы на 64-битной ОС Windows 7
- Узнайте, является ли ваша операционная система Windows 7 64-битной
- Проверьте, правильно ли установлена 32-битная программа на ваш компьютер
- Раздел 2: Использование встроенных инструментов Windows 7
- Воспользуйтесь компонентом «Установка и удаление программ» в Панели управления
Раздел 1: Подготовка к запуску 32-битной программы на 64-битной ОС Windows 7
Для запуска 32-битных программ на 64-битной операционной системе Windows 7 требуется выполнить несколько дополнительных шагов, чтобы обеспечить их совместимость. В этом разделе мы рассмотрим, как подготовить вашу систему к запуску таких программ.
1. Проверьте версию вашей операционной системы. Для этого щелкните правой кнопкой мыши на значке «Мой компьютер» на рабочем столе или в меню «Пуск», выберите «Свойства» и просмотрите информацию о системе. Убедитесь, что у вас установлена 64-битная версия Windows 7.
2. Установите необходимые компоненты. Возможно, вам понадобится установить дополнительные компоненты, чтобы обеспечить совместимость 32-битных программ на 64-битной ОС. Откройте «Панель управления» и выберите опцию «Программы» или «Программы и компоненты». Затем щелкните «Включение или отключение компонентов Windows» и найдите раздел «Поддержка 32-битных приложений». Убедитесь, что он отмечен для установки.
3. Обновите драйверы. Драйверы, необходимые для запуска 32-битных программ, могут быть устаревшими или несовместимыми с 64-битной ОС. Проверьте сайт производителя своего компьютера или устройства и загрузите последние версии драйверов для вашей системы.
4. Установите виртуальную машину. Виртуальная машина позволяет запускать программы, написанные для другой операционной системы или архитектуры. Вы можете установить виртуальную машину, такую как VirtualBox или VMware, и загрузить 32-битную ОС, чтобы запустить программу на ней. Инструкции по установке и настройке виртуальной машины можно найти на официальных сайтах данных программ.
5. Измените режим совместимости. Если у вас все еще возникают проблемы с запуском 32-битной программы, вы можете изменить ее режим совместимости. Щелкните правой кнопкой мыши на ярлык программы на рабочем столе или в проводнике, выберите «Свойства» и перейдите на вкладку «Совместимость». Установите флажок «Запустить эту программу в режиме совместимости», выберите нужную версию Windows и нажмите «ОК».
После завершения этих шагов вы будете готовы запустить 32-битную программу на 64-битной операционной системе Windows 7. Если проблема все еще не решена, рекомендуется обратиться за поддержкой к разработчику программы или проверить другие методы совместимости программ.
Узнайте, является ли ваша операционная система Windows 7 64-битной
- Нажмите правой кнопкой мыши на значок «Мой компьютер» на рабочем столе и выберите пункт «Свойства».
- Откроется окно с информацией о системе. В разделе «Тип системы» будет указано, является ли ваша операционная система 32-битной или 64-битной.
Если в разделе «Тип системы» указано «64-разрядная операционная система», то ваша система является 64-битной и вы можете запустить 32-битную программу без дополнительных действий.
Если же в разделе «Тип системы» указано «32-разрядная операционная система», то ваша система является 32-битной и для запуска 32-битной программы на данной системе необходимо использовать специальные инструменты. Один из таких инструментов — эмулятор WoW64, который позволяет запускать 32-битные программы на 64-битной системе.
Проверьте, правильно ли установлена 32-битная программа на ваш компьютер
Перед запуском 32-битной программы на 64-битной операционной системе Windows 7 необходимо убедиться, что программа была правильно установлена на ваш компьютер. Вот несколько шагов, которые помогут вам проверить правильную установку программы:
- Откройте меню «Пуск» и выберите раздел «Установка программ».
- Просмотрите список установленных программ и найдите нужную вам 32-битную программу. Обратите внимание на ее название и разработчика.
- Проверьте, что программа установлена в правильную папку на вашем компьютере. Обычно программа должна быть установлена в папку «Program Files (x86)».
- Убедитесь, что установленная программа соответствует версии операционной системы Windows 7. Некоторые программы могут быть предназначены только для более старых версий Windows и не работают на Windows 7.
Если вы обнаружили какие-либо проблемы с установкой программы, рекомендуется повторно загрузить программу с официального сайта разработчика или обратиться в службу поддержки для получения дополнительной информации и помощи.
Раздел 2: Использование встроенных инструментов Windows 7
Windows 7 предоставляет несколько встроенных инструментов, которые могут помочь вам запустить 32-битную программу на 64-битной операционной системе.
- Программная совместимость: Windows 7 имеет встроенную функцию программной совместимости, которая может исправить проблемы с запуском 32-битных программ на 64-битной ОС. Чтобы воспользоваться этой функцией, щелкните правой кнопкой мыши на ярлыке программы, выберите «Свойства», перейдите на вкладку «Совместимость» и установите соответствующие параметры.
- Виртуализация Windows XP Mode: Для запуска 32-битной программы на 64-битной ОС Windows 7 вы также можете воспользоваться функцией виртуализации Windows XP Mode. Это дополнительное программное обеспечение, которое позволяет вам запускать приложения, разработанные для Windows XP, на Windows 7. Вам потребуется скачать и установить программу Windows XP Mode, а затем настроить виртуальную машину.
- Установка 32-битной версии ОС: Если другие методы не работают, вы можете рассмотреть вариант установки 32-битной версии операционной системы Windows 7 на свой компьютер. Это позволит вам запустить 32-битные программы без проблем. Однако, обратите внимание, что при этом будут доступны только 32-битные приложения, а вы потеряете преимущества 64-битной ОС.
Воспользуйтесь этими встроенными инструментами Windows 7, чтобы запустить 32-битную программу на 64-битной операционной системе без необходимости установки дополнительных программ.
Воспользуйтесь компонентом «Установка и удаление программ» в Панели управления
Если вы хотите запустить 32-битную программу на 64-битной операционной системе Windows 7, вам может потребоваться использовать инструмент «Установка и удаление программ» в Панели управления.
Для начала откройте Панель управления, щелкнув правой кнопкой мыши по значку «Пуск» и выбрав «Панель управления» из контекстного меню.
Затем нажмите на ссылку «Установка и удаление программ». В открывшемся окне вы увидите список всех установленных программ на вашем компьютере.
Найдите программу, которую вы хотите запустить, и щелкните правой кнопкой мыши по ее названию. Из появившегося контекстного меню выберите «Изменить» или «Изменить/Удалить» (в зависимости от версии Windows).
В некоторых случаях вам могут потребоваться права администратора для изменения программы. Если такое случится, подтвердите свое намерение, введя пароль администратора.
После открытия мастера установки или удаления программы следуйте пошаговым инструкциям. В некоторых случаях вам может потребоваться выбрать опцию «Установить как 32-битную программу» или что-то подобное. Установите эту опцию и продолжайте установку.
Как только процесс установки будет завершен, вы сможете запустить 32-битную программу на вашей 64-битной операционной системе Windows 7.
Обратите внимание, что некоторые старые программы могут быть несовместимы с 64-битной операционной системой Windows 7. В этом случае вам может потребоваться обратиться к поставщику программы или найти более современную версию, которая будет совместима с вашей системой.
Компьютер позволяет решать множество задач при помощи дополнительного ПО. После установки приложения от стороннего разработчика перед пользователем открывается широкий круг возможностей – от редактирования фото и видео до создания собственной 3D-графики. Но порой софт не открывается, и все упирается в разрядность операционной системы. Чтобы решить проблему, нужно понять, как запустить 32-битную программу на 64-разрядной ОС Windows 10.
Почему 32-битное приложение не запускается на Windows 10, 64 bit
Операционные системы Windows, вышедшие из-под крыла Microsoft, отличаются не только версией (XP, Vista, 8 и так далее), но и разрядностью. Долгое время стандартными считались 32-битные ОС, но относительно недавно состоялся переход на 64 bit. Новый стандарт отличается поддержкой свыше 4 Гб оперативной памяти, что положительным образом сказывается на производительности компьютера.
В то же время некоторые программы до сих пор продолжают выпускаться под 32-битные системы, из-за чего после запуска приложения 10 64 bit на Windows может выскочить ошибка совместимости. Самое простое решение проблемы – поменять операционку на Windows 10 32 bit, но переустановка требует большого количества времени и сил, непропорционального пользе от 32-разрядного ПО. Поэтому рекомендуется рассмотреть более рациональные способы устранения ошибки совместимости.
На заметку. 64-битные ОС поддерживаются процессорами с соответствующей архитектурой и располагают обратной совместимостью с 32 bit. При этом 32-битные системы ни при каких обстоятельствах не работают с программами 64 bit.
Запуск от имени Администратора
Как мы выяснили, Windows 10 64 bit обладает совместимостью с 32-битным софтом. А ошибка, которая появляется при запуске, свидетельствует о недостаточном количестве прав пользователя. Проблема решается следующим образом:
- Найдите исполняемый файл 32-разрядной программы.
- Щелкните по нему ПКМ.
- Выберите пункт «Запуск от имени Администратора».
С высокой долей вероятности приложение, запуск которого ранее вызывал трудности, откроется без-каких-либо проблем. Вместе с тем, для повышения уровня стабильности все-таки рекомендуется найти ту же программу в 64-разрядной сборке. Подавляющее большинство современных приложений выпускаются в двух вариантах.
Через настройки параметров совместимости
Если же вы решили установить старую программу или игру, которая никогда не предназначалась для 64-битных систем, а получение прав Администратора не помогло, можно вручную исправить ошибку совместимости:
- Щелкните ПКМ по ярлыку приложения.
- Перейдите в «Свойства».
- Откройте вкладку «Совместимость».
- Нажмите на кнопку «Запустить средство устранения проблем с совместимостью».
В данном случае операционная система будет сама искать причину сбоя и предложит устранить ее, выставив, например, режим совместимости с Windows XP. Если автоматическое средство устранения неполадок не поможет, то есть смысл вручную перебрать предложенные варианты «Свойств».
Важно. Порой проблема заключается не в разрядности ОС, а в настройках программ. В частности, старые игры рекомендуется запускать с отключением масштабирования. Для этого нужно выбрать соответствующую опцию в свойствах исполняемого файла.
Установка неподписанных или 32-битных драйверов
В целях безопасности разработчики Windows 10 активировали принудительную проверку подписных драйверов, которыми не располагают многие 32-битные программы. Из-за этого возникают сложности с запуском старых игр и приложений. Устраняется проблема путем отключения проверки подписей через среду восстановления Windows.
Для попадания в упомянутый выше раздел требуется создать загрузочную флешку с образом ОС. Затем накопитель подключается к ПК с заданным уровнем приоритета, а когда при запуске вместо стартового меню появится среда восстановления, останется отключить функцию проверки.
Запуск игр с DRM-защитой
Старые игры используют устаревшие схемы управления цифровыми правами SafeDisc или SecuROM DRM. Поэтому, когда вы пытаетесь установить игрушку с диска, проблемы начинают возникать еще на этапе инсталляции. Ошибка возникает по причине того, что самой операционной системой Windows 10 подобный вид защиты считается небезопасным.
Выходом из ситуации является поиск пиратских репаков и других сборок старых игр. Они не требуют внешнего носителя в виде диска, из-за чего установка проходит без сбоев. Но только при условии, что пользователь отключит антивирус. Действовать в таком случае приходится на свой страх и риск, поскольку сборки даже проверенных релизеров нередко заражены вирусами.
Использование виртуальной машины
Запустить старую игру или приложение позволяет 32-битный эмулятор. Это специальное программное обеспечение, позволяющее избежать опасности из-за отключения проверки подписей, а также снимающее необходимость переустановки ОС на Windows 10 32 bit.
В качестве виртуальной машины можно использовать VirtualBox. После установки дополнительного софта попробуйте запустить программу не стандартными средствами системы, а при помощи эмулятора. Скорее всего, приложение заработает без каких-либо нареканий.
Виртуальная машина не может гарантировать такой же уровень производительности, как 64-разрядная Windows 10. Однако тот факт, что старые игры и приложения не являются требовательными в современных реалиях, лаги и подтормаживания при запуске через эмулятор встречаются крайне редко.
16-битные приложения
Сложнее всего обстоят дела с программами, которые разрабатывались под 16-битные системы. В отличие от 32-разрядных аналогов, они не имеют даже теоретической совместимости с Windows 10 64 bit. Единственным решением проблемы является установка 32-битной ОС, которая как раз-таки поддерживает одни из самых старых приложений. Альтернативный вариант – установка DOSBox (виртуальная машина, написанная под старые операционки).
-
Категория:
Фундаментальные статьи -
– Автор:
Игорь (Администратор)
- Поддержка 32-битных приложений в 64-разрядной Windows
- Устройство поддержки 32-битных приложений в 64-разрядной Windows
- Windows 32 на Windows 64 (WOW64)
- Дополнительные возможности для запуска 32-битных приложений в Windows 64
- Подытоживая сказанное о поддержке 32-бит в 64-разрядной Windows
Поддержка 32-битных приложений в 64-разрядной Windows

В этой статье приводится обзор подсистемы Windows на Windows 64 (WOW64) и ее методов, которые позволяют Windows поддерживать 32-битные приложения на 64-битной системе.
Примечание: Первая попытка внедрить 64-разрядные системы была достаточно провальной. Жесткие ограничения и отсутствие реальных преимуществ давало о себе знать. На тот момент, даже драйвера под 64-разрядные системы было достаточно сложно найти. Не говоря уже о программах, на которых хоть как-либо была бы заметна разница. Снятие ограничения на 3Гб оперативной памяти, безусловно, сегодня сильное преимущество, но на тот момент это больше напоминало красивый слоган.
Устройство поддержки 32-битных приложений в 64-разрядной Windows
Windows 32 на Windows 64 (WOW64)
WOW64 эмулирует 32-битную Windows
В Windows 64, 32-битные приложения выполняются в эмулированной 32-разрядной операционной системе, которая называется Windows 32 на Windows 64, или WOW64 для краткости. Основной задачей WOW64 является перехват и обработка всех системных вызовов от 32-разрядных приложений.
Для каждого перехваченного системного вызова, WOW64 создает 64-разрядный системный вызов, превращая 32-битные структуры данных в подходящие 64-битные. В последствии, 64-битный системный вызов передается ядру операционной системы для обработки. Все полученные выходные данные 64-битного вызова будут преобразованы и переданы в том формате, на которое приложение рассчитывало. Другими словами, реальные запросы к ядру системы всегда 64-битные. Подсистема WOW64 лишь выступает в качестве посредника, приобразуя данные в подходящие форматы.
Как и 32-битные приложения, WOW64 выполняется от имени пользователя, так что ошибки, которые могут происходить во время преобразования системных вызовов, будут происходить на уровне пользователя. И никак не затронут 64-битное ядро операционной системы.
Тот факт, что WOW64, как и 32-битное приложение, выполняется в режиме пользователя, объясняет причину отсутствия поддержки 32-битных драйверов. Если говорить другими словами, то, для корректного запуска, драйверам требуется режим ядра, который не может обеспечить WOW64. Поэтому, если у вас 64-разрядная Windows, то все драйвера должны быть 64-битными.
Эмулятор WOW64 состоит из следующих 64-разрядных библиотек:
Примечание: Это единственные 64-разрядные библиотеки, которые загружаются в 32-разрядный процесс.
- Wow64.dll — ядро инфраструктуры системы эмуляции. Линкует вызовы в точки входа Ntoskrnl.exe
- Wow64Win.dll — линкует вызовы в точки входа Win32k.sys
- Wow64Cpu.dll — переключает процессор между 32-битным и 64-битным режимом
- Ntdll.dll — 64-битная версия Wow64.
Wow64.dll загружает 32-битную версию (x86) Ntdll.dll и все необходимые 32-битные библиотеки, которые в основном остались без изменений. Однако, некоторые их этих 32-разрядных библиотек все же были изменены, чтобы корректно исполняться в WOW64. Как правило, такие изменения были сделаны из-за того, что они используют оперативную память вместе 64-разрядными компонентами системы
Управление файлами и настройками реестра в WOW64
В дополнение к функциям перехвата и обработки системных вызовов, интерфейс WOW64 так же должен гарантировать, что файлы и параметры реестра 32-битных приложений будут храниться отдельно от файлов и ключей реестра 64-разрядных программ. Для достижения этой цели WOW64 использует два механизма. Перенаправление файлов и реестра, а так же дублирования ключей реестра. Перенаправление поддерживает логическое представление данных и отображает их так, как если бы приложение запускалось в 32-разрядной Windows. Дублирование ключей реестра гарантирует, что изменение ряда параметров, которые не зависят от разрядности, будут доступны как 32-битным, так и 64-битным приложениям.
Перенаправление файлов
Перенаправление файлов позволяет гарантировать, что файлы и каталоги 32- и 64-битных приложений будут храниться отдельно и не мешать друг другу.
Файлы 32-разрядных приложений, по умолчанию, устанавливаются в:
- C:\Program Files(x86)
32-разрядные системные файлы устанавливаются в:
- C:\WINDOWS\SysWOW64
Для 64-разрядных приложений, файлы устанавливаются в:
- C:\Program Files
- C:\WINDOWS\SYSTEM32
Механизм перенаправления WOW64 гарантирует, что запросы от 32-разрядных приложений к каталогам «C:\Program Files» и «C:\WINDOWS\SYSTEM32» будут перенаправлены на соответствующие каталоги для 32-битных версий.
Однако, существует одна проблема с перенаправлением файлов. Пользователи и разработчики должны быть в курсе этой особенности.
Многие 64-разрядные приложения все еще используют 32-битный режим и процедуры. И не учитывают это при создании инсталлятора. Для того, чтобы приложение было установлено правильно. т.е. в «C:\Program Files», программа установки должна сделать системный вызов к операционной системе, чтоб система приостановила механизм перенаправления файлов Wow64. А после установки сделать другой системный вызов, чтобы снова включить перенаправление. Если производить установку без остановки перенаправления, то программа будет установлена в «C:\Program Files (x86)». Классическим примером данной ошибки является 64-разрядная версия FireFox 3.5 под кодовым названием «Shiretoko», которая устанавливается в «C:\Program Files(x86)\Shiretoko». Конечно, Firefox по-прежнему будет нормально функционировать. Единственное, что вы не сможете сделать, так это изменить иконку приложения.
Примечание: Возможно, сейчас эту ошибку в Shiretoko уже исправили. Тем не менее, в ранних версиях было именно так.
Перенаправление реестра
Ключи реестра, специфические для 32-разрядных приложений, будут перенаправлены из ветки:
- HKEY_LOCAL_MACHINE\Software
в ветку:
- HKEY_LOCAL_MACHINE\Software\WOW6432Node
Так же, иногда, можно встретить записи реестра в другой ветке (хотя это необычно):
- HKEY_CURRENT_USER\Software\WOW6432Node
Такой подход позволяет 32- и 64-битным приложениям нормально сосуществовать, без проблем с перезаписью настроек друг друга.
Дублирование реестра
Некоторые перенаправленные ключи и значения реестра необходимо дублировать. Это означает, что если 32-разрядное приложение вносит изменения в перенаправленном разделе реестра, то эти изменения необходимо так же применять и для веток 64-разрядных приложений. В данном случае действует принцип «кто последний, тот и прав». Например, если вы установите три приложения, привязывающие себя к одному и тому же расширению файла, то ассоциация с расширением файла должны быть с последним приложением.
- Установите 32-битное приложение, которое ассоциирует себя с расширением XYZ
- Установите 64-разрядную версию приложения, которая связывает себя с расширением файла XYZ
- Установите другое 32-битное приложение, которое ассоциирует расширение XYZ с собой
В результате этих действий, по двойному щелчку на файле с расширение XYZ в проводнике Windows должно открыться приложение, которое было установлено на 3-ем шаге. Ведь, именно оно последним ассоциировало себя с расширением.
Все это происходит прозрачно для 32-битных приложений в Wow64, которая самостоятельно перехватывает обращения и дублирует необходимые параметры и ключи реестра. Другими словами, 32-разрядные приложения могут выполнятся стандартным образом, необходимые изменения за них внесет Wow64.
Существует ряд ограничений подсистемы WOW64
Некоторые, но не все, 64-битные функции доступны 32-разрядным приложениям
Wow64 позволяет 32-разрядным приложениям использовать некоторые функции и возможности 64-битных систем. Например, при правильной настройке, такие приложения смогут использовать до 4Гб оперативной памяти. Доступ к другим функциям ограничен из-за особенности устройства 64-битных систем. Например, 64-битная ОС Windows поддерживает 64-битные логические операции. Тем не менее, 32-битные приложения не будут иметь доступ к ним, они смогут использовать только 32-битные логические операции.
Примечание: Основной причиной ограничений служит разница в представлении данных 32- и 64-битных приложений. 32-разрядное приложение попросту не рассчитано на 64-разрядные типы данных.
Нельзя смешивать между собой код (Code Injection) 32-битных и 64-битных приложений
В 64-битной ОС Windows нельзя запускать 32-битный код в 64-разрядном процессе, как и нельзя запускать 64-битный код в 32-разрядном процессе. Приложения, использующие инъекции кода (Code Injection) для добавления функциональности в существующие приложения, как правило, будут выдавать ошибки.
Этот факт объясняет, почему большинство 32-битных расширений оболочки Windows не запускаются под 64-разрядной Windows. Большинство таких расширений используют инъекцию кода (Code Injection) для встраивания в проводник Windows
WOW64 не поддерживает 16-разрядные инсталляторы
WOW64 обеспечивает поддержку 16-битных инсталляторов Microsoft, путем замены инсталлятора на совместимую 32-битную версию. Тем не менее, эта поддержка не распространяется на сторонние продукты. Так что, если вам нужно использовать старую программу, то, скорее всего, придется искать эмулятор или портативную версию.
Дополнительные возможности для запуска 32-битных приложений в Windows 64
Windows Virtual PC
Windows Virtual PC это бесплатное программное обеспечение, которое позволяет запускать несколько операционных систем на одном компьютере. Virtual PC обеспечивает специальную среду исполнения, которая поддерживает устаревшее оборудование и программное обеспечение, которое не будет определяться и запускаться в Windows 7. Все запущенные операционные системы под Virtual PC будут выполняться в виртуальной машине. Это означает, что запущенные операционные системы не будут знать о том, что они запущены в другой системе.
Системные требования и набор функциональности существенно различается между версиями Virtual PC и версиями Windows. Так что, прежде чем пытаться использовать Virtual PC, необходимо проверить, что программа поддерживает как вашу операционную систему, так и те ОС, которые будут на ней запущены. Например, одна из последних версий уже не поддерживает версии Windows ниже Windows XP SP3.
Режим Windows XP (XPM)
Режим Windows XP это конкретная и урезанная реализация Windows Virtual PC, которая поставляется с предустановленной копией Windows XP Professional SP3. Этот режим доступен только в версиях Enterprise, Ultimate и Professional Windows 7 64-бит.
Несмотря на то, какие возможности был бы должен представлять этот режим, многие, кто использовал XPM, настоятельно советуют использовать этот режим только в качестве последнего средства. По сравнению с другими продуктами виртуализации, производительность разочаровывает, а конфигурация по умолчанию вызывает ряд вопросов безопасности.
Примечание: К некоторым более дательным настройкам режима совместимости все же можно обратиться. Более подробную информацию вы можете найти в обзоре Как запустить старые программы на Windows 7 / Vista? (см. Microsoft Application Compatibility Toolkit).
Мультизагрузка ОС Windows
Вы можете установить более одной версии Windows на одном компьютере, с помощью мультизагрузчика. Например, установить 32-разрядную и 64-разрядную версии Windows рядом друг с другом. Каждая операционная система устанавливается на отдельный раздел диска, а менеджер загрузки устанавливается на разделе по умолчанию. Менеджер загрузки позволяет выбрать и запустить операционную систему, которую вы хотите сейчас использовать.
Хоть, вы и не можете одновременно использовать больше одной операционной системы, эта функциональность является достаточно полезной. По сравнению с виртуальными машинами, такой способ не имеет никаких проблем с совместимостью и такие системы гораздо легче настраивать и обслуживать. Кроме всего прочего, установив 32-разрядную версию рядом с 64-битной, вы сохраните возможность запускать 16-битные приложения.
Подытоживая сказанное о поддержке 32-бит в 64-разрядной Windows
Большинство 32-разрядных приложений будут вполне счастливо себя чувствовать в Windows 64. Основными исключениями будут:
- 32-разрядные драйверы устройств
- Приложения, которые не могут функционировать без 32-битных драйверов устройств, которые они используют. Яркими примерами являются антивирусы и другие программы для обеспечения безопасности.
- Расширения, которые используют инъекцию кода (Code injection). Например, оболочки для проводника Windows
Некоторые приложения смогут запускаться с ограничениями. Это так же касается деинсталляторов, программ для очистки реестра и программ для тюнинга, так как они имеют доступ только к той части реестра, которую им показывает Wow64.
Если вы никак не можете запустить 32-битное приложение, то рассмотрите вариант с виртуализацией или мультизагрузкой нескольких операционных систем.
Какие приложения быстрее 32-битные или 64-битные?
Этот вопрос звучит достаточно часто. Но, нет никакого общего правила или коэффициента умножения, поскольку все зависит от задач и используемых функций процессора.
Если сравнивать 32- и 64-разрядные приложения в своих родных средах, то 32-битное приложение, как правило, использует меньше памяти, чем эквивалентное 64-разрядное приложение. Это происходит потому, что 64-битные версии используют 64-битные структуры данных, которые занимают вдвое больше места. Дополнительный размер напрямую влияет на время запуска и закрытия программы, а так же на другие виды операций, связанных с доступом к дисковым накопителям. Обычно, это означает, что 32-разрядные приложения будут выполняться быстрее. Тем не менее, использование 64-битными программами особенностей 64-разрядного процессора потенциально позволяет приложению выполняться на 25% быстрее, по сравнению с 32-битными программами.
Кроме того, необходимо помнить, что запуск 32-битного приложения на 64-разрядной Windows означает запуск Wow64, поэтому анализ производительности на 32-битном процессоре можно отложить в сторону. Запуск Wow64 означает не только затраты на преобразование вызовов, но и учет механизмов перенаправления и дублирования, которым требуются не только процессорное время, но и оперативная память. Поэтому, возможно, 32-разрядное приложение будет выполняться быстрее 64-битного, но оно однозначно будет выполняться медленнее, чем при эквивалентном запуске на 32-битном процессоре.
И самое главное, вы всегда должны понимать, что увеличение размера регистров процессора, а именно это и обозначают цифры 32 и 64, никак не влияет на саму задачу. Если задача не зависит от объема или диапазонов значений, то увеличение разрядности не будет играть почти никакой роли. Другими словами, от того что вы сложите продукты в большой холодильник, продуктов не станет больше и быстрее они не охладятся.
Теперь, вы знаете ряд особенностей запуска 32-битных приложений на 64-разрядных Windows. А так же что такое Wow64 и какие ограничения он накладывает на 32-разрядные программы.
☕ Понравился обзор? Поделитесь с друзьями!
-
Устройство DNS сервера
Фундаментальные статьи -
Как правильно задавать технические вопросы?
Фундаментальные статьи -
Почему вам стоит знать о состоянии (здоровье) жестких дисков?
Фундаментальные статьи -
Понятие 32-бита и 64-бита — подробное толкование концепций
Фундаментальные статьи -
Устройство UAC Windows 7
Фундаментальные статьи -
Понятие бесплатного программного обеспечения (Freeware)
Фундаментальные статьи
Добавить комментарий / отзыв
Enabiling 32-Bit Applications option in IIS Manager will resolve this
by Loredana Harsana
Loredana is a passionate writer with a keen interest in PC software and technology. She started off writing about mobile phones back when Samsung Galaxy S II was… read more
Updated on
- To run 32-bit programs on 64-bit Windows 11, you must enable the 32-bit application option in Internet Information Services Manager.
- This guide explains the method with step-by-step instructions to get it done quickly.
XINSTALL BY CLICKING THE DOWNLOAD
FILE
Even though a 64-bit system is more capable and faster in handling multiple operations, some apps only run on 32-bit systems on Windows 11.
So, if you have a 64-bit system and wondering if you can run 32-bit programs on it, then the answer is yes.
This guide will discuss methods with step-by-step instructions to run 32-bit apps on 64-bit Windows 11 computers. Let’s get started1!
What can I do to run 32-bit programs on 64-bit on Windows 11?
1. Enable 32-Bit Application
1.1 Enable Internet Information Services & CGI
- Press the Windows key, type Control Panel, and click Open.
- Select Category from the dropdown for View By. Click Programs.
- Under Programs and Features, click Turn Windows features on or off.
- On the Windows Features window, select Internet Information Services.
- Now click World Wide Web Services to expand it.
- Click on Plus sign beside Application Development Features.
- Put a checkmark next to CGI. Click OK to save the changes.
- Windows will now apply the features; once done, click Close.
1.2 Make changes to Advanced Settings
- Press the Windows key, type Internet Information Services (IIS) Manager, and click Open.
- Double-click on the Desktop to expand it.
- Click on Application Pools from the left pane.
- From the right pane, right-click on DefaultAppPool, and select Advanced Settings.
- Under General, for Enable 32-Bit Applications, select True from the dropdown.
- Click OK.
- How to Type Accents on Windows 11
- How to Disable the Insert Your Security Key Into the USB Port popup
- DTS Sound Unbound for Windows 11: Download & Install
- Fix: EXCEPTION_ILLEGAL_INSTRUCTION Error on Windows 11
2. Download and run 32-bit programs
- Download the installer file of a 32-bit tool.
- Double-click on the installer file to run the installation.
- Follow the on-screen instructions to complete the process.
- Use the app as usual.
So, these are steps that you need to follow to enable and run 32-bit programs on 64-bit Windows 11 computers. Try them to install the old or legacy apps on your new Windows 11 computer, and let us know in the comments section below.