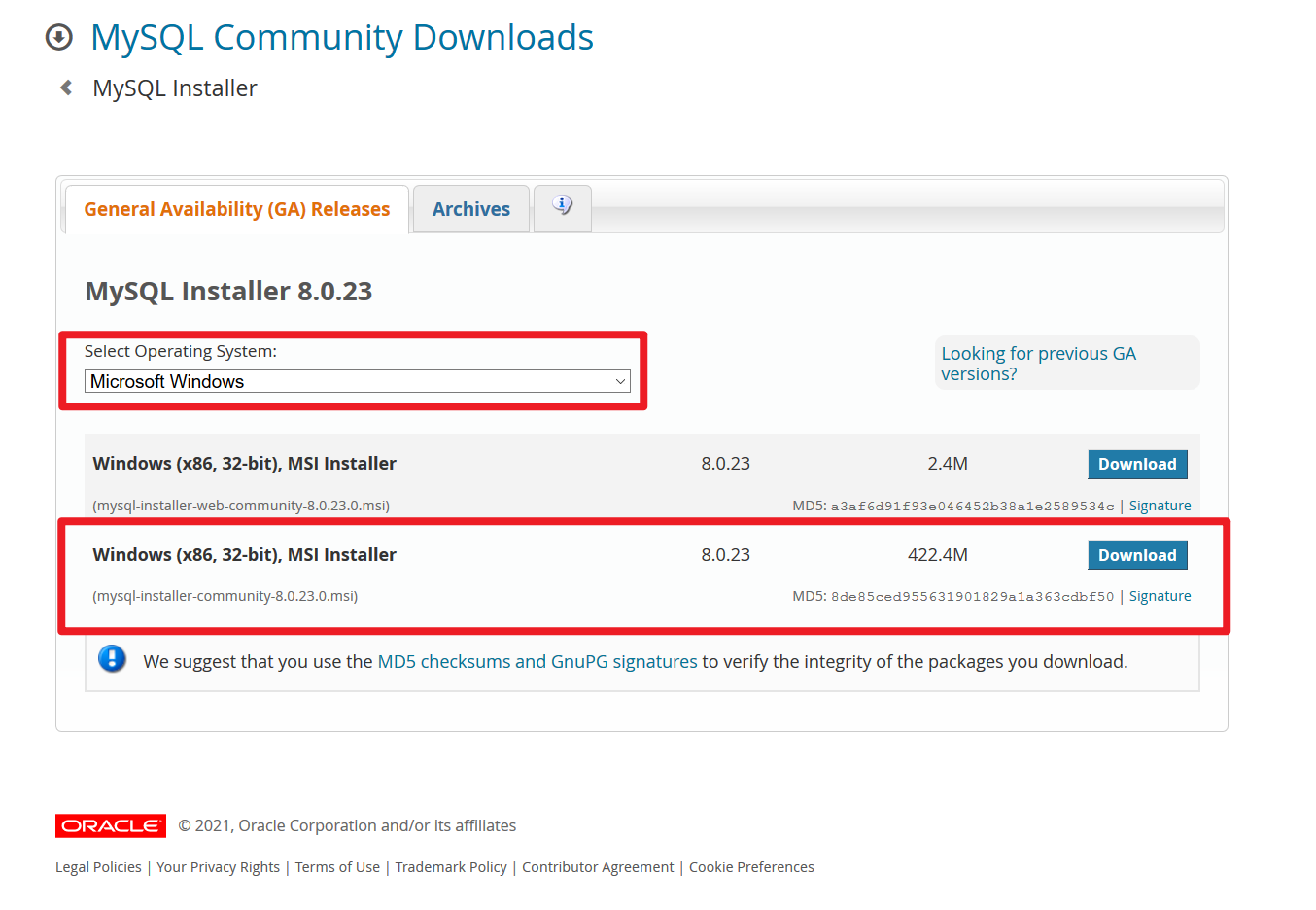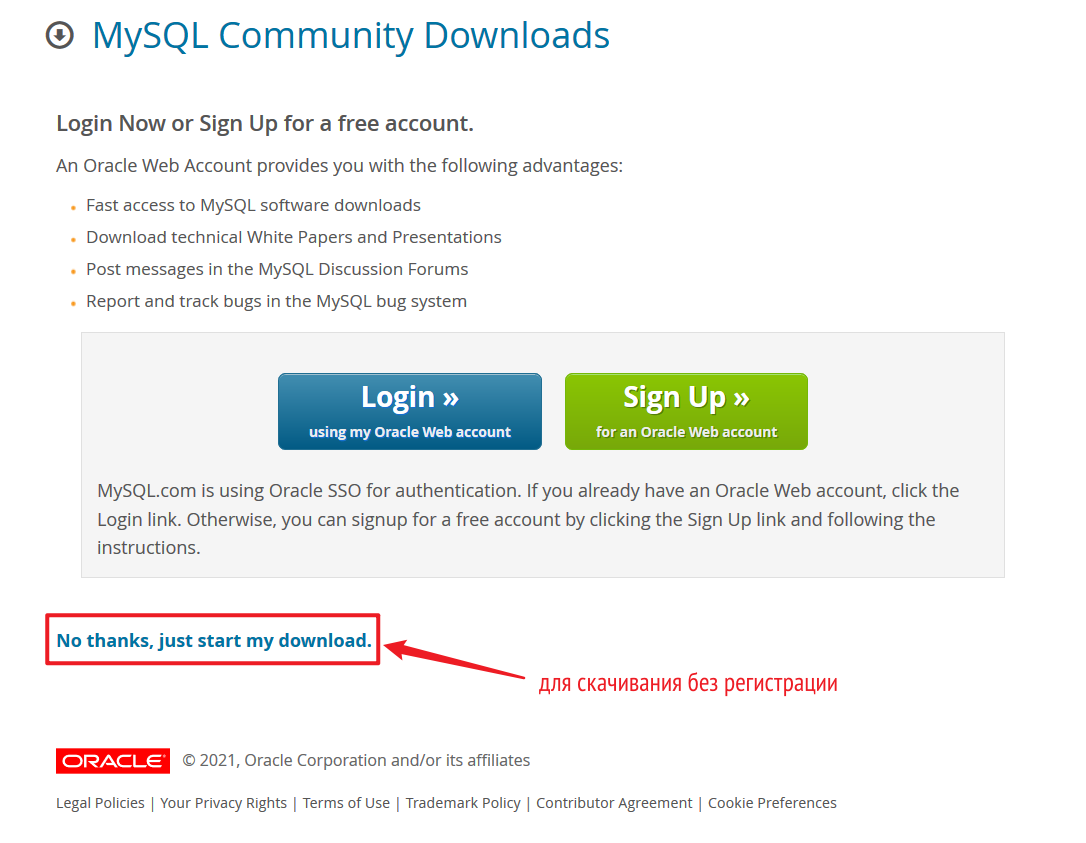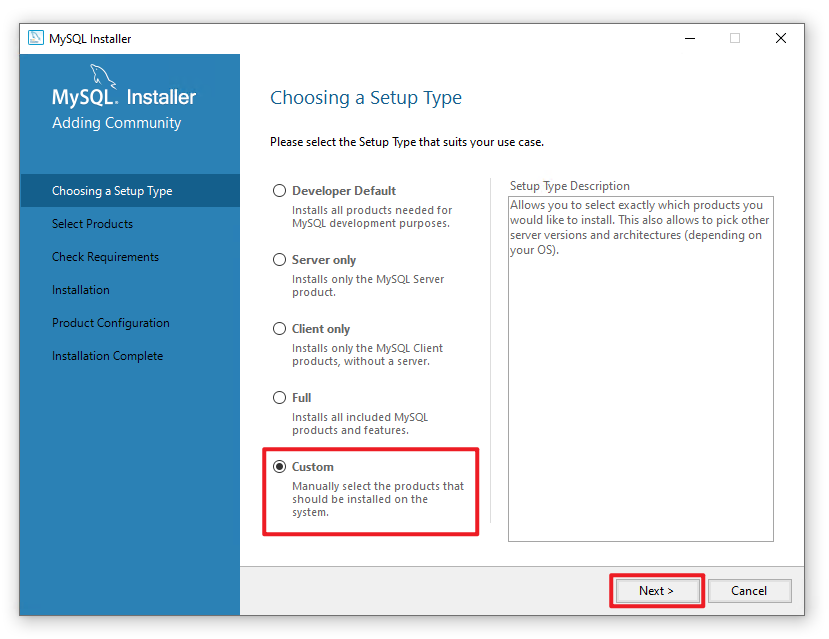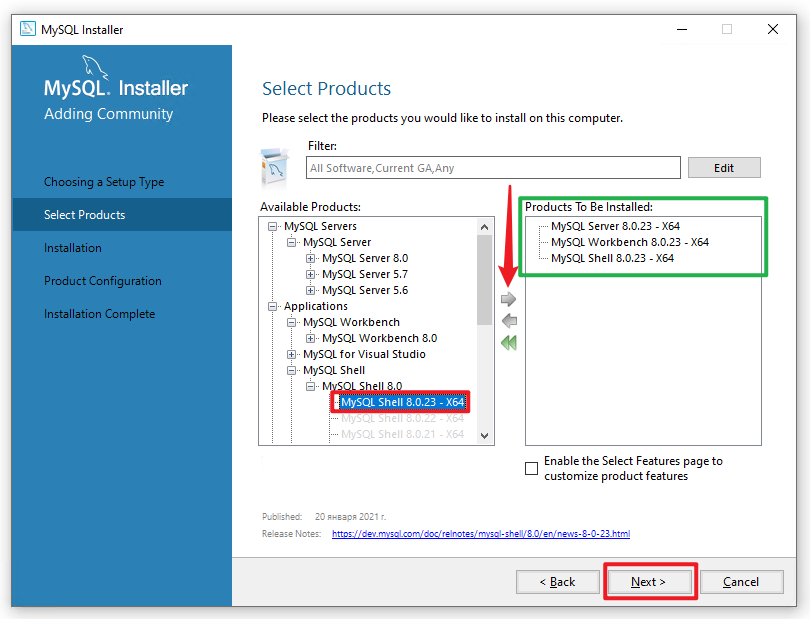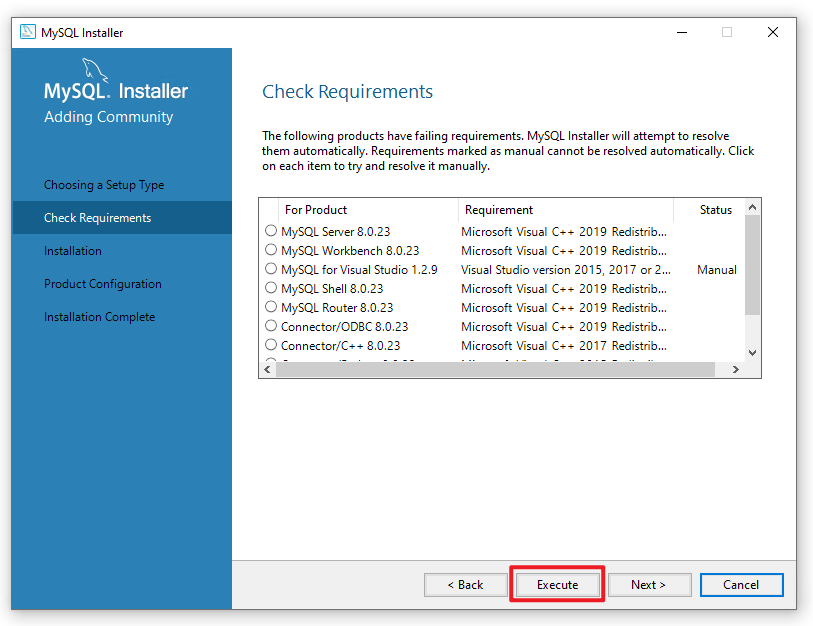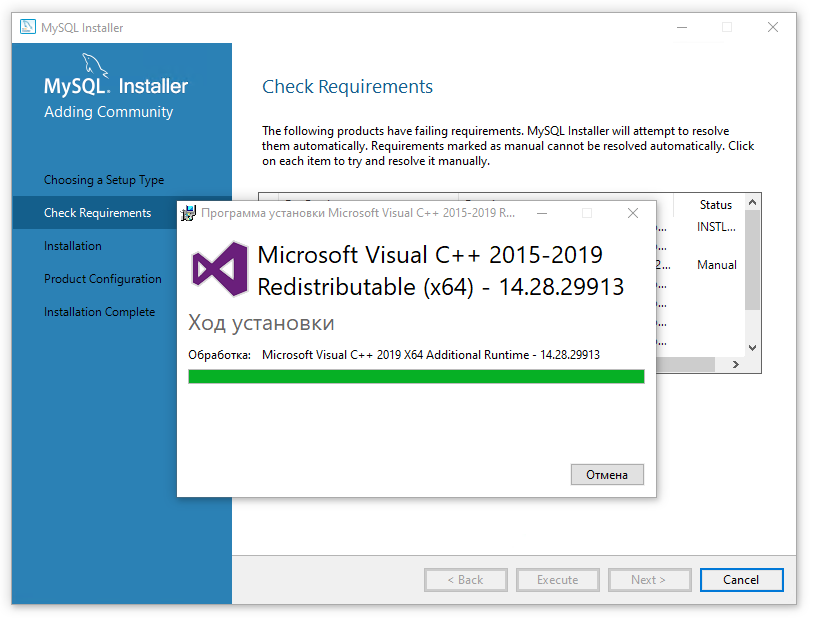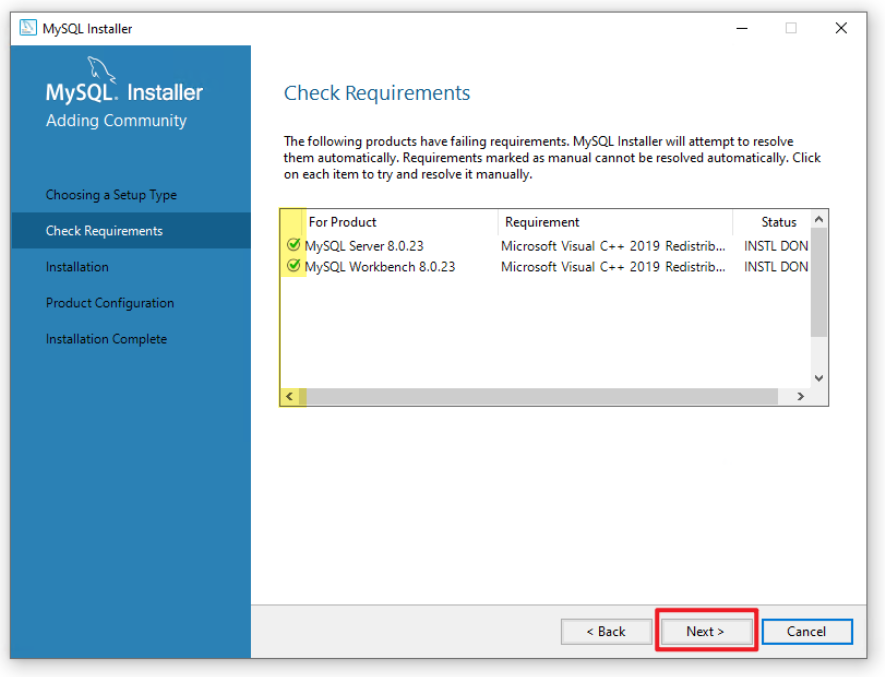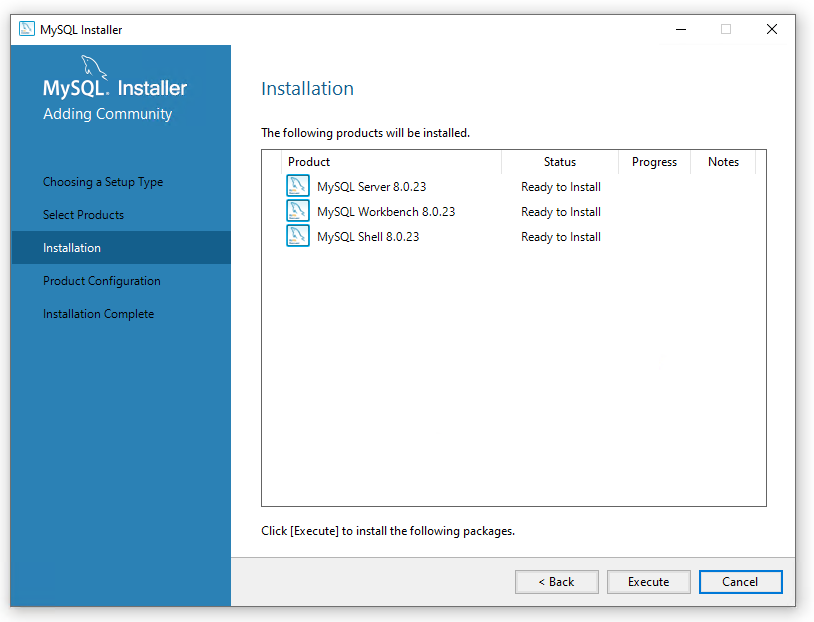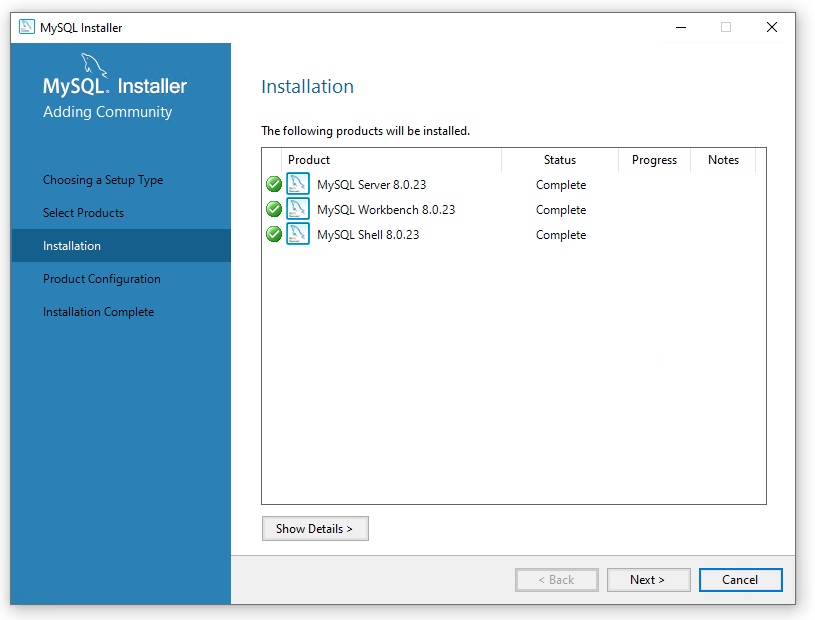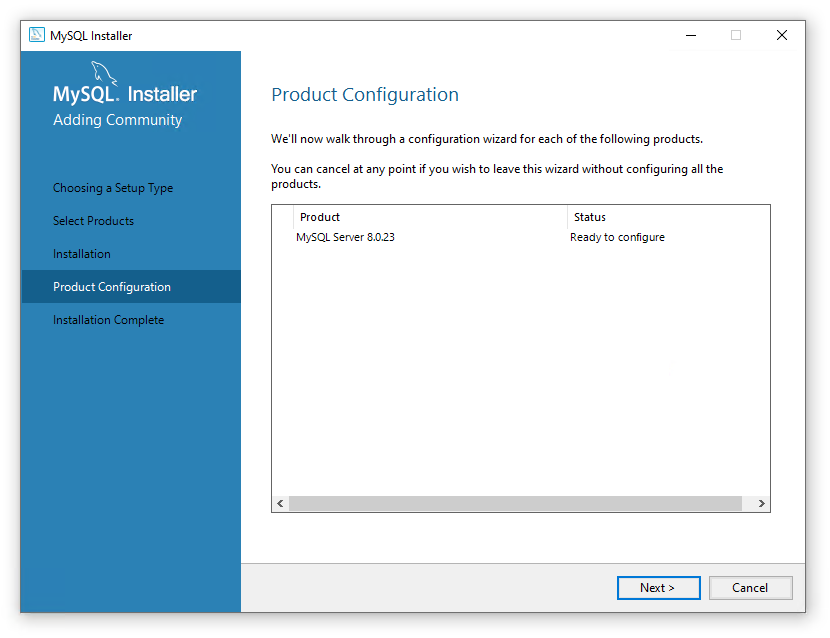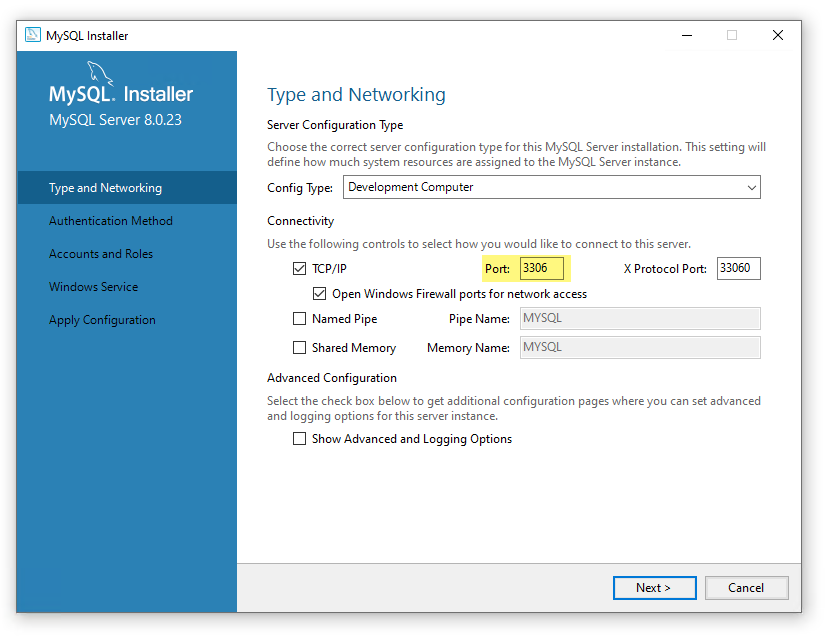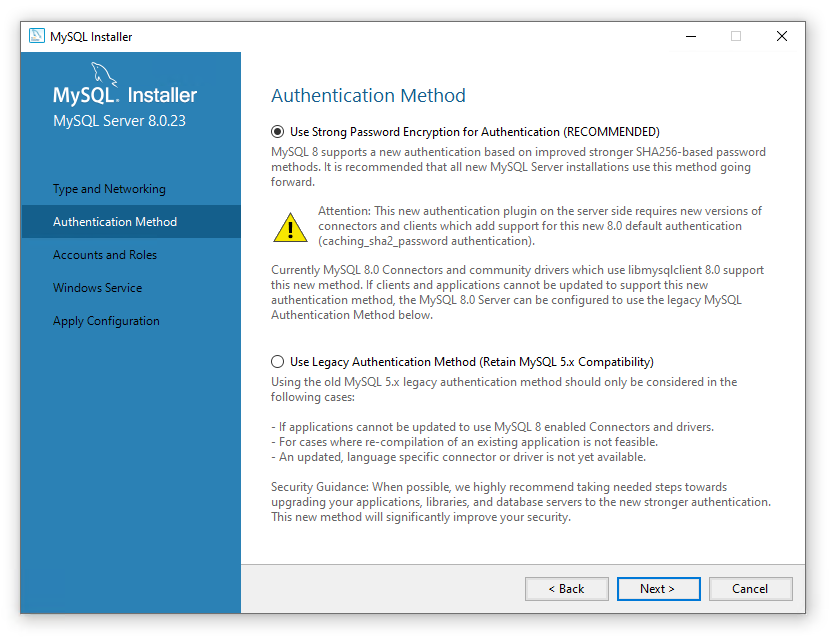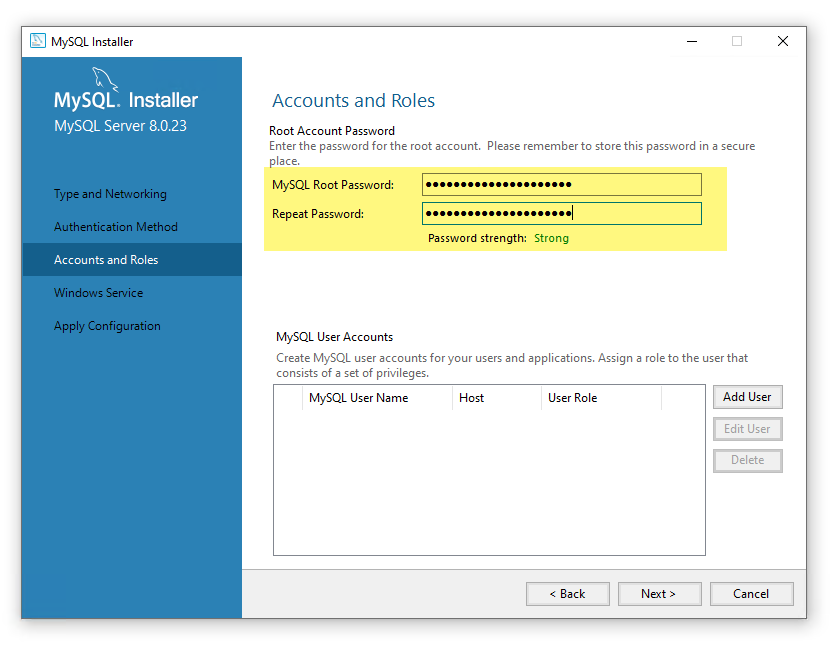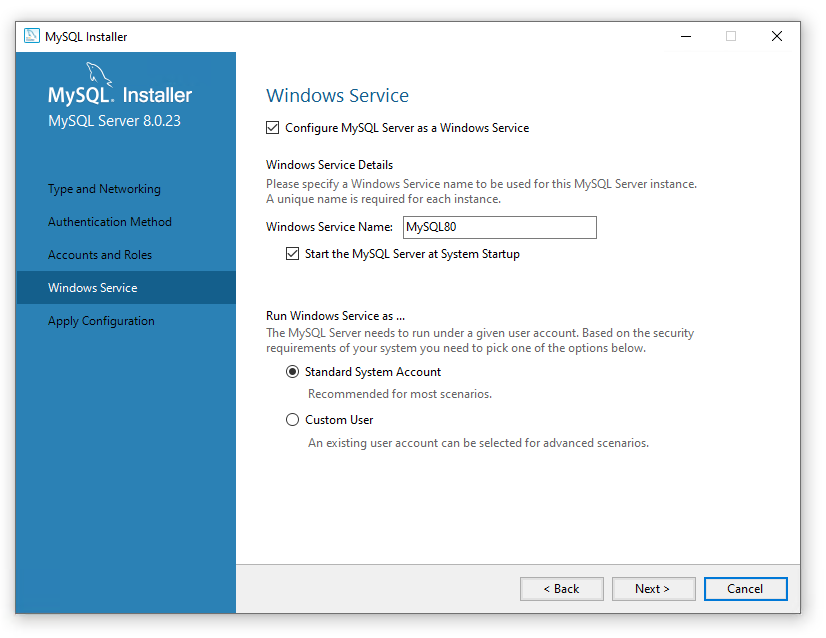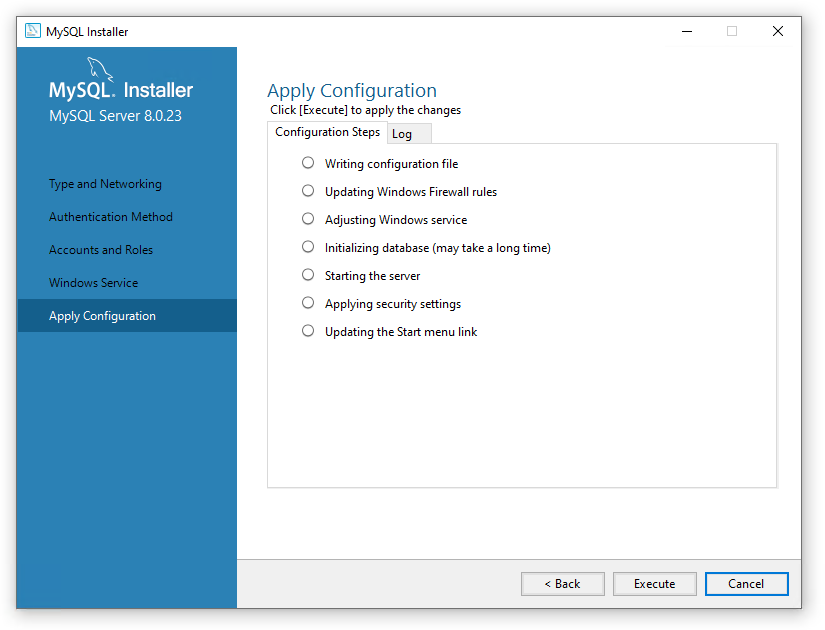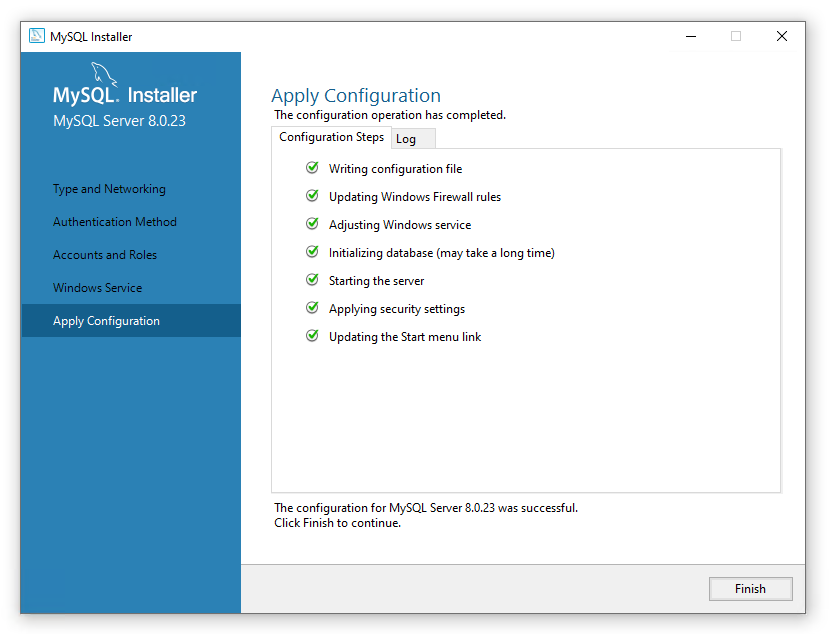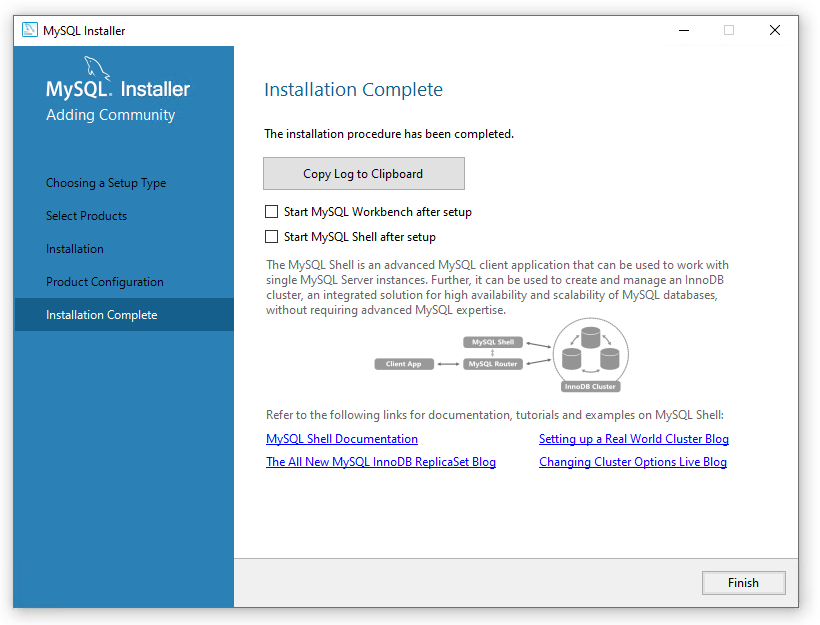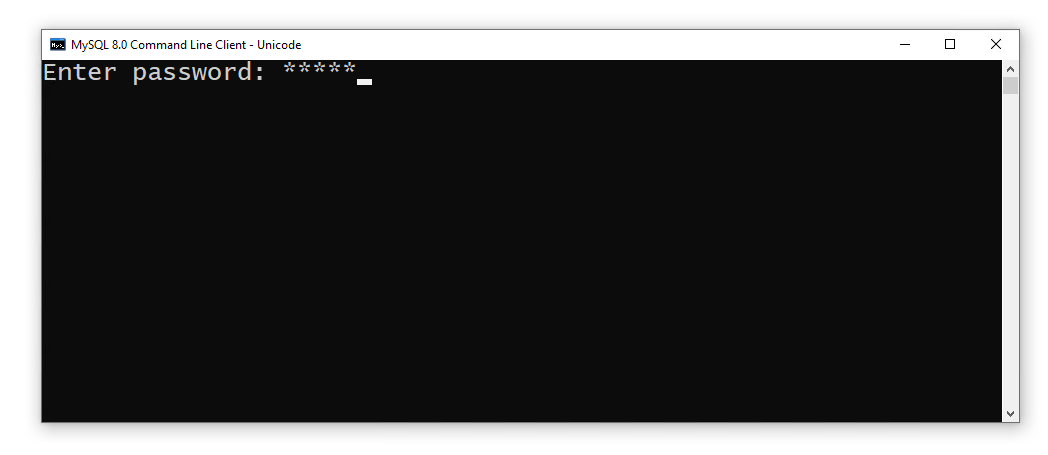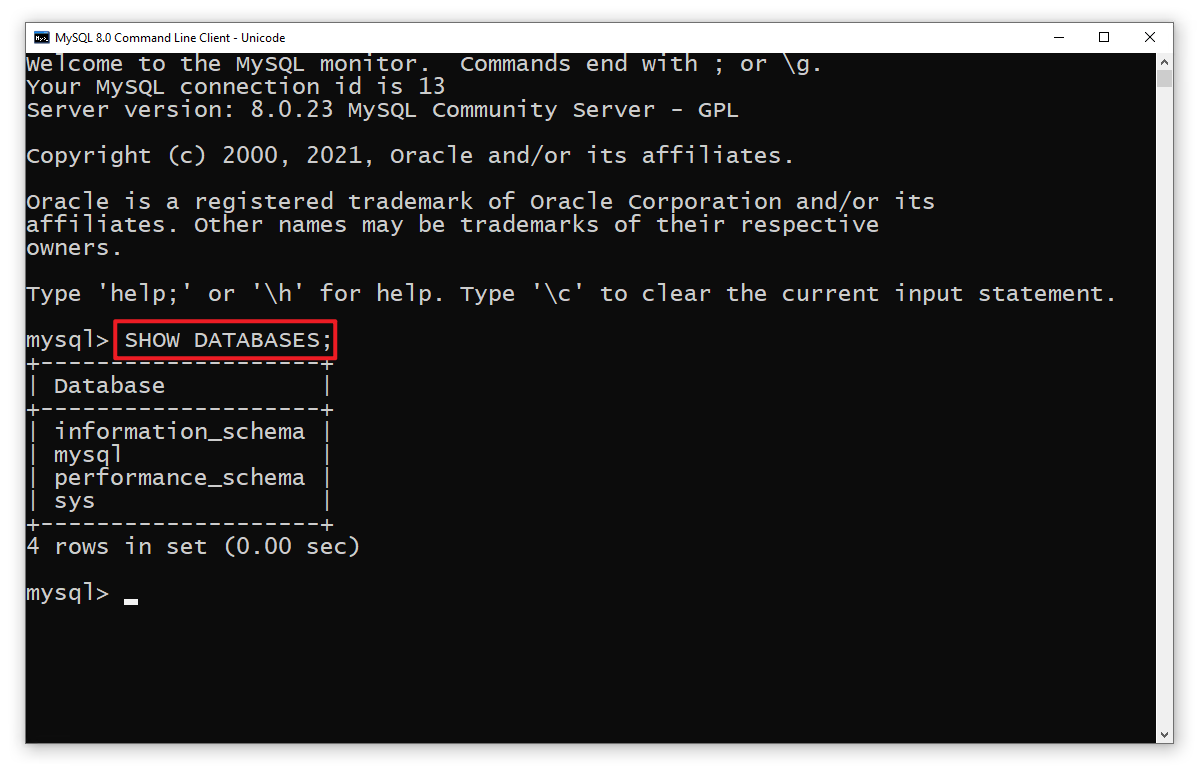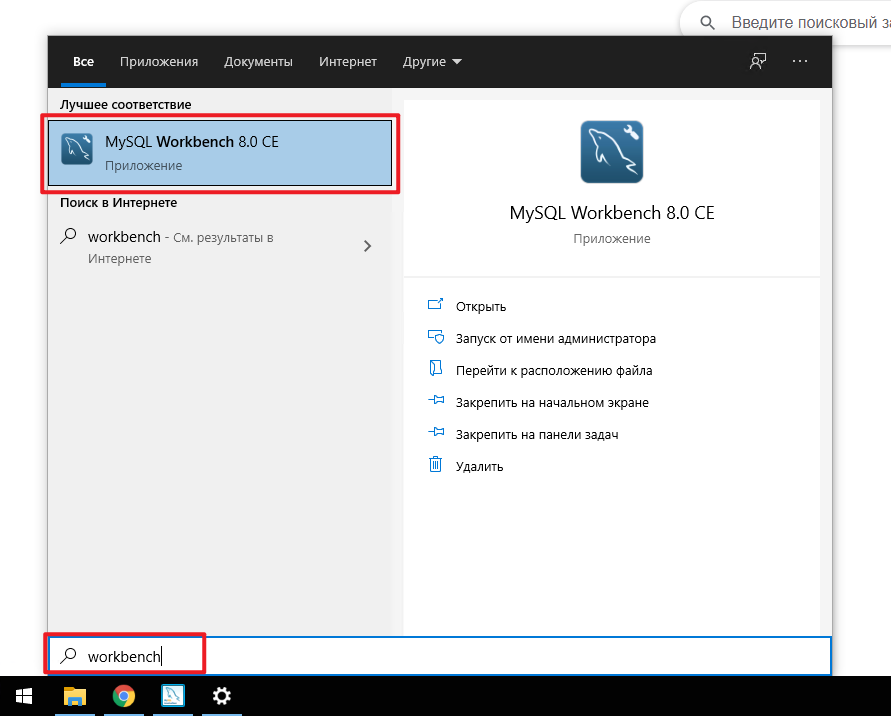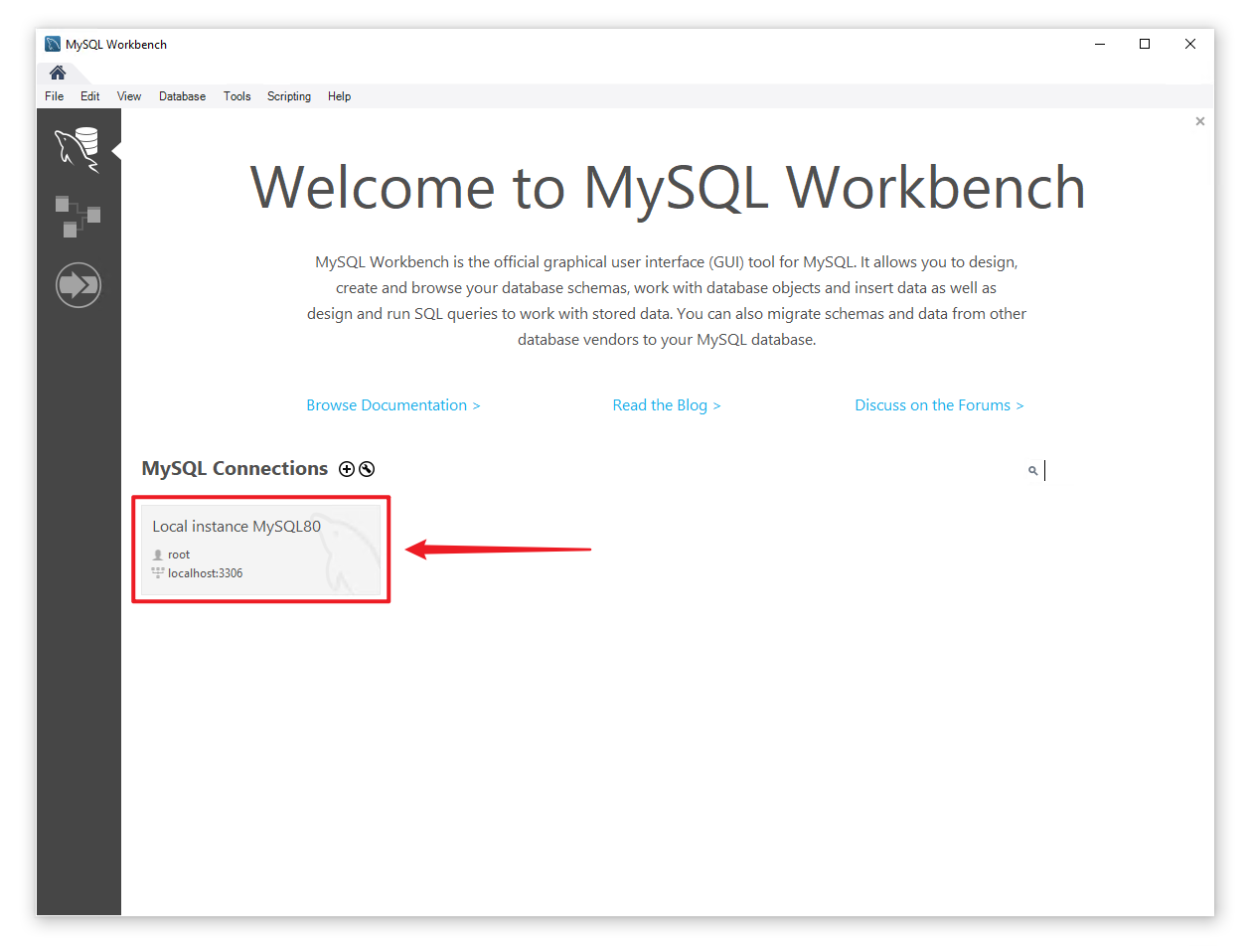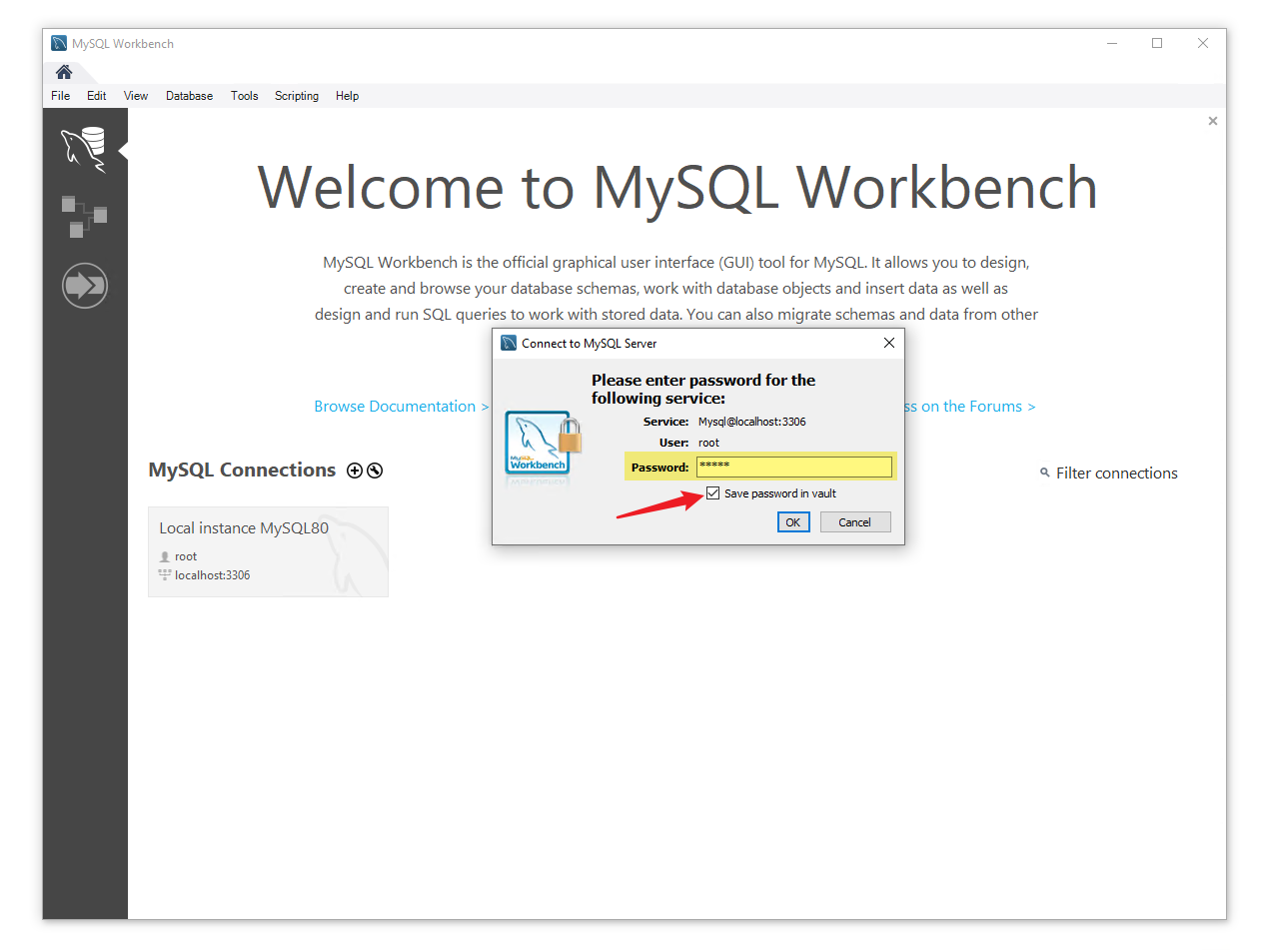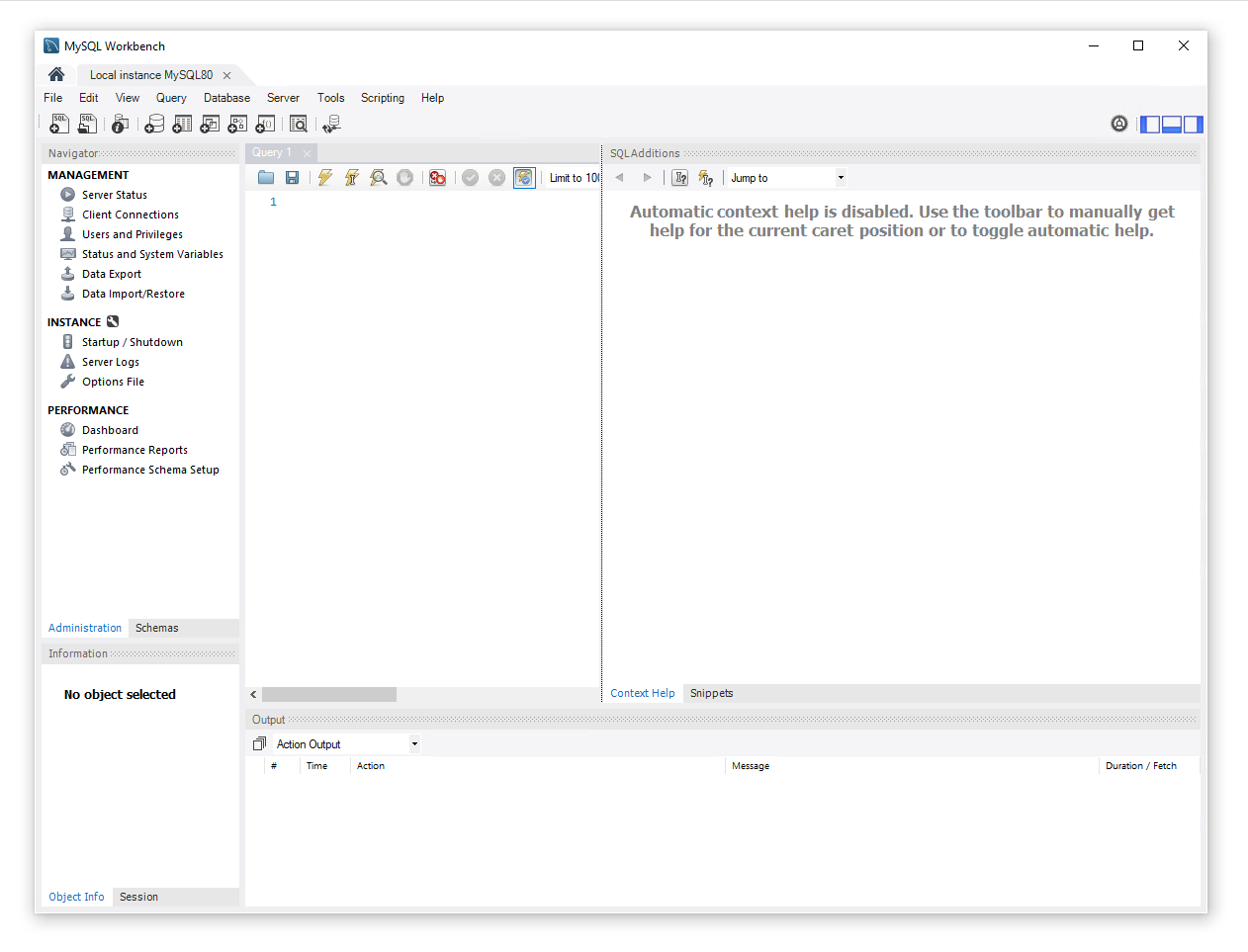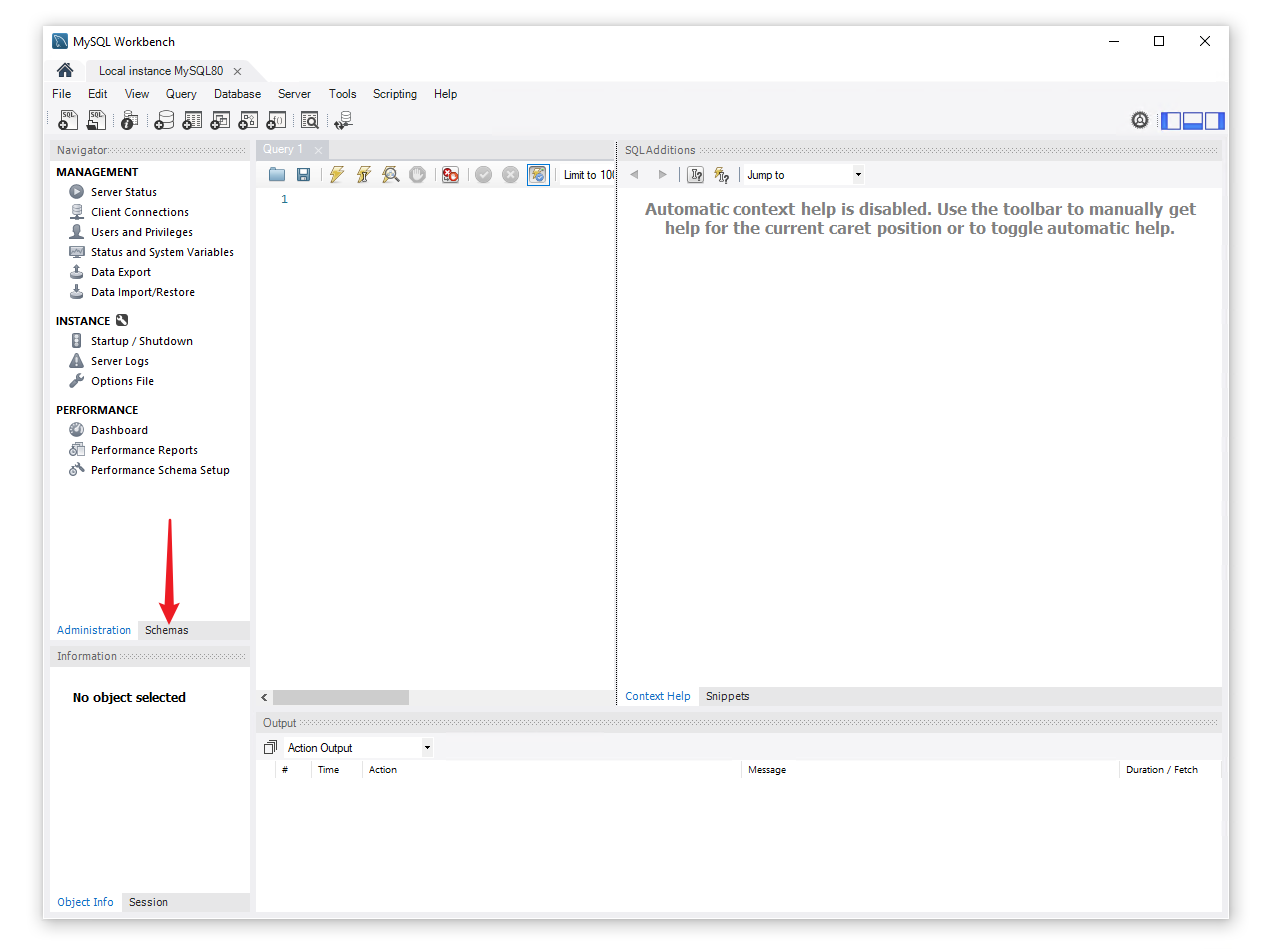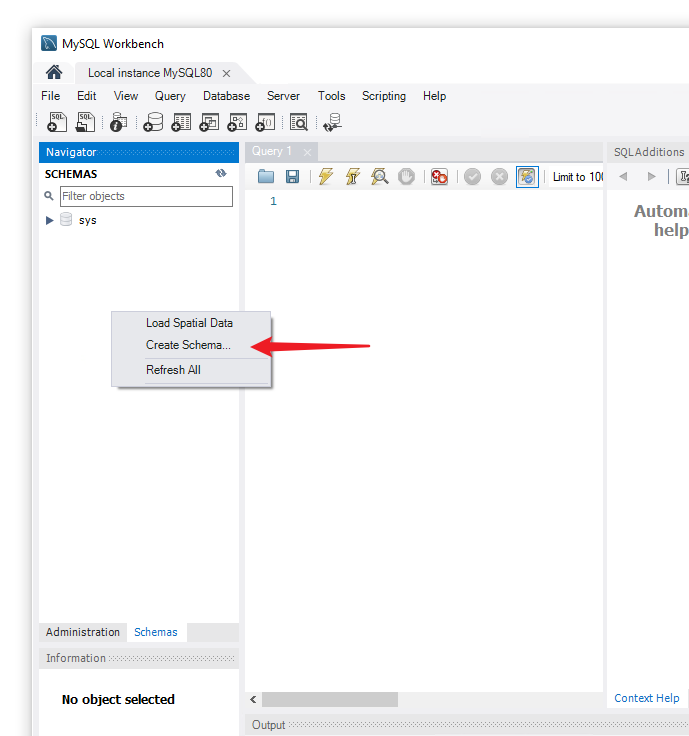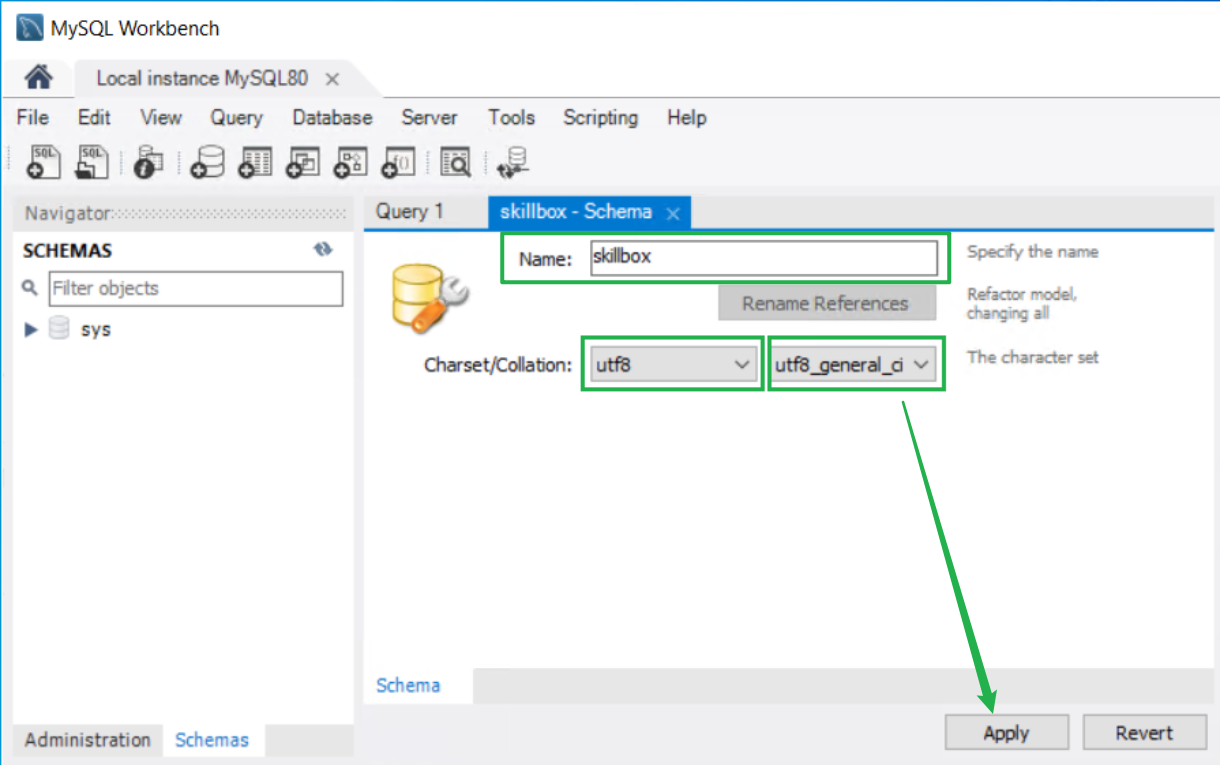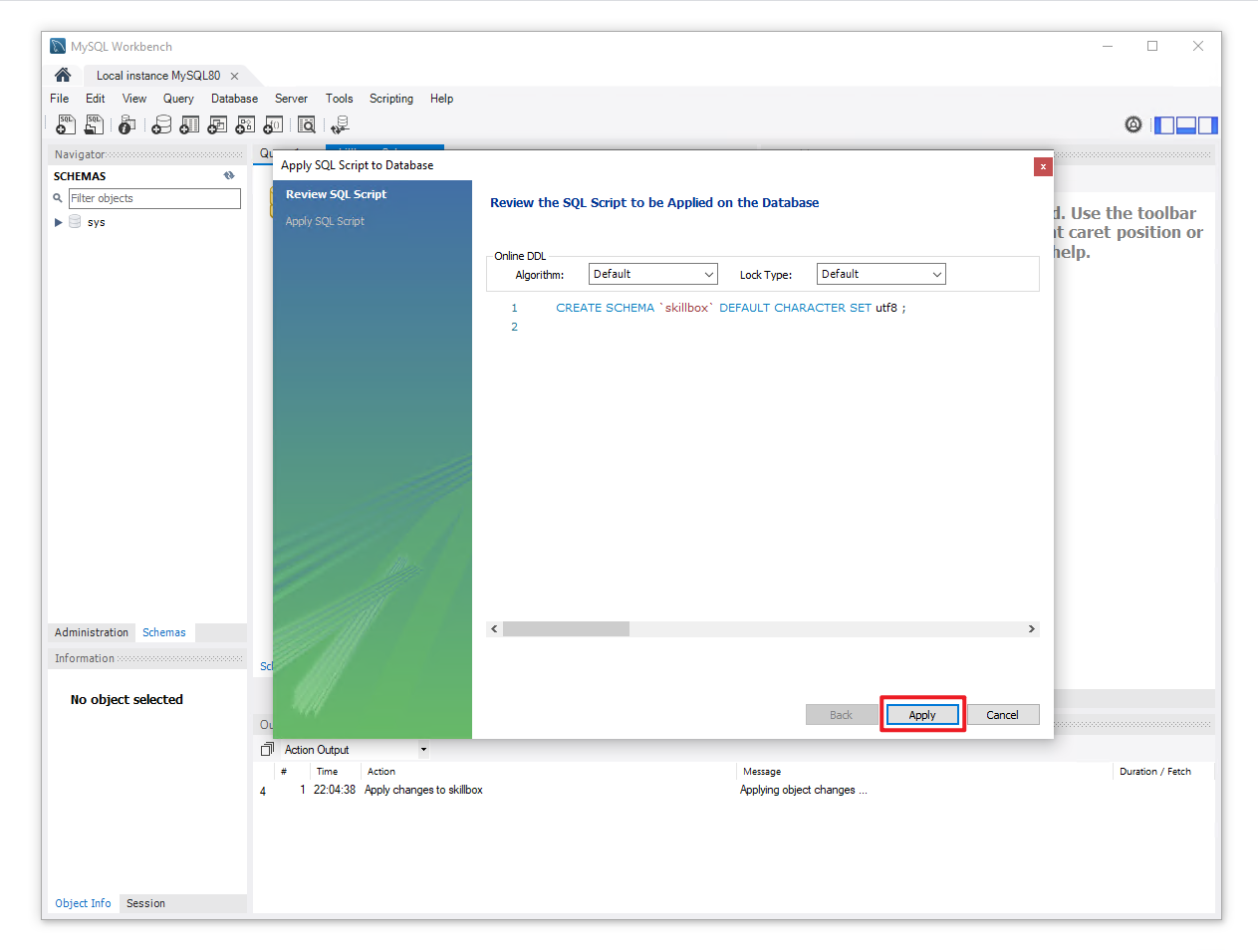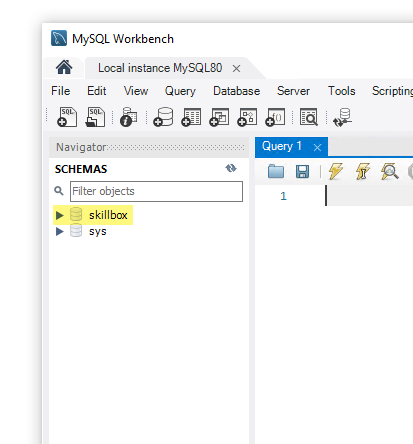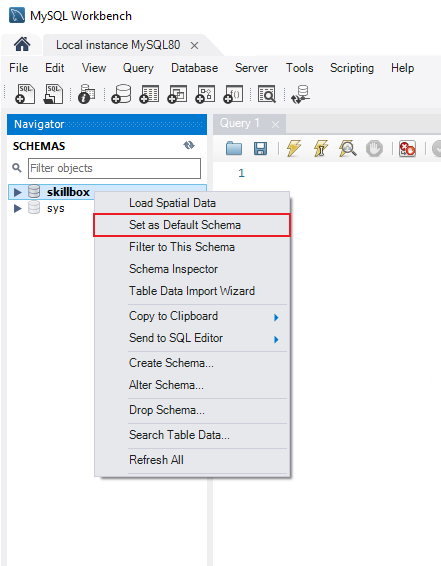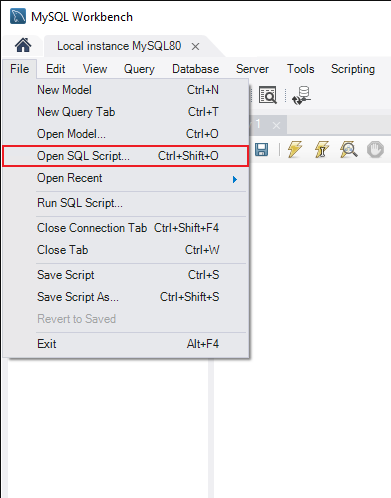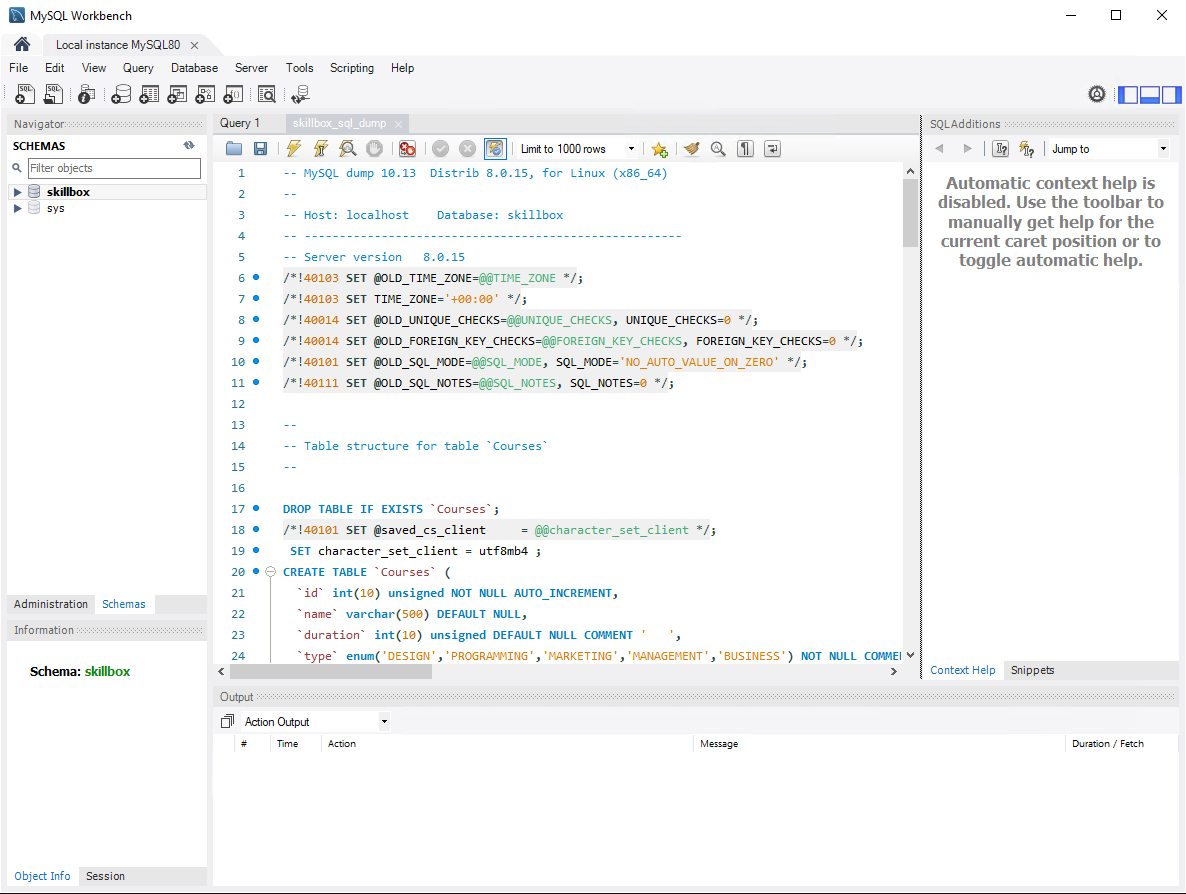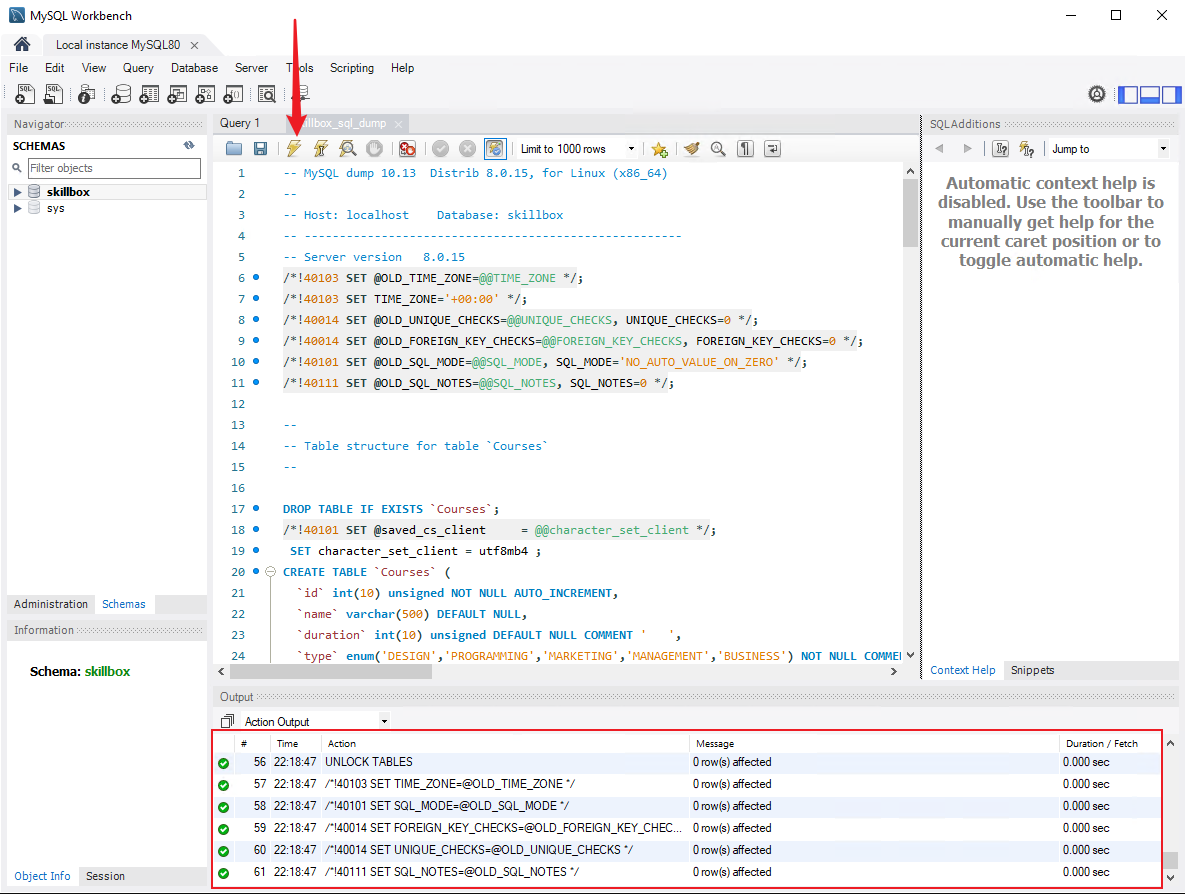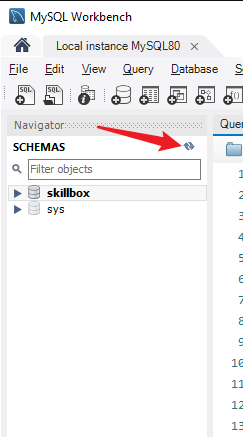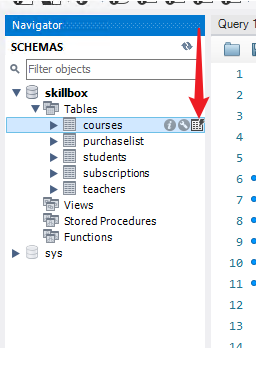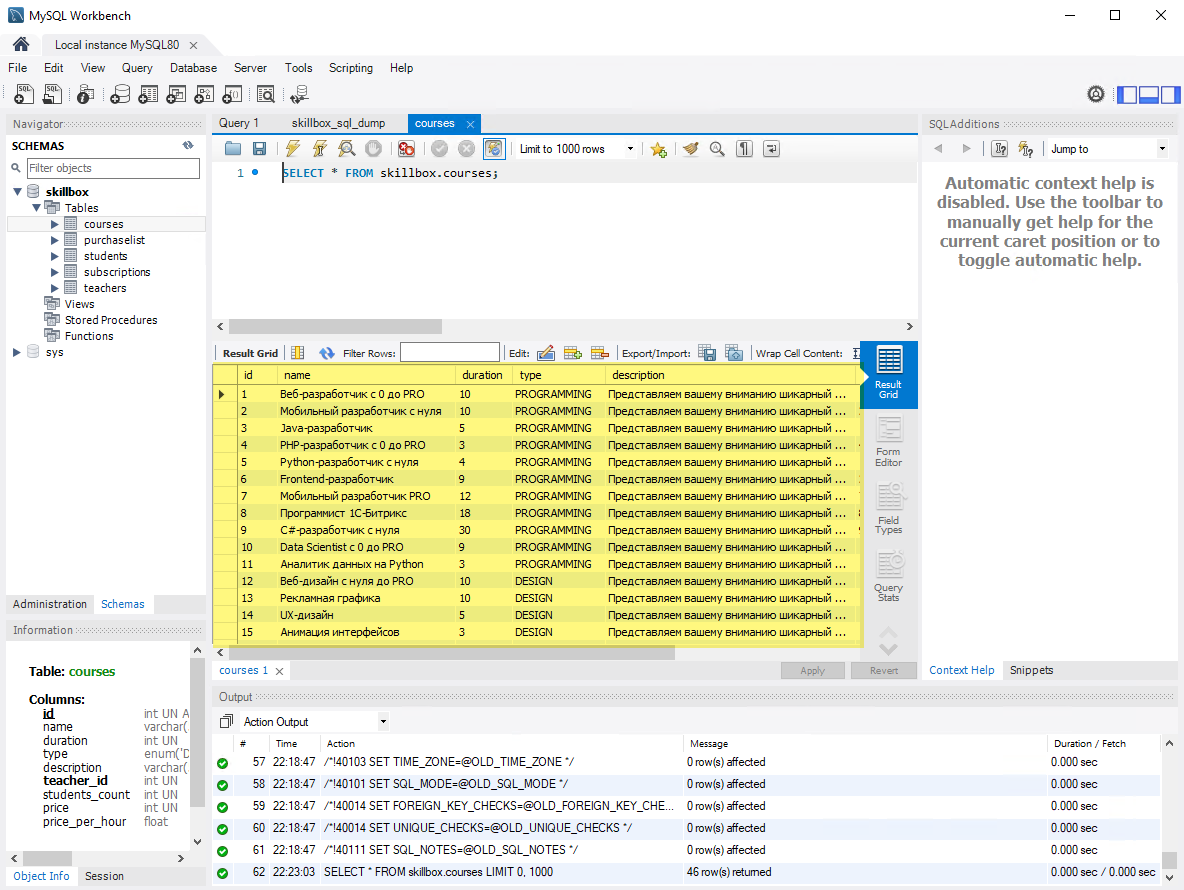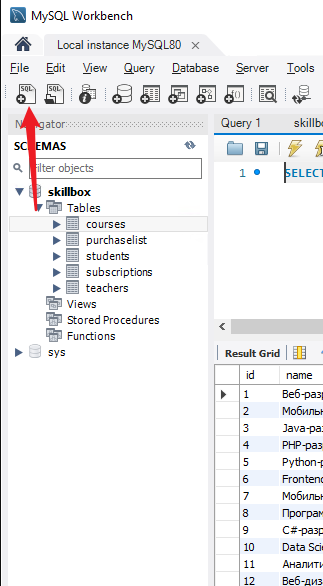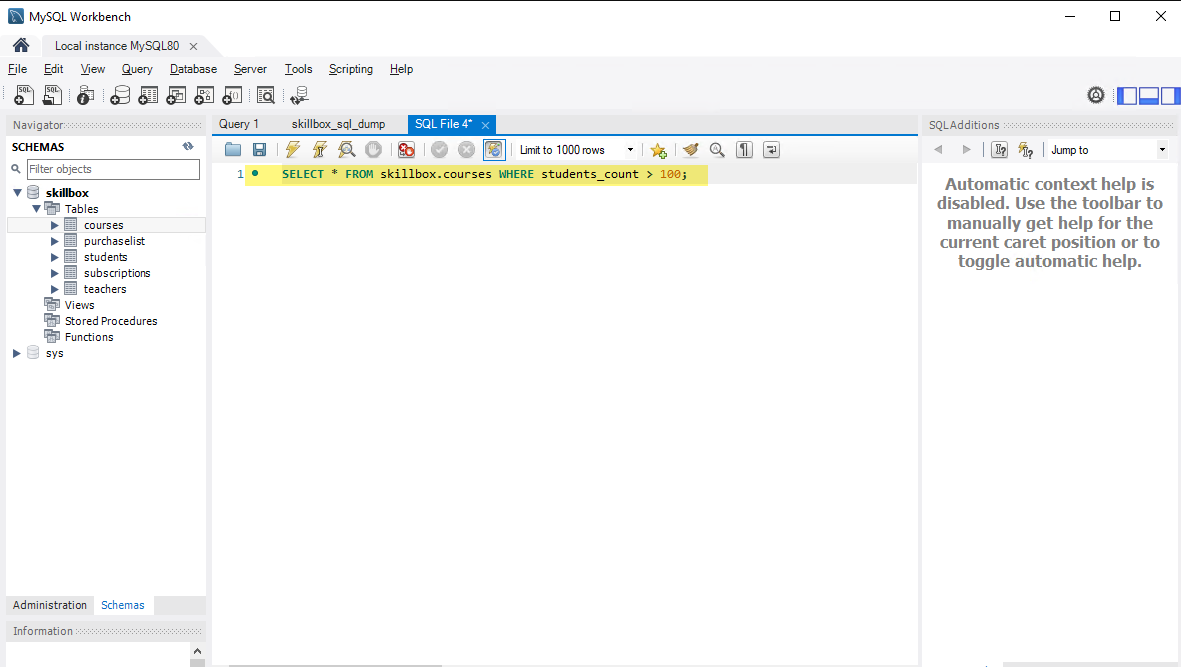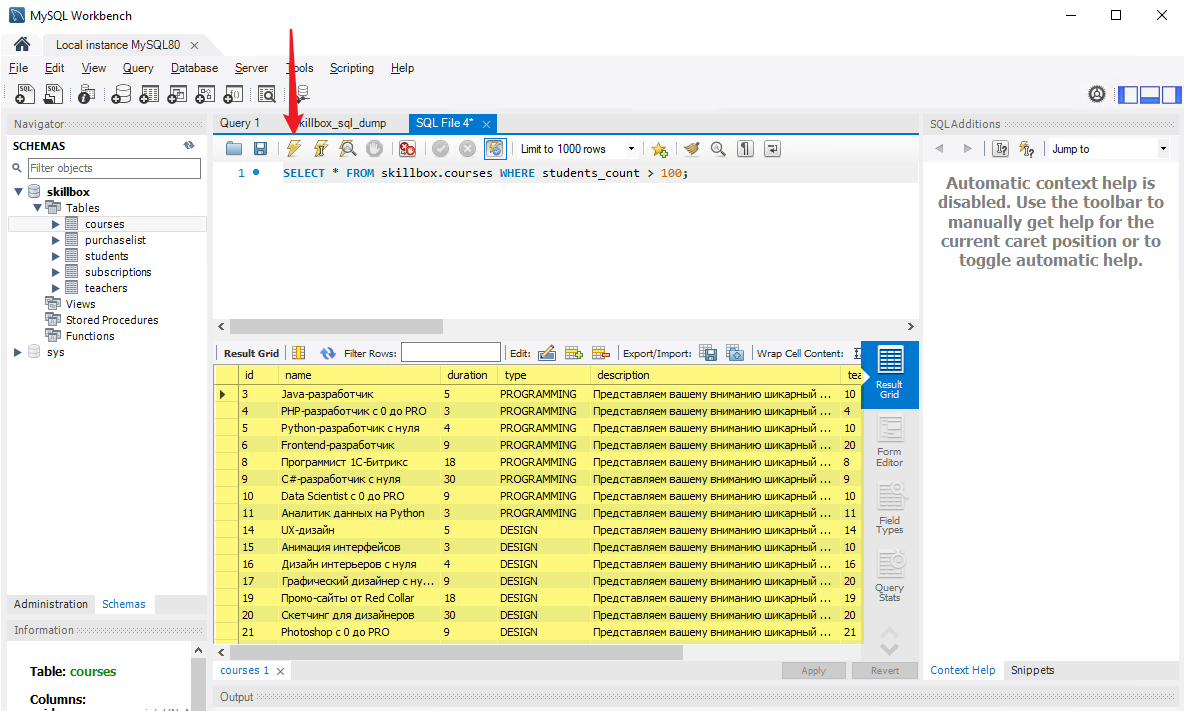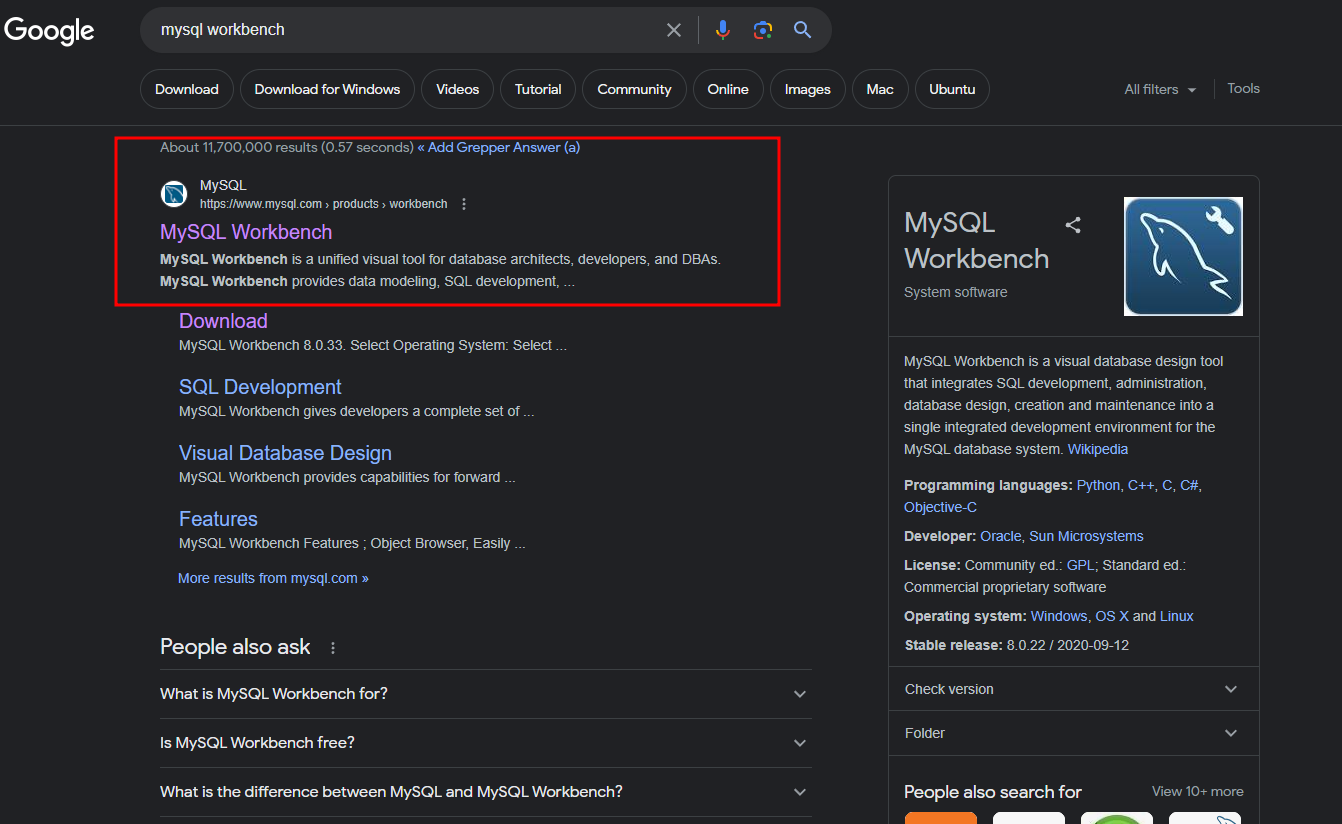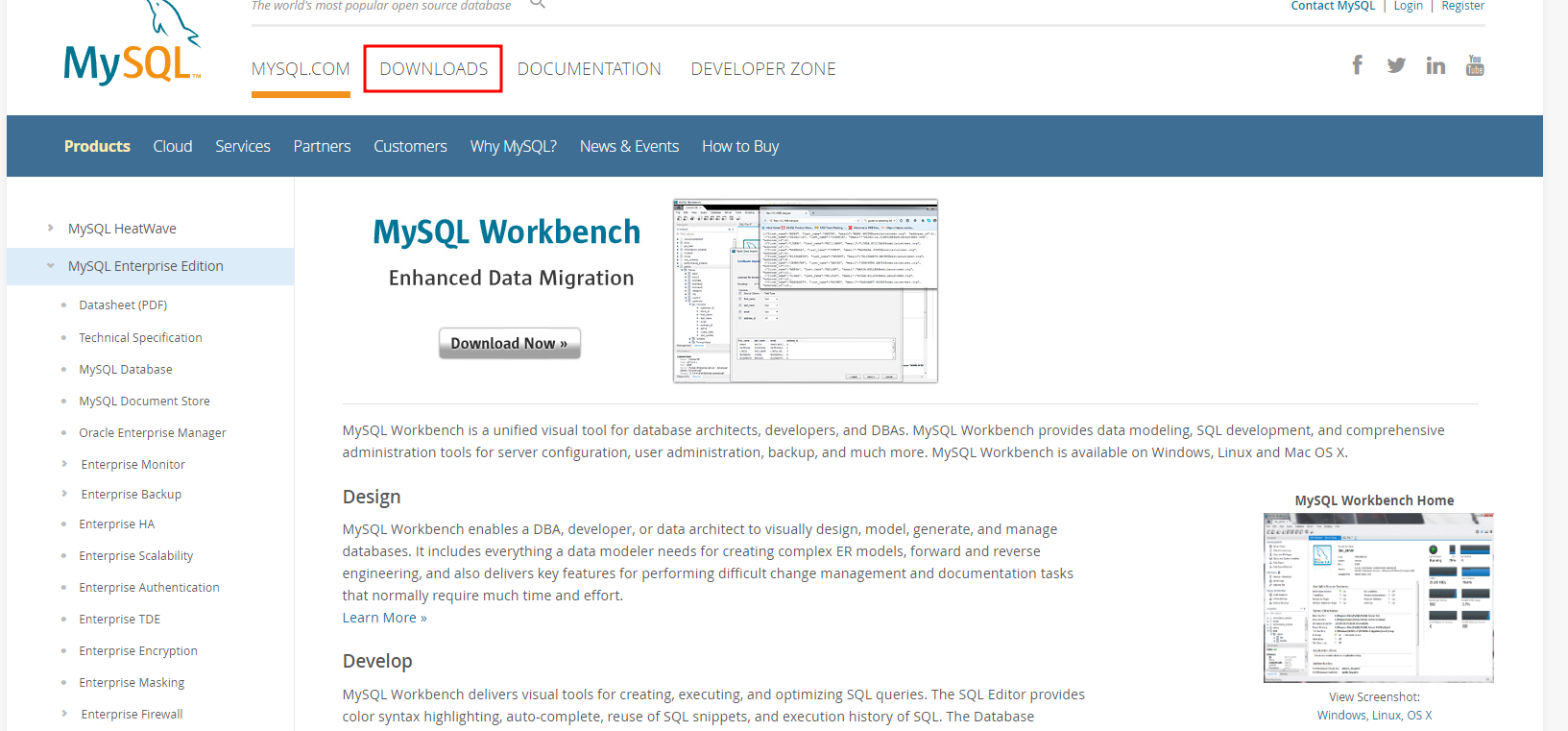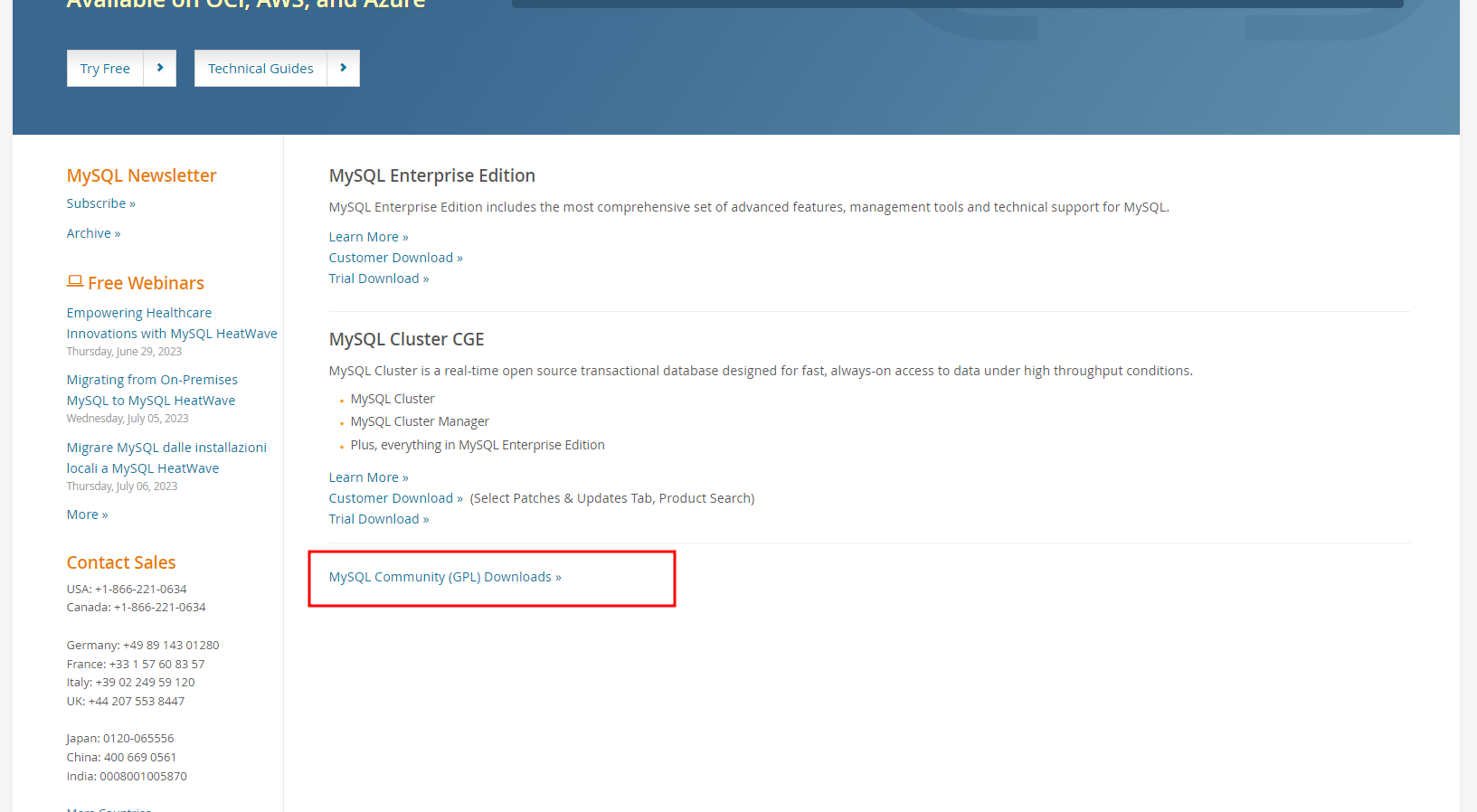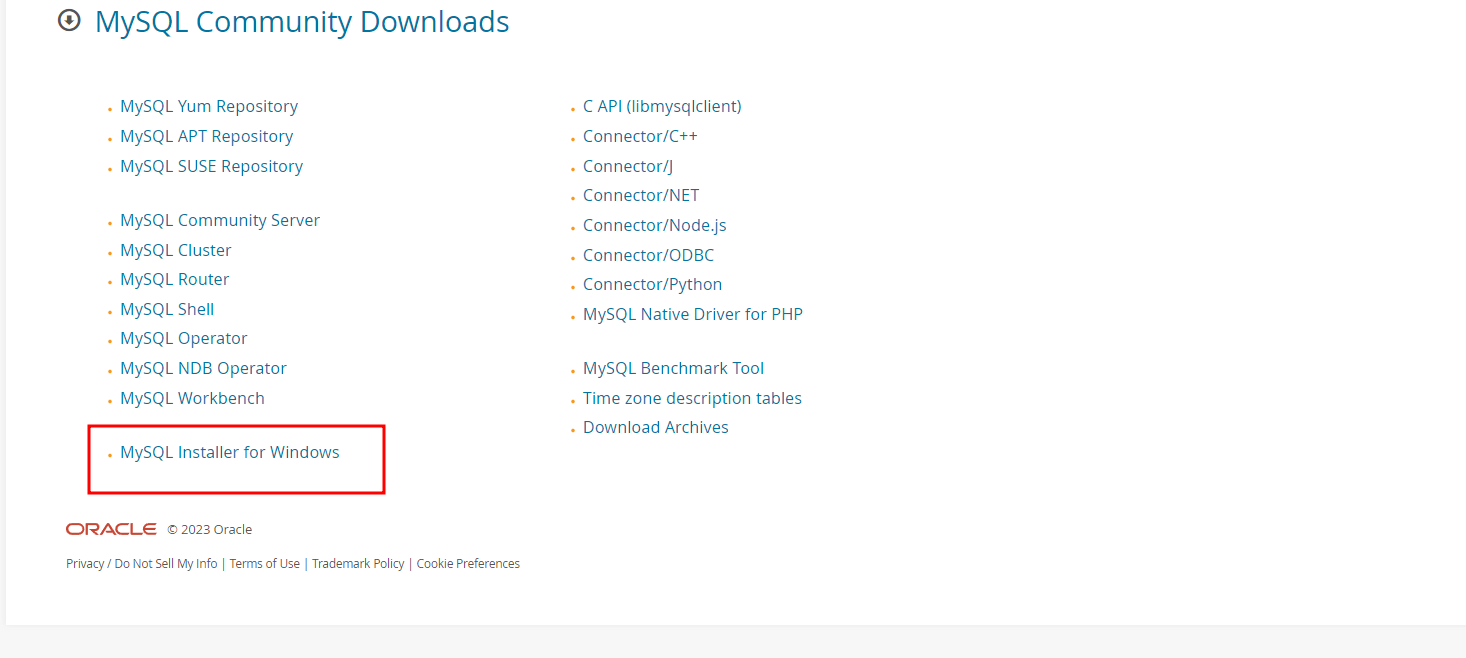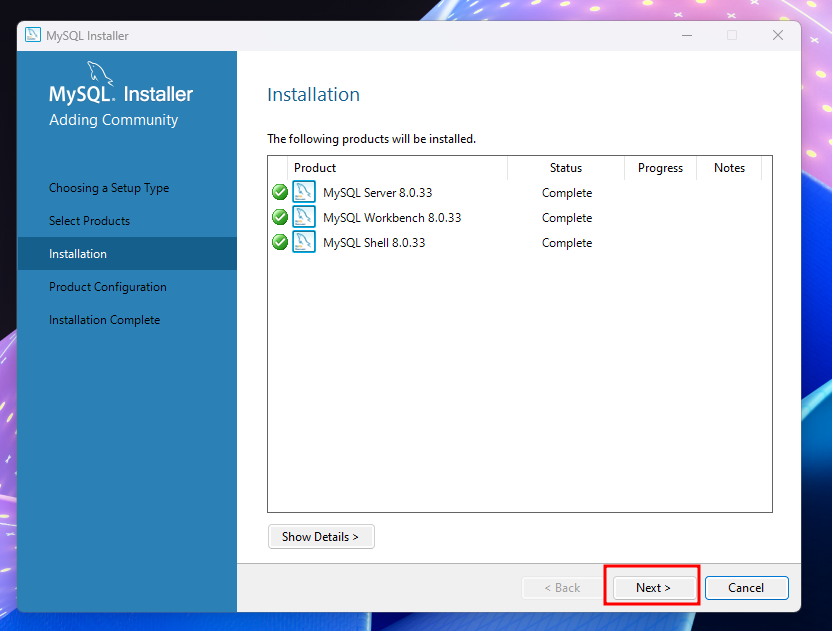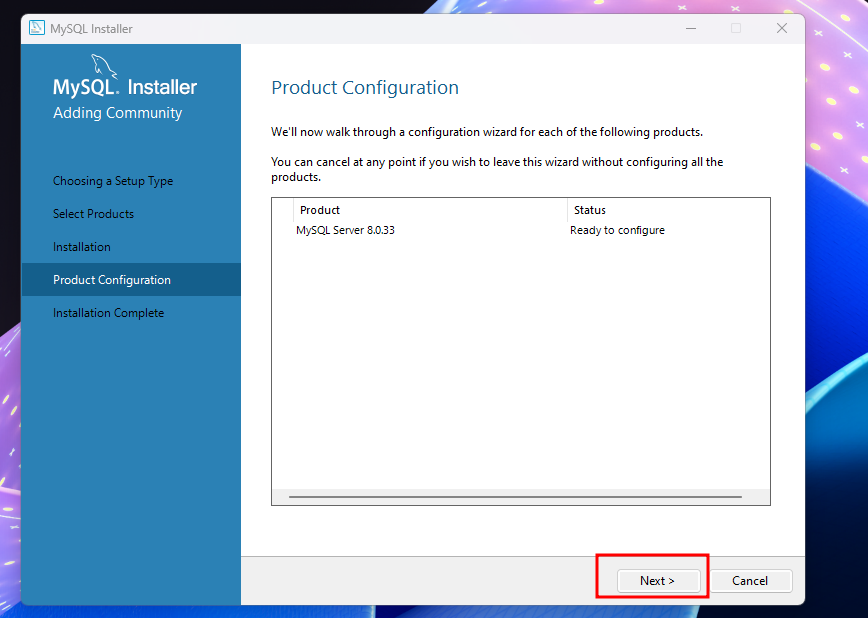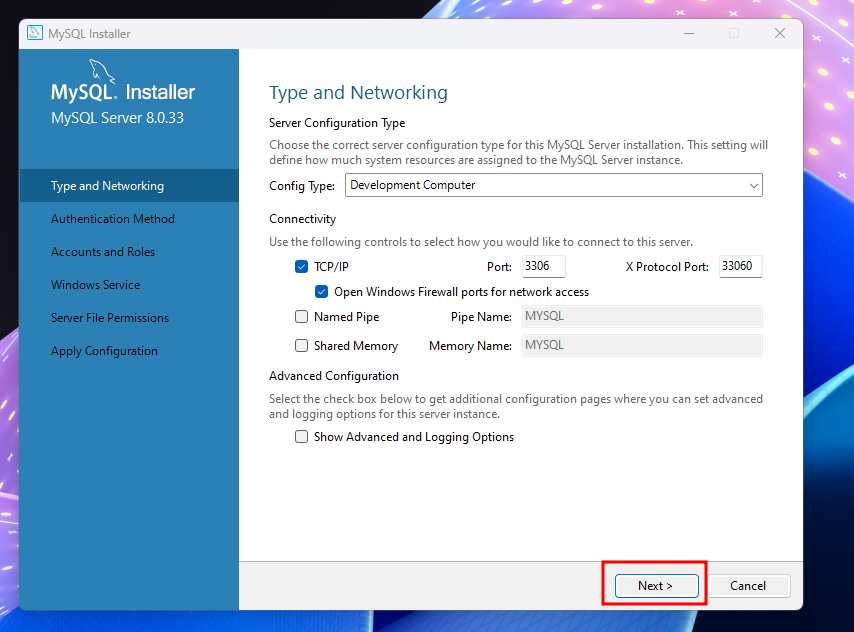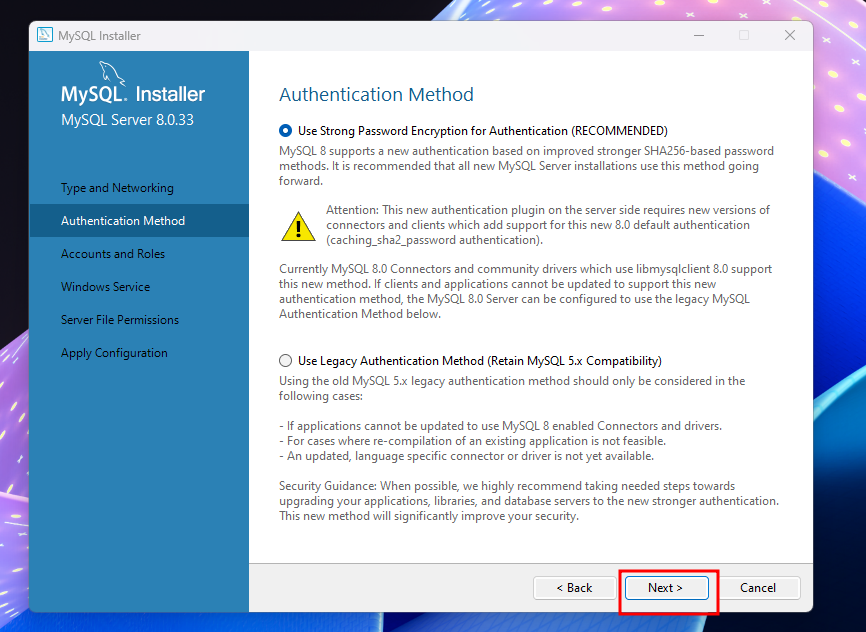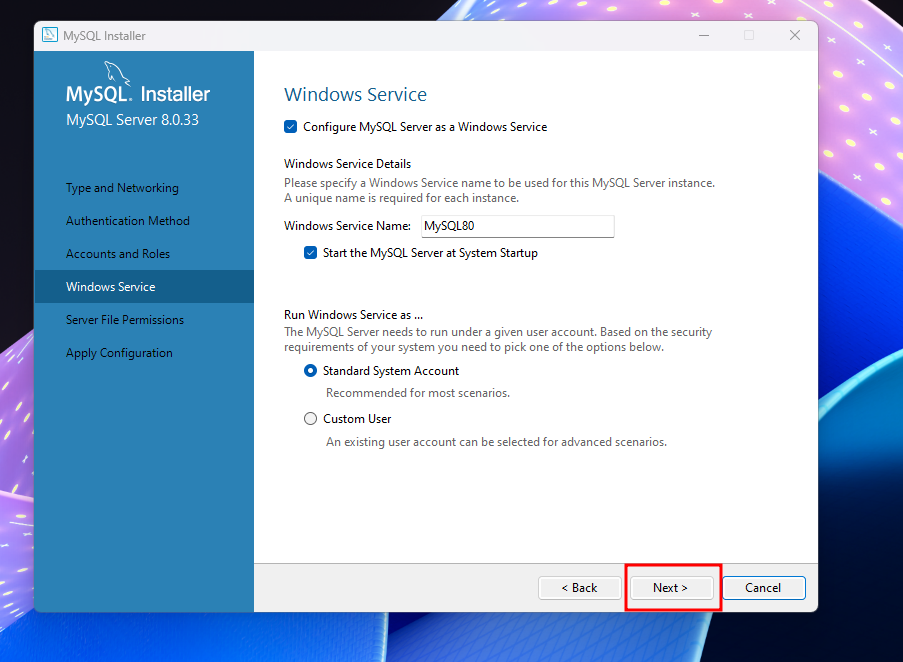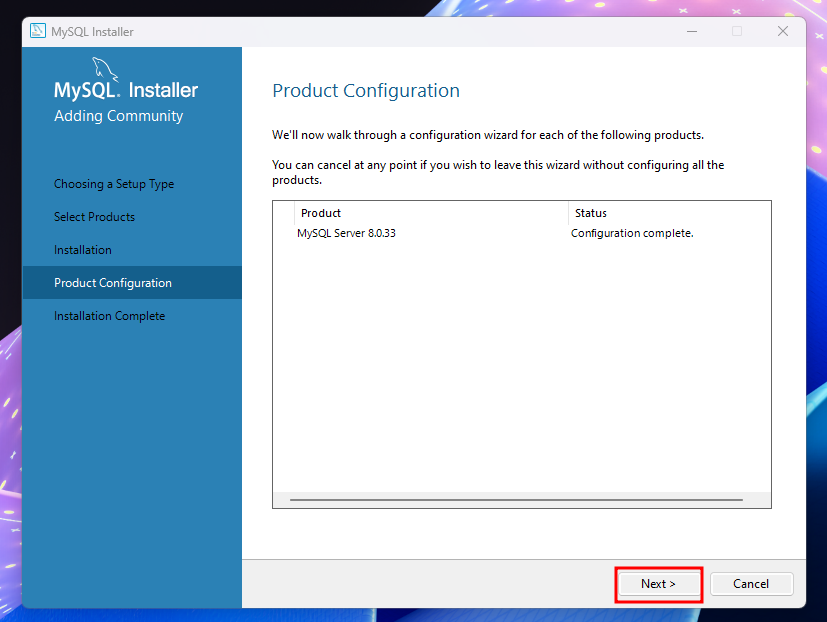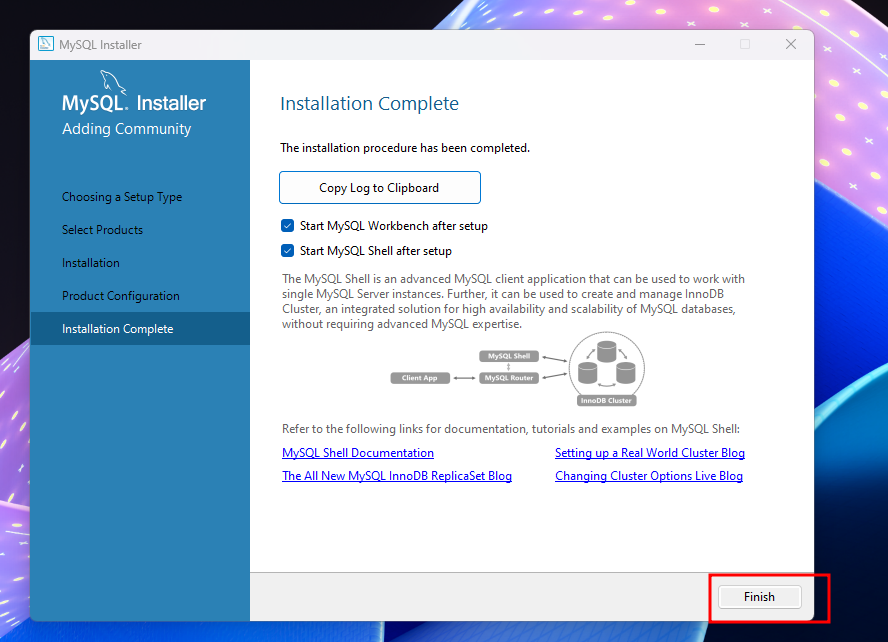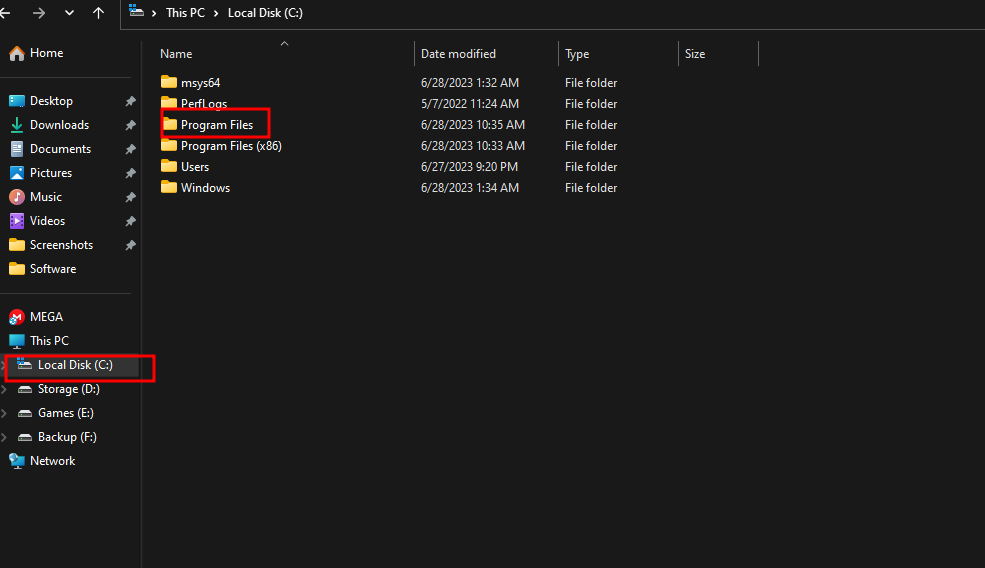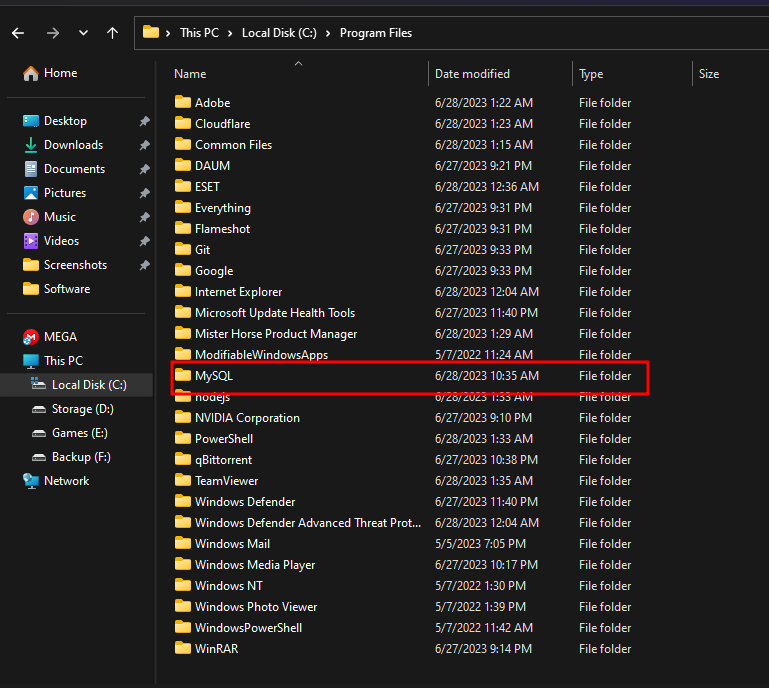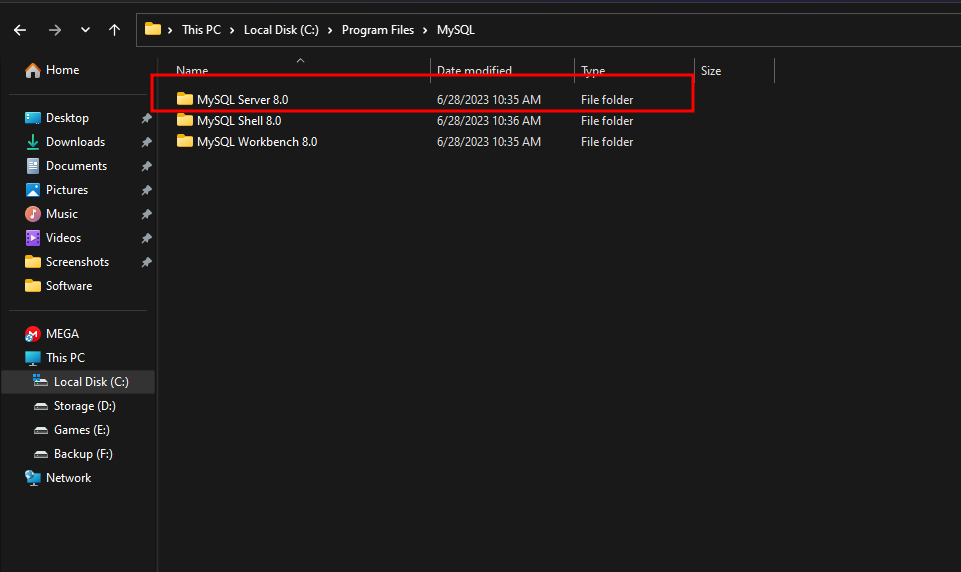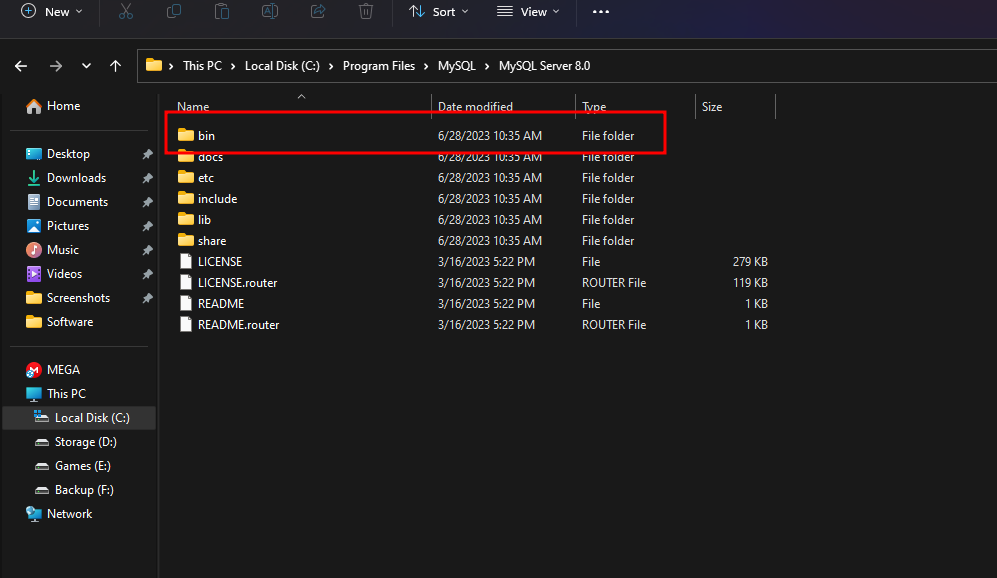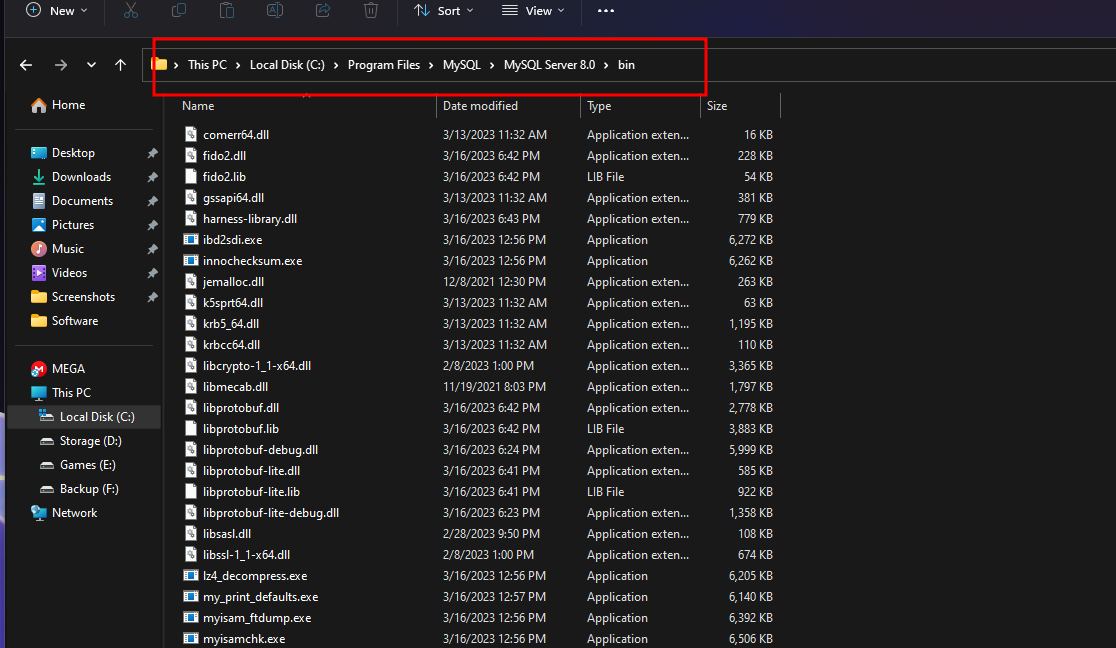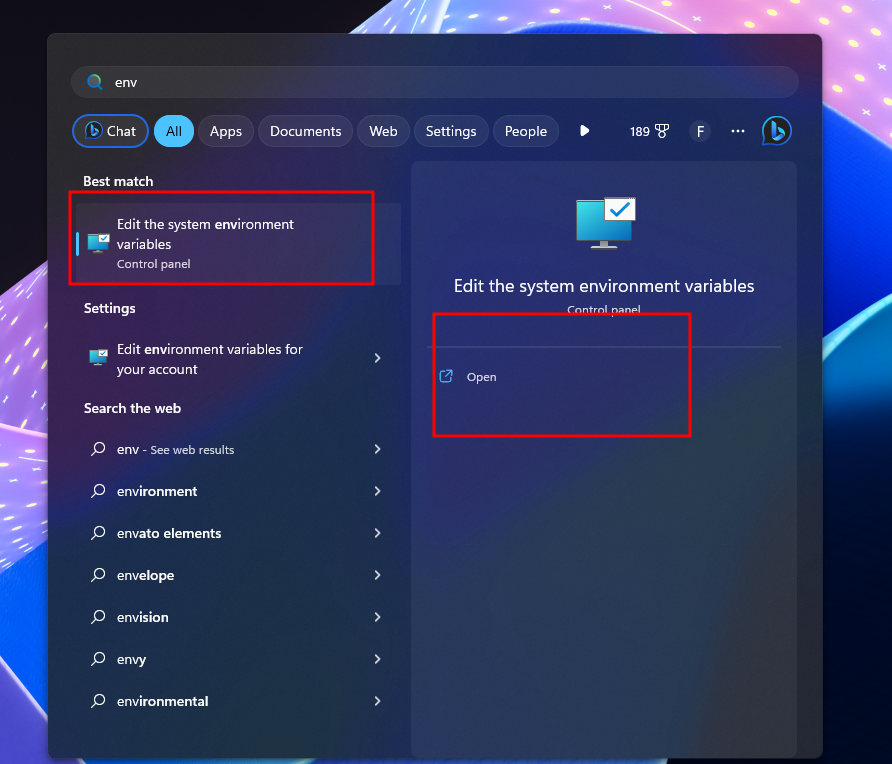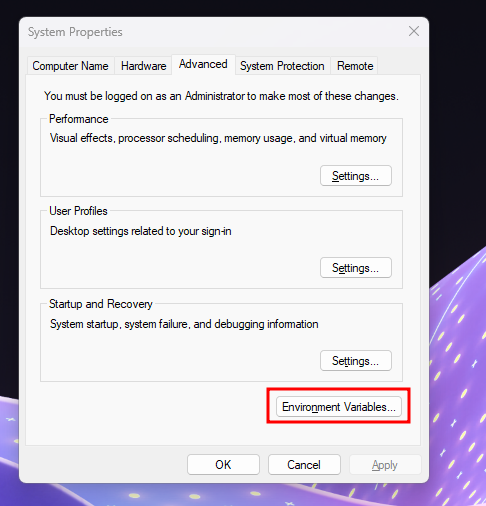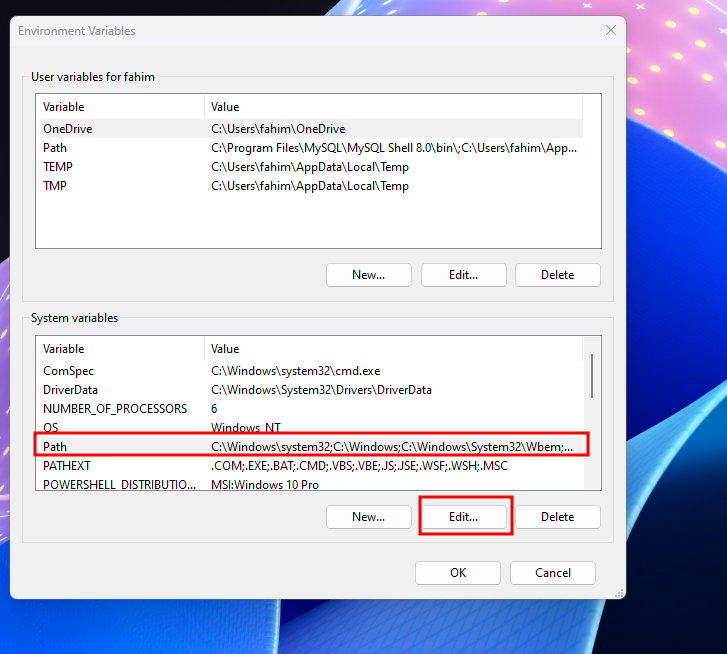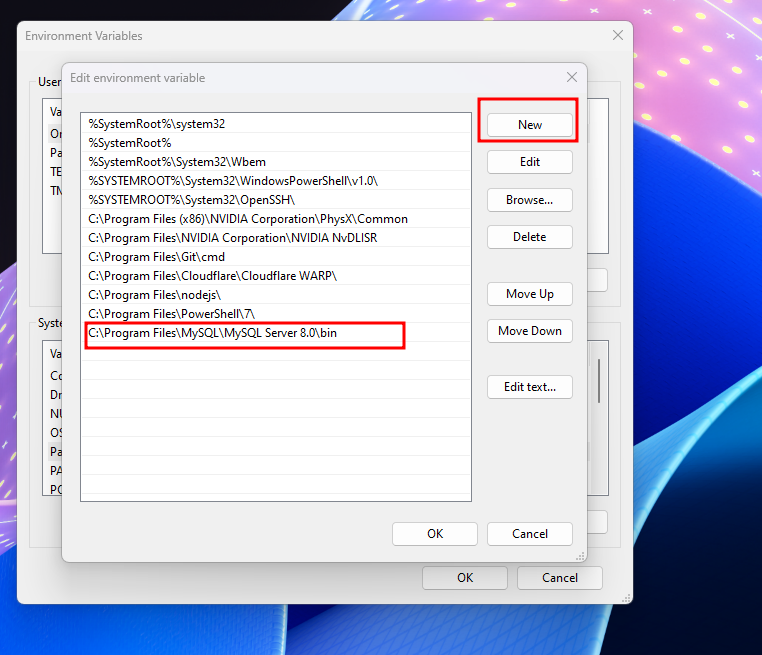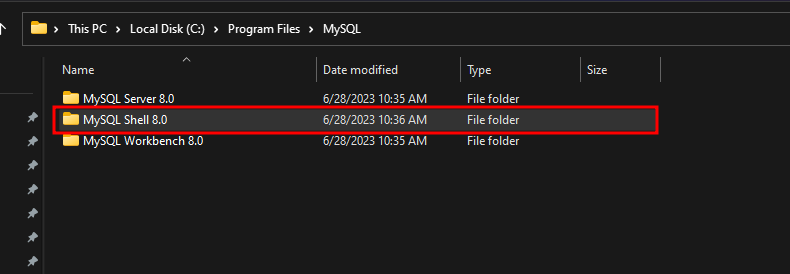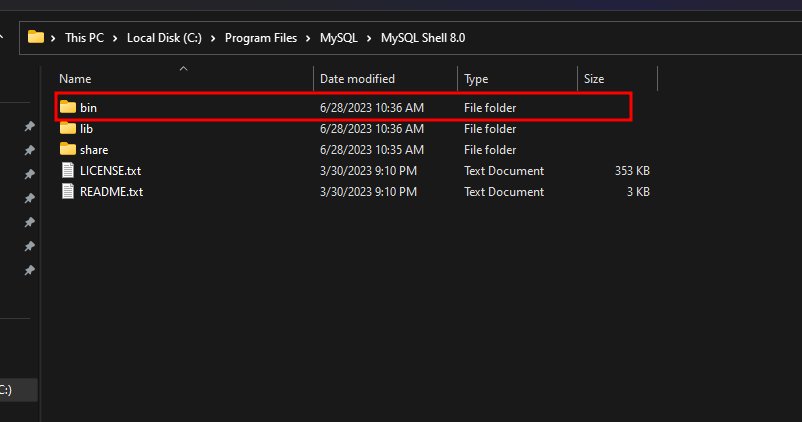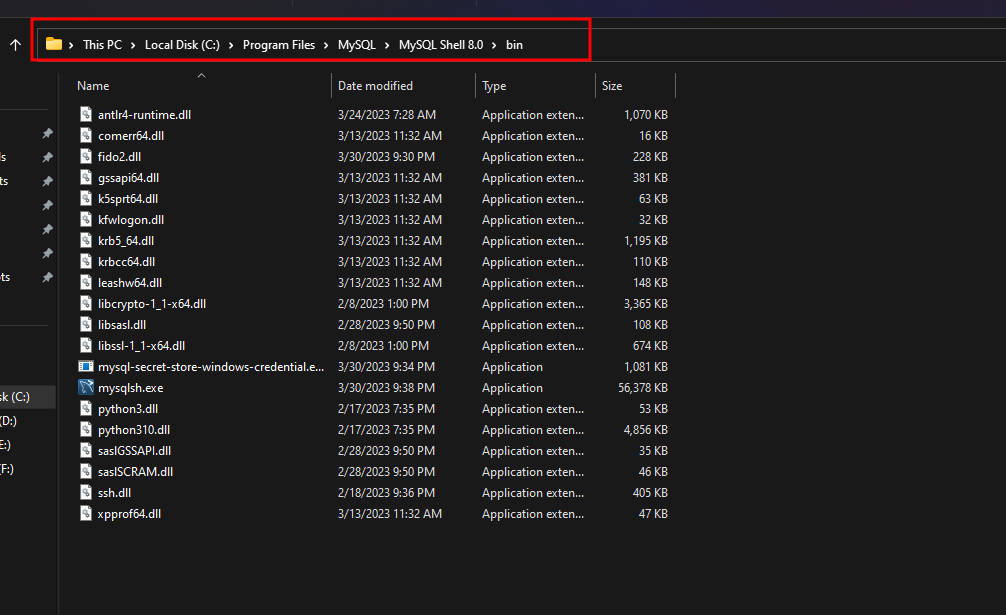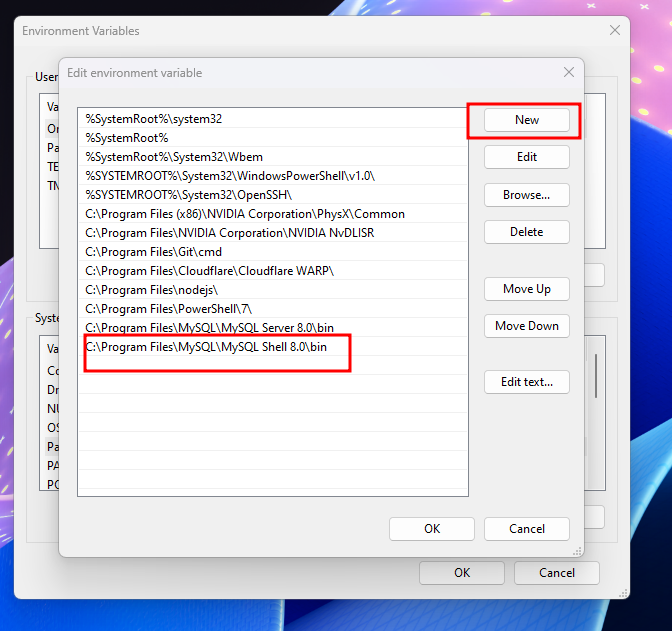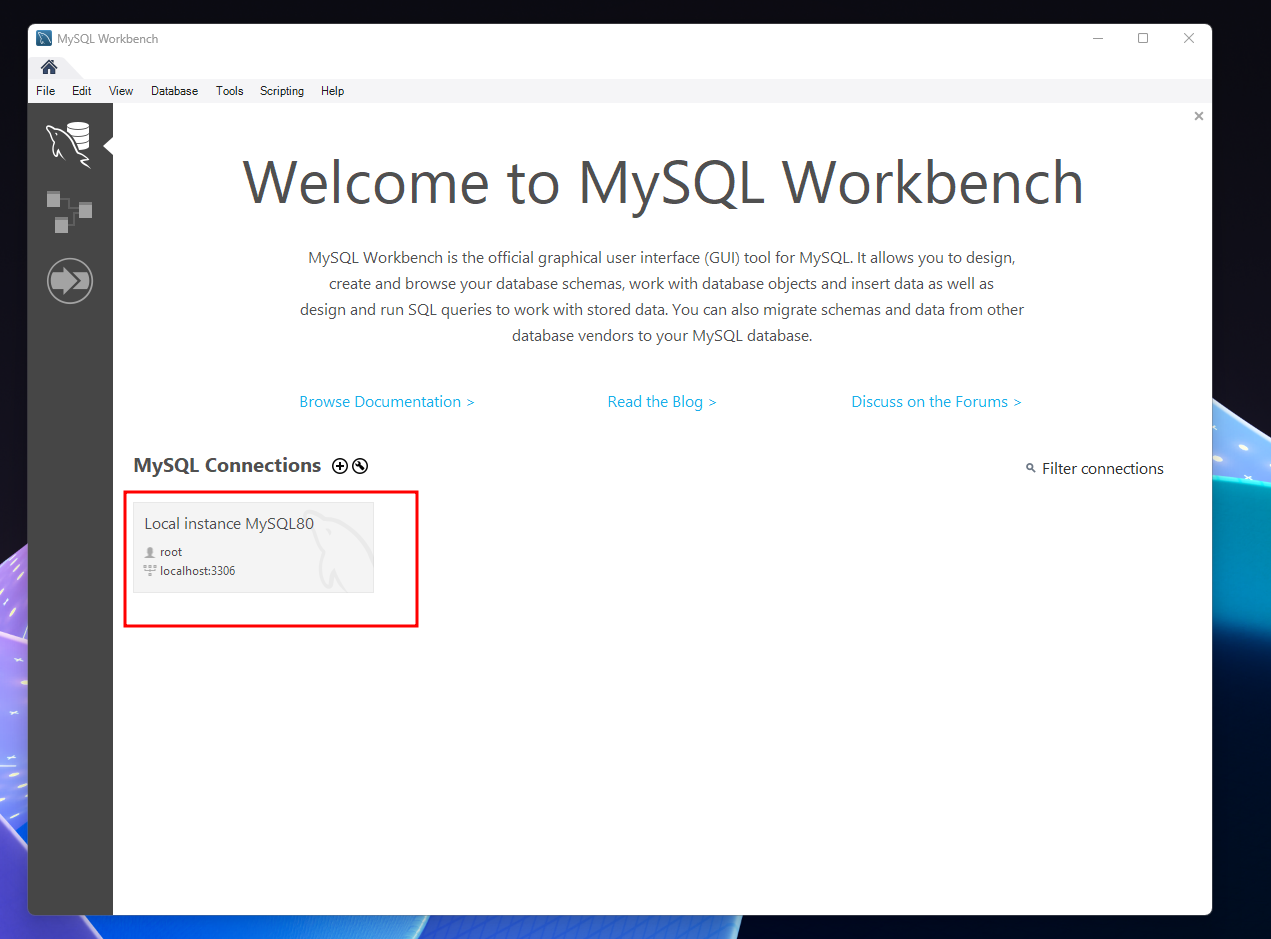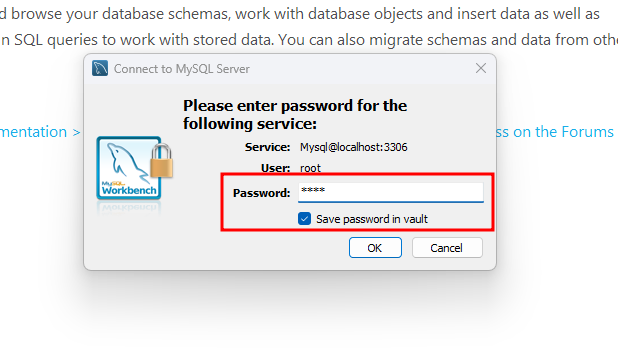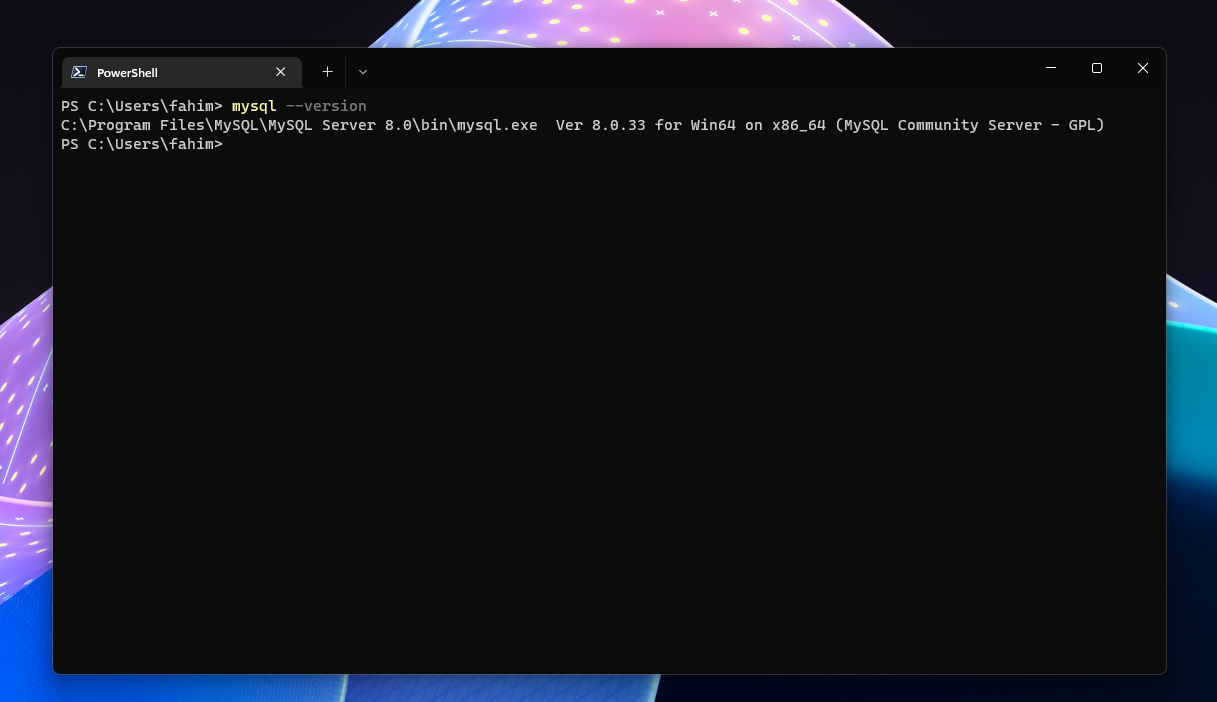Используя данную инструкцию вы сможете установить и настроить сервер базы данных MySQL, а также установить графическую оболочку для работы с базой данной в удобном виде.
Установка и настройка займет 25-35 минут
1. Скачивание установщика MySQL Server
#
Будем устанавливать MySQL как сервис в систему, нам будет необходима любая версия 8.0.x.
Скачиваем Windows Installer с официального сайта по этой ссылке:
https://dev.mysql.com/downloads/windows/installer/8.0.html
Убедитесь что выбрана Windows в списке операционных систем и нажмите кнопку Download у версии с большим размером. Это версия не требует ничего качать их интернета при установке.
После будет предложено зарегистрироваться, мы этого избегаем нажимая по ссылке No thanks, just start my download.
После нажатия начнется скачивание файла вида mysql-installer-community-8.0.23.0.msi
Дождитесь окончания скачивания файла и после запустите скаченный файл.
2. Установка
#
При запуске MySQL installer, первое что вам предложат — выбрать тип установки.
Выберите Сustom, в таком случае нам надо будет выбрать что установить
В списке выберем сам сервер баз данных, графическую среду работы с базам данных Workbench, и консоль для работы с базой данных. Для добавления нужных элементов, выберите в левом списке и нажмите одинарную стрелку указывающую вправо, в итоге вы должны получить следующий набор:
Выбирайте самую последнюю версию из списка, в нашем случае это 8.0.23, если на момент установки у вас версия выше — выбирайте версию соответсвующую скаченному файлу mysql-installer-community-8.0.23.0.msi
Если у вас в списках для выбора дистрибутивов ничего не появляется, скорее всего у вас не установлена Microsoft Visual C++ Redistributable, перейдите по ссылке, найдите vc_redist.x64.exe, скачайте и установите. После этого запустите установку Mysql заново.
Нажимайте Next.
После этого установщик проверит, какие зависимости необходимо до установить, перед началом установки MySQL, это различные библиотеки. Список будет выглядеть так:
У вас список может быть меньше или совсем его не быть, это зависит какие библиотеки уже у вас установлены. В примере показана установка на “чистый” Windows, где еще ничего не установлено.
Для запуска скачивания и установки библиотек, нажмите Execute
В процессе установки дополнительных библиотек, вам будут предлагаться принять соглашения и установить.
После установки необходимых библиотек, у вас должны быть все зеленые отметки (на скриншоте подсвечено желтым).
Нажимайте Next
В следующем окне вам будет еще раз показан список того что будет установлено, нажимайте Execute
Пойдет процесс установки, это может занять продолжительное время, до 15 минут.
В конечно итоге при успешной установке увидите:
После нажатия Next перейдете к настройке сервера базы данных.
В следующем окне галочки должны быть расположены как указано, а также обратите внимание на параметр Port, этот порт будет использоваться при подключении к серверу для работы с базой данных через Workbench или другой клиент.
По умолчанию у mysql порт 3306
Нажимаем Next и переходим к выбору типа пароля, в данном случае выбираем Use Strong Password Ecryption, так как нам не требуется совместимость с версией 5.7
После нажатия Next, будет важный этап — установка пароля для root пользователя.
Важно запомнить этот пароль, при его потери возможна потеря доступа в базам данных. А также может привести к переустановке Mysql
Дополнительных пользователей создавать не будем, для учебных целей будем пользоваться доступом через пользователя root. В реальности, для каждой бд желательно иметь пользователя с минимальным набором прав для работы с базой данных.
Нажимаем Next и переходим к настройке сервиса в Windows
По умолчанию MySQL будет установлен как сервис, с указанным названием. База данных будет стартовать при запуске Windows, отдельно включать ее не потребуется.
Кликайте по Next и перед вам будет список действий, которые выполнятся в итоге:
Запускаем нажатием Execute, и ожидаем завершения:
Если перед вами такое же окно — поздравляем, установка прошла успешно! Осталось нажать Finish, в следующем окне Next и в последнем окне можно снять галочки.
Мы запустим нужное по необходимости. Осталось нажать на Finish — установка завершена полностью.
3. Проверка установки
#
Чтобы убедиться что mysql сервер работает, давайте попробуем зайти в консоль управления mysql, для этого нажмите Пуск и вы папке MySQL выберите MySQL 8.0 Command Line Client — Unicode
После запуска будет предложено ввести пароль, надо ввести тот пароль, что мы и задавали.
После успешного ввода пароля, попадем в терминал mysql, именно тут можно вводить команды SQL, для проверки запросим данные по всем таблицам:
Именно в данной консоли можно выполнять все команды показанные в видео.
После этого можно выйти из терминала командой exit
Проверка прошла успешно и установка точно прошла успешна!
4. Подключение к серверу БД используя Workbech
#
Найдите в списке программ в Пуске — Workbench
Запускайте, на первом окне у вас будет список подключений и одно подключение уже создано
это подключение к установленной бд, кликните по нему и вам предложат ввести пароль от пользователя root — вводите.
Если поставите галочку Save password, то тогда пароль каждый раз не будет требовать
И теперь мы можем работать с базой данных:
5. Создание новой базы данных
#
Чтобы загрузить дамп, необходимо создать базу данных в которую мы загрузим данные. Для этого нажмите на вкладку Schemas
На пустом месте кликните правой клавишей мыши и выберите пункт меню — Create Schema...
Введите название базы данных: skillbox
Выберите кодировки utf8 и utf8_general_ci
Вам покажут какой SQL запрос при этому будет выполнен, нажимаем Apply и получаем пустую базу данных.
База создана:
6. Загрузка дампа
#
К видеоуроку курса или домашнему заданию у вас будет прикреплен файл в котором хранятся данные учебной базы skillbox. Формат файла .sql
В нем хранится структура таблиц и данные которые в таблицах хранятся. Это все написано на SQL, поэтому наша задача выбрать в какой бд выполнить этот код.
Выберем базу данных по умолчанию, в которой будут выполняться все скрипты по умолчанию.
Для этого нажмите правой кнопкой мыши на базу данных skillbox и далее Set as default Schema
Выбранная база выделяется.
Далее в меню выберите File → Open SQL Script...
Выберите скаченный файл .sql, когда откроется, будет выглядеть так:
Осталось запустить, нажав на молнию, внизу в консоли увидите лог работы скрипта:
После того как выполнился код дампа, и видите зеленые галки, то обновите дерево баз данных, нажав на кнопку:
Зайдите в базу данных и откройте таблицу в режиме просмотра:
Вы увидите содержание таблицы:
На этом загрузка дампа завершена, с базой данной можно работать.
7. Как писать запросы
#
Для того чтобы писать запросы к базе данных для выполнения домашнего задания, вы можете использовать Workbench, для этого вам надо выделить базу данных skillbox как базу по умолчанию. Для этого нажмите правой кнопкой мыши на базу данных skillbox и далее Set as default Schema
И после создать новый запрос кнопкой:
И в открывшемся файле пишите запрос, например:
SELECT * FROM skillbox.courses
WHERE students_count > 100;
Для выполнения запроса, также нажимайте на первую молнию, это команда выполнения всего текста запроса.
И у вас должен появится результат, в виде таблицы:
А значит запрос успешно выполнен. Таким образом вы можете выполнять домашние задания модуля.
Erickeyz
Posted on
• Updated on
Introduction
What is MySQL?
MySQL is an open-source relational database management system (RDBMS).Its name is a combination of «My», the name of co-founder Michael Widenius’s daughter, and «SQL», the abbreviation for Structured Query Language. A relational database organizes data into one or more data tables in which data types may be related to each other; these relations help structure the data. SQL is a language programmers use to create, modify and extract data from the relational database, as well as control user access to the database. MySQL is used by several developers and tech companies such as facebook, github, netflix, youtube, ebay, paypal, linkedIn, etc.
What is MySQL Workbench?
MySQL Workbench is a visual database design tool that integrates SQL development, administration, database design, creation and maintenance into a single integrated development environment for the MySQL database system.
Requirements
- A Pc with windows 10 properly installed with; Microsoft .NET Framework 4.5.2, Microsoft Visual C++ Redistributable for Visual Studio 2019 and Microsoft Windows 10 or Windows Server 2019
- Stable Internet Connection
Procedure
Step 1: Download MySQL Workbench
Go to the official MySQL Workbench page and download it. You can easily do that by Clicking here
Step 2: Locate file and Run Installation
GO to your download folder or wherever the file has downloaded in your pc and double click on the file or right click on the downloaded file then choose install
Step 3: Next
Click on the next button to proceed with the installation
Step 4: Select installation Directory
Choose the folder you want to install MySQL Workbench. Usually, it is advised to leave the default installation path chosen by your system. When you are done, click next.
Step 5: Select the type of installation:
In this step the type of installation you want. By default the complete installation is chosen by the system. But if you are an advanced user and know how to walk your way by the custom installation, then choose the custom install. It is recommended to select the complete installation.
Step6: Review for final Installation:
In this final step, review your installation steps. If there is anything you see not proper, the go back and adjust it else you wont be able to do so. So far so good, everything is okay. Click on install to proceed.
Step 6: Wait
Take a seat and wait for the installation process to run to completion.
Step 7: Done
Once this is done, click on finish to proceed. uncheck the box to the extreme bottom left if you don’t want to run MySQL Workbench immediately. I’d prefer you run it instantly to see if it was properly installed.
Step 8: Test
If everything went well then congrats you did it. You should see a window open up that looks like this.
Conclusion:
Congratulations you did it. If you faced any difficulties in this post, Please do well to comment and share your feedbacks. Thanks
Содержание
- Этап 1: Скачивание MySQL
- Этап 2: Установка дистрибутива
- Этап 3: Проверка подключения
- Вопросы и ответы
На официальном сайте разработчика Oracle доступно несколько версий MySQL: для Windows, Linux и Solaris. Для установки Windows-версии предусмотрено два типа установщика: автономный и веб-установщик, загружающий необходимые файлы с сервера компании.
Скачать MySQL с официального сайта
- Посетите сайт разработчика, выберите из выпадающего списка операционную систему (Windows), укажите подходящий тип установщика и нажмите кнопку «Download».
- На следующей странице сервис предложит пройти процедуру регистрации или войти на сайт с уже существующей учетной записью Oracle. Этот шаг не является обязательным, чтобы приступить к немедленному скачиванию дистрибутива, щелкните по «No thanks, just start my download».

Этап 2: Установка дистрибутива
Основной этап, на котором выполняется развертывание выбранных компонентов приложения в операционной системе Windows 10.
- Запустите скачанный файл mysql-installer-web-community.msi или mysql-installer-community.msi двойным кликом. Выберите один из режимов установки:
Режим установки Описание Developer Default Режим по умолчанию, в котором выполняется установка всех ключевых компонентов Server only Установка только серверной части приложения Client only Установка только клиентской части приложения Full Установка всех компонентов СУБД Custom Выборочная установка. Пользователь сам выбирает, какие входящие в состав СУБД компоненты ему нужны Рекомендуемым вариантом является «Developer Default» или «Full». Выбрав режим, нажмите кнопку «Next».
- На этом этапе установщик может предложить установить дополнительные компоненты. В этом случае кликните на «Next».
- В следующем окне со списком компонентов нажмите «Execute».
- После загрузки необходимых компонентов последние будут отмечены зелеными галочками. Щелкните по «Next».
- В следующем окне также кликните «Next».
- В следующем окне мастер предложит настроить сетевую конфигурацию. Выставленные по умолчанию настройки являются оптимальными, поэтому этот шаг можно пропустить. Нажмите «Next».
- Затем программа предложит выбрать тип аутентификации. Здесь также все можно оставить по умолчанию.
- Придумайте и задайте пароль суперпользователя (root), введя его в поля «MySQL Root Password» и «Repeat Password». Если нужно добавить нового пользователя, нажмите кнопку «Add User» и заполните эти поля:
- «User Name» – имя пользователя.
- «Host» — хост, с которого пользователь будет авторизовываться.
- «Role» — роль пользователя для работы в СУБД.
- «Password» и «Confirm Password» – поля для ввода пароля создаваемого пользователя.
Переходите дальше кнопкой «OK» и «Next».
- В следующем окне опять нажмите «Next».
- Еще раз «Next».
- Откроется окно настроек конфигурации, используйте в нем кнопку «Execute».
- Отобразится вся установленная конфигурация. Кликом на «Finish» завершается основная часть процедуры.


Этап 3: Проверка подключения
Это завершающий этап установки реляционной базы данных MySQL, на котором пользователю нужно будет подключиться к серверу.
- Нажмите «Next» в текущем окне, затем введите ранее придуманный пароль суперпользователя (root) и воспользуйтесь кнопкой «Check». При этом статус подключения должен обозначиться как «Connection succeeded». Кнопкой «Next» переходите далее.
- В следующем окне кликните кнопку «Execute».
- Нажмите кнопку «Finish» в следующем окне, соглашаясь с отображаемой конфигурацией.
- Затем нужно будет еще раз кликнуть по «Next».
- Завершите процедуру установки базы данных нажатием кнопки «Finish».


Если все сделано правильно, должно открыться окно «Командной строки» и окно приложения с приветствием «Welcome to MySQL Workbench».
Еще статьи по данной теме:
Помогла ли Вам статья?
-
Главная
-
Инструкции
-
MySQL
-
Как установить MySQL на Windows: пошаговая инструкция
MySQL — это бесплатная реляционная система управления базами данных, разработанная компанией Oracle. Популярность ей принесли доступность, простота и многофункциональность. Разработка множества функций выполнена не только разработчиками ПО, но и пользователями, благодаря исходному коду, который опубликован в свободном доступе.
В данной статье будет подробно рассказано, как установить MySQL на Windows и произвести ее базовую настройку. В инструкции будет рассмотрена установка программы на ОС Windows 10.
Чтобы установить MySQL на Windows 10, понадобится компьютер с установленной операционной системой.
Скачивание дистрибутива
Для начала необходимо установить дистрибутив программы MySQL с официального сайта разработчика. Пользователю будет предложено два варианта загрузки:
- Первый вариант — скачать загрузочный файл версии
mysql-installer-web-community.msi. Он произведет автоматическую установку всех необходимых компонентов. Важно уточнить, что данный вариант установки предполагает обязательное наличие подключения сервера к интернету. - Второй вариант — скачать загрузочный файл версии
mysql-installer-community.msi. Он позволит установить все компоненты СУБД даже при отсутствии интернет-соединения у сервера.
В данной инструкции будем использовать второй вариант загрузки.
После выбора варианта скачивания программы сервис предложит зарегистрировать веб-аккаунт Oracle либо войти под существующими данными. Этот этап можно пропустить. Для этого нужно нажать на соответствующую ссылку, как показано на картинке ниже.
Установка MySQL
После успешного скачивания загрузочного файла, его нужно будет запустить. Далее должна открыться программа установки.
В самом начале пользователю будут предложено несколько вариантов установки. Среди них:
- Developer Default — вариант по умолчанию. Он подразумевает установку всех необходимых компонентов для разработчика.
- Server only — установка только сервера СУБД.
- Client only — установка только клиентской части СУБД.
- Full — установка всех компонентов скачанного дистрибутива.
- Custom — установка с возможностью выбора только необходимых пользователю компонентов.
Выбираем полную установку («Full»). Для начинающих пользователей это будет лучший вариант. После выбора нажимаем кнопку «Next».
Теперь программа установки предложит пользователю установить все необходимые компоненты для работы расширений СУБД. Если у них есть статус Manual, то они никак не будут мешать программе стабильно выполнять задачи. Можно выбрать необходимые из списка компоненты, затем нажать кнопку «Execute» и установить их, либо пропустить данный шаг и нажать кнопку «Next». Если пользователь выбрал второй вариант, то ему будет выведено на экран уведомление об отсутствии некоторых компонентов. Нужно нажать «Yes», чтобы подтвердить свой выбор.
Следующим шагом будет последовательная установка всех компонентов СУБД. Для этого нажимаем кнопку «Execute».
Как только все файлы будут успешно загружены, слева от каждого компонента появится зеленая галочка, а статус поменяется на «Complete». Нажимаем «Next».
Далее установочная программа предложит настроить конфигурацию некоторых компонентов. Нажимаем «Next» и переходим к настройке.
Настройка конфигурации MySQL Server
MySQL Server уже установлен на Windows 10. В первую очередь нужно произвести настройку его конфигурации. В открывшемся окне уже будут выставлены все нужные параметры по умолчанию, поэтому нажимаем «Next».
После будет предложено выбрать тип аутентификации. Оставим рекомендованный и переходим к следующему этапу.
В открывшемся окне нужно задать пароль суперпользователя (root). Кроме того, на данном этапе можно добавить других пользователей. Для этого нужно нажать кнопку «Add User» и заполнить необходимые поля:
- Поле «User Name» — имя пользователя.
- Поле «Host”» — хост, с которого пользователь будет авторизовываться.
- Поле «Role» — роль пользователя для работы в СУБД.
- Поля «Password» и «Confirm Password» — пароль и подтверждение пароля для создаваемого пользователя.
Выполним все необходимые действия.
Нажимаем «OK» в окне создания пользователя. Он будет создан, а пароль суперпользователю задан. Нажимаем «Next».
Далее установщик предложит запускать MySQL Server как Windows-сервис. Если убрать в данном пункте галочку, то запускать его нужно будет из командной строки.
По усмотрению пользователя, предложенное имя Windows-сервиса можно оставить либо изменить на иное.
Следующий чекбокс отвечает за запуск службы и сервера одновременно.
Пункт Run Windows Service предлагает выбрать учетную запись, от которой будет запускаться служба.
Никаких изменений в предложенный установщиком вариант вносить не будем. Перейдем к следующему этапу.
Нужно применить измененные параметры конфигурации. Для этого нажимаем кнопку «Execute».
Как только все зеленые галочки рядом с пунктами будут выставлены — нажимаем «Finish».
Теперь статус конфигурации MySQL Server помечен как завершенный. Нажимаем кнопку «Next».
Настройка конфигурации MySQL Router
В открывшемся окне не будем вносить никаких изменений, а просто нажимаем «Finish». Все представленные настройки нужны для распределения нагрузки между программами MySQL в кластере.
Настройка завершена. Переходим к настройке Samples and Examples.
Настройка конфигурации Samples and Examples
В открывшемся экране нужно будет заполнить ранее заданные логин и пароль для пользователя root и нажать кнопку «Check» для проверки соединения.
Как видно по картинке, соединение успешно установлено. Нажимаем «Next» и применяем все параметры кнопкой «Execute». Начнется установка необходимых компонентов раздела Samples and Examples на сервер СУБД.
Как только установка будет завершена — нажимаем «Finish».
Установка СУБД завершена. Для её дальнейшей работы и настройки запустим MySQL Workbench. Для этого установим галочку в соответствующем чекбоксе и нажмем «Finish».
Проверка работоспособности MySQL
После завершения загрузки откроется установленный на Windows 10 MySQL Workbench. В стартовом окне программы содержится одно подключение от пользователя root. Кликаем на него и вводим пароль, заданный ранее.
После этого выполнится подключение к серверу и откроется рабочая область среды MySQL Workbench.
Теперь откроем вкладку «Schemas» в левой части рабочей области и развернем список таблиц в схеме «sakila». Здесь будут представлены тестовые данные, которые мы устанавливали ранее.
Попробуем сделать первый запрос SELECT, который представит все данные из таблицы actor. Он будет выглядеть следующим образом:
SELECT *FROM sakila.actorРезультат запроса будет представлен на картинке ниже.
Заключение
В данной статье была представлена инструкция по правильной установке MySQL на Windows 10. Также, во время нее была произведена настройка конфигураций MySQL Server, MySQL Routers и Samples and Examples. Этого будет достаточно для работы с небольшими проектами в MySQL. Для более серьёзных проектов необходимо сделать еще ряд действий, помимо тех, что были представлены в данной статье. В том числе правильно настроить конфигурацию MySQL Routers для работы кластерной СУБД.
If you want to learn MySQL, starting with a good client is super helpful – especially when you are just beginning your journey.
There are a lot of clients out there for your MySQL-based needs, like XAMPP, DataGrip, and others. Among all of them, I prefer the MySQL Workbench. It is completely free, by the way.
In this tutorial, I will show you how you can install and configure your Windows machine for this MySQL and MySQL workbench from scratch.
If you enjoy learning from videos as well, then don’t worry as I have also created a step-by-step video just for you:
➡️ Download MySQL Workbench
Make sure to visit only the official website for downloading the MySQL Workbench. You do not want to get into shoddy websites and download the wrong file that infects your favorite machine, right?
Now click on the «DOWNLOADS» tab.
Scroll down until you find MySQL Community (GPL) Downloads ».
Click on MySQL Community (GPL) Downloads ». After that, on the new page, click «MySQL installer for Windows».
From the dropdown menu, select your operating system as «Microsoft Windows». Then download the file which is larger in size.
A .msi file will be downloaded. That is our installer file to install MySQL and MySQL workbench.
➡️ Install both MySQL and MySQL Workbench
Simply double click on the installer file. It will reload the necessary components and open the installer GUI selection window. Choose the setup type as custom and click «Next».
A new page will appear. Make sure to select the latest «MySQL Server», «MySQL Workbench» and «MySQL Shell». Selecting and clicking on the right side arrow will take the product name in the «Products to be installed section». Then click «Next».
Click «Execute» to install the three necessary components. The process might take some time depending on your internet speed and computer configuration. After it gets finished, simply click «Next».
In the Product Configuration window, simply click «Next». It will install the three selected components for us.
Keep everything as it is and simply click «Next». It will configure the MySQL Server.
Keep everything as it is and simply click «Next». It will apply the TCP/IP connectivity for our MySQL server.
Now give it a Root password. For testing purposes, I am using a very simple «1111» as my password, but I would recommend not doing the same. Also, make sure to remember the password as you will need it when you want to work in MySQL Workbench. Click «Next».
Keep everything as it is, and simply click «Next». It will make sure to setup our root password for the MySQL workbench.
We want to run the service as a Standard System Account for our operating system. Therefore, keep everything as it is, and simply click «Next».
Select the option to grant full access to the user running the Windows Service and then click «Next.»
Then click «Execute». This will grant the full access to the user running the Windows service and the administrator group only, but the other users and groups will not have its access.
So if you have multiple user accounts in your computer, then they will not be able to access the MySQL server/Workbench. If you want then you can change the settings here based on your need.
As I have only one user account in my Windows machine, I can safely keep the first option selected.
It might take some time. Then when you will receive a green check box in all configuration steps, simply click «Finish».
The configuration has beep applied successfully. Simply click «Next».
Click «Finish» to complete the installation.
It will open the MySQL Workbench and MySQL Shell. Simply close all of them now.
➡️ Configuration
Now we need to configure the path variables for our operating system. Go to the drive where you have installed your Windows operating system. Like others, I have also installed my operating system on the «C» drive.
Therefore, I am going to the «C» drive and opening the «Program Files» directory.
Go to the «MySQL» folder.
Then go to the MySQL Server folder.
Go to the «bin» folder.
Copy the path/address.
Now open the Environment Variables settings. Simply click on the Windows button and type «env».
Click «Environment Variables».
Select the «Path» and click «Edit».
Click «New». A new blank box will appear. Paste the path/address that you copied earlier. Do not close the window now as we need to do the same thing for the MySQL Shell folder.
Now, we need to do the same thing for the MySQL Shell also. Open the MySQL Shell folder now.
Go to the «bin» folder.
Copy the path/directory.
Now apply the same process as you did earlier. Click «New» on the Edit environment variable window. Paste the path/directory in the new blank box.
Now click «OK».
Click «OK» again.
And click «OK» one more time.
➡️ Finishing Up
Our task is now finished. You can now open the MySQL Workbench.
Simply click on the Local instance. It will ask for the root password. Enter the password. If you do not want to go into the same hassle of entering a password every time, check the box on save password in the vault. Click «OK».
This is your default MySQL Workbench workspace.
If you want then you can also hide the SQL Additions tab by clicking on the colored box.
For getting the Schemas, click on the «Schemas» tab from the navigator.
Your MySQL Workbench is also ready for any kind of development process. You can also use MySQL from your terminal as well.
Conclusion
Thank you for reading the entire article.
If you have any questions, feel free to reach out to me using Twitter or LinkedIn.
Also, make sure to follow me on GitHub!
You can also subscribe to my YouTube channel for more helpful video content.
If you are interested then you can also check my website: https://fahimbinamin.com/
Have a great day! 😊
Cover: Photo by Boitumelo Phetla on Unsplash
Learn to code for free. freeCodeCamp’s open source curriculum has helped more than 40,000 people get jobs as developers. Get started