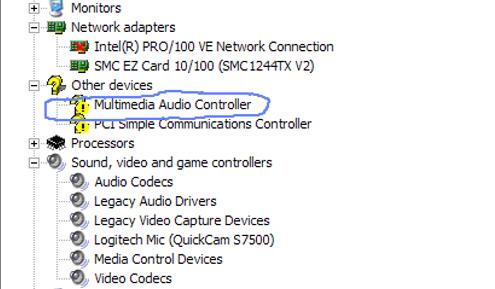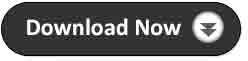Приветствую всех читателей.
Нередко после некоторых событий на компьютере вдруг пропадает звук. Иногда конечно же это могут быть и механические повреждения, вышло из строя внешнее устройство или просто отошел провод. Но многие встречаются с проблемой, когда система не находит драйвер мультимедиа аудиоконтроллер для Windows 7. Это может быть связано с разными проблемами. Иногда виной всему становится вредоносное программное обеспечение. В другие моменты пользователи переустановили операционную систему, которая не смогла автоматически определить нужный компонент. В любом случае я постараюсь рассказать, как можно решить эту проблему.
Содержание статьи
- Причины
- Диск
- Программа
- Пак
- Обновления
- Сайт
Причины( к содержанию ↑ )
Если вдруг вы обнаружили, что после каких-то событий пропал звук, стоит выяснить причину. Итак, если вы не переустанавливали ОС, проверьте сами колонки на работоспособность. Это можно сделать, подсоединив их к любому аудиовыходу. Смартфон отлично подойдет. Если все нормально, идем дальше:
-
Заходите в «Пуск» и «Панель управления».
-
Далее в «Диспетчер устройств».
-
Ищите нужный компонент. Если его пиктограмма отображается нормально – стоит провериться на вирусы.
Нередко бывает, что в результате напротив строки стоит желтый вопросительный знак. Когда нажимаешь на нем «Свойства», в новом окне пишет «код 28». Это означает, что попросту не установлены драйвера. Такое можно нередко наблюдать, когда только поставил Windows XP.
Чаще всего причиной выступает именно стирание старой и размещение новой операционной системы.
Диск( к содержанию ↑ )
Первое, чем лучше всего воспользоваться – диск. Практически со всеми персональными компьютерами и ноутбуками в комплекте поставляется пластиковый диск с драйверами на материнскую плату. На нем уже заложены и нужные нам программы. Так что просто вставляете его в дисковод, нажимаете «Обновить драйверы…» на соответствующем элементе в «Диспетчере устройств» и выбираете путь к диску.
Но в некоторых случаях подобного переносного устройства не предусмотрено или же оно попросту потерялось. К счастью есть и другие способы.
Программа( к содержанию ↑ )
Одним из самых действенных способов является использование специальной программы. Она позволяет выяснить, каких именно драйверов не хватает в компьютере, находит их и устанавливает. Такое ПО также разыскивает более новые версии. Впрочем, я уже не раз о них рассказывал. Подробнее можно посмотреть в статье Обновление устаревших драйверов бесплатно — вручную и при помощи программ в разделе «Программы». Они позволят скачать бесплатно все, что необходимо компьютеру.
Пак( к содержанию ↑ )
Иногда решить проблему поможет полноценный пак с различными небольшими программами. Подобные коллекции можно найти на специальных сайтах. Они предоставляются бесплатно – их нужно только скачать через торрент. После этого проводим все манипуляции, как и в пункте с диском.
Этот способ хоть и можно считать неплохим, теме не менее он не всегда помогает. Ведь случаются ситуации, когда в наборе попросту отсутствует нужная версия.
Обновления( к содержанию ↑ )
Неплохим инструментом для дополнения ПО является «Центр обновления», особенно в Windows 10. Вы просто устанавливаете его, и система автоматически подсоединяет все, что необходимо. Если же по каким-то причинам этого сделать не удалось, заходите в «Параметры», что в «Пуске», а затем в соответствующее меню. Запускаете поиск и далее все должно пройти автоматически.
Сайт( к содержанию ↑ )
Иногда единственным верным решением является посещение официального сайта. Правда, как узнать, куда именно нужно отправиться пользователю?
Ничего сложного:
-
Заходим в «Диспетчер устройств».
-
На нужной строке вызываем «Свойства».
-
Переходим на вкладку «Сведения» и выбираем «ИД оборудования». В нижней части появится несколько строк. Нам нужно выделить первую и скопировать ее.
-
Далее отправляемся в поисковик, куда и вставляем текст из буфера обмена.
-
В найденной информации пытаемся разобраться в названии производителя.
После этого заходим на нужную страницу, выбираем продукт, указываем ОС и ее разрядность (32 bit или 64 bit). Скачиваем и устанавливаем. Все должно начать работать даже без перезагрузки.
Получается, что на первый взгляд простая потеря звука может решаться далеко не самыми простыми способами. Но к счастью они все же есть.
Надеюсь, у вас со звуком все будет в порядке. Заходите почаще и рекомендуйте блог другим!
Материалы по теме
Драйверы мультимедиа аудиоконтроллеров играют ключевую роль в работе звука на компьютере под управлением операционной системы Windows 10. Они позволяют устройствам выводить звук через аудиопорты и разъемы, обрабатывать аудиофайлы и обеспечивать качественное воспроизведение. Однако, иногда в Windows 10 возникают проблемы с установкой или обновлением драйвера мультимедиа аудиоконтроллера, что может приводить к отсутствию звука или неисправной работе аудиоустройств.
Если у вас возникла проблема с установкой драйвера мультимедиа аудиоконтроллера, необходимо принять несколько шагов для ее решения. В этой статье мы рассмотрим, как правильно установить драйвер мультимедиа аудиоконтроллера для операционной системы Windows 10, чтобы восстановить работоспособность звука на вашем компьютере.
Прежде чем устанавливать драйвер мультимедиа аудиоконтроллера, рекомендуется проверить наличие последней версии драйвера на официальном сайте производителя вашего аудиоустройства. Обычно на сайтах производителей можно найти раздел «Поддержка» или «Драйверы», где вы сможете скачать самый свежий драйвер для вашей модели аудиоустройства.
Содержание
- Как установить драйвер мультимедиа аудиоконтроллера для Windows 10?
- Подготовка к установке
- Поиск и загрузка драйвера
- Установка драйвера
- Проверка работоспособности
- 1. Проверьте аудиоустройства в настройках Windows 10
- 2. Проверьте звук воспроизведения
- 3. Проверьте звук записи
- 4. Проверьте работу наушников или колонок
- Устранение проблем
Мультимедиа аудиоконтроллер – это устройство, которое предоставляет воспроизведение аудио на вашем компьютере. Если ваш компьютер работает под управлением ОС Windows 10 и у вас возникли проблемы с установкой драйвера мультимедиа аудиоконтроллера, следуйте этим шагам, чтобы устранить проблему:
- Откройте «Диспетчер устройств», нажав правой кнопкой мыши на значок «Пуск» в левом нижнем углу экрана и выбрав «Диспетчер устройств» из контекстного меню.
- В «Диспетчере устройств» найдите категорию «Звук, видео и игры» и щелкните на ней, чтобы развернуть список устройств в этой категории.
- Найдите в списке устройство с названием «Мультимедиа аудиоконтроллер» или «Аудиоустройство на шине High Definition Audio».
- Щелкните правой кнопкой мыши на устройстве и выберите «Обновить драйвер» из контекстного меню.
- В появившемся окне выберите «Автоматический поиск обновленного программного обеспечения драйвера» и дайте время для завершения процесса.
Если обновление драйвера не решает проблему, вы можете попробовать следующие варианты:
- Скачайте драйвер с официального веб-сайта производителя вашего компьютера или звуковой карты. Установите его вручную следуя инструкциям, предоставленным производителем.
- Проверьте центр обновления Windows на наличие доступных обновлений драйвера.
Если не удаётся решить проблему с драйвером мультимедиа аудиоконтроллера, рекомендуется обратиться за помощью к технической поддержке производителя вашего компьютера или звуковой карты. Они смогут предоставить дополнительную информацию и помощь в решении проблемы.
Подготовка к установке
Перед приступлением к установке драйвера мультимедиа аудиоконтроллера для ОС Windows 10 необходимо выполнить несколько подготовительных шагов:
- Определить модель и производителя аудиоконтроллера. Для этого можно воспользоваться командой «Устройства и принтеры» в панели управления, где нужно выбрать свой компьютер и посмотреть его свойства. Также можно воспользоваться программами-утилитами, которые сканируют систему и определяют все устройства, установленные на компьютере.
- Подготовить драйвер для установки. Обычно драйверы предоставляются производителями аудиоконтроллеров на их официальных сайтах. Необходимо найти нужный драйвер для своей модели аудиоконтроллера и скачать его на компьютер. Иногда требуется указать модель и версию операционной системы для получения правильного драйвера.
- Создать точку восстановления системы. Это важно сделать для того, чтобы в случае проблем с установкой нового драйвера, можно было бы вернуть систему в предыдущее рабочее состояние.
После выполнения этих подготовительных шагов можно приступать к установке драйвера мультимедиа аудиоконтроллера для Windows 10.
Поиск и загрузка драйвера
Если у вас возникли проблемы с мультимедиа аудиоконтроллером, вероятно, вам потребуется обновить или установить соответствующий драйвер. Для этого можно воспользоваться несколькими способами:
- Использование официального сайта производителя.
- Использование интегрированных средств Windows 10.
- Использование специализированных программ.
1. Использование официального сайта производителя.
Перейдите на официальный сайт производителя вашего компьютера или звуковой карты. Обычно на сайте в разделе поддержки можно найти драйверы для вашей модели устройства. Найдите нужный драйвер, скачайте его на компьютер. Обязательно убедитесь, что вы выбираете драйвер, совместимый с вашей операционной системой Windows 10.
2. Использование интегрированных средств Windows 10.
Windows 10 имеет встроенные инструменты для поиска и установки драйверов. Чтобы воспользоваться этими средствами, откройте меню «Пуск» и перейдите в раздел «Настройки». В разделе «Обновление и безопасность» выберите «Windows Update» и выполните проверку наличия обновлений. Если драйвер для вашего мультимедиа аудиоконтроллера доступен, Windows 10 автоматически его загрузит и установит.
3. Использование специализированных программ.
Существуют программы, которые упрощают поиск и установку драйверов. Они сканируют вашу систему на наличие устройств без драйверов и предлагают загрузить нужные драйверы. Некоторые из таких программ — Driver Booster, DriverMax, Driver Easy и другие. Скачайте и установите одну из этих программ, запустите сканирование системы и следуйте указаниям программы для загрузки и установки драйверов для мультимедиа аудиоконтроллера.
После установки или обновления драйвера для мультимедиа аудиоконтроллера рекомендуется перезагрузить компьютер, чтобы изменения вступили в силу.
Установка драйвера
Для установки драйвера мультимедиа аудиоконтроллера в операционной системе Windows 10, следуйте следующим шагам:
- Подключите устройство, для которого требуется установить драйвер, к компьютеру через USB-порт или другой доступный интерфейс.
- Откройте меню «Пуск» и выберите «Параметры» (значок шестеренки) для открытия окна настроек.
- В окне настроек выберите «Обновление и безопасность».
- В левой панели выберите «Windows Update».
- В правой панели нажмите на «Проверить наличие обновлений».
- Windows автоматически просканирует компьютер и найдет обновления для установки.
- После завершения сканирования и поиска обновлений, нажмите на «Установить» для установки найденных драйверов.
Если Windows не может найти подходящий драйвер автоматически, вы можете попробовать следующие методы:
- Перейдите на веб-сайт производителя устройства и скачайте последнюю версию драйвера для вашей операционной системы.
- Откройте Диспетчер устройств, найдите устройство, для которого требуется установить драйвер, и щелкните правой кнопкой мыши на нем.
- Выберите «Обновить драйвер» и выберите «Поиск драйвера на компьютере».
- Укажите путь к скачанному драйверу и следуйте инструкциям мастера установки.
- После завершения установки перезагрузите компьютер, чтобы изменения вступили в силу.
После выполнения этих шагов драйвер мультимедиа аудиоконтроллера должен быть успешно установлен в вашей операционной системе Windows 10.
Проверка работоспособности
После того, как вы установили драйвер для мультимедиа аудиоконтроллера на Windows 10, необходимо проверить его работоспособность. В этом разделе вы найдете некоторые полезные советы и инструкции, как это сделать.
1. Проверьте аудиоустройства в настройках Windows 10
Первым шагом для проверки работоспособности аудиоконтроллера является проверка аудиоустройств в настройках операционной системы. Для этого выполните следующие действия:
- Откройте меню «Пуск» и выберите «Настройки».
- В открывшемся окне «Настройки» выберите раздел «Система».
- На левой панели выберите вкладку «Звук».
- Настройте нужные параметры звука, такие как громкость и выбор устройств воспроизведения и записи звука.
Убедитесь, что выбран аудиоконтроллер, для которого вы установили драйвер. Если он отображается в списке доступных устройств, это означает, что он успешно установлен и работает.
2. Проверьте звук воспроизведения
Для проверки звука воспроизведения выполните следующие действия:
- Откройте любое аудио- или видео-приложение на вашем компьютере.
- Попробуйте воспроизвести звуковой файл или видео.
- Убедитесь, что звук воспроизводится и слышен.
Если звук успешно воспроизводится, это означает, что ваш аудиоконтроллер работает надлежащим образом.
3. Проверьте звук записи
Для проверки звука записи выполните следующие действия:
- Откройте любое аудио- или видео-приложение на вашем компьютере.
- Попробуйте записать звук с помощью микрофона.
- Убедитесь, что звук успешно записывается и слышен.
Если звук успешно записывается, это означает, что ваш аудиоконтроллер работает надлежащим образом.
4. Проверьте работу наушников или колонок
Для проверки работы наушников или колонок выполните следующие действия:
- Подключите наушники или колонки к аудио разъему на вашем компьютере.
- Попробуйте воспроизвести звуковой файл или видео.
- Убедитесь, что звук воспроизводится через наушники или колонки и слышен.
Если звук успешно воспроизводится через наушники или колонки, это означает, что ваш аудиоконтроллер работает надлежащим образом.
Если выполнение указанных действий не дало положительного результата, возможно, установленный драйвер не подходит для вашего аудиоконтроллера. В этом случае, рекомендуется обратиться к производителю компьютера или звуковой карты для получения поддержки и советов по исправлению проблемы.
Устранение проблем
Если у вас возникли проблемы с установкой драйвера мультимедиа аудиоконтроллера для Windows 10, вот несколько рекомендаций, которые могут помочь:
-
Проверьте подключение к интернету: Убедитесь, что ваш компьютер подключен к интернету. Установка драйверов часто требует загрузки файлов из сети.
-
Обновите Windows 10: Установите все доступные обновления операционной системы Windows 10. Некоторые проблемы с драйверами могут быть исправлены путем установки новых обновлений.
-
Получите драйвер из официального источника: Посетите веб-сайт производителя вашего компьютера или звуковой карты и загрузите последнюю версию драйвера мультимедиа аудиоконтроллера. Убедитесь, что вы загружаете драйвер, который соответствует вашей операционной системе и архитектуре (32-битная или 64-битная).
-
Удалите предыдущий драйвер: Если у вас уже установлен другой драйвер аудиоконтроллера, попробуйте удалить его перед установкой нового. Это поможет избежать возможных конфликтов и проблем совместимости между драйверами.
-
Перезагрузите компьютер: После установки нового драйвера или удаления предыдущего, рекомендуется перезагрузить компьютер. Это поможет применить внесенные изменения и устранить возможные проблемы.
-
Свяжитесь с технической поддержкой: Если все вышеперечисленные действия не помогли решить проблему, обратитесь в службу поддержки производителя вашего компьютера или звуковой карты. Они могут предоставить дополнительную помощь и решить проблему.
Установка драйвера мультимедиа аудиоконтроллера может быть сложной задачей, но следуя вышеперечисленным рекомендациям, вы можете решить возникшую проблему и наслаждаться полноценным звуковым опытом на вашем компьютере под управлением Windows 10.
Contents:
- Multimedia Audio Controller Driver Overview
- What is Multimedia Audio Controller?
- How to Fix Multimedia Audio Controller Driver Error on Windows 10/11
Multimedia Audio Controller Driver Overview
It is reported that Windows 10 users are bothered with Multimedia audio controller problems, among them, the most common one is that when they are using Windows 10, it has no sound all of a sudden. And as for this issue, Windows 10 shows as the error that no audio device is installed.
Even when people open device manager, only to find there is a big yellow exclamation next to Multimedia Audio Controller under the Other devices section, when they open the Properties of Multimedia Audio Controller driver, it says that no drivers installed for this device.
If you are the one who is experiencing this Multimedia Audio Controller missing or having no driver found issue, you must be upset about it, because it makes you unable to watch movies or to play computer games normally.
On the basis of the significance of the Multimedia Audio Controller, it is vital to make it work as usual, and even as a high-quality audio tool.
To be better and quicker know about the reason why this Multimedia audio controller is not found issue happened to you, you are prompted to learn more about what the Multimedia Audio Controller is on Windows 10.
What is Multimedia Audio Controller?
A Multimedia Audio Controller is a piece of your motherboard and enables the Operating System (Windows 10, Windows 8, Windows 7, Windows XP, Vista) to communicate with your audio output devices (Speakers, microphones, headphones etc.)
So that is why you cannot hear any sound from Windows 10, and it shows no audio output installed or the Multimedia Audio Controller is missing on Windows 10.
How to Fix Multimedia Audio Controller Driver Error on Windows 10
You can resolve the multimedia audio Controller not found or not installed issues easily on Windows 10 if you can obey the solutions below.
Solution 1: Uninstall Multimedia Audio Controller Driver
If you see that Multimedia Audio Controller is showing a yellow exclamation in device manager, to fix the driver error, you should at first uninstall the problematic driver.
1: Enter Device Manager by searching it in the search box.
2: Aim at Sound, video, and game Controllers to find Multimedia Audio Controller. If you cannot find it here, you should turn to Other devices section, you are able to locate it here maybe.
3: Right-click the Multimedia Audio Controller driver and choose to Uninstall it.
Once you have uninstalled the Multimedia audio controller driver, it is the time for you to reinstall it on your computer. But how can you reinstall the Multimedia Audio Controller on your computer?
Concerning Multimedia Audio Controller drivers downloading and installing, there are many methods accessible to you. You can select one suitable for you.
Solution 2: Install the Multimedia Audio Controller driver for Windows 10/11
There is no doubt that after you uninstalled the not working audio driver, you should reinstall it for your PC, for this part, you are offered with a great many ways to download and install Multimedia Audio Controller drivers.
Though after you uninstalled the Multimedia Audio Controller driver in device manager, Windows 10 will have automatically reinstalled the new audio driver for you, it may not settle the error that no driver for Multimedia Audio Controller and it has no sound from the Speaker, Microphone or the Headphone.
1: Install the Multimedia Audio Controller Manually
Admittedly, the computer’s official site or the audio card’s website are the very places you can download and install the Multimedia Audio Controller drivers, if you are unable to install it from audio card’s web, you may as well go to the PC’s Manufacturer’s site.
Usually, it can be very easy after you entered all the Multimedia audio model and operating system, you can simply find the latest Multimedia Audio Controller drivers.
2: Download and Install Multimedia Audio Controller Automatically
Needless to say that this way of using Driver Booster to install the Multimedia audio driver is much more foolproof than that one of using the PC’s official site.
Driver Booster is a professional and safe driver tool which focuses on tackling with driver issues of all sorts, you can enjoy the convenience it brings to you. It includes more than 3,100,000 driver databases. So it is a wonderful tool for you to reinstall the Multimedia Audio Controller drivers for Windows 10.
You can firstly download and install it on your computer.
1: Click Scan. Then Driver Booster will search for your computer with the missing drivers, including Multimedia Audio Controller drivers.
Then you can know how many drivers are missing or corrupted. Here you can know exactly why there is no audio output device is installed in Windows 10 if your audio driver is showing here.
3: Update. You can choose to download and update the missing Multimedia Audio Controller driver only or to download all the drivers with Update Now button.
To sum up, this article concentrates on help you work out the issue that the Multimedia Audio Controller is missing or not working issues on Windows 10, as it is showing a yellow mark in Device Manager, you must uninstall it at the very beginning and then reinstall it in various ways.
Thereafter, you will find that Windows 10 error that no audio output device or no driver for Multimedia is installed issues have all been settled.
More Articles:
3 Ways to Update Realtek HD Audio Drivers for Windows 11/10
How to Update Audio Drivers for Windows 11/10
Download Sades Headset Drivers for Windows 11/10
Кто-то может столкнуться с проблемой отсутствия звука на своем компьютере или ноутбуке под управлением Windows 10 Pro. Причиной этой проблемы может быть отсутствие или неправильная установка драйверов для мультимедиа аудиоконтроллера. В таких случаях решением может стать установка бесплатного драйвера, который поможет настроить звуковое устройство и восстановить звуковую функциональность компьютера.
К бесплатным драйверам для мультимедиа аудиоконтроллера относятся такие популярные решения, как Realtek High Definition Audio Driver и VIA HD Audio Driver. Эти драйверы поддерживают большинство мультимедийных аудиоконтроллеров, используемых в компьютерах и ноутбуках. Установка таких драйверов может быть простой и позволит восстановить звуковые функции вашего компьютера.
После установки драйвера для мультимедиа аудиоконтроллера можно перейти к его настройке. В настройках драйвера вы можете изменить различные параметры звука, такие как громкость, баланс, настройки эквалайзера и другие. Это позволит настроить звуковое устройство под свои предпочтения и получить качественный звук при прослушивании музыки, просмотре видео или игре.
Правильная установка и настройка бесплатного драйвера для мультимедиа аудиоконтроллера в Windows 10 Pro могут значительно улучшить ваш опыт использования компьютера. Не стоит забывать обновлять драйверы, чтобы быть уверенным в работоспособности вашего звукового устройства и получить максимальное качество звука.
Содержание
- Установка бесплатного драйвера для мультимедиа аудиоконтроллера Windows 10 Pro
- Шаг 1: Идентификация аудиоконтроллера
- Шаг 2: Поиск и загрузка драйвера
- Шаг 3: Установка драйвера
- Заключение
- Выбор подходящего драйвера и загрузка
- Установка и настройка драйвера
Установка правильного драйвера для мультимедиа аудиоконтроллера в операционной системе Windows 10 Pro очень важна, чтобы обеспечить правильную работу аудиоустройств компьютера. В этом руководстве мы рассмотрим, как установить бесплатный драйвер для мультимедиа аудиоконтроллера в Windows 10 Pro.
Шаг 1: Идентификация аудиоконтроллера
Перед тем как установить драйвер, вам необходимо определить модель и производителя аудиоконтроллера на вашем компьютере. Для этого выполните следующие действия:
- Откройте «Диспетчер устройств», нажав комбинацию клавиш Win + X и выбрав соответствующий пункт в меню.
- Разверните раздел «Аудио-, видео- и игровые контроллеры».
- Найдите аудиоконтроллер в списке устройств. Обычно он называется «Аудиоустройство High Definition Audio» или имеет похожее название.
- Запишите название и модель аудиоконтроллера.
Шаг 2: Поиск и загрузка драйвера
После определения модели аудиоконтроллера необходимо найти и загрузить бесплатный драйвер из надежного источника. Можно воспользоваться официальным веб-сайтом производителя аудиоконтроллера или другими надежными ресурсами, такими как «Драйверы на всех» или «DriverPack Solution».
На сайте производителя аудиоконтроллера перейдите на страницу загрузки драйверов. Обычно она находится в разделе поддержки или загрузок. Найдите соответствующий драйвер для вашей операционной системы (Windows 10 Pro) и скачайте его на ваш компьютер.
Шаг 3: Установка драйвера
После загрузки драйвера выполните следующие действия для его установки:
- Откройте загруженный файл драйвера, запустив его.
- Следуйте инструкциям мастера установки.
- Подтвердите согласие на установку и выберите параметры установки по умолчанию или настройте их по своему усмотрению.
- Дождитесь завершения установки драйвера.
- Перезагрузите компьютер для применения изменений.
После перезагрузки компьютера должен быть установлен правильный драйвер для мультимедиа аудиоконтроллера. Убедитесь, что звуковые устройства работают корректно, проверив воспроизведение звука через колонки или наушники.
Заключение
Установка бесплатного драйвера для мультимедиа аудиоконтроллера в Windows 10 Pro может быть легкой задачей, если вы правильно идентифицируете аудиоконтроллер и загружаете файл драйвера из надежного источника. Следуйте инструкциям установки и настройте параметры по вашему усмотрению, чтобы обеспечить наилучшую работу звуковых устройств на вашем компьютере.
Выбор подходящего драйвера и загрузка
Для установки бесплатного драйвера для мультимедиа аудиоконтроллера в операционной системе Windows 10 Pro необходимо сначала выбрать подходящую версию драйвера и загрузить его на устройство.
Перед загрузкой драйвера рекомендуется проверить информацию о вашем аудиоконтроллере, чтобы найти соответствующий драйвер. Вы можете найти эту информацию в меню «Устройства и принтеры» в панели управления Windows.
После определения модели аудиоконтроллера и его производителя вы можете перейти на официальный веб-сайт производителя или на сайт, специализирующийся на драйверах для операционной системы Windows 10 Pro.
На веб-сайте производителя или специализированного сайта найдите раздел «Поддержка» или «Драйверы» и введите модель аудиоконтроллера в поиск. Найденный список драйверов должен содержать драйвер, совместимый с операционной системой Windows 10 Pro.
После выбора подходящего драйвера нажмите на ссылку для его загрузки. Загрузка может занять некоторое время в зависимости от вашего интернет-соединения.
После завершения загрузки драйвера откройте загруженный файл и выполните инструкции по установке. Обычно вам будет предложено запустить установщик и следовать указанным на экране инструкциям.
По завершении установки перезагрузите компьютер, чтобы изменения вступили в силу и аудиоконтроллер начал работать с новым драйвером.
Если у вас возникли проблемы с выбором и установкой драйвера, вы также можете обратиться к инструкции производителя или поискать руководство пользователя для вашего мультимедиа аудиоконтроллера.
Установка и настройка драйвера
Для установки и настройки драйвера мультимедиа аудиоконтроллера в Windows 10 Pro, следуйте следующим шагам:
- Перейдите на официальный сайт производителя вашего аудиоконтроллера. Обычно на сайте компании можно найти раздел «Поддержка» или «Драйверы и загрузки».
- В разделе «Драйверы и загрузки» найдите соответствующую категорию вашего аудиоконтроллера. Обязательно выберите операционную систему Windows 10 Pro.
- Скачайте последнюю версию драйвера для вашего аудиоконтроллера. Обычно файл будет иметь расширение .exe или .zip.
- После скачивания драйвера, откройте файл и следуйте инструкциям мастера установки. Обычно необходимо согласиться с лицензионным соглашением и выбрать путь для установки.
- После завершения установки, перезагрузите компьютер, чтобы изменения вступили в силу.
После установки драйвера мультимедиа аудиоконтроллера в Windows 10 Pro, возможно потребуется его настройка. Для этого выполните следующие действия:
- Нажмите правой кнопкой мыши на значок громкости в системном трее и выберите «Звуковые параметры».
- В открывшемся окне «Звук» перейдите на вкладку «Воспроизведение».
- В списке устройств выберите ваш аудиоконтроллер и нажмите кнопку «Свойства».
- В окне «Свойства» вы сможете настроить различные параметры, такие как громкость, баланс или эффекты звука. Внесите необходимые изменения и нажмите «ОК».
После настройки драйвера мультимедиа аудиоконтроллера в Windows 10 Pro, вы сможете наслаждаться качественным звуком и использовать все возможности вашего аудиоустройства.
Аудиоконтроллер – это устройство, которое отвечает за воспроизведение звука на компьютере под управлением операционной системы Windows 10. Однако, не всегда все происходит так гладко, и пользователи могут столкнуться с проблемами, когда устройство перестает работать или не идентифицируется системой.
Возможные причины неисправности аудиоконтроллера Windows 10 могут быть разнообразными. Одной из наиболее распространенных является конфликт драйверов. Драйвера – это программное обеспечение, которое обеспечивает взаимодействие аппаратной части компьютера с операционной системой. Если драйвер аудиоконтроллера устарел или поврежден, это может привести к его неправильной работе или полному отказу.
Еще одной возможной причиной проблем с работой аудиоконтроллера может быть отключение устройства в настройках Windows 10. Если аудиоконтроллер отключен, система не будет видеть его и, соответственно, воспроизводить звуковые файлы не получится. Также, проблема может возникнуть в связи с неправильными настройками звука или конфликтом с другими программами, работающими на компьютере.
Содержание
- Не работает мультимедиа аудиоконтроллер Windows 10
- Возможные причины и способы исправления
- Обновление драйверов
- Конфликт устройств
- Неисправности аудиопортов
- Отключенное аудиоустройство в BIOS
- Проблемы с аудиоформатами
- Вредоносные программы
Мультимедиа аудиоконтроллер играет важную роль в обеспечении правильной работы звука на компьютере под управлением Windows 10. Однако, иногда возникают проблемы, когда аудиоконтроллер не работает правильно или вообще не распознается системой.
Если вы столкнулись с проблемой неработающего мультимедиа аудиоконтроллера на компьютере с Windows 10, причины могут быть разными. Ниже приведены несколько возможных причин и способы их устранения:
| Причина | Способ исправления |
|---|---|
| Отсутствие драйверов | Установите или обновите драйверы для аудиоконтроллера. Вы можете скачать последние драйверы с официального сайта производителя вашего компьютера или звуковой карты. |
| Конфликт с другими программами | Закройте все программы, которые могут использовать аудио, и перезагрузите компьютер. Проверьте, работает ли аудиоконтроллер после перезагрузки. |
| Отключен звук | Проверьте, что звук не отключен на компьютере. Перейдите в настройки звука и убедитесь, что уровень громкости не на минимуме и звук не выключен. |
| Повреждение аудиокабелей | Проверьте связанные с мультимедиа аудиоконтроллером кабели на наличие повреждений. Если есть повреждения, замените кабели на новые. |
| Признаки аппаратного сбоя | Если все остальные способы исправления не помогли, возможно, с аудиоконтроллером произошел аппаратный сбой. В этом случае, обратитесь к производителю компьютера или звуковой карты для получения дополнительной помощи. |
Выберите наиболее подходящий способ исправления и примените его, чтобы вернуть работу мультимедиа аудиоконтроллера на вашем компьютере с Windows 10.
Возможные причины и способы исправления
Проблемы с мультимедиа аудиоконтроллером Windows 10 могут быть вызваны различными причинами. Ниже представлены наиболее распространенные проблемы и способы их устранения:
| Проблема | Способ исправления |
|---|---|
| Отсутствие драйверов | Установите или обновите драйвера для мультимедиа аудиоконтроллера. Можно использовать встроенный менеджер устройств или загрузить драйверы с официального сайта производителя. |
| Конфликт драйверов | Проверьте, нет ли конфликта драйверов с другими устройствами. Если есть, попробуйте обновить или переустановить драйвер мультимедиа аудиоконтроллера. |
| Неправильные настройки воспроизведения звука | Проверьте настройки воспроизведения звука в Windows 10. Убедитесь, что выбран правильный аудиоустройство и уровень громкости установлен правильно. |
| Повреждение аудиоконтроллера | Если ни один из вышеперечисленных методов не помог, возможно, аудиоконтроллер поврежден. Попробуйте проверить его работу на другом компьютере или заменить на новый. |
Если вы столкнулись с проблемами мультимедиа аудиоконтроллера на Windows 10, рекомендуется приступить к устранению проблем как можно скорее, чтобы вернуть нормальное воспроизведение звука и продолжить пользоваться всеми функциями мультимедийного контента.
Обновление драйверов
Чтобы обновить драйверы в Windows 10, вы можете воспользоваться следующими способами:
- Windows Update: Windows Update автоматически сканирует вашу систему и предлагает обновления для различных компонентов, включая драйверы. Вам нужно просто проверить наличие доступных обновлений и установить их.
- Официальный веб-сайт производителя: Вы можете посетить официальный веб-сайт производителя вашего аудиоконтроллера и найти раздел с загрузками или поддержкой. Там вы должны найти последнюю версию драйвера, совместимую с вашей операционной системой, и загрузить ее.
- Установка драйверов вручную: Если у вас уже есть последняя версия драйвера, вы можете попробовать установить ее вручную. Для этого вам нужно перейти в Менеджер устройств, найти ваш аудиоконтроллер, щелкнуть правой кнопкой мыши и выбрать «Обновить драйвер». Затем выберите «Обзор на моем компьютере» и укажите расположение файла драйвера.
После обновления драйверов перезагрузите компьютер и проверьте, исправилась ли проблема с мультимедиа аудиоконтроллером. Если проблема все еще не решена, попробуйте другие методы, описанные в этой статье.
Конфликт устройств
При возникновении конфликта устройств, мультимедиа аудиоконтроллер может перестать работать правильно или вовсе перестать отвечать. Чтобы решить эту проблему, можно предпринять следующие шаги:
1. Перезагрузите компьютер. Иногда перезагрузка может решить конфликтные проблемы.
2. Проверьте устройства в диспетчере устройств. Откройте диспетчер устройств, найдите мультимедиа аудиоконтроллер в списке устройств и проверьте, есть ли у него какие-либо проблемы или ошибки.
3. Удалите и переустановите драйвер. Если мультимедиа аудиоконтроллер отображает какие-либо проблемы или ошибки в диспетчере устройств, попробуйте удалить его драйвер и переустановить заново.
4. Измените ресурсы устройства. Если одно из устройств использует те же ресурсы, что и мультимедиа аудиоконтроллер, вы можете попробовать изменить ресурсы этого устройства, чтобы устранить конфликт.
Если эти шаги не решают проблему с мультимедиа аудиоконтроллером, возможно, вам понадобится обратиться к производителю вашего компьютера или звуковой карты для получения дополнительной поддержки.
Неисправности аудиопортов
Если у вас не работает мультимедиа аудиоконтроллер в Windows 10, одной из возможных причин может быть неисправность аудиопортов на вашем компьютере. Аудиопорты могут быть неисправными из-за различных факторов, таких как:
| 1. | Физические повреждения: аудиопорт может быть поврежден или плохо контактировать из-за физического воздействия или неправильного использования. |
| 2. | Неправильные настройки: некоторые настройки аудиопортов в операционной системе Windows 10 могут быть неправильно установлены, что может привести к их неработоспособности. |
| 3. | Отсутствие драйверов: если аудиопорт не распознается компьютером, возможно, вам необходимо установить соответствующие драйверы для работы аудиоконтроллера. |
Для исправления неисправностей аудиопортов вы можете предпринять следующие шаги:
| 1. | Проверьте физическое состояние аудиопортов: проверьте, нет ли видимых повреждений или проблем с контактом. При необходимости очистите аудиопорты либо замените поврежденные аудиоразъемы. |
| 2. | Проверьте настройки звука: откройте панель управления звуком в Windows 10 и убедитесь, что аудиопорты настроены правильно. При необходимости восстановите или измените настройки аудиопортов. |
| 3. | Обновите драйверы аудиоконтроллера: перейдите на сайт производителя вашего компьютера и загрузите последние версии драйверов для аудиоконтроллера. Установите эти драйверы и перезагрузите компьютер. |
Если после выполнения этих шагов проблема с аудиопортами продолжает возникать, возможно, вам потребуется обратиться к специалисту или сервисному центру для дальнейшей диагностики и ремонта аудиоконтроллера.
Отключенное аудиоустройство в BIOS
Для проверки состояния аудиоустройства в BIOS, следуйте указанным ниже шагам:
- Перезагрузите компьютер и нажмите клавишу (обычно это Del, F2, F10 или Esc), чтобы войти в BIOS. Клавиша может отличаться в зависимости от производителя вашего компьютера.
- Найдите раздел «Настройки устройств» или «Интегрированные устройства» в меню BIOS.
- Убедитесь, что аудиоустройство не отключено или выключено. Если оно отключено, активируйте его, выбрав соответствующий параметр в меню и нажав Enter.
- Сохраните изменения в BIOS и перезагрузите компьютер.
После перезагрузки компьютера проверьте, работает ли мультимедиа аудиоконтроллер. Если проблема не была связана с отключенным аудиоустройством в BIOS, попробуйте другие возможные способы исправления проблемы, такие как обновление драйверов аудиоустройства или проверка его наличия в диспетчере устройств.
Проблемы с аудиоформатами
Одной из причин неработающего мультимедиа аудиоконтроллера в Windows 10 может быть несовместимость с определенными аудиоформатами. Возможно, ваше аудио устройство не поддерживает некоторые типы файлов или кодеков, что может привести к проблемам с воспроизведением звука.
Для решения этой проблемы, вы можете попробовать следующие способы исправления:
- Обновить драйвер аудиоустройства. Выполните поиск новых драйверов на сайте производителя вашего компьютера или звуковой карты. Установите последние версии драйверов и проверьте работу мультимедиа аудиоконтроллера.
- Проверить формат файла. Попробуйте воспроизвести звуковой файл другого формата (например, MP3 вместо WAV) и проверьте, работает ли мультимедиа аудиоконтроллер с другими типами файлов.
- Обновить мультимедиа плеер. Попробуйте использовать другой мультимедиа плеер, такой как VLC или Winamp, чтобы проверить, работает ли аудиоконтроллер с разными плеерами. Если проблема возникает только с одним плеером, то возможно, проблема связана с самим плеером.
- Переустановить кодеки. Если проблема возникает только с определенным файлом или аудиоформатом, то возможно, проблема связана с отсутствием необходимых кодеков на вашем компьютере. Попробуйте установить пакет кодеков, например K-Lite Codec Pack, чтобы проверить, работает ли мультимедиа аудиоконтроллер с этими кодеками.
- Отключить эффекты звука. Если у вас включены какие-либо эффекты или улучшения звука, то попробуйте отключить их, так как они могут вызывать конфликт с мультимедиа аудиоконтроллером.
Если ни один из перечисленных способов не помог вам решить проблему, то возможно, причина в неисправности самого аудиоустройства. В этом случае, рекомендуется обратиться к специалисту или сервисному центру для дальнейшей диагностики и ремонта.
Вредоносные программы
Одной из возможных причин неисправности мультимедиа аудиоконтроллера в Windows 10 может быть наличие вредоносной программы на компьютере. Вредоносные программы, такие как вирусы, трояны или шпионское ПО, могут испортить или уничтожить системные файлы, включая файлы, отвечающие за работу аудиоконтроллера. Кроме того, они могут также блокировать или изменять настройки аудиосистемы, что приводит к неисправности контроллера.
Для устранения проблемы с вредоносными программами рекомендуется:
- Установить и использовать надежное антивирусное программное обеспечение, чтобы защитить компьютер от вирусов и других вредоносных программ.
- Регулярно обновлять антивирусное ПО и операционную систему, чтобы быть защищенным от новых угроз.
- Проводить сканирование компьютера с помощью антивирусного программного обеспечения, чтобы обнаружить и удалить вредоносные программы.
- Избегать посещения подозрительных веб-сайтов и скачивания файлов с ненадежных источников, чтобы избежать заражения компьютера.
Если после применения указанных мер безопасности проблема с мультимедиа аудиоконтроллером все еще присутствует, рекомендуется обратиться к специалисту по компьютерной технике или контактировать с технической поддержкой производителя аудиоконтроллера для получения дальнейших инструкций по исправлению неисправности.