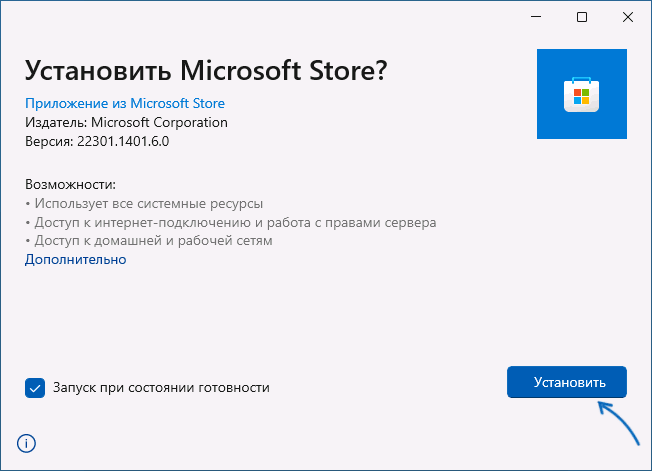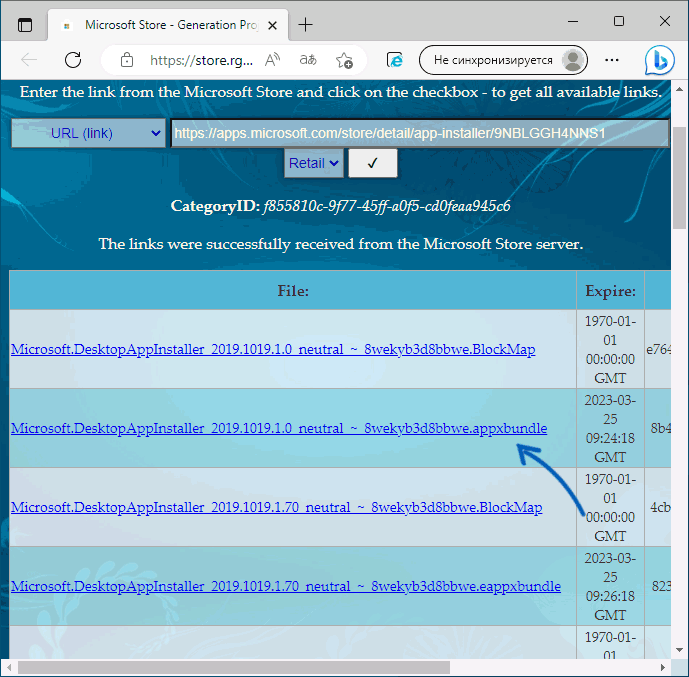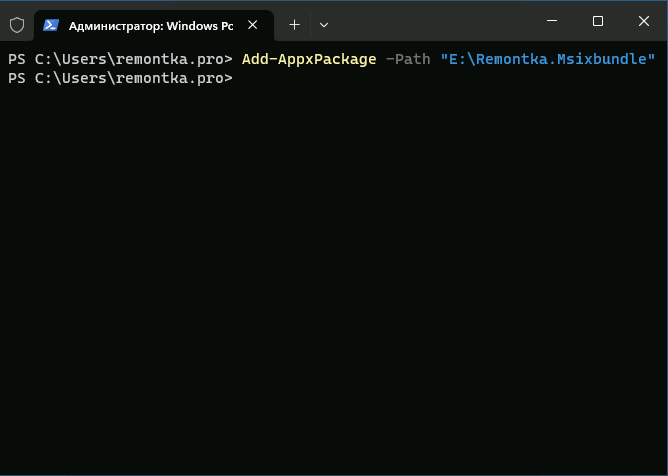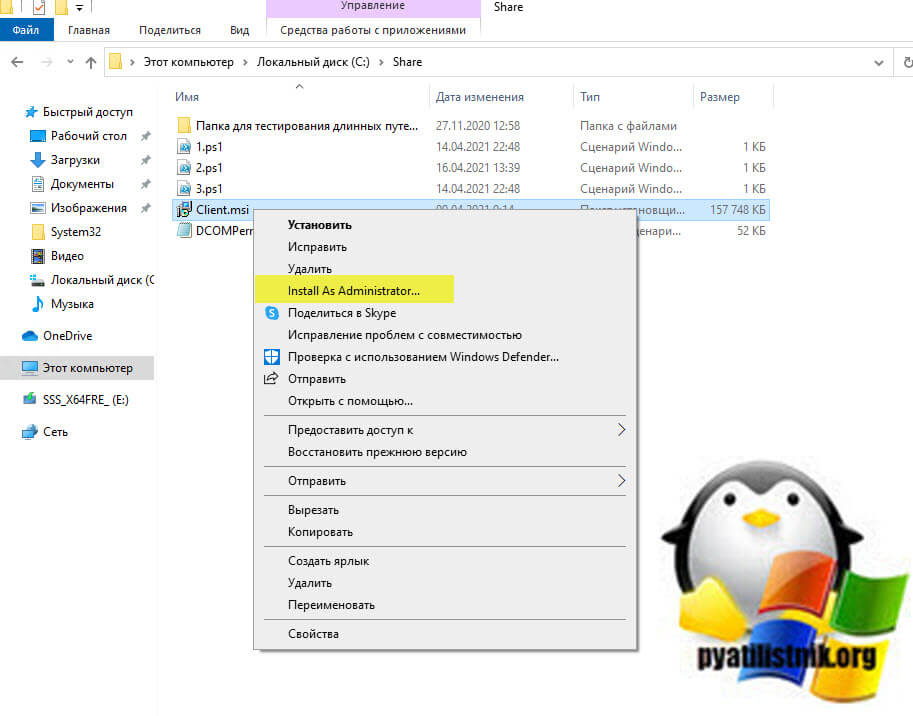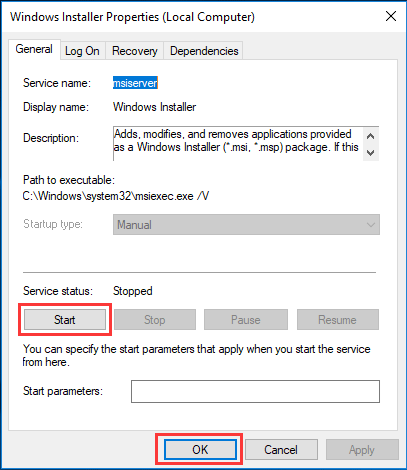Download Article
An easy-to-follow guide on installing MSI files on Windows 10 or 11
Download Article
- Installing an MSI File
- Using the Command Prompt
- Tips
- Warnings
|
|
|
Do you need to install MSI files on Windows 10 or 11? MSI files are Microsoft Windows Installer files. These files work natively in Windows to install applications and software. To install an MSI file on Windows 11, Windows 10, and earlier versions, just double-click the file and follow the on-screen instructions. You can also use the Command Prompt (CMD) or Powershell to install an MSI file. This wikiHow teaches you how to install programs using MSI files in Windows 10 or 11.
Things You Should Know
- You will need to be signed in as an administrator to install MSI files.
- To install a program from an MSI file, just double-click the file ending with .MSI.
- You can also use the command «msiexec /i [location of MSI file]» to install an MSI file using the Command Prompt or Powershell.
-
1
Sign in as an administrator. You need to be logged in as an administrator in order to install a program using an MSI file. Either log into Windows using an administrative account or talk to a system administrator and see if they can make your account an administrative account.
-
2
Press ⊞ Win+E to open File Explorer
. File Explorer has an icon that resembles a folder with a blue clip. You can either click the File Explorer icon or use the keyboard shortcut to open File Explorer.
Advertisement
-
3
Navigate to the MSI file. Use File Explorer to navigate to the location of the MSI file you want to install. If it’s a file you downloaded from the Internet, it will most likely be in your Downloads folder.
-
4
Double-click the file to run it. This will start the installation wizard, and start installing the program.
- If you’re prompted, click Run in the confirmation pop-up.
-
5
Follow the installation wizard’s prompts. The installation wizard will guide you through the setup and install the program contained in this MSI file.
- The installation steps may vary for different programs. You may be prompted to select an installation location on your computer, or select and unselect program components to install.
-
6
Click Close or Finish. You’ll see a final message in the installation wizard when your installation is complete.
Advertisement

-
1
-
2
Type msiexec /i [path to MSI file]. Replace «[path to MSI file] with the path to the location of the MSI file. The «msiexec /i» command is used to install an MSI file using the
- For example, if the MSI file is located in your Downloads folder, you would type something like msiexec /i C:\Users\username\Downloads\program.msi.
-
3
Press ↵ Enter. This will start installing the program using the MSI file you entered in the command prompt. This will either launch an installation wizard or it will install the program in the same location as the MSI file.[1]
- Alternatively, you can open MSI files in PowerShell, but you need to install the MSI PowerShell installer first. To do so, type [[kbd|msi-installer}} and press Enter. Then you can install MSI file using the same command you would use in the Command Prompt.
- To uninstall an MSI file using this command, type msiexec /x [path to MSI file] and press Enter.[2]
Advertisement
Ask a Question
200 characters left
Include your email address to get a message when this question is answered.
Submit
Advertisement
-
You can’t install an MSI file on a Mac. However, you can open the MSI file using an archive program like Winzip or 7-Zip. This is similar to how you would open a zip file. This will allow you to see what’s inside the file.
Thanks for submitting a tip for review!
Advertisement
-
Though MSI files are generally considered safe, there is always a possibility that they may contain viruses or malware. Always be cautious when installing programs using MSI files.
Advertisement
References
About This Article
Article SummaryX
1. Navigate to the MSI file.
2. Double-click the file to run it.
3. Follow the installation wizard’s prompts.
4. Click Close or Finish.
Did this summary help you?
Thanks to all authors for creating a page that has been read 46,946 times.
Is this article up to date?

В этой простой инструкции о том, как установить пакет приложения в формате MSIXBundle в Windows 11 и Windows 10 — используя установщик приложений от Майкрософт или команду PowerShell. На близкую тему: Как установить APPX и APPXBundle в Windows.
Использование установщика приложений для установки MSIXBUNDLE
MSIXBundle — собственный формат пакетов приложений Microsoft, который может содержать несколько версий установщика нужного приложения, а MSIX — тот же формат, но с одной версией приложения.
Для установки пакета или приложения пользователю обычно не требуется выполнять какие-либо действия: достаточно открыть файл двойным кликом, а дальнейшую работу возьмет на себя установщик приложений. Однако, если установщик отсутствует, вы можете получить предложение выбора, чем открыть файл MSIXBundle/MSIX.
Если на компьютере присутствует Microsoft Store, для решения проблемы вы можете установить Установщик приложений (App Installer), а уже после его установки — приложение, распространяемое в виде MSIXBundle или MSIX:
- Откройте Microsoft Store, в строке поиска введите «App Installer» или «Установщик приложения».
- Установите приложение.
- После установки просто запустите файл MSIXBundle.
- Вы увидите предложение установщика выполнить установку приложения — нажмите кнопку «Установить» для установки.
Здесь может пригодиться инструкция: Как установить Microsoft Store в Windows 11 и Windows 10, если он отсутствует.
Вы можете вручную скачать App Installer в виде APPXBundle следующим образом:
- Зайдите на сайт https://store.rg-adguard.net/
- Введите строку
https://apps.microsoft.com/store/detail/app-installer/9NBLGGH4NNS1
в поле URL и выберите канал Retail, нажмите кнопку подтверждения.
- Скачайте и установите файл Microsoft.DesktopAppInstaller с расширением .appxbundle — лучше нажать по нему правой кнопкой мыши и выбрать пункт «Сохранить ссылку как», простое нажатие не всегда срабатывает для скачивания.
Установка в Windows PowerShell
Второй метод — установка с помощью Windows PowerShell или Терминала Windows:
- Скопируйте путь к файлу MSIXBundle или MSIX — правый клик по файлу и пункт «Копировать как путь».
- Запустите PowerShell или Терминал от имени администратора, для этого можно нажать правой кнопкой мыши по кнопке «Пуск» и выбрать соответствующих пункт меню.
- Введите команду
Add-AppxPackage -Path путь_к_файлу.msixbundle
путь достаточно будет вставить из буфера обмена.
- Нажмите Enter и дождитесь завершения установки приложения.
Готово, пакет приложения MSIXBundle или приложение MSIX будет установлено на вашем компьютере.
Содержание
- 1 Как загрузить файлы MSI?
- 2 Как мне извлечь файлы MSI в Windows 10?
- 3 Как запустить файл MSI от имени администратора в Windows 10?
- 4 Как открыть файл MSI в Windows?
- 5 Где находится файл MSI?
- 6 Как мне установить права администратора MSI?
- 7 Как заставить MSI установить?
- 8 Как мне извлечь файл MSI, не устанавливая его?
- 9 Как мне извлечь значок MSI?
- 10 Как преобразовать файл MSI в EXE?
- 11 Требуются ли MSI права администратора?
- 12 Как запустить Windows 10 от имени администратора?
- 13 Как мне запустить MSI от имени другого пользователя?
- 14 Как мне протестировать установщик MSI?
- 15 Что такое расширение файла MSI?
msi из .exe:
- Загрузите установщик нужного вам продукта.
- Создайте новую папку для извлечения файла. …
- Запустите командную строку и перейдите в папку, в которой находится установщик.
- В командной строке введите <имя установщика> extract «<полный путь к папке для.
Как мне извлечь файлы MSI в Windows 10?
Запустите командную строку Windows (cmd) (в Windows 10: откройте меню «Пуск», введите cmd и нажмите Enter) и перейдите в папку, в которой находится ваш EXE-файл. замените <file.exe> на имя вашего .exe файла и <target-folder> на путь к папке, в которой вы хотите. msi-файл для извлечения (например, C: Folder).
Как запустить файл MSI от имени администратора в Windows 10?
Для этого введите CMD в меню «Пуск» или в поле поиска на начальном экране, а затем одновременно нажмите клавиши Ctrl + Shift + Enter. Кроме того, в Windows 7 и Windows 10 вы можете перейти в меню «Пуск», «Все программы и аксессуары». Затем щелкните правой кнопкой мыши командную строку и выберите Запуск от имени администратора.
Как открыть файл MSI в Windows?
Первый вариант
- Откройте командную строку с повышенными привилегиями. Для этого введите «CMD» в меню «Пуск» или в поле поиска на начальном экране, а затем одновременно нажмите клавиши Ctrl + Shift + Enter. …
- Нажмите кнопку Да, когда увидите запрос UAC.
- В командной строке перейдите в каталог, в котором находится установочный файл, и запустите установочный файл.
5 нояб. 2020 г.
Где находится файл MSI?
msi хранится в кэше установщика Windows. Каждое обновление продукта, такое как исправление, накопительное обновление или установка пакета обновления, также сохраняет соответствующие. msp или. msi в кеше установщика Windows.
Как мне установить права администратора MSI?
msi от имени администратора, запустив командную строку (cmd) от имени администратора и запустив файл. msi из командной строки. Используйте «Поиск программы и файлов», чтобы получить параметр cmd.exe, и щелкните его правой кнопкой мыши, чтобы запустить его от имени администратора. Теперь вы сможете запускать любой.
Как заставить MSI установить?
Для Windows 10
- Щелкните правой кнопкой мыши на Windows Пуск, выберите Командная строка (администратор).
- В командной строке введите. msiexec / i «путь setup.msi»
- Нажмите Enter, чтобы начать процесс установки.
Как мне извлечь файл MSI, не устанавливая его?
Извлечение файлов msi
- Нажмите на клавишу Windows и введите cmd.
- Щелкните правой кнопкой мыши cmd.exe и выберите в контекстном меню «Запуск от имени администратора».
- Подтвердите запрос управления учетной записью пользователя, если он появится.
- Используйте команду msiexec / a msifilepath / qb TARGETDIR = targetpath.
8 окт. 2013 г.
Как мне извлечь значок MSI?
Вы открываете MSI с помощью Orca, переходите к данным значков и экспортируете их.
…
Да, ты можешь.
- Воспользуйтесь любым редактором MSI и откройте таблицу значков, они будут там.
- Откройте файл MSI с помощью 7zip, и вы увидите файлы .ico как обычные файлы.
- Все значки, установленные с помощью MSI, хранятся в C: Windows Installer {SOMEGUID}.
Как преобразовать файл MSI в EXE?
- 3 ответа. Загрузка, когда этот ответ был принят… …
- Шаг 1. Создайте файл exec.bat в той же папке, что и ваш файл msi, и скопируйте в него msiexec / i «путь к файлу msi» / qn. …
- Шаг 2. Сожмите файлы msi и bat в архив 7z. …
- Шаг 3: …
- Шаг 4 (необязательно): …
- Шаг 5: …
- Шаг 6:
2 янв. 2015 г.
Требуются ли MSI права администратора?
msi, который является стандартным форматом для Windows Installer Server. Поскольку для работы программного обеспечения необходим доступ к системным ресурсам, во время установки им требуются права системного администратора. … Перед установкой программного обеспечения вы должны получить права системного администратора.
Как запустить Windows 10 от имени администратора?
Для просмотра рабочего стола используйте сочетание клавиш Windows + D. Щелкните приложение правой кнопкой мыши и выберите параметр «Запуск от имени администратора».
Как мне запустить MSI от имени другого пользователя?
«Запуск от имени другого пользователя» с помощью контекстного меню
- Щелкните правой кнопкой мыши любой файл BAT, CMD, EXE, MSC или MSI и выберите «Запуск от имени другого пользователя».
- Теперь вы должны ввести имя пользователя и пароль пользователя и нажать ок.
- Когда у вас появится всплывающее окно UAC, просто нажмите «Да».
- Теперь приложение будет запущено как новый пользователь.
Как мне протестировать установщик MSI?
Зарегистрируйте «C: Windows System32 msiexec.exe» на squishserver (с помощью командной строки или Squish IDE) как «Managed AUT» и создайте новый набор тестов и установите его как AUT. Путь к нашему. После этого пакет установщика msi необходимо передать ему как параметр запуска «/ package».
Что такое расширение файла MSI?
MSI — это расширение файла, которое применяется к файлам базы данных, используемым установщиком Microsoft Windows (MSI). Они содержат информацию о приложении, разделенном на функции и компоненты, и каждый компонент может содержать файлы, данные реестра, ярлыки и т. Д.
Обновлено 12.05.2021

Описание проблемы
Я работаю в очень крупной организации, и поэтому у нас легко привлекают для каких-то работ подрядчиков. Появилась задача модернизировать сервис Directum, это такой документооборот. Нашли подрядчика, создали для него виртуальную машину и выдали полные административные права. Через какое-то время подрядчик обратился с проблемой, что у него нет прав на установку программ и он получал ошибку:
Для установки клиентской части системы DIRECTUM необходимо запустить инсталлятор от имени администратора
В английском варианте это выглядит вот так:
You must be logged in as an administrator when installing this program
В качестве операционной системы выступает Windows 10 1909.
Наверняка многие скажут, так щелкните просто правым кликом по файлу и выберите пункт «Запуск от имени администратора«. Сказано, сделано. Как видите у MSI файла просто этот пункт будет отсутствовать.
Попробуем зажать клавишу Shift и выбрать из меню пункт «Запуск от имени другого пользователя«.
Даже обладая так же административными правами на данной системе вы получите ошибку:
Windows не удалось получить доступ к указанному устройству, пути или файлу. Возможно, у вас нет нужных разрешений для доступа к данному объекту
Как обойти ошибку «Необходимо запустить инсталлятор от имени администратора»
Самый простой и действенный метод, который я использую в своей практике, это запуск командной строки или оболочки PowerShell в режиме администратора. Благодаря этому методу вы обойдете ограничение на запуск MSI пакетов в режиме администратора. Далее, когда вы запустили, например командную строку, вам необходимо перейти в каталог, где лежит ваш MSI пакет. В моем примере, это папка C:Share. Выполним команду:
Командой dir мы выведем содержимое каталога.
Запускаем ваш MSI пакет.
В PowerShell это просто .имя.MSI в cmd это просто имя.MSI
Как видите, теперь ошибка «You must be logged in as an administrator when installing this program» не появилась и наш дистрибутив готов к дальнейшей установке.
Установка MSI через msiexec
Есть такая утилита командной строки msiexec, если вы ее запустите со специальным ключом, то она сразу установит MSI пакет, вам даже не нужно запускать командную строку в режиме администратора, для этого есть ключ /a. Выполните команду в cmd, PowerShell или вообще окне выполнить.
msiexec /a C:ShareClient.msi (Где C:ShareClient.msi путь до вашего MSI)
Добавление пункта Install as Administrator
Еще у вас есть возможность внести изменение в реестр Windows и добавить в принудительном порядке пункт «Install as Administrator» для MSI пакетов. Для этого вы можете скачать у меня готовый reg файл или создать собственный вот с таким содержимым:
Windows Registry Editor Version 5.00
[HKEY_CLASSES_ROOTMsi.Packageshellrunas]
@=»Install &As Administrator…»
[HKEY_CLASSES_ROOTMsi.Packageshellrunascommand]
@=»msiexec /i «%1″»
Далее запускаем его и соглашаемся с внесением изменений.
Теперь у вас при правом клике по MSI пакету, будет высвечиваться пункт «Install as Administrator»
На этом у меня все, мы с вами научились обходить ошибку «Необходимо запустить инсталлятор от имени администратора» при установке MSI. С вами был Иван Семин, автор и создатель IT портала Pyatilistnik.org.
Решения
- Создайте ярлык PowerShell на рабочем столе.
- Нажмите клавишу Shift, щелкните правой кнопкой мыши ярлык PS и выберите «Выполнить от имени другого пользователя».
- Введите идентификатор и пароль пользователя, от имени которого вы хотите работать.
Как установить файлы MSP?
Установка и настройка
- Загрузите установщик для Windows. Также есть установщик для Mac.
- Запустите установщик EXE.
- На экране приветствия выберите Далее.
- Примите лицензионное соглашение и нажмите Далее.
- Проверьте место установки и нажмите Далее.
- Выберите Установить.
- Выберите Готово.
Для этого введите CMD в меню «Пуск» или в поле поиска на начальном экране, а затем одновременно нажмите клавиши Ctrl + Shift + Enter. Кроме того, в Windows 7 и Windows 10 вы можете перейти в меню «Пуск», «Все программы и аксессуары». Затем щелкните правой кнопкой мыши командную строку и нажмите Запуск от имени администратора.
Как открыть файл MSP?
Его можно открыть с помощью Программы установщика Windows, такие как Hotfix.exe и Update.exe. Файлы MSP — это автономные пакеты, которые содержат изменения приложений и информацию о том, какие версии Windows подходят для исправления.
Как запустить файл от имени администратора?
Начнем с самого очевидного: вы можете запустить программу от имени администратора, щелкнув правой кнопкой мыши исполняемый файл и выбрав «Запуск от имени администратора». Как ярлык, удерживая Shift + Ctrl при двойном щелчке по файлу также запустит программу от имени администратора.
Как запустить файл MSP в автоматическом режиме?
В этой таблице она сохраняет четкость всех деталей.
…
Параметры командной строки для установок MSI и MSP.
| Установить / Удалить | Параметр командной строки | Silent Mode |
|---|---|---|
| MSP — Установка | Командная строка с пользовательским интерфейсом: msiexec / p « ”REINSTALLMODE = oums REINSTALL = ALL | msiexec / p “ ”/ Qn |
Можно ли удалить файлы MSP?
msp), используемый для ваших установленных программ. Эти файлы необходимы, если вы хотите обновить, изменить или удалить программу на своем компьютере. Не удаляйте их вслепую.
Что это за файл — MSP?
Файл MSP — это файл исправления установщика Windows, который включает обновления для приложения, которое было установлено с установщиком Windows. … Файл MSP должен использоваться для исправления любого приложения, установленного с помощью установщика Windows. Microsoft Dynamics GP теперь использует установщик Windows и требует исправления с расширением. MSP файл.
Запустите Windows Командная строка (cmd) (в Windows 10: откройте меню «Пуск», введите cmd и нажмите Enter) и перейдите в папку, в которой находится ваш EXE-файл. заменять с именем вашего .exe файла и с путем к папке, в которой вы хотите. msi-файл для извлечения (например, C: Folder).
Как запустить файл MSI от имени администратора?
Первый вариант
msi в качестве администратора из командной строки Windows. Откройте командную строку с повышенными правами. Для этого введите «CMD» в меню «Пуск» или в поле поиска на начальном экране, а затем одновременно нажмите клавиши Ctrl + Shift + Enter. Нажмите кнопку «Да», когда увидите запрос UAC.
Как запустить командную строку exe от имени администратора?
Нажмите Windows + R, чтобы открыть окно «Выполнить». Введите «cmd» в поле и затем нажмите Ctrl + Shift + Enter для запуска команды от имени администратора.
В чем разница между .msi и Setup exe?
MSI — это установочный файл, который устанавливает вашу программу в исполняющую систему. Setup.exe — это приложение (исполняемый файл), одним из ресурсов которого является файл (ы) msi.
Установщик Windows (msiexec.exe) облегчает процесс установки программного обеспечения в Windows 10 в соответствии с архитектурной основой операционной системы.
Крайне важно, чтобы процесс установки и настройки программы проходил гладко и без проблем. По этой причине разработчики, как правило, используют службу установщика Windows, чтобы облегчить пользователям установку программного обеспечения. Таким образом, поставщики минимизируют совокупную стоимость владения для своих клиентов.
Что такое файл пакета установщика Windows (MSI)
Информация об установке программного обеспечения объединена в так называемые установочные пакеты. Они содержат .msi файлы с:
● База данных и рекомендации по разработке установщика для приложений и служб.
● Преобразования, модификации и контроль версий
● API для удаленного доступа к установленным приложениям / программному обеспечению
Процесс Msiexec (расшифровывается как исполняемый файл установщика Microsoft) помогает устанавливать сторонние приложения, связанные в формате MSI. Когда пользователь дважды щелкает файл пакета .msi, служба установщика Windows (msiexec.exe) автоматически запускает процесс установки.
Приложения Microsoft Store против приложений для настольных компьютеров
В течение многих лет Microsoft поощряла поставщиков использовать установщик Windows в качестве основного помощника при установке. В целях безопасности многие пользователи в настоящее время предпочитают загружать приложения из Магазина Microsoft непроверенным установщикам, найденным на неизвестных веб-сайтах. Таким образом они гарантируют, что приложение, которое они устанавливают на свой компьютер, не являются вирусом и не принесут вреда их системе.
Почему выгодно использовать установщик Windows
Несмотря на то, что существуют другие способы установки приложений в Windows 10, третьи стороны часто используют службу установщика Windows и связывают информацию об установке с этой службой. Одна из причин — его функции не ограничиваются только установкой программ. Установщик Windows также может выполнять некоторые другие важные задачи. Например, поставщики программного обеспечения используют его для рекламы своих продуктов, при этом пользователям не нужно сначала устанавливать приложение. Также есть возможность устанавливать продукты по запросу, а также настраивать их функции.
Еще одной важной характеристикой установщика Windows является откат установки. Установщик Windows гарантирует, что в случае неудачной установки система вернется в свое состояние перед установкой. Это означает, что все файлы, которые были удалены и перезаписаны во время установки, будут восстановлены.
Проблемы, связанные с установщиком Windows
Пользователи могут столкнуться с различными проблемами при работе с установщиком Windows. Среди них «Cлужба установки Windows не может быть доступна» ошибка. Это довольно распространенная проблема, поэтому есть два возможных решения:
Способ 1. Запустите службу установщика Microsoft из диалогового окна «Выполнить»
- Откройте диалоговое окно «Выполнить» с помощью сочетания клавиш Windows + R на клавиатуре.
- Введите services.msc и нажмите кнопку ОК
- Найдите опцию Windows Installer в списке сервисов в окне Сервис
- Дважды щелкните службу установщика Windows. Откроется окно свойств установщика Windows.
- Проверьте, активен ли сервисный статус. Если он остановлен, нажмите кнопку «Пуск», а затем подтвердите изменение, нажав «ОК».
6. Перезагрузите компьютер, чтобы увидеть, устранена ли проблема
Способ 2 — переустановите установщик Windows
1.Нажмите Windows + R на клавиатуре, и появится диалоговое окно «Выполнить».
2. Введите cmd и подтвердите, нажав OK
3. Вставьте эти команды одну за другой:
● cd% windir% system32
● ren msi.dll msi.old
● ren msiexec.exe msiexec.old
● ren msihnd.dll msihnd.old
4. Введите команду выхода
Как только вы закончите с этим процессом, перезагрузите компьютер и установите последнюю версию установщика Windows (найдите ее на официальном сайте Microsoft). После этого перезагрузите компьютер снова.
Эти простые шаги помогут вам справиться с этой проблемой. Если это не решит проблему, возможно, вы захотите углубиться в тему на веб-сайте Microsoft или перейти на надежные технические форумы.
В итоге установщик Windows (msiexec.exe) имеет большое значение в процессе установки программного обеспечения. Разработчики упаковывают свое программное обеспечение в MSI-файлы, чтобы упростить установку и настройку своих продуктов для своих клиентов. Сервис имеет множество преимуществ, которые выделяют его среди альтернатив. Однако в последнее время многие пользователи Windows 10 чаще загружают приложения из Магазина Windows, поэтому установщик Windows сегодня используется реже.
В системе Winx64 msiexec.exe может называться msiexec.exe Установщик Windows® (32 бита)
msiexec.exe Установщик Windows®

Файлы с расширением .msi это обычные пакеты установки (дистрибутивы) из которых ставится программа. В отличии от обычных «setup.exe», для запуска файла msi система использует службу Windows Installer (процесс msiexec.exe). Говоря простыми словами, установщик Windows разархивирует и запускает файлы из дистрибутива. Когда Windows Installer не работает, то появляются различные ошибки.
Вообще, меня это жутко бесит, т.к. после глупого сообщения об ошибке совсем непонятно что делать дальше. Microsoft специально разработали установщик Windows Installer для расширения возможностей установки программ (в основном это касается системных администраторов), но не позаботились должным образом о безглючной работе этой службы или хотя бы об адекватных сообщениях о проблемах. А нам теперь это разгребать 🙂
Неполадки могут быть с работой самой службы или могут возникать в процессе установки программ, когда всё настроено, в принципе, правильно. В первом случае нужно ковырять службу установщика, а во втором решать проблему с конкретным файлом. Рассмотрим оба варианта, но сначала второй.
Ошибки msi файлов
Очень часто ошибки появляются из-за недостаточных прав системы на файлы или папки. Нельзя сказать, что Windows Installer не работает, в этом случае достаточно просто добавить нужные права и всё заработает. Буквально вчера я столкнулся с тем, что скаченный дистрибутив .msi не захотел устанавливаться, при этом успешно запускается мастер установки, выбираются параметры, но затем система думает несколько секунд и выдаёт ошибку:
«Error reading from file «имя файла» verify that the file exists and that you can access it» (Error 1305). Переводится «Ошибка чтения из файла … проверьте существует ли файл и имеете ли вы к нему доступ». Ну не тупняк ли? Естественно, что кнопка «Повторить» не помогает, а отмена прекращает всю установку. Сообщение особой смысловой нагрузки также не несёт, т.к. файл точно существует и я имею к нему доступ, иначе бы просто не смог его запустить и получить это сообщение, к тому же почему-то на английском языке 🙂
А ошибка в том, что не Я должен иметь доступ к файлу, а установщик Windows, точнее сама Система. Решается очень просто:
- Кликаем правой кнопкой по файлу с расширением .msi, выбираем «Свойства»
- На вкладке «Безопасность» смотрим, есть ли в списке пользователь с именем «система» или «System»
- Скорее всего вы такого не увидите. Поэтому будем добавлять вручную. Нажимаем кнопку «Изменить…», затем «Добавить…»
- В поле пишем «система» или «System» (если у вас английская Windows) и нажимаем «Проверить имена». При этом слово должно стать подчёркнутым как на картинке.
- Нажимаем «ОК», ставим галочку «Полный доступ», «ОК»
- Кнопка «Дополнительно» -> «Изменить разрешения…» ставим «Добавить разрешения, наследуемые от родительских объектов», «ОК» три раза.
Теперь ошибка установщика не появится! Можно добавить доступ на всю папку, из которой вы обычно инсталлируете программы, например на папку «Downloads», как у меня. Смотрим видео по решению проблем с правами доступа:
В Windows XP вкладки «Безопасность» не будет, если включён простой общий доступ к файлам. Чтобы его выключить, нужно зайти в и выключить опцию «Использовать простой общий доступ к файлам». В урезанных версиях Windows 7/10 и XP вкладки «Безопасность» нет в принципе. Чтобы её увидеть, нужно загрузить Windows в безопасном режиме и зайти в неё под администратором.
Ещё способы решить проблему
- Запускайте установку, войдя в систему под администраторским аккаунтом
- Правой кнопкой по пакету «.msi» и выбираем «Запуск от имени Администратора»
- Выключите антивирус на время
- Включить режим совместимости с предыдущими операционными системами. Для этого зайдите в свойства файла msi и на вкладке «Совместимость» поставьте галочку «Запустить программу в режиме совместимости»
- Если файл на флешке, то попробуйте скопировать его куда-нибудь на жёсткий диск и запустить оттуда (бывает, что запрещена установка программ со съёмных накопителей)
- Попробуйте просто создать новую папку с любым именем в корне диска, перекинуть туда дистрибутив и запустить его оттуда
Описанный метод поможет при разных сообщениях, с разными номерами. Например, вы можете видеть такие ошибки файлов msi:
- Error 1723
- Internal Error 2203
- Системная ошибка 2147287035
- Ошибка «Невозможно открыть этот установочный пакет»
- Ошибка 1603: Во время установки произошла неустранимая ошибка
Во всех этих случаях должна помочь установка прав на файл и/или на некоторые системные папки. Проверьте, имеет ли доступ «система» к папке временных файлов (вы можете получать ошибку «Системе не удается открыть указанное устройство или файл»). Для этого:
- Сначала узнаем нужные пути. Нажмите «Win + Pause» и зайдите в
- В списках ищем переменные с названиями «TEMP» и «TMP» (значения обычно совпадают), в них записаны пути к временным папкам, которые использует установщик Windows
- Теперь идём к этим папкам и смотрим в их свойствах, имеет ли к ним доступ «система». Чтобы быстро получить путь к временной папке пользователя, кликните два раза по переменной, скопируйте путь и вставьте его в адресной строке «Проводника» Windows
После нажатия «Enter» путь преобразится на «нормальный» и вы переместитесь в реальную временную папку. Права на неё и надо проверять. Также рекомендую очистить временные папки от всего что там скопилось или даже лучше удалить их и создать новые с такими же названиями. Если не получается удалить папку, почитайте как удалить неудаляемое, но это не обязательно.
Если служба Windows Installer всё равно не хочет работать, то проверьте права на папку «C:Config.Msi», сюда «система» также должна иметь полный доступ. В этом случае вы могли наблюдать ошибку «Error 1310». На всякий случай убедитесь, что к папке КУДА вы инсталлируете софт также есть все права.
Если вы используете шифрование папок, то отключите его для указанных мной папок. Дело в том, что хотя мы сами имеем к ним доступ, служба Microsoft Installer не может до них достучаться пока они зашифрованы.
Ещё ошибка может быть связана с битым файлом. Может быть он не полностью скачался или оказался битым уже на сервере. Попробуйте скачать его ещё раз оттуда же или лучше с другого места.
Ошибка установщика Windows
В случае общих проблем не будут устанавливаться никакие msi файлы, процесс установки, скорее всего, даже не начнётся. При этом могут появляться ошибки вида:
- Нет доступа к службе установщика Windows
- Не удалось получить доступ к службе установщика Windows
- Ошибка пакета установщика Windows (1719)
или ещё нечто подобное со словами «ошибка msi», «Windows Installer Error». Всё это означает, что система дала сбой и теперь её надо лечить. Может вы ставили какой-то софт, который испортил системные файлы и реестр, или подхватили вирус. Конечно, никогда не будет лишним удалить вирусы, или убедиться что их нет. Но оставьте этот вариант на потом, т.к. обычно проблема кроется в другом.
Сначала давайте проверим работает ли служба Windows Installer:
- Нажмите «Win + R» и введите services.msc
- Найдите в конце списка службу «Установщик Windows» или «Windows Installer»
- Тип запуска должен быть «Вручную». Если она «Отключена», то зайдите в «Свойства» и выберите «Вручную»
- Затем кликните по ней правой кнопкой и выберите «Запустить» или «Перезапустить». Если ошибок нет и состояние переходит в режим «Работает», то здесь всё нормально.
- Нажмите «Win + R» и введите msiexec. Если модуль MSI работает нормально, то должно появиться окно с версией установщика и параметрами запуска, а не ошибка.
Следующее что я посоветую сделать – это выполнить команду сканирования системы на повреждённые и изменённые системные файлы. Нажмите «Win + R» и введите
Sfc /scannow
Произойдёт поиск и замена испорченных файлов на оригинальные, при этом может потребоваться вставить установочный диск с Windows XP-7-10. После окончания процесса перегрузитесь и посмотрите, решена ли проблема.
Microsoft сам предлагает утилиту, призванную решить нашу проблему. Запустите программу Easy Fix и следуйте мастеру.
Скачать Easy Fix
Параметры реестра и службы
Следующий способ устранения ошибки – восстановление рабочих параметров в реестре установщика Windows Installer.
Скачать msiserver.reg
Для этого скачайте архив и запустите оттуда два reg-файла, соответственно своей версии Windows. Согласитесь с импортом настроек.
Важно! Перед последним действием желательно создать точку восстановления системы! Если способ не поможет или станет хуже, вы сможете восстановиться до прежнего состояния.
В Windows XP или Windows Server 2000 установите последнюю версию установщика 4.5.
Скачать Windows Installer 4.5
Если не помогло, то проделайте ещё перерегистрацию компонентов:
- Нажмите «Win + R» и введите «cmd». Затем в чёрном окне введите последовательно команды:
MSIExec /unregister
MSIExec /regserver - В ответ должна быть пустота, никаких ошибок. Если проблема не решена, введите ещё команду
regsvr32 msi.dll - Закройте чёрное окно
Если пишет, что не хватает прав, то нужно запускать командную строку от имени Администратора.
Если команды выполнились, но не помогло, то скачайте файл и запустите msi_error.bat из архива, проверьте результат.
Последний вариант — скачайте программу Kerish Doctor, почитайте мою статью, там есть функция исправления работы службы установщика и многих других частых проблем Windows.
Также, многие программы используют .NET Framework, поэтому не будет лишним установить последнюю версию этого пакета. И, напоследок, ещё один совет: если в пути к файлу-дистрибутиву есть хоть одна папка с пробелом в начале названия, то удалите пробел. Такой простой приём решит вашу проблему 🙂
Подведение итогов
Ошибки с установщиком Windows очень неприятные, их много и сразу непонятно куда копать. Одно ясно – система дала сбой и нужно восстанавливать её до рабочего состояния. Иногда ничего не помогает и приходится переустанавливать Windows. Однако не торопитесь это делать, попробуйте попросить помощи на этом форуме. В точности опишите вашу проблему, расскажите что вы уже делали, какие сообщения получили, и, возможно, вам помогут! Ведь мир не без добрых людей 🙂
Эта функция доступна в версиях Frontline, Business Plus, Enterprise, Education Standard и Education Plus, Cloud Identity Premium. Сравнение версий
Вы можете установить ПО на устройства Windows, зарегистрированные в службе управления устройствами Windows, добавив специальные настройки в консоли администратора Google. Для этого вам нужно указать расположение файла MSI приложения в XML-файле, который следует задать в качестве значения специальной настройки.
Шаг 1. Получите необходимые сведения о приложении и создайте XML-файл
Чтобы создать XML-файл, вам понадобится URL приложения, хеш файла и идентификатор продукта.
- На устройстве с ОС Windows скачайте файл MSI, который вы хотите развернуть.
Примечание. Файл установки приложения должен быть либо доступен на веб-сайте производителя, либо размещен системным администратором на сервере с доступом по протоколу http, https или ftp.
Например, вы можете скачать файл установки приложения 7‑Zip по ссылке https://www.7-zip.org/a/7z1900-x64.msi.
- Откройте PowerShell.
- Чтобы получить хеш файла, выполните команду Get‑FileHash ‑Path путь_к_файлу ‑Algorithm SHA256, где путь_к_файлу – это путь к установочному файлу приложения. Запишите значение хеша – строку из 64 символов, которую вернет PowerShell.
Например, если файл MSI приложения 7‑Zip находится в папке Downloads, выполните команду Get‑FileHash ‑Path C:Usersимя_пользователяDownloads7z1900‑x64.msi ‑Algorithm SHA256
- Чтобы получить идентификатор продукта:
- Скопируйте в текстовый редактор следующий скрипт PowerShell и сохраните его в файл Get-MSIFileInformation.ps1.
param( [parameter(Mandatory=$true)] [IO.FileInfo]$Path, [parameter(Mandatory=$true)] [ValidateSet("ProductCode","ProductVersion","ProductName")] [string]$Property ) try { $WindowsInstaller = New-Object -ComObject WindowsInstaller.Installer $MSIDatabase = $WindowsInstaller.GetType().InvokeMember("OpenDatabase","InvokeMethod",$Null,$WindowsInstaller,@($Path.FullName,0)) $Query = "SELECT Value FROM Property WHERE Property = '$($Property)'" $View = $MSIDatabase.GetType().InvokeMember("OpenView","InvokeMethod",$null,$MSIDatabase,($Query)) $View.GetType().InvokeMember("Execute", "InvokeMethod", $null, $View, $null) $Record = $View.GetType().InvokeMember("Fetch","InvokeMethod",$null,$View,$null) $Value = $Record.GetType().InvokeMember("StringData","GetProperty",$null,$Record,1) return $Value } catch { Write-Output $_.Exception.Message } - В PowerShell выполните команду путь_к_скриптуGet‑MSIFileInformation.ps1 ‑Path путь_к_файлу ‑Property ProductCode, где путь_к_скрипту – это путь к файлу скрипта PowerShell, а путь_к_файлу – это путь к установочному файлу MSI.
Например, если вы сохранили скрипт PowerShell в папке Desktop, для получения кода продукта 7-Zip выполните команду C:Usersимя_пользователяDesktopGet‑MSIFileInformation.ps1 ‑Path C:Usersимя_пользователяDownloads7z1900‑x64.msi ‑Property ProductCode
Идентификатор продукта – это последовательность из букв и цифр, заключенная в скобки. Пример: {23170F69-40C1-2702-1900-00001000000}.
- Скопируйте в текстовый редактор следующий скрипт PowerShell и сохраните его в файл Get-MSIFileInformation.ps1.
- Создайте XML-файл:
- Скопируйте в текстовый файл следующий код XML:
<MsiInstallJob id=""> <Product Version="1.0.0"> <Download> <ContentURLList> <ContentURL>MSI-URL</ContentURL> </ContentURLList> </Download> <Enforcement> <CommandLine>/quiet</CommandLine> <TimeOut>5</TimeOut> <RetryCount>3</RetryCount> <RetryInterval>5</RetryInterval> </Enforcement> <Validation> <FileHash>FileHash</FileHash> </Validation> </Product> </MsiInstallJob> - В тегах
<ContentURL>вместо MSI-URL укажите URL файла MSI. - В тегах
<FileHash>вместо FileHash укажите хеш файла MSI. - При необходимости обновите параметры установки в тегах
<Enforcement>. Дополнительную информацию можно найти в документации Microsoft. - Сохраните файл.
- Скопируйте в текстовый файл следующий код XML:
Шаг 2. Добавьте специальную настройку
- Нажмите Специальные настройки.
- Нажмите Добавить специальную настройку.
- Задайте специальную настройку:
- В поле OMA-URI введите EnterpriseDesktop и выберите ./Device/Vendor/MSFT/EnterpriseDesktopAppManagement/MSI/<Идентификатор_продукта>/DownloadInstall.
- В строке OMA-URI вместо <Идентификатор_продукта> укажите идентификатор продукта MSI, преобразовав скобки в код. Чтобы форматирование было правильным, введите %7Bидентификатор_продукта%7D, где %7B – это код символа «{«, а %7D – «}».
Пример строки OMA-URI для 7-Zip: ./Device/Vendor/MSFT/EnterpriseDesktopAppManagement/MSI/%7B23170F69-40C1-2702-1900-00001000000%7D/DownloadInstall
- При выборе OMA-URI в поле Название подставляется значение «DownloadInstall». Введите уникальное название для настройки, включающее название приложения, чтобы вы могли легко отыскать ее в списке. Пример: «Install 7-zip v19.0».
- Для параметра Тип данных выберите значение Строка (XML), нажмите Загрузить файл XML и выберите созданный вами ранее XML-файл конфигурации.
- При необходимости введите описание.
- Нажмите Далее, чтобы продолжить и выбрать организационное подразделение, к которому будет применяться специальная настройка. Если вы хотите создать другую специальную настройку (правило), выберите Добавить ещё одно. Эти правила не будут применены к организационному подразделению, пока вы не нажмете Далее и не выберете его.
- Выберите одно или несколько организационных подразделений, к которым будут применены правила.
- Нажмите Применить.
На подключенных к интернету устройствах пользователей приложение будет установлено в течение 3 часов. На устройствах, которые не подключены к интернету, приложение будет установлено при следующем подключении.
Шаг 3. Проверьте, установлено ли приложение
Проверить, было ли установлено на устройство приложение, которое вы развернули с помощью специальной настройки, можно несколькими способами. При проверке на устройстве можно выполнить синхронизацию вручную, что позволяет применить настройку максимально быстро.
На устройстве
- На устройстве выберите Настройки и найдите раздел Управляемые через сервисы Google.
- Если приложение установлено, оно будет указано в списке областей, управляемых через сервисы Google, в разделе Приложения.
- Если приложения не будет в списке, дважды выполните синхронизацию вручную, чтобы применить на устройстве специальную настройку. Пока установка ожидается, вместо названия приложения в списке будет указан идентификатор продукта. Название появится после установки.
- Если приложение не будет установлено после синхронизации вручную, проверьте значения специальных настроек.
В каталоге приложений устройства в консоли администратора
С помощью этого способа можно удаленно посмотреть, какие приложения установлены на устройстве. Примечание. Добавление приложения в список может занять до 12 часов.
- Нажмите Конечные точки.
- Выберите устройство. Если в организации много устройств, воспользуйтесь фильтрами или строкой поиска.
- Выберите Установленные приложения и проверьте, присутствует ли приложение в списке.
Как удалить приложение
Вы можете удалить приложения, установленные с помощью специальных настроек. Использовать специальные настройки для удаления приложений, установленных другими методами, нельзя.
- Нажмите Специальные настройки.
- Слева выберите организационное подразделение, в котором нужно удалить приложение. Чтобы удалить приложение для всех пользователей, выберите организационное подразделение верхнего уровня.
- Наведите указатель мыши на специальную настройку и нажмите Удалить или Отключить. Выберите Удалить, чтобы подтвердить действие.
Если вы выбрали дочернее организационное подразделение, которое унаследовало специальную настройку, эту настройку можно только отключить, а не удалить, так как она действует для других организационных подразделений. Если вы решите снова установить приложения на устройствах в дочернем организационном подразделении, нажмите Наследовать.
Google, Google Workspace, а также другие связанные знаки и логотипы являются товарными знаками компании Google LLC. Все другие названия компаний и продуктов являются товарными знаками соответствующих компаний.
Эта информация оказалась полезной?
Как можно улучшить эту статью?
Содержание
- 1 Как запустить файл MSI от имени администратора?
- 2 Как включить службу установщик Windows?
- 3 Как открыть MSI на Windows 10?
- 4 Как извлечь файлы из пакета MSI?
- 5 Как запустить установку программы от имени администратора?
- 6 Как запустить установщик?
- 7 Как отключить установщик Windows 10?
- 8 Как найти Windows Installer?
- 9 Как открыть файл с расширением MSI?
- 10 Что это за формат MSI?
- 11 Чем отличается EXE от MSI?
Как установить пакет MSI с правами администратора
- Перейдите к ветке HKEY_CLASSES_ROOTMsi. …
- В раздел «shell» будет добавлен подраздел. …
- В окне справа дважды щелкните левой кнопкой мыши на ключ «По умолчанию» или один раз правой кнопкой мыши и выберите «Изменить…» В пустое поле значения впишите «Запуск от имени Администратора».
13 янв. 2014 г.
Как включить службу установщик Windows?
Сначала давайте проверим работает ли служба Windows Installer:
- Нажмите «Win + R» и введите services.msc.
- Найдите в конце списка службу «Установщик Windows» или «Windows Installer»
- Тип запуска должен быть «Вручную». …
- Затем кликните по ней правой кнопкой и выберите «Запустить» или «Перезапустить».
Как открыть MSI на Windows 10?
Доступен он будет также и при помощи командной строки cmd.exe, в которой следует выполнить команду: msiexec /a c:filename. msi /qb TARGETDIR=c:tmp. Следует отметить, что полным аналогом MSI расширения является MSU.
…
Программы для открытия MSI файлов
- Windows Installer;
- Windows Installer XML;
- 7-Zip.
Как извлечь файлы из пакета MSI?
Извлечь файлы из файла msi можно при помощи команды: , где FULL_PATH_MSI_FILE – полный путь к файлу msi, TARGET_DIRECTORY – папка, в которую будет произведена распаковка. Кроме того, распаковать msi архив можно при помощи архиватора 7-zip, просто откройте приложение 7-zip, выберите в нем нужный msi и откройте его.
Как запустить установку программы от имени администратора?
Если параметр Запуск от имени администратора не доступен, выполните следующие действия.
- Щелкните правой кнопкой мыши значок, запускающий программу, и выберите пункт Свойства. …
- Откройте папку, которая содержит файл программы.
- Щелкните правой кнопкой мыши по файлу программы, затем щелкните Запуск от имени администратора.
Как запустить установщик?
Нажмите клавиши Win+R на клавиатуре, введите services. msc в окно «Выполнить» и нажмите Enter. Откроется окно со списком служб, найдите в списке «Установщик Windows» и дважды нажмите по этой службе. Если служба отсутствует в списке, посмотрите, есть ли там Windows Installer (это одно и то же).
Как отключить установщик Windows 10?
Зайдите в “Конфигурация компьютера” => “Административные шаблоны” => “Компоненты Windows” => “Установщик Windows” => откройте “Отключение установщика Windows”. 3. Поставьте точку возле “Включено” => возле “Отключить установщик Windows” выберите “Всегда” и нажмите на “ОК”.
Как найти Windows Installer?
Папка Installer и ее содержимое
Эта папка размещается по пути C:WindowsInstaller, но попасть в нее с помощью системного проводника просто так нельзя. Папка Installer скрыта и защищена. И чтобы проверить, сколько места занимает содержимое этой папки, прибегнем к некоторым настройкам проводника Windows.
Как открыть файл с расширением MSI?
Как, чем открыть файл . msi?
- 7-Zip.
- Microsoft Windows Installer.
Что это за формат MSI?
Windows Installer был разработан в 1995—1998 годах и имел вначале кодовое название Darwin. Ранние версии назывались Microsoft Installer, отсюда стандартное расширение файла инсталляционного пакета — . msi.
Чем отличается EXE от MSI?
Файл MSI — это файл базы данных установщика Windows, способный устанавливать программное обеспечение. … Файл EXE , который вы создаете, является самораспаковывающимся приложением запуска , содержащим как сам MSI , так и различные требования к времени выполнения , которые могут быть у программы установки.