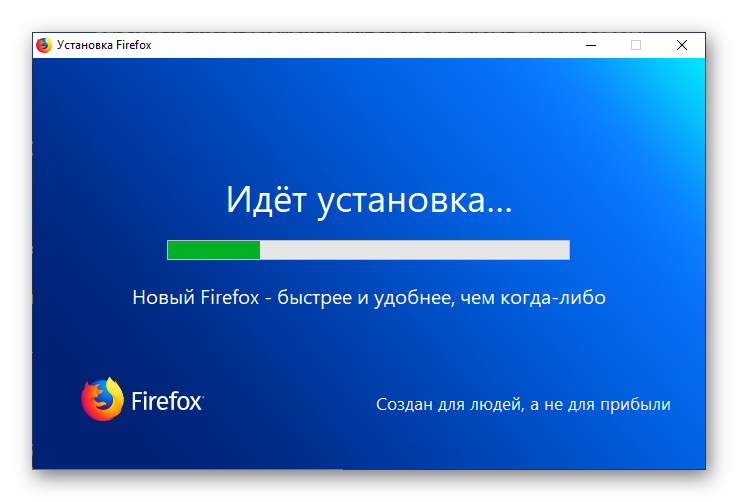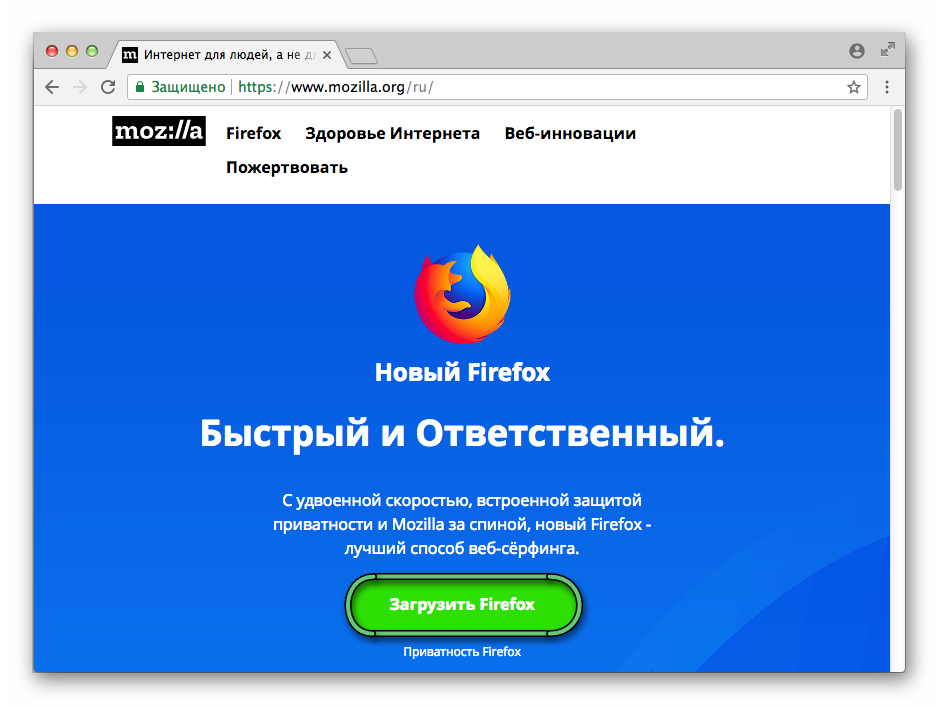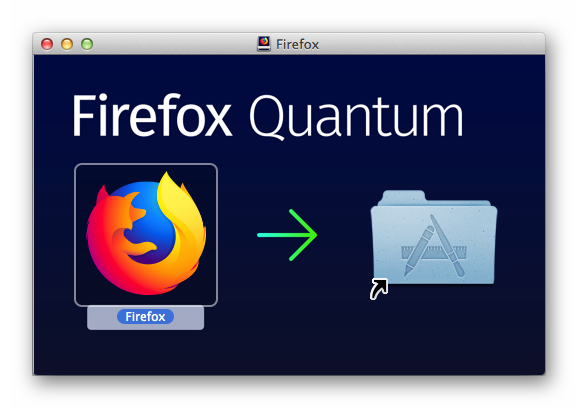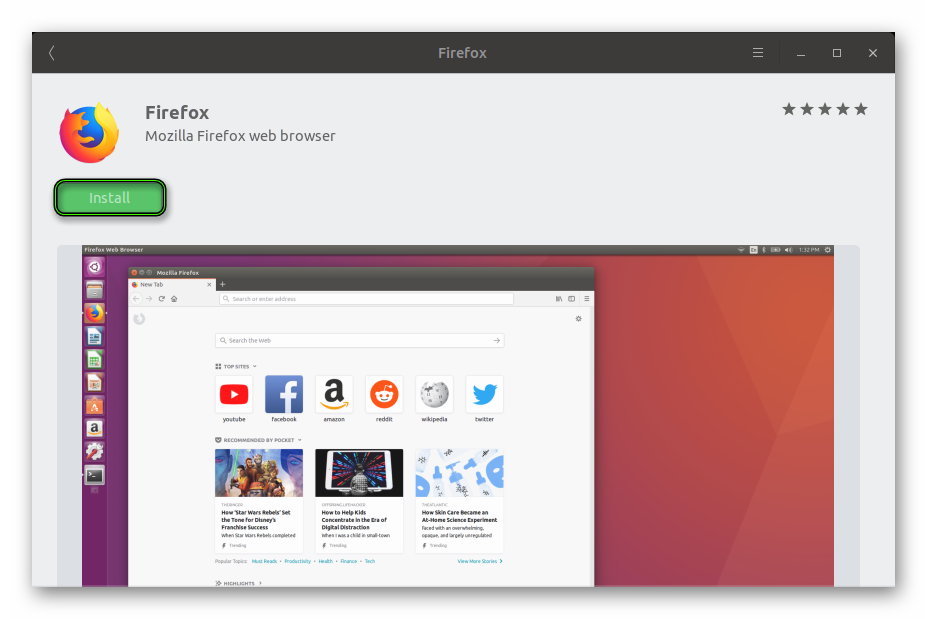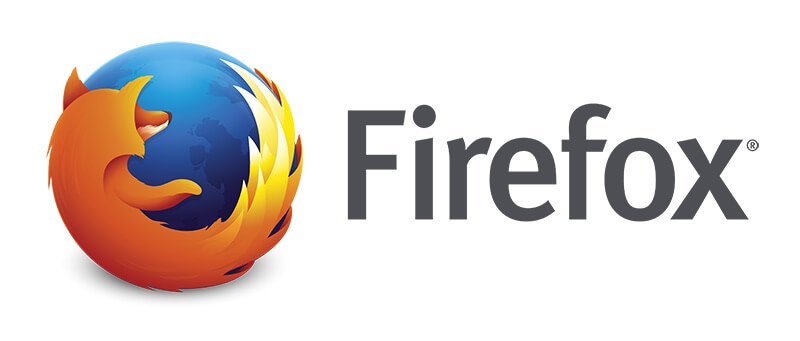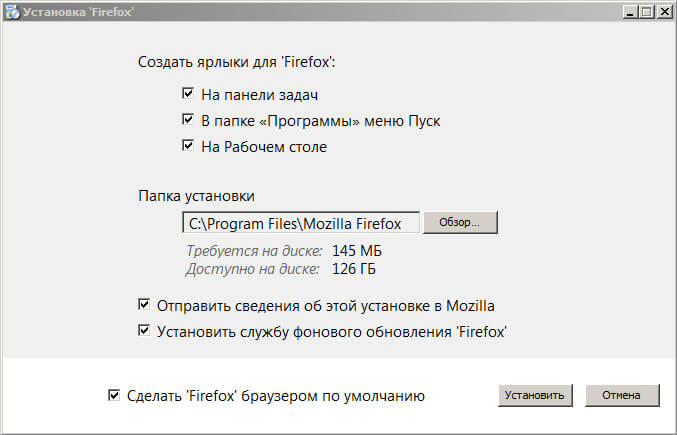В этой статье описано, как установить Firefox на Windows с помощью простого онлайн-установщика Mozilla или из Microsoft Store.
- Если вам необходим полный офлайн-установщик с пользовательскими настройками, прочтите эту статью.
- Для обновления Firefox из предыдущей версии прочтите эту статью.
Эта статья применима только для Windows.Для получения инструкций по установке Firefox на Mac прочтите эту статью.Для получения инструкций по установке Firefox на Linux прочтите эту статью.
Оглавление
- 1 Установка с сервера загрузок Mozilla
- 2 Установка из Microsoft Store
- 2.1 Возникли проблемы?
Установка с сервера загрузок Mozilla
Перед установкой Firefox ознакомьтесь с системными требованиями Firefox, чтобы убедиться, что на вашем компьютере установлена допустимая операционная система и используется рекомендуемое оборудование.
Чтобы установить Firefox на свой компьютер:
- Откройте эту страницу загрузки Firefox в любом браузере (например, Microsoft Edge).
- Нажмите на кнопку Загрузить сейчас. Загруженный установщик Firefox автоматически предложит вам лучшую доступную версию Firefox для вашего компьютера.
Windows 10 может отображать предупреждения при установке приложений не из Microsoft Store. Для получения дополнительной информации прочтите эту статью.
- Нажмите «Открыть файл» в уведомлении о загрузке Microsoft Edge, чтобы запустить процесс.
- В других браузерах вам может понадобиться сначала сохранить установщик Firefox на свой компьютер, а затем открыть загруженный файл.
Примечание: При появлении диалогового окна «Открыть файл — предупреждение системы безопасности», нажмите Открыть или Запустить.
- Может открыться диалоговое окно «Контроль учётных записей пользователей» с запросом разрешения на внесение установщиком Firefox изменений на вашем компьютере. Если оно появится, нажмите Да, чтобы начать установку.
- Дождитесь, пока Firefox завершит установку.
- Когда установка будет завершена, Firefox запустится.
Примечание: В верхней части страницы может отображаться уведомление с кнопкой Очистить Firefox…, если Firefox был установлен ранее. Подробнее — в этой статье.
Поздравляем, вы успешно установили Firefox!
Дважды щёлкните по значку Firefox на рабочем столе, чтобы открыть Firefox.
Установка из Microsoft Store
Для установки Firefox из Microsoft Store необходима Windows 10 или Windows 11.
- Нажмите на значок Windows на панели задач.
- Введите Microsoft Store.
- Выберите Microsoft Store в результатах. Откроется приложение Microsoft Store.
- Введите Firefox в поисковой строке и нажмите Enter.
- Выберите Mozilla Firefox из доступных приложений.
- Нажмите Получить, чтобы начать процесс установки.
Для получения дополнительной информации прочтите эту статью.
Возникли проблемы?
Вот некоторые статьи, которые могут вам помочь:
- Firefox версии 100 и выше на Windows 7
- Как изменить браузер по умолчанию на Firefox в Windows
- Как сделать Firefox браузером по умолчанию
- Firefox не запускается — поиск решения проблемы
- Диагностика и решение проблем в Firefox
- Почему я получаю сообщение о вредоносной загрузке при загрузке Firefox для Windows?
Если вам необходима дополнительная помощь, вы всегда можете получить поддержку сообщества.
Эти прекрасные люди помогли написать эту статью:
Станьте волонтёром
Растите и делитесь опытом с другими. Отвечайте на вопросы и улучшайте нашу базу знаний.
Подробнее
Firefox – это один из самых популярных веб-обозревателей для ПК и мобильных устройств. Поэтому многие начинающие пользователи компьютеров и ноутбуков заинтересованы в его инсталляции, но не знают, как подступиться к этому вопросу. Специально для них мы подготовили руководство. Давайте разберемся, как установить Мазилу на компьютер бесплатно. Причем стоит учесть особенности различных операционных систем.
Содержание
- Инструкция
- Случай №1: Windows
- Случай №2: Mac OS
- Случай №3: Linux
- Заключение
Инструкция
Пользователи любят Mozilla Firefox за стабильность, современный внешний вид и высокую скорость загрузки страниц. Также немаловажную роль играет безопасность. Всем известно, что это один из самых безопасных веб-обозревателей.
Сам процесс установки не отличается особой сложностью. Но могут возникнуть проблемы при установке на других ОС. Потому нужна подробная инструкция для описания процесса инсталляции веб-обозревателя.
Случай №1: Windows
Это наиболее распространенная операционная система. Она используется почти на каждом компьютере среднестатистического юзера. Потому начнем мы именно с нее. Инструкция проста и понятна. Вот она:
- Запускаем любой интернет-обозреватель и открываем ссылку https://www.mozilla.org/ru/.
- Далее кликаем по кнопке «Загрузить…».
Ресурс автоматически определит тип ОС и выберет пакет для загрузки.
- После скачивания идем в каталог с загрузками и запускаем исполняемый файл Firefox Installer.exe.
- Дожидаемся завершения процедуры.
После установки браузер запустится автоматически. Теперь можно назначать его приложением по умолчанию для открытия веб-страниц, включать синхронизацию и делать многое другое. Также можно настроить другие особенности браузера.
Случай №2: Mac OS
Операционная система от компании Apple совсем не такая, как Windows. Здесь другие законы и принципы установки приложений. Потому новички могут запутаться в новой ОС. Но вот инструкция по установке Мозилы на Маках:
- Сначала открываем Safari или другой браузер.
- Переходим на страницу https://www.mozilla.org/ru/.
- Откроется главная страница ресурса. Здесь требуется кликнуть по кнопке «Загрузить Firefox».
- Платформа автоматически определит тип ОС и подготовит нужный пакет формата .dmg для загрузки.
- Открываем скачанный файл
- Перетаскиваем значок «Огненной лисицы» в каталог с названием «Программы» (Applications).
- Дожидаемся завершения копирования файлов.
- Закрываем окошко инсталляции.
- Запускаем программу стандартным способом.
Так происходит установка на Маках. Кстати, если вы думаете о том, как установить две версии Firefox, то процесс ничем не отличается. Просто нужно в одной из версий (скачанной ранее) отключить автоматическое обновление. Тогда все будет нормально. Их даже можно запускать одновременно.
Случай №3: Linux
Процедура инсталляции Мозиллы Фаерфокс для Линукса несколько сложнее, чем в предыдущих двух случаях. По этой причине мы выделили для нее отдельный материал. Ознакомиться с ней вы можете здесь. Там представлено два доступных способа:
- Через несколько команд в Терминале.
- С помощью предусмотренного в системе Менеджера приложений.
Заключение
Выше мы рассказали о вариантах установки Mozilla Firefox на различных операционных системах. Проще всего с Windows. Также нет проблем с Маками. А вот с Linux нужно немного повозиться. Но результат оправдывает средства.
Download Article
Download Article
- Using Windows
- Using Mac
- Using Android
- Installing Add-ons
- Video
- Q&A
- Warnings
|
|
|
|
|
|
Firefox is a popular web browser that can be downloaded for free. It is very fast and customizable. Follow this guide to install Firefox on your PC, Mac, or Android device, as well as how to install custom add-ons.
-
1
-
2
Click Download Firefox. This is the blue button.
- The installer will download to your computer.
Advertisement
-
3
Open the installer. In most cases, this will be in your Downloads folder.
- If needed, click Open. You may also need to click Yes if a security alert pops up.
- When the installation is complete, Firefox will open.
Advertisement
-
1
Go to https://www.mozilla.org/en-US/firefox/new/ in your browser. You can get it for free at the Mozilla website. The download link will automatically detect your operating system and language. If you’d like to download a different language or system, click the Systems & Languages link underneath the Download button.
-
2
Click the download button. Your download will start immediately. Once the file is finished downloading, click on it to start the installation. Windows may ask for confirmation before running the file.
-
3
Open the DMG file. Once the download is complete, the DMG file should open automatically. If it does not, click the downloaded file on your desktop.
-
4
Install the application. Drag the Firefox.app file into your Applications folder. Hold down control and click the Firefox window. Select Eject “Firefox”.
-
5
Put Firefox on the dock. To add Firefox to the dock for quick access, click and drag the icon from your Applications folder onto the dock.
-
6
Launch Firefox. You will be warned that the program was downloaded. Confirm that you want to open it. Firefox will ask you if you want to set it as the default browser. After making your choice, the browser will launch.
Advertisement
-
1
Download Firefox. You can get the Firefox app from the Google Play Store or from the Mozilla website.
-
2
Install the app. Tap the install button to install the Firefox application. The installer will ask you to accept permissions. These do things like let Firefox access your GPS location, or write files to your SD card. Review and accept the permissions to continue.
-
3
Open the App. Once installation is complete, you can open the app. Check the box to “Allow automatic updating”. This will ensure that your Firefox app has the latest security fixes.
Advertisement
-
1
Understand Add-ons. Add-ons are applications that you can add to Firefox to give it extra functionality. You can browse a large library of free Add-ons directly from the Firefox program.
- A useful Add-on is an ad blocker. Look for one able to block annoying pop-ups and animations that can detract from your viewing experience.
-
2
Open the Add-ons Manager. Click the Firefox menu in the top-left of the window. Click Add-ons, the icon with the puzzle piece next to it. This will open the Add-ons Manager.
-
3
Find Add-ons to install. The Add-ons manager will display some featured Add-ons. You can search for specific extensions in the top-right of the window. If you want to browse the entire catalog of Add-ons, there is a link in the bottom-right.
-
4
Install the Add-on. Once you have found an Add-on you want, click the green “Add to Firefox” button. Firefox will ask you to confirm, and then the Add-on will be installed. You often will need to restart Firefox to start a newly installed extension.
Advertisement
Add New Question
-
Question
How do I install version 45?
Evan Thomas
Community Answer
If it is supported on your device, then the Firefox installer will say there’s a new update. Press «Install.» If it doesn’t work, it’s probably not supported on your device, you already have it, or you need to reinstall Firefox.
-
Question
Can i have both Mozilla and Chrome on my PC?
Yes. Firefox and Chrome are separate from each other, and having one will not affect the other.
-
Question
Can I have both Microsoft Edge and Firefox?
Yes. Both are separate apps and most computers and devices will allow you to have both at the same time. If not, select the one you most prefer.
See more answers
Ask a Question
200 characters left
Include your email address to get a message when this question is answered.
Submit
Advertisement
Video
-
Do not install an old version of Firefox; install the latest. Old versions are outdated and can cause security issues. Firefox can notify you if there is an update of the browser
Advertisement
About This Article
Thanks to all authors for creating a page that has been read 229,298 times.
Is this article up to date?
Браузер Mozilla построен на ядре Gecko, которое работает на большинстве известных операционных систем. Это большой плюс разработчикам, так как установить Фаерфокс на компьютер и любой ноутбук не доставляет проблем. Браузер хорошо работает на Windows, Linux, Mac OS X и других системах. Превосходит по стабильности и скорости все встроенные утилиты для работы с интернетом. Например: IE и Edge в Windows, Safari в Mac, Midori для Linux. Мозилла является дефолтным браузером в системах Ubuntu.
Установка Firefox в Linux
Рассмотрим, как установить Мозилу Фаерфокс на компьютер семейства GNU/Linux. Утилита не будет работать без следующих библиотек:
- GTK+ 2.18 и выше.
- GLib 2.22.
- Pango 1.14.
- X.Org0 и выше, рекомендованная версия – 1.7.
- libstdc++ 4.3.
Если система соответствует предъявленным требованиям, переходим к следующим действиям:
- Загружаем Firefox в домашний каталог.
- Через терминал переходим в cd ~.
- tar xjf firefox-*.tar.bz2 – выгружаем содержимое.
- Почти готово. Осталось запустить скрипт ~/firefox/firefox, который находится в одноименной папке.
Установка Firefox в Windows
Достаточно скачать установочный файл с надежного источника и запустить его – Firefox Setup Stub.exe. В открывшемся окне устанавливаем наиболее удобные настройки: где создать ярлыки, куда сохранить программу и сделать ли утилиту браузером по умолчанию. Нажать кнопку «Установить», подождать две минуты и начать пользоваться.
Установка Firefox в Mac OS
Установить Фаерфокс на макбук или аймак очень просто. Приложение можно найти в MacStore или скачать установочный файл – firefox.dmg. Открыть пакет в Finder и перетащить мышкой иконку браузера в папку «Программы». Или. Пойти еще более простым путем. Найти утилиту в маркете и нажать кнопку «Установить».
Mozilla Firefox входит в топ-5 лучших бесплатных браузеров мира. Он пользуется огромной популярностью, благодаря своей скорости, удобству и функциональности. Поэтому если вы фанат этого браузера, но по какой-то причине не можете установить мазилу на компьютер, но очень хотите, эта статья посвящена вам.
Системные требования
Прежде всего нужно знать, соответствует ли ваша система всем требования Мозиллы Фаерфокса. Рекомендации к ресурсам компьютера более, чем лояльные, поэтому 99% устройств подойдут.
- Операционная система (OS): Windows 7, 8, 10, MAC OS, Linux;
- Оперативная память (RAM): 512 MB (для 32-х битной версии ОС) / 2 GB (для 64-х битной версии ОС);
- Место на диске (HDD): 200 MB свободного места на компьютере.
Полная пошаговая инструкция
#1 Скачать браузер
- Конечно же, самым первым, что нужно сделать — это скачать браузер на свой компьютер. Последнюю версию фаерфокса вы можете загрузить по ссылке (кнопка в конце статьи).
- После нажатия на кнопку выберите свою систему (чаще всего это Windows).
- Сохраните файл.
#2 Установить браузер
- Запустите файл-инсталлятор из места, куда вы его сохранили (чаще всего это папка «Загрузки» в папке «Мои Документы»).
- Теперь необходимо пройти стандартный процесс установки программы.
По умолчанию браузер Mozilla Firefox устанавливается в стандартную директиву для всего софта «C:\Program Files\Mozilla Firefox»
- Если же вы хотите изменить путь установки приложения, то в окне Тип установки нужно отметить пункт «Выборочная».
- Нажимаем «Далее», ждём пока установится, и готово.
#3 Запустить браузер
Firefox установлен! Значок браузера появится на рабочем столе, а также по окончанию установки, вы можете сразу запустить его.
Итоги
Установка Mozilla Firefox очень проста и не требует многих усилий у большинства пользователей. Тем не менее если вы столкнулись с какими трудностями в установке программы на компьютер, мы надеемся, что эта статья помогла вам и вы выполнили свою установку успешно.
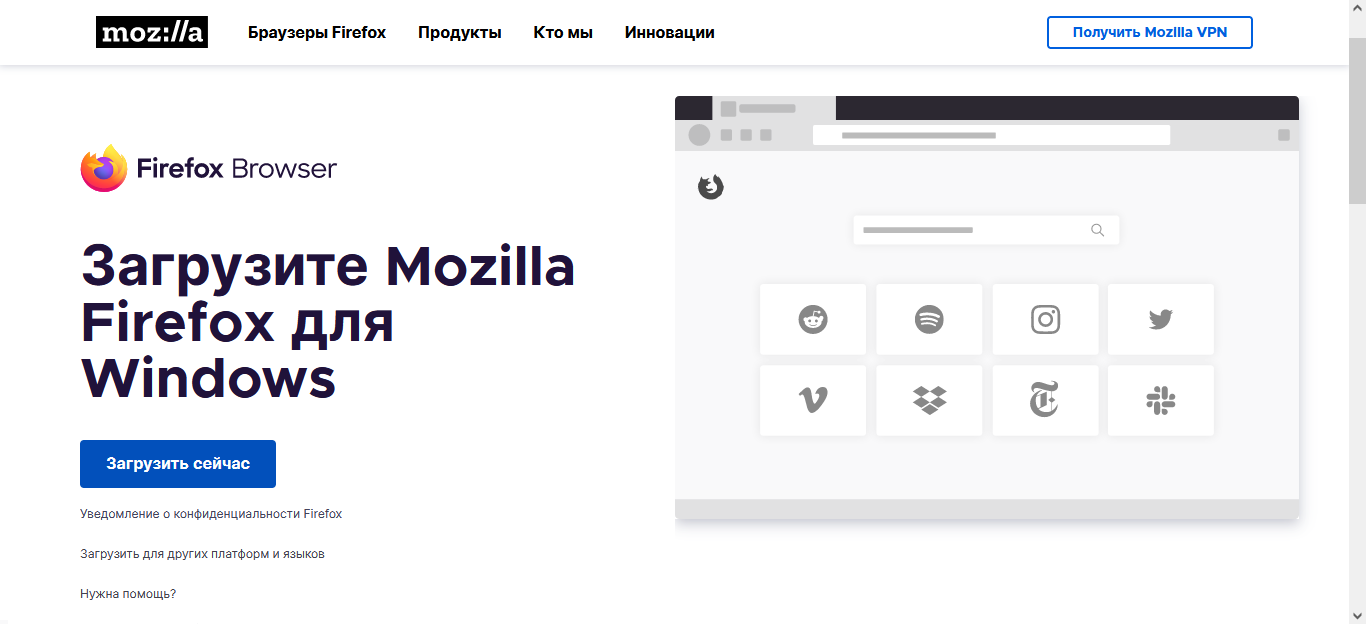
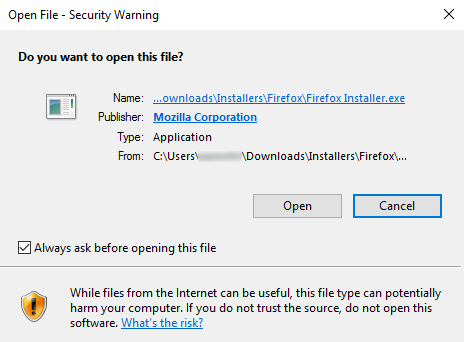
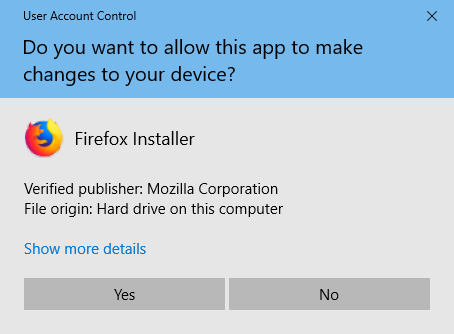
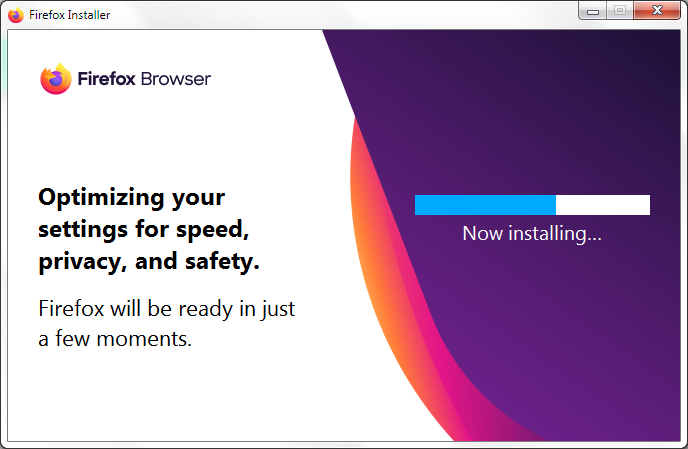
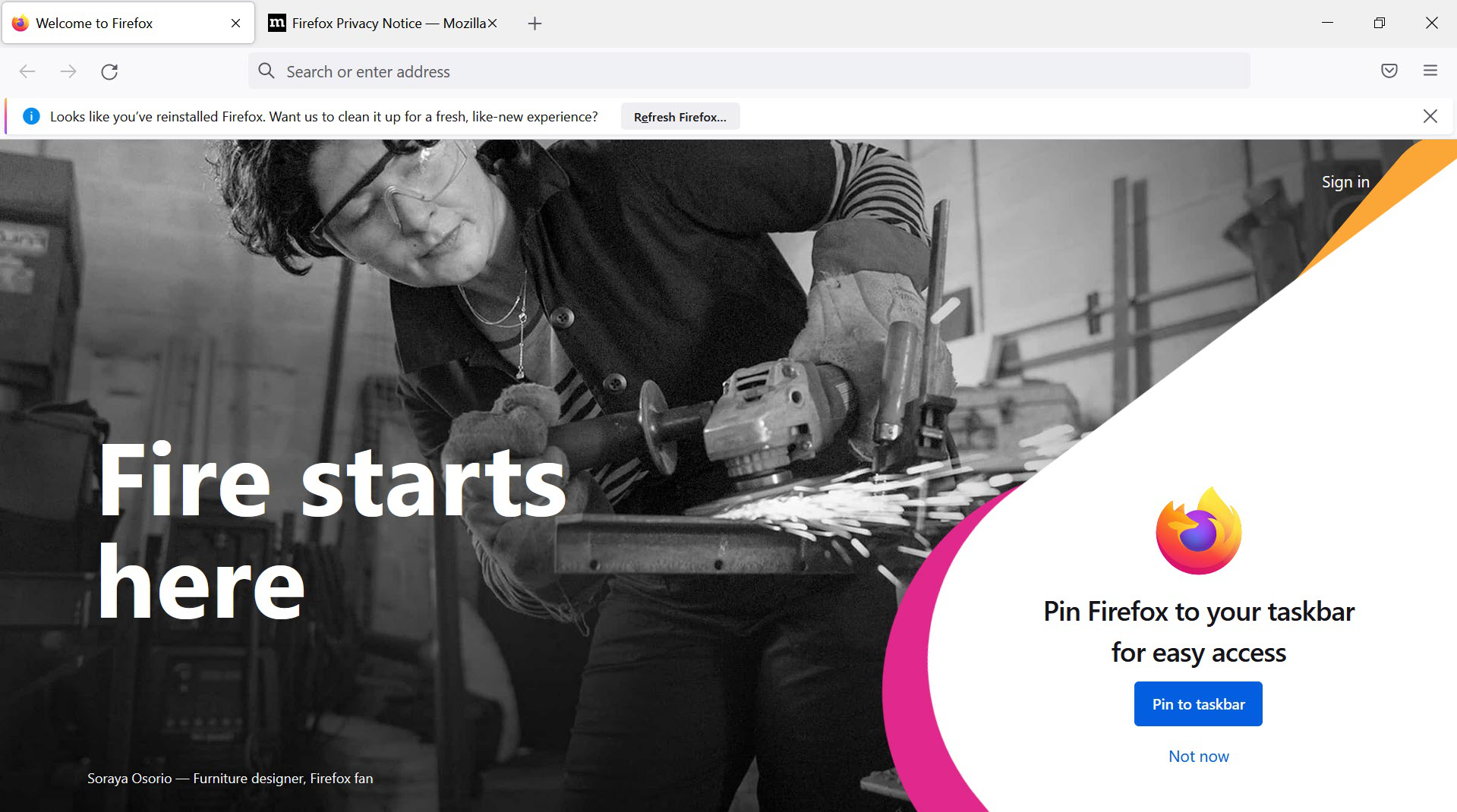


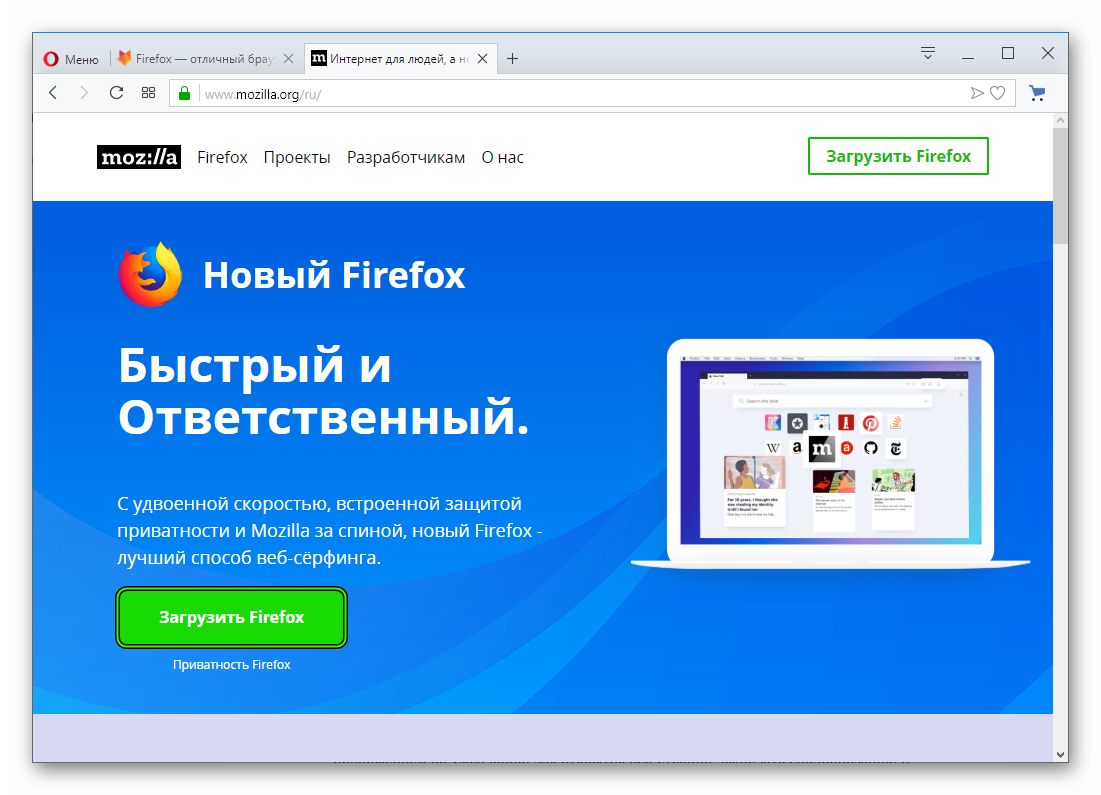 Ресурс автоматически определит тип ОС и выберет пакет для загрузки.
Ресурс автоматически определит тип ОС и выберет пакет для загрузки.