Впервые поддержка аддонов в Minecraft Pocket Edition была добавлена в версии 0.16.0 на Windows 10 и Android.
Установка аддонов с расширениями .mcworld/.mcpack
Если вы скачали аддон с одним из этих расширений — .mcworld/.mcpack, то вам нужно только запустить его и он установится автоматически. Важно, чтобы у вас была установлена Карманная версия игры для Win 10.
Установка аддонов с расширением .zip/.rar
- Если скачаный файл имеет одно из следующих расширений, то установку следует производить указанным далее образом.
- Распакуйте архив
- Используя проводник перейдите в
C:\Users\ВАШЕ_ИМЯ_ПОЛЬЗОВАТЕЛЯ\AppData\Local\Packages\Microsoft.MinecraftUWP_8wekyb3d8bbwe\LocalState\games\com.mojang
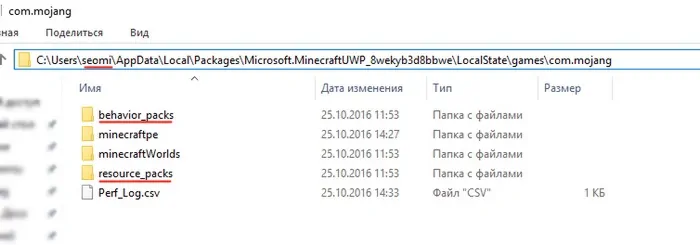
- В папку com.mojang\behavior_packs переносите папки с behavior в названии
- В папку com.mojang\resource_packsпереносите папки с текстурами/ресурс паком
- После этого нужно зайти в игру и в настройках мира активировать использование только что установленные наборы ресурсов и параметров
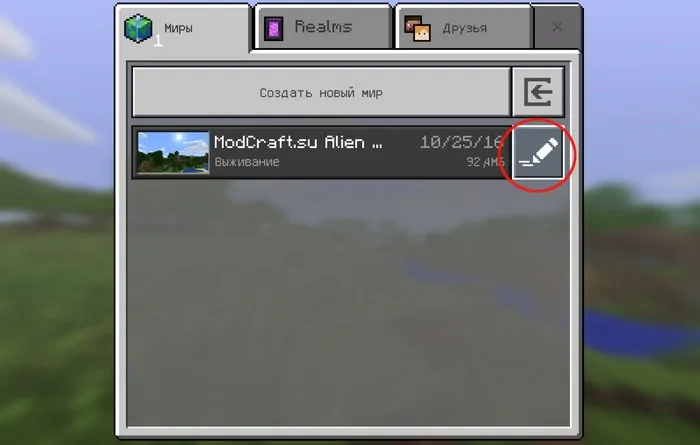
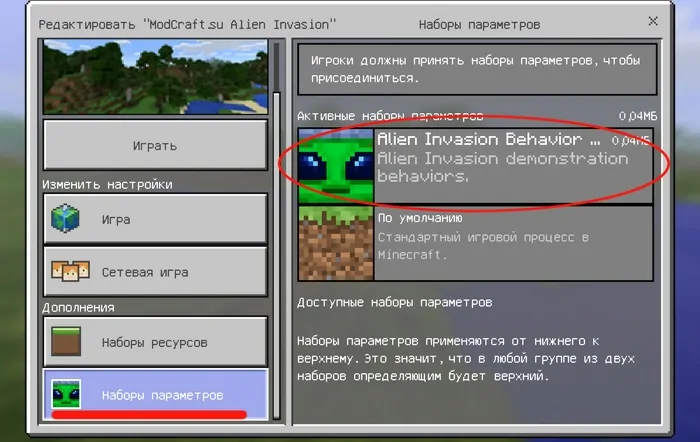
Майнкрафт — популярная игра, которая позволяет игрокам строить и исследовать виртуальные миры из блоков. Однако, многим игрокам хочется добавить в игру дополнительные элементы, возможности и функции, которых нет в оригинальной версии игры. Для этого существуют модификации (моды), которые можно установить на Minecraft Windows 10 Edition. В этой статье мы расскажем, как установить моды на данную версию игры.
Шаг 1: Загрузка установщика модов
Первым делом вам потребуется загрузить установщик модов для Minecraft Windows 10 Edition. Мы рекомендуем использовать популярный инструмент под названием «Minecraft Forge». Этот установщик позволит вам легко управлять и устанавливать моды в игре. Вы можете найти его на нескольких популярных веб-сайтах, посвященных модификациям для Minecraft.
Шаг 2: Установка Minecraft Forge
После загрузки установщика модов, запустите его и следуйте инструкциям. Обычно процесс установки Forge довольно прост и интуитивно понятен. При установке может потребоваться указать путь к папке с установленной игрой. После успешной установки Forge, вы сможете перейти к следующему шагу.
Шаг 3: Загрузка и установка модов
Теперь вы можете начать загружать и устанавливать моды для Minecraft Windows 10 Edition. Используйте любой удобный вам веб-сайт или форум посвященный модификациям, чтобы найти интересующие вас моды. Обычно моды представлены в виде файлов с расширением .jar или .zip. Загрузите моды на ваш компьютер и поместите их в папку «mods», которая находится в папке с установленной игрой. После этого, запустите игру и вы увидите новые моды в списке доступных для использования.
Внимание: Перед установкой модов, убедитесь, что они совместимы с вашей версией Minecraft Windows 10 Edition. Также, имейте в виду, что установка модов может изменить игровой процесс и повлиять на производительность игры. Будьте осторожны при выборе и установке модов.
Теперь вы знаете, как установить моды на Minecraft Windows 10 Edition. Не бойтесь экспериментировать с новыми модами и создавать уникальный игровой опыт!
Понимание модов Minecraft
Существует разнообразие модов для Minecraft, которые изменяют игру по-разному. Некоторые моды предоставляют новые возможности для творчества, позволяя строить с бОльшим размахом и расширять свои творческие возможности. Другие моды добавляют новые виды существ или изменяют поведение уже существующих. Есть также моды, которые вносят изменения в игровую механику, делая игру более сложной или увлекательной.
Установка модов позволяет вам настроить опыт игры по своему вкусу. Вы можете добавить новые предметы, добавить уникальные биомы или создать новые миры, где любой ваш каприз станет возможным. С модами Minecraft становится практически бесконечной игрой со множеством возможностей для творчества и исследования.
Однако, перед установкой модов стоит обратить внимание на их совместимость с вашей версией Minecraft и другими установленными модификациями. Некорректно установленные или несовместимые моды могут вызвать ошибки и проблемы в игре, поэтому имейте в виду эти риски при установке модов. Также, помните, что моды могут изменять игровой баланс и поведение, поэтому игра с модами может отличаться от обычного опыта Minecraft.
Установка модов на Minecraft Windows 10 Edition может быть достигнута путем использования различных инструментов и клиентов. Проверьте совместимость мода с вашей версией игры и следуйте инструкциям для правильной установки модов на вашей платформе.
Проверка совместимости вашей версии Minecraft и модов
Перед установкой модов в Minecraft Windows 10 Edition необходимо убедиться, что ваша версия игры совместима с выбранными модами. В противном случае, игра может работать некорректно или вовсе не запуститься.
Для проверки совместимости следуйте инструкции:
1. Узнайте вашу версию Minecraft.
Запустите игру и в главном меню в нижнем левом углу будет отображена версия, например «Minecraft Windows 10 Edition 1.16.201.01» . Запишите эту информацию, так как она понадобится в дальнейшем.
2. Проверьте совместимость модов с вашей версией Minecraft.
Перейдите на сайт, где вы скачиваете моды для Minecraft. Обычно на странице описания мода указывается его совместимость с версиями игры. Убедитесь, что ваша версия входит в список совместимых. Если нет, лучше выбрать другой мод или обновить вашу версию Minecraft до той, которая указана в описании мода.
3. Убедитесь, что ваша версия Minecraft поддерживает установку модов.
Некоторые версии Minecraft Windows 10 Edition не поддерживают установку модов. Узнайте, поддерживает ли ваша версия моды, посмотрев в официальной документации Minecraft или на форумах и сообществах. Если у вас не поддерживается установка модов, попробуйте найти специальную версию Minecraft, которая это позволяет, либо выберите другую платформу, такую как Java Edition.
Обязательно проверьте совместимость вашей версии Minecraft и модов перед их установкой, чтобы избежать проблем в дальнейшем.
Содержание
- Подготовка к установке модов
- Скачивание и установка Minecraft Forge
- Скачивание модификаций
- Перенос модов в папку Minecraft
- Запуск Minecraft с модами
- Проверка работоспособности модификаций в игре
- Вопрос-ответ
- Какой тип модов поддерживается в Minecraft Windows 10 Edition?
Minecraft Windows 10 Edition – это уникальная версия постоянно популярной игры, которая представляет собой кроссплатформенную версию, которую можно играть на Windows, Xbox и мобильных устройствах. Эта игра предлагает бесконечные возможности для игроков, но установка модов действительно добавляет дополнительный вкус в игру. Моды могут изменить внешний вид, функциональность и динамику игры, что делает ее более увлекательной и интересной.
В этой статье мы подробно рассмотрим, как установить моды в Minecraft Windows 10 Edition. Мы расскажем о том, как выбрать подходящий мод, как установить расширение для Minecraft, а также подадим подробную инструкцию по установке модов в Minecraft Windows 10 Edition.
Если вы хотите расширить свой игровой опыт и добавить новые элементы в свою игру Minecraft, то установка модов – очень простой и удобный способ сделать это. Продолжайте чтение этой статьи, чтобы узнать, как сделать это правильно, и наслаждайтесь своей игрой с новыми изменениями и улучшениями.
Подготовка к установке модов
Перед тем, как приступить к установке модов в Minecraft Windows 10 Edition, необходимо выполнить несколько предварительных шагов. Во-первых, убедитесь, что у вас есть последняя версия игры и что вы имеете доступ к интернету для загрузки модов и обновлений.
Во-вторых, перед установкой модов рекомендуется создать резервную копию вашей игры. Это может быть особенно полезно в случае, если установка модов приведет к ошибкам или неожиданным результатам, которые вы не сможете исправить. Чтобы сделать это, скопируйте папку с игрой на ваш компьютер или USB-накопитель.
В-третьих, не забудьте проверить совместимость модов, которые вы собираетесь установить, с вашей версией игры. Некоторые моды могут работать только с определенной версией Minecraft Windows 10 Edition или требуют установки дополнительных библиотек.
Наконец, убедитесь, что вы знакомы с процессом установки модов и имеете все необходимые инструменты, такие как установщики, архивы, расширения файлов и т.д. Возможно, вам придется загрузить дополнительные программы для распаковки архивов и/или установки модов.
Следуя этим рекомендациям, вы можете подготовиться к установке модов в Minecraft Windows 10 Edition и избежать неожиданных ошибок и проблем.
Скачивание и установка Minecraft Forge
Для установки модов в Minecraft Windows 10 Edition, необходимо установить Minecraft Forge, который позволит управлять модами и используемыми ресурсами. Начиная с версии 1.16.0 Minecraft Windows 10 Edition поддерживает Minecraft Forge.
Для скачивания и установки Minecraft Forge следуйте следующим шагам:
- Перейдите на официальный сайт Minecraft Forge и выберите версию Minecraft, которую вы используете.
- Скачайте файл установки Minecraft Forge.
- Откройте скачанный файл установки и выберите «Install client».
- Нажмите кнопку «OK», после чего Minecraft Forge начнет установку.
- После завершения установки вы увидите сообщение «Success!», что означает успешную установку Minecraft Forge.
Теперь, когда у вас установлен Minecraft Forge, вы можете загрузить и установить моды в Minecraft Windows 10 Edition, используя файлы мода, которые вы скачали.
Скачивание модификаций
Скачать моды для Minecraft Windows 10 Edition можно на различных сайтах, которые посвящены игре и ее модификациям. Для начала нужно выбрать нужный мод и нажать на кнопку «Скачать».
При выборе модификации стоит обратить внимание на ее совместимость с версией игры и наличие зависимостей от других модов. Также необходимо убедиться, что скачиваемый мод безопасен и не содержит вредоносных файлов.
Скачанные моды обычно поставляются в архиве формата .zip или .rar. Для установки мода необходимо распаковать архив и переместить все файлы в папку с модами в директории Minecraft Windows 10 Edition.
После установки мода рекомендуется перезапустить игру, чтобы изменения вступили в силу и мод начал работать.
Также можно использовать специализированные лаунчеры, которые позволяют скачивать и устанавливать моды автоматически. Например, существует популярный лаунчер TLauncher.
- Выберите нужный мод;
- Скачайте мод;
- Распакуйте архив;
- Перенесите все файлы в папку с модами в директории Minecraft Windows 10 Edition;
- Перезапустите игру, чтобы изменения вступили в силу.
Перенос модов в папку Minecraft
После того, как вы скачали мод на свой компьютер, нужно перенести его в папку Minecraft. Перед началом переноса следует убедиться, что у вас установлен Minecraft Forge, так как без него моды не будут работать.
Для того чтобы перенести мод, нужно сначала открыть папку с игрой. Нажмите на кнопку «Поиск» и введите %appdata%. Откроется файловый менеджер с папками на вашем компьютере. Вам нужно будет выбрать папку «Minecraft», которая находится в папке «Roaming».
После выбора папки «Minecraft» нужно найти папку «mods». Если ее нет, то ее нужно создать. Выбрав папку «mods», скопируйте файл мода, который вы скачали, в эту папку.
После того, как вы скопировали мод в папку «mods», можно запускать игру. Если все было сделано правильно, то в игре вы должны увидеть, что мод успешно установился.
Не забудьте проверить совместимость мода с версией Minecraft, которую вы используете. Также следует учесть, что некоторые моды могут быть конфликтными между собой и приводить к ошибкам в игре.
Важно помнить, что в Minecraft Windows 10 Edition есть ограничения на установку модов. Некоторые моды могут не работать в этой версии игры, поэтому перед установкой рекомендуется проверить совместимость.
Запуск Minecraft с модами
После того, как вы успешно установили нужные моды в Minecraft Windows 10 Edition, вам остается только запустить игру. Для этого выполните следующие действия:
- Откройте лаунчер Minecraft Windows 10 Edition.
- Выберите версию игры, в которой вы установили моды. Для этого нажмите на стрелочку рядом с кнопкой «Играть» и выберите нужную версию в выпадающем списке.
- Нажмите на кнопку «Играть».
После запуска игры вы должны увидеть изменения, которые вносят установленные моды. Если это не произошло, проверьте, правильно ли установлены моды, и повторите процесс установки, если необходимо.
Также помните, что некоторые моды могут привести к нестабильной работе игры или даже вызвать ее краш. В таком случае вам нужно будет удалить ненужные моды и перезапустить игру.
Рекомендуется устанавливать моды только из проверенных источников и следить за их обновлениями, чтобы избежать возможных ошибок и сбоев в работе игры.
Проверка работоспособности модификаций в игре
После установки модификаций в Minecraft Windows 10 Edition необходимо убедиться в их работоспособности, чтобы избежать возможных ошибок и проблем в дальнейшей игре.
Перед запуском игры следует проверить, что все моды были успешно установлены и активированы в настройках игры. Для этого откройте Minecraft и выберите «Настройки» в главном меню. Затем выберите «Глобальные ресурс-паки» и убедитесь, что все установленные моды отображаются в списке.
Далее, запустите игру и проверьте работоспособность каждого мода. Некоторые моды могут потребовать создания нового мира для их корректной работы. Для этого выберите «Играть» в главном меню, затем «Создать новый мир» и настройте его согласно инструкциям для каждого конкретного мода.
При запуске нового мира в Minecraft Windows 10 Edition можно увидеть информацию о каждом установленном моде. Если некоторые моды не работают правильно или возникают ошибки, рекомендуется удалить их и повторить установку с помощью проверенных источников.
Важно понимать, что некоторые модификации могут быть несовместимы с другими модами или версией игры. Для избежания конфликтов и ошибок, перед установкой нового мода следует ознакомиться с его требованиями и ограничениями, а также проанализировать отзывы других игроков на соответствующих интернет-ресурсах.
В целом, проверка работоспособности модификаций в Minecraft Windows 10 Edition может занять некоторое время, но это крайне важный шаг для того, чтобы наслаждаться игрой с улучшенными функциями и новыми возможностями.
Вопрос-ответ
Какой тип модов поддерживается в Minecraft Windows 10 Edition?
Minecraft Windows 10 Edition поддерживает моды, написанные на языке программирования JavaScript.
Для многих геймеров майнкрафт стал не просто игрой, а настоящей площадкой для экспериментов и творчества. Именно поэтому неудивительно, что моддинг является чрезвычайно популярным и интересным направлением в игре. Установка и использование модов позволяют улучшить геймплей, добавив новые предметы, мобы, интересные локации и многое другое. Однако, установить моды в Minecraft Windows 10 Edition может быть не так просто, как кажется на первый взгляд.
В данной статье мы подготовили для вас подробную инструкцию, поясняющую, как установить моды в Minecraft Windows 10 Edition. Здесь вы найдете информацию о том, как подготовиться к установке, где искать моды, какие существуют виды модов и как их настраивать.
Следуйте нашей подробной инструкции и получайте по-настоящему новые впечатления от игры, заказывайте уникальные моды и развивайтесь дальше в Minecraft Windows 10 Edition!
Содержание
- Как устанавливать моды в Minecraft Windows 10 Edition
- Выберите нужный мод
- Скачайте и установите Minecraft Forge
- Скопируйте мод в папку Mods
- Запустите игру и наслаждайтесь модом
- Как установить моды в Minecraft Windows 10 Edition
- Шаг 1: Скачайте лаунчер Minecraft
- Шаг 2: Скачайте и установите приложение Minecraft Forge
- Шаг 3: Поиск и загрузка модификаций
- Шаг 4: Поместите мод в папку mods
- Шаг 5: Проверка установленного мода в Minecraft Windows 10 Edition
- Шаг 6: Установите дополнительные моды по желанию
- Шаг 7: Наслаждайтесь улучшенным геймплеем с модами!
- Вопрос-ответ
- Как установить моды в Minecraft Windows 10?
- Могут ли моды повлиять на производительность игры?
- Как проверить, что моды правильно установлены?
- Какие моды существуют для Minecraft Windows 10?
- Можно ли использовать моды в Minecraft Windows 10, если играть на сервере?
Как устанавливать моды в Minecraft Windows 10 Edition
Выберите нужный мод
Первым шагом является выбор модификации, которую вы хотите установить. Вы можете выбрать из широкого спектра модов, доступных на различных сайтах.
Скачайте и установите Minecraft Forge
Для установки модификаций вам необходимо скачать и установить Minecraft Forge. Это основной инструмент, который позволяет легко устанавливать и управлять модификациями.
Скопируйте мод в папку Mods
После того, как Minecraft Forge установлен, нужно скопировать загруженный мод в папку Mods. Эта папка находится внутри папки, в которой установлен Minecraft.
Запустите игру и наслаждайтесь модом
Когда вы запустите игру, она автоматически обнаружит установленные модификации и добавит их в игру. Теперь вы можете наслаждаться новым игровым процессом с вашими любимыми модами.
Как установить моды в Minecraft Windows 10 Edition
Шаг 1: Скачайте лаунчер Minecraft
Первым шагом для установки модов в Minecraft Windows 10 Edition является скачивание самого лаунчера игры. Вы можете найти и скачать лаунчер на официальном сайте Minecraft.
После загрузки установочного файла лаунчера следуйте инструкциям на экране для установки программы на свой компьютер.
После завершения установки лаунчера, запустите его и войдите в свой аккаунт Minecraft или создайте новый, если у вас его еще нет.
Теперь вы готовы продолжить установку модов в Minecraft Windows 10 Edition.
Шаг 2: Скачайте и установите приложение Minecraft Forge
Создание и установка модов в Minecraft не может быть возможным без специального приложения Minecraft Forge. Данный инструмент предоставляет все необходимое для работы модификаций в игре.
Первым шагом необходимо скачать Minecraft Forge с официального сайта разработчика. На странице загрузки нужно выбрать соответствующую версию для вашей игры и нажать на ссылку загрузки.
После скачивания необходимо запустить установочный файл и следовать инструкциям по установке Minecraft Forge на ваш компьютер. Подтвердите все запросы и нажмите на кнопки «Далее» или «Установить», чтобы завершить процесс установки.
После завершения установки Minecraft Forge необходимо запустить игру Minecraft Windows 10 Edition, чтобы убедиться в корректной работе установленного приложения. Если данные изменения обнаружены в игре, значит установка была произведена успешно и вы готовы продолжать работу с модами.
Шаг 3: Поиск и загрузка модификаций
После того, как вы решили, какой модификацией хотите расширить свою игру, перейдите к поиску необходимого мода. Существует множество веб-сайтов, предлагающих бесплатные модификации для игры Minecraft. Вы можете использовать свой любимый поисковик, чтобы найти нужный сайт, либо обратиться к общению в сообществах и форумах, где опытные игроки будут рады поделиться информацией о доступных модах и рекомендовать наилучшие.
Загрузив выбранный модификатор, убедитесь, что его формат соответствует Minecraft Windows 10 Edition. Обычно модификации, предназначенные для Java-версии Minecraft, не подходят для компьютерной версии игры.
В процессе скачивания обязательно следуйте инструкциям, выводимым на экран. Некоторые модификации могут содержать вирусы или другие подозрительные файлы, поэтому необходимо быть особенно внимательными и следовать рекомендациям, предлагаемым авторами модификации.
- Совет: Перед установкой мода рекомендуется сделать резервную копию игры, чтобы предотвратить потерю игровых данных в случае нежелательных изменений.
Шаг 4: Поместите мод в папку mods
После того, как вы скачали мод, необходимо поместить его в соответствующую папку. Для этого:
- Откройте свою скачанную папку, где вы сохраняли моды.
- Найдите нужный вам мод и скопируйте его.
- Откройте папку игры, которая находится по адресу C:\Users\ваше имя\AppData\Local\Packages\Microsoft.MinecraftUWP_8wekyb3d8bbwe\LocalState\games\com.mojang
- Откройте папку mods (если её нет, создайте её).
- Вставьте скопированный мод в эту папку.
Теперь вы можете перезапустить игру и использовать установленный мод. Обязательно проверьте, что мод правильно установился и работает без ошибок.
Шаг 5: Проверка установленного мода в Minecraft Windows 10 Edition
После того, как вы установили мод в Minecraft Windows 10 Edition, вам необходимо запустить игру для проверки установки. Последуйте простым шагам, чтобы убедиться, что мод установлен корректно:
- Запустите Minecraft: Откройте Minecraft Windows 10 Edition и войдите в свою учетную запись.
- Загрузите мир: Загрузите мир, в котором вы планируете использовать установленный мод.
- Проверьте установку: Если мод был установлен успешно, вы должны увидеть изменения на экране. Например, если вы установили мод на новый скин персонажа, то вы должны увидеть новый скин в игре. Если мод не работает, вы можете проверить настройки в игре или переустановить мод.
После проверки установки вы можете наслаждаться игрой в Minecraft Windows 10 Edition с установленными модами. Но не забывайте, что некоторые моды могут влиять на работоспособность игры, поэтому они должны быть выбраны и установлены осторожно.
Шаг 6: Установите дополнительные моды по желанию
Вы можете добавлять дополнительные моды, чтобы улучшить игровой процесс в Minecraft Windows 10 Edition. Их установка проста и не занимает много времени.
Во-первых, вам нужно выбрать мод, который вы хотите установить. Проверьте, совместим ли он с вашей версией Minecraft и рекомендованы ли к его использованию другие моды.
Затем загрузите мод с доверенного сайта, следуя инструкции на экране. Обычно, файлы модов загружаются в формате .jar или .zip и сохраняются в папке загрузки вашего компьютера.
После того, как вы загрузили мод, перейдите в папку Minecraft и найдите папку mods. Если ее нет, создайте ее самостоятельно. Затем скопируйте загруженный файл .jar или .zip в эту папку.
После перезагрузки Minecraft вы сможете использовать дополнительный мод и улучшить свой игровой опыт.
Шаг 7: Наслаждайтесь улучшенным геймплеем с модами!
Теперь вы готовы погрузиться в новый игровой мир со своими любимыми модами! Не забудьте, что установка модов может повлиять на производительность игры и вызвать неожиданные ошибки. Поэтому будьте осторожны при загрузке каждого нового мода, а лучше всего перед установкой сделать резервную копию своего мира Minecraft.
Установленные моды могут значительно улучшить визуальную часть игры, добавить новые предметы и механики. Некоторые моды могут даже изменить саму суть игры, сделав ее еще более увлекательной и интересной.
Пользуйтесь модами на свое усмотрение, но помните, что использование некоторых модов может противоречить правилам игры и подвергнуть ваш аккаунт риску блокировки.
- Моды могут улучшить графику и добавить новые звуки.
- Моды могут предоставить новые предметы и механики.
- Будьте осторожны при установке каждого нового мода, лучше всего сделать резервную копию своего мира Minecraft.
- Некоторые моды могут изменить суть игры, будьте осторожны.
Вопрос-ответ
Как установить моды в Minecraft Windows 10?
Существует несколько способов установки модов в Minecraft Windows 10. Один из самых популярных — установка через лаунчер. Для этого необходимо скачать лаунчер, запустить его и выбрать пункт «Установить моды». Далее следует найти нужный мод в интернете, скачать и добавить его в лаунчер, настроить параметры и запустить игру с модом.
Могут ли моды повлиять на производительность игры?
Да, моды могут повлиять на производительность игры. Особенно это касается модов, которые добавляют новые графические эффекты, предметы и блоки. Если ваш компьютер не справляется с выводом таких эффектов, то производительность игры может сильно упасть. Также следует учитывать, что при использовании большого количества модов или совместном использовании несовместимых между собой модов, игра может начать «лагать» и нестабильно работать.
Как проверить, что моды правильно установлены?
Чтобы проверить, что моды установлены правильно, нужно запустить игру и посмотреть, отображается ли мод среди имеющихся в игре. Также можно проверить, работает ли мод корректно и не виден ли никакой негативный эффект на игровом процессе.
Какие моды существуют для Minecraft Windows 10?
Существует множество модов для Minecraft Windows 10. Некоторые из них добавляют новые предметы и блоки в игру, другие улучшают графику и делают геймплей более интересным. Например, есть моды, добавляющие в игру новые животные и существа, новые оружия и инструменты, а также моды, улучшающие систему крафта и инвентарь.
Можно ли использовать моды в Minecraft Windows 10, если играть на сервере?
Возможность использования модов на сервере зависит от правил сервера и его администрации. Некоторые сервера разрешают использование определенных модов, другие же запрещают их. Перед подключением к серверу следует уточнить, есть ли на сервере запрет на использование модов и какие конкретно моды разрешены.
Майнкрафт является одной из самых популярных игр в мире, и одной из причин этой популярности является возможность установки модов. Моды позволяют изменять и дополнять игровой процесс, добавлять новые предметы, мобы и функциональность. Если вы играете в Minecraft Windows 10 Edition и хотите установить моды, этот пошаговый гид поможет вам разобраться в этом процессе.
Первый шаг – убедитесь, что вы используете Minecraft Windows 10 Edition, а не оригинальную версию игры. В Windows 10 Edition есть ограничения на установку модов, поэтому некоторые моды могут быть несовместимы или не работать. Если у вас установлена Windows 10 Edition, вы готовы начать.
Второй шаг – загрузите и установите программу Bedrock Add-Ons. Эта программа позволит вам устанавливать и управлять модами в Minecraft Windows 10 Edition. Bedrock Add-Ons доступна для скачивания в Microsoft Store. Просто найдите ее в магазине и нажмите кнопку «Установить».
Третий шаг – найдите нужный мод. Существует множество веб-сайтов и форумов, где можно найти и скачать моды для Minecraft Windows 10 Edition. Одним из самых популярных веб-сайтов является CurseForge. Используйте поисковик, чтобы найти мод, который вам нужен, и скачайте его на ваше устройство.
Четвертый шаг – установите мод в Bedrock Add-Ons. Откройте Bedrock Add-Ons и нажмите кнопку «Импортировать». Выберите скачанный модовый файл и подтвердите его установку. После завершения установки мод должен появиться в списке доступных модов.
Пятый шаг – активируйте мод в игре. Откройте Minecraft Windows 10 Edition, зайдите в настройки и выберите раздел «Пакеты ресурсов и поведение». Найдите установленный мод в списке доступных модов и активируйте его, нажав на переключатель.
Теперь вы готовы к использованию мода в Minecraft Windows 10 Edition. Приятной игры!
Содержание
- Выбор и загрузка модов
- Установка Minecraft Forge
- Установка модов
- Запуск Minecraft с установленными модами
Выбор и загрузка модов
Чтобы начать устанавливать моды в Minecraft Windows 10 Edition, вам понадобится найти надежный ресурс, специализирующийся на модах для этой версии игры. Вот несколько популярных и проверенных ресурсов:
- CurseForge
- MCPEDL
- Minecraft Hub
После выбора ресурса, перейдите на его сайт и приступайте к поиску мода, который вам интересен. Обратите внимание на рейтинги и отзывы других пользователей, чтобы выбрать наиболее качественный и надежный мод.
После выбора мода, найдите кнопку загрузки или ссылку на скачивание. Некоторые ресурсы могут требовать регистрации или создания аккаунта для скачивания модов, так что будьте готовы предоставить необходимую информацию.
Когда мод успешно загружен на ваш компьютер, нажмите на файл мода с расширением .mcaddon для его установки. Вам будет предложено открыть файл в Minecraft Windows 10 Edition. Просто кликните на Minecraft и мод будет автоматически установлен.
После установки мода, он появится в списке доступных ресурсов в игре. Запустите Minecraft Windows 10 Edition и проверьте, что мод успешно установлен и работает. Если возникают проблемы или мод не работает должным образом, проверьте его совместимость с версией Minecraft Windows 10 Edition и смотрите информацию о моде на ресурсе, с которого вы его скачали.
Теперь вы готовы к тому, чтобы наслаждаться новыми возможностями и контентом, добавленными модами в Minecraft Windows 10 Edition. Попробуйте разные моды, чтобы найти те, которые вам больше всего нравятся, и создайте собственное уникальное игровое пространство.
Установка Minecraft Forge
Чтобы установить моды на Minecraft Windows 10 Edition, вам понадобится Minecraft Forge. Это инструмент, который позволяет добавлять и использовать различные модификации в игре.
Вот пошаговая инструкция, как установить Minecraft Forge:
- Перейдите на официальный сайт Minecraft Forge — https://files.minecraftforge.net/maven/net/minecraftforge/forge/index_1.12.2.html.
- На странице загрузок выберите версию Minecraft, для которой хотите установить Forge (например, 1.12.2).
- Нажмите на ссылку «Installer», чтобы скачать установщик.
- Откройте скачанный установщик Forge.
- Выберите путь установки Minecraft Forge. Обычно он автоматически находит папку, в которой у вас установлена игра. Если путь не найден, выберите папку вручную.
- Нажмите кнопку «Install Client», чтобы установить Minecraft Forge.
- Дождитесь завершения установки. После этого вы увидите сообщение об успешной установке Minecraft Forge.
- Запустите игру Minecraft Windows 10 Edition.
Теперь у вас установлен Minecraft Forge, и вы готовы добавлять и использовать модификации в игре. Следуйте инструкции для установки конкретного мода, чтобы наслаждаться новым игровым опытом!
Установка модов
Установка модов в Minecraft Windows 10 Edition проста и не требует особых навыков. Следуйте этим шагам, чтобы начать использовать моды в игре:
Шаг 1: Найдите и загрузите мод, который вы хотите установить. Проверьте, совместим ли мод с вашей версией игры.
Шаг 2: Откройте файловый менеджер и найдите папку, в которой установлена Minecraft Windows 10 Edition. Обычно она находится в папке «Приложения» или «Игры» на вашем компьютере.
Шаг 3: В открытой папке найдите папку «Ресурс паки». Откройте ее.
Шаг 4: Скопируйте скачанный мод в папку «Ресурс паки».
Шаг 5: Запустите Minecraft Windows 10 Edition и выберите подходящий мир или создайте новый.
Шаг 6: В меню настроек выберите «Ресурс-пак». Вы должны увидеть установленный вами мод в списке доступных ресурс-паков.
Шаг 7: Выберите мод и нажмите «Готово».
Шаг 8: Вернитесь в игру и наслаждайтесь новым модифицированным миром Minecraft Windows 10 Edition!
Теперь вы знаете, как установить моды на Minecraft Windows 10 Edition. Не забудьте проверить совместимость модов с вашей версией игры и следовать указанным выше шагам. Удачной игры!
Запуск Minecraft с установленными модами
После того, как вы успешно установили моды на Minecraft Windows 10 Edition, вы можете запустить игру с новыми функциями и контентом. Вот как это сделать:
- Запустите лаунчер Minecraft: Откройте лаунчер Minecraft, который у вас установлен на компьютере или устройстве.
- Выберите профиль с модами: В лаунчере выберите профиль, в котором вы установили моды. Если вы создали новый профиль для модов, убедитесь, что выбрали его.
- Нажмите кнопку «Играть»: После выбора профиля нажмите на кнопку «Играть» для запуска Minecraft с установленными модами.
- Проверьте наличие модов: При запуске игры обратите внимание на наличие модов. Если они успешно установлены, вы должны увидеть новые функции, предметы или изменения в игровом интерфейсе.
Теперь вы можете наслаждаться игрой Minecraft Windows 10 Edition с установленными модами! Помните, что некоторые моды могут влиять на стабильность игры или требовать определенных настроек. Будьте внимательны при выборе и установке модов и следуйте рекомендациям разработчиков.