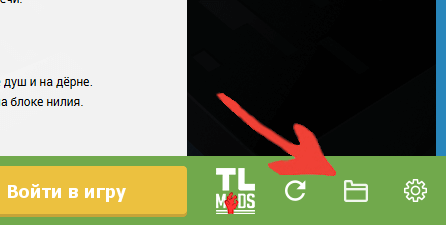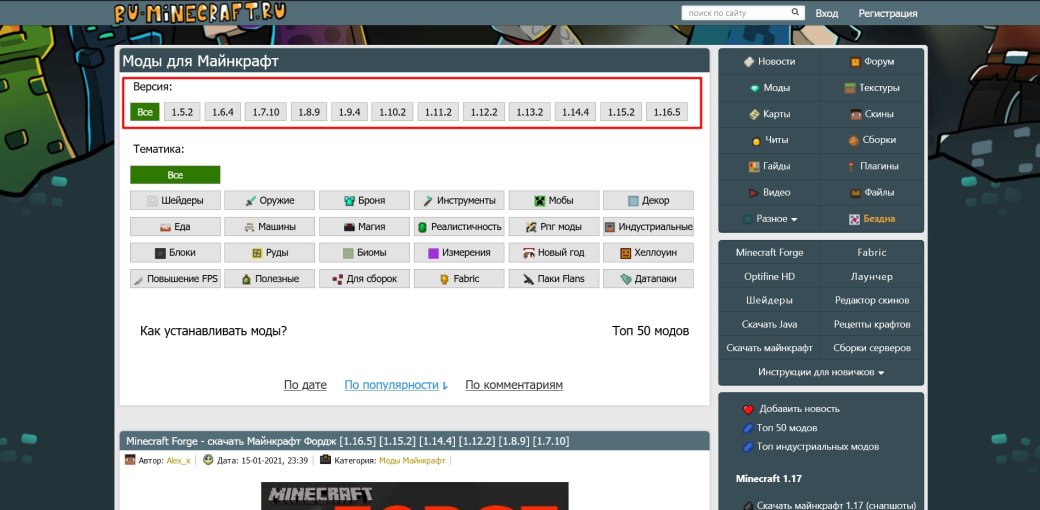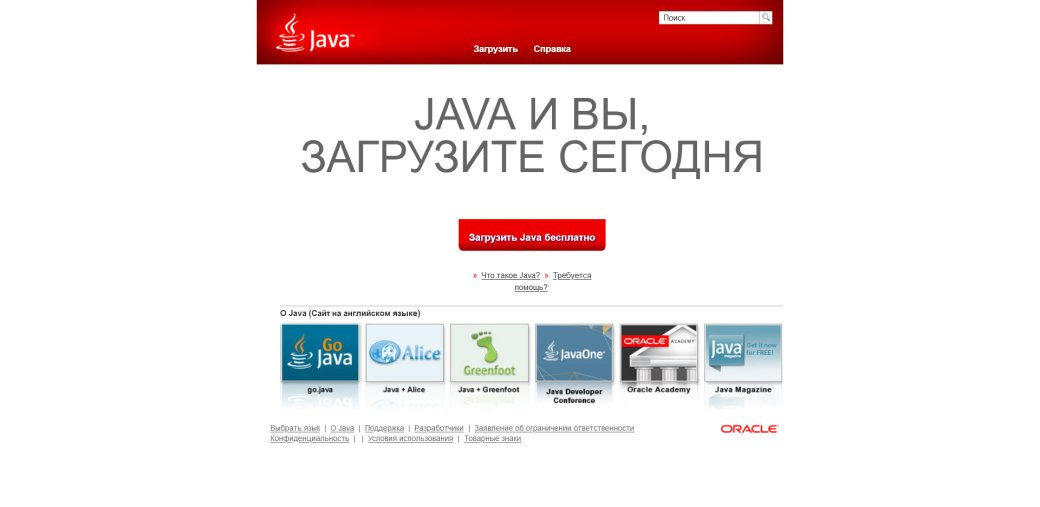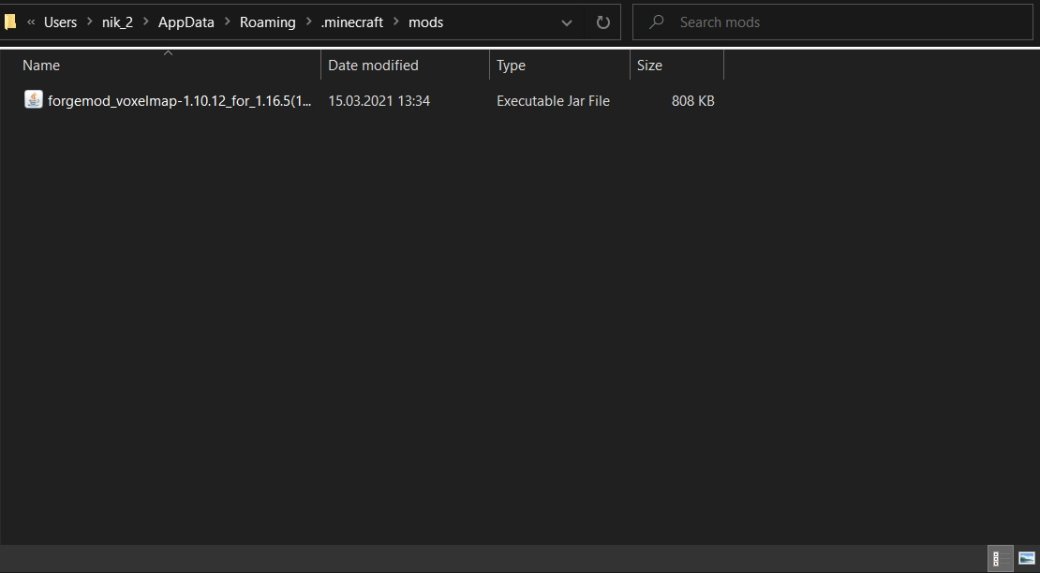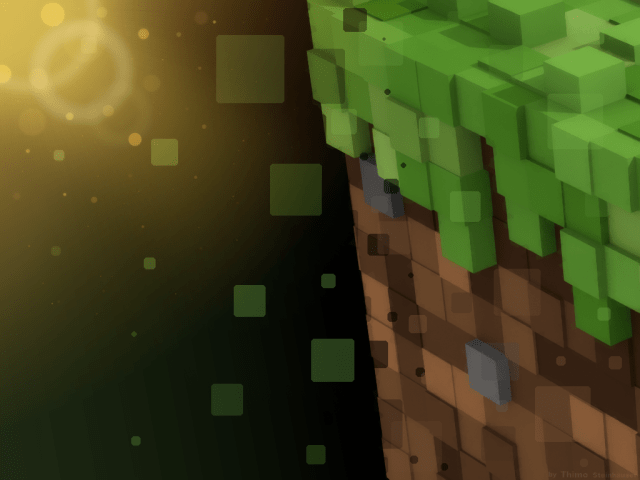Установка модов не такой сложный процесс как кажется многим, всего лишь достаточно прочитать и выполнить несколько пунктов данной инструкции. И наконец, вы сможете порадовать себя интересными модами, которые могут добавить в Minecraft много всего: от мелких предметов до целых миров.
Содержание:
— Установка модов через Мод-паки (Более быстрый и удобный способ)
— Установка модов вручную (Традиционный способ)
— Решение ошибок/крашей у модов
— Обсуждение пользователей
0) Проверяем, что у вас последняя версия нашего лаунчера. Скачать актуальной версии TLauncher можно с главной страницы. Инструкции представлены для версий Майнкрафт выше 1.5. Не рекомендуем вообще использовать версию меньше.
Установка модов через Мод-паки
В новых версиях нашего лаунчера, мы внедрили специальную систему помощи установки модов — TL MODS. С её помощью, можно решить множество проблем: поиск модов на разных сайтах, частые краши и простое управление сборками модов. Поэтому, рекомендуем использовать её, особенно новичкам.
1) Открываем TLauncher и находим в нижнем правом углу находим иконку «TL MODS«, кликаем на неё, дабы открыть окно Мод-пак системы.
2) Теперь необходимо создать ваш собственный Мод-пак (сборку модов), данная система предполагает создание множества сборок и их управление, находим сверху и кликаем на «Создать» (1), вводим любое название Мод-пака (2) и кликаем на «Создать» (3) в данном окне.
3) У вас в списке сборок теперь появился новый, можете наполнять его модами из специальной вкладки «Моды«. Для добавления мода, нужно нажать на кнопку «Установить» (4), как только модов будет достаточное количество, проверяем, что у вас выбрана в списке версий ваша сборка (мод-пак) (5) и нажимаем на большую жёлтую кнопку «Войти в игру» (6).
4) После загрузки всех необходимых файлов, произойдёт запуск игры. Во вкладке «Моды«, сможете подтвердить успешную установку ваших модификаций! Можно играть!
Установка модов таким способом гораздо удобнее, так как большую часть действий выполняет наш лаунчер — вывод каталога, установка дополнительных зависимостей и скачивание модов. Вы всегда можете вручную установить из интернета моды в вашу сборку, через специальную функцию «Ручная установка«. Плюс, в других вкладках, в один клик, сможете установить — другие сборки (мод-паки), Ресурс-паки, Шейдеры и Карты. Моды доступны от разных версий Minecraft, от 1.5 до новых 1.15.2! Подробнее про нашу Мод-пак систему, можно узнать из статьи «TLauncher — Лаунчер с модами».
Установка модов вручную
Данный способ более традиционный, так как именно им, многие годы уже устанавливали наши игроки. Но в данном случаи, нужно более тонко разбираться во всех деталях и рекомендуется только продвинутым игрокам.
1) Находим в интернете мод который вам нужен (Моды на Minecraft 1.15.2), и смотрим под какую версию игры он разработан. У нас в примере будет «TL SKIN CAPE» для версии 1.15.2. Скачиваем файл мода и сохраняем пока в любое место на компьютере.
2) Открываем лаунчер, и находим в списке версий Forge (Именно он отвечает за работу большинства модов), версии такой же как и мод, в нашем случае 1.15.2. Нажимаем на кнопку «Установить«, дожидаемся установки и первого запуска.
3) Теперь нужно открыть папку с самой игрой, если не меняли в настройках лаунчера путь, то стандартный будет таков:
Windows 7, 8, 10: c:\Users\ИМЯ ПОЛЬЗОВАТЕЛЯ\AppData\Roaming\.minecraft\
Windows XP: c:\Documents and Settings\ИМЯ ПОЛЬЗОВАТЕЛЯ\Application Data\.minecraft\
MacOS: /Users/ИМЯ ПОЛЬЗОВАТЕЛЯ/Library/Application Support/minecraft/
Автовход: В нашем лаунчере нажать на иконку «Папки» в нижнем правом углу, откроется окно с нужной директорией!
4) В ней находим папку «mods» (которая создаётся автоматически после установки любой версии Forge) и заходим в неё. Берём скачанный мод (который с расширением .jar или .zip) и копируем в открытую папку mods.
5) Запускаем лаунчер и входим в версию Майнкрафт Forge, в меню нажимаем на кнопку «Mods«, там находим установленный мод. Это значит то, что теперь мод должен работать. Играем и радуемся! Действительно наш способ установки модов в Minecraft простой? Мы так и думали: Да!
Решение ошибок/крашей у модов
При вылете игры (краше), наш лаунчер показывает «Консоль разработчика«, дабы упростить нахождение проблемы и поиска решения.
1) Ошибка в «общих» классах игры или Java, пример:
Caused by: java.lang.SecurityException: class «javax.vecmath.Matrix4f»‘s signer information does not match signer information of other classes in the same package
at java.lang.ClassLoader.checkCerts(Unknown Source) ~[?:1.8.0_45]
Решение: Полная переустановка версии игры, самым простым способом является — «Полный сброс«, через настройки TLauncher.
2) Ошибка «java.lang.ClassNotFoundException может указывать на две возможные причины:
2.1) Отсутствие дополнительной библиотеки. Если в данной строчке есть упоминание какого мода с «Lib», то это указывает на необходимость установить данный дополнительный мод.
2.2) «Испорченный» мод. Если всё же в строчке фигурирует название полноценного мода, то есть резон попробовать установить мод актуальной версии или другую версию Forge (Не версию игры, а именно версию Мода и Forge!).
Caused by: java.lang.ClassNotFoundException: net.minecraft.client.gui.inventory.GuiInventory
at net.minecraft.launchwrapper.LaunchClassLoader.findClass(LaunchClassLoader.java:191) ~[launchwrapper-1.12.jar:?]
Читайте также:
— Как установить Fabric в TLauncher
— Как установить карты в Minecraft
— Как установить скин в TLauncher
Обсуждение
Загрузить PDF
Загрузить PDF
Из данной статьи вы узнаете, как в Minecraft добавлять моды (в компьютерной и мобильной версиях этой игры). Моды нельзя добавить в Windows 10 или консольной версии Minecraft, но это можно сделать в версиях Java Edition и Pocket Edition. Чтобы добавить моды на iPhone или Android-устройстве, необходимо установить стороннее приложение.
-
1
Установите Minecraft Forge. Чтобы запускать моды на компьютере под управлением Windows или Mac OS X, установите последнюю версию Minecraft Forge. Эта программа позволит Minecraft использовать моды.
-
2
Загрузите нужный мод. Перейдите на сайт с модами Minecraft, найдите нужный мод и скачайте его. Моды можно найти на следующих сайтах:
- https://minecraft-inside.ru/mods/
- https://ru-minecraft.ru/mody-minecraft/
- Чтобы найти конкретный мод, в поисковике введите, например, «танки мод minecraft».
- Не скачивайте мод, если в комментариях к нему есть сообщения, что мод содержит вредоносный код.
-
3
Выберите файл с модом. Найдите скачанный файл с модом в папке для загрузок, а затем щелкните по нему. Значок файла с модом будет выглядеть как логотип Java на белом фоне.
- Если файл с модом скачался в виде архива (ZIP-файла), сначала извлеките файл.
-
4
Скопируйте файл. Для этого нажмите Ctrl+C (Windows) или ⌘ Command+C (Mac).
-
5
Запустите лаунчер Minecraft. Дважды щелкните по значку программы Minecraft, который выглядит как блок земли с травой. Откроется окно лаунчера.
- По состоянию на январь 2018 года последней версией лаунчера является версия 1.12.2.
-
6
Щелкните по Launch options (Параметры, Опции, Настройки или аналогичная опция). Это вкладка в верхней правой части окна лаунчера.
- Если этой вкладки нет, сначала нажмите «☰» в верхней правой части окна лаунчера.
-
7
Нажмите Latest release (Последняя версия, Последний релиз или аналогичная опция). Эта опция находится посередине окна.
-
8
Щелкните по зеленой стрелке «Game directory» (Каталог игры, Игровая папка или аналогичная опция). Она находится в правой части окна лаунчера (напротив переключателя «Game directory»). Откроется папка, в которой находятся все папки и файлы игры Minecraft.
-
9
Откройте папку «mods». Для этого дважды щелкните по ней. Если вы не видите папку «mods», создайте ее:
- Windows: нажмите «Главная» > «Создать папку», введите mods и нажмите ↵ Enter.
- Mac: нажмите «Файл» > «Создать папку», введите mods и нажмите ⏎ Return.
-
10
Вставьте файл с модом. Щелкните по пустому пространству папки «mods», а затем нажмите Ctrl+V (Windows) или ⌘ Command+V (Mac). Файл с модом отобразится в папке.
-
11
Перезапустите лаунчер. Теперь закройте папку «mods».
-
12
Щелкните по стрелке «Profile» (Профиль). Она расположена справа от зеленой кнопки «Play» (Играть). Появится всплывающее меню.
-
13
Щелкните по опции «minecraft forge». Эта опция будет помечена номером версии Minecraft Forge. Так вы сможете использовать моды в игре.
-
14
Щелкните по PLAY (Играть). Minecraft загрузится с модом, который вы добавили в папку «mods». Когда вы начнете играть (в существующем или новом мире), мод будет активирован автоматически.
- Если вы больше не хотите использовать мод, откройте профиль Minecraft в окне лаунчера, щелкните по стрелке «Профиль», нажмите «Minecraft » и щелкните по «Играть».
- Если удалить файл с модом из папки «mods», мод будет удален из игры.
Реклама
-
1
Установите приложение MCPE Addons. Для этого:
- откройте приложение App Store
;
- нажмите «Поиск»;
- коснитесь строки поиска в верхней части экрана;
- введите mcpe addons в строке поиска;
- нажмите «Найти»;
- нажмите «Загрузить» справа от приложения «MCPE Addions — Add-Ons for Minecraft».
- введите пароль или коснитесь сенсора Touch ID, когда появится запрос.
- откройте приложение App Store
-
2
Откройте приложения MCPE. Коснитесь «Открыть» в App Store или нажмите на значок этого приложения на главном экране iPhone.
-
3
Найдите мод. Прокрутите страницу вниз, чтобы просмотреть категории модов, или нажмите «Search» (Найти)
в нижней части экрана, чтобы открыть строку поиска, с помощью которой можно найти мод по его имени или описанию.
-
4
Выберите нужный мод. Найдя мод, коснитесь его, чтобы открыть страницу мода.
-
5
Нажмите DOWNLOAD (Скачать). Эта оранжевая кнопка расположена под изображением мода.
- Если на экране отображается несколько кнопок «Скачать», повторите описанный процесс для каждой кнопки.
-
6
Дождитесь, когда можно будет закрыть рекламное объявление. Как правило, реклама отображается на экране в течение 5–6 секунд, после чего в одном из верхних углов экрана появится маленький значок «X».
-
7
Закройте рекламное объявление. Нажмите «X» в верхнем правом или верхнем левом углу экрана. Вы вернетесь на страницу мода.
-
8
Нажмите INSTALL (Установить). Это фиолетовая кнопка. Откроется всплывающее меню.
- Если на экране отображается несколько кнопок «Установить», вернитесь к этому приложению, когда будет установлен первый файл, и повторите описанный процесс.
-
9
Нажмите Minecraft. Эта опция находится во всплывающем меню. Запустится приложение Minecraft с добавленным модом.
- Возможно, вам придется прокрутить вправо (проведите пальцем справа налево), чтобы увидеть значок приложения Minecraft.
- Если вы не видите Minecraft в меню, прокрутите вправо, нажмите «More» (Еще) и коснитесь белого переключателя справа от «Minecraft».
-
10
Дождитесь, когда мод будет установлен. В верхней части экрана отобразится сообщение «Import Completed» (Импорт завершен) или «Import Successful» (Импорт успешно завершен).
- Если на экране отображается несколько кнопок «Установить», дважды нажмите кнопку «Домой», выберите приложение MCPE Addons, коснитесь следующей кнопки «Установить» и повторите процесс установки.
-
11
Создайте новый мир. Запустив игру, нажмите «Играть» > «Создать новый» > «Создать игровой мир», прокрутите страницу вниз в левой части экрана и коснитесь «Наборы ресурсов» (или «Наборы параметров», если вы установили соответствующий мод), выберите установленный мод и нажмите «+» > «Создать». Мир будет загружен с добавленным модом.
Реклама
-
1
Разрешите установку приложений из неизвестных источников. Для этого запустите приложение «Настройки» и нажмите «Безопасность» > «Разрешить установку приложений из неизвестных источников».
-
2
Загрузите приложение BlockLauncher. Для этого:
- запустите приложение Play Маркет
;
- коснитесь строки поиска;
- введите blocklauncher;
- нажмите «BlockLauncher» в результатах поиска;
- нажмите «Установить»;
- коснитесь «Принять».
- запустите приложение Play Маркет
-
3
Запустите браузер Google Chrome
. Нажмите на значок в виде красно-желто-зеленого круга с синим центром.
-
4
-
5
Скачайте мод. Найдите нужный мод, а затем прокрутите вниз и нажмите «Download» (Скачать).
- У некоторых модов несколько ссылок для скачивания. В этом случае нужно нажать на каждую ссылку.
-
6
Коснитесь OK, когда появится запрос. Chrome поинтересуется, хотите ли вы скачать файл из неизвестного источника; нажмите «OK», чтобы продолжить загрузку.
- Чтобы закрыть рекламное объявление, дождитесь, когда на экране отобразится кнопка «SKIP AD» (Пропустить рекламу) — нажмите на эту кнопку, а затем коснитесь кнопки «Download» (Скачать).
-
7
Запустите приложение BlockLauncher. Нажмите на значок в виде логотипа Minecraft. BlockLauncher автоматически обнаружит приложение Minecraft PE и запустит его.
-
8
Нажмите на значок в виде гаечного ключа. Он находится в верхней части экрана. Откроется меню настроек.
-
9
Коснитесь Manage ModPE Scripts (Управление скриптами ModPE). Эта опция находится посередине меню. Откроется новое окно.
-
10
Активируйте функцию управления модами. Если переключатель у опции «Управление скриптами ModPE» окрашен в белый цвет и находится в положении «Выключить», коснитесь этого переключателя.
-
11
Нажмите +. Этот значок находится в правом нижнем углу экрана. Появится всплывающее меню.
-
12
Коснитесь Local storage (Внутренняя память). Эта опция находится в меню. Откроется окно с папками, которые хранятся в памяти Android-устройства.
-
13
Нажмите Download. Вы найдете эту папку в верхней части экрана.
-
14
Выберите файл с модом. Найдите скачанный файл и коснитесь его.
- Если вы скачали несколько файлов, вернитесь в папку «Download» и выберите другой файл(ы).
-
15
Создайте новый мир. Запустите игру Minecraft и нажмите «Играть» > «Создать новый» > «Создать игровой мир» > «Создать». Мод будет автоматически активирован в новом мире.
- Также моды автоматически включаются в существующих мирах, но в таких мирах будьте осторожны, потому что иногда моды меняют их до неузнаваемости.
Реклама
Советы
- Моды недоступны в Windows 10 и консольных версиях Minecraft.[1]
- Большинство модов не работает на многопользовательских серверах.
Реклама
Предупреждения
- Сделайте резервную копию существующих миров, прежде чем использовать в них моды.
Реклама
Об этой статье
Эту страницу просматривали 110 254 раза.
Была ли эта статья полезной?

В этой инструкции мы детально разберем как установить моды на майнкрафт. Узнаем какую версию игры лучше использовать, установим лоадер, обсудим особенности установки модов и как скачать на майнкрафт.
1. Установка Майнкрафт
Перед тем как устанавливать сам мод, вам необходимо определиться с версией игры. Для игры с модами старайтесь не брать самую новую версию майнкрафт, довольно часто модов на нее нет или они находятся в разработке и не готовы для игры, из-за чего майнкрафт с такими модами может часто вылетать.
После того, как вы выбрали версию, вам необходимо скачать ее в своем лаунчере и запустить, хотя бы один раз.
2. Установка загрузчика (Minecraft Forge)
По умолчанию майнкрафт не поддерживает модификации, поэтому существуют различные лоадеры, которые устанавливаются поверх майнкрафт и позволяют запускать игру уже вместе с модами. Существуем много лоадеров (forge, fabric, rift, liteloader), но самый популярный на данный момент Forge, его мы и будем устанавливать.
У большинства неофициальных лаунчеров (например, TL Launcher) есть уже готовый профиль Forge, возможно вы используете именно такой лаунчер, чтобы убедиться в этом поищите профиль с названием «Forge <версия игры>», если он есть, то вы можете пропустить установку и перейти к следующему разделу.
И так, в вашем лаунчере не оказалось профиля forge, для его установки вам потребуется установить java, а затем перейти на эту страницу и скачать установочный файл forge для выбранной вами версии игры. Сам процесс установки forge довольно прост, вам необходимо запустить установочный файл с помощью java, нажать «Ok» (install) и немного подождать, после чего установщик оповестит вас об успешной установке, нажмите «Ok» еще раз и на этом установка закончена.
3. Установка мода
Каждый мод создан для своего лоадера, поэтому у вас не получится запустить на forge, мод созданный для fabric и наоборот (бывают и исключения, но довольно редко).
Выбрав мод, внимательно ознакомьтесь с инструкцией по установке находящейся на его странице, проверьте что мод создан для вашего лоадера и нужной вам версии игры.
Почти все моды устанавливаются в папку .minecraft/mods, инструкцию как найти папку на разные операционные системы вы можете прочесть здесь. Данная папка создается при первом запуске minecraft forge, если у вас нет такой папки, то можете просто создать её.
Некоторые моды состоят из нескольких файлов и запакованы в архив (это всегда указано в инструкции), для установки необходимо распаковать все файлы и скопировать их в папку .minecraft/mods. Как распаковать:
Показать
Скачайте выбранный мод для своей версии игры и скопируйте в папку .minecraft/mods, затем запустите в лаунчере профиль «Forge <версия игры>», если вы все сделали правильно, у вас запустится майнкрафт, а в левом нижнем углу будет написана версия forge и количество загруженных модов.
И на последок хотелось бы напомнить, что чем больше модов вы ставите в игру, тем больше ресурсов потребляет майнкрафт и больше шанс ошибок/вылетов/конфликтов между модами, поэтому старайтесь делать резервную копию своего мира, перед тем как ставить каждый новый мод.
100+ публикаций
4 января 2020, 18:34
772.7т
12
Minecraft — игра, в которой возможности игрока ограничены лишь его фантазией. Можно построить уютный домик или возвести целый город, соорудить различные механизмы или просто насладиться приключениями по бесконечному миру.
Как и для любой игры с преданным комьюнити, для «Майнкрафта» за историю его существования создали множество пользовательских модификаций.
Моды сделают игру красивее и удобнее, а геймплей — разнообразнее. Благо для Minecraft их действительно очень много. От банальных текстур-паков, которые изменяют вид блоков и добавляют особую атмосферу, и до улучшений геймплейных механик вроде мини-карты.

Где скачать моды?
Итак, где же взять всё это добро? Официального сайта для модификаций нет, поэтому подойдёт любой понравившийся.
Хороший англоязычный ресурс — minecraftmods.com, а один из самых популярных русскоязычных — ru-minecraft.ru. Его и возьмём для примера.
Как скачать моды?
Заходим на сайт, справа кликаем на вкладку с модификациями или текстур-паками.
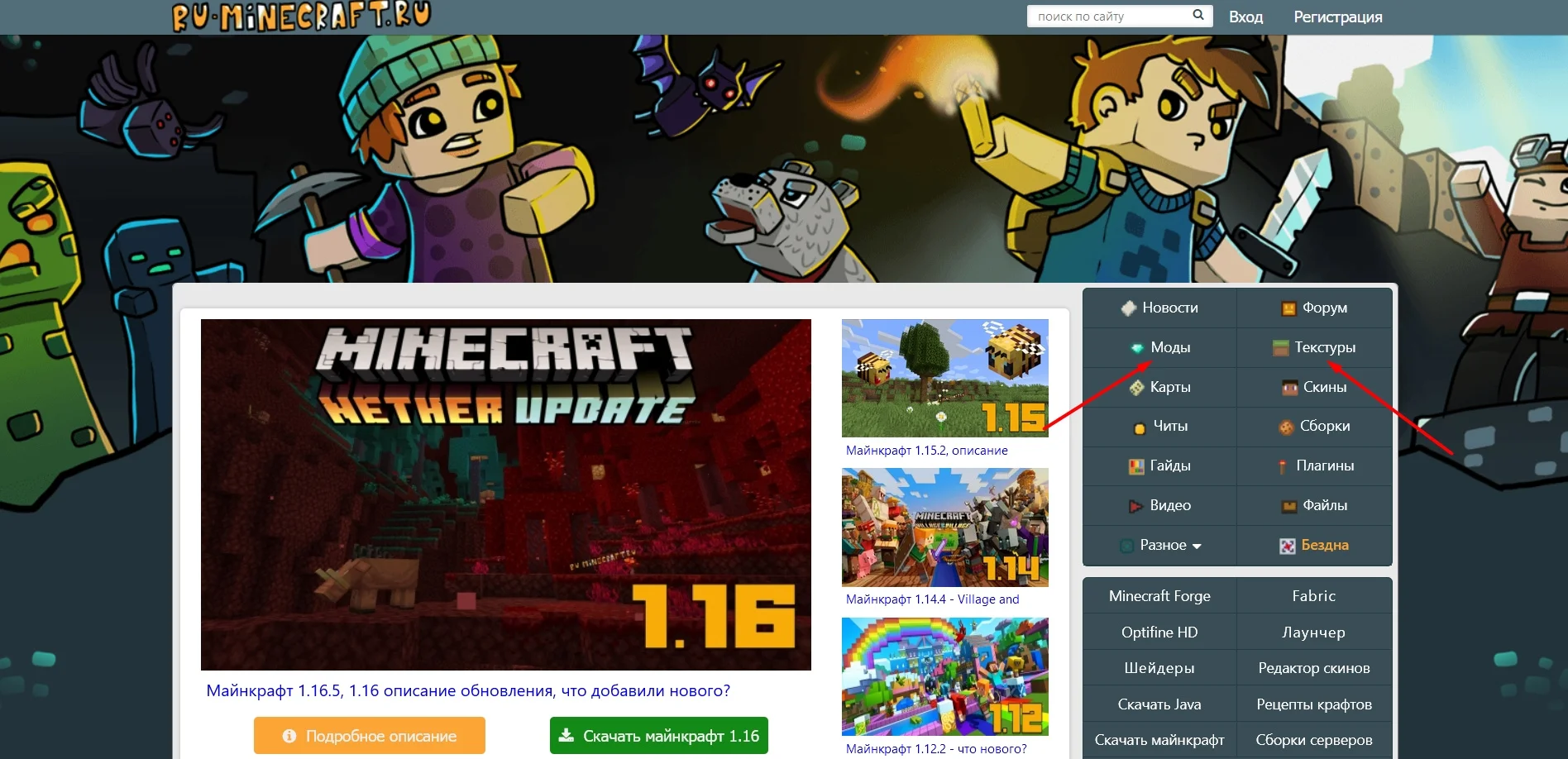
Далее выбираем свою версию Minecraft. Узнать, в какую вы играете, можно, посмотрев в нижний левый угол в меню игры.
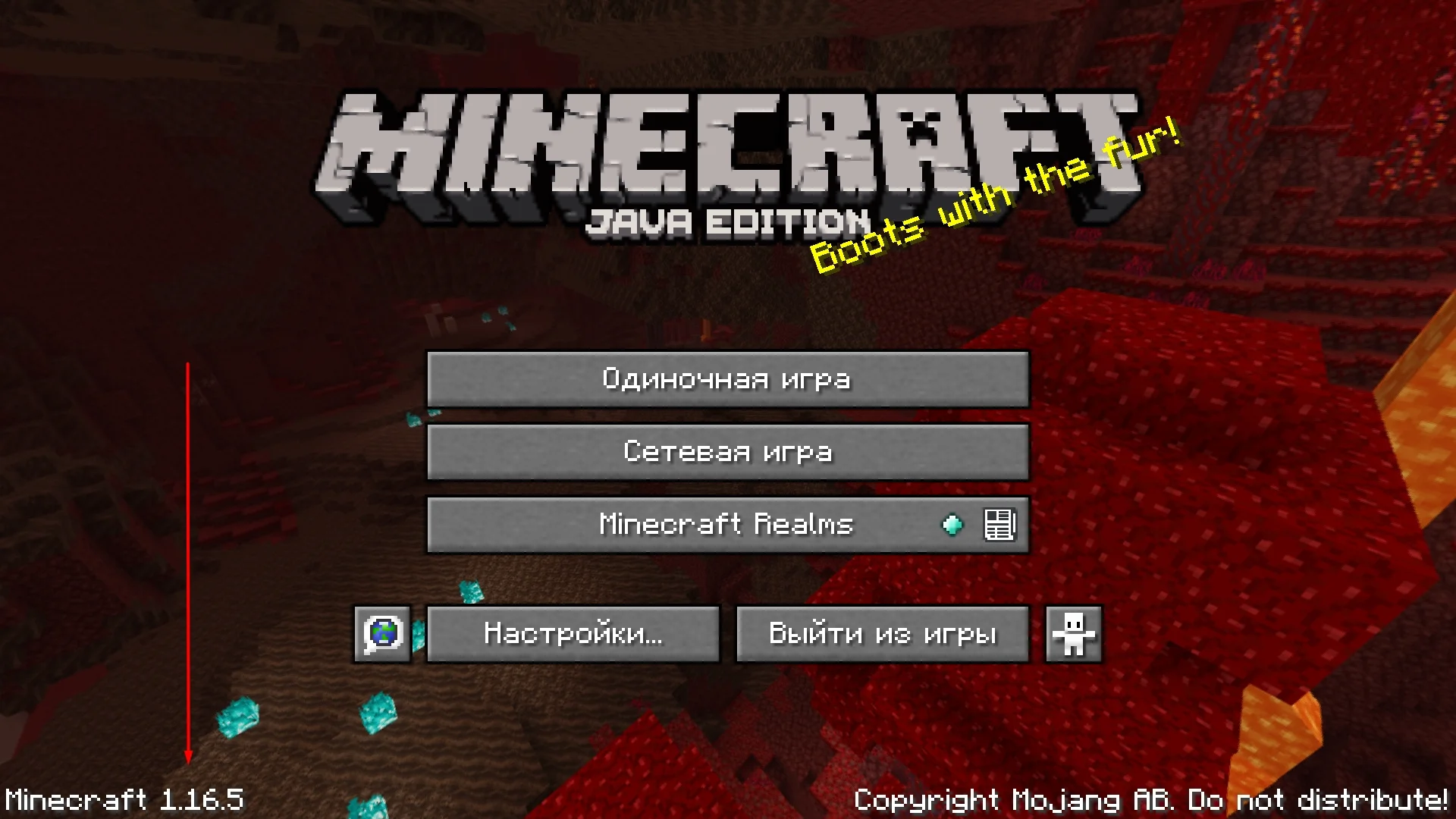
Если ищете моды на какую-то конкретную тематику, выбирайте и её — на сайте есть соответствующие разделы. То же самое, если скачиваете текстуры.
Находим любой интересующий нас мод, кликаем на него. В посте будет подробное описание, скриншоты и краткий гайд по установке. Прокручиваем ещё чуть ниже и видим список файлов мода для разных версий игры. Находим нужный и скачиваем.
Выбирайте файл с припиской Forge внизу. Там же будут ссылки на дополнительные моды, которые нужны для работоспособности основной модификации.
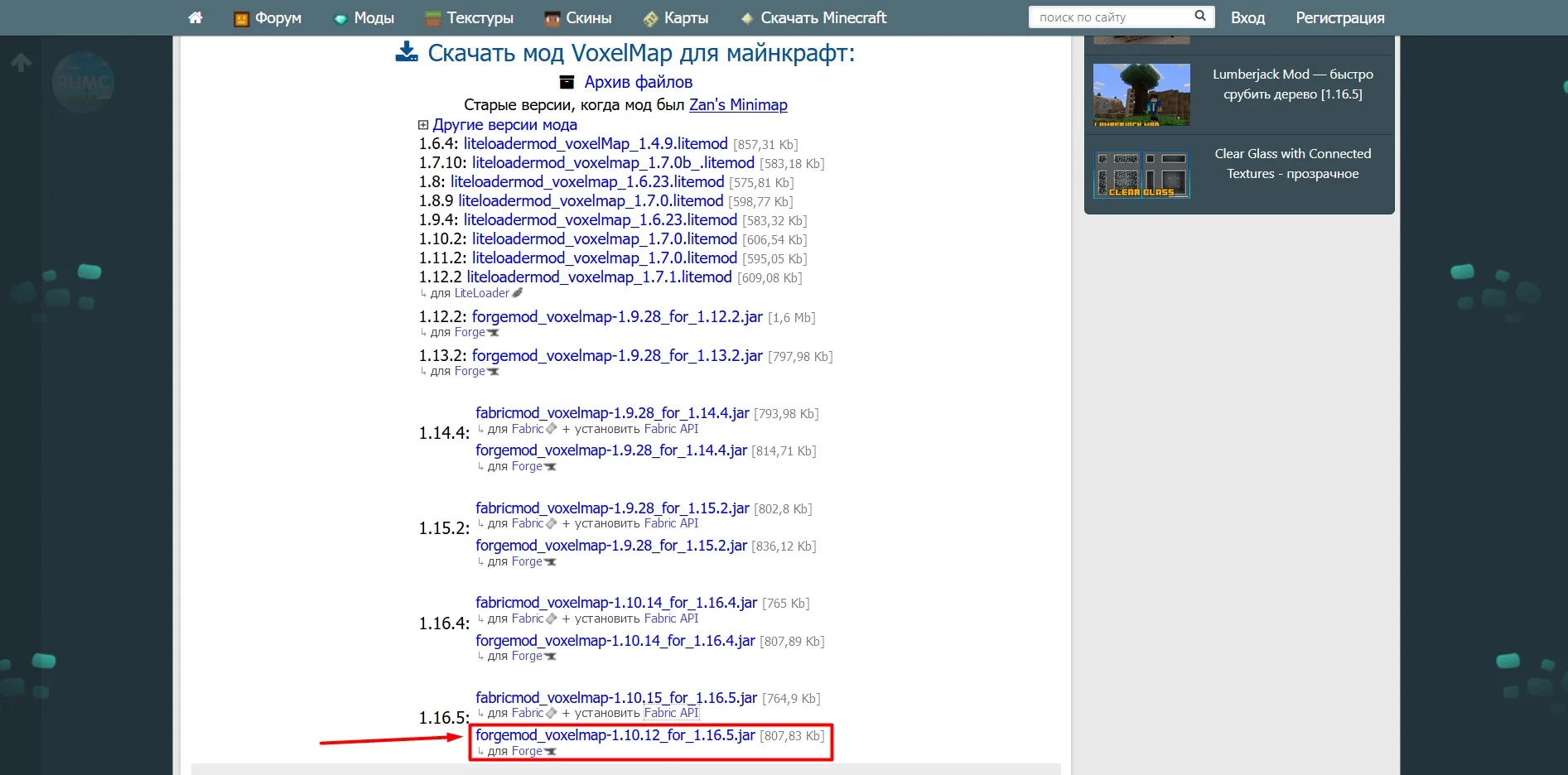
Как установить моды?
Для начала скачиваем и устанавливаем Java с официального сайта java.com. Тут ничего сложного нет, просто следуем инструкции.
Далее нам потребуется загрузчик модов Forge. Именно благодаря ему модификации и будут работать в игре. Заходим на официальный сайт files.minecraftforge.net, в меню слева выбираем нужную версию Minecraft. Нажимаем на кнопку «Installer», скачиваем и запускаем файл установщика. Кликаем на «Install Client» и жмём «OK».
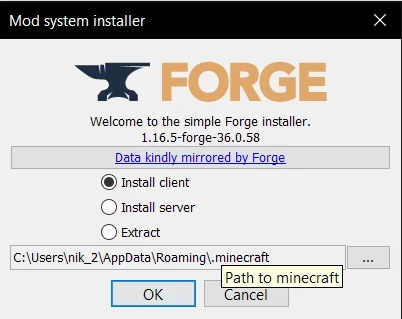
Приготовления закончены, теперь поставим сам мод. Для этого переходим в папку с игрой. Путь к ней: C:\Users\ Ваш_Пользователь \AppData\Roaming\.minecraft. Папка AppData скрытая. Для её отображения зайдите в «Проводник», сверху кликните «Вид», потом «Показать или скрыть» и отметьте галочкой пункт «Скрытые элементы». Готово! Теперь скрытые папки и файлы будут видны.
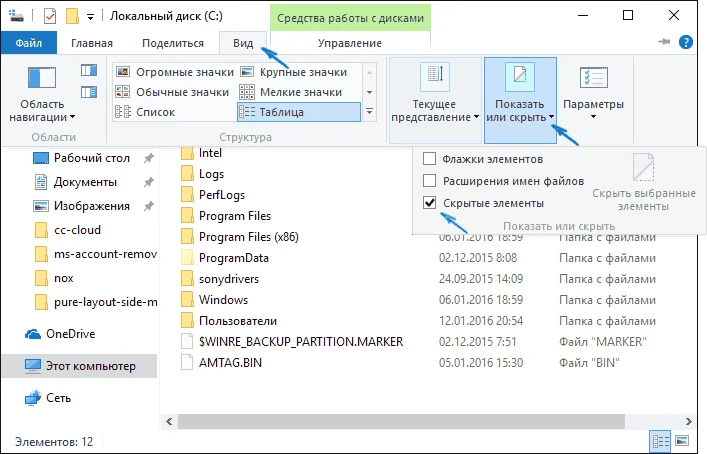
В папке «.minecraft» находим или создаём папку «mods». Переносим в неё файлы скачанных модификаций. Теперь открываем лаунчер, в списке выбираем версию с припиской «Forge» и нажимаем играть.
Поздравляем, вы успешно установили модификацию на Minecraft.
Любите модификации? Обязательно поделитесь с нами в комментариях теми, что вам нравятся больше всего!
Рекомендуем играть в Minecraft на мониторе LG UltraGear 27GN850-B. Это отличная 27-дюймовая модель с QHD-разрешением и частотой развёртки 144 Гц. Матрица у неё построена по самой современной технологии nano-IPS с дополнительным цветовым фильтром, который позволил реализовать 10-бит цветовой охват и поддержку HDR.
Вам стало скучно в Майнкрафт и вы решили установить модами, но не знаете как. Данный гайд поможет вам в этом. Также если у вас возникли трудности и у не знаете как действовать дальше, здесь вы скорее всего найдете ответ.
Где взять моды?
- Моды для Майнкрафт
- Моды для Майнкрафт ПЕ / Бедрок
В данных разделах вы найдете все необходимое и даже больше для любого устройства. Чтобы избежать багов внимательно читайте описание, скачивайте моды только для своей версии игры. На данный момент актуальные версии с большим количество модов для пак: 1.16.4, 1.15.2, 1.12.2, 1.7.10. А для телефонов на андроид или Ios: 1.16, 1.14.
Как установить моды Майнкрафт? (Windows)
- Установите Minecraft Forge (необходим для 99% модов)
- Скачайте подходящую версию для своего Майнкрафт
- Запустите файл при помощи JAVA (кликните правой кнопкой мыши по файлу, открыть с помощью > Java)
- Следуйте инструкциям установщика
- Нажмите сочетание клавиш на клавиатуре Win+R (кнопка «Win» находиться между «Ctrl» и «Alt»)
- Откроется окно «Выполнить», в поле «открыть» напишите %appdata% и нажмите «ок»
- Откроется папка «Roaming», в ней найдите папку «.minecraft»
- Откройте папку «.minecraft» и найди папку «mods» (если нету папки «mods», то создайте, нажмите правую кнопку мыши, создать > папку)
- Перетащите заранее скачанный мод «название.jar» (для старых версий .zip) в папку «mods»
Для работы некоторых модификаций могут потребоваться другие моды, поэтому изучите инструкцию по установке на странице мода, который вы хотите скачать.
Fabric
Начиная с версии Майнкрафт 1.14.4 появилась альтернатива Forge под названием Fabric. Они несовместимы между собой, поэтому вы можете использовать только что-то одно. Некоторые моды поддерживают только Fabric или Forge, а часть сразу оба. Поэтому перед скачиванием модификации, прочитайте инструкцию по установке на странице мода, там будут написано что требуется для запуска.
Optifne
Optifne это популярный мод для оптимизации Майнкрафт. И требуется для нормально работы сторонних текстур паков и ресурс паков. С последние версии мода с Forge работают без проблем. А с Fabric вам понадобиться установить дополнительный мод OptiFabric, который можно найти на странице Fabric.
Как установить моды Майнкрафт? (Андроид / Ios)
Если вы играете на телефоне, то данная инструкция вам пригодиться, так как она актуально для всех модификаций Майнкрафт ПЕ.
- Скачайте мод
- Откройте его с помощью майнкрафт
- Активируйте набор в настройках мира
- Готово